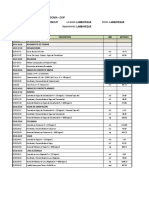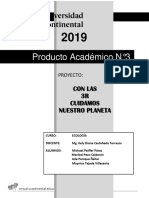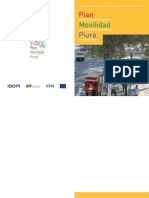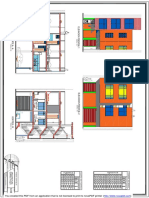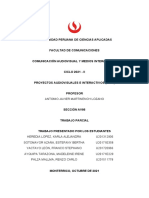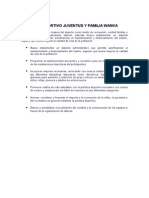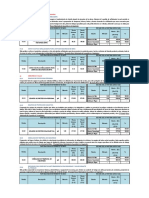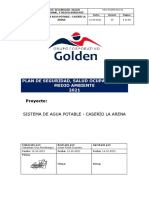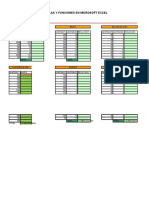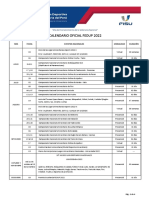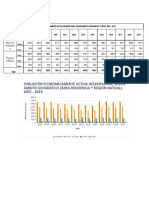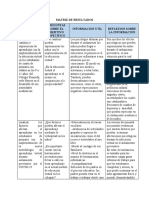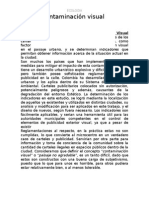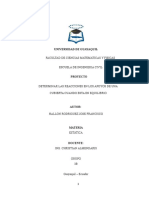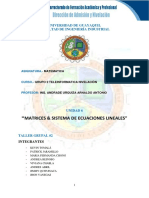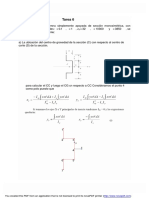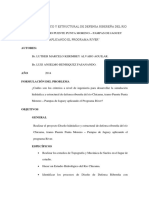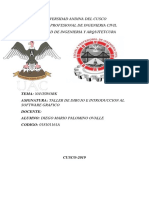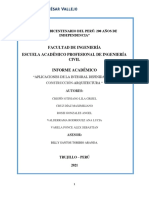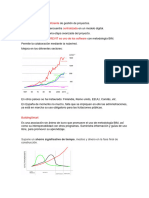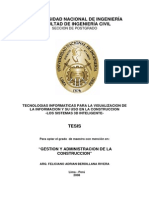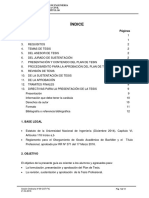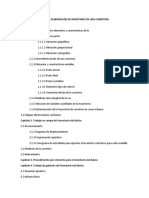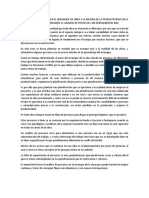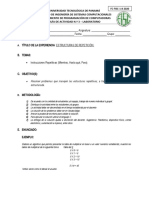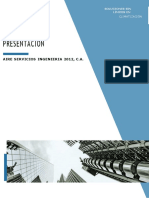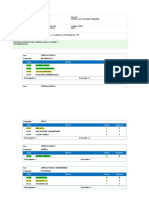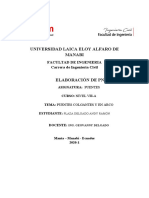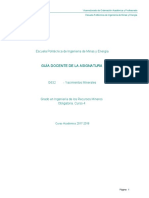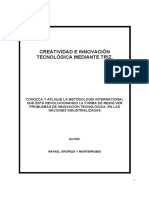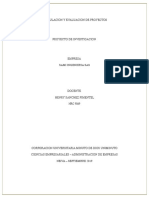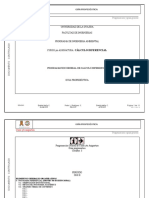Professional Documents
Culture Documents
Manualrevitarchitecture 2017-1
Uploaded by
Jhon de la CruzOriginal Title
Copyright
Available Formats
Share this document
Did you find this document useful?
Is this content inappropriate?
Report this DocumentCopyright:
Available Formats
Manualrevitarchitecture 2017-1
Uploaded by
Jhon de la CruzCopyright:
Available Formats
REVIT ARCHITECTURE 2017
1. INTRODUCCION
Este curso pretende familiarizar a los alumnos con las herramientas y
metodologías de trabajo BIM, a través del uso del software Revit
Architecture 2017.Para los arquitectos y profesionales de la
construcción, las herramientas BIM son esenciales para la realización
del diseño, coordinación, construcción y/o mantenimiento eficiente y
productivo. Las metodologías de trabajo BIM están basadas en un flujo
de información de proyecto más que mera documentación gráfica
propia del CAD. El mundo y la industria de la construcción han
incorporado esta forma de trabajar hace tiempo, BIM plantea un
cambio de paradigma que está revolucionando la manera de producir,
construir y manejar el negocio de la arquitectura, la ingeniería y la
construcción.
Revit Architecture, es un software de diseño para la construcción,
creado bajo la metodología BIM, que permitirá a los arquitectos y
profesionales de la construcción realizar proyectos con mayor calidad
y precisión. Revit Architecture le ayudará a captar y analizar con
exactitud los conceptos y a conservar la visión del proyecto durante
las fases de diseño, documentación y construcción.
2. PRINCIPIOS GENERALES BIM
2.1 ¿Dibujo o Información?
Un plano NO es un dibujo, es un conjunto de instrucciones que
permiten la construcción o fabricación de un diseño, es un
documento técnico legal que debe cumplir con estándares; el cual
contiene información, no dibujos.
Para comprender claramente como un software nos puede
ahorrar las labores de dibujo siendo capaz de interpretar la
información y representarla gráficamente, es importante
además saber que los gráficos que nos arroja reflejan
adecuadamente la información detallada, es por ello que en
REVIT ARCHITECTURE se manejará de forma paramétrica los
datos, es decir al hacer un cambio en el modelo, se modificará
automáticamente en todo el proyecto.
Ing. Guillermo Vásquez Bardales
2.2 CAD y BIM
La sigla CAD proviene del inglés Computer Aided Design que
significa Diseño Asistido por computadora, pero su significado
real es Dibujo Asistido por Computadora. Muchos años fue
utilizado esta generación de software, los cuales seguidamente
evolucionó hacia los sistemas CAAD, es decir Computer Aided
Architecture Design o de Diseño Arquitectónico por
computadora, estos sistemas incluyeron dentro de sus comandos
herramientas paramétricas mejorando los procesos.
El proceso normal de desarrollo de un proyecto sobre CAD o
CAAD se inicia con el dibujo de los planos, para luego quizá
desarrollar un modelo 3D únicamente con los fines de
visualización para finalmente construir el proyecto con las
instrucciones no necesariamente compatibilizadas de los planos
CAD
CAD: Primero los Planos, quizás 3D, finalmente una
construcción complicada
Figura 1: Planos Cad = Modelo 3D
La sigla BIM también proviene del inglés Building Information
Modeling, aunque algunos autores también gustan por llamarlo
Building Information Management que sería algo así como
Administración de Edificaciones, ampliando así el concepto de
solamente el modelado 3D. Existen muchas confusiones, para
muchos BIM es una tecnología cuando en realidad es una
METODOLOGÍA.
El BIM es una metodología de trabajo integral para la construcción.
Lo habitual hasta ahora era dibujar los planos en un programa de
Ing. Guillermo Vásquez Bardales
CAD, que no es más que un tablero de dibujo digital y luego esos
planos se “levantaban” en otro programa de diseño 3D para obtener
imágenes virtuales o vídeos para presentar a nuestro cliente. Para
realizar el cálculo estructural del proyecto se debía crear de nuevo
otro modelo 3D en otro software específico y de la misma manera,
los presupuestos y mediciones se llevaban a cabo en otro programa
midiendo a partir de los planos generados en CAD. Por supuesto, la
planificación de la obra y la gestión iban a parte. Gracias a
programas BIM obtenemos toda la información de un único modelo:
planos, infografías, vídeos, mediciones, el modelo para cálculo
estructural y de instalaciones, planificación, etc.
BIM: Primero el modelo que genera los planos y facilita la
construcción.
Figura 2: Modelo 3D genera planos para una correcta construcción.
Entre las principales características o beneficios del trabajo en BIM
podemos mencionar:
La metodología BIM mejora la comunicación y comprensión del
proyecto.
La generación automática de toda la documentación del proyecto
Reducción de costos.
Incremento de la Productividad.
3. CONCEPTOS BASICOS DE REVIT ARCHITECTURE
Primeramente, debemos tener cuenta al abordar un proyecto en REVIT
ARCHITECTURE, es que no se trata de un programa de dibujo, sino
una poderosa herramienta BIM, la cual almacena una base de datos
constituida por información paramétrica e inteligente del proyecto, en
Ing. Guillermo Vásquez Bardales
lugar de una multitud ordenada de vectores como sucede en las
herramientas CAD.
PARÁMETRICO: Todos los elementos de REVIT “son
representados por parámetros y reglas que determinan la
geometría y algunas propiedades no geométricas, entendiéndose
por geometría la forma de un determinado elemento (muro, losa,
techo, etc.) y las no geométricas, no determinan la forma, pero
si sus especificaciones o relaciones (materiales, volúmenes,
ubicación, etc.)
NIVEL(LEVEL): Los planos infinitos sirven como referencia para
ubicar los elementos.
ELEMENTO(ELEMENT): Son cada uno de los elementos de
construcción que se van añadiendo al modelo de la edificación.
Están clasificados por categorías, familias y tipos.
CATEGORIA (CATEGORY): Es la forma como están
organizados los elementos dentro del Revit, dentro de ellas
podemos encontrar
Categoría de modelo (modelcategory)
Categoría de Anotación (Annotatecategory)
FAMILIA(FAMILY): Son grupo de elementos con
características similares, definidos principalmente por su
función en el modelo de la edificación, además parámetros de
dimensión y tienen también una representación simbólica similar.
Existen tres tipos de familias
Familias cargables: Estas familias se pueden
desarrollar desde las plantillas que REVIT
proporciona desde el momento de la instalación.
Familias de Sistema: Constituyen las familias que
forman parte integral del proyecto como son:
-Muros, losas, escaleras, ventanas, puertas,
coberturas etc.
Familias Insitu: Son familias que creamos
específicamente para cada proyecto, volviéndolos
únicos. Que de acuerdo a la necesidad del proyecto
creamos, un ejemplo podríamos considerar una
chimenea, una escalera.
TIPO (TYPE): Cada familia está constituida por tipos, por
ejemplo, de puertas corredizas pueden tener diversos tipos,
Ing. Guillermo Vásquez Bardales
expresados en dimensiones diferentes tanto de ancho como en
altura.
INSTANCIA(INSTANCE): Son cada uno de los ejemplares
colocados en el proyecto, estos son los elementos reales que se
van añadiendo al modelo de la edificación y tienen una posición y
referencia específica en el proyecto. Existen dos tipos de
instancias: Instancia de Modelo e Instancia de Anotación.
4. INTERFAZ DEL USUARIO
Revit Architecture continúa con la propuesta de Ribbon en la parte
superior de la interfaz logrando de esta forma uniformizar las
interfaces de todos los softwares Autodesk haciendo que el usuario se
sienta más cómodo al pasar entre distintas aplicaciones.
Figura 3: Modelo 3D-Ex Banco Agrario Universidad Nacional de Cajamarca.
RIBBON:
Estas cintas de opciones incluyen todas las herramientas y están
organizadas en diferentes fichas(tab), las cuales a su vez están
separadas por paneles (Panels) que incluyen las herramientas
específicas.
Ing. Guillermo Vásquez Bardales
Figura 4: Ribbon Modify
Como observamos en la figura 4, podemos observar la ficha Modify
(tab Modify) activa. En esta ficha podemos ver activados 3 paneles:
Build, circulation, Model,room y área,etc. Cada uno de estos paneles
agrupa diversas opciones relacionadas con el nombre del panel.
Figura 5: Panel View o vista.
PALETA DE PROPIEDADES:
La paleta Propiedades es un cuadro de diálogo no modal que permite
visualizar y modificar los parámetros que definen las propiedades
de los elementos. Normalmente, la paleta Propiedades se mantiene
abierta durante una sesión de Revit para que el usuario pueda:
-Seleccionar el tipo de elemento que va a colocar en el área de
dibujo o cambiar el tipo de los elementos colocados mediante el
selector de tipo.
-Ver y modificar las propiedades del elemento que se va a colocar o
de los elementos seleccionados en el área de dibujo.
-Ver y modificar las propiedades de la vista activa.
-Acceder a las propiedades de tipo que se aplican a todos los
ejemplares de un tipo de elemento.
Figura 6: Paleta de propiedades
Ing. Guillermo Vásquez Bardales
NAVEGADOR DE PROYECTOS (PROYECT BROWSER)
Esta herramienta es muy importante porque nos permite revisar
cada una de las vistas que puede tener la edificación, las cuales
están organizadas de manera jerárquica.
-Planos de planta (floor Plants)
-Planos de Cielorraso( Cellings Plans
-Vistas 3D (3D view)
-Elevaciones(elevations)
-Cortes (Sections)
-Leyendas(Legends)
-Cuadros y cantidades(Shedules/Quantities)
-Laminas(Sheets)
-Grupos (Groups)
-Revit Links
Figura 7: Project Browser
Ing. Guillermo Vásquez Bardales
AREA GRAFICA
Es el área en la cual se muestra la información contenida en el
navegador de proyecto, cada vez que accede a una nueva vista se
abrirá encima la anterior.
Figura 8: Área Gráfica.
MENU DE APLICACIÓN:
Se accede a él a través de Icono de Revit, en la parte superior
izquierda de la pantalla con una llamativa R, en este menú incluye,
además de las herramientas administrativas como guardar, cerrar,
archivos recientes, imprimir (save,close,recent,print), las opciones
de importación y exportación.
Figura 9: Menú de aplicación de Revit.
Ing. Guillermo Vásquez Bardales
PLANTILLA DE PROYECTO:
Mayormente cuando desarrollamos proyectos de ingeniería sobre
plataformas CAD, existe una costumbre que fundada que consiste
en iniciar nuevos proyectos abriendo un archivo existente que ya
tiene dibujados y especificados los estándares, para luego proceder
a borrar toda la información innecesaria y así iniciar el desarrollo
del nuevo proyecto.
Esta mala práctica no permite una correcta actualización de los
estándares y aparte de ello no compatibilizamos los proyectos ya
que no todos los miembros del equipo del proyecto utilizarán el
mismo archivo como referencia ni incluirán mejoras de las que se
pueden realizar en el proyecto.
Información del Proyecto:
Información básica del proyecto como nombre del proyecto,
nombre del cliente, etc.
Configuración del Proyecto:
Definimos los estilos de línea para componentes y líneas, patrones
de relleno para materiales, unidades de proyecto, incrementos
forzado de cursor para vistas de modelos.
Familias:
Incluyen familias de sistema y familias cargadas. Puede modificar
o duplicar familias de sistema (Muros, puertas, etc.) según lo
requiera un proyecto.
Vistas del proyecto:
Se puede definir vistas, niveles, cuadros, leyendas, planos, etc.
Parámetros de Visibilidad/gráficos:
Configuración de gráficos de un proyecto, se especifica en cuadro
de dialogo de estilos de objeto
Configuración de Impresión:
Predefinimos impresora y opciones de impresora.
Parámetros compartidos y de proyecto.
Ing. Guillermo Vásquez Bardales
5. RECONOCIMIENTO DEL ENTORNO
Figura 10: Entorno de Revit.
6. CREACIÓN DE PROYECTO: UNIDEDES DE PROYECTO-
DEFINICIÓN DE NIVELES
Creación de Nuevo Proyecto
Para la creación de un nuevo proyecto en Revit Architecture, cargamos
primero el programa, seguidamente desplegamos el menú Revit, como
se aprecia en la figura 11.
Figura 11: Creación de nuevo proyecto en Revit Architecture.
Ing. Guillermo Vásquez Bardales
Seleccione OK en la ventana de nuevo Proyecto (New Proyect)
Figura 12: Nuevo proyecto
Seguidamente aparecerá el área de trabajo con un proyecto vacío,
como apreciamos en la figura 13.
Figura 13: Vista de la creación de un nuevo proyecto.
Unidades del Proyecto
Es importante la configuración de las unidades del proyecto, es por ello
que accedemos mediante el Ribbon/tab Manage/ Panel
Sittings/Proyect Units (también podemos hacer uso del atajo en
teclado UN)
Ing. Guillermo Vásquez Bardales
Figura 14: Selección de proyect Units
Configuración de unidades de longitud (length)
Figura 15: Configuraciónde unidades
Seleccionamos las unidades de nuestra preferencia como observamos
en la figura 16
Figura 16: Selección de metros como unidades
Ing. Guillermo Vásquez Bardales
Además de ello selecciones por lo menos dos posiciones decimales, para
un mejor performance en el trabajo.
Figura 17: Selección de dos posiciones decimales
Ingreso de Datos
Abrimos la elevación North y aceramos el zoom, como apreciamos
en la figura 18
Figura 18: Vista de niveles de proyecto
Para editar dichos niveles debe hacer doble clic en el título, por
ejemplo, nos acercamos a Level 1 y hace doble clic, cambiándolo por
N0 y acepte el mensaje que se indica a continuación, indicando que
Revit actualizará el nombre de la vista en el Project Browser.
Figura 19: Mensaje de Actualización
Así podemos proceder con el resto de niveles, cambiándolos cada
uno de ellos y automáticamente Revit actualizará los datos
ingresado, para cambiar la altura del nivel, también se procede de
Ing. Guillermo Vásquez Bardales
igual manera haciendo doble clic sobre el nivel seleccionado
ingresando la altura requerida.
Figura 20: Ingreso de Alturas.
Colocación de Niveles Positivos
Para ingresar un nuevo nivel, en este caso siguiendo la secuencia
correspondería el N2, para ello seleccione N1, y automáticamente
también se marcará la ficha de Modify seleccionaremos la opción
Array
Figura 21: Selección de Array.
Luego hace clic en cualquier punto dentro de la línea de N1 y
desplace verticalmente el cursor, e ingrese la altura del nuevo nivel,
seguidamente presione enter dos veces. Se ha creado un nuevo nivel
el cual automáticamente es considerado como N2
Al generar este nuevo nivel podemos encontrar que el proyect
browser, no actualiza automáticamente para ello seleccionamos la
ficha view/plan views y desplegamos el floor plan de esta manera
aceptamos el N2, como observamos en la figura 22
Ing. Guillermo Vásquez Bardales
Figura 22: Aceptación de N2
Y hace un clic en ok, el proyect browser actualizará el N2,
reconociéndolo como nivel dentro del proyecto.
Figura 23: N2 dentro del Proyect Browser
Colocación de Niveles Negativos
Para colocar los niveles negativos, podemos proceder de la forma
anterior antes explicada (colocando el signo -); sin embargo, como
forma didáctica emplearemos un método diferente mediante la
opción Pick Lines.
Ing. Guillermo Vásquez Bardales
Para ello se dirige al panel Datum/opción Level
Figura 24: Selección de la opción Level.
Seguido a ello en la ficha contextual/Panel Draw/seleccione la
opción Pick Lines
Figura 25: Opción Pick lines
Luego ingrese la distancia requerida en el valor de offset para que
el nivel se cree a esa distancia
Figura 26: Ingreso de valor en offset.
Acerque el cursor hasta el N0 y asegúrese de que aparezca una
línea segmentada de color celeste por debajo de este nivel y haga
clic. Según la figura 27 observamos la creación del nuevo nivel
Figura 27: Creación de nivel Negativo.
Ing. Guillermo Vásquez Bardales
Creación de Ejes
Abrimos una vista en planta y nos dirigimos al
Ribbon/tab/home/panel datum y escoja la herramienta grid
Figura 28: Herramienta Grid
Para trazar los ejes lo hacemos directamente sobre el área de
dibujo y al crear un nuevo, solamente copiamos uno del otro
estableciendo la distancia y automáticamente Revit Architecture
denominará según el numero de que continua, se recomienda si en
un lado utilizamos números en el otro eje podríamos utilizar letras
como se muestra en la figura
Figura 29: Ejes
Creación de Materiales
Una de las herramientas importantes que maneja el Revit
Architecture es la creación de materiales, ofreciéndonos una gama
de opciones para crearlos, utilizar imágenes, texturas, etc. Que nos
permiten obtener un mejor trabajo.
Ing. Guillermo Vásquez Bardales
Para la creación de un material se dirige al Ribbon Manage/panel
settings/ Materials, como se muestra en la figura 28
Figura 30: Ficha de Materiales.
Seguido a ello aparecerá en patalla la ficha de Material Browser-
Air, en el cual nos permitirá la creación de nuevos materiales y el
mismo nos muestra los ya existente que vienen con la instalación del
programa Revit.
Figura 31: Material Browser Air
En esta ventana se tiene varias opciones para poder crear un
material en Revit. Para tal fin hacemos clic en la parte inferior
izquierda de la ventana en la figura de un circulo con la figura de
suma (+) como se aprecia en la figura 32.
Ing. Guillermo Vásquez Bardales
Figura 32: Creación de Nuevo Material
La opción nos despliega dos opciones crear un nuevo material o
duplicar un existente, trabajamos con la primera opción.
Seleccionamos la ficha identity
Figura 33: Opción Indentidad de material
En esta ficha podemos llenar datos básicos del material como el
nombre, seleccionar la clase del mismo, observemos la figura 34
Figura 34: Clase de material
Ing. Guillermo Vásquez Bardales
Fijándonos en la figura 34, clasificamos el material a sea como
madera(Wood), piedra (Stone), metal (metal), pintura(Paint) etc.
Además, en la presente ficha de Identity podemos colocar una
descripción al material en la opción de Description, el cual es
recomendable colocar características saltantes del material,
además de añadir el costo (cost) o también si es que estamos
trabajando algunos con alguna web, podríamos copiar el link en la
opción URL.
Figura 35: Opción Graphics
En la opción de graphics podemos colocar y fijar las características
graficas del nuevo material, es decir los colores del mismo. Ademas
de ello en superface pattern podemos elegir el patrón de superficie
que caracterizará al material como vemos en la figura 36.
Figura 36: Fill Patterns
Ing. Guillermo Vásquez Bardales
Una de las ventajas que nos brinda Revit Architecture, es dar la
apariencia necesaria a un material creado, es decir brindar las
características visuales reales a este material, para ello nos
dirigimos hacia la opción de Appearance, como se aprecia en la
figura 35, donde tenemos los desplegables como Information,
generic. Reflectivity, transparency,cutouts, self illumination,bump,
tint, al cual estableceremos la apariencia del material, detallando
información, escena, reflectividad,transpariencia iluminación, etc.
Figura 37: Opción Apariencia
En el desplegable de información(Information), colocamos datos
importantes que nos puedan guiar a manejar adecuadamente los
materiales creados, en la casilla name deberíamos colocar el mismo
nombre que ingresamos en la opción de Identity, de la misma manera
procedemos en la descripción, la ventana de keywords, son palabras
que nos permite una búsqueda más rápida en el Ribbon de materiales
en su posterior aplicación dentro del proyecto.
Figura 38: Información de Material
El despegable de scene, nos permite representar el material de
manera que nos sea representativo, para ello Revit también nos
Ing. Guillermo Vásquez Bardales
permite guiarnos de materiales que viene por defecto con la
instalación del programa, por ejemplo: El caso de las pinturas es
representado por la escena de pared (Wall), también es un
indicativo que dicho material tiene una aplicación dicho tipo de
familia.
Figura 39: Escena del material
El siguiente paso es caracterizar de manera visual al material
creado, aquí es donde podemos aprovechar las opciones brindadas
por Revit Architecture, ya sea trabajando con imágenes digitales o
también con algunas fotografías que podemos tener de materiales
ya existentes. La opción a elegir es Imagen (image)
Figura 40: Image
Para el caso didáctico del presente manual explicaremos la
utilización de imagen; sin embargo el programa también nos permite
trabajar con opciones como gradient,noise, marble, Wood,etc. Como
nos muestra la figura 40. Para este caso es sencillo solamente se
tiene que hacer clic en image, y elegir la imagen de preferencia
Ing. Guillermo Vásquez Bardales
seleccionándola desde la carpeta donde se encuentre la imagen. Si
tenemos una imagen ya seleccionada nos debería aparecer la
ventana de Material Browser como se muestra la figura 41.
Figura 41: Creación de Material con imagen de archivo.
En el caso del presente ejemplo se está trabajando con una
cerámica, la cual podemos modificar sus dimensiones que se
proyectarán dentro del proyecto, es decir comercialmente en el
mercado encontramos cerámicos de 30x30,45x45 y en Revit
podemos modificarlos haciendo clic sobre imagen obteniendo como
resultado la figura 42.
Figura 42: Configuración del ceramico.
De esta manera Revit permite adecuarnos a la realidad de un
proyecto modificando los materiales según nuestras necesidades,
en esta sección se realizó la creación de un material nuevo, pero
Ing. Guillermo Vásquez Bardales
también podemos crear materiales a partir de uno ya existente, un
ejemplo claro de ello utilizaremos la creación de nuevos tipos de
pinturas partiendo de una ya existente.
Utilizaremos el material existente recientemente creado, el cual
tiene el nombre de cerámico baño para ello en el buscador
escribiremos las primeras letras del material como se muestra en
la figura 43.
Figura 43: Búsqueda de Material existente.
Haciendo clic derecho sobre Cerámico Baño/duplicate
Figura 44: Duplicate material
Para el presente ejemplo aplicación crearemos una pintura para
ello, primeramente, cambiamos el nombre (Cerámico Baño (2)) por
el de Pintura crema tal como observamos en la figura 45.
Figura 45: Cambio de nombre al material.
Ing. Guillermo Vásquez Bardales
Luego en la opción de clases (class) seleccionamos la clase de
pintura como se muestra en la figura 46.
Figura 46: Elección de clase de material
Seguido a ello nos dirigimos hacia la ficha de appearance y cambiamos
la escena de la forma de cubo a Wall tal como nos configura la figura
44. Y en el despegable de Generic cambio el color por uno de nuestra
preferencia, siguiendo el ejemplo trabajado buscaríamos un color
crema en la paleta de colores como se muestra en la figura 46.
Figura 47: Cambio de propiedades y escena del material
Pero como tenemos aún la imagen del material anterior y es reconocido
por Revit, el siguiente paso es retirarlo para que se pueda trabajar
únicamente con el color de la pintura que deseamos para ello en la
casilla de Image en la pestaña desplegable elegimos la opción remove
image como apreciamos en la figura 48.
Ing. Guillermo Vásquez Bardales
Figura 48: Remove Image.
Si se gusta dar más detalles se puede hacer en las opciones antes
mencionadas como reflectivity, transparency,etc; sin embargo el
material ya puede ser utilizado como pintura en los muros que sean
necesarios del proyecto.
Figura 49: Pintura creada.
7. TRAZADO DE MUROS PREDISEÑADOS-CREACIÓN, TIPOS Y
EDICIÓN DE MUROS
Los muros de una edificación constituyen o configuran el modelo de la
misma, así estableciendo la forma final del edificio. Estos muros
albergan dentro de ellos las puertas y ventanas; además de definir los
ambientes del proyecto, razón por la cual decimos que constituyen el
modelo o forma geométrica del edificio. Revit nos permite realizar
muros de concreto, de albañilería y muros acristalados (muros cortina),
estos muros están compuestos por Capas(layers) de materiales como
Ing. Guillermo Vásquez Bardales
las paredes reales, en consecuencia, pueden estar constituidos por un
solo material dentro de su núcleo o por múltiples materiales
dependiendo de la cantidad de capas (layers) que contenga.
Figura 50: Muros dentro de una edificación.
Al crear un muro, estos automáticamente fijan su base en el plano de
trabajo(workplane) y la altura puede estar asociada con los niveles
(level) o especificada mediante un valor número (ventana de
propiedades). Las uniones entre muros se realizan automáticamente,
sin embargo; al encontrarse con otros elementos como losas(floors) o
los techos (roofs), es necesario unirlos manualmente empleando otras
opciones que explicaremos en el presente manual.
Línea de Localización (location line)
Esta línea nos determina la localización del muro dentro del modelo
de la edificación, por ello que Revit nos presenta hasta seis opciones
de alineamiento que poseen todos los muros.
-Wall Center line: Cuando la línea de localización está centrada
con el espesor total del muro.
Ing. Guillermo Vásquez Bardales
Figura 51: Wall Center Line
-Core Center line: Cuando la línea de localización está centrada
con el núcleo estructural del muro
Figura 52: Core Center Line
-Finishface Exterior: Cuando la línea de ubicación está alineada
con la cara exterior del muro.
Figura 53: FinishFace Exterior
-Finishface interior: Cuando la línea de localización está alineada
con la cara interior del muro.
Figura 54: FinishFace Interior
-Corefaceexterior: Cuando la línea de localización está alineada
con la línea core exterior.
Ing. Guillermo Vásquez Bardales
Figura 55: Coreface exterior
-Corefaceinterior: Cuando la línea de localización está alineada con
la línea core interior.
Figura 56: Coreface Interior
Restricciones (Constraints)
Permiten dotar al modelo de la edificación de una gran facilidad, y
la forma final del muro depende de estos parámetros que
detallaremos en la tabla 1
Tabla 1: Restricciones de Muros
CONSTRAINTS DESCRIPCIÓN
Location Line Define la línea de localización del muro
Base Constraint Define la asociación de la base del muro
Base Offset Define un valor de desfase(+/-) para la base del
muro.
Base is Attached Esta es una opción solo de lectura. En caso de que
el muro este enlazado con un techo o losa, esta
opción aparecerá marcada por un check.
Base Extension Especifica el valor de desfase de las capas
Distance desbloqueadas del muro.
Top Constraint La altura de un muro puede estar asociada a un
nivel o desconectado del mismo.
Unconnected Especifica una valor de altura al muro.
Height
Top Offset Define un valor de desfase(+/-) para la parte más
alta del muro
Top is Attached Esta es una opción solo de lectura. En caso de que
el muro este enlazado con un techo o losa, esta
opción aparecerá marcada por un check.
Top Extension Especifica el valor de desfase de las apas
Distance desbloqueadas del muro.
Room Bounding Activa o desactiva la capacidad de definir
ambientes
Related to Mass Esta es una opción solo de lectura. En caso del
muro haya sido creado desde una Masa
Ing. Guillermo Vásquez Bardales
Funciones de Muros
Según la ubicación dentro del modelo del proyecto, podemos agregar
funciones a los muros creados como muro interior, muro exterior, de
cimentación, de contención, etc.
Tabla 2: Funciones de Muros
FUNCION DESCRIPCIÓN
Interior Función de tabique interior
Exterior Función de muro exterior
Cimentación(Foundation) Función de muro de cimentación
Contención(Retaining) Función de muro de contención
Soffit Función de muro de cielorraso
Core-Shaft Función de Muro de Núcleo o ducto.
Creación de Muro
Para la creación de un muro nos dirigimos al Ribbon/tab
home/opción wall
Figura 57: Opción wall
Revit nos muestra tres opciones: architectural, structural y by face;
el cual es modelado en situ, trabajaremos con la opción architectural,
el cual presenta ya modelos predefinidos y nos da una gama de opciones
de muro que también podemos editarlo según la necesidad de nuestro
proyecto. Como observamos en la figura 57, elegimos la opción
architectural para dibujar el muro en el área de dibujo.
Ing. Guillermo Vásquez Bardales
Figura 58: Opciones de muros
Para trazar un muro en el área de dibujo, lo trazamos siguiendo los ejes
como se muestra en la figura 59
Figura 59: Dibujo de muros
Para observar el muro creado nos dirigimos al Ribbon View/créate/3D
View
Figura 60: Muro en 3D
Ing. Guillermo Vásquez Bardales
Como observamos en la figura 60, la configuración del muro es de
albañilería, quizás el proyecto requiera otras características, estas
pueden ser modificadas a través de la siguiente manera:
- Seleccionamos el muro creado, automáticamente se activará la tabla
de propiedades del muro en mención.
Figura 61: Propiedades de muro
De las características de importancia podemos observar según la figura
61, que el muro está ubicado en el Nivel 1(N1), ello se aprecia en la
opción de Base Constraint. Además de ello se aprecia que el muro no
está asociado a ningún nivel con respecto a su altura (top
constraint:Unconnected), para ello el programa por defecto le da una
altura de 8.00 m, es por eso que estas propiedades podemos
modificarlas.
Figura 62: Top Constraint
Ing. Guillermo Vásquez Bardales
Como se observa en la figura 62, si asociamos la altura de un muro a un
nivel de la edificación en la ventana de top constraint, REVIT
ARCHITECTURE, automáticamente modificará el muro según la
diferencia de niveles.
Se puede modificar también el ancho de los muros, con tal fin nos
dirigimos hasta la ventana de propiedades opción Edit Type.
Figura 63: Edición de Muros
Figura 64: Edición de propiedades de muros
En la pestaña de Construction/structure/ edit configuramos el ancho
del muro, según la figura 65.
Ing. Guillermo Vásquez Bardales
Figura 65: cambio de ancho en thickness
Muros con Capas (Wall Layers)
Todos los muros de Revit Architecture tiene un lado exterior y un lado
interior lo cual permite especificar de manera correcta su posición en
el modelo realizado, así podemos especificar los materiales de cada una
de las caras finales del muro (finishface).
Los muros con capas tienen propósitos específicos de acuerdo a las
necesidades del proyecto, así cada capa se le debe asignar una función.
Para crear un muro con capas es necesario repetir los primeros pasos
de la creación de muros expuesta en el presente manual con
anterioridad, siguiendo hasta el paso descrito en la figura 64 donde
desplegamos la opción de construction/ edit, tal como se muestra la
estructura interna del muro como la figura 65. La tabla N°3 explica
cada una de las capas existentes del muro:
Tabla 3: Funciones de capas
Capa Descripción Function Material Thickness
01 Define la frontera Core Layers Above 0.00
Exterior del núcleo del Boundary Wraps
Muro
02 Define el espesor del Structure By Category 0.20
muro (1)
03 Define la frontera Core Layers Belows 0.00
Interior del núcleo del Boundary Wraps
Muro
Ing. Guillermo Vásquez Bardales
Para iniciar la creación de nuevas capas emplearemos la opción insert
que se encuentra debajo de las capas del muro.
Figura 66: creación de nuevas capas
Ahora debe especificar algunos datos para la nueva capa:
-Cambie la función de la capa 2 a finish 1 [4]
Cambie el thickness de la capa 2 a 0.015m
Figura 67: Creación de una nueva capa en el muro
El orden de las capas en esta ventana define también cómo se
ordenarán en todos los muros del proyecto. La capa que esté
encima quedará siempre hacia el lado externo del muro.
Ing. Guillermo Vásquez Bardales
Por lo pronto la capa creada pertenece al núcleo del muro por
estar contenida entre ambas, para llegar a tal fin nos servimos
de utilizar la opción up hasta que la capa se coloque por encima
de los demás.
Figura 68: Orden correcto de capas.
Vuelva a presionar la opción Insert y creemos una capa nueva, a
esta capa le cambiamos la función a finish 2 [5], el thickness a
0.015 m y mediante la opción dow desplazamos esta capa hacia la
parte mas baja.
Figura 69: Formación final de capas
Finalmente, será necesario definir el thickness de la capa
structure [1] en 0.12 m para que el espesor total del muro se
Ing. Guillermo Vásquez Bardales
mantenga en 0.15m, la figura 70 muestra la configuración final
del muro con todas sus capas, funciones y espesores.
Figura 70:Configuración final de muro.
8. COMANDOS DE EDICIÓN (EDITING COMMANDS)
REVIT ARCHITECTURE, por ser de propiedad de la empresa
Autodesk sus comandos de edición son muy similares a los de cualquier
software CAD. Los comandos de edición se encuentran en el Ribbon,
ficha Modify, panel Modify.
Figura 71: Panel Modify
Tabla 4: Comandos de Edición
Alienar(align) al Mover(Move)(mv)
Paralela (Offset) of Copiar (copy) co
Espejo (Mirror) mm Rotar (rotate) ro
Espejo( Mirror) dm Recortar/Extender tr
Dividir (Split) (sl) Recortar/Extender
Matriz (array) ar Borrar de
Escalar(scale) re Bloquear/desbloquear
Ing. Guillermo Vásquez Bardales
Alinear(Align)
Este comando funciona con dos referencias, primero debe
seleccionar el eje de alineamiento y luego el elemento que deseamos
alinear.
Figura 72: Ejemplo de alineamiento
Paralela (Offset)
Nos permite mover o copiar los muros a una distancia especificada.
También es posible hacerlo de manera gráficamente en el área de
dibujo empleando la opción “graphical”
Figura 73: Ejemplo de Offset
Espejo
Existen dos formas de realizar simetrías. La primera funciona
mediante el dibujo de línea de simetría y la segunda mediante la
Ing. Guillermo Vásquez Bardales
selección de algún elemento en el modelo que servirá como eje de
simetría.
Figura 74: Ejemplo de Espejo
Dividir (Split)
Nos ayuda a partir muros o líneas en un punto específico, tambien
sirve para eliminar algunos tramos de muro.
Figura 75: Ejemplo división de muros
Matriz (Array)
Permite crear matrices lineales o radiales. Por defecto esta opción
genera grupos al momento de generar la matriz permitienedo mucha
flexibilidad al momento de editar una matriz ya hecha.
Ing. Guillermo Vásquez Bardales
Escalar (Scale)
Nos permite escalar muros o líneas gráficamente o mediante un
valor nímerico, también es posible aplicar formulas para cambiar las
dimensiones mediante la edición de cotas temporales.
Figura 76: Ejemplo de Escala
Mover(Move)
Permite cambiar la posición del elemento seleccionado.
Figura 77: Ejemplo de Mover
Copiar (Copy)
Nos ayuda a generar múltiples copias de un solo elemento.
Ing. Guillermo Vásquez Bardales
Figura 78: Ejemplo de Copiar
Rotar (Rotate)
Rotamos los elementos desde un punto de rotación especifico.
Figura 78: Ejemplo de rotar
Recortar/Extender (Trim extend to corner)
Permite modificar los encuentros de muros para definir las
esquinas.
Figura 79: Ejemplo de cortar en la esquina
Ing. Guillermo Vásquez Bardales
Recortar/Extender un elemento (Single element)
Permite modificar los encuentros de muros,tanto para los casos en
los que necesite extender o recortar un muro.
Figura 80: Ejemplo de recortar single element
Recortar/Extender (Multiple element)
Funciona de manera similar al anterior, pero con la posibilidad de
realizar múltiples recortes
Figura 81: Ejemplo de recortar Multiple element
Otras herramientas de Edición
Un complemento importante de los comandos de edición
descritos, son las herramientas de edición de geometría.
Ing. Guillermo Vásquez Bardales
Figura 82: Herramientas de Geometría.
Unir/separar (Join unjoin)
Permite unir o separar ciertos elementos del modelo de la
edificación, por ejemplo muros con losas.
Figura 83: Vista de Unión Losa y muro
Cortar (Cut/uncut)
Permite trabajar operaciones netamente de corte.
Figura 84: Vista de un Corte de un muro.
Ing. Guillermo Vásquez Bardales
Dividir caras (split face)
Esta herramienta nos permite dividir parcialmente las caras de un
modelo de la edificación para definir basicamente cambios de
materiales. Esta opción nos brinda la ventaja para definir cambios
en paredes pisos ( tipos de pisos, colores de paredes).
Figura 85: Ejemplo de división de muros.
Pintar (paint)
Permite asignar rápidamente materiales caras al modelo creado, la
desventaja de esta herramienta que no es paramétrico, es decir si
deseamos realizar algún cambio alguna cara de un muro debemos
realizar el “pintado del muro” manualmente de la cara que queremos
cambiar por el nuevo material especificado.
Figura 86: Pintado de muros
Ing. Guillermo Vásquez Bardales
9. INSERCIÓN Y PERSONALIZACIÓN DE ELEMENTOS: PUERTAS,
VENTANAS Y LOSAS
Una de las ventajas que nos brinda el programa REVIT
ARCHITECTURE es la inserción de elementos como puertas, ventanas,
barandas, etc. Además de ello de ingresar estos elementos dentro del
modelo de la edificación también podemos editarlos, así como hemos
visto en líneas anteriores del presente manual como es el caso de los
muros.
Inserción de puertas
- Para la colocación de puertas siempre debemos estar ubicados la
vista en un plano de planta dentro del proyect Browser
Figura 87: Vista en plano de planta
- Como segundo paso nos dirigimos al Ribbon/tab home/panel build y
escogemos la opción Door
Figura 88: Opción de puerta (Door)
Ing. Guillermo Vásquez Bardales
- Hacemos un clic en la opción de edit type que está en la paleta de
propiedades
Figura 89: paleta de propiedades
- En la nueva ventana emergente que es la paleta de propiedades
seleccionamos la opción duplicate
Figura 90: paleta de propiedades Edit type
- Especificamos el nombre que se le quiere dar a la puerta, se le
recomienda dar nombres sencillos para llevar una secuencia a lo
largo del proyecto, como podemos observar en la figura 91; y
hacemos click en ok.
Figura 91: Nombre de Puerta
Ing. Guillermo Vásquez Bardales
- Hemos creado un nuevo elemento puerta dentro del proyecto; sin
embargo, este elemento guarda las mismas características del
anterior, por ello es necesario ingresar las nuevas dimensiones y
características del elemento, cabe recordar el nombre ingresado
que también debe coincidir el nombre con las características.
Figura 92: Configuración de dimensiones
- Una vez, creada la puerta el siguiente paso a seguir es la inserción
de esta puerta dentro del modelo, para ello es necesario
primeramente tener un muro ya creado.
- Seguido a ello es únicamente acercar el zoom hacia el muro, el cual
deseamos colocar la puerta y colocarla en el lugar que creamos
conveniente para ello Revit nos marca las distancias de extremo a
extremo, tomando como referencia muros colindantes u otros
elementos.
Figura 93: Inserción de puerta en muro
Ing. Guillermo Vásquez Bardales
- Se creado una puerta en el proyecto partiendo de una que ya
teníamos por defecto por la instalación del programa, el siguiente
método que veremos es cargar familias de puertas, que quizás
podamos poseer en archivos o descargadas del internet.
- Nos dirigimos al Ribbon/tab home /panel build y escogemos opción
Door
-
Figura 94: Selección de elemento puerta.
- En la ficha contextual seleccionamos la opción load Family
Figura 95: ficha contextual
- En la ficha contextual seleccionamos la opción load Family y abrimos
la carpeta donde tenemos guardado los archivos de puertas como
podemos observar en la siguiente figura.
Figura 96: Carpeta de archivos.
Ing. Guillermo Vásquez Bardales
Figura 97: Búsqueda de puerta
- Seleccionamos la puerta de nuestra elección, (en este caso se ha
trabajo con el modo de vista previa, es por ello que se puede
observar las puertas), y hacemos clic en open.
-
Figura 98: Puerta cargada de familia.
Inserción de Ventanas
Las ventanas de REVIT ARCHITECTURE se comportan de
manera igual que las puertas, compartiendo los mismos conceptos
descritos anteriormente, además de ello se pueden crear
ventanas en cualquier tipo de muro sea este recto o curvo. La
creación de ventanas se puede realizar en planos de planta,
elevaciones o vistas 3D. Las ventanas en el programa son
“componentes”, por lo tanto, se pueden trabajar como familias
independientes del modelo de la edificación. La plantilla por
Ing. Guillermo Vásquez Bardales
defecto trae cargada una familia de ventanas fijas (fixed) en
nueve tipos (types) diferentes. En caso de requerir ventanas
estas deben cargarse manualmente desde las librerías de
familias que vienen con el programa o desde otras fuentes.
A diferencia de las puertas, para trabajar con las ventanas se
tiene otros parámetros de instancia como se muestra en la
siguiente tabla
Tabla 5: Parámetros de Instancia de Ventanas
Constraint Descripción
Level Indica el nivel donde se ha colocado la ventana.
Este puede ser cambiado en cualquier momento.
Sillheight Define altura del alfeizar
Identity Data
Comments Nos permite ingresar algún comentario sobre la
ventana, por ejemplo características de la
ventana
Mark Es un valor por defecto va numerando las
ventanas conforme estas con colocadas. Puede
ser modificado en cualquier momento.
Phasing
Phasecreated Define la fase en la que se creó la ventana
Phasedemolished Define la fase en la que se demolió la ventana
Others
Head Height Define la altura total de la ventana. Este
parámetro tiene relación directa con el
sillheight.
- Para colocar una ventana dentro del modelo de la edificación
Ribbon/tab Home/ panel build y escoja la opción window.
Figura 99: opción Window.
Ing. Guillermo Vásquez Bardales
- Nos dirigimos a la paleta de propiedades y desplegamos el selector
de tipo (type Selector) y escoja el tipo de ventana que desee
colocar.
Figura 100: Selector de tipo.
- Acerque el cursor hacia el lado exterior del muro en el que se desea
colocar la ventana. El programa automaticamente nos muestra
cotas temporales mientras colocamos las ventanas ( ver la siguiente
figura), estas cotas nos sirven mucho para fijar las ventanas a un
distancia requerida por el proyecto.
Figura 101: Cotas temporales
- Para terminar haga clic y la ventana quedará colocada.
Ing. Guillermo Vásquez Bardales
Figura 102: Fijación de ventana.
- Como se puede ver, el procedimiento para ventanas y puertas se
realiza de igual manera para ambas, es por ello que se va redundar
en la explicación de dichos procesos.
Recomendaciones para colocar Puertas y Ventanas
- Cuando se coloca puertas y ventanas no se preocupe demasiado por
la precisión, se puede ajustar la posición exacta mediante las cotas
temporales.
- Trabaje inicialmente con las familias de puertas y ventanas que
Revit trae por defecto o también puede utilizar buscar más
librerías en internet.
- Cuando se tenga más experiencia con el programa podrá desarrollar
familias personalizadas con niveles más sofisticados de complejidad
usando el editor de familias.
- Procure utilizar las herramientas de edición como
copy,move,mirror,etc., cuyos procedimientos son muy similares de
la serie Cad. Estas herramientas funcionan tanto en planos de planta
como elevaciones.
- Si ha generado muchos tipos de puertas y ventanas puede usar la
opción Create similar o copiar propiedades con la herramienta
Match Typeproperties para ahorrar ciertos pasos en la creación de
puertas y ventanas.
- Cuando cargamos familias creadas en versiones anteriores a la
versión en la que estamos trabajando, muchas veces se produce
errores para cargarlos, es por ello que se recomienda trabajar con
familias creadas a partir de las versiones 2013 en adelante.
Ing. Guillermo Vásquez Bardales
Procedimiento para colocar componentes/mobiliario (furniture)
- Haga clic en Ribbon/tab home/panel build y escoja la opción
component.
Figura 103: Elección de componente
- Vaya el tab Modify/place component y escoja la opción family
-
Figura 104: Load family
- Ingrese al explorador de archivos y busque el componente que se
insertar al modelo de la edificación.
Figura 105: Explorador de archivos
- Escogemos un componente de nuestra elección, los que se muestran
en la figuran son muebles de almacenamiento, seguido a ello
hacemos clic en open.
Ing. Guillermo Vásquez Bardales
Figura 106: Colocación de componente
- Colocamos el componente de almacenamiento dentro del modelo de
la edificación y este se genera automáticamente dentro del plano
de planta, seguidamente gracias a las herramientas de edición
podemos moverlos, copiarlo o rotarlos según creamos que sea
conveniente. Para ello en la siguiente figura se ha realizado una vista
en 3d del componente (se verá más adelante la creación de vistas
en el presente manual) con fines explicativos.
Figura 107: Vista de componente en 3d
Losas (Floor)
Las losas por defecto, definen las divisiones horizontales dentro de
una edificación. La creación de losas se realiza mediante el dibujo de
bocetos(Sketch), los cuales definen los límites de la losa, y además
estas se crean en los planos de planta, aunque también es posible
crearlas en las vistas 3D, manteniendo siempre el nivel del piso
terminado (N.P.T), consideración a parte es que el espesor de la losa
Ing. Guillermo Vásquez Bardales
siempre será considerado hacia abajo y al igual que los muros y
ventanas, las losas también sus parámetros de instancia.
Tabla 6: Parámetros de Instancias de Losas
Constraint Descripción
Level Nivel donde se ha ubicado la losa.
Por defecto las losas quedan enrazadas con el nivel que han sido
Height Offset from
colocadas; sin embargo con este parámetro se puede definir un
level
valor de desfase respecto al nivel
Room Bounding Indica que la losa sirve para delimitar ambientes
Structural
Activa o desactiva las opciones para cálculo estructural con Revit
Structural Structure
Dimensions
Si el boceto de la losa incluye una flecha de pendiente especificar
Slope
el valor de la pendiente sin necesidad de editar el boceto.
Perimeter Valor de lectura, especifica el perímetro
Area Valor de lectura, especifica el área
Volume Valor de lectura, especifica el volumen
Valor de lectura, salvo que haya editado la forma de la losa y la
Thickness
estructura que incluya una capa variable
Identity Data
Permite ingresar algún comentario adicional y específico para la
Comments losa
Mark
Phasing
Phasecreated Define la fase en que fue creada la losa
Phasedemolished Define la fase en que se demolió la losa
Structural Analysis
Structural Usage Define el uso estructural de la losa
Analytical Model
Si se activó la opción de cálculo estructural podrá definirse el plano
Vertical Projection
de análisis
- Procedimiento para colocar losas (Floor): Hacemos clic en
Ribbon/tab Home/panel build y escoja la opción floor.
Ing. Guillermo Vásquez Bardales
- Nos dirigimos al tab Modify/créate,floor boundary line
Figura 108:Boundary line
- Luego dibujamos la losa en los ambientes donde se va colocar como
lo muestra la siguiente figura.
Figura 109:Dibujo de losa
- En el panel mode presione en el check verde para finalizar el
procedimiento.
Figura 110:Finalización de Losa
- Y la losa automáticamente quedará creada, una vez creada esta losa
podemos editarlas para ello nuevamente seleccionamos la losa,
podemos realizarlo de dos modos: abriendo una vista en 3D y
Ing. Guillermo Vásquez Bardales
seleccionar la losa o la otra es en la vista en planta seleccionar
directamente la losa haciendo clic sobre ella.
Figura 111:Selección de Losa
- Una vez seleccionada la losa nos dirigimos al tab Modify/panel mode
y escogemos la opción edit boundary
Figura 112:Edit Boundary
Empleando cualquiera de las opciones de dibujo del panel draw
realizamos la modificación del boceto.
Rampas.
La creación de rampas podemos hacerlas desde la creación de una
losa (cambiando la pendiente) o también directamente que Revit
Architecture; dirigiéndonos al Ribbon/tab home/Panel
circulation/ramp
Figura 113:Creación de rampa
Ing. Guillermo Vásquez Bardales
- Seguidamente damos un clic en el area de dibujo y trazamos la de
donde a donde irá la rampa, tambien podemos ingresar el valor
numerico de la distancia de la rampa.
Figura 114:Dibujo de rampa
- Una vez colocada la rampa esta se configura dentro del área de
dibujo y se dibujara ya de un ancho de 1.00 m, pero este valor lo
podemos cambiar en la paleta de propiedades, según las necesidades
que tengamos en el proyecto.
Figura 115:Paleta de propiedades de la rampa.
Cielorrasos (Ceilings)
Cada nivel creado de plano de planta del proyecto en Revit
Architecture define un plano de Cielorraso. Los planos de cielorraso
permiten desarrollar eficientemente el diseño del cielorraso y al
mismo tiempo ubicar y especificar los aparatos de iluminación
Ing. Guillermo Vásquez Bardales
manteniendo en todo momento la compatibilización con los planos de
planta. Para la creación de los cielorrasos Revit ofrece dos
métodos; el primero consiste en forma automática reconoce cada
uno de los ambientes del modelo de la edificación y el otro método
se basa en el dibujo de bocetos (Sketch) y su procedimiento es
similar a los dibujos de losas.
-Para la creación de cielorrasos hacemos clic en Ribbon/ tab
home/panel build y escojemos la herramienta ceiling.
Figura 116:Herramienta Ceiling.
- Dibujamos el boceto o podemos emplear la opción por defecto Auto
Ceiling.
Figura 117:Opciones de creación de cielorraso.
- Si deseamos podemos cambiar el tipo de cielorraso empleando el
selector de tipo, ubicado en la parte superior de la paleta de
propiedades.
Figura 118:tipo de cielorraso
Ing. Guillermo Vásquez Bardales
- En el panel mode presione presione en el check verde para dar por
concluido el procedimiento.
Figura 119:Finalización del modelado.
Luminarias
Para la colocación de luminarias dentro del modelo, primeramente,
es necesario que este creado el cielorraso y la colocación de las
luminarias gracias a Revit es sencillo.
- Nos dirigimos al Ribbon/tab home/panel build/opción component.
Figura 120:Elección de Componentes.
- En la ficha contextual. Seleccionamos a opción load family para
cargar una familia de aparatos de iluminación. Procedemos como lo
hemos realizado anteriormente para puertas y ventanas.
Figura 121:Aparatos de iluminación
Ing. Guillermo Vásquez Bardales
- Colocamos en el plano de cielorraso la iluminaria.
Figura 122: Colocación de luminarias.
- Así utilizando los comandos de edición como copiar y mover podemos
colocar las luminarias dentro del modelo, así teniendo iluminados los
ambiente por ambos tipos de luz: la natural y artificial.
Cubiertas
Revit Architecture, nos permite la creación de cubiertas (roofs)
brindándonos hasta cuatro métodos para su creación.
- Techos por Perimetro (Roof by Footprint)
Este método se basa en el dibujo de bocetos en planos de planta o
planos de cielorraso. Estos bocetos pueden ser definidos mediante
la selección de muros o dibujando directamente líneas, rectángulos
polígonos, arcos,etc. Los linderos del techo nos pueden definir una
pendiente diferente es por ello que el techo creado nos puede
definir un diseño de la cobertura mucho más armoniosa.
- Techos por extrusión (Roof by Extrusion)
Este método se basa en el dibujo bocetos en vistas de elevación,
corte o vista 3D. En este caso el boceto se basa en un perfil que
puede incluir la combinación de líneas rectas y curvas. El perfil
definirá la forma extruida del techo.
Ing. Guillermo Vásquez Bardales
- Techos in Situ (Model in Place)
Si la forma del techo no puede ser resuelta con ninguno de los
métodos anteriores, se puede modelar directamente con cualquiera
de las herramientas de modelado.
- Techos por Cara (roof by face)
En caso de caso de haber elaborado un estudio de masas
conceptuales (Conceptual Mass) se puede emplear esta opción para
generar directamente el techo seleccionando una de sus caras,
siempre y cuando no sea una cara vertical.
- Creación de techos por perímetro (roof by footprint): Hacemos
clic en Ribbon/tab home/panel build y escoja la herramienta Roof
Figura 123: Elección de Roof
- Empleamos el boceto (sketch) o por defecto empleamos la opción
Pick Walls.
Figura 124: Pick wall
- En el área de dibujo hacemos clic en cada uno de los muros que
tenemos dibujados.
Figura 125: Dibujo de techo
Ing. Guillermo Vásquez Bardales
- Mientras dibujamos podemos emplear ademas las opciones que
aparecen en la barra de opciones, las cuales vemos en la siguiente
figura.
Figura 126: Barra de Opciones.
Tabla 7: Barra de opciones
Opción Descripción
Si está activado definirá la pendiente,
puede activarse o desactivarse en
Defines Slopes cualquier momento. Cuando el lindero
tiene pendiente aparecerá un símbolo
triangular
Define el valor del volado del techo sobre
Overhang
el muro.
Define la forma del techo como se unirá
Extend to wall Core
con el muro de origen
- En el panel Mode presione en el check verde para finalizar el
procedimiento.
Figura 127: Finalización de modelado
Figura 128: Ejemplos de coberturas.
Ing. Guillermo Vásquez Bardales
- No solamente podemos hacer coberturas sino también cambiando
los materiales en selector de tipos a través de los materiales como
cristalería y tener techos como se muestra en la siguiente figura.
Figura 129: Cobertura Metálica con vidrio.
Aberturas Verticales
Dentro del diseño de una edificación se hace uso muchas veces de
aberturas verticales como los traga luz, que son aberturas que sirve
de gran ayuda para la vivienda o edificación tenga una luz natural,
en Revit Architecture podemos hacer estas aberturas de una
manera rápida y sencilla.
- Asegurémonos que estamos en vista de planta y nos dirigimos al
Ribbon/tab Home/ panel opening/shaft
Figura 130: Creación de abertura vertical.
- Entonces nos dirigimos en plano de planta donde vamos a realizar la
abertura vertical, para ello además podemos usar los dibujos de
bocetos para dibujar manualmente la abertura que nos muestra el
panel draw.
Ing. Guillermo Vásquez Bardales
Figura 131: Opening Sketch
- Se dibuja manualmente la abertura vertical. Esta herramienta
permite perforar verticalmente: techos, losas y cielorrasos.
Figura 132: Dibujo de abertura.
- Finalmente terminamos el boceto dando clic en el boton verde y
damos por finalizado el procedimiento.
Escaleras
La construcción de escaleras en programas de modelado 3D, es uno
de los elementos más vistosos de un proyecto. En este caso veremos
cómo crear una escalera en Autodesk Revit Architecture.
Figura 133: Escalera en 3D
Ing. Guillermo Vásquez Bardales
Para la construcción de escaleras el programa permite tener en
cuenta la normativa obligatoria que le es de aplicación, la cual
determina las normas de diseño de la misma. Como en el caso de
muros, están relacionadas con un nivel inferior y un nivel superior,
de forma que el programa pueda calcular la huella y la contrahuella,
en base a relaciones geométricas.
Figura 134: Combinación de materiales en la creación de Escaleras
La variación geométrica de los elementos individuales de una
escalera se gestiona por medio de las propiedades de tipo, que
definen las características geométricas y los materiales. Los
parámetros más importantes son la mínima profundidad de la huella
y la altura máxima de la contrahuella, los cuales se utilizan para
garantizar automáticamente que se cumplen las distancias mínimas
y máximas que han de tener las escaleras por la normativa
obligatoria.
Las escaleras pertenecen a las familias de sistema y no pueden
guardarse como archivos de familia independientes, sin embargo
será posible modificarlas de acuerdo con sus necesidades de diseño.
Para lograr escaleras con un elevado nivel de complejidad será
necesario profundizar sus conocimientos en el editor de familias.
En Revit Architecture pueden tener tramos rectos curvos, o en la
combinacion de ambos. Las escaleras tipo caracol ( spiral) estan
limitadas a desarrollos menores de 360°. Cuando una escalera se
desarrolla de forma típica a lo largo de varios niveles solo será
necesario definir el tramo típico, mientras que Revit se encargará
Ing. Guillermo Vásquez Bardales
de desarrollar el resto, siempre y cuando las alturas entre los
niveles se mantenga constante.
- Creación de Escalera de un solo tramo:
Hacemos clic en Ribbon/tab Home/panel circulation y escogemos la
herramienta Stairs.
Figura 135: Stairs
- Seguidamente a ello seleccionamos el tramo recto en la ficha de
modify/create stair.
Figura 136: Seleccionamos tramo recto.
Hacemos clic en el área de dibujo y trazamos en qué dirección
colocaremos la escalera
Figura 137: Escalera tramo Recto.
Si nos fijamos el programa nos marca 14 raisers created, 6
remainng, lo que quiere decir es que 14 pasos han sido creados y 6
Ing. Guillermo Vásquez Bardales
faltan por crearse, esto va siendo calculado automáticamente de
acuerdo a la altura existente entre niveles. Para ello también es
necesario modificar algunos aspectos de la escalera en la paleta de
propiedades.
Figura 138: Escalera Creada
Y finalmente damos por terminado el procedimiento.
Figura 139: Finalización de Modelado.
- Creación de Escalera de dos tramos:
Hacemos clic en Ribbon/tab home/panel circulation y escogemos la
herramienta stairs.
Figura 140: Stairs
Hacemos clic y escogemos escalera de dos tramos.
Figura 141:elección de tipo
Ing. Guillermo Vásquez Bardales
- Seguido a ello realizamos el trazo de la escalera calculando la mitad
de pasos creados y la otra mitad restante sería para el segundo
tramo de la escalera.
Figura 142:Trazo de la escalera
Luego cambiamos la dirección hacia donde se va seguir la circulación
de escalera.
Figura 143:Cambio de dirección.
Y de ahí se hace clic creando la escalera de la forma que podemos
observar en la siguiente figura, obteniendo asi una escalera de dos
tramos en forma de u
Ing. Guillermo Vásquez Bardales
Figura 144:Escalaras de dos tramos.
Y finalmente damos por terminado el procedimiento.
Figura 145: Finalización de Modelado.
- Creación de Escalera Tipo Arco:
Hacer clic en Ribbon/tab home/panel circulation y escoja stair.
Figura 146: Stairs
En el panel work escoja la ref plane, con esta herramienta dibuje
dos planos de referencia, perpendiculares entre sí como se muestra
en la siguiente figura. Esto planos servirán como líneas guías para la
escalera caracol
Figura 147:Reference Plane
Ing. Guillermo Vásquez Bardales
En el panel draw escoja primero la opción Run y luego elegimos el
arco como método de dibujo
Figura 148:Estilos de linea
Hacemos clic en la intersección de los planos marcados como
referencia y definimos el radio del arco
Figura 149:Trazo de escalera
La siguiente figura muestra la escalera terminada.
Figura 150: Escalera terminada
Ing. Guillermo Vásquez Bardales
- Creación de Escaleras In situ
Muchas veces en diferentes proyectos de Ingeniería, se desarrollan
diferentes tipos de escalera con formas distintas a las comúnmente
vistas como son las rectas, caracol, arco o la escalera, o las llamadas
escaleras predefinidas. a ellas las podemos modelar trazadas en in
situ.
Figura 151:Escalera de forma irregular
Para crear una escalera como se muestra en la figura anterior,
aplicamos los principios utilizados anteriormente. Para ello nos
dirigimos al Ribbon/tab home/circulation/ stair.
Figura 152: Stairs.
Seguidamente escogemos el tramo recto de la escalera, asi como
procedimos en la escalera en forma de U.
Ing. Guillermo Vásquez Bardales
Figura 153: Elección de herramienta Escalera.
Luego dibujamos un tramo recto de la escalera en esta oportunidad
lo hacemos de 4 pasos en dirección recta.
Figura 154: Dibujo de tramo Reto.
Una vez dibujado el tramo recto de la escalera dibujamos el
descanso, para ello seleccionamos landing.
Figura 155: Landing.
Y elegimos el dibujo por boceto
Figura 156: Sketch Landing.
Ing. Guillermo Vásquez Bardales
Dibujamos el descanso siguiendo el patrón de diseño y la dirección
de la escalera.
Figura 157: Dibujo de descanso
Después de ello también se sigue realizando otro tramo de ascenso
como podemos apreciar en la siguiente figura. Para ello se vuelve a
seleccionar la opción run y se dibuja el tramo.
Figura 158: Dibujo de segundo descanso
Se dibuja el segundo descanso igual que el primero descanso que
hemos realizado, es decir previamente seleccionamos la opción
landing, seguido a ello procedemos de igual manera para dibujar
nuevamente el otro tramo de ascenso de la escalera, podemos llamar
a esta escalera que hemos dibujado como una escalera de tipo
escalonada ya que tiene tramos de ascenso y tramos de descanso,
en este tipo de escaleras “personalizadas” recomendamos que esta
debe llevar al diseñador un cálculo previo aproximado para tener
una mejor configuración que esta llegue a resultar armoniosa en su
Ing. Guillermo Vásquez Bardales
funcionamiento dentro del modelo. Para ello seguimos los pasos
aplicados para realizar los primeros tramos y obtenemos la forma
de la escalera, que se muestra en la siguiente figura.
Figura 159: Vista en planta de Escalera
Muros cortina
Este es un tipo especial de muros que Revit Architecture pues a
diferencia de los muros anteriormente vistos, los cuales eran
compuestos por capas estos son compuestos Paneles (curtían panel),
divisiones (curtain grid) y carpinterías.Un muro cortina es cualquier
muro exterior enlazado a la estructura del edificio. Generalmente
son muros con marcos de aluminio que contienen rellenos de cristal,
paneles de piedra, mármol, etc.
Cuando se dibuja un muro cortina, un panel se extiende por la
longitud del muro. Si se crea un muro que tiene una rejilla, el muro
se subdivide en varios paneles. Por este motivo, dibujar un muro
cortina es el mismo proceso que dibujar un muro común.
Figura 160: Ejemplo de muro cortina
Ing. Guillermo Vásquez Bardales
De la solapa Home /Panel Build /Muro (Wall) y del selector de tipo
Muro Cortina (Curtain Wall).
Figura 161: Selector type
Dibuje un muro, y va a consistir en un solo panel vidriado. Active la
visualización de Sombreado con Bordes (Shading with edge), para
poder visualizar el panel vidriado. Si desea crear un muro cortina
específico, va a necesitar agregar una grilla, que puede definirla
manualmente o un tipo de patrón desde las propiedades.
Figura 162: Elementos de un muro cortina
Para seleccionar cualquier componente, seleccione el muro cortina,
posicione el puntero del mouse en el elemento que quiere seleccionar, y
presione la tecla tabulación, hasta que se ilumine el elemento, en ese
momento haga clic con el botón izquierdo del mouse. Al quedar
Ing. Guillermo Vásquez Bardales
seleccionado, aparecerá en color rojo. En caso de querer seleccionar
todos los paneles en una dirección, presione el botón derecho del
mouse, y elija la opción necesaria.
Figura 163:Selección de paneles
Diseño de elemento de muro cortina
-Seleccione un muro cortina, y vaya a las propiedades de Tipo – Typer
Properties
- Duplicar (Duplicate)
-Coloque un nombre
Hay varias opciones para configurar:
Figura 164: Paleta de propiedades
Ing. Guillermo Vásquez Bardales
Construcción (Construction)
a) Función del Muro (Wall Function): Tiene varias opciones que puede
definir; Interior (Interior), Exterior (Exterior), Cimentación
(Foundation), Retaining (Retención), Cielorraso (Soffit).
b) Incrustar Automáticamente (Automatically Embed): Determina si
el muro cortina se incrusta en otros muros.
c) Panel del Muro Cortina (Curtain Panel): Especifica el tipo de muro
cortina para el elemento de muro cortina
d) Condición de Unión (Join Condition): Controla como se dividen los
montantes en las intersecciones. Por ejemplo, puede definir que
todos los montantes horizontales o verticales sean continuos
Patrón de Rejilla Vertical (Vertical Grid Pattern)
Esta descripción también es aplicable a la rejilla horizontal
a) Diseño (Layout): Especifica un diseño automático para líneas de
montantes del muro a lo largo de la longitud de una cara. Las opciones
son:
Ninguno (None)
Distancia Fija (Fixed Distance), especifica un valor exacto de la
medida de la grilla. Si no es exacto, se inserta un espacio en uno
o los dos extremos
Número Fijo (Fixed Number), indica el número de montantes
Espaciado Máximo (Maximun Spacing), los montantes se colocan
en intervalos uniformes a lo largo de la longitud. La distancia
puede ser hasta el valor máximo indicado en el espaciado
Espaciado Mínimo (Minimun Spacing), los montantes se colocan
en intervalos uniformes a lo largo de la longitud. La distancia
puede ser hasta el valor mínimo indicado en el espaciado.
b) Espaciado (Spacing): Cuando el diseño se establece como distancia
fija, ó espaciado Máximo, Revit utiliza el valor exacto.
c) Ajustar el tamaño de montante (Adjust for mullion Size): Ajusta la
posición de las líneas de rejilla, para asegurar que los paneles del
muro son de igual tamaño, siempre que sea posible.
Montante Vertical (Vertical Mullion)
Esta descripción también es aplicable a los montantes horizontales
Ing. Guillermo Vásquez Bardales
a) Tipo de Interior (Interior Type): Especifica la familia de montante
para los montantes verticales del interior.
b) Tipo de Borde 1 (Border 1 Type): Especifica el montante para el
borde izquierdo
c) Tipo de Borde 2 (Border 2 Type): Especifica el montante del lado
de la derecha
Figura 165: Paleta de propiedades modificadas
Patrón de Rejilla Vertical (Vertical Grid Pattern)
Esta descripción también es aplicable al patrón de rejilla horizontal
Número (Number): Si diseño (Layout) en el patrón de rejilla se
establece en número fijo, aquí se introduce el número de rejillas del
muro. El valor máximo es 200.
Justificación (Justification): Determina el espaciado cuando el
espaciado no divide de forma uniforme la longitud de la cara.
a) Comienzo (Beginning): Añade espacio al extremo de la cara, antes de
colocar la primera rejilla.
b) Centro (Center): Añade una cantidad uniforme de espacio, tanto al
comienzo como en el final de la cara.
c) Final (END): Añade espacio al comienzo de la cara
d) Ángulo(Angle): Rota las rejillas del muro cortina con el ángulo
especificado. Los valores van desde 89° a -89°
e) Desfase (Offset): Comienza la colocación de rejilla en la distancia
especificada desde el punto de justificación de la rejilla.
Ing. Guillermo Vásquez Bardales
Bloquear la posición de montantes y rejillas de muro cortina
Los montantes y rejillas de un muro cortina se puede bloquear, si tiene
un diseño de acuerdo a una tipología.
Modificación gráfica del diseño de cara
Al seleccionar una cara, se hace clic en el control
Se abre la interfaz sobre la cara del muro cortina.
Los controles son:
El origen de Justificación. Haga clic en la flecha para modificar
el esquema de justificación. La flecha horizontal cambia la
justificación de la rejilla vertical, y la flecha vertical, la
justificación horizontal.
Figura 166: Origen y Ángulo .Haga clic en los controles para
cambiar los valores
Barandas
Las barandas pueden crearse como un elemento independiente
asociado con el nivel que se esté trabajando o se crean
automáticamente con las escaleras, cuando hacemos eso la baranda
queda fijada dentro de la escalera y se mantendrá siempre
actualizada con esta (los cambios generados en los tramos de la
escalera afectarán a la baranda), también podemos fijar las
barandas dentro de las losas y rampas.
Las Barandillas son familias de sistema, y no pueden guardarse como
archivos de familia independientes RFA, sin embargo, siempre será
Ing. Guillermo Vásquez Bardales
posible modificarlas de acuerdo a sus necesidades de diseño. Para
logra barandas con un elevado nivel de complejidad será necesario
profundizar nuestros conocimientos en el editor de familias.
Podemos crear barandas sobre la base de bocetos, los cuales
pueden quedar errados o abiertos, pero nunca discontinuos, cuando
quisiéramos hacer barandas discontinuas debemos hacer barandas
independientes cuantas sean necesarias.
Procedimiento para colocar una baranda
- Hacemos clic el Ribbon/tab Home/panel circulation y escogemos la
herramienta Railing.
Figura 167: Herramienta Railing.
- En el panel draw escogemos la opción pick lines como método de
creación y seleccionamos alguna línea existente en el modelo de la
edificación.
Figura 168: Pick Lines
- Trazamos las barandas, haciendo uso de la misma escalera que
creamos con anterioridad. Las barandas pueden crearse en planos
de planta así como en vistas 3D, una vez dibujado las barandas en
el panel Mode, hacemos clic en chek verde para finalizar el proceso.
Ing. Guillermo Vásquez Bardales
Figura 169: Dibujo de barandas en Escalera
Figura 170: Creación de baranadas
Mostrar elementos ocultos
A veces puede ser útil hacer aparecer ciertos elementos ocultos,
dejándolos, a pesar de todo, en modo “Líneas ocultas”. Imaginemos
la situación mostrada más abajo, en la que el muro 1 debería ser
mostrado detrás del murete 2 de delante.
Ing. Guillermo Vásquez Bardales
Figura 171: ejemplo de aplicación
Dos soluciones son posibles:
La primera consiste en modificar los parámetros de visibilidad del
murete de delante, a fin de hacerlo transparente. Para esto:
clic derecho sobre el murete,
seleccionar override graphics in view, luego by element
Figura 172: Modificación de Vistas.
En el cuadro de diálogo que aparece, Grafismos de elementos
específicos de vista, en la línea «Transparencia de
superficie. Transparencia:» deslizar el cursor a discreción,
desde 0 (Opaco) hasta 100 (Totalmente Transparente).
Ing. Guillermo Vásquez Bardales
Figura 173: Cuadro de dialogo.
Pero esta solución hará aparecer todos los elementos que hay
detrás. El murete adopta una estructura alámbrica. Incluso si esta
solución puede ser interesante, (para, por ejemplo, hacer aparecer
los muros bajo un techo en axonométrica, pero dejando el trazo del
techo visible), no se adapta a la situación presente.
Figura 174: Vista de muro modificado
La mejor solución para este caso consiste en hacer clic sobre el
icono «Show Hidden lines» del panel Gráficos, de la pestaña Vistas:
Figura 175: Panel de gráficos.
Se selecciona a continuación, en orden, primero el elemento a traves
del cual las líneas ocultas deben aparecer (1), y seguidamente el
elemento cuyas líneas ocultas deben mostrarse (2)
Ing. Guillermo Vásquez Bardales
Figura 176: Panel de gráficos.
Y éste es el resultado:
Figura 177: Panel de gráficos.
Destacar que este reemplazo de visibilidad es un parámetro de
vista. Será necesario realizar la misma manipulación en una vista de
Sección para obtener el resultado siguiente:
Ing. Guillermo Vásquez Bardales
Figura 178: Resultado Final.
Planos de Referencia
Es muy importante tener en cuenta el funcionamiento de los planos
de referencia dentro del proceso de creación de las familias de
Revit Architecture
Estos planos son guías para en el diseño de las familias.
Cuando aplicamos cotas a estos planos y luego las
parametrizamos; nos permite estirar los elementos de las
familias modificando la cota ó por medio de grips.
Si hablamos de un proceso de construcción dentro del editor de
familias, es conveniente como primer paso crear los planos de
referencias, parametrizarlos, probar que funcione y luego
construir los sólidos. Estos objetos al construirse sobre los
planos de referencia se bloquean a sus parámetros.
Al iniciar cualquier familia desde una plantilla de Revit, vamos a
ver dos líneas que se cruzan. Son dos planos de referencias, y el
punto de intersección de estos planos, es el punto de inserción
de la familia, que puede modificarse desde las propiedades de
los planos.
Figura 179:Punto de Inserción
Ing. Guillermo Vásquez Bardales
Los planos de referencias se pueden convertir en planos de trabajo
para crear la geometría.
Coloque el nombre del plano de referencia desde sus
propiedades.
Figura 180: Nombre de planos de referencia.
Al crear un sólido o una geometría podemos definir
nuestro plano de trabajo seleccionando por nombre un
plano de referencia.
Figura 181: Selección de plano de referencia.
Cuando trabajamos en planta, Revit ya tiene definido un plano de
trabajo que coincide con el nivel. Cuando creamos la geometría y
alineamos los bordes a las líneas de referencias, estamos creando una
conexión entre estos elementos, que en muchos casos no hace falta
bloquear, ya que acompaña al plano de forma automática.
Ing. Guillermo Vásquez Bardales
Si se pierde esa conexión, debemos alinear y cerrar el candado
Figura 182: Tableta de propiedades
Las propiedades de las referencias son:
- Wall Closure: Esta opción es utilizada por ejemplo en el caso de
trabajar con una familia de puerta o ventana. Si deseamos espejarlas,
siempre se espejan de acuerdo al eje del muro, pero podemos modificar
eso, colocando un plano de referencia y activando esta opción.
- Name: Nombre que se le da a un plano para sea utilizado
- Is Reference; Indica si el plano de referencia, es una referencia en
un proyecto. Esto implica que va a poder alinear o dimensionar esta
referencia.
Strong: Indica una referencia fuerte. Es en estos planos
donde el cursor se parará en el momento de acotar
Weak: Son planos que no son menos importantes que los
fuertes. Se pueden ajustar las medidas a estos planos,
pero si hay algún plano fuerte cerca tendrá prioridad.
Not a Reference: Es la menor jerarquía de los planos de
referencias, se ajustará las cotas, pero tienen prioridad
los otros.
Creación y Asignación de Filtros
Los filtros son herramienta de configuración y personalización que
se puede utilizar en una plantilla de Revit y en un proyecto.
Ing. Guillermo Vásquez Bardales
El procedimiento correcto para trabajar con los filtros sería:
Crear un nombre de un filtro
Asignarle una categoría de objetos
Asignar un criterio de filtro
Incorporar el filtro a las visibilidades gráficas ó a la
plantilla de visualización
Definir la visibilidad gráfica de los objetos
Por ejemplo, vamos a crear un filtro para que se visualicen de
diferentes colores los muros de acuerdo a la resistencia al fuego.
Figura 183: Filtros
Seleccione el icono NEW, y coloque el nombre al filtro. En este
caso coloqué “Resist Fgo 1hr”
Figura 184: Nombramiento de filtros
Seleccione la categoría Wall, que es a los objetos que se le van a
aplicar este filtro.
Ing. Guillermo Vásquez Bardales
Figura 185: Eleccion de Categoría
En el sector de la derecha, se define el criterio de búsqueda.
Se filtrará de acuerdo a FIRE RATING, siendo EQUALS a 1hr.
Creará otro filtro llamado Resist Fgo 2hr, para la misma categoría
con un criterio de búsqueda de 2hr.
Figura 186: Filtraciones
En las propiedades de la vista en planta donde quiere visualizar
estas propiedades, seleccione la caja de diálogo de Visibilidades
gráficas (VG8)
Ing. Guillermo Vásquez Bardales
Haga clic en el botón ADD, y dentro de la caja de diálogo,
seleccione los dos filtros.
Figura 187: Adición de Filtros
Haga clic en el botón Override del sector CUT, y seleccione un
color para la línea y patrón y un tipo de patrón para cada filtro.
Figura 188: Selección de colores
Ing. Guillermo Vásquez Bardales
OK, para cerrar la caja de diálogo y aplicar la nueva visibilidad.
Si los muros tienen cargada la propiedad de la resistencia al fuego,
se visualizarán con los colores aplicados en los filtros.
Figura 189: tabla de Propiedades
Figura 190: Plano en planta con filtros
Ing. Guillermo Vásquez Bardales
Warnings
Cuando estamos modelando, hay que tener muy en cuenta los
mensajes de advertencias que nos muestra Revit.
La mayoría de las veces, uno hace caso omiso a estas advertencias
y otras es necesario modificar lo que uno estaba haciendo para
poder seguir adelante.
Por ejemplo, acá nos advierte que tenemos dos locales en la misma
ubicación.
Figura 191: Ventana Warning.
En el caso de haber obviado los errores, puede acceder en algún
momento a corregirlos, ya que esto hace al buen mantenimiento del
archivo.
Para acceder a todos los mensajes vaya a la solapa Manage, panel
Inquiry, Warnings.
Figura 192: Panel Manage
Si el botón esta grisado, quiere decir que no tiene errores en el
archivo en el que está trabajando.
Ing. Guillermo Vásquez Bardales
Figura 193: Inquiry
Tenemos una gran ayuda al momento de hacer estas correcciones,
ya que podemos ir al lugar donde está el error desde el botón
SHOW, tildado uno de los objetos a corregir.
Figura 194: Correción de errores
Tips
Mejoras en Líneas de Croquis
Este nuevo estilo, permite generar un estilo de gráfico de dibujo
Manual en la vista actual.
Esta opción puede aplicarla tanto a plantas, cortes, vistas, vistas
3D ortogonales o perspectivadas y recorridos; y también se puede
definir esta configuración como parte de una plantilla de vista y
aplicarla al resto de las vistas.
Estas líneas de croquis no se aplican a elementos de anotación tales
como cotas, grillas, niveles, textos, etiquetas y marcas de sección.
Ing. Guillermo Vásquez Bardales
Figura 195: Mejoamiento de líneas
Desde las opciones de visualización, abro el sector de
Sketchy Lines y habilito Enable Sketchy Lines.
Una vez que se habilita esa opción, podemos configurar
cuanto es la fluctuación de la línea mediante el botón de
deslizamiento Jitter, y que extensión va a tener la línea en
los encuentros, desde la opción Extension
Figura 196: Sketchy lines
Selección de Objetos
Revit 2017 nos permite elegir los elementos que serán incluidos o
excluidos al seleccionar objetos en un modelo.
Hay dos formas de ajustar estos valores:
La primera es de la lista desplegable que se encuentra en el
Panel Select, de la solapa Modify.
Ing. Guillermo Vásquez Bardales
Figura 197: Selección de Objetos
La otra opción es a través de los iconos al derecho de la barra
de estado. Estos cambian para indicar el estado en que se
encuentran. Cuando se desactiva un modo, una pequeña X roja
aparecerá en el icono.
Una de estas opciones de selección nueva, es Select Element
By face (Seleccionar elemento por la cara), que permite
seleccionar un objeto, simplemente escogiendo cualquier
cara de éste.
Pegar Alineado
Hay cinco opciones para pegar desde el portapapeles opción,
disponible al hacer clic en el botón desplegable pasta.
Dependiendo del punto de vista desde los que se copia y qué tipo de
elemento se copia, la disponibilidad de estas opciones va a cambiar.
Estas opciones son:
Alineados con los niveles seleccionados: Se trata de un modo
que puede utilizar para pegar rápidamente elementos
copiados a muchos niveles diferentes al mismo tiempo. Al
seleccionar esta opción, usted elige los niveles, desde una
lista en un cuadro de diálogo.
Alineado a Vistas seleccionados: Esta opción le permite
pegarlas al seleccionar vistas desde una lista de vista en un
cuadro de diálogo. Verá una lista de puntos de vista paralelos.
Ing. Guillermo Vásquez Bardales
En línea con la corriente Vistas: Pegar los elementos del
portapapeles en la vista activa en la misma ubicación espacial
(coordenadas XY lugares).
Alineado al mismo lugar: Esta opción coloca los elementos del
portapapeles en el lugar exacto de donde fueron copiados o
cortados. Uno de los usos de esta herramienta es copiar
elementos en las opciones de diseño
Alineado a recoger nivel: Se trata de un modo que puede
utilizar para copiar y pegar elementos entre diferentes pisos
escogiendo un nivel en una sección o elevación.
Figura 198: Tipos de pegado.
Attach or Overlay
Revit como AutoCAD tiene dos opciones para vincular los archivos,
que no se visualizan en el momento que se linkean, sino que se ven
en el administrador de archivos vinculados:
Figura 199: Overlay
Ing. Guillermo Vásquez Bardales
Attach: Permite vincular el modelo al anfitrión, si el anfitrión es
vinculado en otro archivo. Por ejemplo, si tenemos un proyecto1 y lo
vinculamos a un proyecto 2, si al 2 lo vinculamos a un proyecto 3, el
proyecto 1 se vincula automáticamente.
Overlay: Esta opción impide que modelos vinculados a un modelo
anfitrión, no se incluyes si el anfitrión es vinculado a otro modelo.
Por ejemplo, si el proyecto 1 es vinculado con la opción overlay en el
proyecto 2, y éste es vinculado al 3, el 1 no se incluirá.
Grillas y Niveles
Las grillas y niveles, tienen dos tipos de visualizaciones:
3D Analítica
2D Gráfica
Figura 200:Visualización de grillas.
Estas opciones se muestran en el punto extremos de las líneas
de grillas y niveles, en visualizaciones de planta, corte y
elevación.
La visualización analítica, se muestra con un círculo y un
indicador 3D. Si se desea ajustar la extensión de estos
elementos sólo para una visualización, se debe hacer click en el
icono 3D y cambiará a 2D. A continuación, puede modificar las
extensiones del objeto a que hace referencia sin afectar las
extensiones 3D.
Estos elementos de Datos (Datum), sólo son visibles en las vistas
que se cruzan con las extensiones 3D.
Ing. Guillermo Vásquez Bardales
Criterios para la creación de familias.
Recordemos, entonces, los criterios que debemos considerar al
crear un componente en Revit:
Tipos de familias.
Familias de Sistema: son todas las familias que vienen con el
sistema, y que no podemos crear desde cero (from scratch)
ejemplo: vistas, cotas, textos, muros, losas, escaleras. Para
crear nuestras propias familias, debemos coger una existente y
modificarla. O seleccionar una de otro proyecto, y copiarla y
pegarla en nuestro proyecto.
Familias de Componentes: Son las más recomendadas, y las más
comentadas en la web. En AutoCAD, serían los bloques.
Normalmente los usamos en más de un proyecto, por lo que se
graban como un archivo externo, con extensión. rfa. Se
desarrollan en el Editor de Familias, fuera del proyecto (sin
necesidad de cerrar la sesión) y se pueden cargar en el proyecto
inmediatamente. Ejemplo: puertas, ventanas, etiquetas,
muebles, equipamiento, etc.
Familias "In-Place": aquellos componentes que probablemente
utilizaremos solo una vez en el proyecto, y nunca más. Se
desarrollan teniendo como fondo el mismo proyecto.
Pasos para la creación del componente:
Una vez establecido el modo "editor de familia (family editor)",
debemos tomar en cuenta las siguientes consideraciones, en cada
uno de los pasos sugeridos:
a) Selección de la Plantilla: Es tal vez la decisión más importante
a la hora de crear una familia de componente. La plantilla va a
definir no solamente la categoría a la que va a pertenecer el
objeto, sino también los parámetros básicos que deberemos
configurar. Es importante escoger bien la plantilla, considerando
por anticipado qué es lo que queremos del componente que
estamos diseñando, que parámetros o características vamos a
querer poder extraer en tablas, o keynotes, qué condiciones
deberán cumplir, etc. Por ejemplo, si queremos hacer un
componente de Mobiliario, debemos tener en cuenta que éste no
va a ser cortado cuando ejecutemos un corte de edificio (no es
Ing. Guillermo Vásquez Bardales
frecuente que cuando hacemos un corte a un edificio, o
ambiente, las sillas, por ejemplo, salgan cortadas). Si estamos
diseñando un counter, por ejemplo, lo más recomendable tal vez
sea crearlo como un Sistema de Mobiliario, o un Modelo
Genérico, y asignarlo a la categoría mobiliario. También
considerar si vamos a querer que el componente siga una línea, y
podamos dibujarlo como si hiciéramos un muro (line based
template) o si vamos a querer que obligadamente tenga que estar
alojado en un muro (wall based) o en un falso techo (ceiling
based), por ejemplo.
b) Modelado. Consideremos siempre usar la mayor cantidad de
"ayudas" posibles, como los Planos de trabajo "workplanes", los
Planos de Referencia (Reference Planes), las líneas de
referencia (reference lines). estos elementos nos servirán para
dibujar con más facilidad (los workplanes), y establecer los
parámetros y las restricciones entre éstos (reference planes,
reference lines)
Figura 201: Trazos de ayuda
Una vez establecidas las ayudas gráficas, procederemos a
modelar el componente, usando las herramientas de modelado
del programa. Combinaremos las masas sólidas (solid forms) con
las másas de sustracción (void forms) para crear todas las
formas que necesitemos. Estas formas son Extrusion (extrución,
definiendo una forma base, y una altura), Blend (fundido) en el
cual, una forma base se transforma en una forma tope, siguiendo
una línea recta de determinada longitud (altura), Revolve
(revolución) estableciendo un perfil y un eje de revolución,
Sweep (Barrido), similar a Extude, pero siguiendo una ruta, en
Ing. Guillermo Vásquez Bardales
lugar de solo una altura y la nueva herramienta Sweep Blend
(barrido con fundido), la unión de la herramienta Blend y Sweep.
Ing. Guillermo Vásquez Bardales
You might also like
- Planilla de Metrados - AporticadoDocument29 pagesPlanilla de Metrados - AporticadoIngrid Padilla CanturinNo ratings yet
- Manual MEFIDocument50 pagesManual MEFIHR100% (1)
- Plan de Movilidad Urbana Sostenible de OurenseDocument274 pagesPlan de Movilidad Urbana Sostenible de Ourensemoloto_123No ratings yet
- Cultura Sicán: apogeo del Horizonte Intermedio Tardío en LambayequeDocument69 pagesCultura Sicán: apogeo del Horizonte Intermedio Tardío en LambayequeDiego Alfonso Fernandez Calle100% (1)
- PA03 ECOLOGIA GRUPO 8 Maynice Tejada VillasanteDocument18 pagesPA03 ECOLOGIA GRUPO 8 Maynice Tejada VillasanteMAYNICE TEJADA VILLASANTENo ratings yet
- Parcial Pai ListoDocument23 pagesParcial Pai ListoSebastian AvalosNo ratings yet
- Historia y evolución de la topografíaDocument8 pagesHistoria y evolución de la topografíaCarlos BravoNo ratings yet
- Cultura WariDocument12 pagesCultura WariOS KobatoNo ratings yet
- Matriz FodaDocument1 pageMatriz FodaMarijo GomezNo ratings yet
- Monografia de Historia de Ing CivilDocument58 pagesMonografia de Historia de Ing CivilSusam PalpanNo ratings yet
- 3 Análisis Del Contexto TALLER 5Document45 pages3 Análisis Del Contexto TALLER 5Lucciana NeyraNo ratings yet
- Plan de Movilidad Urbana-Resumen EjecutivoDocument84 pagesPlan de Movilidad Urbana-Resumen EjecutivoMiuller Smit AlbercaNo ratings yet
- Bionegocios Semana 01Document35 pagesBionegocios Semana 01cesar eduardoNo ratings yet
- Caso Semana 14 15 2021Document6 pagesCaso Semana 14 15 2021Brayan Xlo H GodoyGodoyNo ratings yet
- Preguntas de HistoriaDocument6 pagesPreguntas de HistoriaPedro NestaresNo ratings yet
- Planos y Metrados en Obras de ConstrucciónDocument100 pagesPlanos y Metrados en Obras de ConstrucciónJavier Bonilla100% (1)
- Plano Cortes y ElevacionesDocument1 pagePlano Cortes y ElevacionesYul Valentin CongoraNo ratings yet
- TerminadoDocument6 pagesTerminadoJosé Luis Nonalaya VillogasNo ratings yet
- Diagnostico Socio Economico de Acomayo 2Document17 pagesDiagnostico Socio Economico de Acomayo 2MARCELA GRETHEL ALVAREZ BENZAQUENNo ratings yet
- Sesión 10 - EfectuaciónDocument21 pagesSesión 10 - EfectuaciónGiancarlo PaulNo ratings yet
- Documento ParcialDocument32 pagesDocumento ParcialChoclo con QuesoNo ratings yet
- Vizcarra Helder Vizcarra AlexDocument189 pagesVizcarra Helder Vizcarra AlexArela CarmencitaNo ratings yet
- INFOGRAFÍADocument3 pagesINFOGRAFÍAfelito0% (1)
- Chala, Quechua, Suni PisosDocument6 pagesChala, Quechua, Suni Pisosmoises cordovaNo ratings yet
- Resumen Norma E030 Diseño SismorresistenteDocument1 pageResumen Norma E030 Diseño SismorresistenteRenzo Gabriel Prado RodriguezNo ratings yet
- Polideportivo Juventud y Familia Wanka autofinanciamientoDocument1 pagePolideportivo Juventud y Familia Wanka autofinanciamientoIsaac CJNo ratings yet
- Obras provisionales y preliminares de seguridadDocument13 pagesObras provisionales y preliminares de seguridadFrank FloresNo ratings yet
- Boleta de Matriculla UnfvDocument1 pageBoleta de Matriculla UnfvMarco Huaringa DionisioNo ratings yet
- Plan de Seguridad, Salud Ocupacional y Medio Ambiente - GCG - 2021Document32 pagesPlan de Seguridad, Salud Ocupacional y Medio Ambiente - GCG - 2021Juan Bautista Rojas Villegas100% (1)
- No Paramétrica - Ejercicios Propuestos Capítulo 1Document9 pagesNo Paramétrica - Ejercicios Propuestos Capítulo 1Jonathan SampedroNo ratings yet
- Cuenca Rio PiscoDocument31 pagesCuenca Rio PiscoJesús Cabrera CabreraNo ratings yet
- Fórmulas y Funciones en Excel IDocument99 pagesFórmulas y Funciones en Excel IJavier A.R.No ratings yet
- Calendario Oficial FEDUP 2022Document2 pagesCalendario Oficial FEDUP 2022Robin felderNo ratings yet
- Perfil Ruben Chagua operario rastrilleroDocument2 pagesPerfil Ruben Chagua operario rastrilleroMarvin Marcos AdarmesNo ratings yet
- Topografico San JoseDocument30 pagesTopografico San JoseGilmer AHNo ratings yet
- Articulo de Met 1.2Document33 pagesArticulo de Met 1.2ericaNo ratings yet
- PA3 EstadísticaDocument4 pagesPA3 EstadísticaSamNo ratings yet
- Angie Evelyn Villanueva RoqueDocument3 pagesAngie Evelyn Villanueva RoqueAnonymous 8X1WyPMCtrNo ratings yet
- Seminario de Problemas #01Document4 pagesSeminario de Problemas #01Miguel CabanillasNo ratings yet
- Población Económicamente Activa DesempleadaDocument2 pagesPoblación Económicamente Activa DesempleadaMelisa BravoNo ratings yet
- Matriz de ResultadosDocument3 pagesMatriz de ResultadosveroNo ratings yet
- Conflictos Socioambientales en El PerúDocument30 pagesConflictos Socioambientales en El PerúNina AjayuNo ratings yet
- S02 S1-Material PDFDocument21 pagesS02 S1-Material PDFChristian RiveraNo ratings yet
- Sesion 6 - TopografiaDocument52 pagesSesion 6 - TopografiaKevinOsorioNo ratings yet
- Contaminación Visual en La Ciudad de ArequipaDocument3 pagesContaminación Visual en La Ciudad de ArequipaJhon Salas Y.0% (2)
- Fisica 1Document94 pagesFisica 1Germán Figueroa DajozNo ratings yet
- Estatica - MaquetaDocument12 pagesEstatica - MaquetaJose F. HallonNo ratings yet
- Aplicaciones Del C++ Al Diseño de Obras HidraulicasDocument18 pagesAplicaciones Del C++ Al Diseño de Obras HidraulicasRonald Diaz MoralesNo ratings yet
- RESUMEN EJECUTIVO HUALLAGA - Ed07Document64 pagesRESUMEN EJECUTIVO HUALLAGA - Ed07Victor Gallo RamosNo ratings yet
- Tarea 3a-Guerrero Cardenas Eddy-CS1G PDFDocument1 pageTarea 3a-Guerrero Cardenas Eddy-CS1G PDFChristian GuerreroNo ratings yet
- Libro de MatricesDocument21 pagesLibro de MatricesJimmy Xavier QsNo ratings yet
- Ejercicios Resueltos Momentos de InerciaDocument6 pagesEjercicios Resueltos Momentos de InerciaJose HuancaNo ratings yet
- Producto Académico 01Document10 pagesProducto Académico 01Gianpierre Ranilla Marquez100% (2)
- Resumen TesisDocument25 pagesResumen Tesiscarlos fernandoNo ratings yet
- Universidad Andina Del Cusco DibujoDocument11 pagesUniversidad Andina Del Cusco DibujoDiego PalominoNo ratings yet
- Informe Final - Mate 2Document16 pagesInforme Final - Mate 2Angel Rossi100% (1)
- 2020 1 EXAMEN PARCIAL 1 de Estática PFA - AA1Document2 pages2020 1 EXAMEN PARCIAL 1 de Estática PFA - AA1ferreiler sandoval camposNo ratings yet
- Semana 11 12 y 13 Energia y Energía Mecánica Unac 2009 BDocument28 pagesSemana 11 12 y 13 Energia y Energía Mecánica Unac 2009 BJanira Julca RodriguezNo ratings yet
- Manualrevitarchitecture 2017Document101 pagesManualrevitarchitecture 2017Guillermo Vasquez BardalesNo ratings yet
- Metodología BIMDocument6 pagesMetodología BIMlaspistasdelenigmaNo ratings yet
- Dordan Barboza Proyecto Inmobiliario Centro Comercial en El Terreno Del Cuartel San MartinDocument133 pagesDordan Barboza Proyecto Inmobiliario Centro Comercial en El Terreno Del Cuartel San MartinJhon de la CruzNo ratings yet
- Manual Organizacional de FuncionesDocument7 pagesManual Organizacional de FuncionesJhon de la CruzNo ratings yet
- Manualrevitarchitecture 2017 IIDocument103 pagesManualrevitarchitecture 2017 IIJhon de la CruzNo ratings yet
- Tesis BIM en La ConstruccionDocument121 pagesTesis BIM en La Construccionsarcos_2012100% (2)
- Nathalie Cámac - Plan de TesisDocument15 pagesNathalie Cámac - Plan de TesisJhon de la CruzNo ratings yet
- Gestion de La Informacion Orientada A ObjetosDocument2 pagesGestion de La Informacion Orientada A ObjetosJhon de la CruzNo ratings yet
- Pachas SP PDFDocument121 pagesPachas SP PDFJhon de la CruzNo ratings yet
- Plan de Tesis JhonDocument11 pagesPlan de Tesis JhonJhon de la CruzNo ratings yet
- Procedimiento para La Elaboración de Inventario de Una CarreteraDocument1 pageProcedimiento para La Elaboración de Inventario de Una CarreteraJhon de la CruzNo ratings yet
- Nueva Guia de Tesis R.R. 371Document13 pagesNueva Guia de Tesis R.R. 371Jose AcostaNo ratings yet
- Procedimiento para La Elaboración de Inventario de Una CarreteraDocument2 pagesProcedimiento para La Elaboración de Inventario de Una CarreteraJhon de la CruzNo ratings yet
- Acero y MaderaDocument99 pagesAcero y MaderaKarina AnquiseNo ratings yet
- Procedimiento para La Elaboración de Inventario de Una CarreteraDocument2 pagesProcedimiento para La Elaboración de Inventario de Una CarreteraJhon de la CruzNo ratings yet
- Articulos Tecnologia BIMDocument20 pagesArticulos Tecnologia BIMAnonymous p5Z8ARO46No ratings yet
- Tesis Construccion RevitDocument2 pagesTesis Construccion RevitJhon de la CruzNo ratings yet
- Ejemplo de MetradoDocument26 pagesEjemplo de MetradoJhon de la CruzNo ratings yet
- Proctor ModificadoDocument8 pagesProctor ModificadoJhon de la CruzNo ratings yet
- 2717 IL S IT 001 - Rev - 01Document57 pages2717 IL S IT 001 - Rev - 01Jhon de la CruzNo ratings yet
- PuenteDocument5 pagesPuenteJhon de la CruzNo ratings yet
- Reglamento Nacional de Tasaciones Del Perú PDFDocument28 pagesReglamento Nacional de Tasaciones Del Perú PDFDavis Diaz AlcaldeNo ratings yet
- Analisis Lunahuana PlantaDocument15 pagesAnalisis Lunahuana PlantaJhon de la CruzNo ratings yet
- Pres Lunahuana AlcantarilladoDocument2 pagesPres Lunahuana AlcantarilladoJhon de la CruzNo ratings yet
- Estudio de SuelosDocument15 pagesEstudio de SuelosJhon de la CruzNo ratings yet
- 1 Tubo PVC 4'' 3 Metros 1 S/. 21.00 S/. 21.00 SODIMAC 2 3 4 5 6 7 8 9 10 11 12 13 14 15 16 17 18 19 20Document1 page1 Tubo PVC 4'' 3 Metros 1 S/. 21.00 S/. 21.00 SODIMAC 2 3 4 5 6 7 8 9 10 11 12 13 14 15 16 17 18 19 20Jhon de la CruzNo ratings yet
- Insumos Lunahuana PlantaDocument2 pagesInsumos Lunahuana PlantaJhon de la CruzNo ratings yet
- Cerca DoDocument2 pagesCerca DoJhon de la CruzNo ratings yet
- Formulacion de Proyectos PDFDocument95 pagesFormulacion de Proyectos PDFMarisol Poma HuamanNo ratings yet
- Nueva Guia de Tesis R.R. 371Document13 pagesNueva Guia de Tesis R.R. 371Jose AcostaNo ratings yet
- Analisis Lunahuana AlcantarilladoDocument13 pagesAnalisis Lunahuana AlcantarilladoJhon de la CruzNo ratings yet
- Guia de Laboratorio No. 3 - Sent. Repetitiva - 2021 LewisDocument10 pagesGuia de Laboratorio No. 3 - Sent. Repetitiva - 2021 LewisIsrael GóndolaNo ratings yet
- Temario Paei-Supervisores de Producción-21Document23 pagesTemario Paei-Supervisores de Producción-21Joel SedanoNo ratings yet
- Plan de Mantenimiento Preventivo de Equipos BiomedicosDocument154 pagesPlan de Mantenimiento Preventivo de Equipos BiomedicosUnidad de Servicios de Salud Simón Bolívar100% (2)
- 10 inventos mexicanos que cambiaron el mundoDocument12 pages10 inventos mexicanos que cambiaron el mundoLeonardoNo ratings yet
- Certificado de Practicas Profecionales UNEFADocument5 pagesCertificado de Practicas Profecionales UNEFANéstor RojasNo ratings yet
- White and Beige Minimalist Graphic Designer Professional CV ResumeDocument1 pageWhite and Beige Minimalist Graphic Designer Professional CV ResumelrvlalbertgjzNo ratings yet
- Carta de Presentacion - Aire Servicios Ingenieria 2012, C.ADocument3 pagesCarta de Presentacion - Aire Servicios Ingenieria 2012, C.AJose Gregorio GonzalezNo ratings yet
- Diseño Asistido Por ComputadoraDocument31 pagesDiseño Asistido Por ComputadoraFlavioNo ratings yet
- Ingenieria Industrial UnimagDocument11 pagesIngenieria Industrial Unimagalfonso jimenezNo ratings yet
- Canadá para Trabajar TemporalmenteDocument6 pagesCanadá para Trabajar TemporalmenteTania TamaraNo ratings yet
- Diseño de un contraeje sobresaliente optimizado paraDocument7 pagesDiseño de un contraeje sobresaliente optimizado paraLuis TapiaNo ratings yet
- Puentes ArcoDocument3 pagesPuentes ArcoKelvin SancanNo ratings yet
- ANEXO 01 Mapa de Procesos SSO - T&SDocument1 pageANEXO 01 Mapa de Procesos SSO - T&SYahve Salis HerreraNo ratings yet
- Catalogo Materiales Del Sistema CedruxDocument56 pagesCatalogo Materiales Del Sistema CedruxAnonymous yd6wgAzNo ratings yet
- Crirsco EspañolDocument7 pagesCrirsco EspañolConsulting GESOLNo ratings yet
- Diseño Losa Unidireccional - Maciza PDFDocument25 pagesDiseño Losa Unidireccional - Maciza PDFByron Danilo67% (6)
- Métodos de Explotación Superficial UNIDocument3 pagesMétodos de Explotación Superficial UNIDavid Sandoval CarranzaNo ratings yet
- Mc589 Seccion B Paucar Chariarse, AbelardoDocument4 pagesMc589 Seccion B Paucar Chariarse, AbelardoAnonymous 1tskC3GV8No ratings yet
- Diseño de Muro de MamposteriaDocument5 pagesDiseño de Muro de MamposteriaArita_joaquinNo ratings yet
- Paso 2 - Actividad Problema 1 Fase 1Document9 pagesPaso 2 - Actividad Problema 1 Fase 1Jessika SuAlvaNo ratings yet
- CV - Castañeda Castillo Winston EsnayderDocument1 pageCV - Castañeda Castillo Winston EsnayderWinston CastañedaNo ratings yet
- Excelencia en La SeguridadDocument12 pagesExcelencia en La SeguridadVictor Manuel Levicoy OsorioNo ratings yet
- TrizDocument129 pagesTrizFrancisco Aragón100% (1)
- FLL2019 CityShaper Cuaderno de IngeneriaDocument36 pagesFLL2019 CityShaper Cuaderno de Ingeneriapablogerman2No ratings yet
- CONSTRUCCION DE EDIFICIO - Andiamo SacDocument10 pagesCONSTRUCCION DE EDIFICIO - Andiamo SacCarlos TorresNo ratings yet
- Silabo de Ingenieria de CimentacionesDocument3 pagesSilabo de Ingenieria de CimentacionesRoth Dexter0% (1)
- Concepto de La ProgramaciónDocument2 pagesConcepto de La Programaciónfire_drago98No ratings yet
- Proyecto SAMI Ingeniería SASDocument38 pagesProyecto SAMI Ingeniería SASLeidy Paola GOMEZ REYESNo ratings yet
- Curso Y/o Asignatura: Universidad de La Guajira Facultad de Ingenierias Programa de Ingenieria AmbientalDocument11 pagesCurso Y/o Asignatura: Universidad de La Guajira Facultad de Ingenierias Programa de Ingenieria AmbientalCAMILO JOSE JIMENEZ ARIASNo ratings yet
- Unidad IV Mejora ContinuaDocument12 pagesUnidad IV Mejora ContinuaAdriana Salazar67% (6)