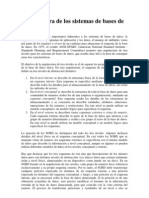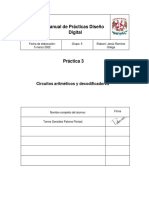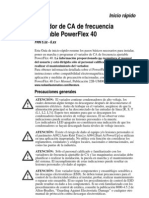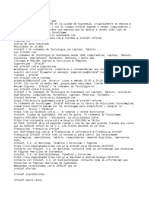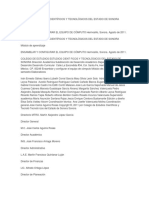Professional Documents
Culture Documents
Excel Total
Uploaded by
Miro RamosCopyright
Available Formats
Share this document
Did you find this document useful?
Is this content inappropriate?
Report this DocumentCopyright:
Available Formats
Excel Total
Uploaded by
Miro RamosCopyright:
Available Formats
Excel Total
INICIOFUNCIONESACERCA
Ordenar y filtrar datos en Excel 2013
Cada encabezado de columna de una tabla en Excel tiene un botón de flecha en su extremo derecho el
cual es conocido como el botón de filtro y cuando hacemos clic sobre él se muestran diferentes opciones
para ordenar y filtrar datos en Excel.
Ordenar una tabla en Excel
Al pulsar el botón de filtro en el encabezado de una columna veremos algunas opciones de ordenación
de datos. Al aplicar un criterio de ordenación a una tabla de Excel las filas se reorganizarán de acuerdo al
contenido de la columna por la cual estamos ordenando. Si la columna contiene datos de tipo texto,
entonces podremos ordenar los valores de A a Z (alfabéticamente) o de Z a A.
Ordenar y filtrar datos en Excel 2013
Por el contrario, si la columna contiene datos numéricos, entonces podremos ordenar de menor a mayor
o también podremos hacerlo de mayor a menor. En el caso de que tengamos fechas podremos ordenar
de más antiguo a más reciente o viceversa.
Otra opción de ordenación que nos da Excel es la de ordenar por color y eso hará que las celdas se
ordenen de acuerdo al color de fondo de las celdas. Esta opción es relevante solamente cuando hemos
aplicado algún formato condicional a las celdas para modificar su color de fondo o el color de la fuente.
Múltiples criterios de ordenación
Es posible ordenar una tabla indicando diferentes criterios de ordenación. Por ejemplo, es posible
ordenar los datos primero por fecha, después por país y posteriormente por región. Para lograr este tipo
de ordenación haremos uso del comando Inicio > Ordenar y filtrar > Orden personalizado lo cual
mostrará el siguiente cuadro de diálogo:
Ordenar y filtrar en Excel
La parte superior del cuadro de diálogo Ordenar contiene botones que nos permiten establecer
múltiples niveles de ordenación. A continuación explico cada uno de esos botones:
Agregar nivel: Nos permite agregar un nuevo nivel de ordenación.
Eliminar nivel: Si ya no deseamos que se aplique un criterio de ordenación podemos eliminarlo de la
lista.
Copiar nivel: Hace una copia del nivel seleccionado.
Flechas arriba y abajo: Nos permiten mover los niveles de ordenación hacia arriba o hacia abajo para
establecer un orden preferido.
Opciones: Con este botón podemos indicar si la ordenación de datos va a distinguir entre mayúsculas y
minúsculas.
La ordenación de los datos se hará comenzando por el nivel superior y hacia abajo tomando en cuenta
tanto la columna como el criterio de ordenación especificado en cada nivel.
Filtrar datos en una tabla de Excel
Cuando hablamos de filtrar datos en una tabla de Excel nos referimos a desplegar solamente aquellas
filas que cumplen con los criterios especificados. Los datos de la tabla no son eliminados ni alterados
sino que solamente se ocultan a la vista. Las opciones de filtrado se muestran también al pulsar el botón
de flecha que se encuentra al lado de los encabezados de columna.
Filtrar datos en una tabla de Excel 2013
En la imagen anterior observamos las opciones de filtrado que Excel provee cuando la columna tiene
datos de tipo texto. La opción Filtros de texto muestra varias opciones a elegir como Es igual a, Comienza
por, Contiene, etc. Cualquiera de estas opciones mostrará el cuadro de diálogo Autofiltro personalizado
que nos permitirá indicar el detalle del filtro que deseamos aplicar.
Autofiltro personalizado en Excel 2013
En este cuadro de diálogo podemos especificar dos condiciones para una misma columna y elegir si
deseamos que se cumplan ambas o solamente una de ellas. Al hacer clic en el botón Aceptar se aplicará
el filtro a los datos.
En la parte inferior del menú de filtrado observamos una lista de los valores únicos de la columna y cada
opción tiene a su lado una caja de selección que podemos marcar o desmarcar indicando si deseamos
ver u ocultar aquellas filas que contienen dicho valor. Si la lista tiene tantos valores únicos que se nos
dificulta encontrar la opción que necesitamos, entonces podemos utilizar el cuadro de búsqueda de
manera que podamos encontrar los valores adecuados y seleccionarlos.
Filtros de números y fecha
En la sección anterior revisamos los Filtros de texto que provee Excel, pero las opciones que se muestran
cuando el tipo de datos es un número o una fecha serán diferentes. Por ejemplo, en la siguiente imagen
puedes observar las opciones de Filtros de fecha.
Filtros de fecha en Excel 2013
Excel reconoce el tipo de dato contenido en una columna y muestra los criterios de filtrado
correspondientes. En la siguiente imagen puedes observar las opciones de Filtros de número:
Filtros de número en Excel 2013
Algunas de las opciones de filtros mostrarán el cuadro de diálogo Autofiltro personalizado para
permitirnos indicar el detalle del criterio de filtrado a aplicar, pero otras opciones como el filtro de fecha
Hoy se aplicará de inmediato sobre los datos. Lo mismo sucederá con el filtro de número Diez mejores
que no necesita de ningún parámetro adicional y se aplicará de inmediato sobre la columna.
Quitar el filtro de una tabla
Una vez que hemos aplicado un filtro en una columna, el icono del botón de filtro cambiará su apariencia
para indicarnos que dicha columna tiene un filtro aplicado. Para quitar un filtro de una tabla de Excel
tenemos dos opciones:
Hacer clic sobre el botón de filtro y seleccionar la opción Borrar filtro de y se eliminará el filtro de dicha
columna.
Si queremos borrar con un solo clic todos los filtros aplicados a una tabla entonces debemos ir a Inicio >
Modificar > Ordenar y filtrar > Borrar.
Borrar el filtro de una tabla en Excel 2013
Una vez eliminado, la apariencia del botón de filtro se volverá a mostrar como una flecha hacia abajo.
Filtrar por segmentación de datos
Excel 2013 nos permite filtrar datos de una tabla utilizando la segmentación de datos. Este método no es
muy utilizado porque requiere de espacio adicional en pantalla pero es importante que conozcas su uso
en caso de que llegues a encontrar una tabla con este tipo de funcionalidad. Para agregar la
segmentación de datos debemos seleccionar una celda de la tabla e ir a Herramientas de tabla > Diseño
> Herramientas > Insertar segmentación de datos. Se mostrará un cuadro de diálogo con las columnas de
nuestra tabla:
Segmentación de datos en una tabla de Excel 2013
En este ejemplo he seleccionado la columna País y al pulsar el botón Aceptar se insertará en la hoja de
Excel un panel con las opciones de segmentación de datos para la columna previamente seleccionada:
Filtrar datos en Excel por segmentación de datos
Al hacer clic en cualquiera de las opciones del panel se aplicará el filtro correspondiente sobre la tabla.
Para seleccionar varias opciones del panel debemos mantener pulsada la tecla Ctrl mientras hacemos
clic con el ratón sobre ellas. Para remover el filtro de una columna debemos pulsar el botón que aparece
en la esquina superior derecha del panel de segmentación de datos correspondiente.
De esta manera podemos agregar tantos paneles como columnas tengamos en nuestra tabla y aplicar
filtros sobre los datos con solo un clic. Una ventaja de utilizar la segmentación de datos es que tendemos
una ayuda visual para conocer rápidamente los filtros que están siendo aplicados a la tabla. Para
eliminar los paneles de segmentación de datos debes hacer clic sobre su borde y pulsar la tecla Suprimir
o hacer clic derecho sobre el panel y seleccionar la opción Quitar.
Publicado por Moisés Ortíz.
Buscar
You might also like
- Calibrado Bureta DigitalDocument13 pagesCalibrado Bureta Digitalpacocurro100% (1)
- Funcion y Arquitectura SBDDocument10 pagesFuncion y Arquitectura SBDAngel MonolaNo ratings yet
- Fundamentos de Ingeniería de SoftwareDocument11 pagesFundamentos de Ingeniería de Softwarejuan martin causaNo ratings yet
- Torres Gonzalez Paloma Florisel - Practica 3Document15 pagesTorres Gonzalez Paloma Florisel - Practica 3Paloma TorresNo ratings yet
- Powerflex 40Document22 pagesPowerflex 40Juan AntonioNo ratings yet
- Auditoria InformaticaDocument2 pagesAuditoria InformaticaluisNo ratings yet
- Seccion 2Document41 pagesSeccion 2Jorge Alonso Acuna GomezNo ratings yet
- CPI3 EspañolDocument8 pagesCPI3 Españolmiguel nuñezNo ratings yet
- SGDDocument4 pagesSGDAdasson BravoNo ratings yet
- 10.curso Auditor Interno Codigo PBIP PDFDocument2 pages10.curso Auditor Interno Codigo PBIP PDFguti2007No ratings yet
- Reingeniería de procesos y sistema informático para cadena de ferreteríasDocument3 pagesReingeniería de procesos y sistema informático para cadena de ferreteríasEdison MorochoNo ratings yet
- Guia Decodificacion 14Document29 pagesGuia Decodificacion 14RataPichaDeAlcantarillaNo ratings yet
- Computación: nociones básicasDocument4 pagesComputación: nociones básicasSteysiMauricioNo ratings yet
- Paa Secop 2014 PDFDocument115 pagesPaa Secop 2014 PDFElkin FlakoNo ratings yet
- Sistemas de Transmisión de Potencia Mecánica Unidad 1Document11 pagesSistemas de Transmisión de Potencia Mecánica Unidad 1Conrado AlvarezNo ratings yet
- 2Document2 pages2consentidos de casaNo ratings yet
- Ejercicios 3Document4 pagesEjercicios 3Daniel AguilarNo ratings yet
- Test 3Document3 pagesTest 3Pilar NievesNo ratings yet
- 1-Introduccion A RDocument39 pages1-Introduccion A Rmike.ma2No ratings yet
- Como Hacer o Instalar Mi Propio Windows y Eliminar Todo Lo Que No NecesitoDocument4 pagesComo Hacer o Instalar Mi Propio Windows y Eliminar Todo Lo Que No NecesitoRuben GarcíaNo ratings yet
- CAP-TAR-005 Izaje Con Grúa y EquiposDocument45 pagesCAP-TAR-005 Izaje Con Grúa y EquiposHugo PolarNo ratings yet
- Escort1 PDFDocument2,626 pagesEscort1 PDFJuan_Carlitos89No ratings yet
- 202 SOparcial 1,2,3Document102 pages202 SOparcial 1,2,3Magda Romero RodriguezNo ratings yet
- Sistema OperativoDocument36 pagesSistema OperativoAmira BachourNo ratings yet
- Buses de expansión 52: PCI, PCIe y evolución busesDocument8 pagesBuses de expansión 52: PCI, PCIe y evolución busesdaom_88No ratings yet
- Mantenimiento de dispositivos de almacenamiento y seguridadDocument4 pagesMantenimiento de dispositivos de almacenamiento y seguridadAyesh FbwNo ratings yet
- Arquitectura Del Computador - Ensamblaje de Una Computadora 3 - 3 - Ing. RAFAEL JAVIER NUÑEZDocument4 pagesArquitectura Del Computador - Ensamblaje de Una Computadora 3 - 3 - Ing. RAFAEL JAVIER NUÑEZACDIEL HernandezNo ratings yet
- Sensor de Humedad RelativaDocument11 pagesSensor de Humedad RelativaDiana Martinez SifuentesNo ratings yet
- 2019 Ver 1.1 - Manual de Usuario Inkami 1800 ES SeriesDocument200 pages2019 Ver 1.1 - Manual de Usuario Inkami 1800 ES SeriesJuan Pablo GómezNo ratings yet
- Relacion CPU PerifericosDocument13 pagesRelacion CPU PerifericosGabyDiegoHNo ratings yet