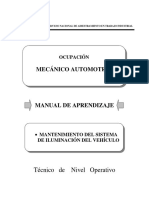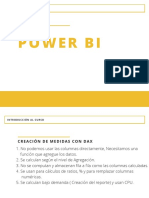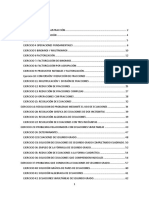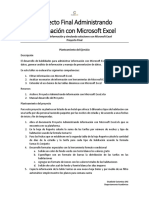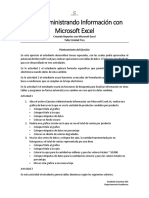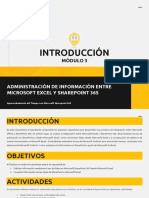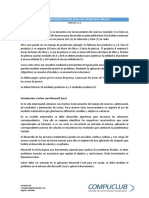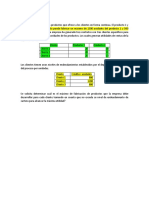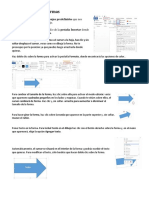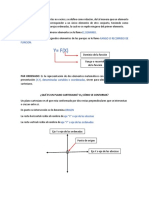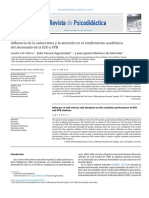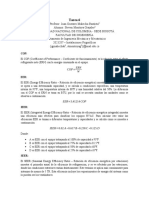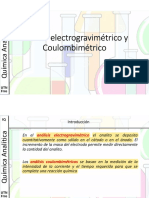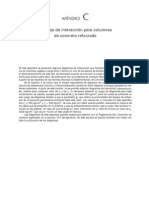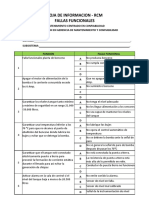Professional Documents
Culture Documents
Creando soluciones con SharePoint y Excel
Uploaded by
Juan Camilo Bustamante0 ratings0% found this document useful (0 votes)
19 views3 pagesla definición "Es el conjunto de uno o más atributos (columnas) que son clave primaria en otra tabla". Corresponde a:
Original Title
T3_SharePoint 365 Administrando Información Entre SharePoint y Microosft Excel
Copyright
© © All Rights Reserved
Available Formats
PDF, TXT or read online from Scribd
Share this document
Did you find this document useful?
Is this content inappropriate?
Report this Documentla definición "Es el conjunto de uno o más atributos (columnas) que son clave primaria en otra tabla". Corresponde a:
Copyright:
© All Rights Reserved
Available Formats
Download as PDF, TXT or read online from Scribd
0 ratings0% found this document useful (0 votes)
19 views3 pagesCreando soluciones con SharePoint y Excel
Uploaded by
Juan Camilo Bustamantela definición "Es el conjunto de uno o más atributos (columnas) que son clave primaria en otra tabla". Corresponde a:
Copyright:
© All Rights Reserved
Available Formats
Download as PDF, TXT or read online from Scribd
You are on page 1of 3
TALLER 3
CREANDO SOLUCIONES CON
SHAREPOINT Y MICROSOFT
EXCEL
Aprovechamiento del Tiempo con Microsoft Sharepoint 365
Exportando a Microsoft SharePoint desde una tabla con Microsoft
Excel
1. Cree una lista de datos en Microsoft Excel, defina los siguientes campos Estudiante,
Pregunta, opciones de respuestas y respuesta correcta.
2. Defina un nombre a este rango y recuérdelo para operaciones futuras
3. Establezca diseño de tabla al área o rango de los datos que acaba de crear
4. Defina un diseño para la nueva tabla
5. Desde el menú de diseño seleccione
a. Exportar datos
b. Determine el sitio web donde desee exportar la tabla de datos
c. Y defina el nombre de la nueva lista
d. Ejecute el proceso de exportación
e. Repita el proceso y determine sus consecuencias
Sincronizando una lista de SharePoint con Microsoft Excel
1. Cree una lista personalizada con Microsoft SharePoint que contenga los siguientes datos
a. Cedula Numérico Si requiere Información
b. Nombre Completo Texto Si requiere información
c. Curso Elección
d. Ciudad Elección
e. Edad Numérico
f. Dirección Correo Texto
g. Estado Civil Elección
2. Diligencie 10 elemento en la lista personalizada
3. En Microsoft Excel haga una consulta desde el menú de datos, Nueva Consulta y seleccione
desde una lista en SharePoint
4. Identifique el servidor y el sitio donde se encuentra lista personalizada en el punto 1
5. Seleccione la lista y conecte a ella
6. Desde Microsoft Query, determine los campos que desea seleccionar y acepte los cambios
7. Revise la información que se devolvió
Sincronizando información
1. Agregue 5 elementos a la lista en el sitio de SharePoint.
2. Actualice los datos en la hoja electrónica desde el menú de datos
3. Revise que aparezcan los nuevos elementos en la lista
Construya el portal de gestión de datos
1. En una hoja en blanco en el libro de Microsoft Excel coloque la zona de los respectivos
títulos, teniendo en cuenta que debe aparecer: Titulo de la organización, nombre del
reporte, Fecha y Hora, así como el autor del reporte
2. Genere los siguientes reportes
a. No de personas por curso y estado civil
b. No de personas por curso
c. No de personas por rangos de edad
d. No de personas por Ciudad
3. Segmente los datos establecidos en cada uno de los reportes
4. Agregue un segmento donde se establezca el diagnóstico del reporte
Sincronice los datos de la lista
1. Modifique la lista para que el campo ciudad ahora tenga dos nuevas ciudades,
preferiblemente de Asia
2. Agregue a la lista 5 elementos nuevos asegúrese de adicionar ciudades nuevas en la lista
3. Elimine 2 registros antiguos de la lista
4. Vaya a la hoja electrónica, actualice los datos y verifique los cambios en los portales de
gestión
5. Comente los cambios con sus compañeros
Publicando los datos en el sitio de SharePoint
1. Vaya al sitio de SharePoint cree una biblioteca de documentos llamada reportes
2. Desde la hoja electrónica donde se diseñó e implemento el sistema de datos, acceda al
menú de archivo y elija la opción Guardar, y elija la ubicación y el servidor donde se desea
publicar el archivo
3. Verifique el sitio y revise la biblioteca de reportes para revisar que el archivo aparezca.
Incorpore una tabla de Microsoft Excel a SharePoint 365 de
imágenes creando una lista de estudiantes del centro
1. En Microsoft Excel genere unos datos con las siguientes columnas
a. Cedula
b. Nombres Completos
c. Teléfonos
d. Correo electrónico
e. Foto
2. Desde Microsoft Excel exporte los datos al servicio de Microsoft SharePoint.
3. Verifique la lista insertándola en la columna No 2
You might also like
- Power Bi Primera Parte PDFDocument29 pagesPower Bi Primera Parte PDFgatogear2No ratings yet
- Guia para La Escritura Del Ensayo - Yolanda GamboaDocument10 pagesGuia para La Escritura Del Ensayo - Yolanda GamboaKing MobNo ratings yet
- Guia para La Escritura Del Ensayo - Yolanda GamboaDocument10 pagesGuia para La Escritura Del Ensayo - Yolanda GamboaKing MobNo ratings yet
- Manual 89000037 Mantenimiento Del Sistema de IluminacionDocument60 pagesManual 89000037 Mantenimiento Del Sistema de Iluminacionjhon paredes nina100% (1)
- Power Bi Segunda ParteDocument18 pagesPower Bi Segunda ParteJuan Camilo Bustamante100% (1)
- Hoja de Seguridad DESENGRASANTE FORTE 2016Document3 pagesHoja de Seguridad DESENGRASANTE FORTE 2016jefeqhse BI100% (1)
- Conclusiones 2Document4 pagesConclusiones 2Joan GoodmanNo ratings yet
- Ejercicios Rees SparksDocument71 pagesEjercicios Rees SparksYaretzi100% (1)
- Aplicación Del Método Psicofísico de PRODUCCIÓN DE MAGNITUD Al Estudio de La Ilusión Visual Horizontal-VerticalDocument8 pagesAplicación Del Método Psicofísico de PRODUCCIÓN DE MAGNITUD Al Estudio de La Ilusión Visual Horizontal-Verticalidoce100% (1)
- Sistema de gestión de riesgos laborales YakardyDocument1 pageSistema de gestión de riesgos laborales YakardyJuan Camilo BustamanteNo ratings yet
- Aclaracion de Cabida y Linderos La ArdillaDocument1 pageAclaracion de Cabida y Linderos La ArdillaJuan Camilo BustamanteNo ratings yet
- Introducción: Módulo 2Document3 pagesIntroducción: Módulo 2Juan Camilo BustamanteNo ratings yet
- Contrato de prestación de servicios de topografíaDocument4 pagesContrato de prestación de servicios de topografíaJuan Camilo BustamanteNo ratings yet
- Manual ExelDocument2 pagesManual ExelJuan Camilo BustamanteNo ratings yet
- Implementación de Un Portal de Indicadores de GestiónDocument16 pagesImplementación de Un Portal de Indicadores de GestiónAngel CervantesNo ratings yet
- Manual ExelDocument2 pagesManual ExelJuan Camilo BustamanteNo ratings yet
- Proyecto de Estado Del Arte y Gestión de La InformaciónDocument3 pagesProyecto de Estado Del Arte y Gestión de La Informaciónrobinson1975No ratings yet
- Implementación Del Sistema TransaccionalDocument11 pagesImplementación Del Sistema TransaccionalgesslrNo ratings yet
- T3 Instructivo 11Document2 pagesT3 Instructivo 11Leidy Yurany VGNo ratings yet
- Manual ExelDocument2 pagesManual ExelJuan Camilo BustamanteNo ratings yet
- Implementación de Un Portal de Indicadores de GestiónDocument16 pagesImplementación de Un Portal de Indicadores de GestiónAngel CervantesNo ratings yet
- CARTILLADocument10 pagesCARTILLAkellyNo ratings yet
- I3 CG010Document3 pagesI3 CG010Juan Camilo BustamanteNo ratings yet
- Unidad 3: Administrando Información Entre Microsoft Sharepoint Y Microsoft ExcelDocument5 pagesUnidad 3: Administrando Información Entre Microsoft Sharepoint Y Microsoft ExcelJuan Camilo BustamanteNo ratings yet
- Modelo Matemático para Resolver Problemas LinealesDocument4 pagesModelo Matemático para Resolver Problemas LinealesMaríaCamila IbañezNo ratings yet
- Manual ExelDocument2 pagesManual ExelJuan Camilo BustamanteNo ratings yet
- Cuestionario de AgostoDocument1 pageCuestionario de AgostomaricelaNo ratings yet
- Manual ExelDocument2 pagesManual ExelJuan Camilo BustamanteNo ratings yet
- Definición del problema de fabricación para maximizar las utilidadesDocument1 pageDefinición del problema de fabricación para maximizar las utilidadesoscar0590No ratings yet
- Modelo Matemático para Resolver Problemas LinealesDocument4 pagesModelo Matemático para Resolver Problemas LinealesMaríaCamila IbañezNo ratings yet
- Proyecto #1Document8 pagesProyecto #1Andres BarreraNo ratings yet
- Problemario CalculusDocument200 pagesProblemario CalculusGerardo Manuel Vazquez100% (1)
- Trabajar Con AutoformasDocument2 pagesTrabajar Con Autoformascecilia garciaNo ratings yet
- Componentes pasivos electrónicaDocument42 pagesComponentes pasivos electrónicadariohot21No ratings yet
- G05 Motores DC 2021-2Document11 pagesG05 Motores DC 2021-2edison barrionuevoNo ratings yet
- Guía práctica de vectores en física aplicadaDocument45 pagesGuía práctica de vectores en física aplicadaDiego Liza Garcia0% (2)
- Equipos de Protec Reconectador Seccionador Cite - CompressedDocument46 pagesEquipos de Protec Reconectador Seccionador Cite - Compressedesanes439No ratings yet
- RepasoDocument8 pagesRepasoClaudia QuinoNo ratings yet
- Parte1 FinalDocument10 pagesParte1 FinalAlessandraNo ratings yet
- In Uencia de La Autoestima y La Atención en El Rendimiento Académico Del Alumnado de La ESO y FPBDocument9 pagesIn Uencia de La Autoestima y La Atención en El Rendimiento Académico Del Alumnado de La ESO y FPBMario Herrera CartesNo ratings yet
- Tarea 6 - Steven Montoya Grajales - InstalacionesDocument2 pagesTarea 6 - Steven Montoya Grajales - InstalacionesSteven montoya grajalesNo ratings yet
- Weekly Shop ListDocument2 pagesWeekly Shop ListAlexandrina Narciso BritesNo ratings yet
- Enfriamiento Con Deshumidificación 2Document8 pagesEnfriamiento Con Deshumidificación 2Gal JhonNo ratings yet
- Placas TectonicasDocument9 pagesPlacas TectonicasYajaira IriarteNo ratings yet
- Manual de Uso Pract de Losas PDFDocument2 pagesManual de Uso Pract de Losas PDFrichardNo ratings yet
- Mini FracDocument85 pagesMini FracRikardo HReyNo ratings yet
- Guias DecimalesDocument7 pagesGuias DecimalesYamile Arriega MontenegroNo ratings yet
- Práctica Benzoato de EtiloDocument11 pagesPráctica Benzoato de EtilojosafatNo ratings yet
- Analisis Electrogravimétrico y Coulombimétrico.Document24 pagesAnalisis Electrogravimétrico y Coulombimétrico.Luz SoriaNo ratings yet
- Planificación Matemática 5° básico, NúmerosDocument3 pagesPlanificación Matemática 5° básico, NúmerospianancyNo ratings yet
- Apendice C (Graficas Dinamicas Columnas)Document27 pagesApendice C (Graficas Dinamicas Columnas)Edd FdezNo ratings yet
- Partes Del ChillerDocument6 pagesPartes Del ChillerPablo Joaquin100% (1)
- PDF Universidad Mayor Real y Pontificia de San Francisco Xavier de Chuquisaca DD - 11Document16 pagesPDF Universidad Mayor Real y Pontificia de San Francisco Xavier de Chuquisaca DD - 11José LlampaNo ratings yet
- Plan de Estudios Laboratorio de Física Básica IDocument3 pagesPlan de Estudios Laboratorio de Física Básica ILaura ANo ratings yet
- Taller - Fallas Funcionales Planta de BencenoDocument2 pagesTaller - Fallas Funcionales Planta de BencenoFernando CuelloNo ratings yet