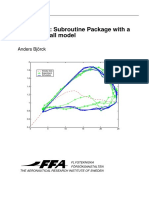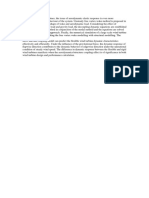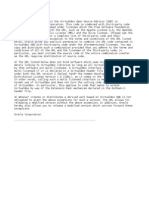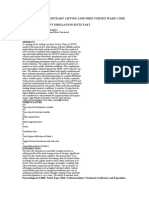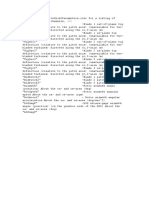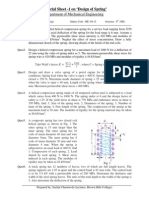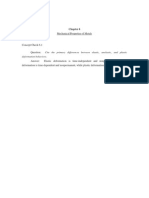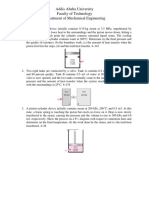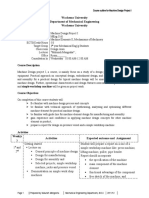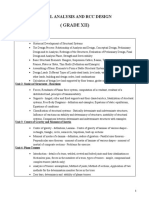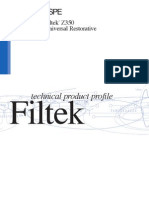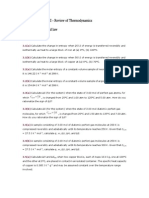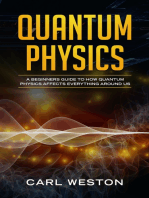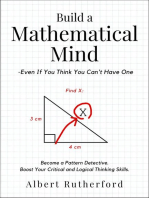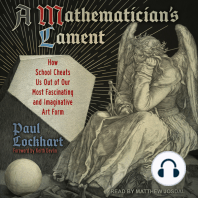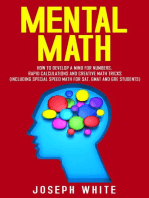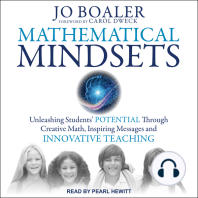Professional Documents
Culture Documents
G
Uploaded by
Anonymous 80p9OV0 ratings0% found this document useful (0 votes)
35 views2 pagesOriginal Title
g.docx
Copyright
© © All Rights Reserved
Available Formats
DOCX, PDF, TXT or read online from Scribd
Share this document
Did you find this document useful?
Is this content inappropriate?
Report this DocumentCopyright:
© All Rights Reserved
Available Formats
Download as DOCX, PDF, TXT or read online from Scribd
0 ratings0% found this document useful (0 votes)
35 views2 pagesG
Uploaded by
Anonymous 80p9OVCopyright:
© All Rights Reserved
Available Formats
Download as DOCX, PDF, TXT or read online from Scribd
You are on page 1of 2
g.
Boolean Subtract:
i. Select the blade-hub body and the frustum body.
ii. Right click and select Boolean>Subtract.
iii. Set the target body to the frustum.
iv. Right click on each surface under the Subtract part and select “Split By Patch”
v. Create: 3 separate blades, hub, inlet, outlet, and boundary
h. Create Volumetric Control shape part
i. Create New Shape Part>Cylinder
ii. Set “Snap to Part” to the Subtract Hub
iii. Set the Start and End coordinates to (1350, 0, 0) and (600, 0, 0)
iv. Set the Cylinder Radius to 120mm
v. Select Create.
vi. Change “Snap to Part” to Blade3.
vii. Set Start and End coordinates to (900, 0, 0) and (900, -420, -270 )
viii. Set Radius to 100mm
ix. Select Create, then close.
x. Select the second cylinder, and duplicate twice.
xi. Rotate duplicates about the x-axis 2.0944 radians (120 degrees) and 4.18879
radians (240 degrees)
xii. Select all created cylinders, and preform a Boolean Unite
i. Create Derived Parts: Blade Sections and Hub Cut
i. Right click on Derived Parts, select New Part>Section>Plane
ii. Select Region for the input parts
iii. Snap to Hub
iv. Set as Normal to the positive Z-axis
v. Select New Scalar Displayer
vi. Click Create. Do not close.
vii. Snap to Blade1
viii. Set origin-Z at 135, 275, and 380. Click create for each span cut
3. Star-CCM+: Creating Regions and Mesh Generation
a. Right click on Subtract part. Select “Assign Parts to Region”
b. Set “Create One Region for All Parts”, “Create a Boundary for Each Part Surface”,
and “Create a Feature Curve for Each Part Curve”. Select Apply, and then close.
c. Under the new Region, click on the boundary “Subtract.Inlet”, and under
properties,change Type to “Velocity Inlet”.
d. Change Subtract.Boundary and Subtract.Outlet Type to “Pressure Outlet”
e. Create Physics Continua
i. Create a new Physics Continuum
ii. Select the following Models in order: Three Dimensional, Steady, Liquid,
Coupled Flow, IAPWS-IF97, Turbulent, Spalart-Allmaras Turbulence. Auto
select should select the required models. Note: this is where a new turbulence
model can be selected if desired.
f. For Subtract.Inlet, under the Physics Conditions, change “Flow Direction
Specification” to Components, and then under Physics Values, change Velocity
Magnitude to 1.5 m/s.
g. Create the rotating reference frame
i. Under Tools>Reference Frames: New>Rotating
ii. Select the new Rotating frame, and under properties, set Axis Direction to [1.0,
0.0, 0.0] and set the rotation rate to -97 rpm
iii. Go back to the created Region. Under Physics values, change the Reference
Frame to Rotating
h. Create Mesh Continua
i. Right click Continua, select New>Mesh Continuum
ii. Right click Mesh 1, select “Select Meshing Models”.
iii. Select the following models: Polyhedral Mesher, Prism Layer Mesher, and
Surface Remesher.
iv. Under Reference values, set Base Size to 100 mm
v. Under Volumetric Control, right click and select New. Set Part to the shape part
created earlier. Check the box for “Customize Polyhedral Mesher” and
“Customized Prism Layer Mesher”. Then, under Mesh Values, set Size Type to
“Absolute Size”, and then set to 5mm. Set Number of Prism Layers to 10, Prism
Layer Stretching to 1.3, and Prism Layer Thickness: Percentage of Base to 20.
Note, this is where an alternative mesh can be created.
i. Click Generate Volume Mesh on ribbon panel
4. Star-CCM+: Setting up Plots and Scenes
a. Create two new Reports: Reports>New Report> [Element Count …] > Moment,
and then also Force. Under Parts, select all three blades. Change the axis to [1.0,
0.0, 0.0]. Change type to “Pressure + Shear”
b. Create Power Report:
i. Create a new Expression Report. Rename to Power
ii. Under Properties, Change Dimensions to Power
iii. Add the Definition: ${Moment1Report}*-10.15782
c. Create Cp Report:
i. Create new Expression Report named Cp
ii. Add Definition: ${PowerReport}/(.5*1000*acos(-1)*pow(.45,2)*pow(1.5, 3))
d. Create Ct Report:
i. Create new Expression Report named Ct
ii. Add Definition: ${Force1Report}/(.5*1000*acos(-1)*pow(.45,2)*pow(1.5, 2))
e. Right click on Cp and Ct reports, select “Create Monitor and Plot from Report”, and
select Single Plot.
f. Create Static Pressure Scene:
i. Under scenes, right click and select New Scene>Scalar. Rename Static Pressure
ii. Under Pressure>Displayers>Scalar>Parts, select the boundaries for each blade
and the hub
iii. Under Pressure>Displayers>Scalar>Scalar Field>Function, select Static Pressure
g. Create Hub and Blade Sections Relative Velocity Magnitude and Pressure
Coefficient
Scene
i. Create four new Scalar Scenes with the Relative Velocity>Magnitude Function
ii. Set each scene to a different Span cut: hub, 10%, 50%, and 80%
iii. For Pressure Coefficient, change scalar function to Pressure Coeffiecient
5. Run Simulation
You might also like
- Shoe Dog: A Memoir by the Creator of NikeFrom EverandShoe Dog: A Memoir by the Creator of NikeRating: 4.5 out of 5 stars4.5/5 (537)
- CDDocument13 pagesCDAnonymous 80p9OVNo ratings yet
- Grit: The Power of Passion and PerseveranceFrom EverandGrit: The Power of Passion and PerseveranceRating: 4 out of 5 stars4/5 (587)
- Program 14.6: MATLAB Program To Find The Frequency of A Timoshenko BeamDocument4 pagesProgram 14.6: MATLAB Program To Find The Frequency of A Timoshenko BeamAnonymous 80p9OVNo ratings yet
- Hidden Figures: The American Dream and the Untold Story of the Black Women Mathematicians Who Helped Win the Space RaceFrom EverandHidden Figures: The American Dream and the Untold Story of the Black Women Mathematicians Who Helped Win the Space RaceRating: 4 out of 5 stars4/5 (894)
- Wind Sheer: It Is The Vertical Gradient in The Wind Velocity Developed Because of The FrictionDocument12 pagesWind Sheer: It Is The Vertical Gradient in The Wind Velocity Developed Because of The FrictionAnonymous 80p9OVNo ratings yet
- The Yellow House: A Memoir (2019 National Book Award Winner)From EverandThe Yellow House: A Memoir (2019 National Book Award Winner)Rating: 4 out of 5 stars4/5 (98)
- Wind Sheer: It Is The Vertical Gradient in The Wind Velocity Developed Because of The FrictionDocument12 pagesWind Sheer: It Is The Vertical Gradient in The Wind Velocity Developed Because of The FrictionAnonymous 80p9OVNo ratings yet
- The Little Book of Hygge: Danish Secrets to Happy LivingFrom EverandThe Little Book of Hygge: Danish Secrets to Happy LivingRating: 3.5 out of 5 stars3.5/5 (399)
- Forced VibrationsDocument2 pagesForced VibrationsAnonymous 80p9OVNo ratings yet
- On Fire: The (Burning) Case for a Green New DealFrom EverandOn Fire: The (Burning) Case for a Green New DealRating: 4 out of 5 stars4/5 (73)
- Ffap V 110 Dynstall PDFDocument56 pagesFfap V 110 Dynstall PDFAnonymous 80p9OVNo ratings yet
- The Subtle Art of Not Giving a F*ck: A Counterintuitive Approach to Living a Good LifeFrom EverandThe Subtle Art of Not Giving a F*ck: A Counterintuitive Approach to Living a Good LifeRating: 4 out of 5 stars4/5 (5794)
- 2Document5 pages2Anonymous 80p9OVNo ratings yet
- Never Split the Difference: Negotiating As If Your Life Depended On ItFrom EverandNever Split the Difference: Negotiating As If Your Life Depended On ItRating: 4.5 out of 5 stars4.5/5 (838)
- AeroDyn PDFDocument60 pagesAeroDyn PDFAnonymous 80p9OVNo ratings yet
- Elon Musk: Tesla, SpaceX, and the Quest for a Fantastic FutureFrom EverandElon Musk: Tesla, SpaceX, and the Quest for a Fantastic FutureRating: 4.5 out of 5 stars4.5/5 (474)
- DocumentDocument2 pagesDocumentAnonymous 80p9OVNo ratings yet
- With Large Scale Wind TurbinesDocument1 pageWith Large Scale Wind TurbinesAnonymous 80p9OVNo ratings yet
- A Heartbreaking Work Of Staggering Genius: A Memoir Based on a True StoryFrom EverandA Heartbreaking Work Of Staggering Genius: A Memoir Based on a True StoryRating: 3.5 out of 5 stars3.5/5 (231)
- Program 14.6: MATLAB Program To Find The Frequency of A Timoshenko BeamDocument4 pagesProgram 14.6: MATLAB Program To Find The Frequency of A Timoshenko BeamAnonymous 80p9OVNo ratings yet
- Analysis of A StructuralDocument1 pageAnalysis of A StructuralAnonymous 80p9OVNo ratings yet
- The Emperor of All Maladies: A Biography of CancerFrom EverandThe Emperor of All Maladies: A Biography of CancerRating: 4.5 out of 5 stars4.5/5 (271)
- Change LogDocument2 pagesChange LogAnonymous 80p9OVNo ratings yet
- The Gifts of Imperfection: Let Go of Who You Think You're Supposed to Be and Embrace Who You AreFrom EverandThe Gifts of Imperfection: Let Go of Who You Think You're Supposed to Be and Embrace Who You AreRating: 4 out of 5 stars4/5 (1090)
- Analysis of A StructuralDocument1 pageAnalysis of A StructuralAnonymous 80p9OVNo ratings yet
- The World Is Flat 3.0: A Brief History of the Twenty-first CenturyFrom EverandThe World Is Flat 3.0: A Brief History of the Twenty-first CenturyRating: 3.5 out of 5 stars3.5/5 (2219)
- Me509 FN sp2016 Sol PDFDocument8 pagesMe509 FN sp2016 Sol PDFAnonymous 80p9OVNo ratings yet
- Team of Rivals: The Political Genius of Abraham LincolnFrom EverandTeam of Rivals: The Political Genius of Abraham LincolnRating: 4.5 out of 5 stars4.5/5 (234)
- License en USDocument1 pageLicense en USGilang Budi AriawanNo ratings yet
- The Hard Thing About Hard Things: Building a Business When There Are No Easy AnswersFrom EverandThe Hard Thing About Hard Things: Building a Business When There Are No Easy AnswersRating: 4.5 out of 5 stars4.5/5 (344)
- Plot FASToutputDocument1 pagePlot FASToutputAnonymous 80p9OVNo ratings yet
- Devil in the Grove: Thurgood Marshall, the Groveland Boys, and the Dawn of a New AmericaFrom EverandDevil in the Grove: Thurgood Marshall, the Groveland Boys, and the Dawn of a New AmericaRating: 4.5 out of 5 stars4.5/5 (265)
- New 1Document106 pagesNew 1Anonymous 80p9OVNo ratings yet
- AbstractDocument1 pageAbstractAnonymous 80p9OVNo ratings yet
- Coupling of An Unsteady Lifting Line Free Vortex Wake Code To TheDocument17 pagesCoupling of An Unsteady Lifting Line Free Vortex Wake Code To TheAnonymous 80p9OVNo ratings yet
- With Large Scale Wind TurbinesDocument1 pageWith Large Scale Wind TurbinesAnonymous 80p9OVNo ratings yet
- AbstractDocument1 pageAbstractAnonymous 80p9OVNo ratings yet
- DocumentDocument2 pagesDocumentAnonymous 80p9OVNo ratings yet
- The Unwinding: An Inner History of the New AmericaFrom EverandThe Unwinding: An Inner History of the New AmericaRating: 4 out of 5 stars4/5 (45)
- DocumentDocument2 pagesDocumentAnonymous 80p9OVNo ratings yet
- A Novel Dynamic Aeroelastic Framework For Aeroelastic Tailoring and Structural OptimisationDocument1 pageA Novel Dynamic Aeroelastic Framework For Aeroelastic Tailoring and Structural OptimisationAnonymous 80p9OVNo ratings yet
- 2Document5 pages2Anonymous 80p9OVNo ratings yet
- Run DTU 10MW RWT turbine files with FASTDocument1 pageRun DTU 10MW RWT turbine files with FASTAnonymous 80p9OVNo ratings yet
- Plot FASToutputDocument1 pagePlot FASToutputAnonymous 80p9OVNo ratings yet
- ParametersDocument1 pageParametersAnonymous 80p9OVNo ratings yet
- Bending of Curved Beam and Deflection: Qno1: Fig 1 Shows A Frame Subjected To A Load ofDocument6 pagesBending of Curved Beam and Deflection: Qno1: Fig 1 Shows A Frame Subjected To A Load ofAshok PradhanNo ratings yet
- Problem 6: Answer: 138.24kN, 157.93kN, 304kNDocument1 pageProblem 6: Answer: 138.24kN, 157.93kN, 304kNMarvin Carl GranadaNo ratings yet
- The Sympathizer: A Novel (Pulitzer Prize for Fiction)From EverandThe Sympathizer: A Novel (Pulitzer Prize for Fiction)Rating: 4.5 out of 5 stars4.5/5 (119)
- Tutorial Sheet - 1 On Design of Spring': Department of Mechanical EngineeringDocument2 pagesTutorial Sheet - 1 On Design of Spring': Department of Mechanical EngineeringSrimanthula SrikanthNo ratings yet
- Concept Check Answers Ch6Document5 pagesConcept Check Answers Ch6Ruben Abreu100% (1)
- Roger 3000Document4 pagesRoger 3000PratikNo ratings yet
- Lecture Notes-Earthquakes and Seismic WavesDocument43 pagesLecture Notes-Earthquakes and Seismic WavestufdaawgNo ratings yet
- Modelización de La Anisotropía de Los Macizos Rocosos: Dr. Alejo O. SfrisoDocument5 pagesModelización de La Anisotropía de Los Macizos Rocosos: Dr. Alejo O. SfrisoFelipe BertolottoNo ratings yet
- AssignDocument2 pagesAssignHabtamu Tkubet EbuyNo ratings yet
- Vagm 22Document4 pagesVagm 22AONLANo ratings yet
- Physics Set 1 in HFEDocument3 pagesPhysics Set 1 in HFEPawan KhadkaNo ratings yet
- PrestressingDocument46 pagesPrestressingGaurav naddaNo ratings yet
- Her Body and Other Parties: StoriesFrom EverandHer Body and Other Parties: StoriesRating: 4 out of 5 stars4/5 (821)
- Ap ChemDocument2 pagesAp ChemEthan NguyenNo ratings yet
- Preparatory Notes For ASNT NDT Level III Examination - Ultrasonic Testing, UTDocument19 pagesPreparatory Notes For ASNT NDT Level III Examination - Ultrasonic Testing, UTsafeer ahmadNo ratings yet
- Rong Liu For Weld Collar TypesDocument14 pagesRong Liu For Weld Collar TypesSourav ceeNo ratings yet
- Mete 215 Lab 7 2447662 İremnur KeleşDocument12 pagesMete 215 Lab 7 2447662 İremnur Keleşiremnur keleşNo ratings yet
- Wachemo University Department of Mechanical Engineering Wachemo UniversityDocument14 pagesWachemo University Department of Mechanical Engineering Wachemo UniversityZó LáNo ratings yet
- Material Data Sheet: Bakony Ipari Kerámia Kft. Bakony Technical Ceramics LTDDocument1 pageMaterial Data Sheet: Bakony Ipari Kerámia Kft. Bakony Technical Ceramics LTDAndor IllésNo ratings yet
- Structuring of Edible Oils by Alternatives To Crystalline Fat DatDocument11 pagesStructuring of Edible Oils by Alternatives To Crystalline Fat DatNedelcu AdelinaNo ratings yet
- Sylabbus Class 12 RCC and Structural AnalysisDocument4 pagesSylabbus Class 12 RCC and Structural AnalysissurendramaharjanNo ratings yet
- The Use and Misuse of The Laws of Thermodynamics 28176 PDFDocument7 pagesThe Use and Misuse of The Laws of Thermodynamics 28176 PDFKatherine RiañoNo ratings yet
- Arc Flash Calculation (1584-2018Document9 pagesArc Flash Calculation (1584-2018Ajenco Ajenco4No ratings yet
- Mass Transfer EquationDocument12 pagesMass Transfer Equationkalyan555No ratings yet
- CY 3012 Macromolecules:: Session 2Document100 pagesCY 3012 Macromolecules:: Session 2Shaijal KmNo ratings yet
- Filtek Z350Document24 pagesFiltek Z350Feras AalamNo ratings yet
- Liquid Penetrant Inspection - NDT Validation CentreDocument2 pagesLiquid Penetrant Inspection - NDT Validation CentreSai FujiwaraNo ratings yet
- Physical Chemistry II - Review of Thermodynamics Chapter 3 The Second Law ExerciseDocument2 pagesPhysical Chemistry II - Review of Thermodynamics Chapter 3 The Second Law ExerciseMary Daphne ButiNo ratings yet
- Sen 544 L2&3Document66 pagesSen 544 L2&3Atef AlanaziNo ratings yet
- Contact: ULVAC, IncDocument8 pagesContact: ULVAC, Inc黄爱明No ratings yet
- Optical Fiber Propagation ModesDocument24 pagesOptical Fiber Propagation ModesbrooksNo ratings yet
- Standardi U Oblasti Ispitivanja Metodama Bez RazaranjaDocument6 pagesStandardi U Oblasti Ispitivanja Metodama Bez Razaranjastefanvaljevo100% (1)
- Quantum Physics: A Beginners Guide to How Quantum Physics Affects Everything around UsFrom EverandQuantum Physics: A Beginners Guide to How Quantum Physics Affects Everything around UsRating: 5 out of 5 stars5/5 (2)
- Build a Mathematical Mind - Even If You Think You Can't Have One: Become a Pattern Detective. Boost Your Critical and Logical Thinking Skills.From EverandBuild a Mathematical Mind - Even If You Think You Can't Have One: Become a Pattern Detective. Boost Your Critical and Logical Thinking Skills.Rating: 5 out of 5 stars5/5 (1)
- A Mathematician's Lament: How School Cheats Us Out of Our Most Fascinating and Imaginative Art FormFrom EverandA Mathematician's Lament: How School Cheats Us Out of Our Most Fascinating and Imaginative Art FormRating: 5 out of 5 stars5/5 (5)
- Mental Math: How to Develop a Mind for Numbers, Rapid Calculations and Creative Math Tricks (Including Special Speed Math for SAT, GMAT and GRE Students)From EverandMental Math: How to Develop a Mind for Numbers, Rapid Calculations and Creative Math Tricks (Including Special Speed Math for SAT, GMAT and GRE Students)No ratings yet
- Psychology Behind Mathematics - The Comprehensive GuideFrom EverandPsychology Behind Mathematics - The Comprehensive GuideNo ratings yet
- Basic Math & Pre-Algebra Workbook For Dummies with Online PracticeFrom EverandBasic Math & Pre-Algebra Workbook For Dummies with Online PracticeRating: 4 out of 5 stars4/5 (2)
- Mathematical Mindsets: Unleashing Students' Potential through Creative Math, Inspiring Messages and Innovative TeachingFrom EverandMathematical Mindsets: Unleashing Students' Potential through Creative Math, Inspiring Messages and Innovative TeachingRating: 4.5 out of 5 stars4.5/5 (21)