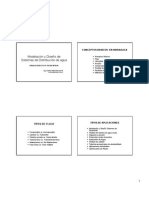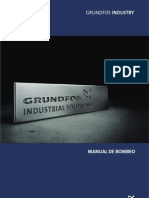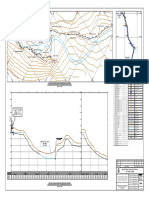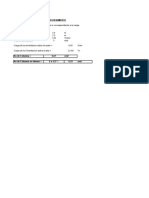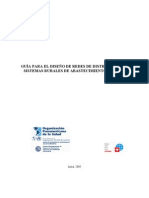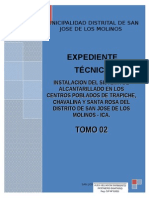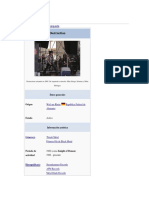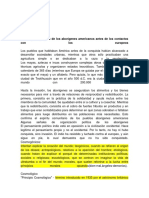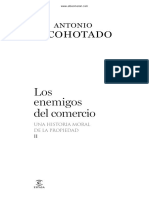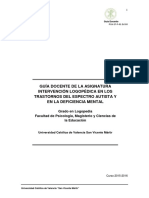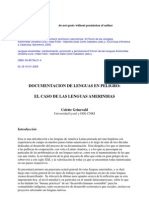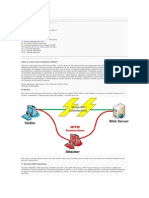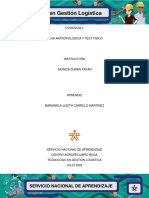Professional Documents
Culture Documents
Taller V
Uploaded by
Elvis CantoralOriginal Title
Copyright
Available Formats
Share this document
Did you find this document useful?
Is this content inappropriate?
Report this DocumentCopyright:
Available Formats
Taller V
Uploaded by
Elvis CantoralCopyright:
Available Formats
TALLER V
CONSTRUCCIÓN AUTOMÁTICA DE MODELOS CON MODEL
BUILDER
Se utilizara archives tipo Shapefiles creados originalmente en ArcGIS
para construir y correr un modelo. Se utilizaran varios archivos en
conjunto con MedelBuilder de WaterCAD para armar el modelo hidráulico.
PASO 1. INICIE MODELBUILDER
Abra WaterCAD desde el icono en el escritorio de su computadora. Elija
“Create a New Project" desde la ventana de bienvenida.
Inicie ModeBuilder desde el icono en la barra de herramientas de
WaterCAD. Una ventana vacía del ModelBuilder aparecerá:
Haga click en el boton “New" para crear una nueva conexión y abrir el
ayudante de ModelBuilder.
Primero, será necesario seleccionar la fuente de los datos.
Presione la flecha del submenú en “Data Source type” y seleccione
“Shapefiles”.
Luego, inicie la búsqueda con el botón “Browse” en la carpeta: donde se
ubica los archivos .SHP. Seleccione los archivos: Tubos.shp, Nodos.shp y
Tanques.shp
Ahora usted podrá ver los elementos disponibles en el lado izquierdo de
la ventana. Seleccione todos ellos.
Cheque la caja Show Preview y podrá ver el tipo de datos disponibles con
cada tabla, en el área de la derecha. Observe la tabla de cada uno de los
tres archivos que están siendo importados para la construcción del modelo.
DOCENTE: SMITH ÑONTOL 1
Seleccione la opción Next para ver la caja de dialogo para especificar
las opciones espaciales (Specify Spatial Data).
Especificar ft como las unidades para las coordenadas de los datos y en
esta ocasión, NO seleccione las cajas “Create nodes if none found at pipe
endpoint” ni “Establish connectivity using spatial data”.
Ahora, en la siguiente ventana usted tiene que configurar los atributos
de los archivos shapefiles con los atributos del modelo.
DOCENTE: SMITH ÑONTOL 2
Seleccione Nodos en el panel del lado izquierdo y del lado derecho, en la
pestaña Settings seleccione Junction del campo Table Type. También será
necesario asignar el dato en Key/Label Field y el campo de Elevation.
En Key/Label Field seleccione la opcion Label del submenú. Deje los campos
de X e Y tal como están (auto).
Las coordenadas se cargan automáticamente desde el archivo GIS.
En la tabla inferior, seleccione Elevation y lo mismo bajo el menú
desplegable en la derecha con unidades ft.
Antes de hacer click en el botón Next, seleccione del lado izquierdo, la
tabla llamada Tubos, y del lado derecho, elija, en el campo de Table Type,
la opcion Pipe. Para el campo Key/Label field, asigne Label. En la tabla
inferior seleccione la opción Diameter y en los atributos también
seleccione Diameter, con pulgadas como las unidades (in).
Deje los campos Start y Stop como <none>, estos campos particular están
relacionados con la conectividad espacial (Spatial Connectivity) de la
ventana anterior.
Finalmente, seleccione Tanques en el panel del lado izquierdo y del lado
derecho, en la pestana Settings seleccione Tank del campo Table Type
En Key/Label Field seleccione la opción Label del submenú.
DOCENTE: SMITH ÑONTOL 3
En la tabla inferior, seleccione Diameter de la columna Field y del menú
desplegable en la columna derecha (attribute), con unidades ft.
De la columna Field, ahora seleccione Elev-Base y en atributos, elija la
opción Elevation (Base) con ft como sus unidades.
Haga click en el botón Next para ver la siguiente ventana:
Seleccione Yes, para construir el modelo y luego click en Finish
Después que ModelBuilder ha corrido una ventana con un resumen aparece,
con un mensaje que dice que el modelo no fue posible crearlo debido a la
falta de topología.
Seleccione la pestaña superior llamada Messages para ver que las tuberías
no pudieron encontrar sus nodos de inicio y fin (start and stop nodes)
DOCENTE: SMITH ÑONTOL 4
Cierre el resumen. En la caja de dialogo de ModelBuilder, seleccione la
única opción que hay, y haga un duplicado para hacer una copia de la
conexión existente.
Teniendo seleccionada la copia, haga click en el botón Edit, regresar al
paso 1 en la creación de Modelos. Note que todos los atributos ya estaban
establecidos, por lo tanto, solo haga click en Next. En la ventana
siguiente, seleccione las cajas “Create nodes if none found at pipe
endpoint". Luego, cheque la caja “Establish connectivity using spatial
data" y fije la tolerancia Tolerance en 0.1 ft. Su ventana deberá lucir
como la que se muestra a continuación:
NOTA: Aquí es donde implícitamente se indica a ModelBuilder que establezca
la conectividad con los datos GIS. Si esta opción esta deshabilitada,
DOCENTE: SMITH ÑONTOL 5
será necesario especificar la conectividad en los campos Pipe Start y
Pipe Stop.
Todos los demás campos están ya configurados. Haga click en Next
nuevamente y en la ventana Create Model Now?, seleccione Yes para
construir el modelo y luego Finish.
Esta vez fueron actualizados los elemento nodos, tuberías y Tanques.
Cierre la ventana del resumen y ModelBuilder también. WaterCAD le
preguntara si quiere sincronizar el dibujo, presione Yes.
Si no visualiza el modelo, haga un zoom. Revise la información del modelo
que ha sido creado. Desde el menu Report / Element Tables, abra la tabla
de los nodos (Junction Table). Usted vera que las elevaciones fueron
DOCENTE: SMITH ÑONTOL 6
importadas desde el archivo GIS. Ordene de manera ascendente la columna
de las elevaciones (Sort Ascending) y vera que 8 nodos no tienen dato de
elevación.
Ahora abra la tabla de las tuberías:
Y la tabla de los tanques:
Si revisa otras tablas como la de reservorios o válvulas, estarán vacías,
pues estos elementos no estaban presentes en el archivo GIS de donde se
importó la información.
PASO 2. CORRER EL MODELO
Antes de continuar, guarde su archivo como Taller5.wtg
Si es necesario ajuste el tamaño de los símbolos, desde el menú Tools /
Options / Drawing y cambie el tamaño de los símbolos a 5.
Si en este momento usted quisiera simular el modelo, no correría, porque
aún falta colocar la información de la elevación del agua en los tanques.
Para ambos tanques, coloque la siguiente información:
Initial Elevation: 1475 ft
DOCENTE: SMITH ÑONTOL 7
Maximun Elevation: 1480 ft
Minimun Elevation: 1460 ft
Cuando se importaron los datos desde el ModelBuilder no fueron asignadas
las demandas en los nodos, por tanto no hay demandas en este momento en
el modelo.
Para asignar demandas vaya al menú Tools / Demand Control Center.
Si recibe un mensaje de advertencia, presione el botón Yes
Una ventana le aparecerá. Haga click en el botón New y seleccione
Initialize Demands For all elements
Luego mediante una edición global (Global Edit), ingrese 2 gal/min y luego
haga click en OK.
Cierre la ventana del Centro de Control de Demandas (Demand Control
Center).
Ahora, presione el botón Compute en la ventana principal Para ejecutar el
modelo.
DOCENTE: SMITH ÑONTOL 8
Una vez que haya terminado la simulación, una ventana con el resumen de
los cálculos será generada.
Cierre esta ventana de resumen de cálculos (Calculation Summary).
Seleccione el botón de las tablas flexibles (Flex Tables) y haga doble
click en la tabla de los nodos (Junction table).
Ordene los valores de Presión, en orden ascendente (la columna Pressure).
Usted podrá ver un nodo (A-311) con baja presión, esto es debido a su
elevación. Utilice la opción de “Zoom to” haciendo click derecho sobre la
celda, para localizar el elemento en el área de dibujo. Note que está
cerca del tanque llamado “Hillside”.
Regrese a la tabla de los nodos y ahora ordene de forma descendente la
columna de Presión. Usted podrá observar unos cuantos nodos con presiones
muy altas, debido a que no tienen elevaciones asignadas. Estos son ocho
nodos creados durante el proceso con ModelBuilder.
Use estos resultados para llenar la Tabla al final del ejercicio (Primera
simulation). Ahora, complete los datos de elevación de los nodos
ingresando los siguientes valores:
Label Ground Elevation (ft)
J-1 1301
J-2 1302
J-3 1303
J-4 1304
J-5 1305
DOCENTE: SMITH ÑONTOL 9
J-6 1306
J-7 1307
J-8 1308
Minimice la tabla de los nodos y corra nuevamente el modelo, haciendo
click en el botón Compute. Cierre el resumen de los cálculos (Calculation
Summary) y observe nuevamente la tabla de los nodos.
UTILIZANDO NETWORK NAVIGATOR
Usted querrá verificar que su modelo no tenga nodos desconectados o
tuberías que están conectadas de manera equivocada. Desde el menú View,
seleccione Network Navigator.
Lo primero será buscar tuberías que NO estén conectadas a nodos.
Seleccione del submenú la opción Pipe Split Candidates
Fije la tolerancia en 20 ft y pulse OK.
Usted habrá encontrado cuatro nodos que cumplen con ese criterio.
Ajuste el zoom a 75% y seleccione una tubería y luego presione el botón
Zoom to. Si le estorba la ventana de Network Navigator, arrástrela a un
lado para que pueda ver los nodos.
Con cada caso, a usted se le podrán presentar situaciones donde pueda
necesitar regresar al dibujo original (As Built drawing) para decidir si
las conexiones realmente existen en campo.
Enseguida, presione el boton Select y del submenú, seleccione Network
Review y luego Nodes in Close Proximity... ingrese una tolerancia de 30
ft y haga click en OK.
DOCENTE: SMITH ÑONTOL 10
Encontrará los nodos que cumple con ese criterio:
Nuevamente usted puede hacer un Zoom to para revisar la situación. Note
que si dos nodos están próximos, solo uno de ellos será listado en la
ventana del navegador de la red (Network Navigator).
Ahora en la pantalla principal, coloque un nodo en un punto cualquiera,
como se muestra en la siguiente figura
En el Network Navigator, haga click en Select>Network Review>Orphaned
Nodes
Dicho nodo es el único nodo que aparecerá en la lista. Cierre Network
Navigator.
DOCENTE: SMITH ÑONTOL 11
You might also like
- Diseño deDocument119 pagesDiseño deElvis CantoralNo ratings yet
- TUTORIAL Nº1 SewerCAD Ing Luizaga Pena Roberto Carlos PDFDocument23 pagesTUTORIAL Nº1 SewerCAD Ing Luizaga Pena Roberto Carlos PDFErick Anibal Delgado BustamanteNo ratings yet
- Sesion 1 WATERCADDocument9 pagesSesion 1 WATERCADluis_enrique43No ratings yet
- Modelado y diseño de sistemas de distribución de agua con WaterCADDocument39 pagesModelado y diseño de sistemas de distribución de agua con WaterCADC.m. Wil100% (1)
- Bombas de Agua Manual GrundfosDocument151 pagesBombas de Agua Manual GrundfosJorge Luis Peña Herrada100% (2)
- MDSJ LC 02 Al 23 Linea de Conduccion s2 Echocan MDSJ LC 002Document1 pageMDSJ LC 02 Al 23 Linea de Conduccion s2 Echocan MDSJ LC 002Elvis CantoralNo ratings yet
- Solicitud Levantamiento de ObservacionesDocument1 pageSolicitud Levantamiento de ObservacionesElvis CantoralNo ratings yet
- Trabajo EncargadoabastDocument21 pagesTrabajo EncargadoabastJhl AljNo ratings yet
- Diseno de Muro de ContencionDocument2 pagesDiseno de Muro de ContencionElvis CantoralNo ratings yet
- Informe WatercadDocument6 pagesInforme WatercadEdeNo ratings yet
- POBLACION INICIAL SUPE ExcelDocument12 pagesPOBLACION INICIAL SUPE ExcelJ Raffaelle Guttierres GammarraNo ratings yet
- Instalaciones AnitariasDocument72 pagesInstalaciones AnitariasElvis CantoralNo ratings yet
- Diseño Estructural de Muros de ContencionDocument13 pagesDiseño Estructural de Muros de ContencionBry Pool IslaNo ratings yet
- Guía diseño redes distribución agua ruralDocument13 pagesGuía diseño redes distribución agua ruralDeivy Gora FloresNo ratings yet
- 1,2 Memoria Descriptiva-Memoria de Calculo - FinalDocument24 pages1,2 Memoria Descriptiva-Memoria de Calculo - FinalElvis CantoralNo ratings yet
- Rne DotacionesDocument3 pagesRne DotacionesElvis CantoralNo ratings yet
- Agua Diseño y Solucion Tecnica PeruDocument120 pagesAgua Diseño y Solucion Tecnica PeruElvis CantoralNo ratings yet
- Informe SDWFDocument3 pagesInforme SDWFElvis CantoralNo ratings yet
- Los Ingeniero CivilesDocument415 pagesLos Ingeniero CivilesElvis CantoralNo ratings yet
- Diseño de Planos de Construccion de EdificacionDocument25 pagesDiseño de Planos de Construccion de EdificacionElvis CantoralNo ratings yet
- DISTRITODocument1 pageDISTRITOElvis CantoralNo ratings yet
- Reparación de sistema de agua potable en LaramarcDocument5 pagesReparación de sistema de agua potable en LaramarcElvis CantoralNo ratings yet
- Me MeeeeDocument1 pageMe MeeeeElvis CantoralNo ratings yet
- Cuantificacion de MaterialesDocument27 pagesCuantificacion de MaterialesMaria Luisa Heredia OrtizNo ratings yet
- PartidasDocument1 pagePartidasElvis CantoralNo ratings yet
- DestrDocument5 pagesDestrElvis CantoralNo ratings yet
- Los Granos Que Se Conforman en Suelo y Tienen DiferenteDocument1 pageLos Granos Que Se Conforman en Suelo y Tienen DiferenteElvis CantoralNo ratings yet
- Practica Del Ensayo TriaxialDocument1 pagePractica Del Ensayo TriaxialElvis CantoralNo ratings yet
- Pensamiento Politico de Los Aborigenes Americanos Antes de Los Contactos Con Los EuropeosDocument11 pagesPensamiento Politico de Los Aborigenes Americanos Antes de Los Contactos Con Los EuropeosArends LinoNo ratings yet
- Balanza Mecanica de Un Solo PlatoDocument5 pagesBalanza Mecanica de Un Solo PlatoAnonymous VtYij60% (1)
- 1 - Org y Adm 1 TEORIADocument71 pages1 - Org y Adm 1 TEORIAmarcela aresNo ratings yet
- Arnoux PolifoníaDocument12 pagesArnoux PolifoníaFederico AmodeoNo ratings yet
- Dibujos OrtograficosDocument18 pagesDibujos OrtograficosJose Manuel Aguilar Guzman50% (2)
- Enemigos Del ComercioDocument15 pagesEnemigos Del ComercioAnonymous JqYrpgs1F67% (3)
- ElohistaDocument3 pagesElohistaLuisPa CorreaNo ratings yet
- HISTOR DE LA CONTAB IMPLICAC ENSEÑA CONTABuntitledDocument524 pagesHISTOR DE LA CONTAB IMPLICAC ENSEÑA CONTABuntitledMagdalenaNo ratings yet
- Resumen de La Economia Argentina de Aldo FerrerDocument6 pagesResumen de La Economia Argentina de Aldo FerrerMartín Soria50% (2)
- Articulo Intercambiadores de CalorDocument7 pagesArticulo Intercambiadores de CalorAndrés LizcanoNo ratings yet
- Intervención Logopédica en Trastornos Del Espectro Autista y en La Deficiencia MentalDocument13 pagesIntervención Logopédica en Trastornos Del Espectro Autista y en La Deficiencia MentalCharlotte Ornella Soto SantinNo ratings yet
- CAPÍTULO 8 Análisis de La Tasa de Rendimiento de Alternativas MúltiplesDocument3 pagesCAPÍTULO 8 Análisis de La Tasa de Rendimiento de Alternativas MúltiplesErick ContrerasNo ratings yet
- Documentación de Las Lenguas en Peligro, El Caso de Las Lenguas AmerindiasDocument22 pagesDocumentación de Las Lenguas en Peligro, El Caso de Las Lenguas AmerindiasadrianaNo ratings yet
- Guía llenado CFDI globalDocument42 pagesGuía llenado CFDI globalriosgNo ratings yet
- Antología de Clima y Desarrollo Organizacional (Materia de Administración II)Document37 pagesAntología de Clima y Desarrollo Organizacional (Materia de Administración II)JoséLuisMartínezJuárezNo ratings yet
- Examen - (AAB02) Cuestionario 1 - de Respuesta Al Cuestionario 1 B2, en El SistemaDocument4 pagesExamen - (AAB02) Cuestionario 1 - de Respuesta Al Cuestionario 1 B2, en El SistemaFranklin DelgadoNo ratings yet
- Costo de Producción, Comercializacion y Rentabilidad de NaranjaDocument194 pagesCosto de Producción, Comercializacion y Rentabilidad de NaranjarocioNo ratings yet
- Ontologia FilosofiaDocument7 pagesOntologia Filosofiaefrain juliaoNo ratings yet
- Planificación de pozos horizontalesDocument32 pagesPlanificación de pozos horizontalesBrandon Parada100% (1)
- Mineduc Siebv 2022 00002 CDocument4 pagesMineduc Siebv 2022 00002 CDepartamento De Consejería Estudiantil Kitu-KaraNo ratings yet
- Factor de CorreccionDocument6 pagesFactor de CorreccionCarlos Cruz CruzNo ratings yet
- Formato de Portafolio II Unidad-2017-DSI-II - UladechDocument15 pagesFormato de Portafolio II Unidad-2017-DSI-II - UladechSandra Martínez0% (1)
- Normas de seguridad química orgánicaDocument6 pagesNormas de seguridad química orgánicaJenny Rivera MezaNo ratings yet
- 00 Serie Explora 2012 LIBRO Web-2BDocument129 pages00 Serie Explora 2012 LIBRO Web-2BMario Raul SoriaNo ratings yet
- Juegos Bayesianos y Sus AplicacionesDocument87 pagesJuegos Bayesianos y Sus AplicacionesSulca Contreras SlashhNo ratings yet
- Propiedades de Los LogaritmosDocument4 pagesPropiedades de Los LogaritmosRobinson Chopra Chopra0% (1)
- Memorandum de Planificacion de AuditoriaDocument7 pagesMemorandum de Planificacion de Auditoriajoaquin_1304No ratings yet
- Cain y Abel: Tutorial sobre ataques MITMDocument7 pagesCain y Abel: Tutorial sobre ataques MITMJuan ToNo ratings yet
- Rubrica de La Primera UnidadDocument10 pagesRubrica de La Primera UnidadZoniaLòpezRegaladoNo ratings yet
- Actividad de Aprendizaje 16 Evidencia 3 Ficha Anyropologica y Test FisicoDocument7 pagesActividad de Aprendizaje 16 Evidencia 3 Ficha Anyropologica y Test FisicoGeorgina FigueroaNo ratings yet