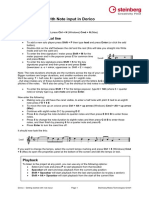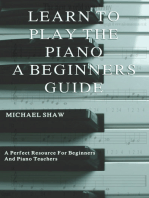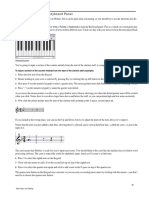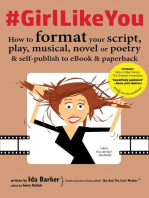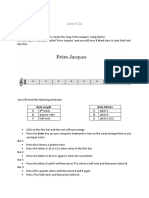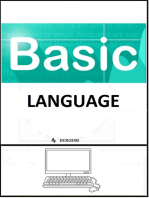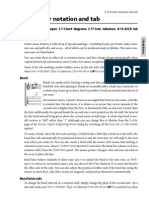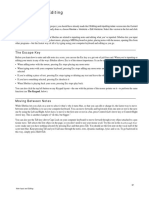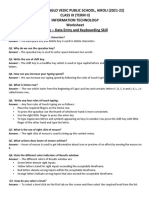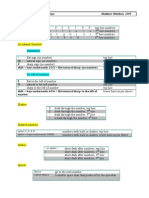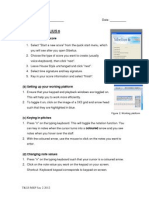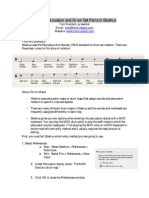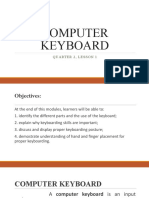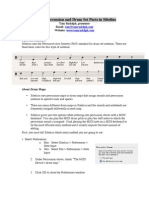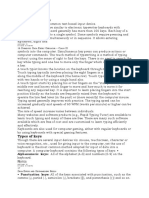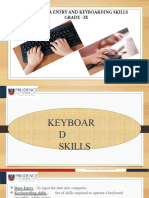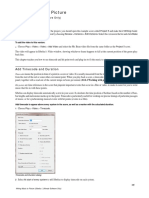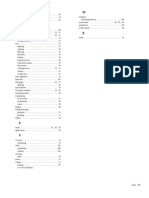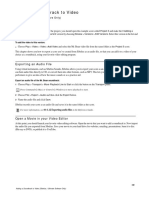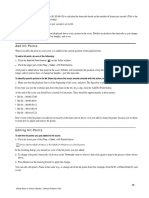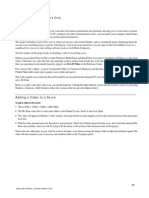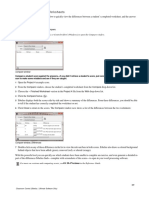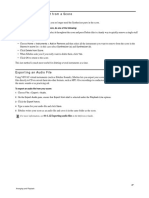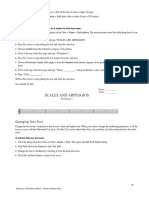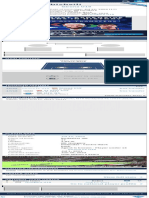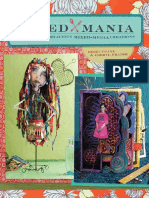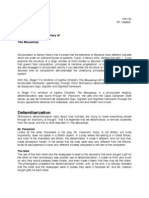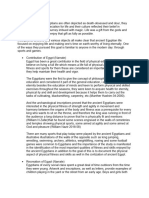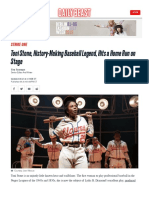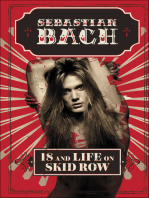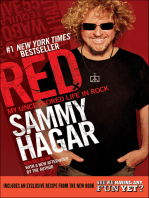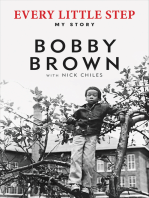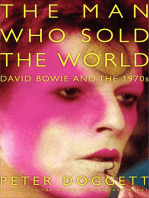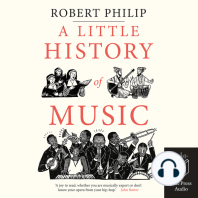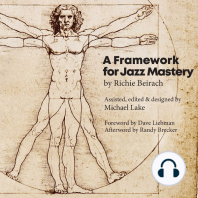Professional Documents
Culture Documents
Alphabetic and Step-time Input Methods
Uploaded by
Teoría y metodologíaOriginal Title
Copyright
Available Formats
Share this document
Did you find this document useful?
Is this content inappropriate?
Report this DocumentCopyright:
Available Formats
Alphabetic and Step-time Input Methods
Uploaded by
Teoría y metodologíaCopyright:
Available Formats
Alphabetic and Step-time Input
If you are starting from this section of the project, you should open the example score called Project 1 and make the 5 Alphabetic and
step-time input version into the Current version by choosing Review > Versions > Edit Versions. Select this version in the list and
click Make current.
Now let’s finish inputting the notes into the clarinet staff; you’re going to learn two more ways of creating notes in Sibelius. You’ll need
the printout of the score that you made at the start of this project in order to read the music from it.
Alphabetic Input
You can input notes into Sibelius by typing the pitches using the letters A–G directly from the computer keyboard, and make chords us-
ing the numbers 1–9 on the main keyboard (not the numeric keypad). You can also make chords by selecting notes with the mouse and
choosing Note Input > Intervals > Above and Note Input > Intervals > Below. Using the computer keyboard is much quicker than
mouse input once you’re used to it.
Add music to the clarinet part from bar 66 to bar 68:
1 Click the little bar rest rectangle in bar 66 of the clarinet staff, so that it goes dark blue—this tells Sibelius where to begin. From now
on, do not touch the mouse.
2 Press N (the shortcut for Note Input > Note Input > Input Notes). The caret appears.
3 Press F7 to see the first Keypad layout (if it isn’t showing), then type 3 on the numeric keypad to choose an eighth note. You must
choose a note value, so that Sibelius knows how long you want the notes to be.
4 Type F. Sibelius will automatically input pitches so that they are the smallest possible interval from the preceding notes, but in this
case the F is an octave too low, so type Command+Up Arrow (Mac) or Control+Up Arrow (Windows) to move the note up an octave.
5 Type C A and then Command+Up Arrow (Mac) or Control+Up Arrow (Windows) to move the A up an octave. Notice that the caret
moves after every note you input, showing you where the next note will be added.
6 Type F C A (using Command+Up Arrow (Mac) or Control+Up Arrow (Windows) to move the C up an octave).
7 Type 5 on the keypad to select a half note.
8 Type D 4 (on the numeric keypad) C A. This inputs a D half note, C and A quarter notes.
9 Now, to input a B natural, type 7 (on the numeric keypad) to select the natural.
10 Type B G to input the B natural and a G quarter note.
11 Press Esc twice to stop creating notes and deselect the last note, as you’ve stopped adding notes for the moment.
You should end up with this:
Just as notes are only created by the mouse when you actually click in the score, with alphabetic input, a note is only actually created
in the score when you type the letters A–G. Any buttons chosen on the keypad are merely preparing what will happen when you type
A–G or click the mouse. So, as with mouse input, you need to type any accidentals, articulations, or other Keypad markings before typ-
ing the letter. (If you forget, you can always go back afterwards and edit the note.) The only exception is adding ties (by pressing Enter)
which is done after creating the note (just because it feels more natural as the tie is after the note).
Once you get used to changing the durations with one hand, use the numeric keypad and input the pitches with the other hand, use the
letters A–G and R. You’ll find this a very fast method of entering notes.
25
Alphabetic and Step-time Input
You might also like
- Getting Started With Note Input in DoricoDocument4 pagesGetting Started With Note Input in DoricoZhang BoNo ratings yet
- Getting Started With Note Input in Dorico: Start The Project Project Setup & Vocal LineDocument17 pagesGetting Started With Note Input in Dorico: Start The Project Project Setup & Vocal Linemark geronimusNo ratings yet
- Sibelius Tutorials 2018.6-22Document1 pageSibelius Tutorials 2018.6-22Teoría y metodologíaNo ratings yet
- G7Hints&Tips InputDocument4 pagesG7Hints&Tips InputUgo HdzNo ratings yet
- #GirlLikeYou: How to format your script, play, musical, novel or poetry and self-publish to ebook and paperbackFrom Everand#GirlLikeYou: How to format your script, play, musical, novel or poetry and self-publish to ebook and paperbackNo ratings yet
- Dorico Lessons JSAC 2018Document7 pagesDorico Lessons JSAC 2018Zhang BoNo ratings yet
- Speedy Entry (Finale 25)Document8 pagesSpeedy Entry (Finale 25)GianfrancoNo ratings yet
- Sibelius 5 Short GuideDocument5 pagesSibelius 5 Short GuideArvin ZuniegaNo ratings yet
- G7Hints&Tips GetStartedDocument2 pagesG7Hints&Tips GetStartedUgo HdzNo ratings yet
- Getting Started with MuseScoreDocument1 pageGetting Started with MuseScoreDũng HoàngNo ratings yet
- UNIT-2 Data Entry and Keyboarding Skills: Multiple-Choice QuestionsDocument6 pagesUNIT-2 Data Entry and Keyboarding Skills: Multiple-Choice QuestionsSandya babuNo ratings yet
- MuseScore 2.0 HandbookDocument1 pageMuseScore 2.0 HandbookJulio GondinNo ratings yet
- Finale Level 1 Lead SheetsDocument5 pagesFinale Level 1 Lead SheetsDiego FantinelliNo ratings yet
- Speedy EntryDocument7 pagesSpeedy EntryFernandoNo ratings yet
- Chapter - Data Entry and Keyboarding Skills Class 9Document4 pagesChapter - Data Entry and Keyboarding Skills Class 9Amar Hans100% (2)
- Learning Musescore: Entering NotesDocument9 pagesLearning Musescore: Entering NotesXyshandyLimNo ratings yet
- Sibelius Tutorials 2018.6-19Document1 pageSibelius Tutorials 2018.6-19Teoría y metodologíaNo ratings yet
- KEY BORD Presentation LastDocument16 pagesKEY BORD Presentation Lastembiale ayaluNo ratings yet
- Sibelius Drum NotationDocument13 pagesSibelius Drum NotationwlassisNo ratings yet
- Unit 2 IT CODE 402 Class 9Document6 pagesUnit 2 IT CODE 402 Class 9Hema Natchiar RNo ratings yet
- 2.13 Guitar Notation and TabDocument6 pages2.13 Guitar Notation and TabmichellebuffetNo ratings yet
- Prepared By: Nadine Farquharson - BrownDocument1 pagePrepared By: Nadine Farquharson - Brownalexandria garelNo ratings yet
- Graded Assignment: Composition: Introduction To Music AppreciationDocument9 pagesGraded Assignment: Composition: Introduction To Music AppreciationRain Kirk0% (1)
- Note Input and Editing: The Escape KeyDocument1 pageNote Input and Editing: The Escape KeyTeoría y metodologíaNo ratings yet
- Keyboarding Skills IXDocument6 pagesKeyboarding Skills IX29 Monish IX-DNo ratings yet
- Sibelius 4 Quick-Starts: Robin Hodson, Eastern Region Manager, Sibelius USA, or 201 370 0936Document24 pagesSibelius 4 Quick-Starts: Robin Hodson, Eastern Region Manager, Sibelius USA, or 201 370 0936alexrm7839No ratings yet
- Sibelius Jazz Rhythm Section NotationDocument5 pagesSibelius Jazz Rhythm Section NotationAnonymous zNdbKT993YNo ratings yet
- SOME BASIC SHORTCUTS IN SIBELIUS 5 (Mac Shortcuts in Italics)Document1 pageSOME BASIC SHORTCUTS IN SIBELIUS 5 (Mac Shortcuts in Italics)EnricoZampaNo ratings yet
- FiguredBassMH - Key Caps for Easy Figured Bass EntryDocument2 pagesFiguredBassMH - Key Caps for Easy Figured Bass EntryErnani NascimentoNo ratings yet
- Homework Part 2 Sibelius Basics OnlineDocument7 pagesHomework Part 2 Sibelius Basics OnlineNor Eddine BahhaNo ratings yet
- Data Entry and Keyboarding Skills - QPDocument12 pagesData Entry and Keyboarding Skills - QPAalooNo ratings yet
- How To Use Sibelius 6 TeacherDocument2 pagesHow To Use Sibelius 6 TeacherPeiwen SohNo ratings yet
- Scoring Percussion and Drum Set Parts in SibeliusDocument6 pagesScoring Percussion and Drum Set Parts in SibeliusVíctor LazoNo ratings yet
- Computer Keyboard: Quarter 2, Lesson 1Document24 pagesComputer Keyboard: Quarter 2, Lesson 1Jhoana TamondongNo ratings yet
- Math-O-Mir Brief Guide, v2.0: The Main WindowDocument15 pagesMath-O-Mir Brief Guide, v2.0: The Main WindowchircuNo ratings yet
- HL Music Technology MusescoreDocument19 pagesHL Music Technology MusescoreAndrew LambertNo ratings yet
- Sibelius Drum MapDocument6 pagesSibelius Drum MapRicardo TelesNo ratings yet
- Scoring Drum Parts in SibeliusDocument6 pagesScoring Drum Parts in Sibeliusandreamarchesini100% (1)
- Keyboarding Skills: 16 D D E O - C IXDocument3 pagesKeyboarding Skills: 16 D D E O - C IXSunil Singh0% (1)
- Alt TecladoDocument3 pagesAlt Tecladojosef.josefin94No ratings yet
- ANTIOCHDocument27 pagesANTIOCHcarine357No ratings yet
- Input Duration Plugins SibeliusDocument5 pagesInput Duration Plugins SibeliusÁlvaro J. Buitrago TéllezNo ratings yet
- Parts of The ComputerDocument10 pagesParts of The Computermendozajhonrobertd.pupmqb21No ratings yet
- Autocad Tutorial Lesson 1Document8 pagesAutocad Tutorial Lesson 1kannanfoxNo ratings yet
- Keyboardinganddataentry 201119105437Document19 pagesKeyboardinganddataentry 201119105437shubhamkumarj084No ratings yet
- How to enter foreign characters on computersDocument3 pagesHow to enter foreign characters on computersPranav VNo ratings yet
- Word 01 # 04 in Series Intro To WordDocument3 pagesWord 01 # 04 in Series Intro To WordMuhammad Fahad QureshiNo ratings yet
- 9 Part B Unit 2 ExerciseDocument12 pages9 Part B Unit 2 ExercisePrem Kumar100% (1)
- ChiWriter TutorialDocument11 pagesChiWriter TutorialTom RonNo ratings yet
- Basic Keyboarding: Introduction To The Computer KeyboardDocument9 pagesBasic Keyboarding: Introduction To The Computer KeyboardIrrone CastroNo ratings yet
- Quick Start Guide To Creating and Working With A New ProjectDocument87 pagesQuick Start Guide To Creating and Working With A New ProjectJesse KazemekNo ratings yet
- Keyboard Alphanumeric Keys GuideDocument19 pagesKeyboard Alphanumeric Keys GuidehappyhomecondotelNo ratings yet
- Tutorial ImprovisorDocument28 pagesTutorial ImprovisorjammamtisonNo ratings yet
- Computer Principles for Programmers – Keyboard Shortcuts Made EasyDocument15 pagesComputer Principles for Programmers – Keyboard Shortcuts Made EasyNisarg PatelNo ratings yet
- Making Ukulele Tabs & Notation in Musescore: HereDocument15 pagesMaking Ukulele Tabs & Notation in Musescore: HereWiteyElCaballeroOscuroNo ratings yet
- Sibelius Tutorials 2018.6-111Document1 pageSibelius Tutorials 2018.6-111Teoría y metodologíaNo ratings yet
- Sibelius Tutorials 2018.6-119 PDFDocument1 pageSibelius Tutorials 2018.6-119 PDFTeoría y metodologíaNo ratings yet
- Sibelius Tutorials 2018.6-118Document1 pageSibelius Tutorials 2018.6-118Teoría y metodologíaNo ratings yet
- Guaracha Sabrosona CompressDocument1 pageGuaracha Sabrosona CompressTeoría y metodologíaNo ratings yet
- Sibelius Tutorials 2018.6-114 PDFDocument1 pageSibelius Tutorials 2018.6-114 PDFTeoría y metodologíaNo ratings yet
- Sibelius Tutorials 2018.6-110Document1 pageSibelius Tutorials 2018.6-110Teoría y metodologíaNo ratings yet
- Sibelius Tutorials 2018.6-112Document1 pageSibelius Tutorials 2018.6-112Teoría y metodologíaNo ratings yet
- Sibelius Tutorials 2018.6-114 PDFDocument1 pageSibelius Tutorials 2018.6-114 PDFTeoría y metodologíaNo ratings yet
- Sibelius Tutorials 2018.6-112Document1 pageSibelius Tutorials 2018.6-112Teoría y metodologíaNo ratings yet
- Sibelius Tutorials 2018.6-103Document1 pageSibelius Tutorials 2018.6-103Teoría y metodologíaNo ratings yet
- Sibelius Tutorials 2018.6-109Document1 pageSibelius Tutorials 2018.6-109Teoría y metodologíaNo ratings yet
- Sibelius Tutorials 2018.6-109Document1 pageSibelius Tutorials 2018.6-109Teoría y metodologíaNo ratings yet
- Sibelius Tutorials 2018.6-108 PDFDocument1 pageSibelius Tutorials 2018.6-108 PDFTeoría y metodologíaNo ratings yet
- Sibelius Tutorials 2018.6-107Document1 pageSibelius Tutorials 2018.6-107Teoría y metodologíaNo ratings yet
- Sibelius Tutorials 2018.6-106Document1 pageSibelius Tutorials 2018.6-106Teoría y metodologíaNo ratings yet
- Sibelius Tutorials 2018.6-107Document1 pageSibelius Tutorials 2018.6-107Teoría y metodologíaNo ratings yet
- Sibelius Tutorials 2018.6-105Document1 pageSibelius Tutorials 2018.6-105Teoría y metodologíaNo ratings yet
- Sibelius Tutorials 2018.6-95Document1 pageSibelius Tutorials 2018.6-95Teoría y metodologíaNo ratings yet
- Sibelius Tutorials 2018.6-102Document1 pageSibelius Tutorials 2018.6-102Teoría y metodologíaNo ratings yet
- Sibelius Tutorials 2018.6-99Document1 pageSibelius Tutorials 2018.6-99Teoría y metodologíaNo ratings yet
- Sibelius Tutorials 2018.6-100Document1 pageSibelius Tutorials 2018.6-100Teoría y metodologíaNo ratings yet
- Sibelius Tutorials 2018.6-101Document1 pageSibelius Tutorials 2018.6-101Teoría y metodologíaNo ratings yet
- Número 96Document1 pageNúmero 96Teoría y metodologíaNo ratings yet
- Sibelius Tutorials 2018.6-98Document1 pageSibelius Tutorials 2018.6-98Teoría y metodologíaNo ratings yet
- Sibelius Tutorials 2018.6-93Document1 pageSibelius Tutorials 2018.6-93Teoría y metodologíaNo ratings yet
- Sibelius Tutorials 2018.6-93Document1 pageSibelius Tutorials 2018.6-93Teoría y metodologíaNo ratings yet
- Sibelius Tutorials 2018.6-97Document1 pageSibelius Tutorials 2018.6-97Teoría y metodologíaNo ratings yet
- Sibelius Tutorials 2018.6-95Document1 pageSibelius Tutorials 2018.6-95Teoría y metodologíaNo ratings yet
- Mixing Your Score: Project 1, TheDocument1 pageMixing Your Score: Project 1, TheTeoría y metodologíaNo ratings yet
- Sibelius Tutorials 2018.6-92Document1 pageSibelius Tutorials 2018.6-92Teoría y metodologíaNo ratings yet
- Antal Yaakobishvili - Player Profile TransfermarktDocument1 pageAntal Yaakobishvili - Player Profile TransfermarktGela GiunashviliNo ratings yet
- Business Plan HotelDocument36 pagesBusiness Plan Hoteldammika_077100% (7)
- Mixed ManiaDocument8 pagesMixed ManiaInterweave67% (12)
- Hollywoodbets Greyville Polytrack@2021.11.22Document4 pagesHollywoodbets Greyville Polytrack@2021.11.22Mitchlin Ryan PillayNo ratings yet
- Petrang Kabayo Cast and CrewDocument8 pagesPetrang Kabayo Cast and CrewAlexis Beatriz PeretNo ratings yet
- Gerunds N Participles WorksheetDocument1 pageGerunds N Participles WorksheetUzma MushtaqNo ratings yet
- SOALDocument2 pagesSOALSyarifah AzuraNo ratings yet
- LION ScriptDocument5 pagesLION ScriptArjunLohanNo ratings yet
- TriaxDocument7 pagesTriaxvijay dharmavaramNo ratings yet
- Closing Ceremony ScriptDocument9 pagesClosing Ceremony ScriptsivaNo ratings yet
- Pimsleur Spanish IDocument21 pagesPimsleur Spanish INevenly Fae86% (7)
- Department of Education Schools Division of Ilocos Sur Nagbukel National High SchoolDocument3 pagesDepartment of Education Schools Division of Ilocos Sur Nagbukel National High Schoolperlita galla100% (1)
- Wine Appreciation Paper 8Document5 pagesWine Appreciation Paper 8api-659623153No ratings yet
- Structuralist Analysis of Stage FX's The MousetrapDocument2 pagesStructuralist Analysis of Stage FX's The Mousetrapsuperwee100No ratings yet
- Small Sided Games ManualDocument70 pagesSmall Sided Games Manualtimhortonbst83% (6)
- Hardware: The Physical Parts Hardware SoftwareDocument2 pagesHardware: The Physical Parts Hardware SoftwareiqbalNo ratings yet
- Vargr Alpha: Leader of the Lycan PackDocument2 pagesVargr Alpha: Leader of the Lycan PackFarsang PéterNo ratings yet
- Tele Immersion: Aman BabberDocument16 pagesTele Immersion: Aman Babberbabbar_amanNo ratings yet
- Evolution of Word Processing from Typewriters to PCsDocument12 pagesEvolution of Word Processing from Typewriters to PCsLakaylin HamiltonNo ratings yet
- William Whallon. Formulas For Heroes in The "Iliad" and in "Beowulf"Document11 pagesWilliam Whallon. Formulas For Heroes in The "Iliad" and in "Beowulf"Рубен АпресянNo ratings yet
- Egypt and PersiaDocument4 pagesEgypt and PersiaDominique John JuanilloNo ratings yet
- The Space Itself The ExteriorDocument14 pagesThe Space Itself The Exteriorapi-263296694No ratings yet
- Toni Stone History Making Baseball LegendDocument15 pagesToni Stone History Making Baseball LegendO'Dwayne Wilson100% (1)
- Louran YounanDocument3 pagesLouran Younanapi-237836807No ratings yet
- Face Detection Security System Using Pi Node Red IDocument10 pagesFace Detection Security System Using Pi Node Red IWhite-falcon Galt-usNo ratings yet
- Beating The Caro-Kann - Kotronias PDFDocument115 pagesBeating The Caro-Kann - Kotronias PDFNamrah Zubair0% (1)
- Grammar 3 - EOI MalagaDocument69 pagesGrammar 3 - EOI MalagaDarioNo ratings yet
- Module 1 - 1st Quarter (CPAR)Document12 pagesModule 1 - 1st Quarter (CPAR)maria alexalinda salcedoNo ratings yet
- Myths About ConstellationsDocument14 pagesMyths About ConstellationssnezanaNo ratings yet
- Boyle Rhonda Boyle RobinDocument36 pagesBoyle Rhonda Boyle RobinPriyanka BundhooNo ratings yet
- The Grand Inquisitor's Manual: A History of Terror in the Name of GodFrom EverandThe Grand Inquisitor's Manual: A History of Terror in the Name of GodNo ratings yet
- Bare Bones: I'm Not Lonely If You're Reading This BookFrom EverandBare Bones: I'm Not Lonely If You're Reading This BookRating: 4 out of 5 stars4/5 (11)
- They Can't Kill Us Until They Kill UsFrom EverandThey Can't Kill Us Until They Kill UsRating: 4.5 out of 5 stars4.5/5 (36)
- The Best Strangers in the World: Stories from a Life Spent ListeningFrom EverandThe Best Strangers in the World: Stories from a Life Spent ListeningRating: 4.5 out of 5 stars4.5/5 (31)
- They Call Me Supermensch: A Backstage Pass to the Amazing Worlds of Film, Food, and Rock 'n' RollFrom EverandThey Call Me Supermensch: A Backstage Pass to the Amazing Worlds of Film, Food, and Rock 'n' RollRating: 4 out of 5 stars4/5 (8)
- The Storyteller: Expanded: ...Because There's More to the StoryFrom EverandThe Storyteller: Expanded: ...Because There's More to the StoryRating: 5 out of 5 stars5/5 (12)
- The Voice: Listening for God’s Voice and Finding Your OwnFrom EverandThe Voice: Listening for God’s Voice and Finding Your OwnRating: 4.5 out of 5 stars4.5/5 (3)
- Remembering Whitney: My Story of Life, Loss, and the Night the Music StoppedFrom EverandRemembering Whitney: My Story of Life, Loss, and the Night the Music StoppedRating: 3.5 out of 5 stars3.5/5 (14)
- Dylan Goes Electric!: Newport, Seeger, Dylan, and the Night that Split the SixtiesFrom EverandDylan Goes Electric!: Newport, Seeger, Dylan, and the Night that Split the SixtiesRating: 4 out of 5 stars4/5 (23)
- The Voice: Listening for God's Voice and Finding Your OwnFrom EverandThe Voice: Listening for God's Voice and Finding Your OwnRating: 4 out of 5 stars4/5 (1)