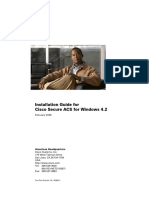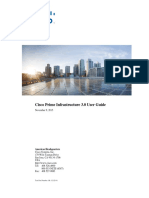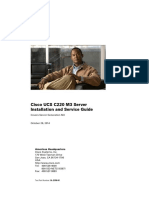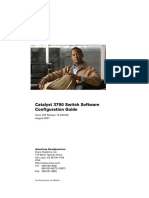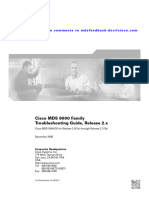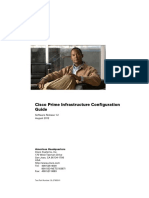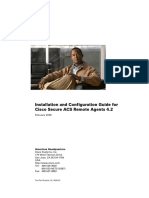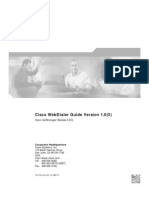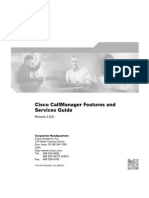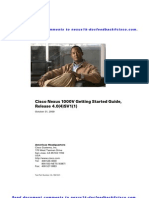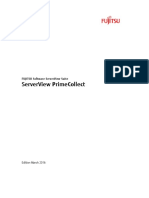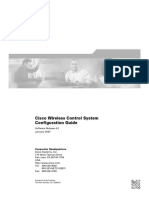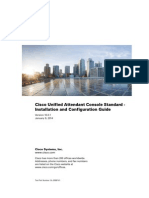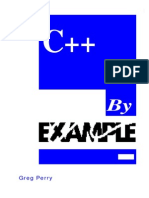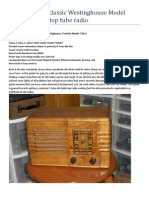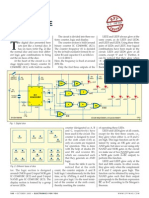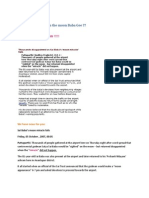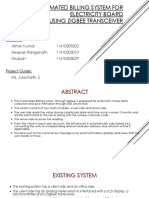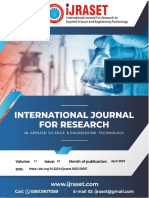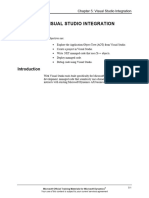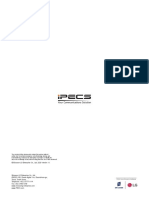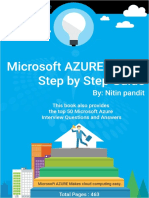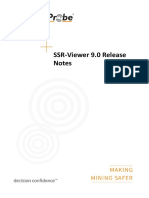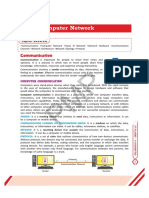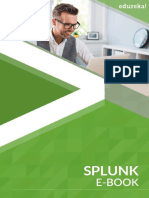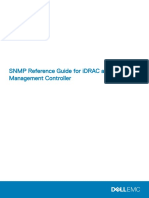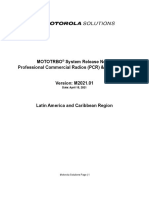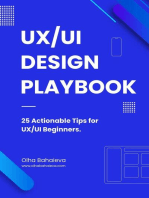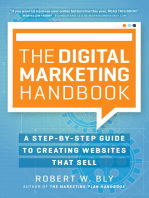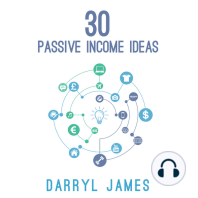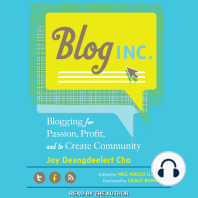Professional Documents
Culture Documents
User Guide For Cisco Works Assistant 10
Uploaded by
GerryOriginal Description:
Original Title
Copyright
Available Formats
Share this document
Did you find this document useful?
Is this content inappropriate?
Report this DocumentCopyright:
Available Formats
User Guide For Cisco Works Assistant 10
Uploaded by
GerryCopyright:
Available Formats
User Guide for CiscoWorks Assistant
Software Release 1.0
Americas Headquarters
Cisco Systems, Inc.
170 West Tasman Drive
San Jose, CA 95134-1706
USA
http://www.cisco.com
Tel: 408 526-4000
800 553-NETS (6387)
Fax: 408 527-0883
Customer Order Number:
Text Part Number: OL-12176-01
THE SPECIFICATIONS AND INFORMATION REGARDING THE PRODUCTS IN THIS MANUAL ARE SUBJECT TO CHANGE WITHOUT NOTICE. ALL
STATEMENTS, INFORMATION, AND RECOMMENDATIONS IN THIS MANUAL ARE BELIEVED TO BE ACCURATE BUT ARE PRESENTED WITHOUT
WARRANTY OF ANY KIND, EXPRESS OR IMPLIED. USERS MUST TAKE FULL RESPONSIBILITY FOR THEIR APPLICATION OF ANY PRODUCTS.
THE SOFTWARE LICENSE AND LIMITED WARRANTY FOR THE ACCOMPANYING PRODUCT ARE SET FORTH IN THE INFORMATION PACKET THAT
SHIPPED WITH THE PRODUCT AND ARE INCORPORATED HEREIN BY THIS REFERENCE. IF YOU ARE UNABLE TO LOCATE THE SOFTWARE LICENSE
OR LIMITED WARRANTY, CONTACT YOUR CISCO REPRESENTATIVE FOR A COPY.
The Cisco implementation of TCP header compression is an adaptation of a program developed by the University of California, Berkeley (UCB) as part of UCB’s public
domain version of the UNIX operating system. All rights reserved. Copyright © 1981, Regents of the University of California.
NOTWITHSTANDING ANY OTHER WARRANTY HEREIN, ALL DOCUMENT FILES AND SOFTWARE OF THESE SUPPLIERS ARE PROVIDED “AS IS” WITH
ALL FAULTS. CISCO AND THE ABOVE-NAMED SUPPLIERS DISCLAIM ALL WARRANTIES, EXPRESSED OR IMPLIED, INCLUDING, WITHOUT
LIMITATION, THOSE OF MERCHANTABILITY, FITNESS FOR A PARTICULAR PURPOSE AND NONINFRINGEMENT OR ARISING FROM A COURSE OF
DEALING, USAGE, OR TRADE PRACTICE.
IN NO EVENT SHALL CISCO OR ITS SUPPLIERS BE LIABLE FOR ANY INDIRECT, SPECIAL, CONSEQUENTIAL, OR INCIDENTAL DAMAGES, INCLUDING,
WITHOUT LIMITATION, LOST PROFITS OR LOSS OR DAMAGE TO DATA ARISING OUT OF THE USE OR INABILITY TO USE THIS MANUAL, EVEN IF CISCO
OR ITS SUPPLIERS HAVE BEEN ADVISED OF THE POSSIBILITY OF SUCH DAMAGES.
CCVP, the Cisco Logo, and the Cisco Square Bridge logo are trademarks of Cisco Systems, Inc.; Changing the Way We Work, Live, Play, and Learn is a
service mark of Cisco Systems, Inc.; and Access Registrar, Aironet, BPX, Catalyst, CCDA, CCDP, CCIE, CCIP, CCNA, CCNP, CCSP, Cisco, the Cisco
Certified Internetwork Expert logo, Cisco IOS, Cisco Press, Cisco Systems, Cisco Systems Capital, the Cisco Systems logo, Cisco Unity,
Enterprise/Solver, EtherChannel, EtherFast, EtherSwitch, Fast Step, Follow Me Browsing, FormShare, GigaDrive, HomeLink, Internet Quotient, IOS,
iPhone, IP/TV, iQ Expertise, the iQ logo, iQ Net Readiness Scorecard, iQuick Study, LightStream, Linksys, MeetingPlace, MGX, Networking Academy,
Network Registrar, Packet, PIX, ProConnect, RateMUX, ScriptShare, SlideCast, SMARTnet, StackWise, The Fastest Way to Increase Your Internet
Quotient, and TransPath are registered trademarks of Cisco Systems, Inc. and/or its affiliates in the United States and certain other countries.
All other trademarks mentioned in this document or Website are the property of their respective owners. The use of the word partner does not imply a
partnership relationship between Cisco and any other company. (0704R)
Any Internet Protocol (IP) addresses used in this document are not intended to be actual addresses. Any examples, command display output, and figures included in the
document are shown for illustrative purposes only. Any use of actual IP addresses in illustrative content is unintentional and coincidental.
User Guide for CiscoWorks Assistant
© 2007 Cisco Systems, Inc. All rights reserved.
C O N T E N T S
Preface v
Audience v
Conventions vi
Product Documentation vi
Related Documentation vii
Obtaining Documentation, Obtaining Support, and Security Guidelines vii
CHAPTER 1 CiscoWorks Assistant - Overview 1-1
CHAPTER 2 Getting Started with CiscoWorks Assistant 2-1
Launching CiscoWorks Assistant 2-1
Using CiscoWorks Assistant Short-cuts 2-4
User Privileges for CiscoWorks Assistant Workflows 2-4
Settings Debug Level 2-4
CiscoWorks Assistant Process and the Dependency Processes 2-5
Launching Online Help 2-5
CHAPTER 3 Configuring LMS Server Using CiscoWorks Assistant 3-1
Before You Begin 3-1
About the CiscoWorks Assistant Server Setup Homepage 3-5
Managing LMS Servers 3-6
Viewing Server Details 3-6
Adding a Server 3-7
Viewing Server Addition Summary 3-9
Editing Server Details 3-9
Deleting a Server 3-10
Setting up System Identity User 3-11
Setting and Editing the Device Management Mode 3-12
Viewing Server Management Status 3-13
Setting Default Credentials 3-14
Viewing Set Default Credentials Status 3-16
Adding Devices 3-17
User Guide for CiscoWorks Assistant
OL-12176-01 iii
Contents
Adding Devices Using Bulk Import From File 3-18
Adding Devices Using Bulk Import From NMS 3-19
Adding Devices Using Campus Device Discovery 3-20
Setting SNMP V2 Parameters 3-22
Setting SNMP V3 Parameters 3-23
Viewing Add Devices Status 3-24
Deleting SNMP V2 Details 3-25
Deleting SNMP V3 Details 3-25
Managing Devices 3-26
About Device Selector 3-26
Viewing Manage Devices Status 3-27
Changing ACS Setup 3-28
Configuring the ACS Mode 3-30
Updating ACS Configuration 3-34
Assigning Device Group 3-34
Viewing the Server Setup Summary 3-35
CHAPTER 4 Troubleshooting Your Network Using CiscoWorks Assistant 4-1
Generating Device Troubleshooting Report 4-1
Understanding the Device Troubleshooting Report 4-3
Generating End Host Down/IP Phone Down Report 4-9
Understanding the End Host Down Report 4-11
Understanding the IP Phone Down Report 4-13
Using Device Selector in Troubleshooting Workflows 4-15
APPENDIX A Troubleshooting CiscoWorks Assistant A-1
INDEX
User Guide for CiscoWorks Assistant
iv OL-12176-01
Preface
This document describes the workflows that make up CiscoWorks Assistant. It provides instructions for
configuring, administering, and operating CiscoWorks Assistant.
The CiscoWorks Assistant User Guide is organized as follows:
Chapter Description
Chapter 1, “CiscoWorks Assistant - Gives you an overview of CiscoWorks Assistant.
Overview”
Chapter 2, “Getting Started with Provides you with the list of launch points for the
CiscoWorks Assistant” CiscoWorks Assistant workflows.
You can also review the Privileges that are required for
running CiscoWorks Assistant workflows, using the device
selector, and setting up the debug log level for CiscoWorks
Assistant.
Chapter 3, “Configuring LMS Server Describes how to configure LMS server.
Using CiscoWorks Assistant”
Chapter 4, “Troubleshooting Your Describes how to troubleshoot your network using Device
Network Using CiscoWorks Assistant” Troubleshooting and End Host/IP Phone Down workflows.
Appendix A, “Troubleshooting Describes the troubleshooting tips for all the CiscoWorks
CiscoWorks Assistant” Assistant workflows.
Audience
This document provides descriptions and scenarios for system administrators, network managers, and
other users who might or might not be familiar with CiscoWorks Assistant. Many of the tools described
are accessible to system administrators only.
User Guide for CiscoWorks Assistant
OL-12176-01 v
Preface
Conventions
Conventions
This document uses the following conventions:
Item Convention
Commands and keywords boldface font
Variables for which you supply values italic font
Displayed session and system information screen font
Information you enter boldface screen font
Variables you enter italic screen font
Menu items and button names boldface font
Selecting a menu item in paragraphs Option > Network Preferences
Selecting a menu item in tables Option > Network Preferences
Note Means reader take note. Notes contain helpful suggestions or references to material not covered in the
publication.
Caution Means reader be careful. In this situation, you might do something that could result in equipment
damage or loss of data.
Product Documentation
The following product documentation is available:
Note Although every effort has been made to validate the accuracy of the information in the electronic
documentation, you should also review the CiscoWorks Assistant documentation on Cisco.com for any
updates.
These documents are available in the following formats:
• PDF on the LAN Management Solution 3.0 DVD.
• On Cisco.com at
http://www.cisco.com/en/US/products/sw/netmgtsw/tsd_products_support_category_home.html
• Release Notes for CiscoWorks Assistant 1.0
• User Guide for CiscoWorks Assistant, version 1.0
Context-Sensitive Online Help for CiscoWorks Assistant
You can access the online help by selecting an option from the navigation tree, then click Help (extreme
right corner of your browser window).
User Guide for CiscoWorks Assistant
vi OL-12176-01
Preface
Related Documentation
Related Documentation
The CiscoWorks Assistant workflows are dependent on LMS 3.0 applications.
The Installation and Getting Started Guide, Data Migration Guide, User Guide and Release Notes for
the following LMS applications are available in the HTML and PDF formats on Cisco.com at:
http://www.cisco.com/en/US/products/sw/netmgtsw/tsd_products_support_category_home.html
• CiscoWorks LAN Management Solution 3.0
• CiscoWorks Common Services 3.1 (Includes CiscoView 6.1.6)
• Resource Manager Essentials 4.1
• Campus Manager 5.0
• Device Fault Manager 3.0
• Internetwork Performance Monitor 4.0
• LMS Portal 1.0
Obtaining Documentation, Obtaining Support, and Security
Guidelines
For information on obtaining documentation, obtaining support, providing documentation feedback,
security guidelines, and also recommended aliases and general Cisco documents, see the monthly
What’s New in Cisco Product Documentation, which also lists all new and revised Cisco technical
documentation, at:
http://www.cisco.com/en/US/docs/general/whatsnew/whatsnew.html
User Guide for CiscoWorks Assistant
OL-12176-01 vii
Preface
Obtaining Documentation, Obtaining Support, and Security Guidelines
User Guide for CiscoWorks Assistant
viii OL-12176-01
C H A P T E R 1
CiscoWorks Assistant - Overview
The following sections provide an overview of CiscoWorks Assistant application and all the
functionalities that are available in CiscoWorks Assistant.
• What is CiscoWorks Assistant?
• What does CiscoWorks Assistant application support?
• What are the dependencies of CiscoWorks Assistant application?
What is CiscoWorks Assistant?
CiscoWorks Assistant is a web-based tool that provides workflows to help you to overcome network
management and software deployment challenges. CiscoWorks Assistant is available along with
CiscoWorks LAN Management Solution (LMS) solution. This application is installed along with
CiscoWorks Common Services.
CiscoWorks Assistant workflows contain functionalities that are available across LMS applications.
These functionalities are grouped logically to setup and configure the LMS server and to troubleshoot
your network devices. Using CiscoWorks Assistant you can easily deploy multiple LMS server and
maintain device credentials.
You can use CiscoWorks Assistant only with the following LMS applications’ versions:
• Common Services 3.1 (CS 3.1)
• CiscoView 6.1.6 (CV 6.1.6)
• Campus Manager 5.0 (CM 5.0)
• Resource Manager Essentials 4.1(RME 4.1)
• Device Fault Manager 3.0 (DFM 3.0)
• Internetwork Performance Monitor 4.0 (IPM 4.0)
• Integration Utility 1.7 (NMIM)
To know more about LMS applications, see the User Guides:
http://www.cisco.com/en/US/products/sw/netmgtsw/tsd_products_support_category_home.html
User Guide for CiscoWorks Assistant
OL-12176-01 1-1
Chapter 1 CiscoWorks Assistant - Overview
What does CiscoWorks Assistant application support?
CiscoWorks Assistant supports the following workflows:
• Server Setup
Server Setup workflow helps you to create a Multi-Server set up. It also assists you in adding and
managing devices and configuring the AAA mode to ACS. You can add devices to Device and
Credential Repository and import these devices across LMS applications.
See Chapter 3, “Configuring LMS Server Using CiscoWorks Assistant”.
• Device Troubleshooting
You can identify the root cause for device unreachabililty. The generated Device Troubleshooting
report contains the following details for the selected device:
– Alerts and Syslog Messages
– Last configuration change
– Details of the device topology
– Details on network inconsistencies, misconfiguration in the network device.
See Chapter 4, “Troubleshooting Your Network Using CiscoWorks Assistant”.
• End Host/IP Phone Down
You can get the information required to troubleshoot as well as analyze the connectivity issues.
See Chapter 4, “Troubleshooting Your Network Using CiscoWorks Assistant”.
What are the dependencies of CiscoWorks Assistant application?
CiscoWorks Assistant workflows is dependent on the LMS applications. Some of functionalities will not
be available if you have not installed the relevant LMS application. Table 1-1 describes the CiscoWorks
Assistant workflows and the corresponding dependent LMS application.
Table 1-1 CiscoWorks Assistant Workflows and the Dependent LMS Applications
CiscoWorks Assistant Workflows LMS Applications
Server Setup Manage Servers, Add Common Services 3.1, and all LMS 3.0
Servers, Add Devices, applications.
Change Device
Management Mode, Change
ACS Settings
Device Troubleshooting Device information • Common Services 3.1 (Device and
Credential Repository)
• All the installed LMS 3.0
applications.
Connectivity status Common Services 3.1
Topology and Neighbor Campus Manager 5.0
information
Syslog messages Resource Manager Essentials 4.1
Device alerts Device Fault Manager 3.0
Last configuration change Resource Manager Essentials 4.1
Change Audit Reports Resource Manager Essentials 4.1
User Guide for CiscoWorks Assistant
1-2 OL-12176-01
Chapter 1 CiscoWorks Assistant - Overview
Table 1-1 CiscoWorks Assistant Workflows and the Dependent LMS Applications
CiscoWorks Assistant Workflows LMS Applications
Discrepancies in this device Campus Manager 5.0
End Host/IP Phone Down End Host down Campus Manager 5.0
IP Phone down Campus Manager 5.0
Log Level Settings — None.
User Guide for CiscoWorks Assistant
OL-12176-01 1-3
Chapter 1 CiscoWorks Assistant - Overview
User Guide for CiscoWorks Assistant
1-4 OL-12176-01
C H A P T E R 2
Getting Started with CiscoWorks Assistant
CiscoWorks Assistant is installed as part of CiscoWorks Common Services. The following topics help
you to work with and understand the CiscoWorks Assistant user interface:
• Launching CiscoWorks Assistant
• Using CiscoWorks Assistant Short-cuts
• User Privileges for CiscoWorks Assistant Workflows
• Settings Debug Level
• CiscoWorks Assistant Process and the Dependency Processes
• Launching Online Help
Launching CiscoWorks Assistant
CiscoWorks LMS Portal home page is the first page that appears when you launch the LMS application.
It serves as an interface, launch point and top-level navigation for the frequently used functions in the
application.
You can view important statistics and details on the LMS applications installed on your CiscoWorks
server, in a single page instead of navigating through several pages to view the required data.
If you have installed CiscoWorks server and are logging in for the first time, use the reserved admin user
name and password you have specified during installation.
You can launch CiscoWorks Assistant workflows using:
• CiscoWorks Assistant home page (See Launching CiscoWorks Assistant from CiscoWorks LMS
Portal.)
• LMS Applications’ home page (See Launching CiscoWorks Assistant Workflows from LMS
Applications’ Home Page.)
User Guide for CiscoWorks Assistant
OL-12176-01 2-1
Chapter 2 Getting Started with CiscoWorks Assistant
Launching CiscoWorks Assistant
Launching CiscoWorks Assistant from CiscoWorks LMS Portal
To launch CiscoWorks Assistant from CiscoWorks LMS Portal:
Step 1 Enter the URL for your CiscoWorks server in your browser.
http://server_name:port_number
Where server_name is the name of the CiscoWorks server and port_number is the TCP port used by the
CiscoWorks server. In normal mode (HTTP), the default TCP port for CiscoWorks server is 1741.
For example:
http://ciscoworksserver:1741
Note If you enter, http://server_name:port_number/login.html in your web browser, the CiscoWorks server
will not launch. Also, do not bookmark the URL with the trailing login.html.
• On Windows, CiscoWorks server always uses the default port numbers (1741 and 443) in secure and
normal modes.
• On Solaris, if the default TCP ports are used by other applications, you can select different ports for
secure and normal modes during CiscoWorks LMS installation.
For more information, see Installing and Getting Started with CiscoWorks LAN Management Solution
3.0
Step 2 Enter admin in the User ID field, and the password for admin in the Password field of the Login Page
Enter the same admin password that you entered while installing CiscoWorks LMS.
Step 3 Click Login or press Enter.
You are now logged into CiscoWorks server.
Logging sessions time out after two hours of inactivity. If you try to do any task after timeout, a message
appears informing you that your session has timed out. You will be prompted to login again.
CiscoWorks LMS Portal is the primary user interface and the launch point for all the applications. After
you log into CiscoWorks, the CiscoWorks LMS Portal home page is displayed.
Step 4 Click the CiscoWorks Assistant link or the Home link under CiscoWorks Assistant portlet on the
CiscoWorks LMS Portal home page.
The CiscoWorks Assistant home page appears in a new window. The CiscoWorks Assistant home page
is an easy way to access frequently used operations. The following links are available.
• Workflows
– Server Setup
– Device Troubleshooting
– End Host/IP Phone Down
• Administration
– Log Level Settings
User Guide for CiscoWorks Assistant
2-2 OL-12176-01
Chapter 2 Getting Started with CiscoWorks Assistant
Launching CiscoWorks Assistant
Launching CiscoWorks Assistant Workflows from LMS Applications’ Home Page
You can launch the Device Troubleshooting and End Host/IP Phone Down workflows from other LMS
applications.
You must be managing devices in the LMS applications before launching these workflows. See the LMS
applications’ User Guide on how to manage devices in the LMS applications:
http://www.cisco.com/en/US/products/sw/netmgtsw/tsd_products_support_category_home.html
Table 2-1 provides the launch points for the CiscoWorks Assistant workflows.
Table 2-1 Launch Points for CiscoWorks Assistant Workflows from LMS Applications
Application Name Navigation
Device Troubleshooting Workflow
Campus Manager You can launch CiscoWorks Assistant from
Topology Services and Quick Topo windows.
In the Topology view,
1. Select any device in down state (displayed in
Red).
2. Right click and select CiscoWorks Assistant.
The Device Troubleshooting window appears.
You can also launch Device Troubleshooting
workflow from the N-Hop View portlet. N-Hop
View portlet is a HTML based light weight feature
and is available as a part of CiscoWorks Portal. To
launch Device Troubleshooting:
1. Select any device, right-click and choose
Troubleshoot
Device Diagnostic Tools Device Diagnostic Tools >
Device Troubleshooting
Device Fault Manager You can launch CiscoWorks Assistant from
Detailed Device View. You can access Detailed
Device View by navigating to:
• DFM > Device Management > View Device
Details.
User Guide for CiscoWorks Assistant
OL-12176-01 2-3
Chapter 2 Getting Started with CiscoWorks Assistant
Using CiscoWorks Assistant Short-cuts
Table 2-1 Launch Points for CiscoWorks Assistant Workflows from LMS Applications
Application Name Navigation
End Host/IP Phone Down Workflow
Campus Manager You can launch End Host/IP Phone report from
User Tracking window:
1. Select Campus Manager > Admin > User
Tracking > Reports > Report Generator page.
2. Select End Host & All Host Entries from the
drop down box and generate the report.
3. In the report, click on MAC Address or Host
Name or IP Address.
The Host center page appears.
4. From the Host center page, click
Troubleshoot.
Using CiscoWorks Assistant Short-cuts
You can add shortcuts to frequently used CiscoWorks Assistant links in the CiscoWorks LMS Portal. Use
these shortcuts to run frequently used tasks/functions.
You can register a URL and add it to either Third Party or Custom Tool under External Links portlet
view.
For more information on Registering Links With CiscoWorks LMS Portal see the User Guide for
CiscoWorks LMS Portal. To access this, go to Help > LMS Portal:
You may use the following shortcuts:
Table 2-2 CiscoWorks Assistant Short-cut URLs
Task URL1
CiscoWorks Assistant Home http://ServerName:1741/cwa/CWAHome.jsp
Device Troubleshooting Workflow http://ServerName: 1741/cwa/linkDown.do
End Host/IP Phone Down http://ServerName: 1741/cwa/endhostDown.do
Server Setup http://ServerName: 1741/cwa/serverSetup.do
Log Level Settings http://ServerName: 1741/cwa/logLevel.do
1. Where, ServerName is the CiscoWorks LMS server hostname or IP address.
User Privileges for CiscoWorks Assistant Workflows
CiscoWorks Assistant uses the privileges the logged in user has in the installed applications.
In the Server Setup workflow the system identity user or a Local User with all roles assigned can
performing all Manage servers tasks (CiscoWorks Assistant > Server Setup > Manage Servers).
User Guide for CiscoWorks Assistant
2-4 OL-12176-01
Chapter 2 Getting Started with CiscoWorks Assistant
Settings Debug Level
Settings Debug Level
You can use this option to set the logging levels for CiscoWorks Assistant packages. The CiscoWorks
Assistant log file (CWAlog) is stored at these locations:
On Windows: NMSROOT/log, where NMSROOT is the CiscoWorks installation directory.
On Solaris: /var/adm/CSCOpx/log
To set the log levels:
Step 1 Select CiscoWorks Assistant > Administration > Log Level Settings.
The Set CiscoWorks Assistant Logging Level page appears.
Step 2 Select the appropriate log level from the Logging Level drop-down list.
Step 3 Click Reset to apply the default logging levels.
Step 4 Click Apply after you set the log levels.
A message appears, that the log levels have been successfully updated.
CiscoWorks Assistant Process and the Dependency Processes
The following table lists the CiscoWorks Assistant processes and their dependency processes.
If you are stop or restart any of these processes you must stop and restart their dependency processes.
You stop and restart the process using Common Services > Admin > Process.
Table 2-3 CiscoWorks Assistant Process and the Dependency Processes
Process Name Dependency (Sequential) Description
OpsXMLRuntime 1. ProcSysBus System service: CiscoWorks Assistant workflow
engine.
2. OpsxmlDbEngine
ProcSysBus None System service: Message Bus Service for
CiscoWorks Assistant
OpsxmlDbEngine None System service: the database engine for CiscoWorks
Assistant Engine.
OpsxmlDbMonitor OpsxmlDbEngine System service that monitors the accessibility of the
CiscoWorks Assistant Database Engine
This ensures that the system is not started until the
database engine is ready.
Launching Online Help
On the CiscoWorks Assistant home page, click Help to Launch the CiscoWorks Assistant online help.
This Help button is available at the top right corner of your CiscoWorks Assistant home page. The
CiscoWorks online help is launched in a separate browser window.
User Guide for CiscoWorks Assistant
OL-12176-01 2-5
Chapter 2 Getting Started with CiscoWorks Assistant
Launching Online Help
The complete User Guide can be viewed in the Adobe Portable Document Format (PDF) from within the
Online Help. To view the PDF, Adobe Acrobat 6.0 or later is required.
The CiscoWorks online Help window contains the following buttons and links:
Button Description
Contents Displays the online help table of content for the launched LMS application.
(Button)
That is, if you have launched Common Services online help, the table of
content for the Common Services application appears.
Index Displays the index entries for the launched LMS application.
(Button)
That is, if you have launched Common Services online help, the index entries
for the Common Services application appears.
User Guide for CiscoWorks Assistant
2-6 OL-12176-01
Chapter 2 Getting Started with CiscoWorks Assistant
Launching Online Help
Button Description
Search Allows you search any key words within the launched LMS application.
(Button)
That is, if you have launched Common Services online help, you can search
for any keywords within the Common Services online help.
• If you want to search key words in all of the installed LMS application,
you must select All in the application drop-down box (second
drop-down box).
• If you want to search key words in specific LMS application, you must
select the application name in the application drop-down box (second
drop-down box).
That is, if you want to search in CiscoWorks Assistant, select
CiscoWorks Assistant from application drop-down box.
Main This link is available in the top right corner of the CiscoWorks online Help
(Link) window.
Launches the home page of LMS applications online help.
Based on your LMS installed applications, the table of content area lists the
LMS application Online help.
If you have installed all the LMS applications, the table of content lists the
following:
• Campus Manager—Launches the Campus Manager online help.
• CiscoWorks Assistant—Launches the CiscoWorks Assistant online
help.
• CiscoWorks Common Services—Launches the Common Services
online help
• Device Fault Manager—Launches the Device Fault Manager online
help.
• Device Manager—Launches the CiscoView application (Basic) and
CiscoView device packages (ATM Manager, AP1100, Catalyst 4000
IOS, etc.) online help.
• Internetwork Performance Monitor—Launches the Internetwork
Performance Monitor online help.
• Resource Manager Essentials—Launches Resource Manager Essentials
application (RME User Guide) and device packages (Cisco 10000 Series
Routes, Cisco 2600XM Multiservice Router, etc.) online help.
User Guide for CiscoWorks Assistant
OL-12176-01 2-7
Chapter 2 Getting Started with CiscoWorks Assistant
Launching Online Help
User Guide for CiscoWorks Assistant
2-8 OL-12176-01
C H A P T E R 3
Configuring LMS Server Using CiscoWorks
Assistant
The Server Setup The Server Setup workflow helps you to setup and manage CiscoWorks LAN
management Solution (LMS) servers. It helps you to simplify the deployment and setting up of single or
multiple LMS servers.
The Server Setup workflow assists you in:
• Managing LMS Servers—You can add servers, set up System Identity User accounts, and set up the
device management mode.
• Setting Default Credentials—You can use the default credentials feature to prevent the management
applications from failing if devices added or imported into DCR do not contain all credentials
required to manage them. Default credentials are stored in DCR and are not associated with any
device.
• Adding Devices—You can populate the servers with network devices, either by dynamic discovery,
or bulk import.
• Managing Devices—You can manage devices in each application after adding them into DCR.
• Changing ACS Setup—You can configure the ACS mode and assign device groups.
Before You Begin
Before you start using the Server Setup workflow, review the following topics:
• About Single-Server and Multi-Server Setups
• About AAA Mode
• Related Documentation
• Implications of DCR and SSO Modes on Server Setup Workflow
• Navigating Within Server Setup Workflow
User Guide for CiscoWorks Assistant
OL-12176-01 3-1
Chapter 3 Configuring LMS Server Using CiscoWorks Assistant
Before You Begin
About Single-Server and Multi-Server Setups
If the CiscoWorks applications are installed on a single LMS server, the setup is considered as a
Single-server setup.
For large deployments, you may opt to have multiple servers for a single managed network by
distributing applications across multiple servers for better performance and scaling. This setup is
considered as a Multi-server setup. The Multi-server set up requires the various LMS servers part of the
set up work in sync with each other.
You will come across the following terms and concepts while setting up and working on a Multi-server
set up:
• Peer Server Certificate Setup
Peer Server Certificates are used to allow one CiscoWorks server to communicate with another using
SSL. In a Multi-server set up you have two or more servers on which CiscoWorks applications are
installed. CiscoWorks allows you to add the certificate of another CiscoWorks server (a peer server)
into its trusted store.
• System Identity Setup
Communication between multiple CiscoWorks servers is enabled by a trust model addressed by
certificates and shared secrets. System Identity setup should be used to create a trust user on Slave
servers to facilitate communication in Multi-server scenarios. This trust user is called System
Identity User. The System Identity User is also used for inter-process communication.
A default System Identify User admin is created during installation. During the installation, you
should provide the password for System Identity user. This password can be different from the
password you provide for the admin user used to log in to CiscoWorks.
CiscoWorks Assistant allows you to create a System Identity User in all the servers part of the
Multi-server set up.
The System Identity User is a Local User with all privileges. The user will automatically be made a
Peer Server User too.
If the LMS server is in ACS mode, the System Identity User should be present in ACS user data base
with Super Admin privileges assigned.
• Peer Server Account Setup
Peer Server Account Setup helps you create users who can programmatically login to CiscoWorks
servers and perform certain tasks. These users should be set up to enable communication between
multiple CiscoWorks servers. Peer Server Account can be set up in Common Services.
The Device and Credentials Repository (DCR) lets you manage the device list, and associated
credentials and other user defined device attributes in a single place in a management domain. In a
Multi-server setup, where each server could host one or more LMS application instances, the DCR
serves as the one place where you can manage the device lists and related attributes, for use by all the
applications in the set up.
DCR helps multiple applications share device lists and credentials using a client-server mechanism, with
secured storage and communications. The CiscoWorks applications can read or retrieve the information
from this repository.
In a Single-server scenario, the DCR would be operating in a Standalone mode (default mode after
installation)
In a Multi-server scenario, user should designate one of the servers as the Master and configure the other
servers in a Slave mode.
The Slave servers keep their copy of the DCR data, in sync with the Master DCR.
User Guide for CiscoWorks Assistant
3-2 OL-12176-01
Chapter 3 Configuring LMS Server Using CiscoWorks Assistant
Before You Begin
The Master DCR server refers to the master repository of device list and credential data. There is only
one Master repository for each management domain, and it contains the most up-to-date device list and
credentials. DCR Slaves are slave instances of DCR on other servers and provide transparent access to
applications installed on those servers.
Any change to the repository data occurs first in the Master with the changes being propagated to all the
Slaves. There can be more than one Slave in a management domain but any slave can become a master
at any time.
In Standalone mode, DCR maintains an independent repository of device list and credential data. It does
not participate in a management domain and its data is not shared with any other DCR. It does not
communicate with or contain registration information about any other Master, Slave, or Standalone
DCR.
Devices newly added in DCR can be managed by an application in following ways
• Auto-manage mode —In this mode, applications listen to “Add Device” event and automatically
start managing the device, if the device is relevant to the application.
• Manual-manage mode —In this mode, application keeps track of all newly added devices and shows
the list to the user. User chooses few or all devices from the list for the application to manage. This
mode gives better control on what device to be managed in each application.
The Single Sign-On (SSO) feature helps you to use a single session to navigate to multiple CiscoWorks
servers without having to authenticate to each of them.
For Single Sign On, one of the CiscoWorks servers needs to be set up as the authentication server. The
SSO authentication server is called the Master, and the SSO regular server is called the Slave. If there is
no SSO Master server configured in your setup, the local server is selected as SSO Master.
You must perform the following tasks if the server is either configured as Master or Slave:
• Configure the System Identity User and password in both Master and Slave. The System Identity
User name and password you specify in Master and Slave should be the same.
• Configure Master’s Self Signed Certificate in Slave.
About AAA Mode
CiscoWorks provides a robust security mechanism to manage identity and access to the CiscoWorks
applications, and data in a multi-user environment.
By default, CiscoWorks Server authentication (CiscoWorks Local) is used to authenticate users, and
authorize them to access CiscoWorks applications. After authentication, your authorization is based on
the privileges that have been assigned to you.
A privilege is a task or an operation defined within the application. The set of privileges assigned to you
defines your role. It dictates how much, and what type of system access you have.The CiscoWorks Server
authorization scheme has pre-defined roles. In this mode, you cannot change the roles, or the privileges
assigned to these roles. However, a user can be assigned a combination of these roles.
CiscoWorks server can be integrated with Cisco Secure Access Control Server (ACS) to provide
improved access control by means of authentication, authorization, and accounting (AAA). CiscoSecure
ACS provides authentication, authorization, and accounting services to network devices that function as
AAA clients.
In ACS mode, you can create custom roles to best suit your business workflow and needs. That is, you
can create a user, and assign the user with a set of privileges, that would suit your needs. CiscoWorks
Assistant helps you in changing the login module to ACS. See Changing ACS Setup for details.
User Guide for CiscoWorks Assistant
OL-12176-01 3-3
Chapter 3 Configuring LMS Server Using CiscoWorks Assistant
Before You Begin
Related Documentation
For more information on Multi-server setups, DCR and SSO, see the latest versions of following
documents on Cisco.com:
• User Guide for CiscoWorks Common Services 3.1
http://www.cisco.com/en/US/products/sw/cscowork/ps3996/products_user_guide_list.html
• White Paper on CiscoWorks L MS Integration with Cisco Secure ACS
http://www.cisco.com/en/US/products/sw/cscowork/ps2425/prod_white_papers_list.html
• LMS application User Guides, wherever applicable.
http://www.cisco.com/en/US/products/sw/netmgtsw/tsd_products_support_category_home.html
Implications of DCR and SSO Modes on Server Setup Workflow
The Server Setup workflow assists you in setting up a Multi-server set up. You can add servers, create
System Identity Users, modify the device mode, add and manage devices, and change the AAA mode to
ACS using the workflow.
If you are installing the CiscoWorks applications for the first time, the setup will be considered as a
Single-Server setup, and the local host will be displayed in the table.
In a Multi-Server setup, Server Setup workflow runs only on the DCR Master server.
In Server Setup workflow, the local server will be treated as DCR Master server if the setup is converted
from Single-Server setup to Multi-Server setup. That is, using CiscoWorks Assistant if you add another
server to a Standalone server, the DCR mode of the Standalone server to which the new server is added
will be changed to Master.
A Multi-Server setup must have one SSO Master. The other LMS servers must be in SSO Slave mode.
If there is no SSO Master server configured in your setup, the local server is set as SSO Master.
If the server is already configured for Multi-Server Setup, CiscoWorks Assistant automatically performs
a Server Discovery to collect all the server information in the setup and displays it. Server Discovery
runs once every hour. The existing server setup will be discovered when you invoke the CiscoWorks
Assistant workflow pages, if the last discovery occurred before 60 minutes. Also, Server Discovery runs
at the end of the Manage Server tasks and CiscoWorks Assistant collects all the updated information.
If the SSO Master is not reachable, you cannot perform any operation in the Server Setup workflow.
Also, if any of the servers is unreachable, you cannot perform the Manage Servers and Change ACS
Mode Setup steps.
Navigating Within Server Setup Workflow
If you are starting the workflow for the first time, click Start Setup to enter into the Server Setup
workflow.
To get back to the initial Server Setup workflow screen from any other screen, click Cancel.
If you have operated the workflow earlier, and logged out from the CiscoWorks, or closed the browser
after a particular task, you can continue from that task. To do this, click Enter Setup.
The links in the Server Setup table-of contents at the top-left corner of the screen are disabled after you
enter the workflow.
User Guide for CiscoWorks Assistant
3-4 OL-12176-01
Chapter 3 Configuring LMS Server Using CiscoWorks Assistant
About the CiscoWorks Assistant Server Setup Homepage
After you enter the Server Setup workflow, you can navigate among the available options using the Back,
Skip, and Next buttons.
• Back button
Takes you to the previous screen. When you click Back, the previous step will not be rolled back.
CiscoWorks Assistant does not retain the values you entered previously.
• Skip button
Allows you to skip a task, and get to the next task. For example, if you want to get to the Set Default
Credentials page from the Manage Servers page, without getting into the System Identity User Setup
or Device Management mode page, click Skip.
• Next button
Takes you to the screen that is after the current screen.
CiscoWorks Assistant runs only one instance of Server Setup workflow. You can end an active session
of another user when no operation is running in that session. To end the session, you need to provide the
System Identity User details. If any operation is running, you cannot end the session.
To go to the CiscoWorks Assistant homepage click Home.
About the CiscoWorks Assistant Server Setup Homepage
Before you start with the Server Setup workflow, read the Before You Begin topic to help you understand
the features better.
The initial screen that appears when you enter the workflow displays the Server Application List
window. The fields in this window are described in the following table:
Field Description
LMS Server IP Address of the LMS Server or Display Name of the LMS
server.
Reachability Reachability status of the LMS server.
When you click the Expand button of the LMS server, a new pane gets added to the Server Application
List window. The fields in the new pane are described in the following table:
Field Description
Applications Name of the application installed in the server. This can
be any of the following:
• Common Services
• Campus Manager
• Resource Manager Essentials
• Internetwork Performance Monitor
• Device Fault Monitor.
User Guide for CiscoWorks Assistant
OL-12176-01 3-5
Chapter 3 Configuring LMS Server Using CiscoWorks Assistant
Managing LMS Servers
Field Description
Version Version number of the CiscoWorks application.
Version Supported If the version of the application is supported by
CiscoWorks Assistant, a tick mark in green is displayed.
For unsupported applications, a cross in red is displayed.
You cannot perform any tasks using the workflow on
unsupported applications.
You can perform the following Server Setup workflow tasks:
• Manage Servers (See Managing LMS Servers)
• Set Default credential (See Setting Default Credentials)
• Add Devices (See Adding Devices)
• Manage Devices (See Managing Devices)
• Change ACS Setup (See Changing ACS Setup)
After you complete the Server Setup workflow, you can view a detailed summary of all the tasks that
you have performed during the workflow. See Viewing the Server Setup Summary for details.
Managing LMS Servers
The Manage Servers page displays the CiscoWorks server Details. This page allows you to:
• View server details (See Viewing Server Details)
• Add a server. (See Adding a Server)
• Set up System Identity User (See Setting up System Identity User)
• Set up the Device Management mode (See Setting and Editing the Device Management Mode)
You can also:
• View Server Addition summary (See Viewing Server Addition Summary)
• View Server Management status. (See Viewing Server Management Status)
• Edit a server (See Editing Server Details)
• Delete a server (See Deleting a Server)
Note All the servers you want add to create the Multi-server set up should be DNS resolvable. If not, server
addition will not be successful
User Guide for CiscoWorks Assistant
3-6 OL-12176-01
Chapter 3 Configuring LMS Server Using CiscoWorks Assistant
Managing LMS Servers
Viewing Server Details
To view server details:
Step 1 Select CiscoWorks Assistant > Workflows > Server Setup > Manage Servers from the CiscoWorks
Assistant home page.
The Server Application List table lists the LMS servers.
Step 2 Click Start Setup.
The CiscoWorks server Details table appears with the following details.
• Hostname/IP Address—Hostname or IP Address of the CiscoWorks server.
• Server Display Name—The display name you have set up for the LMS Server.
• Protocol—Protocol of the server. This can be HTTP or HTTPS.
• Port—Port Number of the CiscoWorks server.
• Admin Username—Admin username for the Server.
• DCR—DCR mode of the server. Mode can be DCR Master, Slave, or Standalone.
• SSO—SSO mode of the server. SSO Mode can be Master, Slave, or Standalone.
See the User Guide for CiscoWorks Common Services 3.1 for information on DCR and SSO modes.
Adding a Server
When you add a server, you must:
Step 1 Enter the Server details.
See Adding Server Details for details.
Step 2 Accept the necessary certificate information.
See Accepting Certificate Information for details.
Step 3 Configure the SMTP server and the E-mail ID.
See Setting up the System for details.
Step 4 Create a trust user on the servers that are part of a Multi- Server setup.
See Setting up System Identity User for details.
After you add a server, you can set up the Device Management Mode for all the applications (See Setting
and Editing the Device Management Mode). This determines whether the devices should be managed by
the different applications when they are added to the DCR.
You can view a summary of server addition, after you complete the necessary tasks. See Viewing Server
Addition Summary for details.
User Guide for CiscoWorks Assistant
OL-12176-01 3-7
Chapter 3 Configuring LMS Server Using CiscoWorks Assistant
Managing LMS Servers
Adding Server Details
To add a CiscoWorks server:
Step 1 Select CiscoWorks Assistant > Workflows > Server Setup > Manage Servers.
Step 2 Click Add.
The Add Server dialog box appears.
Step 3 Enter the following server details:
• Hostname/IP Address—Hostname or IP Address of the CiscoWorks server. If the server you add is
in DCR Master mode, or if it is the Salve of another DCR master, it will not allow you to add the
server.
• Administrator Username—Admin username for the Server.
• Administrator Password—Admin username for the Server.
• Protocol—Protocol of the server. Select HTTP or HTTPS from the drop-down list.
• Port—Port Number of the CiscoWorks server.
If the server is in ACS mode, you should enter the Network Device Group (NDG) details.
This should be the NDG to which the DCR Master server is added. CiscoWorks Assistant will convert
the server you add here too into ACS mode, on a successful completion of the Manage Servers workflow.
Step 4 Click Next to continue.
CiscoWorks server is contacted to validate the Device and Credential Repository settings, and to fetch
the Certificate information. See Accepting Certificate Information for details.
Accepting Certificate Information
If a CiscoWorks server needs to communicate to another CiscoWorks server, it must possess the
certificate of the other server. You can add certificates of any number of peer CiscoWorks servers to the
trusted store.
For more information on Certificates, and importing peer server certificates, see the following sections
in the User Guide for CiscoWorks Common Services 3.1:
• Creating Self Signed Certificates
• Setting up Peer Server Certificate
To view and accept the certificate:
Step 1 Click Next, after adding the Server details,
The Server Setup window appears with the following certificate information.
• Version—Certificate version number
• Serial Number—Certificate serial number
• Issued By—Information on the certificate issuing authority.
• Issued To—Information about the certificate holder.
• Effective From—Displays the date from which the certificate is valid.
User Guide for CiscoWorks Assistant
3-8 OL-12176-01
Chapter 3 Configuring LMS Server Using CiscoWorks Assistant
Managing LMS Servers
• Expiry Date—Expiry Date of the certificate
• Signature—Signature information of the certificate
• Sign Algorithm—Sign Algorithm used by the CiscoWorks for the certificate
Step 2 Select the Accept Certificate check box.
Step 3 Click Next to continue.
The Server Setup window is displayed. You can set the SMTP server and the CiscoWorks E-mail ID to
receive e-mails from CiscoWorks server. See Setting up the System for details.
Setting up the System
The Server Setup window allows you to set up the SMTP server, and the CiscoWorks E-mail ID.
Step 1 Enter the SMTP server details in the SMTP Server field.
This is the system-wide name of the SMTP server used by CiscoWorks applications to deliver reports.
The default server name is localhost.
Step 2 Enter the e-mail ID in the CiscoWorks E-mail ID field.
This is the CiscoWorks e-mail ID from which applications send e-mail notifications. There is no default
e-mail ID.
These fields will be already populated if the SMTP server and e-mail ID have been set up in the Common
Services > Server > Admin > System Preferences screen or using the LMS Setup Center.
Step 3 Click OK.
Viewing Server Addition Summary
The Add Server Summary page provides the following details:
• LMS Server—LMS Server name or IP Address
• Server Display Name—Display name of the newly added Server.
• DCR Settings—Displays the current and the new DCR modes of the Server.
– Current Settings: DCR mode of the Server before it was added to the Multi-Server set up.
– New Settings: DCR mode of the Server after it was added to the Multi-Server set up.
• SSO Settings—Displays the current and the new DCR modes of the Server.
– Current Settings: SSO mode of the Server before it was added to the Multi-Server set up.
– New Settings: SSO mode of the Server after it was added to the Multi-Server set up.
When you add a server to the existing setup, the added server will become SSO and DCR Slave.
However, if you want to make the added server the SSO Master, select the Set as Master check box.
CiscoWorks Assistant does not provide the option to convert the DCR mode of the added server from
Slave to Master as this could result in applications losing data. You can proceed to Setting up System
Identity User step, after you complete the Add Server steps.
To go to the Set Default Credentials Page Setting Default Credentials, click Skip.
User Guide for CiscoWorks Assistant
OL-12176-01 3-9
Chapter 3 Configuring LMS Server Using CiscoWorks Assistant
Managing LMS Servers
Editing Server Details
To edit a server:
Step 1 Select CiscoWorks Assistant > Workflows > Server Setup > Manage Servers.
Step 2 Select the server by clicking the Host Name/IP Address radio button.
The Edit Server dialog box appears.
This dialog box has pre-populated values in Hostname/IP address, Port and SSO Current Settings fields.
All fields in the Edit Server dialog box can be edited, except the Hostname/IP address and SSO settings
fields
If the server is in SSO Slave mode, you can set is as SSO Master, by selecting the Set as Master check
box.
If the server is in SSO Master Mode, you can change it to Slave mode by selecting the Set as Slave check
box. The Set as Slave check box is not present in the local server.
Step 3 Enter the Server Details and Setup parameters in Edit Server dialog box.
Step 4 Click OK.
The Current System Identity User pop-up appears.
Step 5 Click OK after you enter the System Identity User details.
The New System Identity User pop-up window appears.
Step 6 You can either:
• Enter the new System Identity Username and Password, confirm Password, and click OK
Or
• Click Cancel to proceed, if you do not want to change the current System Identity User.
The Device Management Mode page appears.
Step 7 Click Next, after you modify the Device Management Mode.
See for Setting and Editing the Device Management Mode more information.
If you do not want to change the settings, click Next when you get to this page without making any
modifications to the existing Device Management mode. The Skip button is disabled in this page.
The workflow initiates after you click Next button. The modifications you made are saved when the tasks
are complete.
Deleting a Server
To delete a server from the setup:
Step 1 Select CiscoWorks Assistant > Workflows > Server Setup > Manage Servers
Step 2 Select the server by clicking the Host Name/IP Address radio button.
Step 3 Click Delete.
The Delete Confirmation popup appears.
User Guide for CiscoWorks Assistant
3-10 OL-12176-01
Chapter 3 Configuring LMS Server Using CiscoWorks Assistant
Managing LMS Servers
Step 4 Click OK to delete the selected server.
The Marked for Deletion tag appears adjacent to the server you selected in Step 2.
Step 5 Click Next.
The Current System Identity User pop-up appears.
Step 6 Click OK after you enter the System Identity User details.
The New System Identity User pop-up window appears.
You can skip the new System Identity user step if you do not want to change the current System Identity
User details. To do this, Click Cancel in the new System Identity User pop-up window.
The Device Management Mode page appears.
Step 7 Click Next in the Device Management Mode page.
You may choose to change the device management mode here, or leave the values as such. This page
does not have the Skip button. You need to click the Next button to proceed with the tasks. The workflow
initiates after you click Next button.
The server marked for deletion will be removed from the set up after the Manage Servers tasks are
complete.
Marked for deletion tag appears only for servers that are already added.
If you add a server and delete it immediately after adding it, that is, if you perform the Add Server and
the Delete Server tasks in same UI session, the Marked for deletion tag does not appear in the screen. In
this case, the newly added server is not marked for deletion, and is removed from the screen when you
click OK in the Delete Confirmation pop-up.
Retaining a Server Marked for Deletion
To retain a server marked for deletion:
Step 1 Select the server by clicking the Host Name/IP Address radio button.
Step 2 Click Undelete.
Note The Undelete button appears only if you select a server that is marked for deletion.
The Undelete Confirmation pop up appears
Step 3 Click OK to retain the server.
If you try to add a server that is marked for deletion back to the set up again using the Add button, the
Undelete Confirmation pop-up is displayed. Click OK to retain the server in the setup.
After the server is deleted from the setup, the deleted server goes into the DCR Standalone and SSO
Standalone modes. The workflow also removes the Trust that is set up from all the deleted servers.
You cannot remove the local server from the setup.
If you remove the SSO Master, you can assign any other server as the SSO Master. If you do not select
another server as the SSO Master, the workflow will assign the local server as the SSO Master. If you
remove the SSO Master, the Multi-server setup is not removed.
User Guide for CiscoWorks Assistant
OL-12176-01 3-11
Chapter 3 Configuring LMS Server Using CiscoWorks Assistant
Managing LMS Servers
You cannot delete the DCR Master.
In a Multi-server setup that has two servers, the workflow will remove the Multi-server setup if you
remove one server. In such a case, the local server switches to the Standalone mode.
Setting up System Identity User
System Identity setup helps you to create a trust user on servers that are part of a Multi-server setup. This
user enables communication among servers that are part of a management domain. There can only be
one System Identity user for each server.
The System Identity user you configure must be a Peer Server user.
• In the Non-ACS mode, the System Identity user that you create must be a Local user, with all
privileges.
• In the ACS mode, the System Identity user should be configured in ACS, with Super Admin
privileges, in all applications registered in ACS. You can either configure the System Identity User
with the predefined Super Admin role or with a custom role created with all privileges in ACS server.
See User Guide for CiscoWorks Common Services 3.1 for more details on System Identity setup.
Before you set up the System Identity user, you must add the server.
To set up the System Identity user:
Step 1 Select CiscoWorks Assistant > Workflows > Server Setup > Manage Servers.
Step 2 Click Next.
The Current System Identity User Setup dialog box appears
This dialog box appears only when the admin user details are not entered for at least one of the servers.
If the admin user details are entered for all servers, the New System Identity Setup page appears.
Step 3 Enter the current System Identity username and Password in the text field.
Step 4 Click OK to continue.
The New System Identity Setup page appears.
If you want to change the System Identity setup values, enter the new System Identity Username and
Password in the text field, re-enter the password in the confirm password field, and click Next to
complete the System Identity User setup.
CiscoWorks Assistant ensures the new user you create has all the necessary privileges. CiscoWorks
Assistant ensures the new user you create has all privileges.
Otherwise, click Skip.
To set up, or edit the Device Management Mode page, click Next.
User Guide for CiscoWorks Assistant
3-12 OL-12176-01
Chapter 3 Configuring LMS Server Using CiscoWorks Assistant
Managing LMS Servers
Setting and Editing the Device Management Mode
The Device Management mode determines whether the new devices are automatically managed by
CiscoWorks applications.
You have to add your server before you get to this stage. If you are in a Multi-server Setup, you must
also setup up a System Identity User before you begin this task.
See application specific User Guides to know more about device management modes in different
CiscoWorks applications.
To set the Device Management Mode:
Step 1 Click Next, after adding the server or setting up the System Identity User.
The Device Management Mode page appears.
The possible modes are:
• Auto Management— If any new devices are added in DCR, these devices are also added in the
application automatically.
• Manual Allocation—You can use this option to selectively add devices to the application from DCR
or when you have deleted devices in the application and you want to re-add those devices to the
application.
By default, the Device Management Mode shows the current status of device management mode of
applications that have been set up in their respective Device Management Settings pages.
Step 2 Select Manual Allocation or Auto Management from the drop down list for each CiscoWorks server
application.
Step 3 Click Next.
The workflow executes the assigned tasks when you click Next in the Device Management Mode page.
The Manage Servers progress page displays the Server Management status. See Viewing Server
Management Status.
User Guide for CiscoWorks Assistant
OL-12176-01 3-13
Chapter 3 Configuring LMS Server Using CiscoWorks Assistant
Managing LMS Servers
Viewing Server Management Status
The Manage Servers progress page that appears after you complete the Device management mode set up
displays the status of the Manage Server tasks that you have performed.
For information on setting up Device Management mode, see Setting and Editing the Device
Management Mode.
To view the Manage Severs tasks status:
Step 1 Click Next after selecting the Device Management Mode.
The Manage Servers Progress page appears.
The process of checking the status of various tasks might take some time.
You can either:
• Set up CiscoWorks Assistant to send you an e-mail notification. You can then exit from the workflow
before the tasks are complete. You can come back to view the status after you get the e-mail
notification that the task have completed. See Setting up E-mail Notification After Managing Server
Tasks for details.
Or
• Wait until the status check has completed to view the status.
The status on the following is displayed:
• System Identity user validation.
• New System Identity user creation, if you have added new System Identity User values.
• Trust removal from all deleted CiscoWorks servers, if you have deleted any.
• Trust creation for the newly added server by the System Identity setup configuration and certificate
addition.
• Configuring new System Identity user on all servers.
• Configuring SMTP Server and e-mail.
• Device Management mode configuration.
• DCR mode configuration. If you add a Standalone server, it will be converted into the Slave of the
local server. In a Single-server scenario, if you add a new server, the local server will be made the
Master, and the added server will be made the Slave. In a Multi-server set up, the added server will
be made the slave of the DCR master. If the local server (DCR master) is in ACS mode, the AAA
mode of the added server would be set as ACS.
• SSO Mode change, if you have changed the SSO mode.
• Server Discovery step to up date CiscoWorks Assistant database with the most recent changes.
Step 2 Click on the relevant link to view the detailed status report.
User Guide for CiscoWorks Assistant
3-14 OL-12176-01
Chapter 3 Configuring LMS Server Using CiscoWorks Assistant
Setting Default Credentials
Setting up E-mail Notification After Managing Server Tasks
You can exit the workflow after you complete the tasks and return later to view the status. You should
do this after getting an e-mail notification.
To do this:
Step 1 Select the Notify me when Manage Servers tasks are complete check box, and click OK.
Step 2 Enter the e-mail ID in the text field.
The e-mail ID will be displayed in the text field if you had entered an e-mail ID in the Manage Servers
flow. Only one e-mail ID is allowed.
The e-mail ID can contain alphabets, numbers, and special characters ($, _, ^, &, #).
For example:
• user_cwa1@cisco.com
• Name_12#@abc.co.in
The following message appears:
An e-mail will be sent to the selected E-mail address after the process has completed.
Step 3 Click Cancel.
The initial Server Setup workflow page is displayed.
You will receive an e-mail when the tasks have completed.
Step 4 Click Enter Setup to view the Manage Server status page after you receive the e-mail notification.
Setting Default Credentials
Default credentials are stored in DCR, and are not associated with any device. DCR maintains only one
default credential set.
The default credential set comprises:
• Primary Credentials (Username, Password, Enable Password)
• Secondary Credentials (Username, Password, Enable Password)
• Rx Boot Mode Credentials (Username, Password)
• SNMPv2C/SNMPv1credentials (Read-Only Community String, Read-Write Community String)
• SNMPv3 Credentials (Username, Password, Authentication Algorithm, Engine ID)
• HTTP credentials (Primary HTTP Username and password, Secondary HTTP Username and
Password, HTTP/HTTPS port, Current Mode)
• Auto Update Server Managed Device Credentials (Username and Password)
You can use the default credentials for devices and edit their credentials appropriately. You can configure
the default credentials and use them in the applications. Applications use the default credentials for the
devices they manage if they cannot retrieve the required device credentials from DCR.
All the credential information will be populated from the DCR Master. If the credentials are already
available in DCR, they will be overwritten by the new values you enter. The DCR database is updated
after you set the default credentials.
User Guide for CiscoWorks Assistant
OL-12176-01 3-15
Chapter 3 Configuring LMS Server Using CiscoWorks Assistant
Setting Default Credentials
To set the default device credentials:
Step 1 Select CiscoWorks Assistant > Workflows > Server Setup > Set Default Credentials.
The Default Credentials page appears.
You can:
• Set Standard credentials (SeeSetting Standard Credentials)
• Set SNMP credentials (See Setting SNMP Credentials)
• Set HTTP credentials (See Setting HTTP Credentials)
• Set Auto Update Server managed Device Credentials (See Setting Auto Update Server)
• Set Rx Boot Mode credentials (See Setting Rx Boot Mode Credentials)
Setting Standard Credentials
To set Standard Credentials:
a. Click Standard Credentials under Set Default Credentials.
The Standard Credential page appears.
b. Add the following credentials:
– Primary credential
– Secondary credential
You can also enter the Enable password for these credentials.
c. Re-enter the passwords in the Verify field.
Setting SNMP Credentials
To set SNMP Credentials
a. Click SNMP Credentials under Set Default Credentials.
The SNMP Credential page appears.
b. Add the following credentials
– SNMP v2C credentials
– SNMPv3 credentials
c. Enter the Read-Only Community String and Read-Write Community String.
d. Enter the username and password.
e. Re-enter the password in the Verify field.
f. Select the Authentication Algorithm value from the drop-down list.
The Authentication Algorithm field can be MD5, SHA-1 or None.
User Guide for CiscoWorks Assistant
3-16 OL-12176-01
Chapter 3 Configuring LMS Server Using CiscoWorks Assistant
Setting Default Credentials
Setting HTTP Credentials
To set HTTP Credentials:
a. Click HTTP Credentials under Set Default Credentials
The HTTP Credential page appears. You can add the following credentials:
– Primary Credential:
– Secondary Credential:
b. Enter the username and password.
c. Re-enter the password in the Verify field.
d. Enter:
– HTTP Port
– HTTPS Port
– Current Mode.
The Current Mode field can be HTTP, HTTPS, or None. You can select the Current Mode value
from the drop-down list.
Setting Auto Update Server
To set Auto Update Server Managed Device Credentials:
a. Click Auto Update Server Managed Device Credentials under Set Default Credentials.
The Auto Update Server Managed Device Credential page appears.
b. Enter the username and password.
c. Re-enter the password in the Verify field.
Setting Rx Boot Mode Credentials
To set Rx Boot Mode Credentials:
a. Click Rx Boot Mode Credentials under Set Default Credentials.
The Rx Boot Mode Credentials page appears.
b. Enter the username and password.
c. Re-enter the password in the Verify field.
Step 2 Click Next to complete the Default Credentials Settings.
The Set Default Credentials Progress page is displayed. This page provides the status of the Set Default
Credentials tasks. See Viewing Set Default Credentials Status.
User Guide for CiscoWorks Assistant
OL-12176-01 3-17
Chapter 3 Configuring LMS Server Using CiscoWorks Assistant
Setting Default Credentials
Viewing Set Default Credentials Status
To view the set default credentials status:
Step 1 Click Next after entering the credentials.
The Set Default Credentials Progress page is displayed.
The process of checking the status of various tasks might take some time.
You can either:
• Set up CiscoWorks Assistant to send you an e-mail notification. You can then exit from the workflow
before the tasks are complete. You can come back to view the status after you get the e-mail
notification that the task have completed. You should do this after getting an e-mail notification. See
Setting up E-mail Notification After Setting Default Credentials for details.
Or
• Wait until the status check has completed to view the status.
Step 2 Click on the relevant link to view the detailed status report.
See the User Guide for CiscoWorks Common Services 3.1, for more information.
Click Next to go to the Add Devices step. See Adding Devices for details.
Setting up E-mail Notification After Setting Default Credentials
You can exit the workflow after you complete the tasks and return later to view the status. You should
do this after getting an e-mail notification.
To do this:
Step 1 Select the Notify me when Set Default Credentials tasks are complete check box, and click OK.
Step 2 Enter the e-mail ID in the text field.
The e-mail ID will be displayed in the text field if you had entered an e-mail ID in the Manage Servers
flow. Only one e-mail ID is allowed.
The e-mail ID can contain alphabets, numbers, and special characters ($, _, ^, &, #).
For example:
• user_cwa1@cisco.com
• Name_12#@abc.co.in
The following message appears:
An e-mail will be sent to the selected E-mail address after the process has completed.
Step 3 Click Cancel.
The initial Server Setup workflow page is displayed.
You will receive an e-mail after the tasks have completed.
Step 4 Click Enter Setup to view the Set Default Credentials Status page after you receive the e-mail
notification.
User Guide for CiscoWorks Assistant
3-18 OL-12176-01
Chapter 3 Configuring LMS Server Using CiscoWorks Assistant
Adding Devices
Adding Devices
You can add devices to the Device and Credentials Repository (DCR) using the following methods:
• Bulk Import from File (See Adding Devices Using Bulk Import From File)
• Bulk Import from Network Management Station (NMS) (See Adding Devices Using Bulk Import
From NMS)
• Campus Device Discovery (See Adding Devices Using Campus Device Discovery)
CiscoWorks Assistant allows you to add devices using multiple methods simultaneously. You can add
devices using the Import from File feature, and Campus Device Discovery at the same time.
Campus Device Discovery can be run only if Campus Manager is installed in the CiscoWorks server. It
can be installed either on a local or on a remote server.
You can also:
• View Add Devices Status (See Viewing Add Devices Status)
• Set SNMP Parameters (See Setting SNMP V2 Parameters)
• Delete SNMP Details (See Deleting SNMP V2 Details and Deleting SNMP V3 Details)
To add devices you can either:
• Select CiscoWorks Assistant > Workflows > Server Setup > Add Devices
Or
• Select Manage Servers, and continue in the wizard mode.
Adding Devices Using Bulk Import From File
To import from a file:
Step 1 Select the Import From File check box from the Select Methods pane, and click the Import From File
link.
The File Information pane appears. This is the default.
Step 2 Enter the file name.
Or
a. Click Browse
The Server Side File selector dialog box appears
b. Select the filename
The Server Side File Selector dialog box displays the files from the remote server on which the Server
Setup workflow is running.
Step 3 Select either CSV or XML file formats.
Only CSV 2.0 and CSV 3.0 file formats are supported.
See the User Guide for CiscoWorks Common Services 3.1 for sample CSV and XML files.
User Guide for CiscoWorks Assistant
OL-12176-01 3-19
Chapter 3 Configuring LMS Server Using CiscoWorks Assistant
Adding Devices
Step 4 Select either the Use data from Import source or the Use data from Device and Credential
Repository, to resolve conflicts that may occur if the devices are present both in the import source and
DCR, but differ in their attributes.
• If you select Use data from Import source, the credentials from the import source will be used, and
credentials for the device in DCR will be modified.
• If you select Use data from Device and Credential Repository, the device credentials in DCR will
be used.
Step 5 Select the Use Default Credentials check box to use the default credentials to import the devices.
• If your import source does not have the required device credentials, and if you have opted to use
default credentials, the device information will be imported into DCR with default credentials
values.
• If your import source has the required device credentials and if you have opted to use default
credentials, the device information will be imported into DCR with the values specified in the import
source.
Adding Devices Using Bulk Import From NMS
To import from NMS:
• Select CiscoWorks Assistant > Workflows > Server Setup > Add Devices
Or
• Select Manage Servers and continue in the wizard mode.
The NMS Information screen appears.
You can do a bulk import either from:
• Local NMS (See Performing Bulk Import From Local NMS)
Or
• Remote NMS (See Performing Bulk Import From Remote NMS)
Performing Bulk Import From Local NMS
To perform a bulk import from Local NMS:
Step 1 Select the Import From NMS check box from the Select Methods pane, and click the Import From NMS
link.
Step 2 Select the Network Management System type from the NMS type drop-down list. HPOV6.x and
Netview7.x are supported.
Step 3 Enter the installation location of Network Management System in the Install Location field.
For example: C:\Program Files\HP OpenView
User Guide for CiscoWorks Assistant
3-20 OL-12176-01
Chapter 3 Configuring LMS Server Using CiscoWorks Assistant
Adding Devices
Step 4 Select either the Use data from Import source or the Use data from Device and Credential Repository, to
resolve conflicts that may occur if the devices are present both in the import source and DCR, but differ
in their attributes.
• If you select Use data from Import source, the credentials from the import source will be used, and
credentials for the device in DCR will be modified.
• If you select Use data from Device and Credential Repository, the device credentials in DCR will
be used.
Step 5 Select the Use Default Credentials check box to use the default credentials to import the devices.
• If your import source does not have the required device credentials, and if you have opted to use
default credentials, the device information will be imported into DCR with the default credentials
values.
• If your import source has the required device credentials and if you have opted to use default
credentials, the device information will be imported into DCR with the values specified in the import
source.
Performing Bulk Import From Remote NMS
To do a bulk import from Remote NMS:
Step 1 Select the Import From NMS check box from the Select Methods pane, and click the Import From NMS
link.
Step 2 Select the Remote NMS check box.
Step 3 Select the Network Management System type from the NMS type drop-down list. HPOV6.x, Netview7.x
and ACS are supported.
Step 4 Select the Operating System type from the OS type drop-down list.
Step 5 Enter the host name, root username, and install location in the corresponding fields.
If you select the NMS type as ACS, enter the root password, port and protocol along with the hostname
and root username in the corresponding fields.
Step 6 Select either the Use data from Import source or the Use data from Device and Credential Repository
radio button, to resolve conflicts that may occur if the devices are present both in the import source and
DCR, but differ in their attributes.
• If you select Use data from Import source, the credentials from the import source will be used, and
credentials for the device in DCR will be modified.
• If you select Use data from Device and Credential Repository, the device credentials in DCR will
be used.
Step 7 Select the Use Default Credentials check box to use the default credentials to import the devices.
• If your import source does not have the required device credentials and if you have opted to use
default credentials, the device information will be imported into DCR with the default credentials
value.
• If your import source has the required device credentials and if you have opted to use default
credentials, the device information will be imported into DCR with the values specified in the import
source.
User Guide for CiscoWorks Assistant
OL-12176-01 3-21
Chapter 3 Configuring LMS Server Using CiscoWorks Assistant
Adding Devices
Adding Devices Using Campus Device Discovery
Discovery can be done only if Campus Manager is installed in the server. Before running Discovery on
a server you must specify the SNMP settings and Seed Device configuration.
To run Discovery:
• Select CiscoWorks Assistant > Workflows > Server Setup > Add Devices.
Or
• Select Manage Servers and continue in the wizard mode.
Add Devices page appears. This page contains the Run Discovery check box for each server.
To specify Device Discovery settings:
Step 1 Select the Run Discovery on host_name check box, and click the Run Discovery on host_name link.
This option is available only if Campus Manager is installed on the server.
The Discovery window appears with the following tabs.
• Seed Devices tab
• SNMPV2 tab
• SNMPV3 tab
• Discovery Settings tab
• Configure Range tab
Step 2 Enter the following details to specify the Discovery settings. See the User Guide for Campus Manager
for more information on the Discovery Settings
Seed Devices tab
• IP Address/Host Name
a. Specify the IP Address/Host Name in the text field
b. Click Add to add the device in the device list.
To delete a device, select it, and click Delete.
• Added Device List—Lists the devices that are added to the server.
• Browse—Click Browse to enter seed devices in a file. The file browser displays only the files on the
local server. It does not display any files that are on the remote server.
SNMPV2 tab
• Enable Multiple Community Strings—Select the check box to enable multiple community strings.
You can provide multiple community strings for the same IP address range. Each string is tried for
reachability until the correct string is found.
For example: 10.*.*.* public1 and 10.*.*.* public2
• Encrypt Community Strings —Select the check box to enable encryption of community strings.
Community strings are stored in the system in the encrypted format.
• Target—Target device.
User Guide for CiscoWorks Assistant
3-22 OL-12176-01
Chapter 3 Configuring LMS Server Using CiscoWorks Assistant
Adding Devices
• Read Community—Read community string.
• Time Outs—Time period after which the query times out.
• Retries—Number of attempts.
• Comments—Remarks, if any.
SNMPV3 tab
• Encrypt Community Strings—Select the check box to enable encryption of community strings.
Target—Target device.
• User Name—Name of the user who has access to views configured on the device.
• Password—Password of the user.
• Time Outs—Time period after which the query times out.
• Retries—Number of attempts.
• Authentication—Method of authentication. The method of authentication can be SHA-1 or MD5
• Comments—Remarks, if any.
See Setting SNMP V2 Parameters and Setting SNMP V3 Parameters for more information.
Discovery Settings tab
• Jump Router Boundaries—Extends Discovery beyond the boundaries set by routers on your
network.
• Use Reverse DNS Lookup—Select this option to use Domain Name Services (DNS) for Device
Discovery. Device Discovery uses DNS, if available, to perform device name lookups. If Device
Discovery has problems resolving DNS names, discovery might take longer.
Therefore, if you do not use DNS in your network, or if you are experiencing problems with DNS,
consider disabling the reverse DNS lookup.
• Use Default Credentials—When you select this option, devices discovered a nd updated to DCR will
be associated with the default credentials.
Preferred Management IP
• Use LoopBack Address—Resolves server name by loopback address. If the device has an IP address
for LoopBack Interface, the device is managed using this IP address. If there are multiple Loopback
IP addresses, one of them is used to manage the device.
• Resolve By Name—Select this option if you have configured the device with DNS Name. This name
is fetched from DNS during Discovery
• Resolve By Sysname—Contacts the DNS Server to get the device hostname.
Configure Range tab
• Filter —Allows you to limit Discovery by IP addresses in your network. You can do this by selecting
either of these options from the drop-down list box:
– Discover devices in IP address range
– Do not discover devices in IP address range
• Added Device List—Lists the devices that are added to the server.
User Guide for CiscoWorks Assistant
OL-12176-01 3-23
Chapter 3 Configuring LMS Server Using CiscoWorks Assistant
Adding Devices
• IP Address/Host Name:
– To add the device to the Added Device IP List enter an IP address or a range of IP addresses to
limit Discovery and click Add.
– To delete a device from the Device IP List, select a device from the Added Device IP List, and
click Delete.
Step 3 Click Next to complete the Add Devices step.
The Add Devices Progress page appears. You can view the device addition status in this page.
See Viewing Add Devices Status for details.
Setting SNMP V2 Parameters
To add or edit SNMP V2 and SNMP v3 parameters:
Step 1 Select the Run Discovery on host_name check box, and click the Run Discovery on host_name link.
Step 2 Click the SNMP V2 tab.
Step 3 Click Add to add the SNMP settings.
The SNMP V2 popup appears.
Step 4 Enter the following details in the popup:
• Target—Target device
• Read Community—Read community string.
• Timeouts—Time period after which the query times out.
• Retries—Number of attempts.
• Comments—Remarks, if any.
Step 5 Click either
• OK to save the changes
Or
• Cancel to exit.
Step 6 Select a row, and click Edit to edit the community strings.
The SNMP V2 popup appears with the existing values.
Step 7 Edit the details in the popup and click either:
• OK to save the changes
Or
• Cancel to exit.
Step 8 Select a row, and click Delete to delete the community string.
User Guide for CiscoWorks Assistant
3-24 OL-12176-01
Chapter 3 Configuring LMS Server Using CiscoWorks Assistant
Adding Devices
Setting SNMP V3 Parameters
To add or edit SNMP V3 parameters:
Step 1 Select the Run Discovery on host_name check box, and click the Run Discovery on host_name link.
Step 2 Click the SNMP V3 tab.
Step 3 Click Add to add the SNMP settings.
The SNMP V3 popup appears.
Step 4 Enter the following details in the popup
• Target—Target device
• Username—Name of the user who has access to the views configured on the device.
• Password—Password of the user.
• Timeouts—Time period after which the query times out.
• Retries—Number of attempts.
• Authentication—Method of authentication. Either SHA-1 or MD5.
• Comments—Remarks, if any.
Step 5 Click either:
• OK to save the changes
Or
• Cancel to exit.
Step 6 Select a row, and click Edit to edit the community strings.
The SNMP V3 popup appears with the existing values.
Step 7 Edit the details in the popup and click either:
• OK to save the changes
Or
• Cancel to exit.
Select a row, and click Delete to delete the community string.
User Guide for CiscoWorks Assistant
OL-12176-01 3-25
Chapter 3 Configuring LMS Server Using CiscoWorks Assistant
Adding Devices
Viewing Add Devices Status
To view the Add Devices status:
Step 1 Click Next after adding the devices.
The Add Devices Progress page is displayed.
The process of checking the status of various tasks might take some time.
You can either:
• Set up CiscoWorks Assistant to send you an e-mail notification. mail notification. You can then exit
from the workflow before the tasks are complete. You can come back to view the status after you
get the e-mail notification that the tasks have completed. You should do this after getting an e-mail
notification. See Setting up E-mail Notification After Adding Devices for details.
Or
• Wait until the status check has completed to view the status.
Step 2 Click on the relevant link to view the detailed status report.
Click Next to go to Manage Devices Tasks. See Managing Devices for details.
Setting up E-mail Notification After Adding Devices
You can exit the workflow after you complete the tasks and return later to view the status. You should
do this after getting an e-mail notification.
To do this:
Step 1 Select the Notify me when Add Devices tasks are complete check box, and click OK.
Step 2 Enter the e-mail ID in the text field.
The e-mail ID will be displayed in the text field if you had entered an e-mail ID in the Manage Servers
flow. Only one e-mail ID is allowed.
E-mail ID can contain any characters, numbers, and special characters ($, _, ^, &, #).
For example:
• user_cwa1@cisco.com
• Name_12#@abc.co.in
The following message appears:
An e-mail will be sent to the selected E-mail address after the process has completed.
Step 3 Click Cancel.
The initial Server Setup workflow page is displayed.
You will receive an e-mail after the tasks have been completed.
Step 4 Click Enter Setup to view the Add Devices Progress page after you receive the e-mail notification.
User Guide for CiscoWorks Assistant
3-26 OL-12176-01
Chapter 3 Configuring LMS Server Using CiscoWorks Assistant
Managing Devices
Deleting SNMP V2 Details
To delete an SNMP V2 device:
Step 1 Select the Run Discovery on host_name check box, and click the Run Discovery on host_name link.
Step 2 Click the SNMP V2 tab.
Step 3 Select the row to be deleted.
Step 4 Click Delete.
The Delete SNMP V2 Confirmation dialog box appears.
Step 5 Click OK in the Delete SNMP V2 Confirmation dialog box.
Deleting SNMP V3 Details
To delete an SNMP V3 Device:
Step 1 Select the Run Discovery on host_name check box, and click the Run Discovery on host_name link.
Step 2 Click the SNMP V3 tab.
Step 3 Select the row to be deleted.
Step 4 Click Delete.
The Delete SNMP V3 Confirmation dialog box appears.
Step 5 Click OK in the Delete SNMP V3 Confirmation dialog box.
Managing Devices
This page helps you to allocate devices to be managed by the applications installed in the CiscoWorks
servers. The page lists the CiscoWorks servers and the applications that are present in each server. You
can select devices from the device selector and add it to the application with which you want the device
to be managed.
You can also:
• View device management status (See Viewing Manage Devices Status)
• Use Device Selector to search for devices in DCR (See About Device Selector)
User Guide for CiscoWorks Assistant
OL-12176-01 3-27
Chapter 3 Configuring LMS Server Using CiscoWorks Assistant
Managing Devices
To manage devices:
Step 1 Select CiscoWorks Assistant > Workflows > Server Setup > Manage Devices.
The Manage Devices page appears.
Step 2 Select the applications to which you want to allocate the device
Initially, devices must be added to DCR. After a device is added to DCR, you can add it to the
applications.
Step 3 Click Add Devices to add,
Or
Click Reset to reset the added devices in the application.
The Manage Devices screen displays:
• LMS Server—LMS Server IP Address
• Applications—Applications installed in the LMS Server
• Selected Device(s)—Number of devices selected to add in that application
Step 4 Click Next to complete the Manage Devices tasks.
The Device Management Progress page appears. You can view the Device Management status in this
page. See Viewing Manage Devices Status for details.
About Device Selector
The Device Selector allows you to search for the devices in Device and Credential Repository (DCR). It
helps you to locate the devices and perform the device management tasks quickly. With this device
selector, you need not remember the device type or application group hierarchy to locate the devices.
The devices are categorized under the Device Type based groups, User Defined groups, Subnet Based
groups, Application Specific groups or under All Groups.
The CiscoWorks Assistant uses the Common Services device selector.
See the Configuring Device Selector section in the Managing Device and Credentials chapter of the User
Guide for CiscoWorks Common Services 3.1 for information on using Device Selector:
http://www.cisco.com/en/US/products/sw/cscowork/ps3996/products_user_guide_list.html
You can also access this information from Common Services Online help. From CiscoWorks help, select:
CiscoWorks Common Services > Common Services > Managing Device and Credentials >
Configuring Device Selectors.
User Guide for CiscoWorks Assistant
3-28 OL-12176-01
Chapter 3 Configuring LMS Server Using CiscoWorks Assistant
Managing Devices
Viewing Manage Devices Status
You can view the device management status after you complete the Manage Devices tasks.
To view the status:
Step 1 Click Next after entering the credentials.
The Device Management Progress page is displayed.
The process of checking the status of various tasks might take some time.
You can either:
• Set up CiscoWorks Assistant to send you an e-mail notification. mail notification. You can then exit
from the workflow before the tasks are complete. You can come back to view the status after you
get the e-mail notification that the tasks have completed. You should do this after getting an e-mail
notification. See Setting up E-mail Notification After Device Management Tasks for details.
Or
• Wait until the status check has completed to view the status.
Step 2 Click on the desired link to view the detailed status report.
Click Next to go to the Change ACS Setup tasks. See Changing ACS Setup for details.
Setting up E-mail Notification After Device Management Tasks
You can exit the workflow after you complete the tasks and return later to view the status. You should
do this after getting an e-mail notification.
To do this:
Step 1 Select the Notify me when Manage Devices tasks are complete check box, and click OK.
Step 2 Enter the e-mail ID in the text field.
The e-mail ID will be displayed in the text field if you had entered an e-mail ID in the Manage Servers
flow. Only one e-mail ID is allowed.
The e-mail ID can contain alphabets, numbers, and special characters ($, _, ^, &, #).
For example:
• user_cwa1@cisco.com
• Name_12#@abc.co.in
The following message appears:
An e-mail will be sent to the selected E-mail address after the process has completed.
Step 3 Click Cancel.
The initial Server Setup workflow page is displayed.
You will receive an e-mail, after the tasks have completed.
Step 4 Click Enter Setup to view the Manage Devices Status page after you receive the e-mail notification.
User Guide for CiscoWorks Assistant
OL-12176-01 3-29
Chapter 3 Configuring LMS Server Using CiscoWorks Assistant
Changing ACS Setup
Changing ACS Setup
The CiscoWorks server provides mechanisms used to authenticate users for CiscoWorks applications.
The login module determines the type of authentication and authorization CiscoWorks uses.
By default, the login module is set to the native CiscoWorks authentication mechanism, that is, the
CiscoWorks Local login module. You can change this default value to use Cisco Secure ACS for user
authentication and authorization.
In CiscoWorks Local mode, you cannot create custom roles, or modify the predefined roles. Cisco
Secure ACS allows you to create custom roles and also limit the access to network devices within LMS
using Network Device Groups (NDGs).
The details for setting up the CiscoWorks server for non-ACS mode are available in User Guide for
CiscoWorks Common Service 3.1.
Change ACS Setup page shows the ACS Mode Status for each CiscoWorks server in the setup. From this
page you can:
• Configure ACS Mode (See Configuring the ACS Mode)
• Assign Device Group (See Assigning Device Group)
The tasks to be performed to complete AAA mode change to ACS can be classified as:
• Cisco Secure ACS Initial Setup Tasks—This includes:
– Adding the ACS administrator user
– Adding CiscoWorks server and devices managed by it as AAA clients in Cisco Secure ACS.
When you change the mode to ACS using CiscoWorks Assistant, you need to manually add the
DCR Master server in ACS as an AAA client. When you change the mode of a Slave,
CiscoWorks Assistant adds it to the NDG group you specify.
The See Cisco Secure ACS Initial Setup Tasks for details.
• AAA mode configuration in CiscoWorks Assistant—Specifying the Cisco Secure ACS server
details and credentials in the Configure ACS Mode page. See Configuring the ACS Mode for details.
• User Configuration in Cisco Secure ACS—Adding users and defining roles in Cisco Secure ACS.
See User Configuration in Cisco Secure ACS for details and pointers to documentation.
Cisco Secure ACS Initial Setup Tasks
You must define an Administrator in ACS server to provide remote access. To access the Cisco Secure
ACS HTML interface from a browser on a remote machine, you must log in to Cisco Secure ACS using
an administrator account.
You can perform the necessary steps to do this in the Administration Control tab in the ACS UI. See the
White paper titled CiscoWorks LMS Integration with Cisco Secure ACS, or the User Guide for
Cisco Secure ACS 4.1 for detailed information.
You must then add the CiscoWorks server and the devices it manage as AAA clients in ACS.
User Guide for CiscoWorks Assistant
3-30 OL-12176-01
Chapter 3 Configuring LMS Server Using CiscoWorks Assistant
Changing ACS Setup
The following tasks need to be performed to add CiscoWorks server as an AAA client:
Step 1 In the Cisco Secure ACS navigation bar, click Network Configuration.
The Network Configuration page appears.
Step 2 Do either of the following:
• If you are using Network Device Groups (NDGs), click the name of the NDG to which the AAA
client is to be assigned. Then, click Add Entry below the AAA Clients table.
If NDG option is not visible, you can enable Network Device Groups in ACS under Interface
Configuration > Advanced.
Or
• Click Add Entry below the AAA Clients table, to add an AAA client when you have not enabled
NDGs.
The Add AAA Client page appears.
Step 3 In the AAA Client Hostname box, type the name of your CiscoWorks server (up to 32 characters).
Step 4 In the AAA Client IP Address box, enter the IP address of your CiscoWorks server.
Step 5 In the Key box, type the shared secret key that your CiscoWorks server and ACS use to encrypt the data.
Step 6 From the Authenticate Using list, select TACACS + (CiscoIOS) as the network security protocol used
by the AAA client.
Step 7 Click Submit + Restart.
Apart from adding your CiscoWorks server as an AAA client, you also need to add the devices to be
managed by the CiscoWorks server as AAA clients to Cisco Secure ACS. When you are integrating with
Cisco Secure ACS, your devices will not be visible from your CiscoWorks server if you have not added
them as AAA clients in Cisco Secure ACS.
For information on adding network device groups and AAA client configuration, see the Network
Configuration section of the User Guide for CiscoSecure ACS 4.1.
To change ACS settings:
Step 1 Select CiscoWorks Assistant > Workflows > Server Setup > Change ACS Setup.
The Change ACS Setup page appears.
Change ACS Setup page contains these ACS Mode Status details.
• Server—Name or IP Address of the Server.
• Mode—The current mode of the Server. It can be ACS or Non-ACS.
If the mode is ACS, there will be a link. Click the link to view the ACS Connection Status for the server.
Step 2 Select the Change mode to ACS check box in the Login Module pane to change the login mode to ACS.
If the server is in ACS mode, the Change ACS Setup page will contain ACS tasks pane instead of Login
Module pane. ACS tasks pane has these radio buttons
• Update ACS Configuration (See Updating ACS Configuration.)
• Assign Group for missing devices (See Assigning Device Group.)
User Guide for CiscoWorks Assistant
OL-12176-01 3-31
Chapter 3 Configuring LMS Server Using CiscoWorks Assistant
Changing ACS Setup
Configuring the ACS Mode
To change the mode to ACS:
Step 1 Select CiscoWorks Assistant > Workflows > Server Setup > Change ACS Setup.
The Change ACS Setup page appears.
Step 2 Select the Change Mode to ACS check box and click Next to go the Configure ACS Mode page.
Note Ensure that the local server is an AAA client to ACS server.
Step 3 Click OK on the Notification pop-up window to continue with the ACS Mode change.
Step 4 Enter the required information in the ACS Mode Setup table to change the login mode to ACS.
Field Description
Server Details
Primary IP Address/Hostname Enter the Primary IP Address/Hostname of the ACS server
ACS TACACS+ port Enter the ACS TACACS+ port number.
The default port number is 49. You can change the port based on
the value configured in ACS.
Secondary IP Address/Hostname Enter the Secondary IP Address/Hostname of the ACS server.
ACS TACACS+ port Enter the ACS TACACS+ port number.
The default port number is 49. You can change the port based on
the value configured in ACS.
Tertiary IP Address/Hostname Enter the Tertiary IP Address/Hostname of the ACS server
ACS TACACS+ port Enter the ACS TACACS+ port number.
The default port number is 49. You can change the port based on
the value configured in ACS.
Login
ACS Admin Name Enter the administrator username in ACS
ACS Admin Password Enter the administrator password in ACS
Confirm Password Re-enter the administrator password in ACS
ACS Shared Secret Key Enter the secret key shared between ACS and the CiscoWorks
server.
Confirm Key Re-enter the ACS shared secret key
System Identity
User Name Enter the system identity user name. This user should be already
configured in ACS, with all privileges.
Password Enter the system identity password value
Confirm Password Re-enter the password.
User Guide for CiscoWorks Assistant
3-32 OL-12176-01
Chapter 3 Configuring LMS Server Using CiscoWorks Assistant
Changing ACS Setup
Field Description
Network Device Group Name
Network Device Group Name Enter the Network Device Group Name value. Network Device
Group name should present in the ACS.
This field appears only in a Multi-server set up, when you change
the mode of a Slave. The local server (DCR Master) should be
manually added as an AAA client in ACS, before you change
mode to ACS. The workflow converts the other servers part of the
Multi-server to ACS mode and also add missing devices to the
NDG you specify here.
Step 5 Select the Register all installed applications with ACS check box, if you are registering the applications
for the first time.
In case an application is already registered with ACS, the current registration will overwrite the previous
registration. When you select the Register all installed applications with ACS check box, you are
prompted to confirm whether you want to continue with the settings.
See Common Services Online Help for details.
Step 6 Select the HTTP or HTTPS radio button under Current ACS Administrative Access Protocol.
Step 7 Click Next to complete the Mode change.
The Configure ACS Mode Progress page is displayed. You can view the ACS mode configuration status
in this page. See Viewing the Configure ACS Mode Status for details.
User Configuration in Cisco Secure ACS
The System Identity User has to be created in ACS, and assigned Super Admin role in all applications
in ACS.
You should create a user in ACS with the current System Identity User name, and assign Super Admin
role to that user in all applications in the TACACS + options pane in Group Setup or User Setup UI in
ACS.
See Configuring Device Management Command Authorization for a User Group in User Guide for
CiscoSecure ACS 4.1.
Note Restart Daemon Manager after you create the System Identity User in ACS, and assign the Super Admin
role for the changes to take effect.
The final step in integrating CiscoWorks Common Services Software with Cisco Secure ACS is to
configure the CiscoWorks users within Cisco Secure ACS. Cisco Secure ACS allows you to define access
permissions and policies for the registered CiscoWorks applications on a per user basis or user group
basis.
See the following sections of the Cisco Secure ACS User Guide for more information on managing users
and user groups:
• User Group Management
• User Management
When adding the user, you can configure access policies to define what the user is authorized to do
depending on the role.
User Guide for CiscoWorks Assistant
OL-12176-01 3-33
Chapter 3 Configuring LMS Server Using CiscoWorks Assistant
Changing ACS Setup
See Configuring Users in ACS section in User Guide for CiscoWorks Common Services 3.1 for
information on:
• Assigning Privileges in ACS
• Creating and Modifying Roles in ACS
See also the white paper on CiscoWorks LMS Integration with Cisco Secure ACS, available on cisco.com
Viewing the Configure ACS Mode Status
You can view the ACS mode configuration status after you complete the Configure ACS Mode tasks.
To view the status:
Step 1 Click Next after configuring the ACS mode.
The Configure ACS Mode Progress page is displayed.
The process of checking the status of various tasks might take some time.
You can either:
• Exit the workflow after you complete the tasks and return later to view the status. You should do this
after getting an e-mail notification. See Setting up E-mail Notification After Configuring ACS Mode
for details.
Or
• Wait until the status checks complete to view the status.
Step 2 Click Next.
The Configure ACS Mode Result page is displayed. See Viewing the Configure ACS Mode Result for
details.
Setting up E-mail Notification After Configuring ACS Mode
You can exit the workflow after you complete the tasks and return later to view the status. You should
do this after getting an e-mail notification.
To do this:
Step 1 Select the Notify me when ACS tasks are complete check box, and click OK.
Step 2 Enter the e-mail ID in the text field.
The e-mail ID will be displayed in the text field if you had entered an e-mail ID in the Manage Servers
flow. Only one e-mail ID is allowed.
The e-mail ID can contain alphabets, numbers, and special characters ($, _, ^, &, #).
For example:
• user_cwa1@cisco.com
• Name_12#@abc.co.in
The following message appears:
An e-mail will be sent to the selected E-mail address after the process has completed.
User Guide for CiscoWorks Assistant
3-34 OL-12176-01
Chapter 3 Configuring LMS Server Using CiscoWorks Assistant
Changing ACS Setup
Step 3 Click Cancel.
The initial Server Setup workflow page is displayed.
You will receive an e-mail after the tasks have been completed.
Step 4 Click Enter Setup to view the ACS Mode Progress page after you receive the e-mail notification.
Viewing the Configure ACS Mode Result
Configure ACS Mode Result page displays the ACS Connection Status of all servers in the setup. To
access the Configure ACS Result page you should have changed the server into ACS Mode.
To view the Configure ACS Mode Result page:
Step 1 Click Next, after the Configure ACS Mode tasks are complete.
The Configure ACS Mode result page appears with the following popup message:
Make sure the configured System Identity User is available in ACS Server.
Restart the LMS Daemon Manager for the ACS Change to take effect.
Step 2 Click OK to view the Configure ACS Mode Result page.
Step 3 Stop daemon manager.
• On Solaris:
Run /etc/init.d/dmgtd stop
• On Windows:
Run net stop CRMdmgtd or net stop crmdmgtd
Step 4 Start daemon manager.
• On Solaris:
Run /etc/init.d/dmgtd start
• On Windows:
Run net start CRMdmgtd or net start crmdmgtd
The following ACS Connection Status details are shown:
• TACACS+ Connectivity With ACS Status—Reachability status of the ACS server
• HTTP/HTTPS Connectivity With ACS—Reachability status of the ACS server using HTTP or
HTTPS
• CiscoWorks System Identity User Configuration in ACS— Information on privileges for the ACS
server.
See the Setting up AAA Mode to ACS section in the User Guide for CiscoWorks Common Services 3.1,
for further details.
User Guide for CiscoWorks Assistant
OL-12176-01 3-35
Chapter 3 Configuring LMS Server Using CiscoWorks Assistant
Changing ACS Setup
Updating ACS Configuration
You can update the ACS server details using this option. You should have already completed the ACS
Mode change to do this.
To update ACS server details:
Step 1 Select CiscoWorks Assistant > Workflows > Server Setup > Change ACS Setup
The Change ACS Setup page appears.
Step 2 Select the Update ACS Configuration radio button from the ACS Tasks pane.
The Update ACS Configuration check box appears in the ACS Tasks pane only if the server is in ACS
mode.
Step 3 Click Next.
The following popup message appears:
Please ensure that local server is an AAA client to ACS server.
Step 4 Click OK to continue.
The Configure ACS Mode page appears with the pre-populated values in the ACS Mode Setup.
Step 5 Enter the new details in the ACS Mode Setup window.
You need to provide the current System Identity Username and Password. The NDG should be already
be preset in ACS. You must also provide the Shared Secret key.
Step 6 Click Next to complete updating ACS configuration.
Step 7 Restart Daemon Manager for the changes to take effect.
Assigning Device Group
After you have integrated the CiscoWorks server with Cisco Secure ACS and assigned appropriate roles
to the user you would not be able to see the devices added in DCR if the devices are not added as AAA
clients to Cisco Secure ACS. CiscoWorks Assistant lets you add the missing devices into the appropriate
NDG in ACS.
Common Services displays a report that has the list of DCR devices that need to be configured in ACS.
See Generating Reports in DCR section of the User Guide for CiscoWorks Common Services 3.1, for
details.
The Assign Device Group check box appears only if there are missing DCR devices in ACS. You can
assign the devices to the appropriate NDG.
To assign device groups:
Step 1 Select CiscoWorks Assistant > Workflows > Server Setup > Change ACS Setup
Step 2 Select the Assign group for missing devices radio button in the ACS Tasks pane.
Step 3 Click Next.
The Assign Device Group page appears.
User Guide for CiscoWorks Assistant
3-36 OL-12176-01
Chapter 3 Configuring LMS Server Using CiscoWorks Assistant
Viewing the Server Setup Summary
Step 4 Enter the following information in the Export Devices to ACS table to add the missing devices into ACS:
• Server details—The IP address and port number of the ACS server.
• Login details—The ACS administrator name, password, and the shared secret key.
• Current ACS Administrative Access Protocol—The protocol used to connect to ACS server.
• Network Device Group name—The NDG to which you want to add the missing devices.
Step 5 Click Next to complete assigning device group.
Step 6 Stop daemon manager.
• On Solaris:
Run /etc/init.d/dmgtd stop
• On Windows:
Run net stop CRMdmgtd or net stop crmdmgtd
Step 7 Start daemon manager.
• On Solaris:
Run /etc/init.d/dmgtd start
• On Windows:
Run net start CRMdmgtd or net start crmdmgtd
Viewing the Server Setup Summary
You can view a summary of the tasks that you performed during the workflow, after you complete the
workflow steps.
To view the summary, click Next after you perform the workflow steps.
The Server Setup Summary page is displayed. with the following details:
• Session Details
• Server Summary
• ACS Summary
• Operation Summary
The information on this page depends on the tasks that you performed.
You need not perform all of the Server Setup workflow tasks to view the Summary. You may skip the
steps that you do not need to perform during a workflow session.
For example, you may perform the Manage Servers tasks and skip all the other tasks to get to the
Summary page. The Summary page in this case, displays only the summary related to the Manage
Servers tasks.
User Guide for CiscoWorks Assistant
OL-12176-01 3-37
Chapter 3 Configuring LMS Server Using CiscoWorks Assistant
Viewing the Server Setup Summary
Session Details
The Session Details table displays the Start Time and the User Name for the current session.
Server Summary
The Server Summary lists all the servers in the setup. The fields in the Server Summary and their
descriptions are given below.
• LMS Server—Host Name or IP Address of the server.
• Protocol—Protocol of the server can be HTTP or HTTPS
• Port—Port Number of the CiscoWorks server.
• DCR—DCR mode of the server. Mode can be DCR Master, Slave, or Standalone.
• SSO—SSO mode of the server. SSO Mode can be Master, Slave, or Standalone.
When you click the Expand button of the CiscoWorks server, it lists the applications installed in that
server.
ACS Summary
The ACS Summary table lists all the servers and their current mode. The mode can be ACS or Non-ACS.
Operation Summary
The Operation Summary tables display the tasks that you performed during the Server Setup workflow.
The fields in the Operation Summary, and their descriptions are given below
• Step—Step Name of the workflow.
• Last run—Date and Time when the step was executed.
• Details—Click the View link to view the Step Summary dialog box.
Click Finish to go to the Server Setup home page and end the current session.
User Guide for CiscoWorks Assistant
3-38 OL-12176-01
C H A P T E R 4
Troubleshooting Your Network Using
CiscoWorks Assistant
Cisco Works Assistant helps you collect troubleshooting information from all the servers part of the
Multi-server set up and display reports.
For Device Troubleshooting workflow and End Host/IP Phone down workflow to work in a Multi -server
set up, you must have configured Single Sign-on.
You should also have the same System Identity User configured across all servers part of the set up.
The following sections help you understand the Troubleshooting Workflow
• Generating Device Troubleshooting Report
Also see, Understanding the Device Troubleshooting Report
• Generating End Host Down/IP Phone Down Report
Also see,
– Understanding the End Host Down Report
– Understanding the IP Phone Down Report
Generating Device Troubleshooting Report
You can analyze the root cause for device unreachability. The generated Device Troubleshooting report
contains the following details for the selected device:
Note You must install Campus Manager, DFM and RME to view all these details. If these applications are not
installed, some of the reports will not be generated.
• Alerts and Syslog Messages
• Differences between the two archived running configurations.
• Changes in the device configuration file, inventory, and installed image
• Details of the device topology
• Details on network inconsistencies, misconfiguration in the physical and logical layout in the
discovered network.
User Guide for CiscoWorks Assistant
OL-12176-01 4-1
Chapter 4 Troubleshooting Your Network Using CiscoWorks Assistant
Generating Device Troubleshooting Report
To generate Device Troubleshooting report:
Note View Permission Report (Common Services > Server > Reports) to check if you have the required
privileges to perform this task.
Step 1 Select CiscoWorks Assistant > Workflows > Device Troubleshooting.
The Device Troubleshooting window appears.
Step 2 Select a device using the Device Selector (Using Device Selector in Troubleshooting Workflows).
Step 3 Enter the following fields:
Field Name Description
Selected Device The selected device display name or IP Address is populated in this field.
You cannot enter device details in the Selected Device field.
Notify me on Workflow Completion If you enable this option, you will receive a status report on the Device
Troubleshooting report. You can view the detailed report if you click the link
available at the end of the e-mail.
The following is an sample e-mail:
Hi,
Workflow Name: Device Troubleshooting
LMS user: admin
Execution started at: 04/04/2007 12:27:10 PM (GMT)
Status: Workflow successfully completed
User Input Details:
Device IPAddress : 191.77.209.209
Device Name : test
Step Details:
Reachability Check : Device connected
Syslog Message : No syslog to messages for the given device.
Audit Report : No audit summary for the selected device.
Last Configuration Change : No configuration archived for the selected
device.
DFM Alerts : Alerts not retrieved
Complete Report can be viewed at :
http://abc-df140-2:1741/cwa/wfReport.do?wfsessionid=CSCTTB360BC5559E5
8DADCF43BBE13
Regards,
CiscoWorks Assistant.
E-mail ID This field is enabled only if you have selected the Notify me on Workflow
Completion field.
Enter an E-mail ID. You cannot enter multiple e-mail IDs.
For example:
• john@abc.com
• john_smith@abc.co.in
User Guide for CiscoWorks Assistant
4-2 OL-12176-01
Chapter 4 Troubleshooting Your Network Using CiscoWorks Assistant
Generating Device Troubleshooting Report
Step 4 Click Run.
The Device Troubleshooting report appears in a new window. See Understanding the Device
Troubleshooting Report for details on the generated report.
The report generation may take a while. You can click Exit to return to the CiscoWorks Assistant home
page.
Understanding the Device Troubleshooting Report
The generated Device Troubleshooting report contains the following tables:
• Device Information
• Connectivity Status
• Topology and Neighbor Information
• Syslog Messages
• Device Alerts
• Last configuration change
• Change Audit Reports
• Discrepancies in this Device
• Links to Tools and More Device Information
Device Information
This table contains the device information as available in Device and Credential Repository (DCR):
Field Name Description
Name Display Name of the device as entered in DCR.
IP Address IP Address of the device.
Device Type Device Type Information.
For example, Cisco 2511 Access Server, etc.
Up Since Time at which this device became activated
Managed By Lists of the LMS applications that manage the selected device.
These applications can be from a local CiscoWorks server or from
the remote CiscoWorks servers.
User Guide for CiscoWorks Assistant
OL-12176-01 4-3
Chapter 4 Troubleshooting Your Network Using CiscoWorks Assistant
Generating Device Troubleshooting Report
Connectivity Status
This table contains the device connectivity information.
Field Name Description
Ping Displays the ping status of the selected device.
Checks whether the device is reachable. A ping tests an ICMP echo message
and its reply.
Trace route Displays the trace route status of the selected device.
Detects routing errors between the network management station and the target
device.
UDP Displays the ping status of the selected device.
Sends an echo request to UDP port 7.
TCP Displays the ping status of the selected device.
Sends an echo request to TCP port 7.
HTTP Displays the ping status of the selected device.
Sends an HTTP request to the HTTP port 80 of the destination device.
TFTP Displays the ping status of the selected device.
Sends a TFTP request to the TFTP port (69) of the destination device.
SNMP Displays the SNMP status (service test, port 161) of the selected device.
Sends an snmp get request to the destination device for an SNMP read test
(SNMPR). It also sends an snmp set request to the device to test SNMP write
(SNMPW). This protocol is supported for the versions of v1, v2c, and, v3.
Telnet Displays the Telnet status (service test, port 23) of the selected device.
Checks whether Telnet is enabled on the device and if the destination device
responds to a Telnet request. It does not verify that the Telnet password in
the database works.
SSH Displays the SSH status (service test, port 22) of the selected device.
Checks whether SSH is enabled on the device. If the destination device
responds to SSH requests, this also tests whether CiscoWorks server can
make SSH requests to that device. It does not verify the password in the
database.
To know more about device connectivity tools, see the User Guide for Common Services at this location:
http://www.cisco.com/en/US/products/sw/cscowork/ps3996/products_user_guide_list.html
User Guide for CiscoWorks Assistant
4-4 OL-12176-01
Chapter 4 Troubleshooting Your Network Using CiscoWorks Assistant
Generating Device Troubleshooting Report
Syslog Messages
This table contains the Syslog messages that are received in the past 24 hours, from the scheduled time
of the report. This information is taken from the RME database. The report shows the latest ten Syslog
messages.
Field Name Description
Device Name Display Name of the device as entered in DCR.
Interface IP address of the interface through which the Syslog was sent out.
Timestamp Date and time the message was logged. This is the timestamp provided by
the device.
Syslog daemon provides a timestamp if the device does not send one.
Facility-SubFacility Facility is a hardware device, a protocol, or a module of the system software;
for example, SYS. Refer to the Cisco IOS reference manual System Error
Messages for a predefined list of facility codes.
SubFacility is the subfacility in the device that generated the Syslog
message. In most cases, this is blank.
An example of an entry in this field is SYS-5-CONFIG I.
Severity Message severity level, from informational (6) to emergency (0).
Mnemonic Code that uniquely identifies the error message. Note that older Catalyst
messages do not display a mnemonic.
An example of a mnemonic for an IOS message is CONFIG I.
Description Syslog Message description.
Details Name of the Syslog message.
Displays a new window containing the Syslog message description. When
you click on the User_URL icon, you are linked to a customized web page,
if you have defined one; otherwise, it defaults to a sample Perl script for
creating a user URL.
When you click the '*', the description of the Syslog message is displayed
To know more about Syslog Changes, see the User Guide for Resource Manager Essentials at this
location:
http://www.cisco.com/en/US/products/sw/cscowork/ps2073/products_user_guide_list.html
Topology and Neighbor Information
You can view the network topology of the devices discovered by Campus Manager ANI, through
Topology Maps. You can use Network Views to see different aspects of your network. Only devices and
links discovered in your network are displayed in topology maps.
Along with the network topology, you can also view the device neighbor. These neighbor devices are
physically connected to the selected device.
To know more about device topology, see the User Guide for Campus Manager at this location:
http://www.cisco.com/en/US/products/sw/cscowork/ps563/products_user_guide_list.html
User Guide for CiscoWorks Assistant
OL-12176-01 4-5
Chapter 4 Troubleshooting Your Network Using CiscoWorks Assistant
Generating Device Troubleshooting Report
Device Alerts
This table contains the alerts that are received in the past 24 hours, from the scheduled time of the report.
The report shows the latest ten Alerts.
The Alerts provides a consolidated real-time view of the operational status of your network. When a fault
occurs in your network, DFM generates an event. All events occurring on the same device are rolled up
into a single alert.
Field Name Description
Event ID Event identifier number.
Device Name Device name or IP address.
Component Device element on which the event occurred.
Description The description of the alert.
Time Date and time the alert was logged. This is the timestamp provided by the
device.
Status Alert status, based on last polling.
• Active—Alert is live.
• Cleared—Alert is no longer live
• Acknowledged—Alert was manually acknowledged by a user
Alert ID Alert identifier number.
To know more about device alerts, see the User Guide for Device Fault Manager at this location:
http://www.cisco.com/en/US/products/sw/cscowork/ps2421/products_user_guide_list.html
Last configuration change
You can view:
• The time when the running configuration was archived in the Configuration Archive.
• The differences between the two archived running configurations in the Configuration Archive.
To know more about comparing configuration files, see the User Guide for Resource Manager Essentials
at this location:
http://www.cisco.com/en/US/products/sw/cscowork/ps2073/products_user_guide_list.html
Change Audit Reports
This table contains the last 24 hours changes that happened in your network. Change Audit allows RME
applications to log change information to a central repository. Device Configuration, Inventory, and
Software Management changes can be logged and viewed using Change Audit.
Field Description
Device Name Display Name of the device as entered in DCR.
Click on the device name to launch the Device Center.
User Name Name of the user who performed the change. This is the name entered when the user logged in. It
can be the name under which the RME application is running, or the name using which the change
was performed on the device.
User Guide for CiscoWorks Assistant
4-6 OL-12176-01
Chapter 4 Troubleshooting Your Network Using CiscoWorks Assistant
Generating Device Troubleshooting Report
Field Description
Application Name Name of the RME application involved in the network change.
For example, Archive Mgmt, ConfigEditor, CwConfig, etc.
Host Name Host name of the machine from which the user accessed the device or the host name of the RME
server.
Creation Time Date and time at which the application communicated the network change or when Change Audit
saw the change record.
Connection Mode Connection mode through which the change was made. For example, Telnet, SNMP, or console.
The mode is obtained by querying the device and if the query fails, default or NA is shown.
Message Brief summary of the network change.
Details Application details for a particular device displayed in a separate browser window.
Select the highlighted Details text to view application details in a separate browser window.
Applications that make or detect changes in the network log a change record in Change Audit log
and provide a means for getting to the detailed data.
The following information is displayed when you click on the Details link for:
• Archive Mgmt, ConfigEditor, CwConfig, and NetConfig—The Config Diff Viewer window is
displayed.
• ICServer—The Inventory Change report is displayed.
This window shows the changed values (previous and current value) of different Inventory
entitites such as FlashDevice, FlashPartition, FlashFile.
• Software Management—The Software Modification History report is displayed.
This window shows the changed software image details.
Grouped Records Similar change details grouped by the same job ID and the same function ID (for example:
inventory collection) displayed in a separate summary window.
Select the highlighted More Records text in the Grouped Records column to view similar change
details in a frame below the summary window.
For example, you have completed a software update on five devices. The Change Audit report
shows the Software Management summary information about who performed the job, when, and so
on.
To display all devices affected by this upgrade, click More Records to display the summary
information related to the five devices. From here you can look at details of the individual device
upgrades.
To know more about Change Audit, see the User Guide for Resource Manager Essentials at this location:
http://www.cisco.com/en/US/products/sw/cscowork/ps2073/products_user_guide_list.html
User Guide for CiscoWorks Assistant
OL-12176-01 4-7
Chapter 4 Troubleshooting Your Network Using CiscoWorks Assistant
Generating Device Troubleshooting Report
Discrepancies in this Device
This table contains the network inconsistencies, anomalies or misconfiguration in the physical and
logical layout in the discovered network. This makes it easy to identify configuration errors such as
link-speed mismatches on either end of a connection.
Field Name Description
Acknowledge Displays the acknowledge status of the discrepancy. If you acknowledge a
discrepancy, it is not displayed in the Discrepancy Report, the next time you
generate the report.
You can acknowledge the status using Campus Manager. See the User Guide
for Campus Manager for more details:
http://www.cisco.com/en/US/products/sw/cscowork/ps563/products_user_g
uide_list.html
Type Brief description of the discrepancy is displayed here.
Severity Severity level of the discrepancy is listed here. Discrepancies are categorized
according to their severity as medium, and high.
Summary IP addresses of the devices that are affected by the discrepancy. Click the
hyper link to view more details on the discrepancy.
See the User Guide for Campus Manager for more details:
http://www.cisco.com/en/US/products/sw/cscowork/ps563/products_user_g
uide_list.html
First Found Date and time when Campus Manager first discovered the discrepancy.
Remarks If a fix has been attempted on the discrepancy, it is shown here.
To know more about device discrepancies, see the User Guide for Campus Manager at this location:
http://www.cisco.com/en/US/products/sw/cscowork/ps563/products_user_guide_list.html
Links to Tools and More Device Information
You can launch the following windows:
Link Name Description
View current config Opens a window that displays the current running configuration of the selected device.
View current inventory Opens a window that displays the current inventory collection status of your network.
SNMP Walk Allows you to trace the MIB tree of a device starting from a given OID for troubleshooting,
or gathering information about the selected device.
Packet Capture Captures live data from the CiscoWorks machine to aid in troubleshooting.
Edit Device Credentials Allows you to edit the default credential information for the device. You can edit device
information in the Device and Credential Repository.
Telnet Opens a Telnet session of the selected device.
User Guide for CiscoWorks Assistant
4-8 OL-12176-01
Chapter 4 Troubleshooting Your Network Using CiscoWorks Assistant
Generating End Host Down/IP Phone Down Report
Link Name Description
Device Center Opens the Device Center page for the device. You can view the summary and reports for the
selected device.
You can perform device-centric activities, such as changing device attributes, updating
inventory and Telnet. The activities you can perform depend on the applications that are
installed on the CiscoWorks server.
SNMP Set Sets SNMP object or multiple objects on a device for controlling the device.
Generating End Host Down/IP Phone Down Report
You can locate and track the End Hosts/IP phone in your network, thus providing you the information
required to troubleshoot as well as analyze the connectivity issues.
Note You must install Campus Manager to generate the End Host Down/IP Phone Down report.
To generate End Host Down/IP Phone Down report:
Note View Permission Report (Common Services > Server > Reports) to check if you have the required
privileges to perform this task.
Step 1 Select CiscoWorks Assistant > Workflows > End Host Down/IP Phone Down.
The End Host Down/IP Phone window appears.
Step 2 Enter the following details:
User Guide for CiscoWorks Assistant
OL-12176-01 4-9
Chapter 4 Troubleshooting Your Network Using CiscoWorks Assistant
Generating End Host Down/IP Phone Down Report
Field Name Description
Device Type Select the device type, End Host or IP Phone.
Input Type Select the input type.
• If you have selected End Host as Device Type, you can either select one of the
following as the Input Type:
– IP Address—IP address of host.
– Host Name—Name of host.
– MAC Address—Media Access Control (MAC) address of network interface card
in end-user node
For Ethernet topology the MAC address appears in the format,
xx-xx-xx-xx-xx-xx.
For Token Ring topology the MAC address appears in the format,
xx:xx:xx:xx:xx:xx.
– User Name—Discovered username or the username that you have entered
• If you have selected IP Phone as Device Type, you can select either of the following
as the Input Type:
– IP Address—IP address of phone.
– Phone Number—Phone number.
Based on your Input Type Enter the required information.
following will be displayed for
End Host:
• IP Address
• Host Name
• MAC Address
• User Name
Based on your Input Type
following will be displayed for
IP Phone:
• IP Address
• Phone Number
Rediscover Select this option if you want to get the latest information from the device. The rediscover
is performed only for the selected device.
If this option is not selected, the End Host/IP Phone details are obtained from the existing
Campus Manager database.
Switch Check Select this option if you want to check the reachability connection of the Switch/Cisco Call
Manager (CCM) to which the End Host/IP Phone is connected.
CiscoWorks Assistant also checks the port status of the End Host/IP Phone. If the device
is not reachable then it automatically triggers the Device Troubleshooting workflow.
User Guide for CiscoWorks Assistant
4-10 OL-12176-01
Chapter 4 Troubleshooting Your Network Using CiscoWorks Assistant
Generating End Host Down/IP Phone Down Report
Field Name Description
Notify me on Workflow If you enable this option, you will receive a status report on the End Host Down/IP Phone
Completion Down report.
For example: The e-mail will contain:
Hi admin,
Report from End Host/IP Phone Down Workflow for device (Test Device):
Resolve Campus Manager: Device Registered with Campus Manager
Rediscover: Discovered
Check status of the Port: Port is UP
Syslog Messages: Messages Retrieved
Device Alerts: Alerts Retrieved
Last Config Change: Configuration Changed
Latest Configuration: Configuration Details Retrieved
Topology and Neighbor Info: Neighbors exist
Discrepancies against this device: Details Retrieved
Regards,
CiscoWorks Assistant.
E-mail ID This field is enabled only if you have selected the Notify me on Workflow Completion
field.
Enter an E-mail ID. You cannot enter multiple e-mail IDs.
For example:
• john@abc.com
• john_smith@abc.co.in
Step 3 Click Run.
The End Host/IP Phone report appears in a new window. See Understanding the End Host Down Report,
page 4-11 and Understanding the IP Phone Down Report, page 4-13.
The report generation may take sometime. You can click Exit to return to the CiscoWorks Assistant home
page.
User Guide for CiscoWorks Assistant
OL-12176-01 4-11
Chapter 4 Troubleshooting Your Network Using CiscoWorks Assistant
Generating End Host Down/IP Phone Down Report
Understanding the End Host Down Report
The algorithm used while generating the End Host Down reports is:
1. CiscoWorks Assistant finds which Campus Manager server has discovered the selected End Host.
2. CiscoWorks Assistant contacts all of the Campus Manager server to find which r server manages the
selected End Host.
3. If the selected device is not managed by any Campus Manager server, the report generation will stop
without performing the further steps.
4. If you want to run Discovery again, select Rediscover. Campus Manager rediscovers the End Host
and IP phones in the network.
5. If you have selected the Switch Check option, then CiscoWorks Assistant will check the reachability
status for the selected device to which the End Host is connected.
It also checks the status of the port to which the End Host is connected to. If the device is not
reachable then it automatically triggers the Device Troubleshooting workflow.
The End Host Down report displays the following information:
• End Host Details
• Campus Manager Details
• Status Information for the Port
• Rediscover
End Host Details
This table contains the following details:
Field Description
IP Address IP Address of the End Host.
Device Name Display Name of the device as entered in DCR. This field will be
displayed only if the devices are present in DCR.
Device Type Device Type Information.
For example, Cisco Catalyst 3524 PWR XL Switch, etc.
This field will be displayed only if the devices are present in DCR.
Campus Manager Details
This table contains information about the Campus Manager that manages the selected device.
Field Description
Campus Manager IP Address of Campus Manager server.
Switch Address Switch IP Address.
Port Number Port number to which the End Host is connected.
User Guide for CiscoWorks Assistant
4-12 OL-12176-01
Chapter 4 Troubleshooting Your Network Using CiscoWorks Assistant
Generating End Host Down/IP Phone Down Report
Field Description
Last Seen Date and time when User Tracking last found an entry for this user or host in a
switch. Last Seen is displayed in the format dd mon yyyy hh:mm:ss.
Mac Address Media Access Control (MAC) address of network interface card in end-user
node.
For Ethernet topology the MAC address appears in the format,
xx-xx-xx-xx-xx-xx.
For Token Ring topology the MAC address appears in the format,
xx:xx:xx:xx:xx:xx.
Understanding the IP Phone Down Report
The algorithm used while generating the IP Phone Down reports is:
1. CiscoWorks Assistant finds which Campus Manager manages this IP Phone by contacting all of the
Campus Manager servers.
2. If IP Phone is not managed by any Campus Manager servers, the report generation will stop without
performing any further steps.
3. If you have selected the Rediscover option, then CiscoWorks Assistant checks the reachability of
the Cisco Call Manager (CCM) server to which the IP Phone is connected.
4. CiscoWorks Assistant also checks the connection status between the CCM Server and the IP Phone.
If it is not connected properly the report generation will stop without performing any further steps.
5. If you have selected the Switch Check option, CiscoWorks Assistant checks for the reachability
status for the device to which the IP Phone is connected.
CiscoWorks Assistant also checks the port status of the IP Phone to find the cause for the IP Phone
down.
The IP Phone Down report displays the following information:
• IP Phone Details
• Campus Manager Details
• Reachability Information for the CCM Server
• Connection status of IP Phone and CCM Server
• Status Information for the Port
• Rediscover
User Guide for CiscoWorks Assistant
OL-12176-01 4-13
Chapter 4 Troubleshooting Your Network Using CiscoWorks Assistant
Generating End Host Down/IP Phone Down Report
IP Phone Details
This table contains the following details:
Field Description
Name This is displayed only if you have selected IP Address as the Input Type
while generating the IP Phone report.
Phone Number Phone Number of the IP Phone.
This is displayed only if you have selected Phone Number as the Input
Type while generating the IP Phone report.
IP Address IP Address of the IP Phone.
Campus Manager Details
This table contains information about the Campus Manager to which the device is managed.
Field Description
Campus Manager IP Address of Campus Manager server.
Switch Address Switch IP Address.
Port Number Port number to which the End Host is connected.
Last Seen Date and time when User Tracking last found an entry for this user or host in a
switch. Last Seen is displayed in the format dd mon yyyy hh:mm:ss.
MAC Address Media Access Control (MAC) address of network interface card in end-user
node.
For Ethernet topology the MAC address appears in the format,
xx-xx-xx-xx-xx-xx.
For Token Ring topology the MAC address appears in the format,
xx:xx:xx:xx:xx:xx.
Cisco Call Manager IP address of the Cisco CallManager.
Reachability Information for the CCM Server
You can view the reachability status of the CCM server. This is determined using the Ping protocol.
Connection status of IP Phone and CCM Server
You can view the connection status of the CCM server and the IP Phone.
Status Information for the Port
The status information for the port is displayed only if you have selected the Switch Check option while
generating the End Host Down/IP Phone Down report. If you selected the Switch Check option, you can
also verify the device connectivity status.
If you have selected the Switch Check option, the following tables are displayed:
• Reachability Check for the Switch
User Guide for CiscoWorks Assistant
4-14 OL-12176-01
Chapter 4 Troubleshooting Your Network Using CiscoWorks Assistant
Generating End Host Down/IP Phone Down Report
Reachability Check for the Switch
This table contains the device reachability information to which the End Host/IP Phone is connected.
Field Description
Switch Check Connectivity status of the device
Ping Displays the ping status of the selected device.
Checks whether the device is reachable. A ping tests an ICMP echo message
and its reply.
Trace route Displays the trace route status of the selected device.
Detects routing errors between the network management station and the target
device.
UDP Displays the ping status of the selected device.
Sends an echo request to UDP port 7.
TCP Displays the ping status of the selected device.
Sends an echo request to TCP port 7.
HTTP Displays the ping status of the selected device.
Sends an HTTP request to the HTTP port 80 of the destination device.
TFTP Displays the ping status of the selected device.
Sends a TFTP request to the TFTP port (69) of the destination device.
SNMP Displays the SNMP status (service test, port 161) of the selected device.
Sends an snmp get request to the destination device for an SNMP read test
(SNMPR).
It also sends an snmp set request to the device to test SNMP write (SNMPW).
This protocol is supported for the versions of v1, v2c, and, v3.
Telnet Displays the Telnet status (service test, port 23) of the selected device.
Checks whether Telnet is enabled on the device and if the destination device
responds to a Telnet request. It does not verify that the Telnet password in the
database works.
SSH Displays the SSH status (service test, port 22) of the selected device.
Checks whether SSH is enabled on the device. If the destination device
responds to SSH requests, this also tests whether CiscoWorks server can make
SSH requests to that device. It does not verify the password in the database.
Check Status of the Port
You can view the following status of the device port:
• Reclaim Unused Up and Reclaim Unused Down Ports—Campus Manager queries ports that are
administratively down and ports that were previously connected to an endhost but are unconnected
atleast for a period of one day.
Campus Manager also queries ports that are administratively up and ports that were previously
connected to an endhost but are unconnected atleast for a period of one day. Reclaim Unused Up
and Reclaim Unused Down reports provide information on ports that were previously connected to
an endhost, but are unconnected now.
User Guide for CiscoWorks Assistant
OL-12176-01 4-15
Chapter 4 Troubleshooting Your Network Using CiscoWorks Assistant
Generating End Host Down/IP Phone Down Report
• Report on Recently Down Ports—Campus Manager generates report for the ports, which were
earlier connected to a device or end host, but are not connected when the last User Tracking
Acquisition was completed.
For more information on Switch Port, see the User Guide for Campus Manager:
http://www.cisco.com/en/US/products/sw/cscowork/ps563/products_user_guide_list.html
Rediscover
You can view the rediscovery information of the End Host/IP Phone. This information is available only
if you have selected the Rediscover option while generating the End Host Down/IP Phone Down report.
Using Device Selector in Troubleshooting Workflows
The Device Selector allows you to search for the devices in Device and Credential Repository (DCR). It
helps you to locate the devices and perform the device management tasks quickly. With this device
selector, you need not remember the device type or application group hierarchy to locate the devices.
The devices are categorized under the Device Type based groups, User Defined groups, Subnet Based
groups, Application Specific groups or under All Groups.
The CiscoWorks Assistant uses the Common Services device selector.
See the Configuring Device Selector section in the Managing Device and Credentials chapter of the User
Guide for CiscoWorks Common Services 3.1 for information on using Device Selector:
http://www.cisco.com/en/US/products/sw/cscowork/ps3996/products_user_guide_list.html
You can also access this information from Common Services online help. From CiscoWorks help, go to
CiscoWorks Common Services > Common Services > Managing Device and Credentials >
Configuring Device Selectors.
User Guide for CiscoWorks Assistant
4-16 OL-12176-01
B E TA D R A F T — C I S C O C O N F I D E N T I A L
A P P E N D I X A
Troubleshooting CiscoWorks Assistant
This section contains how to troubleshoot CiscoWorks Assistant.
• Frequently Asked Questions, page A-1
• Troubleshooting Server Setup Workflows, page A-2
• Troubleshooting Device Troubleshooting and End Host/IP Phone Workflows, page A-6
Frequently Asked Questions
Q. How do I install CiscoWorks Assistant?
A. CiscoWorks Assistant is part of LMS 3.0 image. You can install CiscoWorks Assistant along with
Common Services 3.1.
Q. Can I integrate CiscoWorks Assistant with other LMS application versions?
A. No, you can integrate CiscoWorks Assistant only with the following LMS application versions:
• Common Services 3.1 (CS 3.1)
• CiscoView 6.1.6 (CV 6.1.6)
• Campus Manager 5.0 (CM 5.0)
• Resource Manager Essentials 4.1(RME 4.1)
• Device Fault Manager 3.0 (DFM 3.0)
• Internetwork Performance Monitor 4.0 (IPM 4.0)
• Integration Utility 1.7 (NMIM)
Q. I am not able to view some of information in Device Troubleshooting report. What is the issue?
A. The Device Troubleshooting report depends on the following LMS 3.0 applications. Ensure that you
have installed all of these applications:
– Campus Manager 5.0 (CM 5.0)
– Resource Manager Essentials 4.1(RME 4.1)
– Device Fault Manager 3.0 (DFM 3.0)
Q. I am not able to run the End Host/ IP Phone report. What is the problem?
A. The End Host/IP Phone report depends on Campus Manager 5.0. You must install Campus Manager
application to run this report.
User Guide for CiscoWorks Assistant
OL-12176-01 A-1
Appendix A Troubleshooting CiscoWorks Assistant
B E TA D R A F T — C I S C O C O N F I D E N T I A L
Troubleshooting Server Setup Workflows
Table A-2 lists the error messages for Server Setup workflows:
Table A-1 Error Messages for Server Setup Workflows
Error
Message ID Error Message Probable Cause Possible Action
CWA0 Unexpected error — Please contact the CiscoWorks server
occurred. administrator.
CWA026 Error while saving log Could not save the new log Please contact the CiscoWorks server
level. level into the property file. administrator.
CWA100 CWA Internal error. Invalid XML character in Please try again.
Data fetched is in invalid the data.
XML format.
CWA101 Could not get the details CWA engine may not be Check if these processes are running,
from the database. running. OpsxmlDbEngine, OpsXMLRuntime and
ProcSysBus (Common Services > Server > Admin
> Processes) and please try again.
If these processes are not running, restart these
processes.
CWA102 Could not update the CWA engine may not be Check if these processes are running,
database with new values. running. OpsxmlDbEngine, OpsXMLRuntime and
ProcSysBus (Common Services > Server > Admin
> Processes) and please try again.
If these processes are not running, restart these
processes.
CWA104 Could not get the logged Browser session terminated. Please log in again.
in user details.
CWA105 Multiple instance of Server setup workflow was Please contact the CiscoWorks server
Server Setup workflow triggered simultaneously by administrator to end the sessions.
exists. two users.
CWA106 CWA Internal error. Could Invalid XML character in Please try again.
not parse the XML the data.
content.
CWA108 Session timed out. Browser session expired. Please log in again.
CWA109 Could not get the CWA engine is not Restart these processes, OpsxmlDbEngine,
workflow instance details. accessible. OpsXMLRuntime and ProcSysBus (Common
Services > Server > Admin > Processes).
CWA110 Could not fetch the server CWA engine is not Restart these processes, OpsxmlDbEngine,
details. accessible. OpsXMLRuntime and ProcSysBus (Common
Services > Server > Admin > Processes).
CWA111 Session was ended by Another user has ended the Please contact the CiscoWorks server
another user. active session and started a administrator
new session.
CWA112 Operation in progress. Same user with multiple Please try after the operation has completed.
browser session.
User Guide for CiscoWorks Assistant
A-2 OL-12176-01
Appendix A Troubleshooting CiscoWorks Assistant
B E TA D R A F T — C I S C O C O N F I D E N T I A L
Table A-1 Error Messages for Server Setup Workflows
Error
Message ID Error Message Probable Cause Possible Action
CWA113 Could not get the CWA engine is not Restart these processes, OpsxmlDbEngine,
workflow instance details. accessible. OpsXMLRuntime and ProcSysBus (Common
Services > Server > Admin > Processes).
If the problem persists, contact the CiscoWorks
server administrator.
CWA114 Invalid workflow instance Workflow instance of CWA Please contact the CiscoWorks server
state. engine is in consistent state. administrator to end the session.
CWA115 Workflow instance not Workflow instance details Please contact the CiscoWorks server
active. were removed from CWA administrator to end the session.
engine.
CWA116 Invalid page request. — Please try again.
CWA117 Could not get the details Browser session expired. Please log in again.
for the session.
CWA118 ACS server is not ACS server is down or you Enter valid ACS server details and make sure that
reachable. have entered invalid ACS the ACS server is running.
server details.
CWA119 Network Device Group No Network Device Group Create the Network Device group in the ACS
does not exist in ACS specified for ACS server. server.
server.
CWA120 Could not fetch ACS Either the: Make sure that the LMS server is in ACS mode
status. and reachable.
• LMS server is not in
ACS mode. Please try again.
Or
• LMS server is
unreachable.
CWA121 Error while DCRServer or Restart the DCRServer or the DFMOGSServer
communicating with the DFMOGSServer process is process.
DCRServer or the not running in the LMS
(Common Services > Server > Admin >
DFMOGSServer process. server.
Processes).
CWA122 Error while saving log Could not save the new log Please contact the CiscoWorks server
level. level into the property file. administrator.
CWA123 Could not login to remote Either the server is not Please ensure that the server is reachable, Single
server as System Identity reachable or you have not Sign On is configured and try again.
User. configured Single Sign-On.
CWA124 Error while Either the DCR Master is Make sure that DCR Master is reachable.
communicating with not reachable or the
Restart the DCRServer process (Common
DCR. DCRServer process in not
Services > Server > Admin > Processes).
running on the LMS server.
User Guide for CiscoWorks Assistant
OL-12176-01 A-3
Appendix A Troubleshooting CiscoWorks Assistant
B E TA D R A F T — C I S C O C O N F I D E N T I A L
Table A-1 Error Messages for Server Setup Workflows
Error
Message ID Error Message Probable Cause Possible Action
CWA3007 Authentication Failed — When the LMS server is in Make sure the configured System Identity User is
Access denied. ACS mode, the system available in the ACS server.
Identity User should be in If this user is not available, configure the System
the ACS server. Identity User In ACS server.
See User Guide for Common Services to configure
the System Identity User.
CWA4001 LMS server is not LMS server is unreachable. Make sure the LMS server is reachable.
reachable.
CWA4002 Cannot add peer server Certificate is not valid. Please create new certificate.
certificate.
See User Guide for Common Services to create
new certificate.
CWA4003 Invalid IP Address or You have entered an invalid Either:
server name for mail SMTP server.
• Enter a valid SMTP server name
server.
Or
• Leave the SMTP Server field blank.
CWA4004 Cannot add the server. CiscoWorks Assistant does Upgrade Common Service to version supported by
not support the installed CiscoWorks Assistant.
Common Service version.
See User Guide for CiscoWorks Assistant for the
supported Common Services version.
CWA4005 Cannot add the server Server is part of another Make sure the added server is in DCR standalone
since the selected server is multi-server setup. mode.
a DCR Master of another
multi-server setup.
CWA4006 Cannot add the server Server is part of another Make sure the server is in DCR standalone mode.
since the selected server is multi-server setup.
a DCR Slave of another
multi-server setup.
CWA4007 Cannot add the server LMS software is not Either install LMS software or restart the LMS
since the selected LMS installed on the selected server.
server is not reachable. server or the LMS server is
not running.
CWA4008 Cannot change Resource CiscoWorks Assistant does Upgrade Resource Manage Essentials to version
Manage Essentials’ device not support the installed supported by CiscoWorks Assistant.
management mode. Resource Manager
See User Guide for CiscoWorks Assistant for the
Essentials version.
supported Resource Manager Essentials version.
CWA4009 Cannot change Device CiscoWorks Assistant does Upgrade Device Fault Manager to version
Fault Manager’s device not support the installed supported by CiscoWorks Assistant.
management mode. Device Fault Manager
See User Guide for CiscoWorks Assistant for the
version.
supported Device Fault Manager version.
User Guide for CiscoWorks Assistant
A-4 OL-12176-01
Appendix A Troubleshooting CiscoWorks Assistant
B E TA D R A F T — C I S C O C O N F I D E N T I A L
Table A-1 Error Messages for Server Setup Workflows
Error
Message ID Error Message Probable Cause Possible Action
CWA4010 Cannot fetch the Peer Either the host is Make sure the host is reachable from this server
Server certificate from the unreachable or the and the certificate is valid.
host. certificate is invalid.
CWA4011 Could not create a new The user name is invalid. Enter a valid username. It should have at least five
user. characters.
CWA4012 Could not configure You have entered either an Enter a valid hostname, IP address or leave the
SMTP server address. invalid IP address or an SMTP Server field blank.
invalid hostname.
CWA4013 Could not configure Either the username does not Make sure that the user has System Identity User
System Identity User. exist or the user does not privileges.
have the System Identity
User's privilege.
CWA4014 Could not configure the The DCR Master is not Make sure the DCR Master is reachable.
LMS server as DCR reachable.
Slave.
CWA4015 Could not configure the Either System Identity User Make sure System Identity User is configured or
LMS server as Single is not configured or trust establish trust between the servers by adding Peer
Sign-On slave. between the servers is not Server certificate using Common Services >
established by downloading Server > Security > Multi-Server Trust
the certificates. Management > Peer Server Certificate Setup.
CWA4016 Could not configure the Either the ACS server is Make sure the ACS server is reachable.
LMS server to ACS mode. down or the Network Device or
Group does not exist in the
ACS server. Create the Network Device group in the ACS
server.
CWA4500 Invalid file format. Data in the selected file is Please see the online help for the correct file
not in the expected format. format and reselect the file.
CWA4501 File does not exist. You have selected a Select a file with the required permissions.
non-existent file or the
selected file or directory
does not have the required
permissions.
CWA4503 Invalid range found. Invalid IP address. Check the IP Address Range list and enter valid IP
Address.
It must be a number 0 – 255 or valid range
expression [x-y].: xxx.xx.xx.x].
CWA4504 Invalid Seed Devices Invalid IP Address. Check the seed device list and enter a valid IP
found. Address.
CWA4505 Cannot start Device Error occurred while Restart CampusOGSServer process.
Discovery in server since connecting to
(Common Services > Server > Admin >
an error occurred. CampusOGSServer process.
Processes).
User Guide for CiscoWorks Assistant
OL-12176-01 A-5
Appendix A Troubleshooting CiscoWorks Assistant
B E TA D R A F T — C I S C O C O N F I D E N T I A L
Table A-1 Error Messages for Server Setup Workflows
Error
Message ID Error Message Probable Cause Possible Action
CWA4506 Cannot start Device Device Discovery is already Please try after the current Discovery has
Discovery in server, since in progress. completed.
another Discovery is in
progress.
CWA4510 You are not authorized to You can configure Set Please log in as administrator.
perform this task. Default Credentials only if
you have administrator
privileges.
CWA4511 Could not connect to The ANIServer process is Restart the ANIServer process (Common Services
ANIServer. not running. > Server > Admin > Processes).
CWA4512 You do not have the access You do not have the Make sure that you have the privileges to access
to local NMS server. privileges to access the local the NMS server.
NMS server.
CWA4513 You cannot configure the The server you have selected Access the DCR Master to configure the default
default credentials on a for configuring the default credentials.
DCR Slave server. credentials is a DCR Slave.
CWA4514 ANIServer is initializing. ANIServer is still Make sure that ANIServer is started and running
initializing. (Common Services > Server > Admin >
Processes).
CWA4509 Unknown Error - null — —
CWA4520 Could not add devices. — —
CWA4507 Could not import from Invalid Install location. Enter valid install location for NMS application
local NMS.
CWA4508 Import from local NMS NMS daemon may be down. Restart NMS daemon.
failed.
Troubleshooting Device Troubleshooting and End Host/IP Phone Workflows
Table A-2 lists the error messages for Device Troubleshooting and End Host/IP Phone workflows:
Table A-2 Error Messages for Device Troubleshooting and End Host/IP Phone Workflows
Error
Message ID Error Message Probable Cause Possible Action
CWA001 Cookie is not set. Session is invalid. Please log in and try again.
CWA002 Could not log in to server. No response from server. Check the server connection.
CWA003 Authentication failed. System Identity User is not Check the username and password of the System
set properly. Identity User.
You can set the System Identity User in the
Common Services application (Common Services
> Server > Security > System Identity Setup).
CWA004 Could not log in to Slave Session is invalid. Please log in and try again.
Server.
User Guide for CiscoWorks Assistant
A-6 OL-12176-01
Appendix A Troubleshooting CiscoWorks Assistant
B E TA D R A F T — C I S C O C O N F I D E N T I A L
Table A-2 Error Messages for Device Troubleshooting and End Host/IP Phone Workflows
Error
Message ID Error Message Probable Cause Possible Action
CWA005 You are not authorized to You do not have the correct Please check the Permission Report (Common
access the page. privileges. Services > Server > Reports) and review the
required permissions.
Contact the CiscoWorks server administrator to
get the required permission.
CWA006 License expired. LMS application license Upgrade your LAN Management Solution license.
expired. See the User Guide for Common Services to
upgrade your license.
http://www.cisco.com/en/US/products/sw/cscowo
rk/ps3996/products_user_guide_list.html
CWA007 License expired. LMS application license Upgrade your LAN Management Solution license.
expired. See the User Guide for Common Services to
upgrade your license.
http://www.cisco.com/en/US/products/sw/cscowo
rk/ps3996/products_user_guide_list.html
CWA008 License expired. LMS application license Upgrade your LAN Management Solution license.
expired. See the User Guide for Common Services to
upgrade your license.
http://www.cisco.com/en/US/products/sw/cscowo
rk/ps3996/products_user_guide_list.html
CWA009 Internal server error. — Restart the daemon manager of the server:
On Windows:
1. Enter net stop crmdmgtd
2. Enter net start crmdmgtd
On Solaris:
1. Enter /etc/init.d/dmgtd stop
2. Enter /etc/init.d/dmgtd start
CWA010 Error while DCR Server may be down. Start the DCR Server (Common Services > Server
communicating with DCR > Admin > Processes).
Server.
CWA011 Java exception found. — —
CWA012 Application error. — —
CWA014 No HTTP response. Server is down. Check the server connection.
CWA015 Workflow is not • Server discovery • Check the server connection.
supported. workflow could not find
• Install the required application. See
the server information.
“CiscoWorks Assistant Workflows and the
• Required application is Dependent LMS Applications”.
not installed.
• Required application
version is not installed.
User Guide for CiscoWorks Assistant
OL-12176-01 A-7
Appendix A Troubleshooting CiscoWorks Assistant
B E TA D R A F T — C I S C O C O N F I D E N T I A L
Table A-2 Error Messages for Device Troubleshooting and End Host/IP Phone Workflows
Error
Message ID Error Message Probable Cause Possible Action
CWA016 HTTP parse error. — —
CWA_107 Could not launch the — Restart the daemon manager of the server:
workflow.
On Windows:
1. Enter net stop crmdmgtd
2. Enter net start crmdmgtd
On Solaris:
1. Enter /etc/init.d/dmgtd stop
2. Enter /etc/init.d/dmgtd start
If the problem persists, contact the CiscoWorks
server administrator.
CWA017 Device IP address is Null. — 1. Run Discovery for the device to which the
End Host/IP Phone node is connected.
2. Run UT Acquisition.
See the User Guide for Campus Manager at this
location:
http://www.cisco.com/en/US/products/sw/cscowo
rk/ps563/products_user_guide_list.html
CWA018 Device Name is Null. — 1. Run Discovery for the device to which the
End Host/IP Phone node is connected.
2. Run UT Acquisition.
See the User Guide for Campus Manager at this
location:
http://www.cisco.com/en/US/products/sw/cscowo
rk/ps563/products_user_guide_list.html
CWA019 Could not find Device ID Could not access the device Restart these process, CMFOGSServer,
selector. CampusOGSServer and RMEOGSServer
(Common Services > Server > Admin >
Processes).
CWA020 Switch IP address for the IP address of the device to 1. Run Discovery for the device to which the
specified End Host /IP which the End Host/IP End Host/IP Phone node is connected.
Phone is Null. Phone node is connected is
2. Run UT Acquisition.
Null in the report.
See the User Guide for Campus Manager at this
location:
http://www.cisco.com/en/US/products/sw/cscowo
rk/ps563/products_user_guide_list.html
User Guide for CiscoWorks Assistant
A-8 OL-12176-01
Appendix A Troubleshooting CiscoWorks Assistant
B E TA D R A F T — C I S C O C O N F I D E N T I A L
Table A-2 Error Messages for Device Troubleshooting and End Host/IP Phone Workflows
Error
Message ID Error Message Probable Cause Possible Action
CWA021 Port number for the Device port connected to the 1. Run Discovery for the device to which the
specified End Host is host is Null. End Host/IP Phone node is connected.
Null. 2. Run UT Acquisition.
See the User Guide for Campus Manager at this
location:
http://www.cisco.com/en/US/products/sw/cscowo
rk/ps563/products_user_guide_list.html
CWA022 VLAN ID for the VLAN ID associated with 1. Run Discovery for the device to which the
specified End Host is port is Null. End Host/IP Phone node is connected.
Null.
2. Run UT Acquisition.
See the User Guide for Campus Manager at this
location:
http://www.cisco.com/en/US/products/sw/cscowo
rk/ps563/products_user_guide_list.html
CWA023 Could not find the Last Date and time when User Run UT Acquisition for the device to which the
Seen information for the Tracking last found an entry End Host/IP Phone node is connected.
specified End Host /IP for End Host /IP Phone in a See the User Guide for Campus Manager at this
Phone. switch is Null. location:
http://www.cisco.com/en/US/products/sw/cscowo
rk/ps563/products_user_guide_list.html
CWA024 Campus Manager is not — —
managing the specified
End Host/IP Phone.
CWA025 Could not launch the — Restart the daemon manager of the server:
workflow.
On Windows:
• Enter net stop crmdmgtd
• Enter net start crmdmgtd
On Solaris:
• Enter /etc/init.d/dmgtd stop
• Enter /etc/init.d/dmgtd start
If the problem persists, contact the CiscoWorks
server administrator.
CWA026 Error while saving the log — Please contact the CiscoWorks server
level. administrator.
CWA027 CiscoWorks Assistant — Upgrade Campus Manager to the version
does not support the supported by CiscoWorks Assistant.
installed Campus
See User Guide for CiscoWorks Assistant for the
Manager version.
supported Campus Manager version.
User Guide for CiscoWorks Assistant
OL-12176-01 A-9
Appendix A Troubleshooting CiscoWorks Assistant
B E TA D R A F T — C I S C O C O N F I D E N T I A L
Table A-2 Error Messages for Device Troubleshooting and End Host/IP Phone Workflows
Error
Message ID Error Message Probable Cause Possible Action
CWA028 CiscoWorks Assistant — Upgrade Device Fault Manager to version
does not support the supported by CiscoWorks Assistant.
installed Device Fault See User Guide for CiscoWorks Assistant for the
Manager version. supported Device Fault Manager version.
CWA029 CiscoWorks Assistant — Upgrade Resource Manage Essentials to version
does not support the supported by CiscoWorks Assistant.
installed Resource See User Guide for CiscoWorks Assistant for the
Manager Essentials supported Resource Manager Essentials version.
version.
CWA030 CiscoWorks Assistant — CiscoWorks Assistant does not support the
does not support the installed Internetwork Performance Monitor
installed Internetwork version.
Performance Monitor
version.
CWA031 CiscoWorks Assistant — Upgrade Integration Utility to version supported
does not support the by CiscoWorks Assistant.
installed Integration
See User Guide for CiscoWorks Assistant for the
Utility version.
supported Integration Utility version.
CWA032 CiscoWorks Assistant — Upgrade CiscoView to version supported by
does not support the CiscoWorks Assistant.
installed CiscoView
version.
See User Guide for CiscoWorks Assistant for the
supported CiscoView version.
CWA033 CiscoWorks Assistant — Upgrade Common Services to version supported
does not support the by CiscoWorks Assistant.
installed Common
See User Guide for CiscoWorks Assistant for the
Services version
supported Common Services version
CWA034 Error while Either the DCR Master is Make sure that DCR master is reachable.
communicating with not reachable
Restart the DCRServer process (Common
DCR.
or Services > Server > Admin > Processes).
the DCRServer process is
not running on the LMS
server.
CWA035 Cannot run the The Server Addition process Complete the Server Setup workflow and then
Troubleshooting of the Server Setup re-run the Troubleshooting workflow.
workflow while Server workflow is running.
Addition is in progress.
User Guide for CiscoWorks Assistant
A-10 OL-12176-01
Appendix A Troubleshooting CiscoWorks Assistant
B E TA D R A F T — C I S C O C O N F I D E N T I A L
Table A-2 Error Messages for Device Troubleshooting and End Host/IP Phone Workflows
Error
Message ID Error Message Probable Cause Possible Action
CWA036 Cannot run the Server The Server Addition process Complete the Server Setup workflow and then
Discovery workflow while of the Server Setup re-run the Trouble shooting workflow.
Server Addition is in workflow is running.
progress.
CWA037 Install Campus Manager Campus Manager is not Install Campus Manager and re-run the End
before running the End installed Host/IP Phone workflow.
Host/IP Phone workflow.
CWA038 The End Host/IP Phone You have installed an Install the correct version of Campus Manager.
workflow does not unsupported version of See User Guide for CiscoWorks Assistant for the
support the installed Campus Manager. supported Campus Manager version.
version of Campus
Manager
User Guide for CiscoWorks Assistant
OL-12176-01 A-11
Appendix A Troubleshooting CiscoWorks Assistant
B E TA D R A F T — C I S C O C O N F I D E N T I A L
User Guide for CiscoWorks Assistant
A-12 OL-12176-01
I N D EX
C T
cautions Troubleshooting CiscoWorks Assistant
significance of vi Device Troubleshooting, End Host, IP Phone A-2, A-6
CiscoWorks Assistant Troubleshooting workflows
Dependencies 1-2 Device Troubleshooting 4-1
Getting Started 2-1 End Host Down/IP Phone Down 4-9
Launching 2-1
Online help 2-5
U
Processes 2-5
User Privileges 2-4 Understanding reports
Workflows 1-2 Device Troubleshooting 4-3
End Host Down 4-11
IP Phone Down 4-13
E
Error messages
Device Troubleshooting, End Host, IP Phone
workflows A-2, A-6
Server Setup workflow A-2
Overview
CiscoWorks Assistant 1-1
Server Setup Workflow 3-1
Setting up
ACS Mode 3-28
Default Credentials 3-14
Device Management Mode 3-12
System Identity User 3-11
User Guide for CiscoWorks Assistant
OL-12176-01 IN-1
Index
User Guide for CiscoWorks Assistant
IN-2 OL-12176-01
You might also like
- Set Up Your Own IPsec VPN, OpenVPN and WireGuard Server: Build Your Own VPNFrom EverandSet Up Your Own IPsec VPN, OpenVPN and WireGuard Server: Build Your Own VPNRating: 5 out of 5 stars5/5 (1)
- Configuration Guide For Cisco Secure ACS.4.1Document170 pagesConfiguration Guide For Cisco Secure ACS.4.1kurtgesqNo ratings yet
- Virtualization Security: Protecting Virtualized EnvironmentsFrom EverandVirtualization Security: Protecting Virtualized EnvironmentsRating: 3 out of 5 stars3/5 (1)
- Installation Guide For Cisco Secure ACS For Windows 4.2: February 2008Document58 pagesInstallation Guide For Cisco Secure ACS For Windows 4.2: February 2008Zeeshan SaeedNo ratings yet
- Getting Started With Cisco Network Assistant: Corporate HeadquartersDocument42 pagesGetting Started With Cisco Network Assistant: Corporate HeadquartersOguz KalayciNo ratings yet
- VMware Certified Professional Data Center Virtualization on vSphere 6.7 Study Guide: Exam 2V0-21.19From EverandVMware Certified Professional Data Center Virtualization on vSphere 6.7 Study Guide: Exam 2V0-21.19No ratings yet
- ACS 4.2 Installation GuideDocument54 pagesACS 4.2 Installation GuidesnafderNo ratings yet
- Securing Windows Server 2008: Prevent Attacks from Outside and Inside Your OrganizationFrom EverandSecuring Windows Server 2008: Prevent Attacks from Outside and Inside Your OrganizationNo ratings yet
- Catalyst 2960 Switch Software Configuration GuideDocument714 pagesCatalyst 2960 Switch Software Configuration Guideapi-26860950No ratings yet
- Cam 41 UgDocument506 pagesCam 41 UgDenisNo ratings yet
- Cisco CCNA Command Guide: An Introductory Guide for CCNA & Computer Networking Beginners: Computer Networking, #3From EverandCisco CCNA Command Guide: An Introductory Guide for CCNA & Computer Networking Beginners: Computer Networking, #3No ratings yet
- Huong Dan Su Dung Cisco WorkDocument286 pagesHuong Dan Su Dung Cisco WorkkhvpNo ratings yet
- Pi UgDocument1,044 pagesPi UgÖner CanNo ratings yet
- IBM WebSphere Application Server Interview Questions You'll Most Likely Be Asked: Job Interview Questions SeriesFrom EverandIBM WebSphere Application Server Interview Questions You'll Most Likely Be Asked: Job Interview Questions SeriesNo ratings yet
- Cisco UCS C240 Server Installation and Service GuideDocument160 pagesCisco UCS C240 Server Installation and Service GuideAuria AlvesNo ratings yet
- Catalyst 3560 Switch Software Configuration Guide: Cisco IOS Release 12.2 (25) SEC July 2005Document1,034 pagesCatalyst 3560 Switch Software Configuration Guide: Cisco IOS Release 12.2 (25) SEC July 2005Maksim TimaginNo ratings yet
- VPN 3000Document132 pagesVPN 3000mariaNo ratings yet
- Cisco UCS C220 M3 Server Installation and Service GuideDocument130 pagesCisco UCS C220 M3 Server Installation and Service GuidedopefriesNo ratings yet
- CiscoMDS FabricSwitchConfigurationGuideAndCommandLineDocument328 pagesCiscoMDS FabricSwitchConfigurationGuideAndCommandLinerogersramosNo ratings yet
- Guia Cna GSG EsDocument58 pagesGuia Cna GSG EsAriel CupertinoNo ratings yet
- Cisco Prime WCSDocument450 pagesCisco Prime WCSFabiano MorattiNo ratings yet
- Acs 4.2 Change PwdsDocument20 pagesAcs 4.2 Change PwdsssNo ratings yet
- Cisco UCS C220 M3 Server Installation and Service GuideDocument136 pagesCisco UCS C220 M3 Server Installation and Service GuideMark BrownNo ratings yet
- Cisco - WLC Configuration GuideDocument670 pagesCisco - WLC Configuration GuideSimón Ovando ArriagadaNo ratings yet
- Catalyst 3750 Switch Software Configuration Guide: Cisco IOS Release 12.2 (40) SE August 2007Document1,256 pagesCatalyst 3750 Switch Software Configuration Guide: Cisco IOS Release 12.2 (40) SE August 2007Sedat GündüzNo ratings yet
- Catalyst 3560 Switch Software Configuration Guide: Cisco IOS Release 12.2 (25) SE November 2004Document950 pagesCatalyst 3560 Switch Software Configuration Guide: Cisco IOS Release 12.2 (25) SE November 2004barriobajeroNo ratings yet
- Cisco IronPort Async OS 7.2.0 For The Security Management Appliance User GuideDocument590 pagesCisco IronPort Async OS 7.2.0 For The Security Management Appliance User GuidemrittoNo ratings yet
- Cisco MDS 9000 Family Troubleshooting Guide, Release 2.xDocument352 pagesCisco MDS 9000 Family Troubleshooting Guide, Release 2.xDenisNo ratings yet
- General InformationDocument318 pagesGeneral Informationjames SpywangNo ratings yet
- Cisco Wireless NetworkDocument464 pagesCisco Wireless Networkap00No ratings yet
- NCS Appliance Configuration GuideDocument1,628 pagesNCS Appliance Configuration GuideFernando BolivarNo ratings yet
- Cisco MDSGUIDEDocument495 pagesCisco MDSGUIDEmanuelNo ratings yet
- SMA 7-9 User GuideDocument406 pagesSMA 7-9 User GuideGokul Gopi100% (1)
- Rmag 42Document54 pagesRmag 42Mauricio SurcoNo ratings yet
- Cisco CCP 2 8 Admin GuideDocument36 pagesCisco CCP 2 8 Admin GuideRomarMroNo ratings yet
- CWLan GuideDocument406 pagesCWLan GuideDonald HermanNo ratings yet
- Web DialerDocument46 pagesWeb DialerImtiaz AhmadNo ratings yet
- Cisco Aironet 350 Series Bridge Software Configuration GuideDocument258 pagesCisco Aironet 350 Series Bridge Software Configuration GuideAlexNo ratings yet
- Cisco Call Manager Features and Services GuideDocument242 pagesCisco Call Manager Features and Services GuideismailNo ratings yet
- Cisco Nexus 1000V Getting Started Guide, Release 4.0 (4) SV1Document40 pagesCisco Nexus 1000V Getting Started Guide, Release 4.0 (4) SV1Samir Suhel AhmedNo ratings yet
- UCS-SCU22 BookDocument36 pagesUCS-SCU22 BookRicardo Olmos MentadoNo ratings yet
- Controller 52 CGDocument796 pagesController 52 CGJonathan AlvarezNo ratings yet
- FTS UserGuideServerViewPrimeCollect 2016march 1166794Document26 pagesFTS UserGuideServerViewPrimeCollect 2016march 1166794MontaneNo ratings yet
- Cisco WSADocument442 pagesCisco WSAultradonky1No ratings yet
- Ipcc TroubleshootDocument148 pagesIpcc Troubleshootmadgame8@yahoo.com100% (5)
- Cisco Anyconnect VPN Client Administrator Guide: Americas HeadquartersDocument116 pagesCisco Anyconnect VPN Client Administrator Guide: Americas HeadquartersRyan BelicovNo ratings yet
- WCSCFG 40Document312 pagesWCSCFG 40Anonymous f9I25AJNo ratings yet
- SELViewer Utility User GuideDocument26 pagesSELViewer Utility User GuideAuria AlvesNo ratings yet
- Acs 4 0 Win User GuideDocument637 pagesAcs 4 0 Win User Guideoo2oo2No ratings yet
- Cisco Mobility Express User Guide For Release 8.1 09-11-2016Document64 pagesCisco Mobility Express User Guide For Release 8.1 09-11-2016Phyo Min TunNo ratings yet
- Cisco UCS Platform Emulator User Guide Version 3.0 (1cPE1)Document60 pagesCisco UCS Platform Emulator User Guide Version 3.0 (1cPE1)ritesh_aladdinNo ratings yet
- ExOS 6.4 - User ManualDocument480 pagesExOS 6.4 - User Manualanon_930835798No ratings yet
- Cisco Mobility Express User Guide For Release 8.2: Americas HeadquartersDocument72 pagesCisco Mobility Express User Guide For Release 8.2: Americas Headquartersaung myo tunNo ratings yet
- Cisco IPSec VPN TroubleshootingDocument96 pagesCisco IPSec VPN Troubleshootingpmkur100% (1)
- CUACS Install Config Guide 10-0-1Document64 pagesCUACS Install Config Guide 10-0-1christopherale1No ratings yet
- WSA 9-2-0 UserGuide PDFDocument286 pagesWSA 9-2-0 UserGuide PDFAnonymous RjuGfeQN7dNo ratings yet
- IPControl 6.0 Install GuideDocument56 pagesIPControl 6.0 Install GuideRaja Rozali Raja HasanNo ratings yet
- C by ExamplesDocument803 pagesC by ExamplesGerryNo ratings yet
- Guide To Fixing The Classic Westinghouse Model 556A AM Tabletop Tube Radio.Document12 pagesGuide To Fixing The Classic Westinghouse Model 556A AM Tabletop Tube Radio.Gerry100% (2)
- Electronics Power Supply and Battery Charger Circuit EncyclopediaDocument48 pagesElectronics Power Supply and Battery Charger Circuit EncyclopediaGerryNo ratings yet
- Baba Update 216lbs Gold 677lbs Silver Found in His Room.Document2 pagesBaba Update 216lbs Gold 677lbs Silver Found in His Room.GerryNo ratings yet
- Saibaba The Un-Told StoryDocument108 pagesSaibaba The Un-Told StoryGerry0% (1)
- DiceDocument2 pagesDiceGerryNo ratings yet
- μP Compatible A/D Converters with 8-Channel: ADC0808/ADC0809 8-Bit MultiplexerDocument16 pagesμP Compatible A/D Converters with 8-Channel: ADC0808/ADC0809 8-Bit MultiplexerKudo ShinichiNo ratings yet
- Module1 - Scalable Network DesignDocument26 pagesModule1 - Scalable Network DesignGerryNo ratings yet
- Sai Baba Moon-Miracle-A Rare PhotoDocument3 pagesSai Baba Moon-Miracle-A Rare PhotoGerry100% (1)
- 6th Central Pay Commission Salary CalculatorDocument15 pages6th Central Pay Commission Salary Calculatorrakhonde100% (436)
- Pussy Willow (1976)Document151 pagesPussy Willow (1976)GerryNo ratings yet
- 1Z0 932 PDFDocument48 pages1Z0 932 PDFDimitris Alyfantis63% (8)
- Automated Billing System For Electricity Board Using Zigbee TransceiverDocument15 pagesAutomated Billing System For Electricity Board Using Zigbee TransceiverDeepak Ranganath (Deepu)No ratings yet
- En WRTC 8.5.2 Deployment InteroperabilityConsiderationsDocument9 pagesEn WRTC 8.5.2 Deployment InteroperabilityConsiderationsKamal AllamNo ratings yet
- Cloudbook WebsiteDocument13 pagesCloudbook WebsiteIJRASETPublicationsNo ratings yet
- Triconex Ethernet ManualDocument34 pagesTriconex Ethernet ManualrajavinugmailcomNo ratings yet
- EMC Networker and EMC Data Domain Boost Duplication DevicesDocument108 pagesEMC Networker and EMC Data Domain Boost Duplication DeviceseddykaviNo ratings yet
- Ax2012 Enus Deviii 05Document16 pagesAx2012 Enus Deviii 05JoeNo ratings yet
- Openerp User Training v6 Script 3.0 PDFDocument51 pagesOpenerp User Training v6 Script 3.0 PDFGalviYanezNo ratings yet
- © Ericsson-LG Enterprise Co., Ltd. 2020 Version 1.1Document16 pages© Ericsson-LG Enterprise Co., Ltd. 2020 Version 1.1Arkadiusz MacińskiNo ratings yet
- Robust Free Power Management: Dell OpenManage Power CenterDocument22 pagesRobust Free Power Management: Dell OpenManage Power CenterPrincipled TechnologiesNo ratings yet
- EpicorServiceConnect InstallGuide 9.05.607Document16 pagesEpicorServiceConnect InstallGuide 9.05.607Emmanuel MnzavaNo ratings yet
- Microsoft Official Course: Deploying and Managing Windows Server 2012Document54 pagesMicrosoft Official Course: Deploying and Managing Windows Server 2012jttodorovNo ratings yet
- Microsoft Azure Step by Step GuideDocument465 pagesMicrosoft Azure Step by Step GuideGovindarajan Ramachandran88% (8)
- SSR-Viewer 9.0.13 Release Notes ENGDocument25 pagesSSR-Viewer 9.0.13 Release Notes ENGbrunobbingNo ratings yet
- SRS For Online Shopping SystemDocument6 pagesSRS For Online Shopping SystemMuhammad ShoaibNo ratings yet
- Grade 8 L-1Document10 pagesGrade 8 L-1Kavish RawatNo ratings yet
- Intouch 9.5 PDFDocument8 pagesIntouch 9.5 PDFnew2trackNo ratings yet
- Agenda and Overview of Splunk Machine Data PlatformDocument61 pagesAgenda and Overview of Splunk Machine Data PlatformK Kunal Raj100% (1)
- EMS Installation User ManualDocument13 pagesEMS Installation User ManualRodrigo DelfinoNo ratings yet
- SNMP Reference Guide For Idrac and Chassis Management ControllerDocument116 pagesSNMP Reference Guide For Idrac and Chassis Management ControllerandreoaNo ratings yet
- Experion System Overview ExamDocument68 pagesExperion System Overview ExamSourabh AroraNo ratings yet
- Configure Microsoft Endpoint Configuration ManagerDocument1,875 pagesConfigure Microsoft Endpoint Configuration ManagerionNo ratings yet
- DeltaV OPC Events ServerDocument3 pagesDeltaV OPC Events ServerIsraelNo ratings yet
- UUS1Document24 pagesUUS1Huỳnh Thanh TuấnNo ratings yet
- Srx210 Getting Started GuideDocument4 pagesSrx210 Getting Started GuideAnonymous B6yEOYINo ratings yet
- Solutions to ASN 2 for CS413 Computer NetworksDocument4 pagesSolutions to ASN 2 for CS413 Computer NetworksSsemakula FrankNo ratings yet
- Horizontal Clustering in OBIEE11gDocument13 pagesHorizontal Clustering in OBIEE11gPSIEBELNo ratings yet
- NAS Platform v14 3 5000 Hardware Reference MK-92HNAS089-03Document64 pagesNAS Platform v14 3 5000 Hardware Reference MK-92HNAS089-03rerips.fakyuNo ratings yet
- MOTOTRBO M2021.01 Release Notes v2 (Infra, Device, CPS - RM) LACRDocument12 pagesMOTOTRBO M2021.01 Release Notes v2 (Infra, Device, CPS - RM) LACRmcmeroNo ratings yet
- How to Do Nothing: Resisting the Attention EconomyFrom EverandHow to Do Nothing: Resisting the Attention EconomyRating: 4 out of 5 stars4/5 (421)
- Nine Algorithms That Changed the Future: The Ingenious Ideas That Drive Today's ComputersFrom EverandNine Algorithms That Changed the Future: The Ingenious Ideas That Drive Today's ComputersRating: 5 out of 5 stars5/5 (7)
- Defensive Cyber Mastery: Expert Strategies for Unbeatable Personal and Business SecurityFrom EverandDefensive Cyber Mastery: Expert Strategies for Unbeatable Personal and Business SecurityRating: 5 out of 5 stars5/5 (1)
- The Digital Marketing Handbook: A Step-By-Step Guide to Creating Websites That SellFrom EverandThe Digital Marketing Handbook: A Step-By-Step Guide to Creating Websites That SellRating: 5 out of 5 stars5/5 (6)
- So You Want to Start a Podcast: Finding Your Voice, Telling Your Story, and Building a Community that Will ListenFrom EverandSo You Want to Start a Podcast: Finding Your Voice, Telling Your Story, and Building a Community that Will ListenRating: 4.5 out of 5 stars4.5/5 (35)
- Ultimate Guide to LinkedIn for Business: Access more than 500 million people in 10 minutesFrom EverandUltimate Guide to LinkedIn for Business: Access more than 500 million people in 10 minutesRating: 5 out of 5 stars5/5 (5)
- SEO: The Ultimate Guide to Optimize Your Website. Learn Effective Techniques to Reach the First Page and Finally Improve Your Organic Traffic.From EverandSEO: The Ultimate Guide to Optimize Your Website. Learn Effective Techniques to Reach the First Page and Finally Improve Your Organic Traffic.Rating: 5 out of 5 stars5/5 (5)
- Ultimate Guide to YouTube for BusinessFrom EverandUltimate Guide to YouTube for BusinessRating: 5 out of 5 stars5/5 (1)
- Excel Essentials: A Step-by-Step Guide with Pictures for Absolute Beginners to Master the Basics and Start Using Excel with ConfidenceFrom EverandExcel Essentials: A Step-by-Step Guide with Pictures for Absolute Beginners to Master the Basics and Start Using Excel with ConfidenceNo ratings yet
- Python for Beginners: The 1 Day Crash Course For Python Programming In The Real WorldFrom EverandPython for Beginners: The 1 Day Crash Course For Python Programming In The Real WorldNo ratings yet
- How to Be Fine: What We Learned by Living by the Rules of 50 Self-Help BooksFrom EverandHow to Be Fine: What We Learned by Living by the Rules of 50 Self-Help BooksRating: 4.5 out of 5 stars4.5/5 (48)
- More Porn - Faster!: 50 Tips & Tools for Faster and More Efficient Porn BrowsingFrom EverandMore Porn - Faster!: 50 Tips & Tools for Faster and More Efficient Porn BrowsingRating: 3.5 out of 5 stars3.5/5 (23)
- The $1,000,000 Web Designer Guide: A Practical Guide for Wealth and Freedom as an Online FreelancerFrom EverandThe $1,000,000 Web Designer Guide: A Practical Guide for Wealth and Freedom as an Online FreelancerRating: 4.5 out of 5 stars4.5/5 (22)
- Web Copy That Sells: The Revolutionary Formula for Creating Killer Copy That Grabs Their Attention and Compels Them to BuyFrom EverandWeb Copy That Sells: The Revolutionary Formula for Creating Killer Copy That Grabs Their Attention and Compels Them to BuyRating: 4 out of 5 stars4/5 (13)
- Learn Power BI: A beginner's guide to developing interactive business intelligence solutions using Microsoft Power BIFrom EverandLearn Power BI: A beginner's guide to developing interactive business intelligence solutions using Microsoft Power BIRating: 5 out of 5 stars5/5 (1)
- Generative Art: A practical guide using ProcessingFrom EverandGenerative Art: A practical guide using ProcessingRating: 4 out of 5 stars4/5 (4)
- SEO 2021: Learn search engine optimization with smart internet marketing strategiesFrom EverandSEO 2021: Learn search engine optimization with smart internet marketing strategiesRating: 5 out of 5 stars5/5 (6)
- Content Rules: How to Create Killer Blogs, Podcasts, Videos, Ebooks, Webinars (and More) That Engage Customers and Ignite Your BusinessFrom EverandContent Rules: How to Create Killer Blogs, Podcasts, Videos, Ebooks, Webinars (and More) That Engage Customers and Ignite Your BusinessRating: 4.5 out of 5 stars4.5/5 (42)
- The Wires of War: Technology and the Global Struggle for PowerFrom EverandThe Wires of War: Technology and the Global Struggle for PowerRating: 4 out of 5 stars4/5 (34)
- Facing Cyber Threats Head On: Protecting Yourself and Your BusinessFrom EverandFacing Cyber Threats Head On: Protecting Yourself and Your BusinessRating: 4.5 out of 5 stars4.5/5 (27)
- Blog, Inc.: Blogging for Passion, Profit, and to Create CommunityFrom EverandBlog, Inc.: Blogging for Passion, Profit, and to Create CommunityRating: 3.5 out of 5 stars3.5/5 (22)
- The Internet Con: How to Seize the Means of ComputationFrom EverandThe Internet Con: How to Seize the Means of ComputationRating: 5 out of 5 stars5/5 (6)