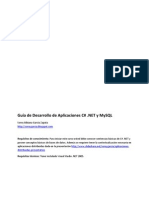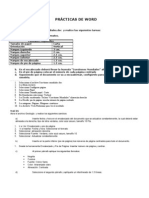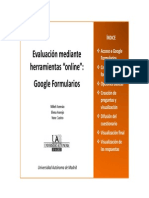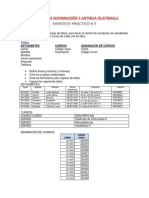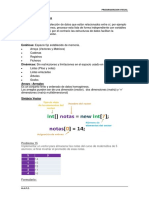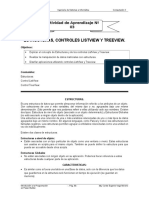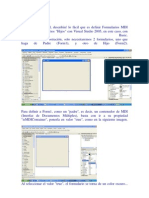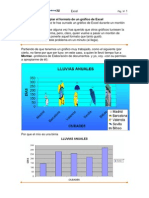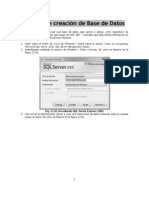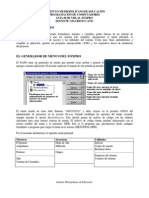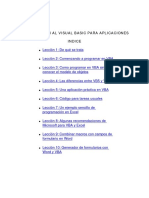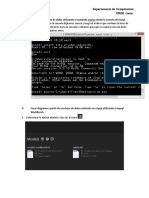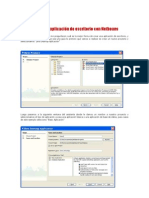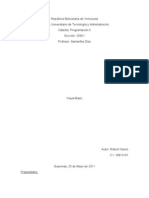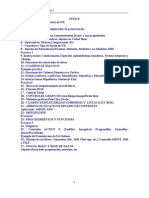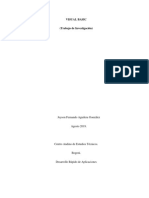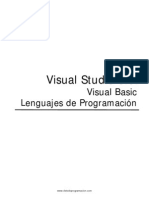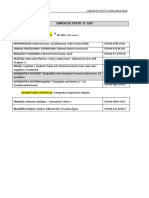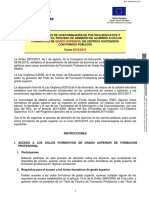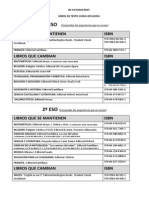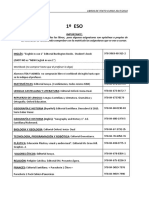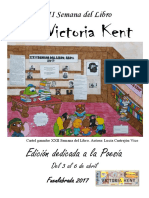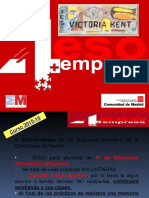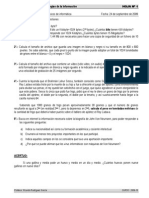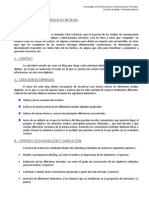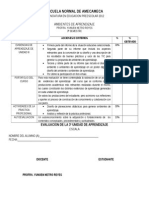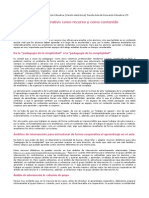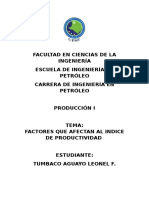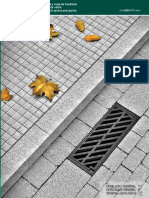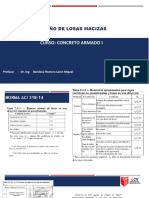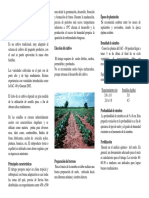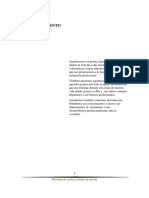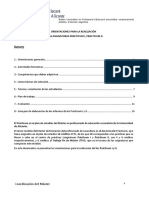Professional Documents
Culture Documents
Manual Básico Visual Basic
Uploaded by
defcondosCopyright
Available Formats
Share this document
Did you find this document useful?
Is this content inappropriate?
Report this DocumentCopyright:
Available Formats
Manual Básico Visual Basic
Uploaded by
defcondosCopyright:
Available Formats
Programación en Visual Basic
Ricardo Rodríguez García
Manual Básico de
Programación en Visual Basic
1.- Estructura de un proyecto Visual Basic
Los programas o aplicaciones desarrolladas en Visual Basic van a constituir un único “paquete” que
denominaremos proyecto. A su vez, un proyecto presenta una estructura que puede ser resumida mediante el
siguiente esquema:
Proyecto: se almacena en un archivo con extensión .vbp o .mak. A su vez puede estar constituido por
dos tipos de elementos:
Formularios: son archivos que extensión .frm que contienen cada una de las ventanas que
forman parte de nuestro proyecto a aplicación. En un formulario podemos encontrar los
siguientes elementos:
Objetos de Windows: botones, cajas de texto, etiquetas de texto, imágenes,
temporizadores, etc.
Código de programa: que puede ser dividido en tres grandes grupos:
9 Declaraciones de variables y tipos “visibles” a nivel de formulario.
9 Funciones y procedimientos generales.
9 Procedimientos asociados a eventos ocurridos en los distintos objetos que forman
parte del formulario.
Módulos: son archivos con extensión .bas que contienen código de programa, es decir,
variables, procedimientos o funciones que pueden ser utilizadas en cualquier punto del proyecto,
son por tanto, variables, procedimientos o funciones globales.
El proceso de trabajo será el siguiente:
1º.- El primer paso, será tener claro, ya sea mentalmente o mediante un esquema, qué es lo que queremos
conseguir con nuestra aplicación.
2º.- Crear una carpeta en la que almacenaremos todos los archivos que constituyen el proyecto.
3º.- Para cada una de las aplicaciones que creemos se deberá abrir un proyecto nuevo.
4º.- En dicho proyecto insertaremos los formularios y módulos que sean necesarios.
5º.- En cada uno de los formularios se deberán añadir los objetos que precise la aplicación.
Manual Básico de programación en Visual Basic Página: 1
Programación en Visual Basic
Ricardo Rodríguez García
6º.- Se escribirá el código de programa asociado a cada uno de los eventos que puedan ocurrir en el
funcionamiento normal de la aplicación, para que ésta pueda cumplir con el objetivo o fin establecido.
7º.- A la hora de cerrar el proyecto se deberán guardar y dar nombre a los siguientes tipos de archivos:
o El proyecto en sí, que será un archivo con extensión .vbp o .mak. Como hemos apuntado este
será el archivo que contiene la estructura de nuestro proyecto, es decir, almacena el nombre y la
ubicación de los formularios y módulos que constituyen la aplicación.
o Los formularios, es decir, cada una de las ventanas que podrán ser mostradas por el programa
o aplicación. Recuerda que este tipo de archivos se identifican por la extensión .frm.
o Los módulos, archivos que contienen variables, procedimientos o funciones globales. Son
reconocibles gracias a su extensión .bas.
2.- Entorno de programación
Visual Basic nos ofrece un entorno de programación basado en paneles flotantes y fijos, como el
mostrado a continuación:
Línea de menú
Cuadro de
herramientas
Ventana de proyecto
Ventana de propiedades
Ventana de posición
Formulario de trabajo
Manual Básico de programación en Visual Basic Página: 2
Programación en Visual Basic
Ricardo Rodríguez García
3.- ¿Cómo declarar variables a nivel de formulario?
Una vez que tenemos activo el formulario en el que queremos añadir una variable a nivel de formulario,
seguiremos los siguientes pasos:
1º.- Abre el menú Ver y selecciona la opción Código. Aparecerá una ventana que nos permite escribir código
de programa.
2º.- Dicha ventana posee dos listas desplegables.
Asegúrate que en la lista de la izquierda se encuentre
activa la opción (General) y en la de la derecha
deberás elegir la línea (Declaraciones).
3º.- Ahora puedes hacer clic en el interior del Editor de
texto que aparece en la ventana y añadir cada una de
las declaraciones.
4.- ¿Cómo declarar un procedimiento o función a nivel de formulario?
1º.- Abre el menú Ver y selecciona la opción Código. Aparecerá una ventana que nos permite escribir código
de programa.
2º.- Dicha ventana posee dos listas desplegables.
Asegúrate que en la lista de la izquierda se
encuentre activa la opción (General) y en la de la
derecha deberás elegir la línea (Declaraciones).
3º.- Escribe la primera línea de declaración de la
función o procedimiento. Al pulsar la tecla “Enter”
se añade automáticamente el final de la
estructura: End Sub o End Function.
4º.- De esta forma queda la función o el procedimiento declarado y ya puede comenzar a escribir código en
su interior.
5º.- Observa como el lista desplegable de la derecha aparece el nombre de la función o procedimiento. Si
posteriormente necesitamos hacer algún cambio en dicho código, necesitaremos en primer lugar
encontrarlo. Para ello, mostraremos la ventana de código, en la lista de la izquierda seleccionaremos la
opción (General) y en la de la derecha se establecerá el nombre de la función o procedimiento elegido.
5.- ¿Cómo añadir objetos a un formulario y asociar código a uno de sus
eventos?
Insertar un objeto en un formulario es muy sencillo, basta con seleccionar el objeto a introducir en el
Cuadro de Herramientas y dibujar un rectángulo en el interior del formulario. Una vez insertado, puede mover y
modificar el tamaño de la mayoría de objetos.
Manual Básico de programación en Visual Basic Página: 3
Programación en Visual Basic
Ricardo Rodríguez García
Cada objeto cuenta con una serie de parámetros que se muestran en la Ventana
de propiedades. Dichas propiedades pueden ser modificadas durante el diseño del
formulario y posteriormente mediante programa. Destacamos a continuación las más
importantes
9 Caption: contiene el texto o etiqueta que se mostrará en el objeto.
9 (Nombre): nombre del objeto. Conviene dar un nombre a cada objeto que nos
ayude a recordar su finalidad.
9 Text: contiene el texto asociado a determinados objetos. No confundir con la
etiqueta que lo acompaña, que se guarda en la propiedad Caption.
9 Value: contiene un valor asociado a determinados objetos.
Cuando necesitemos acceder, en nuestro código, a la propiedad de un objeto, deberemos escribir en
primer lugar el nombre del objeto, a continuación un punto y por último el nombre de la propiedad. Se seguirá por
tanto la siguiente sintaxis:
NombreObjeto.Propiedad
Además, cada objeto introducido en el formulario cuenta con una serie de procedimientos que se
ejecutarán cuando ocurra un determinado suceso o evento. Si hacemos doble clic en un objeto, surgirá la
ventana de código, abriendo la lista desplegable de la derecha se mostrará los distintos sucesos asociados a
dicho objeto. Dichos procedimientos siguen la siguiente estructura:
Private Sub NombreOjbeto_Suceso ( )
En el interior de los mismos se puede escribir el código que se ejecutará cuando ocurra dicho suceso.
6.- ¿Cómo añadir un módulo y añadir código de ámbito global?
Como apuntado anteriormente, si necesitamos declarar una variable, procedimiento o función para que
pueda ser utilizado en cualquier punto del proyecto, tendremos que incluir un módulo en el mismo.
Basta con abrir el menú Proyecto y seleccionar la opción Insertar Módulo. Las declaraciones se
efectúan en la ventana Código de la misma forma que se llevan a cabo a nivel de formulario (véase los
apartados 3 y 4).
Manual Básico de programación en Visual Basic Página: 4
Programación en Visual Basic
Ricardo Rodríguez García
7.- Tipos de datos
Resumen de los tipos de datos disponibles en VISUAL BASIC:
TIPO DESCRIPCIÓN RANGO TAMAÑO
Boolean Puede contener tan sólo dos valores: True (-1) o Desde –1 hasta 0 1 bit
False (0)
Byte Adecuado para contener números enteros que Desde 0 hasta 255 1 byte
no sean negativos ni mayor que 255, por ejemplo
un código ASCII
Integer Permite trabajar con números enteros, tanto Desde –32768 hasta 32767 2 bytes
negativos como positivos
Long Permite trabajar con números enteros, tanto Desde –2147483648 hasta 3 bytes
negativos como positivos muy grandes 2147483647
Single Permite utilizar números en coma flotante, es Desde –1.401298 · 10-45 hasta 4 bytes
decir, la coma decimal no tiene una posición 3.402823 · 1038
predeterminada.
Double Permite utilizar números en coma flotante con Desde –4.9406564584124 · 10-324 8 bytes
doble precisión hasta 1.79769313486232 · 10308
Currency Se caracteriza por tener una coma fija, con 8 bytes
cuatro dígitos decimales.
String Almacena cadenas de texto con longitud fija o
variable
Date Permite almacenar fechas y horas Desde el 1 de enero del año 100 hasta 8 bytes
el 31 de diciembre del año 9999.
8.- Operadores
Para conseguir la mayoría de las operaciones que un programa necesita es necesario construir
expresiones, que en base a unos operandos y operadores se resolverán en un resultado. Los operandos pueden
ser números, cadenas, fechas, etc. ya sea en forma literal o de variable.
8.1.- Operadores aritméticos
Permiten realizar el conjunto de operaciones matemáticas más básico. Siempre toman dos operandos y
generan un resultado. En la siguiente tabla mostramos un resumen de estos operandos.
OPERADOR OPERACIÓN ARITMÉTICA QUE EFECTÚA SINTAXIS
+ Suma de N1 y N2 N1 + N2
- Halla la diferencia entre N1 y N2 N1 - N2
* Multiplica N1 por N2 N1 * N2
/ Divide N1 / N2 N1 / N2
\ Divide N1 entre N2 sin hallar decimales N1 \ N2
^ Eleva N1 al exponente indicado por N2 N1 ^ N2
Mod Resto de la operación N1 \N2 N1 Mod N2
Manual Básico de programación en Visual Basic Página: 5
Programación en Visual Basic
Ricardo Rodríguez García
8.2.- Operadores relacionales
Este conjunto de operadores nos permitirán evaluar expresiones y obtener dos resultados posibles: True,
si la expresión es cierta o devuelve un valor distinto de cero, o False, si la expresión es falsa o devuelve cero. Se
utilizan principalmente en estructuras de decisión.
OPERADOR DEVUELVE True SI DEVUELVE False SI
= N1 y N2 son iguales N1 y N2 son distintos
<> N1 y N2 son distintos N1 y N2 son iguales
< N1 es menor que N2 N1 es igual o mayor que N2
> N1 es mayor que N2 N1 es menor o igual que N2
<= N1 es menor o igual que N2 N1 es mayor que N2
>= N1 es mayor o igual que N2 N1 es menor que N2
9.- Matrices
En ocasiones necesitamos trabajar con múltiples valores distintos del mismo tipo y relacionados entre sí.
Las matrices son variables con un solo nombre pero con múltiples valores, a los que es posible acceder por
medio de un índice puesto entre paréntesis, a continuación del nombre de la variable. La sintaxis general que
permita declara una variable del tipo matriz es la siguiente:
Dim Nombre_matriz (Límite_inferior To Límite_superior) As Tipo_variable
Ejemplo: Dim Medidas ( 1 To 10) As Double
9.1.- Matrices multidimensionales
Podemos definir matrices con más de una dimensión, separando los límites de una dimensión de los de
la siguiente mediante comas. Supongamos que deseamos crear una matriz de cien elementos, estructurados en
10 filas por 10 columnas cada una. La declaración necesario podría ser la siguiente:
Dim N(1 To 10, 1 To 10 ) as Byte
10.- Definición de tipos
Visual Basic nos permite crear nuestros propios tipos de datos. Se tratará, por lo tanto, de tipos más
complejos, compuestos por una o más partes de los tipos básicos que ya conocemos. La creación de nuestros
propios tipos nos permitirá manipular con facilidad conjuntos de información relacionados, como puede ser la
ficha de datos de una persona.
La definición de un tipo siempre se hade realizar a nivel de módulo. Para iniciar la creación de un nuevo
tipo usaremos Type, seguido del nombre que vamos a darle, cerrando la estructura con End Type.
Manual Básico de programación en Visual Basic Página: 6
Programación en Visual Basic
Ricardo Rodríguez García
7.- Prácticas con etiquetas y botones
7.1.- Práctica nº 1
En este sencillo ejercicio nuestro proyecto contendrá un único formulario en el que insertaremos tres
etiquetas y un botón tal y como se muestra en la figura.
Establece los siguientes valores en cada una de las propiedades en el objeto indicado:
9 Etiqueta1:
o (Nombre): Et1
o Caption: Etiqueta1
9 Etiqueta2:
o (Nombre): Et2
o Caption: Etiqueta2
9 Etiqueta3:
o (Nombre): Et3
o Caption: Etiqueta3
9 Botón:
o (Nombre): Rotar
o Caption: Rotar el Texto
CÓDIGO A PROGRAMAR: Cuando el usuario haga clic en el botón se deberán rotar el contenido de las
etiquetas, es decir, el texto de la Et1 pasará a Et2, el de Et2 a Et2 y por último el contenido de Et3 a Et1.
MODIFICACIONES A REALIZAR:
Repite el ejercicio anterior pero ahora con 10 etiquetas que constituirán una matriz de controles, es
decir, tendrán todas ellas el mismo nombre.
Añade un botón cuya misión sea la de pedir al usuario 10 palabras, mediante la función InputBox,
que serán mostradas en las diez etiquetas del ejercicio anterior.
A continuación modifica el código asociado el botón Rotar, de manera que ahora la rotación se
produzca letra a letra, es decir, que el último carácter de la etiqueta nº 1 pase a ser la primera letra
de la etiqueta nº 2, la última de ésta pasará a ser la primera de la etiqueta nº 3 y así sucesivamente.
Manual Básico de programación en Visual Basic Página: 7
Programación en Visual Basic
Ricardo Rodríguez García
7.1.- Práctica nº 2: La etiqueta que se no se deja atrapar
En este caso crearemos un proyecto nuevo en que utilizaremos un único formulario que contará con una
única etiqueta. Dicha etiqueta deberá moverse fuera del alcance del puntero del ratón cuando el usuario intente
colocar el mismo sobre la etiqueta. Para conseguirlo sigue los siguientes pasos:
1º.- Abre un proyecto nuevo, en el cual ya aparece un formulario inicial.
2º.- En primer lugar modificaremos algunas de las propiedades del formulario. Establece en la Ventana de
Propiedades los siguientes valores:
9 (Nombre): Principal
9 Caption: Texto que no se deja atrapar
9 ScaleMode: 3 – Píxel
3º.- Inserta una etiqueta en el interior del formulario y modifica las siguientes propiedades con los valores
indicados:
9 (Nombre): Etiqueta
9 Caption: Sitúa el ratón sobre este texto
9 Font: MS Sans Serif, con un tamaño de 14
unidades.
9 Height: 25 (Height significa alto, es decir,
establecemos un alto de 25 pixels para el
recuadro que contiene a la etiqueta)
9 Width: 250 (Width significa ancho, es decir,
establecemos un ancho de 250 pixels para
el recuadro que contiene a la etiqueta)
4º.- El último paso es programar la etiqueta para que esta se mueva cuando el cursor del ratón entre en el
recuadro que contiene a la misma.
5º.- Haz doble clic en la etiqueta para mostrar la ventana de código.
6º.- Abre la lista desplegable situada a la derecha y selecciona el evento MouseMove.
7º.- Surgirá el procedimiento asociado a dicho evento, procedimiento que se ejecutará cuando el usuario
mueva el ratón sobre le rectángulo que contiene a la etiqueta. La estructura del mismo es la siguiente:
Private Sub Etiqueta_MouseMove(Button As Integer, Shift As Integer, X As Single, Y As Single)
End Sub
8º.- Se puede observar que dicho procedimiento posee cuatro parámetros de entrada cuyo significado es el
siguiente:
9 Button: nos indica si ha sido pulsado un botón del ratón y cual de ellos.
9 Shift: indica si ha sido pulsado la tecla Mayúsculas.
9 X: coordenada x del puntero del ratón respecto de la esquina superior izquierda del formulario.
9 Y: coordenada y del puntero del ratón respecto de la esquina superior derecha del formulario.
Manual Básico de programación en Visual Basic Página: 8
Programación en Visual Basic
Ricardo Rodríguez García
9º.- En el interior de dicho procedimiento deberemos escribir el código que mueve la etiqueta hacia la
dirección contraria en la que entra el puntero del ratón en la etiqueta. (No olvide que el procedimiento se
ejecutará en el momento justo que el ratón entre en la etiqueta). Para reconocer el lado del recuadro por
el que entra el ratón, contamos con las siguientes propiedades de la etiqueta:
9 Height: ancho de la etiqueta.
9 Width: alto
9 Left: distancia desde el lado izquierdo del
formulario al lado izquierdo de la etiqueta.
9 Top: distancia desde el lado superior del
formulario al lado superior de la etiqueta.
10º.- De manera que el código que debemos introducir
es el siguiente:
Private Sub Etiqueta_MouseMove(Button As Integer, Shift As Integer, X As Single, Y As Single)
Dim EscalaX, EscalaY As Integer
EscalaX = Screen.TwipsPerPixelX
EscalaY = Screen.TwipsPerPixelY
'Determinamos las coordenados X e Y del ratón
'respecto del formulario en pixels
X = CInt(X / EscalaX)
Y = CInt(Y / EscalaY)
'El ratón entra por la izquierda
If X = 0 Then
Etiqueta.Left = Etiqueta.Left + 25
End If
'El ratón entra por la derecha
If X = Etiqueta.Width - 1 Then
Etiqueta.Left = Etiqueta.Left - 25
End If
'El ratón entra por arriba
If Y = 0 Then
Etiqueta.Top = Etiqueta.Top + 25
End If
'El ratón entra por abajo
If Y = Etiqueta.Height - 1 Then
Etiqueta.Top = Etiqueta.Top - 25
End If
End Sub
Manual Básico de programación en Visual Basic Página: 9
Programación en Visual Basic
Ricardo Rodríguez García
7.3.- Práctica nº 3: Reloj digital
En la primera parte de esta práctica insertaremos una etiqueta de texto en un formulario, que mostrará la
hora, minutos y segundos del sistema de forma actualizada, con un intervalo de un segundo, es decir,
desarrollaremos un reloj digital. Precisaremos, por tanto, programar un evento periódico mediante el control
Timer, que aparece representado por un cronómetro en la paleta de herramientas. La finalidad de este
control es generar un evento cada cierto intervalo de tiempo, que especificaremos en la propiedad Interval.
El número de propiedades de este control es mucho menor que las de cualquier otro, ya que se trata de
un control que no aparecerá en el formulario durante la ejecución. Veamos a continuación las propiedades más
importantes del control Timer.
(Nombre): nombre asignado al control.
Enabled: determina cuando el funcionamiento del control está activado o no. Puede tomar dos valores:
True o False.
Interval: intervalo de tiempo en el que se producirá el evento asociado al control.
El único evento que tiene disponible este control es Timer, el evento que se producirá cada vez que
transcurra el intervalo de tiempo fijado, por lo que cualquier código que insertemos en él se ejecutará
periódicamente.
Siguiendo los pasos que se indican a continuación, desarrollaremos un sencillo reloj digital que mostrará
en cada momento, la hora del sistema.
1º.- Abre un nuevo proyecto, en el que aparecerá un formulario inicial.
2º.- Modifica algunas de las propiedades del formulario.
9 (Nombre): Principal
9 Caption: Reloj digital
9 ScaleMode: 3 – Píxel
3º.- Inserta una etiqueta en el interior del formulario y modifica las siguientes propiedades con los valores
indicados:
9 (Nombre): Hora
9 Caption: “ “
9 Font: Arial, negrita, con un tamaño de 48
unidades.
9 Height: 100 (Height significa alto, es decir,
establecemos un alto de 100 pixels para el
recuadro que contiene a la etiqueta)
9 Width: 300 (Width significa ancho, es decir,
establecemos un ancho de 300 pixels para el
recuadro que contiene a la etiqueta)
Manual Básico de programación en Visual Basic Página: 10
Programación en Visual Basic
Ricardo Rodríguez García
4º.- Inserta un control Timer en cualquier parte del formulario y establece las siguientes propiedades
para el mismo.
9 (Nombre): Reloj
9 Interval: 1000
5º.- Haz doble clic sobre el control Timer y escribe la siguiente línea en el procedimiento Reloj_Timer.
Hora.Caption = Format(Now, "hh:mm:ss")
6º.- La función Now devuelve la hora del sistema.
7º.- La función Format se utilizar para asignar un determinado formato a un dato conforme a un plantilla
dada, en este caso, modificamos el valor devuelto por le función Now para ajustarlo a la plantilla
“hh:mm:ss”.
8º.- Ejecuta el proyecto y comprueba el funcionamiento del mismo.
7.4.- Práctica nº 4: Texto intermitente
Desarrolla un proyecto que cuente con un único formulario en el que debe aparecer una etiqueta con el
texto: “Texto Intermitente”, que debe ser mostrada de forma intermitente con un intervalo de medio segundo.
7.5.- Práctica nº 5: Texto emergente
Modifica el proyecto anterior para que ahora el texto se muestre en pantalla letra a letra, con un intervalo
de medio segundo, como si lo estuviéramos tecleando. Una vez que aparezca el texto completo, el ciclo debe
comenzar de nuevo.
7.6.- Práctica nº 6: Texto alternativo
Inserta en el proyecto anterior una etiqueta nueva y un control Timer, de manera que en la etiqueta se
muestre alternativamente las palabras FUMAR y MATA, con un intervalo de tres cuartos de segundo.
7.7.- Práctica nº 7: Texto emergente y alternativo
Modifica el proyecto anterior para que las palabras FUMAR y MATA se muestra alternativamente, pero
letra a letra con un intervalo de un cuarto de segundo.
7.8.- Práctica nº 8: Texto que se desplaza
En este caso de se trata de insertar en el formulario una etiqueta por la cual el texto se desplazará a lo
largo de la misma, apareciendo por la izquierda y desapareciendo por la derecha con un intervalo de 250
milisegundos.
Manual Básico de programación en Visual Basic Página: 11
Programación en Visual Basic
Ricardo Rodríguez García
7.9.- Práctica nº 9: La lotería primitiva
A continuación diseñaremos una aplicación que nos permitirá rellenar boletos de la lotería primitiva
generando 6 números aleatorios comprendidos entre el 1 y el 49 (DEBEREMOS TENER CUIDADO PARA QUE
NO SE REPITA NINGUNO). Para ello seguiremos los pasos mostrados a continuación:
1º.- Abre un nuevo proyecto en Visual Basic.
2º.- Establece las siguientes propiedades para la ventana del proyecto, es decir para el objeto Form1.
(Nombre): Principal
Caption: Generador de boletos de lotería primitiva
3º.- Inserta en la ventana del proyecto una etiqueta de texto y establece los siguientes valores en las
correspondientes propiedades:
(Nombre): Numero
Alignment : Center
BorderStyle: 1 – Fixed Single
Caption: 0
Font: Arial, Negrita y tamaño = 20.
4º.- A continuación crearemos una matriz de objetos label. Haz clic sobre la ventana del proyecto para
seleccionarla y ahora vuelve a activar la etiqueta que acabas de insertar, ahora abre el menú
Edición y elige la opción Copiar.
5º.- Ahora haz clic sobre el menú Edición y selecciona la línea Pegar. Aparecerá una ventana que nos
pregunta: Ya existe un control llamada ‘número’. ¿Desea crear una matriz de controles?
Responde afirmativamente y verás como ahora contamos con dos etiquetas en nuestro proyecto.
Numero(0): la etiqueta original que ha sido renombrada utilizando al formar parte de una matriz.
Se identifica con el índice 0.
Numero(1): la etiqueta recién integrada en nuestro proyecto, identificada con el índice 1.
6º.- Desplaza el nuevo elemento hasta alinearlo con la
etiqueta original (Fíjate en la figura).
7º.- Repite los pasos anteriores hasta contar con una matriz
compuesta por 6 etiquetas iguales.
8º.- Añade a nuestro proyecto y botón de comando y
establece las siguientes propiedades para el mismo:
(Nombre): Generar
Caption = &Generar Combinación (observa como el símbolo & se traduce en subrayar la letra G,
lo que permitirá posteriormente al usuario activar dicho botón mediante la combinación de teclas
Alt + G)
Manual Básico de programación en Visual Basic Página: 12
Programación en Visual Basic
Ricardo Rodríguez García
9º.- El siguiente paso es introducir el código de programación que permitirá generar de manera aleatoria
una combinación de la lotería primitiva, recuerda que se deberán aparecer 6 números elegidos al
azar entre el 1 y el 49 sin que se repita ninguno. Todo ello debe ocurrir cuando el usuario haga clic
en el botón.
10º.- Haz doble clic en el botón Generar Combinación para mostrar la ventana de programación.
11º.- En el interior del procedimiento Private Sub Generar_Click() introduce el código de
programación correspondiente, teniendo en cuenta los siguiente aspectos:
9 Código para generar un número aleatorio del 1 al 49: Int((49 * Rnd) + 1)
9 Es necesario generar una semilla, introduce el siguiente código: Randomize Time,
en el procedimiento que se ejecuta cuando se carga la ventana de nuestra aplicación:
Private Sub Form_Load()
9 Recuerda que no debe evitar mediante programa que se pueda repetir cualquier
número.
7.10.- Práctica nº 10: La quiniela de fútbol
Si has completado con éxito la práctica anterior te resultará muy sencillo diseñar una aplicación que
genere de manera aleatoria combinaciones de la quiniela de fútbol.
1º.- Coloca en la ventana de trabajo las etiquetas: Quiniela de fútbol, 1, X y 2, tal y como se indica en la
figura.
2º.- En este caso emplearemos el control CheckBox . Sitúa un
ejemplar del mismo debajo de la etiqueta con el rótulo 1.
Establece para el mismo las siguientes propiedades:
9 (Nombre): Col1
9 Caption: (dejar en blanco)
9 Value: 0 - Unchecked
3º.- Copia y pega este elemento para generar un matriz de
elementos con el nombre Col1 y sitúalos uno debajo del otro
hasta conseguir una columna con 14 elementos.
4º.- Sitúa un nuevo control CheckBox debajo de la etiqueta con
el rótulo X y establece los siguientes valores en las propiedades
correspondientes:
9 (Nombre): ColX
9 Caption: (dejar en blanco)
9 Value: 0 - Unchecked
5º.- Copia y pega el control recién insertado hasta generar una columna constituida por una matriz de
14 elementos bajo la denominación de ColX.
Manual Básico de programación en Visual Basic Página: 13
Programación en Visual Basic
Ricardo Rodríguez García
6º.- Sitúa un nuevo control CheckBox debajo de la etiqueta con el rótulo 2 y establece los
siguientes valores en las propiedades correspondientes:
9 (Nombre): Col2
9 Caption: (dejar en blanco)
9 Value: 0 - Unchecked
7º.- Copia y pega el control recién insertado hasta generar una columna constituida por una matriz de
14 elementos bajo la denominación de Col2.
8º.- A continuación inserta un botón de comando y establece los siguientes valores para el mismo:
9 (Nombre): Generar
9 Caption: &Generar quiniela
9º.- El último paso será incluir el código de programación que genere una combinación aleatoria de la
quiniela de fútbol cuando el usuario haga clic sobre el botón de la aplicación.
10º.- Haz doble clic sobre el botón Generar para mostrar la ventana de programación. Introduce el código
de programación que cumple con los siguientes requisitos:
9 Se debe generar para cada fila un número aleatorio entre 1 y 3.
9 Mediante una estructura Select Case si el número generado es 1 se activará el elemento
correspondiente de la columna Col1, si hemos obtenido un 2 el elemento a activar será el de la
columna ColX y por último, si el número generado es 3, se activará la columna Col3.
9 Para activar un elemento ChecBox basta con poner el valor 1 en su propiedad Value.
9 Recuerda que cuando se cargue la ventana debemos generar una semilla, para que no se
generen siempre las mismas combinaciones aleatorias, mediante el código Randomize Time.
7.11.- Práctica nº 11: El triángulo rectángulo
Es muy común en cualquier aplicación informática la solicitud al usuario de una serie de datos por parte
de dicho programa. Cuando se trata de solicitar texto o números, se puede llevar a cabo fácilmente empleando
el control Caja de texto (TextBox) .
En este caso se utilizarán dos controles TextBox para permitir que el usuario introduzca los valores de
los catetos de cualquier triángulo rectángulo, nuestro programa ofrecerá a continuación el valor de la hipotenusa
y los ángulos que conforman dicho triángulo.
Se incluirá además un control Marco (Frame) , el cual permite tratar todos los controles insertados en
su interior como un conjunto, es decir, si desplazamos el marco a otra posición dentro de la ventana, se moverán
a su vez los controles situados en su interior.
Manual Básico de programación en Visual Basic Página: 14
Programación en Visual Basic
Ricardo Rodríguez García
Recordemos brevemente las relaciones que se dan en cualquier triángulo rectángulo y que relacionan
tanto sus lados entre sí, como los ángulos que forman:
Hipotenusa = Cateto12 + Cateto22
Alfa = arcotg (Cateto2 / Cateto1)
Beta = 90º - Alfa
Recuerda que Visual Basic, determina los ángulos en
radianes, que se convierten en grados al multimplicar el
ángulo obtenido por (180 / π ).
En primer lugar deberás confeccionar en Visual Basic la siguiente ventana incluyendo los controles con
sus respectivas propiedades, tal y como se indica:
Etiquetas Cajas de texto
Etiquetas
Marco
Botón de comando
PROPIEDADES:
Cajas de texto: Etiquetas en el interior del marco:
• (Nombre): Cateto1 y Cateto2 • (Nombre): Hipotenusa y Angulos
• Text: (dejar en blanco) • Caption: (dejar en blanco)
Marco: Botón de comando:
• (Nombe): Marco • (Nombre): Calcular
• Caption: Valores del triángulo • Caption: &Calcular
El último paso será el de programa el botón de comando de manera que cuando el usuario haga clic en
el mismo aparezcan los valores de la hipotenusa y lo ángulos en las etiquetas correspondiente, para ello se
seguirá el siguiente formato:
o Etiqueta Hipotenusa: “El valor de la hipotenusa es de __”
o Etiqueta Angulos: “Los ángulos que conforman el triángulo son: 90º, __ y __”
Manual Básico de programación en Visual Basic Página: 15
Programación en Visual Basic
Ricardo Rodríguez García
7.12.- Práctica nº 12: Control de la entrada de datos
La aplicación desarrollada en el apartado anterior solicita al usuario dos datos numéricos, en principio
parece que nada puede impedir que el usuario introduzca un dato no numérico, por ejemplo un texto. Este hecho
puede dar lugar a errores graves en nuestra aplicación.
En ocasiones resulta muy útil controlar los datos a medida que éstos son introducidos por cualquier
usuario de nuestra aplicación. A continuación te indicaremos las medidas a adoptar para que una entrada de
texto, se puedan introducir únicamente aquellos caracteres o letras que nos interesen. En concreto, debemos
permitir que el usuario introduzca únicamente números.
1º.- Abre en Visual Basic el proyecto desarrollado en la práctica anterior.
2º.- Haz doble clic sobre la entrada de texto Cateto1. Aparece la ventana de programación situando el
cursor en el interior del procedimientos Private Sub Cateto1_Change(), el cual se ejecuta en
el momento en el que cambia el texto situado en el interior de dicho control.
3º.- Abre al lista desplegable que aparece a la derecha de la ventana y selecciona el evento KeyPress.
Ahora el cursor nos permite escribir código en el procedimiento Private Sub
Cateto1_KeyPress(KeyAscii As Integer), que se ejecuta en el momento que el usuario
presiona una tecla.
4º.- En el argumento KeyAscii aparece el código ASCII de la tecla pulsada por el usuario. Será en
este momento cuando preguntaremos si la tecla pulsada es un número, un punto o tecla retroceso
(recuerda que debemos ofrecer la posibilidad de introducir números con decimales, y de borrar las
cifras escritas).
5º.- Deberemos conocer el código ASCII de los números del 0 al 9 y del punto. Los mostramos a
continuación.
Carácter Código Carácter Código
(Tecla Enter) 13 4 52
. 46 5 53
0 48 6 54
1 49 7 55
2 50 8 56
3 51 9 57
(Tecla retroceso) 8
6º.- En el procedimiento Private Sub Cateto1_KeyPress(KeyAscii As Integer) deberemos
detectar cuando se ha pulsado una tecla no válida para rechazarla mediante la línea de programa
Keyascii = 0.
7º.- A su vez, en el mismo procedimiento, se detectará el momento en el que el usuario pulsa la tecla
Enter, mediante su código ASCII, que como se indica en la tabla anterior es el 13. Detectada esta
tecla se anulara la misma (Keyascii = 0) y se establecerá el foco, es decir, se activará la caja de
texto Cateto2, de manera que el usuario pueda escribir en dicho control. Para ello deberemos
introducir la siguiente línea de programa: Cateto2.SetFocus.
Manual Básico de programación en Visual Basic Página: 16
Programación en Visual Basic
Ricardo Rodríguez García
8º.- Siguiendo los pasos anteriores
programa el procedimiento Private Sub
Cateto1_KeyPress(KeyAscii As Integer) de manera que se cumplan los siguientes
requisitos:
9 Únicamente serán aceptadas la siguientes teclas: números del 0 al 9 y el punto (.)
9 Cuando el usuario pulse la tecla Enter se podrán dar dos casos:
• Si la entrada de texto Cateto1 se encuentra vacía, esta será enfocada o activada
(recuerda, mediante el procedimiento SetFocus).
• Si la entrada de texto Cateto1 ya posee un número, entonces se enfocará o activará
el botón de comando Calcular.
9º.- La mayoría de los controles cuenta con el evento GotFocus, el cual se ejecuta cuando dicho
control es enfocado o activado. Mediante este evento marcaremos el texto completo que pueda
existir en las entradas de texto Cateto1 y Cateto2, de manera que el usuario pueda comenzar a
escribir una nueva cifra borrando la anterior.
10º.- Sitúa el cursor en el procedimiento Private Sub Cateto1_GotFocus() haciendo doble clic
sobre la entrada de texto Cateto1 y utilizando la lista desplegable de eventos de la derecha.
11º.- El control TextBox cuenta con las siguientes propiedades:
9 SelStart: establece el punto inicial a partir del cual se seleccionará el texto.
9 SelLength: establece el número de caracteres que serán seleccionados a partir del indicado
en la propiedad SelStart.
12º.- Utiliza las propiedades anteriores para seleccionar todo el texto en cada uno de los controles:
Cateto1 y Cateto2.
7.13.- Práctica nº 13: Pelota que rebota
Ahora se trata de aprender a situar imágenes en nuestras aplicaciones y dotarlas de movimiento en
tiempo de ejecución, es decir, que dichos movimientos deberán ser previamente programados por nosotros. Para
ello será imprescindible conocer el siguiente conjunto de propiedades que poseen la mayoría de controles:
Height: Ancho del control u objeto medido en twips1.
Width: alto del control u objeto medido en twips.
Left: en el caso de tratarse de una ventana, distancia desde la arista izquierda de la pantalla hasta la
arista izquierda del rectángulo del control. Para cualquier otro tipo de control, estaríamos hablando de la
distancia desde la arista izquierda de la ventana o form que lo contiene, hasta la arista izquierda de dicho
control.
1 Un twip es 1/20 de punto de impresora (1.440 twips equivalen a una pulgada y 567 twips equivalen a un centímetro).
Manual Básico de programación en Visual Basic Página: 17
Programación en Visual Basic
Ricardo Rodríguez García
Top: en el caso de tratarse de una ventana, distancia desde la arista superior de la pantalla hasta la
arista superior del rectángulo del control. Para cualquier otro tipo de control, estaríamos hablando de la
distancia desde la arista superior de la ventana que lo contiene, hasta la arista superior de dicho control.
Sistema de coordenadas de Visual Basic
Visual Basic emplea un sistema de coordenadas en el que el punto inicial (0,0) se encuentra en el vértice
superior izquierdo del objeto contenedor, ya sea este un form, un frame, etc. A partir de este punto se pueden
trazar dos ejes x e y, de manera que:
La parte positiva del eje X se encuentra a la derecha del punto (0,0).
La parte positiva del eje Y se encuentra por debajo del punto (0,0).
Eje x
(0,0)
Top
Left
Eje y
Heigth
Width
Las unidad de medida empleada por defecto por Visual Basic es el twip, pero podemos cambiar la escala
o el tipo de unidades si utilizamos las siguientes propiedades de los controles:
ScaleMode: establece un valor que indica las unidades de medida de las coordenadas de un objeto.
ScaleHeight: contiene el valor del ancho de un objeto o control especificado en las unidades establecidas
en la propiedad ScaleMode.
ScaleWidht: contiene el valor del alto de un objeto o control especificado en las unidades establecidas en
la propiedad ScaleMode.
7.14.- Pelota que rebota en los bordes
En este caso se trata de diseñar y programar una aplicación en la que la imagen de una pelota se
desplazará a lo largo de la ventana que la contiene. En su desplazamiento, la pelota chocará con cualquiera de
los bordes de la ventana, en ese momento nuestro código de programa debe cambiar el sentido del
desplazamiento de la imagen, de manera que parezca que la pelota ha rebotado con el límite de la ventana. Una
vez iniciado el programa, la pelota se encontrará en constante movimiento, rebotando con los límites de la
ventana principal.
Veamos los pasos iniciales que debemos tomar para comenzar la práctica:
Manual Básico de programación en Visual Basic Página: 18
Programación en Visual Basic
Ricardo Rodríguez García
1º.- Abre un proyecto nuevo e inserta en la ventana los siguientes controles, asignando las respectivas
propiedades:
9 Control PicitureBox :
(Nombre): Pelota
Picture: (selecciona el archivo Pelota.gif que contiene la imagen de la pelota)
ScaleMode: 3-Pixel
ScaleHeight: 72
ScaleWidth: 72
9 Control Timer :
(Nombre): Reloj
Interval: 10
2º.- Define a nivel de formulario, es decir, en el apartado (General) (Declarations) las siguientes
variables: Dim VectorX, VectorY As Integer
3º.- Cuando se cargue la ventana (Form_Load) asignaremos el valor 1 a ambas variables, de manera
que inicialmente la imagen de la pelota se desplazará en el sentido positivo, tanto del eje X como
del eje Y.
4º.- Programa el Reloj de manera que:
9 La imagen de la pelota se desplace. Basta con sumar a la propiedad Left del control Pelota, el
valor del vector X. Igualmente se deberá sumar a la propiedad Top de dicho control, el valor del
vector Y.
9 Se comprobará si la imagen ha chocado con cada uno de los cuatro bordes de la ventana. Por
ejemplo, sabremos que la pelota ha chocado con el límite inferior si: la suma de la propiedad Top
y la propiedad ScaleHeight del control PictureBox, es igual al ancho de la ventana, que podemos
encontrar en su propiedad ScaleHeigth. En ese momento la pelota debe rebotar hacia arriba,
bastará con cambiar el valor del vector Y, es decir, pasará de 1 a -1.
5º.- Completa el código de programa con la detección del rebote en los otros laterales de la ventana y
habrás diseñado una pelota que no para de rebotar nunca.
6º.- A estas alturas ya te habrás dado cuenta, que el primer paso será detectar el sentido del
desplazamiento de la pelota, para ello deberemos preguntar qué valores tienen los vectores X e Y.
Manual Básico de programación en Visual Basic Página: 19
Programación en Visual Basic
Ricardo Rodríguez García
7.15.- Sencillo test en Inglés
Abre un proyecto nuevo e incluye en el mismo los siguientes elementos:
9 1 control LABEL Æ Caption: Test en Inglés
9 3 controles Frame Æ
(Nombre): Marco1
Caption: 1st Cuestion: What`s the most successful British car of all time?
(Nombre): Marco2
Caption: 2nd Cuestion: Which film was made by the Max Brothers?
(Nombre): Marco3
Caption: 3rd Cuestion: How many words are false frineds?
9 En Marco1 debes incluir cuatro controles OptionBotton. Asignar al primero las siguientes propiedades,
posteriormente copia y pega para obtener los tres restantes creando una matriz de 4 controles.
Únicamente deberás cambiar la propiedad Caption.
(Nombre): Respuesta1
Caption: The Fiat
Value: True
9 En Marco2 introduce un control ComboBox y define las siguientes propiedades:
(Nombre): Respuesta2
List: debes incluir estos 4 valores (pregunta al profesor cómo):Rebel without a cause, A day at
the Races, An American in Paris, Richard II
Style: 2-Dropdown List
9 En Marco3 sitúa 4 controles CheckBox siguiendo los siguientes pasos: en primer lugar asigna al primer
control las siguientes propiedades, posteriormente copia y pega para obtener los tres restantes creando
una matriz de 4 elementos. Únicamente deberás cambiar la propiedad Caption.
(Nombre): Respuesta3
Caption: Sting
9 Por último incluye un botón de
comando con el nombre
Resultado y Caption:
Resultado.
Manual Básico de programación en Visual Basic Página: 20
You might also like
- XAMPP Trabajo Con MySQLDocument22 pagesXAMPP Trabajo Con MySQLCarmen Wiesse100% (3)
- Guía de Desarrollo de Aplicaciones C# .NET y MySQLDocument48 pagesGuía de Desarrollo de Aplicaciones C# .NET y MySQLSorey Bibiana García ZapataNo ratings yet
- Prácticas de WordDocument21 pagesPrácticas de WordSelma Albuquerque50% (2)
- Ejercicios algoritmosDocument9 pagesEjercicios algoritmosfray1308No ratings yet
- VB 6.0 Variables y ConstantesDocument13 pagesVB 6.0 Variables y Constantesearn400100% (1)
- Guia Acceso A Datos Crud JSPDocument10 pagesGuia Acceso A Datos Crud JSPÅlex TurciosNo ratings yet
- Curso Visual Basic ExcelDocument6 pagesCurso Visual Basic ExcelAndres Ricardo GarciaNo ratings yet
- Módulo Ofimática MS AccessDocument5 pagesMódulo Ofimática MS Accessame_jac746603No ratings yet
- Formulario Google DriveDocument25 pagesFormulario Google DriveJim Wess Lazarte SanchezNo ratings yet
- Practica de Laboratorio Visual Basic 1Document10 pagesPractica de Laboratorio Visual Basic 1Adrian Beat BoxNo ratings yet
- Examenes PHPDocument2 pagesExamenes PHProckyz85No ratings yet
- VBA en Excel 2010Document18 pagesVBA en Excel 2010Manuel Beltran NoguesNo ratings yet
- Ejercicio Práctico #5 PDFDocument5 pagesEjercicio Práctico #5 PDFgabrielaNo ratings yet
- Curso Windows 10Document3 pagesCurso Windows 10angel bejarNo ratings yet
- Manual para Conectar Una Base de Datos Access en El Entorno Visual Basic 6Document6 pagesManual para Conectar Una Base de Datos Access en El Entorno Visual Basic 6ozimoNo ratings yet
- Manual Visual Basic 2010Document11 pagesManual Visual Basic 2010chanaidNo ratings yet
- Implementación de vectores y matrices en C# para la gestión de datosDocument19 pagesImplementación de vectores y matrices en C# para la gestión de datosisrael cheroNo ratings yet
- Practicas en PseIntDocument4 pagesPracticas en PseIntJossy VegaNo ratings yet
- Practica 1 Con Adobe Dreamweaver PDFDocument13 pagesPractica 1 Con Adobe Dreamweaver PDFMartin SanNo ratings yet
- Visual Studio 2015Document5 pagesVisual Studio 2015Douglas PalaciosNo ratings yet
- Ejercicio Formulario html5Document2 pagesEjercicio Formulario html5Marco BustoNo ratings yet
- Sesion 3 - Estructuras, Controles y ListView TreeViewDocument15 pagesSesion 3 - Estructuras, Controles y ListView TreeViewDebora Lezama UtrillaNo ratings yet
- Creacion de Formulario y Reporte en Visual Basic prt2 PDFDocument31 pagesCreacion de Formulario y Reporte en Visual Basic prt2 PDFCarlos Chicay PNo ratings yet
- Manual VB 2010Document21 pagesManual VB 2010Blackfox Black50% (2)
- Ejercicios de Excel 2007Document41 pagesEjercicios de Excel 2007Javier Oscoz RodriguezNo ratings yet
- Formularios MDIDocument19 pagesFormularios MDISmith José Solis Bermudez0% (1)
- Tutorial:crear Un Formulario Web Con ASP NET en Visual Studio 2008Document10 pagesTutorial:crear Un Formulario Web Con ASP NET en Visual Studio 2008Carlos100% (13)
- Access ManualDocument77 pagesAccess Manualjavivi_75No ratings yet
- Ejemplos de Macros en ExcelDocument10 pagesEjemplos de Macros en ExcelFreddy GonzalezNo ratings yet
- Visual StudioDocument20 pagesVisual Studiogeraldo camposNo ratings yet
- Ejercicios Echos SQLDocument6 pagesEjercicios Echos SQLChristian Gore AràuzNo ratings yet
- Formatos Graficos ExcelDocument2 pagesFormatos Graficos Excelsecretariadoies5100% (2)
- Bases de Datos y VB - Net Con ADODBDocument63 pagesBases de Datos y VB - Net Con ADODBElieser NuñezNo ratings yet
- Guía práctica VB.NETDocument6 pagesGuía práctica VB.NETMike PecerosNo ratings yet
- COMANDOS WINDOWS - COMO CREAR CARPETS Y ARCHIVOS DE TEXTO - Comandos Por CMD o Símbolo de Sistema PDFDocument13 pagesCOMANDOS WINDOWS - COMO CREAR CARPETS Y ARCHIVOS DE TEXTO - Comandos Por CMD o Símbolo de Sistema PDFAlfredo CamposNo ratings yet
- Manual Básico de Windows 10Document10 pagesManual Básico de Windows 10Luis Diego Salas QuesadaNo ratings yet
- Ejercicio Práctico Access 2010Document70 pagesEjercicio Práctico Access 2010Maanygtiee ReyCasNo ratings yet
- ManualDocument78 pagesManualrreyes2003No ratings yet
- Manual de HTMLDocument81 pagesManual de HTMLLorenzo Silva Carnero100% (1)
- Cuaderno de Trabajo Visual Basic IDocument178 pagesCuaderno de Trabajo Visual Basic ISergio Sanchez86% (7)
- GUIA #4 Listas Visual Studio C#Document9 pagesGUIA #4 Listas Visual Studio C#Marlon Fabian Ñañez MenesesNo ratings yet
- VB 2010 Ejercicio Calculo de PromedioDocument5 pagesVB 2010 Ejercicio Calculo de PromedioSamia Alejandra KimNo ratings yet
- File UploadDocument7 pagesFile Uploadjsancaconecta2No ratings yet
- Crear Reportes en Visual Basic 6Document9 pagesCrear Reportes en Visual Basic 6Any CarrilloNo ratings yet
- Fox Pro Guia Clase 3Document7 pagesFox Pro Guia Clase 3Emerson VeronezNo ratings yet
- Curso VBA BradanovicDocument81 pagesCurso VBA BradanovicaliciamartorellNo ratings yet
- Práctica 01 - Mysql WorkbenchDocument5 pagesPráctica 01 - Mysql WorkbenchFran ZepedaNo ratings yet
- Como Crear Una Aplicación de Escritorio Con NetbeansDocument10 pagesComo Crear Una Aplicación de Escritorio Con NetbeansfelypaoNo ratings yet
- Libro Visual Basic IIVersion Oro DCLCDocument454 pagesLibro Visual Basic IIVersion Oro DCLCtonyscat3234No ratings yet
- Curso Basico Turbo PascalDocument43 pagesCurso Basico Turbo PascaljemmyjimenezNo ratings yet
- Tutorial Visual Basic 5Document41 pagesTutorial Visual Basic 5DDAC UVMNo ratings yet
- SCD Cap IvDocument22 pagesSCD Cap IvcalixtoescobarNo ratings yet
- Conceptos Básicos de Visual BasicDocument3 pagesConceptos Básicos de Visual BasicJuan C. HernándezNo ratings yet
- Visual BasicDocument9 pagesVisual BasicJeiner OsorioNo ratings yet
- Lenguaje de Programacion Guia IDocument116 pagesLenguaje de Programacion Guia IawtormNo ratings yet
- Programacion-Andrea Alicia Astorga BazualdoDocument15 pagesProgramacion-Andrea Alicia Astorga Bazualdoandrea astorgaNo ratings yet
- Visual Basic PDFDocument5 pagesVisual Basic PDFrdortega23No ratings yet
- Manual de Visual Basic IDocument11 pagesManual de Visual Basic IDavid MolinaNo ratings yet
- Visual BasicDocument18 pagesVisual BasicJazmin Alejandra Rodriguez RiveraNo ratings yet
- Manual Practico Visual Basic 6.0Document214 pagesManual Practico Visual Basic 6.0aaga2006No ratings yet
- Actas Pruebas Libre Título Técnico - IES Victoria Kent - FuenlabradaDocument2 pagesActas Pruebas Libre Título Técnico - IES Victoria Kent - FuenlabradadefcondosNo ratings yet
- Libros 2017 2018Document5 pagesLibros 2017 2018defcondosNo ratings yet
- Libros Texto 2019 2020Document5 pagesLibros Texto 2019 2020defcondosNo ratings yet
- Libros de Texto - Curso 2019-2020Document5 pagesLibros de Texto - Curso 2019-2020defcondosNo ratings yet
- Calendario Pruebas Libres Ciclo Formativo de Grado MedioDocument1 pageCalendario Pruebas Libres Ciclo Formativo de Grado MediodefcondosNo ratings yet
- Instrcciones Admision Grado Medio - 11058004Document27 pagesInstrcciones Admision Grado Medio - 11058004defcondosNo ratings yet
- XXIV Folleto Semana Del Libro 2019Document12 pagesXXIV Folleto Semana Del Libro 2019defcondosNo ratings yet
- Libros 2017 2018Document5 pagesLibros 2017 2018defcondosNo ratings yet
- Libros de Texto - Curso 2019-2020Document5 pagesLibros de Texto - Curso 2019-2020defcondosNo ratings yet
- Programa CorreoDocument1 pagePrograma CorreodefcondosNo ratings yet
- Instrucciones para La Realización de Las Pruebas Libres Ies Victoria KentDocument4 pagesInstrucciones para La Realización de Las Pruebas Libres Ies Victoria KentdefcondosNo ratings yet
- Instrucciones Admisión CFGS 2018-19-11058032Document24 pagesInstrucciones Admisión CFGS 2018-19-11058032defcondosNo ratings yet
- Libros 2015 2016 - Ies Victoria KentDocument4 pagesLibros 2015 2016 - Ies Victoria KentdefcondosNo ratings yet
- Libros de Texto Del Curso 2017-18Document5 pagesLibros de Texto Del Curso 2017-18defcondosNo ratings yet
- XXII Semana Del Libro 2017Document12 pagesXXII Semana Del Libro 2017defcondosNo ratings yet
- Bases Concursos 2016Document3 pagesBases Concursos 2016defcondosNo ratings yet
- XXIII Semana Del Libro Folleto 2018Document12 pagesXXIII Semana Del Libro Folleto 2018defcondosNo ratings yet
- XXI Semana Del Libro FOLLETO 2016Document12 pagesXXI Semana Del Libro FOLLETO 2016defcondosNo ratings yet
- Libros de Texto - Curso 2016 2017 - IES Victoria KentDocument5 pagesLibros de Texto - Curso 2016 2017 - IES Victoria KentdefcondosNo ratings yet
- Libros de Texto - Curso 2016 2017 - IES Victoria KentDocument5 pagesLibros de Texto - Curso 2016 2017 - IES Victoria KentdefcondosNo ratings yet
- 4º Eso + EmpresaDocument10 pages4º Eso + EmpresadefcondosNo ratings yet
- Calendario Septiembre Alumnos - Curso 2014-15Document3 pagesCalendario Septiembre Alumnos - Curso 2014-15defcondosNo ratings yet
- Materiales de Trabajo Del Seminario de Blogs IIDocument14 pagesMateriales de Trabajo Del Seminario de Blogs IIdefcondosNo ratings yet
- Libros 2015 2016Document4 pagesLibros 2015 2016defcondosNo ratings yet
- Calendario Septiembre Alumnos - Curso 2014-15Document3 pagesCalendario Septiembre Alumnos - Curso 2014-15defcondosNo ratings yet
- Hoja de Problemas Nº 3 - TICO - 1º - Bachillerato - Curso 2009-10Document1 pageHoja de Problemas Nº 3 - TICO - 1º - Bachillerato - Curso 2009-10defcondosNo ratings yet
- PRESENTACION FyQ COMENIUSDocument16 pagesPRESENTACION FyQ COMENIUSdefcondosNo ratings yet
- Crear Plantillas JoomlaDocument25 pagesCrear Plantillas JoomlaKaysars BautistaNo ratings yet
- Hoja de Actividades #1 - TICO - Bachillerato - Curso 2009-10Document1 pageHoja de Actividades #1 - TICO - Bachillerato - Curso 2009-10defcondosNo ratings yet
- Creación de Un Blog - Análisis de NoticiasDocument2 pagesCreación de Un Blog - Análisis de NoticiasdefcondosNo ratings yet
- Iso 19011Document4 pagesIso 19011Willy HuaytaNo ratings yet
- Rubrica de EvaluacionDocument7 pagesRubrica de EvaluacionyusNo ratings yet
- Reglamento 4-27 Sustancias Quimicas Controladas en VoladurasDocument46 pagesReglamento 4-27 Sustancias Quimicas Controladas en VoladurasJose Noel Herrera RodriguezNo ratings yet
- El Aprendizaje Cooperativo Como Recurso y Como ContenidoDocument4 pagesEl Aprendizaje Cooperativo Como Recurso y Como ContenidoFlavia KarinaNo ratings yet
- Revista PolitécnicaDocument113 pagesRevista PolitécnicaXavierCando100% (1)
- Factores Que Afectan Al Indice de Productividad.Document6 pagesFactores Que Afectan Al Indice de Productividad.Jannela Tumbaco Aguayo100% (1)
- Causas de Alteración de La Durabilidad de Los MaterialesDocument23 pagesCausas de Alteración de La Durabilidad de Los Materialesleo_ozNo ratings yet
- Método de Los RangosDocument4 pagesMétodo de Los RangosAtenea G FuentesNo ratings yet
- Transmisiones Pawer PointDocument32 pagesTransmisiones Pawer PointAngel Galarza SanabriaNo ratings yet
- Silabo - Impacto Ambiental - Ing. CivilDocument9 pagesSilabo - Impacto Ambiental - Ing. CivilJhon Segura Ramos JhonNo ratings yet
- Motoniveladora 16M PDFDocument134 pagesMotoniveladora 16M PDFJhordanPerezCardenas100% (2)
- Exposicion y Presentacion de TesisDocument8 pagesExposicion y Presentacion de TesisSergio SotoNo ratings yet
- Sistema constructivo con placa colaborante Acero-DeckDocument10 pagesSistema constructivo con placa colaborante Acero-DeckCARLOSNo ratings yet
- Benito - Catalog Capace Canal Si Guri Scurgere PDFDocument104 pagesBenito - Catalog Capace Canal Si Guri Scurgere PDFBogdan Alexandru Palamar0% (1)
- ObjetivosClientes80Document6 pagesObjetivosClientes80Lenin Jesus Ostos OstosNo ratings yet
- 10 Pasos para Aumentar Su Rentabilidad PDFDocument155 pages10 Pasos para Aumentar Su Rentabilidad PDFJose A. Beltran MartinezNo ratings yet
- Gestion Del Cambio SSTDocument7 pagesGestion Del Cambio SSThugo obonagaNo ratings yet
- 4.6 y ConclusionDocument7 pages4.6 y ConclusionAlberto Hernández PalmaNo ratings yet
- Sesion 05 - Losas MacizasDocument19 pagesSesion 05 - Losas MacizasFernando De La CruzNo ratings yet
- Triptico Tartago JDocument2 pagesTriptico Tartago JRepositorio de la Biblioteca de la DEA-MAG-PYNo ratings yet
- Informe de Calculo de Diseño de Mezcla Acabado 280 kg/cm2Document25 pagesInforme de Calculo de Diseño de Mezcla Acabado 280 kg/cm2jairo muñoz100% (3)
- Ensayo Sultan Del SoftwareDocument3 pagesEnsayo Sultan Del SoftwareJuan ArroyoNo ratings yet
- Teórica: Distribución de AireDocument36 pagesTeórica: Distribución de AireValentina TorresNo ratings yet
- Contenido de Humedad - PPTDocument11 pagesContenido de Humedad - PPTLuis Atúncar LuceroNo ratings yet
- Informe Inglés - 6BDocument4 pagesInforme Inglés - 6BHéctor Adolfo Acevedo SilvaNo ratings yet
- Tecsup TrujilloDocument25 pagesTecsup TrujilloMiguel Chanduví100% (1)
- Control módulos automóvilDocument115 pagesControl módulos automóvilRoney Braga100% (7)
- Microsoft PowerPoint - 4° Semana - SemipresencialDocument20 pagesMicrosoft PowerPoint - 4° Semana - SemipresencialWerner JaramilloNo ratings yet
- Informe Técnico 3 - Problemas de Aguas Servidas en NascaDocument13 pagesInforme Técnico 3 - Problemas de Aguas Servidas en NascaRUBEN RIVERA QUISPENo ratings yet
- Orientacions Pi I PiiDocument17 pagesOrientacions Pi I PiicarcamusoNo ratings yet