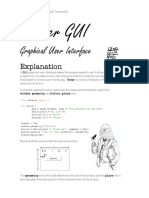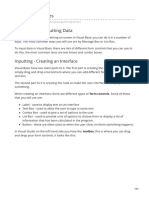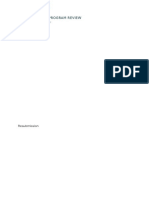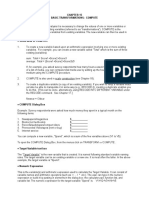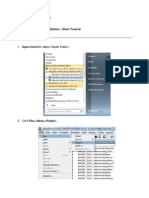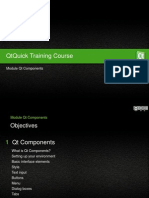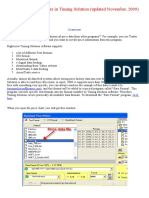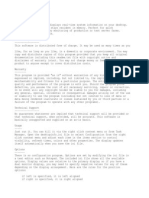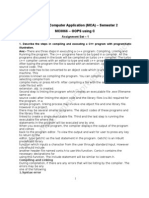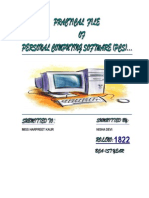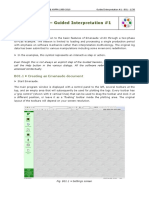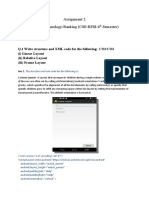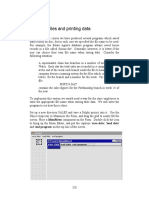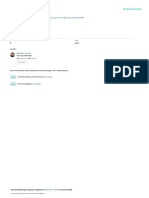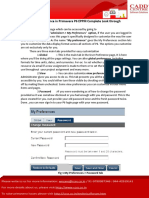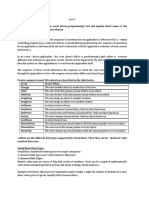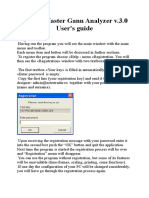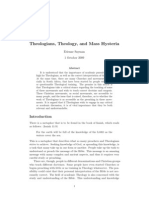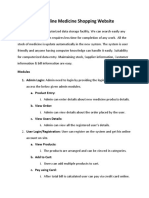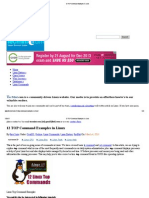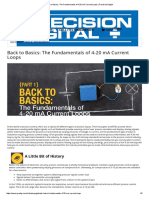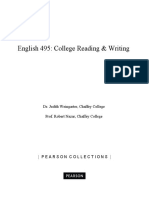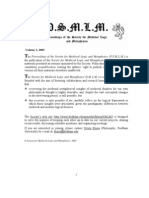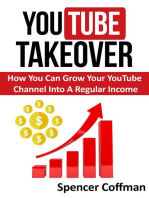Professional Documents
Culture Documents
Simple Zenity Guide
Uploaded by
etienne-snymanOriginal Description:
Copyright
Available Formats
Share this document
Did you find this document useful?
Is this content inappropriate?
Report this DocumentCopyright:
Available Formats
Simple Zenity Guide
Uploaded by
etienne-snymanCopyright:
Available Formats
The Simple Zenity Guide
About
Zenity is a cross-platform application which allows the execution of GTK+ widgets from the command line or scripts. It
provides simple, minimal syntax to allow the user to enter and receive information graphically.
The program does not intend to provide a full-featured interface covering every possible use case. It does however
provide a common widget set which can easily be integrated into applications.
Message Dialogs
Message Dialogs are used to display a range of messages to the user. There are four variants; information, warning,
error and question.
zenity --info --text=”This is an information dialog”
zenity --error --text=”This is an error dialog”
zenity --warning --text=”This is a warning dialog”
zenity --question --text=”This is a question dialog”
The --question option has one major difference to the other three options. It provides two buttons; Yes and No. Using
these buttons, the response from the user can be collected and handled by your script.
Entry
An Entry provides a dialog which can be used to received textual input from the user. In most cases, this widget will be
used to retrieve a small amount of textual input.
zenity --entry --text=”Enter some text”
The Entry dialog displays two buttons, an OK and Cancel. When Cancel is pressed, the Entry disappears. When the OK
button is pressed, the text which has been entered is returned to the terminal. From there, it can be manipulated, stored
in a variable, etc.
In some cases, an Entry may need to retrieve a password from the user. In this circumstance, it is advisable to hide the
password to ensure that an unauthorised person can not see it.
zenity --entry --hide-text
Text Info
A Text Info widget provides a large dialog which is used to display small, medium or large amounts of text to the user.
To display the text, it must be loaded from a text file.
zenity --text-info --filename=”/home/user/textfile.txt”
Scale
A Scale widget provides a way to enter numbers into the application using a sliding scale.
zenity --scale --value=50
By default, the minimum number that can be entered is 0, and the maximum is 100. The step value (the number the
scale adjusts by), which has a default of 1 can also be manipulated. To change these values, the following options can be
used.
zenity --scale --min-value=10 --max-value=20 --step-value=2
The Scale dialog which appears has to buttons, OK and Cancel. When the OK button is pressed, the value selected is
returned to the script where it can then be handled.
Updated: 6/7/2010 Version: 1.0
Calendar
The Calendar dialog is used to allow a user to select a date. The dialog has two buttons, an OK and Cancel and when
OK is selected, the selected data is returned to the program for handling.
zenity --calendar
By default, the calendar displays the current date when it is loaded. A specific day, month and year can be set.
zenity --calendar --day=15 --month=5 --year=1996
When the selected date is returned to the script, it will be in the format dd/mm/yy. This can be changed to allow a
variety of customisations.
zenity --calendar --date-format=%d/%m/%Y
The above command uses % to indicate the date type. Using these, Zenity can distinguish between two and four
numbers year values, text and numeric month values, etc.
Type Value Example
Year %Y 1996
Year %y 96
Month %h Dec
Month %B December
Month %m 12
Day %a Wed
Day %A Wednesday
Day %d 15
Date %D (default) 15/05/96
Progress
A Progress widget can be used to display the percentage completion of a particular job.
zenity --progress --percentage=0
The percentage value must be a number between 0 and 100, to indicate the percentage completed. An alternative to
displaying a percentage completion is to pulsate the progress bar. This indicates activity but does not indicate the
amount completed.
zenity --progress --pulsate
In some cases, it may be useful to close the dialog when 100% completion occurs. This can be done using.
zenity --progress --auto-close
List
The List widget is the most complex widget, however is also the most powerful. It provides a way to display content in
a table-based layout, with columns identifying the data held in rows. It can also be used to retrieve information from the
user in the form of check buttons and radio buttons, along with text input.
A single column example would look as follows.
zenity --list --column=Pet Dog Cat Hamster
A multiple column example would look as follows.
zenity --list --column=Pet --column=Name Dog Spot Cat Simba Hamster Nibble
Note that if the values to be inserted into the list contain more than one word, apostrophes are required, otherwise zenity
will treat each word as a separate item.
To change the text displayed on the dialog.
Updated: 6/7/2010 Version: 1.0
zenity --list --text='List of animals' --column=Pet Dog Cat Hamster
As mentioned previously, check buttons and radio buttons can also be added to allow for user input.
zenity --list --checklist --column=Selected --column=Pet True Dog False Cat
False Hamster
zenity --list --radiolist --column=Selected --column=Pet False Dog False Cat
True Hamster
The True and False values indicate whether the check button for the appropriate item is selected or not.
The major difference between check buttons and radio buttons is that multiple check buttons can be selected at a time,
whereas only one radio button can be selected at a time.
To enable multiple selections within the List.
zenity --list --multiple --column=Pet Dog Cat Hamster
If the List only contains one column, it might be useful to hide the headers as they are usually not required in this
circumstance.
zenity --list --hide-header --column=Pet Dog Cat Hamster
Notification
A Notification displays an icon in the Notification Area / System Tray of the desktop. This can then be used to indicate
the completion of a job, or an error occuring.
zenity --notification --text=”This is a notification”
When the notification is clicked, it is removed from the Notification Area /
System Tray.
File Selection
The File Selection dialog allows for the selection of a single or multiple files and directories.
zenity --file-selection
The File Selection has two buttons, an OK and a Cancel button. When OK is pressed, any files or directories which are
currently selected are returned to your program for handling.
To enable the selection of multiples files or directories.
zenity --file-selection --multiple
To enable the ability to select directories from the File Selection.
zenity --file-selection --directory
Another useful function of the File Selection dialog is the ability to use it to save files if necessary.
zenity --file-selection --save
By default, when multiple items have been selected using the File Selection dialog, the paths to those files are separated
by the '|' character. This can be changed to another character, such as a comma.
zenity --file-selection --separator=”,”
General Parameters
There are a range of general parameters which can be specified on any of the widgets above.
--title=”Title text” displays a title on the dialog
--width=100 sets the width of the dialog box
--height=100 sets the height of the dialog box
--icon-path=”/home/user/icon.png” displays an icon in the title bar of the window
Updated: 6/7/2010 Version: 1.0
You might also like
- Fluent 2D Couette FlowDocument4 pagesFluent 2D Couette FlowNikhil JohnNo ratings yet
- Learning To Program in 150 ChallengesDocument14 pagesLearning To Program in 150 ChallengesMatt HuntNo ratings yet
- Python Advanced Programming: The Guide to Learn Python Programming. Reference with Exercises and Samples About Dynamical Programming, Multithreading, Multiprocessing, Debugging, Testing and MoreFrom EverandPython Advanced Programming: The Guide to Learn Python Programming. Reference with Exercises and Samples About Dynamical Programming, Multithreading, Multiprocessing, Debugging, Testing and MoreNo ratings yet
- Transcript For Case Management - IntroductionDocument6 pagesTranscript For Case Management - IntroductionavinashkamtamNo ratings yet
- Vmix Panel Builder User GuideDocument9 pagesVmix Panel Builder User GuideLucas Andrade100% (1)
- Localizing Strings: Italy, Res/values-It/strings - XMLDocument13 pagesLocalizing Strings: Italy, Res/values-It/strings - XMLBalaji giriNo ratings yet
- VB Program ExamplesDocument65 pagesVB Program ExamplessakthivelNo ratings yet
- Eviews PDFDocument18 pagesEviews PDFaftab20No ratings yet
- Program ExamplesDocument77 pagesProgram Exampleshahawhohaha1210No ratings yet
- Assignment 1 - Program ReviewDocument22 pagesAssignment 1 - Program Reviewapi-315864424No ratings yet
- Pathloss 5Document11 pagesPathloss 5Malay Palai100% (2)
- MAML Tutorial (MIUI Theme)Document27 pagesMAML Tutorial (MIUI Theme)RhiskiApriliantoNo ratings yet
- Chapter FifteenDocument3 pagesChapter FifteenIonut VelescuNo ratings yet
- ModelSim-Altera Starter Edition - Short TutorialDocument8 pagesModelSim-Altera Starter Edition - Short TutorialKarimovaRaikhanovnaNo ratings yet
- Qtquick Most Important ModularDocument41 pagesQtquick Most Important ModularAhmed Khalid KadhimNo ratings yet
- Creating Process ChainsDocument3 pagesCreating Process ChainssapchittaNo ratings yet
- Tableau FAQs v0.2Document11 pagesTableau FAQs v0.2Akshaya KennedyNo ratings yet
- 01 - Lab - 1- Mô phỏng ADSDocument19 pages01 - Lab - 1- Mô phỏng ADSNguyễn Ngọc TháiNo ratings yet
- Historical Data Formats in Timing SolutionDocument29 pagesHistorical Data Formats in Timing SolutionDinesh CNo ratings yet
- Femap 11.1 New FeaturesDocument115 pagesFemap 11.1 New FeaturesHans WangNo ratings yet
- Readme DesktopinfoDocument16 pagesReadme DesktopinfomaskaswaeNo ratings yet
- 1.2 The DesktopDocument7 pages1.2 The DesktopLucien YemahNo ratings yet
- NX: Convert Inch Part To Metric (Or Vice Versa)Document10 pagesNX: Convert Inch Part To Metric (Or Vice Versa)FelipeCamachoIbarraNo ratings yet
- Elsie ManualDocument132 pagesElsie ManualNeelakanta KallaNo ratings yet
- Mod 7 GUIDocument21 pagesMod 7 GUIJay TolentinoNo ratings yet
- Reporting ToolsDocument30 pagesReporting ToolsEmon KabirNo ratings yet
- Read MeDocument4 pagesRead MeIonescu PaulNo ratings yet
- VB TutorialDocument50 pagesVB Tutorialsb_rameshbabuNo ratings yet
- AssigDocument4 pagesAssigSaifullahi Ashiru IngawaNo ratings yet
- VB Question Paper SolvedDocument7 pagesVB Question Paper Solvedlalitha77% (22)
- Smart Macros: Linking With Contacts/Tasks/AppointmentsDocument2 pagesSmart Macros: Linking With Contacts/Tasks/Appointmentsmakis_g3No ratings yet
- Decision Structures: If... Then... Else ConstructionDocument6 pagesDecision Structures: If... Then... Else Constructionashfaque1968100% (1)
- SEM - 2 - MC0066 - OOPS Using C++Document18 pagesSEM - 2 - MC0066 - OOPS Using C++Shibu GeorgeNo ratings yet
- BCA-1st Year ProjectDocument152 pagesBCA-1st Year ProjectSonu Dhangar60% (15)
- Materia: Redes de Computadoras. Tema: Introducción A Packet TracerDocument18 pagesMateria: Redes de Computadoras. Tema: Introducción A Packet TracerNowhere BochNo ratings yet
- Computer ProgrammingDocument82 pagesComputer ProgrammingTrevor ChadNo ratings yet
- B01 - Guided Interpretation #1: B01.1 - Creating An Emeraude DocumentDocument38 pagesB01 - Guided Interpretation #1: B01.1 - Creating An Emeraude DocumentLuis Camilo Gomez TrujilloNo ratings yet
- Assignment 2 Mobile Technology-Banking (CSE-BFSI-6 Semester)Document9 pagesAssignment 2 Mobile Technology-Banking (CSE-BFSI-6 Semester)Purvi SharmaNo ratings yet
- SixteenDocument36 pagesSixteenAnis GhabriNo ratings yet
- Visual ProgrammingDocument22 pagesVisual ProgrammingBharath B.v.pNo ratings yet
- STATAUserGuide PDFDocument15 pagesSTATAUserGuide PDFFarah YasserNo ratings yet
- Navigation: Some Material © SAP AG Bret J. Wagner 08/27/14 1Document11 pagesNavigation: Some Material © SAP AG Bret J. Wagner 08/27/14 1FMontalvaoNo ratings yet
- Stata For Dummies v1mDocument12 pagesStata For Dummies v1mSheeneyMariedeAsisNo ratings yet
- Exploratory Data AnalysisDocument38 pagesExploratory Data Analysishss601No ratings yet
- Meter Manual 2Document94 pagesMeter Manual 2franciscocabrarasasNo ratings yet
- Take Off 2Document15 pagesTake Off 2Prasannan D CivilNo ratings yet
- Creating GUI's in Matlab: 1 GuideDocument8 pagesCreating GUI's in Matlab: 1 Guidemfarouk1No ratings yet
- Tutorial Lab FitDocument5 pagesTutorial Lab FitOmer Altimimi OmerNo ratings yet
- LMS AlgorithmDocument51 pagesLMS AlgorithmAnonymous rcmeSfj5No ratings yet
- Tutorial 1Document14 pagesTutorial 1Debabrata Paul100% (1)
- User Preference in Primavera P6 EPPM Complete Look ThroughDocument17 pagesUser Preference in Primavera P6 EPPM Complete Look ThroughAnanth Nag PusalaNo ratings yet
- Event Driven ProgrammingDocument6 pagesEvent Driven ProgrammingMandeep SinghNo ratings yet
- Ibuyer ManualDocument32 pagesIbuyer ManualLincoln SikderNo ratings yet
- Master Gann AnalyzerDocument71 pagesMaster Gann AnalyzerAtgNo ratings yet
- Q51. How Does The Load Statement Differ From The Show StatementDocument5 pagesQ51. How Does The Load Statement Differ From The Show StatementHuidrom SharatNo ratings yet
- KogeoDocument9 pagesKogeoRamdan YassinNo ratings yet
- Eviews HandoutDocument16 pagesEviews HandoutNhut PhamNo ratings yet
- DaquinDocument3 pagesDaquinetienne-snymanNo ratings yet
- Studio)Document3 pagesStudio)etienne-snymanNo ratings yet
- Drupal ManualDocument81 pagesDrupal Manualetienne-snymanNo ratings yet
- Think PythonDocument234 pagesThink Pythonetienne-snymanNo ratings yet
- How To Use Ardour Sound Recording SoftwareDocument184 pagesHow To Use Ardour Sound Recording Softwareetienne-snymanNo ratings yet
- Theologians, Theology, and Mass HysteriaDocument9 pagesTheologians, Theology, and Mass Hysteriaetienne-snymanNo ratings yet
- Correction Factor PET PDFDocument6 pagesCorrection Factor PET PDFAnonymous NKvozome5No ratings yet
- 2815 Jan 08 QP6Document12 pages2815 Jan 08 QP6Philip_830No ratings yet
- Student Management System Project in C++Document3 pagesStudent Management System Project in C++rainu sikarwarNo ratings yet
- Afm ButterflyDocument5 pagesAfm ButterflyAna-Maria MaticuNo ratings yet
- 3.1 Theory - The Evolution of HandwritingDocument33 pages3.1 Theory - The Evolution of HandwritingAidil the greatNo ratings yet
- Physics of CheerleadingDocument1 pagePhysics of CheerleadingMarniella BeridoNo ratings yet
- Sport, Race and Ethnicity: Coakley CHP 9Document16 pagesSport, Race and Ethnicity: Coakley CHP 9Arief MoertopoNo ratings yet
- FLC - Problems - Solutions PDFDocument231 pagesFLC - Problems - Solutions PDFneha_gupta_91No ratings yet
- 12 TOP Command Examples in Linux PDFDocument23 pages12 TOP Command Examples in Linux PDFVictor L WamukoyaNo ratings yet
- Back To Basics - The Fundamentals of 4-20 MA Current Loops - Precision DigitalDocument5 pagesBack To Basics - The Fundamentals of 4-20 MA Current Loops - Precision DigitalJason FloydNo ratings yet
- African Handbook-TextDocument164 pagesAfrican Handbook-TextThe_Castle_Of_Letter100% (1)
- Best Practice in Essbase Business Rule Writing-ManuskriptDocument5 pagesBest Practice in Essbase Business Rule Writing-Manuskriptsen2natNo ratings yet
- 495 TextDocument315 pages495 TextSaiful LahidjunNo ratings yet
- Internal Audit Report Template 1Document8 pagesInternal Audit Report Template 1Zia MalikNo ratings yet
- Proceedings of The Society For Medieval Logic & Metaphysics 3Document81 pagesProceedings of The Society For Medieval Logic & Metaphysics 3MeatredNo ratings yet
- Radioactivity Overview ArticleDocument4 pagesRadioactivity Overview Articleapi-267255264No ratings yet
- An Introduction To Genre Theory: January 1997Document16 pagesAn Introduction To Genre Theory: January 1997pratolectusNo ratings yet
- Six Models of OrganizationDocument5 pagesSix Models of Organizationmh_sadri100% (1)
- Mca AppDocument10 pagesMca Appvenkat6299No ratings yet
- Bit Sub and Float ChartDocument16 pagesBit Sub and Float ChartRobert KilgoreNo ratings yet
- Afi Case-Study IncDocument3 pagesAfi Case-Study IncJohn Rey EnriquezNo ratings yet
- The Four Faces of MercuryDocument6 pagesThe Four Faces of MercuryAndré Luiz SantosNo ratings yet
- Legal PhilosophyDocument22 pagesLegal Philosophygentlejosh_316100% (2)
- Insat 3d BrochureDocument6 pagesInsat 3d BrochureNambi HarishNo ratings yet
- Joseph Cote WeeblyDocument2 pagesJoseph Cote Weeblyapi-232220181No ratings yet
- The SophistsDocument16 pagesThe SophistsWella Wella Wella100% (1)
- Tolerance Stackup Analysis 2.0Document6 pagesTolerance Stackup Analysis 2.0Leon WangNo ratings yet
- An Understanding of Psychometric ToolsDocument4 pagesAn Understanding of Psychometric ToolsAntariksh Bhandari100% (1)
- Unit 4 Review Worksheet APDocument12 pagesUnit 4 Review Worksheet APphantomofthekeysNo ratings yet
- Primavera P6Document2 pagesPrimavera P6tutan12000No ratings yet
- The Designer’s Guide to Figma: Master Prototyping, Collaboration, Handoff, and WorkflowFrom EverandThe Designer’s Guide to Figma: Master Prototyping, Collaboration, Handoff, and WorkflowNo ratings yet
- Excel Essentials: A Step-by-Step Guide with Pictures for Absolute Beginners to Master the Basics and Start Using Excel with ConfidenceFrom EverandExcel Essentials: A Step-by-Step Guide with Pictures for Absolute Beginners to Master the Basics and Start Using Excel with ConfidenceNo ratings yet
- NFT per Creators: La guida pratica per creare, investire e vendere token non fungibili ed arte digitale nella blockchain: Guide sul metaverso e l'arte digitale con le criptovaluteFrom EverandNFT per Creators: La guida pratica per creare, investire e vendere token non fungibili ed arte digitale nella blockchain: Guide sul metaverso e l'arte digitale con le criptovaluteRating: 5 out of 5 stars5/5 (15)
- Skulls & Anatomy: Copyright Free Vintage Illustrations for Artists & DesignersFrom EverandSkulls & Anatomy: Copyright Free Vintage Illustrations for Artists & DesignersNo ratings yet
- Tableau Your Data!: Fast and Easy Visual Analysis with Tableau SoftwareFrom EverandTableau Your Data!: Fast and Easy Visual Analysis with Tableau SoftwareRating: 4.5 out of 5 stars4.5/5 (4)
- Blender 3D for Jobseekers: Learn professional 3D creation skills using Blender 3D (English Edition)From EverandBlender 3D for Jobseekers: Learn professional 3D creation skills using Blender 3D (English Edition)No ratings yet
- YouTube Takeover - How You Can Grow Your YouTube Channel Into A Regular IncomeFrom EverandYouTube Takeover - How You Can Grow Your YouTube Channel Into A Regular IncomeRating: 4 out of 5 stars4/5 (2)
- Linux For Beginners: The Comprehensive Guide To Learning Linux Operating System And Mastering Linux Command Line Like A ProFrom EverandLinux For Beginners: The Comprehensive Guide To Learning Linux Operating System And Mastering Linux Command Line Like A ProNo ratings yet
- How to Create Cpn Numbers the Right way: A Step by Step Guide to Creating cpn Numbers LegallyFrom EverandHow to Create Cpn Numbers the Right way: A Step by Step Guide to Creating cpn Numbers LegallyRating: 4 out of 5 stars4/5 (27)
- Architectural Design with SketchUp: 3D Modeling, Extensions, BIM, Rendering, Making, and ScriptingFrom EverandArchitectural Design with SketchUp: 3D Modeling, Extensions, BIM, Rendering, Making, and ScriptingNo ratings yet
- 2022 Adobe® Premiere Pro Guide For Filmmakers and YouTubersFrom Everand2022 Adobe® Premiere Pro Guide For Filmmakers and YouTubersRating: 5 out of 5 stars5/5 (1)
- Learn Power BI: A beginner's guide to developing interactive business intelligence solutions using Microsoft Power BIFrom EverandLearn Power BI: A beginner's guide to developing interactive business intelligence solutions using Microsoft Power BIRating: 5 out of 5 stars5/5 (1)
- Animation for Beginners: Getting Started with Animation FilmmakingFrom EverandAnimation for Beginners: Getting Started with Animation FilmmakingRating: 3 out of 5 stars3/5 (1)
- Windows 11 for Beginners: The Complete Step-by-Step User Guide to Learn and Take Full Use of Windows 11 (A Windows 11 Manual with Useful Tips & Tricks)From EverandWindows 11 for Beginners: The Complete Step-by-Step User Guide to Learn and Take Full Use of Windows 11 (A Windows 11 Manual with Useful Tips & Tricks)Rating: 5 out of 5 stars5/5 (1)
- Mixing Edm Music: The Spectacular Mixing Secrets of the Pros to Make Mind-blowing EDM Songs on Your Computer (Biggest Mixing Mistakes to Avoid for EDM Production, Mixing Heavy Music & Mastering)From EverandMixing Edm Music: The Spectacular Mixing Secrets of the Pros to Make Mind-blowing EDM Songs on Your Computer (Biggest Mixing Mistakes to Avoid for EDM Production, Mixing Heavy Music & Mastering)No ratings yet
- Autodesk 3ds Max 2020: A Detailed Guide to Modeling, Texturing, Lighting, and RenderingFrom EverandAutodesk 3ds Max 2020: A Detailed Guide to Modeling, Texturing, Lighting, and RenderingRating: 5 out of 5 stars5/5 (4)
- AI Monetization of your Faceless YouTube Channel: Ai Side Hustle NicheFrom EverandAI Monetization of your Faceless YouTube Channel: Ai Side Hustle NicheNo ratings yet
- Excel : The Ultimate Comprehensive Step-By-Step Guide to the Basics of Excel Programming: 1From EverandExcel : The Ultimate Comprehensive Step-By-Step Guide to the Basics of Excel Programming: 1Rating: 4.5 out of 5 stars4.5/5 (3)