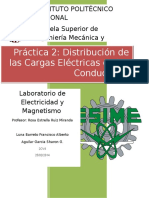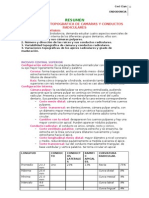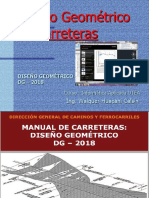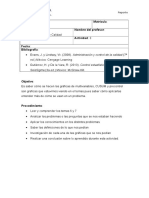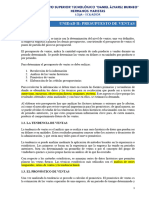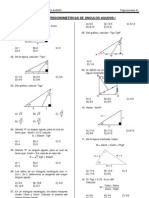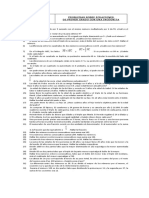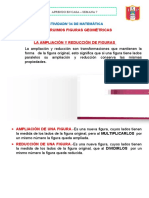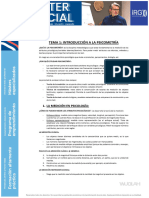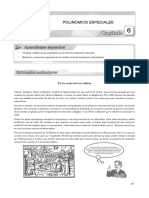Professional Documents
Culture Documents
Manual de Excel 2003
Uploaded by
Pedro Fabián Hernández BarbosaCopyright
Available Formats
Share this document
Did you find this document useful?
Is this content inappropriate?
Report this DocumentCopyright:
Available Formats
Manual de Excel 2003
Uploaded by
Pedro Fabián Hernández BarbosaCopyright:
Available Formats
Manual de Microsoft Excel 2003.
Índice de contenido
Introducción a Excel 2003.........................................................................................................................3
Como iniciar Excel................................................................................................................................3
Elementos de la ventana........................................................................................................................3
Conceptos Básicos.................................................................................................................................5
Libro de trabajo.................................................................................................................................5
Hoja de cálculo.................................................................................................................................5
Columnas..........................................................................................................................................5
Filas..................................................................................................................................................6
Celda................................................................................................................................................6
Rango de Celdas...............................................................................................................................7
Administrar archivos.............................................................................................................................7
Crear un libro nuevo.........................................................................................................................8
Guardar un libro de trabajo...............................................................................................................8
Administrar un libro de trabajo................................................................................................................10
Insertar una hoja de cálculo.................................................................................................................10
Agregar varias hojas de cálculo......................................................................................................11
Eliminar una hoja de cálculo...............................................................................................................12
Otra forma de eliminar hojas:.........................................................................................................13
Mover o copiar una hoja de cálculo....................................................................................................13
Otra forma de mover hojas en el mismo libro................................................................................14
Cambiar el nombre a una hoja de cálculo...........................................................................................15
Insertar filas o columnas en una hoja de cálculo.................................................................................16
Insertar filas....................................................................................................................................16
Insertar Columnas...........................................................................................................................18
Eliminar filas o columnas....................................................................................................................19
Formato a hojas de cálculo y datos .........................................................................................................20
Formato de texto..................................................................................................................................20
Formatos de alineación........................................................................................................................21
Para centrar, alinear a la izquierda o derecha los datos:.................................................................22
Alinear los datos en la parte superior, centro o parte inferior de una celda....................................22
Girar texto en una celda..................................................................................................................23
Formatos de Número......................................................................................................................24
Bordes y sombreados...........................................................................................................................26
Aplicar sombreado a celdas............................................................................................................27
Sombrear celdas con colores sólidos..............................................................................................28
Sombrear celdas con tramas...........................................................................................................28
Series de Datos.........................................................................................................................................29
Rellenar una serie de números, fechas u otros elementos...................................................................29
Crear una serie repetitiva en una hoja de cálculo de derecha a izquierda......................................30
Operadores de cálculo, Fórmulas y Funciones........................................................................................30
Ing. Pedro Fabián Hernández Barbosa 1
Manual de Microsoft Excel 2003.
Operadores de cálculo.........................................................................................................................30
Prioridad de operadores..................................................................................................................31
Referencias relativas y absolutas.........................................................................................................32
Referencias a celdas y rangos.........................................................................................................32
Referencia Relativa.........................................................................................................................32
Referencia absoluta.........................................................................................................................33
Fórmulas..............................................................................................................................................33
Funciones.............................................................................................................................................34
Escribir una función........................................................................................................................35
Funciones estadísticas..............................................................................................................................36
Función Promedio( )............................................................................................................................36
Calcular el promedio de los números de filas o columnas contiguas:............................................36
Función Min( ).....................................................................................................................................37
Calcular el número menor de un rango de celdas...........................................................................37
Función Max( )....................................................................................................................................38
Calcular el número mayor de un rango de celdas...........................................................................38
Función Contar( )................................................................................................................................39
Contar celdas que contengan números...........................................................................................40
Función Moda( )..................................................................................................................................41
Mostrar el valor que se repite con más frecuencia.........................................................................41
Funciones matemáticas............................................................................................................................43
Función Producto( ).............................................................................................................................43
Calcular el producto de un rango de celdas....................................................................................43
Función Suma( )..................................................................................................................................45
Calcular la sumatoria de un rango de celdas..................................................................................45
Funciones lógicas.....................................................................................................................................46
Función Si( )........................................................................................................................................46
Crear fórmulas condicionales utilizando la función SI( )...............................................................46
Funciones de búsqueda............................................................................................................................48
Función BuscarV( ).............................................................................................................................48
Crear fórmulas utilizando la función BuscarV( )...........................................................................48
Funciones financieras...............................................................................................................................50
Función Pago( )...................................................................................................................................50
Crear fórmulas utilizando la función Pago( ).................................................................................51
Función PagoInt( )...............................................................................................................................52
Calcular el interés de un préstamo con la función PagoInt( ).........................................................53
Gráficos....................................................................................................................................................55
Crear un gráfico básico...................................................................................................................55
Crear un gráfico con apariencia profesional........................................................................................58
Aplicar relleno degragado a la serie de datos.................................................................................58
Aplicar formato de texto al gráfico.................................................................................................59
Ing. Pedro Fabián Hernández Barbosa 2
Manual de Microsoft Excel 2003.
Introducción a Excel 2003.
Excel es un programa del tipo Hoja de Cálculo que permite realizar operaciones con números
organizados en una cuadrícula. Desde el cual podrás utilizar desde simples sumas hasta cálculos de
préstamos hipotecarios.
Como iniciar Excel
Puede abrir el programa de Excel desde:
1. Desde el botón Inicio de Windows XP.
2. Seleccionar Todos los programas.
3. Seleccionar Microsoft Office 2003.
4. Hacer clic sobre Microsoft Office Excel 2003.
Elementos de la ventana
Al arrancar Excel aparece una pantalla inicial como la que se muestra a continuación, vamos a
ver sus componentes fundamentales, así conoceremos los nombres de los diferentes elementos y será
más fácil entender el resto del curso.
Ing. Pedro Fabián Hernández Barbosa 3
Manual de Microsoft Excel 2003.
Elementos de la ventana de Excel
Barra de título Contiene el nombre del documento sobre el que se está trabajando en ese
momento. Cuando creamos un libro nuevo se le asigna el nombre provisional
Libro1, hasta que lo guardemos y le demos el nombre que queramos.
Barra de menú Contiene las operaciones de Excel, agrupadas en menús desplegables. Al
hacer clic en Insertar, por ejemplo, veremos las operaciones relacionadas con
los diferentes elementos que se pueden insertar en Excel. Todas las
operaciones se pueden hacer a partir de estos menús.
Barra de herramientas Contiene iconos para ejecutar de forma inmediata algunas de las operaciones
estándar más habituales, como Guardar , Copiar , Pegar , etc.
Barra de formato Contiene las operaciones más comunes sobre formatos, como poner en
negrita, cursiva, elegir tipo de fuente, etc.
Cuadro de nombre de Muestra el nombre de celda activa o donde se encuentra el punto de
celda activa inserción.
Barra de fórmulas Nos muestra el contenido de la celda activa, es decir, la casilla donde estamos
situados. Cuando vayamos a modificar el contenido de la celda, dicha barra
variará ligeramente, pero esto lo estudiaremos más adelante.
Barra de etiquetas de Permite movernos por las distintas hojas del libro de trabajo.
Ing. Pedro Fabián Hernández Barbosa 4
Manual de Microsoft Excel 2003.
hoja
Barras de Permiten movernos a lo largo y ancho de la hoja de forma rápida y sencilla,
desplazamiento simplemente hay que desplazar la barra arrastrándola con el ratón, o hacer
clic en los triángulos.
Conceptos Básicos
Antes de empezar a trabajar en Excel, es necesario que aprendamos los elementos que forman un
documento de Excel.
Libro de trabajo
Está formado por varias hojas, en principio constará de 3 hojas aunque el número de éstas puede
variar entre 1 y 255, Si observas en la parte inferior de la ventana de Excel y encontrarás las diferentes
hojas del libro de trabajo, cada una de ellas nombradas de la forma Hoja1, Hoja2,...
Hoja de cálculo
La hoja de cálculo es uno de los distintos tipos de hojas que puede contener un libro de trabajo.
Es una herramienta muy útil para todas aquellas personas que trabajen con gran cantidad de números y
necesiten realizar cálculos u operaciones con ellos. Es como una gran hoja cuadriculada formada por
256 columnas y 65536 filas, las hojas de cálculo están formadas por columnas y filas.
Columnas
Una columna es el conjunto de celdas seleccionadas verticalmente. Cada columna se nombra por
letras, por ejemplo A, B, C,.......AA, AB,........IV. Una hoja contiene 256 columnas
Ing. Pedro Fabián Hernández Barbosa 5
Manual de Microsoft Excel 2003.
Filas
Cada fila se numera desde 1 hasta 65536 y es la selección horizontal de un conjunto de celdas de
una hoja de datos.
Celda
La intersección de una columna y una fila se denominan Celda y se nombra con el nombre de la
columna a la que pertenece y a continuación el número de su fila, por ejemplo la primera celda
pertenece a la columna A y la fila 1 por lo tanto la celda se llama A1.
Ing. Pedro Fabián Hernández Barbosa 6
Manual de Microsoft Excel 2003.
Rango de Celdas
Otro concepto muy importante en una hoja de cálculo es el de Rango, que es un bloque
rectangular de una o más celdas que Excel trata como una unidad. Los rangos son vitales en la Hoja de
Cálculo, ya que todo tipo de operaciones se realiza basándose en rangos. Más adelante veremos las
distintas formas de definir un rango.
Administrar archivos
Vamos a ver las operaciones referentes a archivos como abrir, nuevo, guardar, guardar como y
cerrar para poder manejarlas sin problemas a la hora de trabajar con libros de trabajo de Excel.
Ing. Pedro Fabián Hernández Barbosa 7
Manual de Microsoft Excel 2003.
Crear un libro nuevo
Cuando entramos en Excel automáticamente se inicia un libro de trabajo vacío, pero supongamos
que queremos crear otro libro nuevo, la operación se denomina Nuevo.
Para empezar a crear un nuevo libro de trabajo, seguir los siguientes pasos:
1. Selecciona el menú Archivo y elige la opción Nuevo...
O bien hacer clic sobre el botón Nuevo de la barra de herramientas.
En caso de utilizar el botón Nuevo, aparecerá un nuevo libro automáticamente, pero si utilizamos
el menú se abrirá el panel de tareas en la parte derecha de la ventana con el siguiente aspecto:
Haz clic sobre el enlace Libro en blanco para empezar un libro de trabajo vacío, automáticamente
se abrirá un nuevo libro de trabajo.
Guardar un libro de trabajo.
Cuando empezamos a crear un libro de trabajo y queremos poder recuperarlo en otra ocasión para
modificarlo, imprimirlo, en fin, realizar cualquier operación posterior sobre éste, tendremos que
almacenarlo en alguna unidad de disco, esta operación se denomina Guardar. También cuando
tengamos un libro ya guardado y lo modifiquemos, para que los cambios permanezcan deberemos
guardar el libro antes de cerrar.
Para guardar un libro de trabajo, seguir los siguientes pasos:
1.Selecciona la opción Guardar del menú Archivo.
Ing. Pedro Fabián Hernández Barbosa 8
Manual de Microsoft Excel 2003.
2.O bien, haz clic sobre el botón Guardar de la Barra de Herramientas, se guardará con el
mismo nombre que tenía. También puedes utilizar la combinación de teclas ctrl. +G.
3. Si el archivo era nuevo, aparecerá el cuadro de diálogo Guardar como... que nos permitirá darle
nombre y elegir la ruta donde lo vamos a guardar.
Ing. Pedro Fabián Hernández Barbosa 9
Manual de Microsoft Excel 2003.
Administrar un libro de trabajo.
Insertar una hoja de cálculo
Si necesitas trabajar con más de tres hojas en un libro de trabajo, tendrás que añadir más. El
número de hojas puede variar de 1 a 255.
Para insertar una hoja de cálculo:
1.Situarse en la hoja posterior a nuestra nueva hoja, ya que las hojas siempre se añadirán a la
izquierda de la seleccionada.
2. Seleccionar el menú Insertar y elegir la opción Hoja de cálculo.
Otra forma de insertar una hoja de cálculo es:
1. Clic derecho en el rótulo de hoja y elegir insertar.
Ing. Pedro Fabián Hernández Barbosa 10
Manual de Microsoft Excel 2003.
2.Elija de la ficha General la opción Hoja de cálculo y pulse aceptar.
Agregar varias hojas de cálculo
1.Mantenga presionada la tecla MAYÚS y, a continuación, seleccione tantas etiquetas de hoja de
cálculo existentes como las que desea agregar al libro abierto.
Ing. Pedro Fabián Hernández Barbosa 11
Manual de Microsoft Excel 2003.
Ejemplo: si desea agregar tres nuevas hojas de cálculo, seleccione tres fichas existentes en la hoja
de cálculo.
2.En el menú Insertar, haga clic en Hoja de cálculo.
Eliminar una hoja de cálculo
1.Seleccione las hojas que desea eliminar.
Métodos de selección
Seleccionar una sola hoja Haga clic en la etiqueta de la hoja.
Dos o más hojas adyacentes Haga clic en la etiqueta de la primera hoja y, a
continuación, mantenga presionada la tecla
MAYÚS y haga clic en la etiqueta de la última
hoja
Dos o más hojas NO adyacentes Haga clic en la etiqueta de la primera hoja y, a
continuación, mantenga presionada la tecla CTRL
y haga clic en las etiquetas de las demás hojas.
Ing. Pedro Fabián Hernández Barbosa 12
Manual de Microsoft Excel 2003.
2. En el menú Edición, haga clic en Eliminar hoja.
Otra forma de eliminar hojas:
1.Clic derecho en la etiqueta de hoja.
2.Del menú lateral elegir eliminar.
Mover o copiar una hoja de cálculo
Tenga cuidado cuando mueva o copie hojas. Si se mueve la hoja de cálculo, las operaciones o los
gráficos basados en los datos de la misma pueden volverse imprecisos.
1.Seleccione la hoja que desea mover.
2. Abra el menú Edición y seleccione la opción Mover o Copiar Hoja.
3. En la ventana Mover o copiar,seleccione el libro en el que se situara la hoja así como la
posición
Ing. Pedro Fabián Hernández Barbosa 13
Manual de Microsoft Excel 2003.
Si se tratara de una copia, active la casilla de verificación Crear una copia.
4. Haga clic en Aceptar.
Otra forma de mover hojas en el mismo libro
1.Arrastre las hojas seleccionadas a la fila de las etiquetas de hoja.
Ing. Pedro Fabián Hernández Barbosa 14
Manual de Microsoft Excel 2003.
Nota:Para copiar las hojas, mantenga presionada la tecla CTRL y, a continuación, arrastre las
hojas; suelte el botón del ratón antes de soltar la tecla CTRL.
Cambiar el nombre a una hoja de cálculo
Por defecto cada hoja se referencia como Hoja1, Hoja2,.... Si trabajamos con varias hojas dentro
del libro es aconsejable utilizar un nombre de hoja para identificarla de forma más rápida, así si
utilizamos una hoja para manejar los ingresos y gastos de cada mes, la primera hoja se podría nombrar
Enero, la segunda Febrero,... La longitud máxima del nombre de las hojas es de 31 caracteres.
Nota: No puede haber dos hojas de cálculo dentro del mismo libro de trabajo con el mismo
nombre.
Para cambiar el nombre de una hoja:
1. Situarse en la hoja a la cual se quiere cambiar el nombre.
2. Seleccionar el menú Formato y elegir la opción Hoja
3. Seleccionar la opción Cambiar nombre.
Ing. Pedro Fabián Hernández Barbosa 15
Manual de Microsoft Excel 2003.
Si te fijas en la etiqueta de la hoja, su nombre Hoja1 se seleccionará, tal como:
4. Escribir el nuevo nombre y pulsar Enter.
Otro método más sencillo es:
1. Hacer doble clic sobre el nombre de la hoja en su etiqueta .
2. Escribir el nuevo nombre de la hoja.
3. Pulsar Enter.
Insertar filas o columnas en una hoja de cálculo.
Insertar filas
En muchas ocasiones, después de crear una hoja de cálculo, nos daremos cuenta de que nos falta
alguna fila en medio de los datos ya introducidos. Para añadir una fila:
1. Seleccionar la fila sobre la que quieres añadir otra, ya que las filas siempre se añaden por
encima de la seleccionada.
2. Seleccionar el menú Insertar y elegir la opción Filas.
Ing. Pedro Fabián Hernández Barbosa 16
Manual de Microsoft Excel 2003.
Todas las filas por debajo de la nueva, bajarán una posición. En caso de no haber seleccionado
ninguna fila, Excel toma la fila donde estamos situados como fila seleccionada.
Añadir filas a nuestra hoja de cálculo no hace que el número de filas varíe, seguirán habiendo
65536 filas, lo que pasa es que se eliminan las últimas, tantas como filas añadidas. Si intentas añadir
filas y no te lo permite seguro que las últimas filas contienen algún dato
Otro forma de insertar filas:
1.Seleccione la fila o filas a insertar
2.Clic derecho en el numero de fila y elija insertar
Ing. Pedro Fabián Hernández Barbosa 17
Manual de Microsoft Excel 2003.
Insertar Columnas
Excel también nos permite añadir columnas, al igual que filas. Para añadir columnas:
1.Seleccionar la columna delante de la cual quieres añadir otra, ya que las columnas siempre se
añaden a la izquierda de la seleccionada.
2.Seleccionar el menú Insertar, opción Columnas.
Ing. Pedro Fabián Hernández Barbosa 18
Manual de Microsoft Excel 2003.
Todas las columnas por la derecha de la nueva se incrementarán una posición. En caso de no
haber seleccionado ninguna columna, Excel toma la columna donde estamos situados como columna
seleccionada.
Otro forma de insertar filas:
1.Seleccione la columna o columnas a insertar
2. Clic derecho en el nombre de columna y elija insertar
Eliminar filas o columnas
1.Seleccione las filas o columnas que desea eliminar.
2. En el menú Edición, haga clic en Eliminar
Ing. Pedro Fabián Hernández Barbosa 19
Manual de Microsoft Excel 2003.
Otro método de eliminar filas o columnas:
1.seleccione las filas o columnas
2.De clic derecho sobre la fila o columna seleccionada y elija eliminar
Formato a hojas de cálculo y datos
Formato de texto
Para resaltar el texto, puede aplicar formato a todo el texto de una celda o a los caracteres
seleccionados. Para aplicar formato a una selección:
1.Seleccione los caracteres a los que desea aplicar formato
2.Haga clic en la barra de herramientas Formato y elija el tipo de letra, tamaño y estilo
Ing. Pedro Fabián Hernández Barbosa 20
Manual de Microsoft Excel 2003.
Otro método para aplicar formato a texto:
1.Seleccione los caracteres a los que desea aplicar formato.
2.Elija el menú formato, opción celdas.
3.En la ventana formato de celdas, elija la ficha fuente y aplique las opciones que desee.
4.Pulse Aceptar.
Formatos de alineación
Los datos de una columna suelen ocupar poco espacio mientras que el rótulo de la columna es
más ancho. En lugar de crear columnas innecesariamente anchas o rótulos abreviados, puede girar el
texto y aplicar bordes que estén girados los mismos grados que el texto.
Ing. Pedro Fabián Hernández Barbosa 21
Manual de Microsoft Excel 2003.
Para centrar, alinear a la izquierda o derecha los datos:
1.Seleccione las celdas que desea cambiar de posición
2.En la barra de herramientas Formato, haga clic en el botón correspondiente.
para alinear el texto a la izquierda.
para centrar el texto
para alinear el texto a la derecha
Alinear los datos en la parte superior, centro o parte inferior de una celda
1.En el menú Formato, elija Celdas y, a continuación, haga clic en la ficha Alineación.
2. En la ficha alineación, elija la alineación horizontal (alinea el contenido de las celdas
seleccionadas horizontalmente, es decir respecto de la anchura de las celdas)
Ing. Pedro Fabián Hernández Barbosa 22
Manual de Microsoft Excel 2003.
Opciones de alineación horizontal
GENERAL Es la opción de Excel por defecto, alinea las celdas seleccionadas dependiendo del
tipo de dato introducido, es decir, los números a la derecha y los textos a la izquierda.
IZQUIERDA Alinea el contenido de las celdas seleccionadas a la izquierda de éstas
(Sangría) independientemente del tipo de dato.
CENTRAR Centra el contenido de las celdas seleccionadas dentro de éstas.
DERECHA Alinea el contenido de las celdas seleccionadas a la derecha de éstas,
(Sangría) independientemente del tipo de dato
LLENAR Esta opción no es realmente una alineación sino que repite el dato de la celda para
rellenar la anchura de la celda. Es decir, si en una celda tenemos escrito * y elegimos
la opción Llenar, en la celda aparecerá ************ hasta completar la anchura de
la celda.
JUSTIFICAR Con esta opción el contenido de las celdas seleccionadas se alineará tanto por la
derecha como por la izquierda
CENTRAR Centra el contenido de una celda respecto a todas las celdas en blanco seleccionadas a
EN LA la derecha, o de la siguiente celda en la selección que contiene datos.
SELECCIÓN
3.Elija la alineacion vertical (alinea el contenido de las celdas seleccionadas verticalmente, es
decir, respecto de la altura de las celdas) Esta opción sólo tendrá sentido si la altura de las filas se ha
ampliado respecto al tamaño inicial.
Opciones de alineación vertical
SUPERIOR Alinea el contenido de las celdas seleccionadas en la parte superior de éstas.
CENTRAR Centra el contenido de las celdas seleccionadas respecto a la altura de las celdas.
INFERIOR Alinea el contenido de las celdas seleccionadas en la parte inferior de éstas.
JUSTIFICAR Alinea el contenido de las celdas seleccionadas tanto por la parte superior como por
la inferior.
4.Pulse Aceptar
Girar texto en una celda
1.En el menú Formato, elija Celdas y, a continuación, haga clic en la ficha Alineación.
Ing. Pedro Fabián Hernández Barbosa 23
Manual de Microsoft Excel 2003.
2. En el cuadro Orientación, haga clic en un punto de grados, o bien arrastre el indicador hasta
el ángulo que desee.
3. Para ver el texto verticalmente de arriba a abajo, haga clic en el cuadro Texto vertical en
Orientación
4.Pulse aceptar
Formatos de Número
Puede utilizar los formatos de número para cambiar el aspecto de los números, incluidas las
fechas y las horas, sin que cambie el número. El formato de número no afecta al valor real de la celda
que Microsoft Excel utiliza para realizar los cálculos. El valor real se muestra en la barra de fórmulas.
Ing. Pedro Fabián Hernández Barbosa 24
Manual de Microsoft Excel 2003.
Para aplicar un formato de número:
1.Seleccionar el rango de celdas al cual quiere modificar el aspecto de los números.
2. Seleccionar el menú Formato,opción Celda, ficha Número
3.Elegir la opción deseada del recuadro Categoría:
Opciones más utilizadas para formato de números
General Visualiza en la celda exactamente el valor introducido.
Número Contiene una serie de opciones que visualizan los números en formatos enteros, con
decimales y con punto de miles
Moneda Es parecido a la categoría Número, pero en vez del separador de miles nos permite
visualizar el número con un símbolo monetario
Porcentaje Visualiza los números como porcentajes. Se multiplica el valor de la celda por 100 y se le
asigna el símbolo %, por ejemplo, un formato de porcentaje sin decimales muestra
0,1528 como 15%, y con 2 decimales lo mostraría como 15,28%.
Fecha Visualiza la fecha correspondiente al número introducido en la celda. Así el 1 equivaldrá
a 1/1/1900, el 2 al 2/1/1900, y así sucesivamente.
4.Hacer clic sobre el botón Aceptar.
Nota:Al elegir cualquier opción, aparecerá en el recuadro Muestra un modelo de cómo quedará
nuestra selección en la celda.
También en la Barra de formato disponemos de una serie de botones que nos permitirán
modificar el formato de los números de forma más rápida:
Botones para aplicar formato rápido
Si se hace clic sobre el botón, los números de las celdas seleccionadas se convertirán a
formato moneda (el símbolo dependerá de cómo tenemos definido el tipo moneda en la
configuración regional de Windows, seguramente tendremos el símbolo €.
Ing. Pedro Fabián Hernández Barbosa 25
Manual de Microsoft Excel 2003.
Para que las celdas seleccionadas tengan el símbolo € de euros y dos decimales.
Para asignar el formato de porcentaje (multiplicará el número por 100 y le añadirá el símbolo
%).
Utilizar el formato de contabilidad (con separador de miles y cambio de alineación).
Para quitar un decimal a los números introducidos en las celdas seleccionadas.
Para añadir un decimal a los números introducidos en las celdas seleccionadas
Bordes y sombreados
Excel nos permite crear líneas en los bordes o lados de las celdas. Para cambiar la apariencia de
los datos de nuestra hoja de cálculo añadiendo bordes, seguir los siguientes pasos:
1. Seleccionar el rango de celdas
2. Seleccionar el menú Formato, opción Celdas
3. Hacer clic sobre la pestaña Bordes
4.Elija el estilo de línea, color y tipo de borde como se muestra en la figura
Ing. Pedro Fabián Hernández Barbosa 26
Manual de Microsoft Excel 2003.
5.Pulse Aceptar
Nota: Para quitar un borde a las celdas seleccionadas, elija la opción ninguno de la ficha
bordes.
Aplicar sombreado a celdas
Para distinguir entre los diferentes tipos de información de una hoja de cálculo, puede aplicar
bordes a las celdas, sombrear celdas con un color de fondo o sombrear celdas con una trama con color.
Ing. Pedro Fabián Hernández Barbosa 27
Manual de Microsoft Excel 2003.
Sombrear celdas con colores sólidos
Para aplicar el color que se ha seleccionado últimamente, haga clic en Color de relleno en la
barra de herramientas Formato.
Para aplicar un color diferente, haga clic en la flecha que aparece junto a Color de relleno
y elija un color en la paleta.
Sombrear celdas con tramas
1.En el menú Formato, haga clic en Celdas y, a continuación, haga clic en la ficha Tramas.
2. Para incluir un color de fondo en la trama, haga clic en un color del cuadro Sombreado de
celda.
3. Haga clic en la flecha que aparece junto al cuadro Trama y, a continuación, seleccione el estilo
de trama y el color que desee. Si no desea seleccionar un color de trama, el color será negro.
Ing. Pedro Fabián Hernández Barbosa 28
Manual de Microsoft Excel 2003.
4.Pulse Aceptar
Series de Datos
Rellenar una serie de números, fechas u otros elementos
Es posible rellenar con rapidez varios tipos de series de datos seleccionado celdas y arrastrando el
controlador de relleno, o bien utilizando el comando Series del menú edición.
Microsoft Excel puede continuar automáticamente una serie de números, combinaciones de
números y texto, fechas o períodos de tiempo basados en un diseño que se establezca. Por ejemplo, las
selecciones iniciales de la tabla siguiente se extienden como se muestra. Los elementos separados por
comas se encuentran en celdas adyacentes.
Ing. Pedro Fabián Hernández Barbosa 29
Manual de Microsoft Excel 2003.
Crear una serie repetitiva en una hoja de cálculo de derecha a izquierda
1.Arrastre el controlador de relleno hacia abajo o hacia la izquierda para crear una serie
progresiva.
o bien
1. Arrastre con clic derecho el controlador de relleno hacia abajo o hacia la izquierda.
2. Del menú lateral elija rellenar series.
Operadores de cálculo, Fórmulas y Funciones
Operadores de cálculo
Los operadores especifican el tipo de cálculo que se desea realizar con los elementos de una
Ing. Pedro Fabián Hernández Barbosa 30
Manual de Microsoft Excel 2003.
fórmula. Microsoft Excel incluye cuatro tipos diferentes de operadores de cálculo: aritmético,
comparación, texto y referencia.
Los distintos tipos de operadores que se pueden utilizar en una fórmula son:
OPERADORES se emplean para producir resultados numéricos. Ejemplo: + - * / % ^
ARITMÉTICOS
OPERADOR TIPO se emplea para concatenar celdas que contengan texto. Ejemplo: &
TEXTO
OPERADORES se emplean para comparar valores y proporcionar un valor lógico (verdadero o
RELACIÓNALES falso) como resultado de la comparación. Ejemplo: < > = <= >= <>
OPERADORES DE indican que el valor producido en la celda referenciada debe ser utilizado en la
REFERENCIA fórmula. En Excel pueden ser:
- Operador de rango indicado por dos puntos (:), Se emplea para indicar un
rango de celdas. Ejemplo: A1:G5
- Operador de unión indicado por una coma (,), une los valores de dos o más
celdas. Ejemplo: A1,G5
Prioridad de operadores
Cuando hay varias operaciones en una misma expresión, cada parte de la misma se evalúa y se
resuelve en un orden determinado. Ese orden se conoce como prioridad de los operadores.
Se pueden utilizar paréntesis para modificar el orden de prioridad y forzar la resolución de
algunas partes de una expresión antes que otras. Las operaciones entre paréntesis son siempre
ejecutadas antes que las que están fuera del paréntesis. Sin embargo, dentro de los paréntesis se
mantiene la prioridad normal de los operadores. Cuando hay expresiones que contienen operadores de
más de una categoría, se resuelve antes las que tienen operadores aritméticos, a continuación las que
tienen operadores de comparación y por último las de operadores lógicos.
Los operadores de comparación tienen todos la misma prioridad, es decir que son resueltos de
izquierda a derecha, en el orden en que aparecen.
PRIORIDAD EN OPERADORES DE COMPARACIÓN
Igualdad (=)
Desigualdad (<>)
Menor que (<)
Mayor que (>)
Menor o igual que (<=)
Mayor o igual que (>=)
Los operadores lógicos y aritméticos son resueltos en el siguiente orden de prioridad (de mayor a
menor):
Ing. Pedro Fabián Hernández Barbosa 31
Manual de Microsoft Excel 2003.
PRIORIDAD EN OPERADORES
ARITMÉTICOS LÓGICOS
Exponenciación (^) Not
Negación (-) And
Multiplicación (*) y División (/) OR
Adición (+) y Sustracción (-)
Concatenación de caracteres (&)
Cuando hay multiplicación y división en la misma expresión, cada operación es resuelta a medida
que aparece, de izquierda a derecha. Del mismo modo, cuando se presentan adiciones y sustracciones
en una misma expresión, cada operación es resuelta en el orden en que aparece, de izquierda a derecha.
El operador de concatenación de cadenas de caracteres (&) no es realmente un operador
aritmético pero es prioritario respecto a todos los operadores de comparación.
Referencias relativas y absolutas
Referencias a celdas y rangos
Una referencia identifica una celda o un rango de celdas en una hoja de cálculo e indica a
Microsoft Excel en qué celdas debe buscar los valores o los datos que desea utilizar en una fórmula. En
las referencias se puede utilizar datos de distintas partes de una hoja de cálculo en una fórmula, o bien
utilizar el valor de una celda en varias fórmulas. También puede hacerse referencia a las celdas de otras
hojas en el mismo libro y a otros libros. Las referencias a celdas de otros libros se denominan vínculos
Referencia Relativa
Una referencia relativa en una fórmula, como A1, se basa en la posición relativa de la celda que
contiene la fórmula y de la celda a la que hace referencia. Si cambia la posición de la celda que
contiene la fórmula, se cambia la referencia. Si se copia la fórmula en filas o columnas, la referencia se
ajusta automáticamente. De forma predeterminada, las nuevas fórmulas utilizan referencias relativas.
Por ejemplo, si copia una referencia relativa de la celda B2 a la celda B3, se ajusta automáticamente de
=A1 a =A2.
Puede realizar la operación de copia de formulas en las celdas inferiores mediante el control de
Ing. Pedro Fabián Hernández Barbosa 32
Manual de Microsoft Excel 2003.
relleno con el ratón, es decir situando el puntero del ratón sobre su borde hasta que aparezca la cruz “+”
y arrastrando en la dirección que desee.
Referencia absoluta
Si no desea que varíen una o varias de las celdas que componen la formula, cuando estas se
copien en el rango seleccionado es decir desea que permanezcan fijas al copiarlas, es necesario que las
nombre de forma adecuada en la formula, utilizando las referencias absolutas.
Las referencias absolutas a celdas se escriben anteponiendo el símbolo $ a la referencia de fila y
columna.
$fila$columna
Fórmulas
Las fórmulas son ecuaciones que efectúan cálculos con los valores de la hoja de cálculo. Una
fórmula comienza por un signo igual (=). Por ejemplo, la siguiente fórmula multiplica 2 por 3 y, a
continuación, suma 5 al resultado.
=5+2*3
Una fórmula también puede contener lo siguiente: funciones, referencias, operadores y
constantes.
Ing. Pedro Fabián Hernández Barbosa 33
Manual de Microsoft Excel 2003.
Crear una fórmula sencilla.
1.Haga clic en la celda en que desee introducir la fórmula.
2. Escriba un signo igual =.
3. Introduzca la fórmula.
4. Presione ENTRAR.
Funciones
Las funciones son fórmulas predefinidas que ejecutan cálculos utilizando valores específicos,
denominados argumentos, en un orden determinado o estructura. Las funciones pueden utilizarse para
ejecutar operaciones simples o complejas. Por ejemplo, la función REDONDEAR redondea un número
en la celda A10.
Ing. Pedro Fabián Hernández Barbosa 34
Manual de Microsoft Excel 2003.
Escribir una función
Para facilitar el uso de las funciones, Excel permite insertar automáticamente cualquiera de las
que dispone.
1. Active la celda en la que desea insertar la función.
2. Abra el menú Insertar y seleccione la opción Función.
3. Seleccione la categoría a la que pertenece la función que desea utilizar en el cuadro de
dialogo Insertar Función.
4. Pulse Aceptar.
5. A continuación seleccione el rango de celdas a utilizar en la función. Siga los pasos del
asistente.
Ing. Pedro Fabián Hernández Barbosa 35
Manual de Microsoft Excel 2003.
6. Pulse Aceptar.
Funciones estadísticas
Función Promedio( )
Devuelve el promedio (media aritmética) de los argumentos.
Sintaxis:
PROMEDIO(número1;número2;...)
Número1, número2, ... son entre 1 y 30 argumentos numéricos cuyo promedio desea obtener.
Calcular el promedio de los números de filas o columnas contiguas:
1. Haga clic en una celda situada debajo o a la derecha de los números cuyo promedio desee
hallar.
2. Haga clic en la flecha situada junto a Autosuma en la barra de herramientas Estándar y
Ing. Pedro Fabián Hernández Barbosa 36
Manual de Microsoft Excel 2003.
seleccione Promedio.
3.Presione ENTRAR.
Función Min( )
Devuelve el valor mínimo de un conjunto de valores.
Sintaxis:
MIN(número1;número2; ...)
Número1, número2, ... son entre 1 y 30 números de los que desea encontrar el valor mínimo.
Calcular el número menor de un rango de celdas
1.Seleccione una celda situada debajo o a la derecha de las cifras cuyo número menor desee
hallar.
2. Haga clic en la flecha situada junto a Autosuma y, a continuación, en Mín.
Ing. Pedro Fabián Hernández Barbosa 37
Manual de Microsoft Excel 2003.
3.Seleccione el rango de celdas a calcular y luego presione ENTRAR.
Función Max( )
Devuelve el valor máximo de un conjunto de valores.
Sintaxis:
MAX(número1;número2; ...)
Número1, número2, ... son entre 1 y 30 números de los que desea encontrar el valor mínimo.
Calcular el número mayor de un rango de celdas
1. Seleccione una celda situada debajo o a la derecha de las cifras cuyo número menor desee
hallar.
Ing. Pedro Fabián Hernández Barbosa 38
Manual de Microsoft Excel 2003.
2. Haga clic en la flecha situada junto a Autosuma y, a continuación, en Mín.
3. Seleccione el rango de celdas a calcular y luego presione ENTRAR.
Función Contar( )
Cuenta el número de celdas que contienen números, además de los números dentro de la lista de
argumentos. Utilice CONTAR para obtener el número de entradas en un campo numérico de un rango o
de una matriz de números.
Sintaxis:
CONTAR(ref1;ref2;...)
Ref1, ref2, ... son de 1 a 30 argumentos que pueden contener o hacer referencia a distintos tipos
Ing. Pedro Fabián Hernández Barbosa 39
Manual de Microsoft Excel 2003.
de datos, pero sólo se cuentan los números.
Contar celdas que contengan números
1. Seleccione una celda situada debajo o a la derecha de los números que desee contar.
2. Haga clic en la flecha situada junto a Autosuma en la barra de herramientas Estándar, haga clic
en Cuenta.
3.Seleccione el rango de celdas de los números a contar y presione ENTRAR.
Ing. Pedro Fabián Hernández Barbosa 40
Manual de Microsoft Excel 2003.
Función Moda( )
Devuelve el valor que se repite con más frecuencia en una matriz o rango de datos. Al igual que
MEDIANA, MODA es una medida de posición.
Sintaxis:
MODA(número1;número2; ...)
Número1, número2, ... son de 1 a 30 argumentos cuya moda desea calcular. También puede
utilizar una matriz única o una referencia matricial en lugar de argumentos separados con punto y
coma.
Mostrar el valor que se repite con más frecuencia
1. Seleccione una celda situada debajo o a la derecha de los números que desee contar.
2. Haga clic en la flecha situada junto a Autosuma en la barra de herramientas Estándar, haga clic
en Mas funciones...
3.En la ventana insertar función, seleecione la categoría Estadísticas, elija la función Moda, pulse
aceptar.
Ing. Pedro Fabián Hernández Barbosa 41
Manual de Microsoft Excel 2003.
4.Seleccione el rango de celdas de los números a contar y presione Aceptar.
Ing. Pedro Fabián Hernández Barbosa 42
Manual de Microsoft Excel 2003.
Nota: Si en el rango de datos seleccionado no existe numero repetido el valor devuelto por la
función será #N/A.
Funciones matemáticas
Función Producto( )
Multiplica todos los números que figuran como argumentos y devuelve el producto.
Sintaxis:
PRODUCTO(número1;número2; ...)
Número1, número2, ... son de 1 a 30 números que desea multiplicar.
Calcular el producto de un rango de celdas
1. Seleccione la celda donde desea se muestre el valor
2. Haga clic en la flecha situada junto a Autosuma en la barra de herramientas Estándar y
seleccione más funciones.
3. Elija la categoría Matemáticas y trigonométricas, localice la función producto, pulse aceptar.
Ing. Pedro Fabián Hernández Barbosa 43
Manual de Microsoft Excel 2003.
4. Elija el rango de celdas a multiplicar y pulse aceptar para obtener el valor. Nota: Para
seleccionar celdas no contiguas presione la tecla CTRL mientras hace la selección.
Ing. Pedro Fabián Hernández Barbosa 44
Manual de Microsoft Excel 2003.
Función Suma( )
Suma todos los números de un rango.
Sintaxis.
SUMA(número1;número2; ...)
Número1;número2;... son de 1 a 30 argumentos cuyo valor total o suma desea obtener.
Calcular la sumatoria de un rango de celdas
1. Seleccione el rango de celdas a sumar incluyendo la celda donde desea se muestre el valor.
2. Haga clic en la flecha situada junto a Autosuma en la barra de herramientas Estándar y
seleccione Suma.
3. El valor obtenido se muestra en la última celda seleccionada.
Ing. Pedro Fabián Hernández Barbosa 45
Manual de Microsoft Excel 2003.
Funciones lógicas
Función Si( )
Devuelve un valor si la condición especificada es VERDADERO y otro valor si dicho argumento
es FALSO. Utilice SI para realizar pruebas condicionales en valores y fórmulas.
Sintaxis:
SI(prueba_lógica;valor_si_verdadero;valor_si_falso)
Prueba_lógica es cualquier valor o expresión que pueda evaluarse como VERDADERO o
FALSO. Por ejemplo, A10=100 es una expresión lógica; si el valor de la celda A10 es igual a 100, la
expresión se evalúa como VERDADERO. De lo contrario, la expresión se evalúa como FALSO. Este
argumento puede utilizar cualquier operador de comparación.
Valor_si_verdadero es el valor que se devuelve si el argumento prueba_lógica es VERDADERO.
Por ejemplo, si este argumento es la cadena de texto "Dentro de presupuesto" y el argumento
prueba_lógica se evalúa como VERDADERO, la función SI muestra el texto "Dentro de presupuesto".
Si el argumento prueba_lógica es VERDADERO y el argumento valor_si_verdadero está en blanco,
este argumento devuelve 0 (cero). Para mostrar la palabra VERDADERO, utilice el valor lógico
VERDADERO para este argumento. Valor_si_verdadero puede ser otra fórmula.
Valor_si_falso es el valor que se devuelve si el argumento prueba_lógica es FALSO. Por ejemplo,
si este argumento es la cadena de texto "Presupuesto excedido" y el argumento prueba_lógica se evalúa
como FALSO, la función SI muestra el texto "Presupuesto excedido". Si el argumento prueba_lógica es
FALSO y se omite valor_si_falso, (es decir, después de valor_si_verdadero no hay ninguna coma), se
devuelve el valor lógico FALSO. Si prueba_lógica es FALSO y valor_si_falso está en blanco (es decir,
después de valor_si_verdadero hay una coma seguida por el paréntesis de cierre), se devuelve el valor 0
(cero). Valor_si_falso puede ser otra fórmula.
Crear fórmulas condicionales utilizando la función SI( )
1.Seleccione la celda donde desea insertar la fórmula u obtener el valor de la función SI( ).
2.Haga clic en la flecha situada junto a Autosuma en la barra de herramientas Estándar y
seleccione más funciones.
Ing. Pedro Fabián Hernández Barbosa 46
Manual de Microsoft Excel 2003.
3.Elija la categoría lógica, seleccione la función SI, pulse aceptar.
4.En el asistente de funciones, escriba el valor para:
* la prueba lógica
* el valor que se mostrará si la prueba lógica es verdadera
* y el valor a mostrar si la pruba lógica es falsa
5.Pulse Aceptar para obtener el resultado
Ing. Pedro Fabián Hernández Barbosa 47
Manual de Microsoft Excel 2003.
Funciones de búsqueda
Función BuscarV( )
Busca un valor específico en la columna más a izquierda de una matriz y devuelve el valor en la
misma fila de una columna especificada en la tabla. La V de BUSCARV significa "Vertical".
Sintaxis:
BUSCARV(valor_buscado;matriz_buscar_en;indicador_columnas;ordenado)
Valor_buscado es el valor que se busca en la primera columna de la matriz. Valor_buscado puede
ser un valor, una referencia o una cadena de texto.
Matriz_buscar_en es la tabla de información donde se buscan los datos. Utilice una referencia a
un rango o un nombre de rango, como por ejemplo Base_de_datos o Lista.
Indicador_columnas es el número de columna de matriz_buscar_en desde la cual debe devolverse
el valor coincidente. Si el argumento indicador_columnas es igual a 1, la función devuelve el valor de
la primera columna del argumento matriz_buscar_en; si el argumento indicador_columnas es igual a 2,
devuelve el valor de la segunda columna de matriz_buscar_en y así sucesivamente.
Crear fórmulas utilizando la función BuscarV( )
1.Activar la celda donde se desea mostrar el valor a buscar
2.Haga clic en la flecha situada junto a Autosuma en la barra de herramientas Estándar y
seleccione más funciones
Ing. Pedro Fabián Hernández Barbosa 48
Manual de Microsoft Excel 2003.
3.seleccione la categoría búsqueda y referencia, elija la función buscarV, pulse aceptar
4.En el asistente de funciones, seleccione
* La celda que contiene el valor buscado
* El rango de celdas u hoja de datos donde se localiza el valor buscado
* Escriba el número de columna que contiene el dato buscado
Ing. Pedro Fabián Hernández Barbosa 49
Manual de Microsoft Excel 2003.
5.Pulse Aceptar
Observaciones: La función buscarv es útil para localizar un dato rápidamente dentro de una base
de datos extensa.
Funciones financieras
Función Pago( )
Calcula el pago de un préstamo basándose en pagos constantes y en una tasa de interés constante.
Sintaxis:
PAGO(tasa;nper;va;)
Tasa es el tipo de interés del préstamo.
Nper es el número total de pagos del préstamo.
Ing. Pedro Fabián Hernández Barbosa 50
Manual de Microsoft Excel 2003.
Va es el valor actual o lo que vale ahora la cantidad total de una serie de pagos futuros, también
se conoce como el principal.
Observaciones:
* El pago devuelto por PAGO incluye el capital y el interés, pero no incluye impuestos, pagos en
reserva ni los gastos que algunas veces se asocian con los préstamos.
* Mantenga uniformidad en el uso de las unidades con las que especifica los argumentos tasa y
nper. Si realiza pagos mensuales de un préstamo de cuatro años con una tasa de interés anual del 12 por
ciento, use 12%/12 para el argumento tasa y 4*12 para el argumento nper. Si efectúa pagos anuales del
mismo préstamo, use 12 por ciento para el argumento tasa y 4 para el argumento nper.
Crear fórmulas utilizando la función Pago( )
1. Activar la celda donde se desea mostrar el valor calculado.
2.Haga clic en la flecha situada junto a Autosuma en la barra de herramientas Estándar y
seleccione más funciones.
3. Seleccione la categoría financieras , elija la función Pago, pulse aceptar.
Ing. Pedro Fabián Hernández Barbosa 51
Manual de Microsoft Excel 2003.
4.En el asistente de funciones, seleccione la celda que contiene:
* La tasa de interés
* El número total de pagos o meses
* El valor actual o cantidad de préstamo
5.Pulse Aceptar
Función PagoInt( )
Devuelve el interés pagado en un período específico por una inversión basándose en pagos
periódicos constantes y en una tasa de interés constante.
Sintaxis:
PAGOINT(tasa;período;nper;va;vf;tipo)
Tasa es la tasa de interés por período.
Período es el período para el que desea calcular el interés y que debe estar entre 1 y el argumento
nper.
Nper es el número total de períodos de pago en una anualidad.
Va es el valor actual o la suma total de una serie de futuros pagos.
Ing. Pedro Fabián Hernández Barbosa 52
Manual de Microsoft Excel 2003.
Calcular el interés de un préstamo con la función PagoInt( )
1.Activar la celda donde se desea mostrar el valor calculado
2.Haga clic en la flecha situada junto a Autosuma en la barra de herramientas Estándar y
seleccione más funciones
3.seleccione la categoría financieras , elija la función Pago, pulse aceptar
Ing. Pedro Fabián Hernández Barbosa 53
Manual de Microsoft Excel 2003.
4.En el asistente de funciones, seleccione la celda que contiene:
* La tasa de interés
* El número total de pagos o meses
* El valor actual o cantidad de préstamo
* El período para el cual se quiere calcular el interes
5.Pulse Aceptar
Nota: El valor obtenido por la función Pagoint es negativo, para convertirlo en valor real, en la
barra de fórmulas aneponga el símbolo menos (-) y pulse enter
Ing. Pedro Fabián Hernández Barbosa 54
Manual de Microsoft Excel 2003.
Gráficos
Un gráfico transmite rápidamente los mensajes. Con un gráfico, los datos de una hoja de cálculo
se convierten en una imagen, en la que se pueden visualizar rápidamente comparaciones o tendencias.
Crear un gráfico básico
1.Seleccionar los datos que desee representar en el gráfico, así como los títulos de columna y de
fila.
2.Clic en el botón Asistente para gráficos situado en la barra de herramientas para abrir el
Asistente para gráficos.
3.Hacer clic en el botón Siguiente . De este modo, aparecerá la ficha Rango de datos como
segundo paso del Asistente para gráficos.
Ing. Pedro Fabián Hernández Barbosa 55
Manual de Microsoft Excel 2003.
4. En la Ficha Rango de datos puede elegir la comparación que desee realizar seleccionando Filas
o Columnas en la opción Series en.
5. Pulse Siguiente para continuar con el asistente
6.Especifique títulos para los ejes y el gráfico en el Asistente para gráficos.
* Para agregar un título al gráfico, escríbalo en el cuadro Título del gráfico. Por ejemplo:
Mermelada.
* A continuación figura un cuadro de título para el Eje de categorías (X). Es el término que utiliza
Excel para las categorías en la parte inferior del gráfico (Enero, etc.). Por ejemplo, especifique el título
Ventas del primer trimestre para este eje.
* A continuación figura un cuadro de título para el Eje de valores (Y). Por ejemplo, especifique el
título Cajas vendidas para este eje.
Ing. Pedro Fabián Hernández Barbosa 56
Manual de Microsoft Excel 2003.
7.La ficha Ejes permite ocultar o mostrar la información que aparece a lo largo de los ejes.
8. Líneas de división Permite ocultar o mostrar las líneas que se extienden por el gráfico.
9. Leyenda Permite colocar la leyenda del gráfico en diferentes ubicaciones dentro del gráfico.
10. Rótulos de datos Permite crear rótulos con el título de fila y de columna para cada valor y con
los propios valores numéricos. Tenga cuidado de no crear un gráfico confuso y difícil de leer.
Ing. Pedro Fabián Hernández Barbosa 57
Manual de Microsoft Excel 2003.
11. Tabla de datos Permite mostrar una tabla que contiene todos los datos usados para crear el
gráfico. Puede hacerlo si ubica un gráfico en otra hoja del libro y desea ver los datos junto con el
gráfico.
12. Ubicación del gráfico En el cuarto paso del Asistente puede optar por ubicar el gráfico En una
hoja nueva o Como objeto en. Si opta por En una hoja nueva, puede elegir un título para la hoja. Si opta
por ubicar el gráfico como un objeto, aparecerá en la misma hoja junto con los datos de la hoja de
cálculo usados para su creación. Si crea un gráfico de la manera rápida haciendo clic en Finalizar, en
cuanto ve ese botón en el Asistente, el gráfico se ubica automáticamente Como objeto en.
Crear un gráfico con apariencia profesional
Sabe cómo crear un gráfico en Microsoft® Office Excel 2003 y elegir el tipo de gráfico más
eficaz. Ahora va a aprender a personalizarlo, mejorar su apariencia y cambiar información en el gráfico.
Aplicar relleno degragado a la serie de datos
1.Seleccione el área de serie de datos.
2. Haga clic con el botón secundario, seleccione el comando Formato de serie de datos en el
menú contextual,
3.seleccione Efectos de relleno y, a continuación, seleccione un color. Pulse Aceptar.
Ing. Pedro Fabián Hernández Barbosa 58
Manual de Microsoft Excel 2003.
Aplicar formato de texto al gráfico
Para cambiar todas las fuentes a la vez, haga clic en el borde del gráfico para seleccionarlo y, a
continuación, haga clic en una fuente del cuadro Fuente.
Nota: Para cambiar un título individual, seleccione el título y luego el tipo y tamaño de letra en la
Ing. Pedro Fabián Hernández Barbosa 59
Manual de Microsoft Excel 2003.
barra de formato.
Ing. Pedro Fabián Hernández Barbosa 60
You might also like
- Caída LibreDocument21 pagesCaída LibreEsther BellNo ratings yet
- Practica 2Document19 pagesPractica 2Javier VGNo ratings yet
- ENDODONCIA Anatomia TopograficaDocument13 pagesENDODONCIA Anatomia TopograficaCoral LisNo ratings yet
- Diseño Carretera en Civil 3dDocument81 pagesDiseño Carretera en Civil 3dGrezia Triveño100% (1)
- Control de Movimiento de Robots ManipulaDocument327 pagesControl de Movimiento de Robots ManipulaTito Ismael Chino TangaraNo ratings yet
- Enfoque MatematicaDocument13 pagesEnfoque MatematicaDeycy Capillo LucarNo ratings yet
- Actividad 3 Control Estadistico de CalidadDocument8 pagesActividad 3 Control Estadistico de CalidadRicardo Isaac Ochoa Tristan100% (1)
- Clase1 DVDocument6 pagesClase1 DVJoan GonzalezNo ratings yet
- Análisis y Reflexión de Los Resultados AcadémicosDocument7 pagesAnálisis y Reflexión de Los Resultados AcadémicosCARLOS PONCENo ratings yet
- Algebra 2do de Sec Tema 6Document3 pagesAlgebra 2do de Sec Tema 6Nelson GomezNo ratings yet
- Modelos ProbabilisticosDocument28 pagesModelos ProbabilisticosJAIR ALEXANDER SALINAS GONZALESNo ratings yet
- Actividad 3Document6 pagesActividad 3JoséLuisNo ratings yet
- T3 - Tutorial Geogebra Funciones Exponencial y Logarítmica CelularDocument7 pagesT3 - Tutorial Geogebra Funciones Exponencial y Logarítmica CelularNoah Peralta CassuttiNo ratings yet
- La Cinta y Mediciones Con CintaDocument27 pagesLa Cinta y Mediciones Con CintaHUMBERTO SANTOSNo ratings yet
- Unidad Ii Presupuesto de VentasDocument5 pagesUnidad Ii Presupuesto de Ventassofia.siguenzaNo ratings yet
- Expo Operaciones 2Document10 pagesExpo Operaciones 2luisNo ratings yet
- Sistemas Numéricos ComputacionalesDocument1 pageSistemas Numéricos ComputacionalesMarco UrielNo ratings yet
- R.T. de Ángulos AgudosDocument2 pagesR.T. de Ángulos AgudosEdinsson R. Javier VillanuevaNo ratings yet
- ANALISIS DE ESTRUCTURAS ResumenDocument11 pagesANALISIS DE ESTRUCTURAS Resumendaniela sernaNo ratings yet
- Investigacion SimulacionDocument11 pagesInvestigacion Simulaciony45cftf9tvNo ratings yet
- Difusividad TérmicaDocument2 pagesDifusividad TérmicaHitlee RuvinhoNo ratings yet
- 1° TS Dosificación IntegradoDocument77 pages1° TS Dosificación IntegradoLizeth Alin Martinez SuarezNo ratings yet
- RM 3º AÑO II VolumenDocument67 pagesRM 3º AÑO II VolumenCarlos Antonio CFxNo ratings yet
- Problemas de Planteo Sobre EcuacionesDocument6 pagesProblemas de Planteo Sobre EcuacionesFelipe TovarNo ratings yet
- Construir cubos geométricos y ampliarlosDocument5 pagesConstruir cubos geométricos y ampliarlosAlejandra VillanuevaNo ratings yet
- Tema 1 PsicometríaDocument15 pagesTema 1 PsicometríaJustin Tanner ThorntonNo ratings yet
- Pilotes de SuccionDocument9 pagesPilotes de SuccionFRANCISCONo ratings yet
- Reservas probadas: volúmenes de petróleo recuperables con certezaDocument5 pagesReservas probadas: volúmenes de petróleo recuperables con certezaJose Murillo RuizNo ratings yet
- 06 Polinomios EspecialesDocument8 pages06 Polinomios EspecialesRicardo Carbajal RiveraNo ratings yet