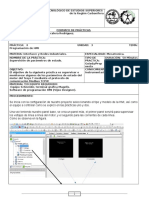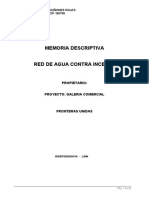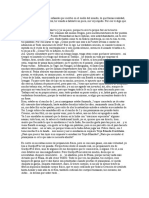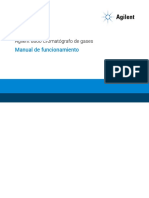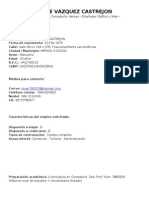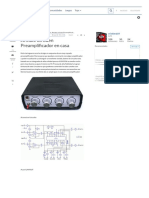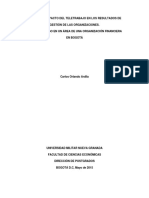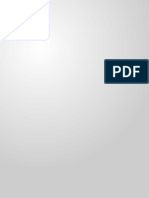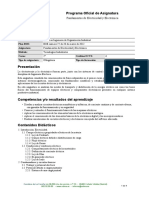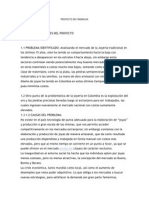Professional Documents
Culture Documents
Tema 01
Uploaded by
Javier Corrales GonzálezOriginal Title
Copyright
Available Formats
Share this document
Did you find this document useful?
Is this content inappropriate?
Report this DocumentCopyright:
Available Formats
Tema 01
Uploaded by
Javier Corrales GonzálezCopyright:
Available Formats
Excel 2007 Página 1 of 36
1. Excel 2007
Office 2007
Acerca de Excel 2007
La versión de referencia del curso es la versión 2003 de Excel. Así, las ilustraciones e instrucciones se basan en esa versión. Pero somos conscientes de que cada vez más alumnos
usáis la versión 2007 de Excel. Por eso, esta sección introduce los cambios de la versión 2007 respecto de la 2003.
La interfaz de usuario de Excel 2007
La interfaz de usuario de la versión 2007 de Excel, como en las demás aplicaciones de Office, es muy diferente de la interfaz de la versión 2003:
Cursos de Formación en Informática
Excel 2007 Página 2 of 36
En lugar de la típica aplicación con menús desplegables y barras de herramientas a la que estamos acostumbrados, la ventana de Excel 2007 muestra una mezcla de menús y barras
de herramientas en lo que ahora denomina cinta de opciones:
Cursos de Formación en Informática
Excel 2007 Página 3 of 36
La cinta de opciones contiene varias fichas, cada una con controles que permiten realizar acciones que tienen que ver con el nombre de esa ficha. Por ejemplo, en la ilustración anterior
está activada la ficha Inicio, que incluye las opciones más generales que tienen que ver con la vista, el formato (fuente, alineación, etcétera) o los filtros, entre otras cosas. La mayoría
de las opciones sólo están accesibles cuando hay una tabla abierta.
Para pasar a otra ficha basta con pulsar sobre su nombre. Por ejemplo, la ficha Insertar contiene las opciones de inserción de los múltiples tipos de elementos que se manejan en las
hojas de Excel:
También hay fichas que sólo aparecen en determinados momentos, dependiendo de que sus opciones se puedan o no aplicar.
En cada ficha hay varios grupos de opciones que reúnen las opciones relacionadas (Tablas, Ilustraciones, Gráficos, ...) El nombre del grupo aparece debajo. Cada opción puedes ser un
botón o una lista desplegable. Cuando se ve una pequeña punta de flecha hacia abajo a la derecha del botón, se trata de una lista desplegable: pulsando sobre la flecha se despliega
una lista de subopciones entre las que elegir.
En algunos grupos, a la derecha del nombre (esquina inferior derecha del grupo) hay un pequeño recuadro con flecha que permite acceder al cuadro de diálogo de ese grupo de
opciones. Por ejemplo, al cuadro de diálogo Insertar gráfico cuando se pulsa el del grupo Gráficos. Es otra forma de acceder a los cuadros de diálogo antiguos, que se mantienen en
esta versión (ampliados, an algunos casos).
En la parte superior izquierda de la ventana está el botón de Office. Es el que tiene forma circular. Al pulsarlo se despliega una lista con opciones para las operaciones que se pueden
realizar sobre el documento (abrir, guardar, imprimir, ...). Con el botón de Office también se accede a la lista de últimos documentos sobre los que se ha trabajado:
Cursos de Formación en Informática
Excel 2007 Página 4 of 36
En la parte inferior del menú del botón de Office hay un botón que permite establecer las opciones del programa.
Cursos de Formación en Informática
Excel 2007 Página 5 of 36
Por último, hay una barra de herramientas de acceso rápido a la derecha del botón de Office, en el borde superior de la ventana. Permite tener más a mano las opciones del menú del
botón de Office que se usan más a menudo. Su menú desplegable permite elegir las opciones que se verán en esa barra de herramientas:
En los menús contextuales (pulsador derecho del ratón) hay ahora más opciones y resultan imprescindibles.
Aunque la interfaz de la versión 2007 es bastante distinta, no resulta complicado la mayoría de las veces encontrar dónde se encuentra lo que se busca. Si no consigues localizar algo,
o no está en la nueva versión o acude a la ayuda de Microsoft (lee a continuación) o del profesor del curso.
Ayuda de Microsoft
En el sitio de Microsoft hay una guía interactiva muy interesante para descubrir dónde se encuentran los elementos de la interfaz de Excel 2003 (opciones de menús, botones de barras
de herramientas, ...) en la interfaz de Excel 2007:
http://office.microsoft.com/es-es/excel/HA101491513082.aspx?pid=CH100648243082
Pulsa en "Iniciar la guía". Se abrirá otra ventana y se cargará la aplicación. La pantalla de entrada dice que cuando empieces puedes posar el ratón sobre elementos de la interfaz de
Excel 2003 y te dirá dónde está en la versión 2007. Y que pulses para una demostración de la nueva ubicación.
Pulsa sobre "Iniciar" para empezar.
Cursos de Formación en Informática
Excel 2007 Página 6 of 36
Para ver dónde está una opción de un menú pulsa sobre el menú para desplegarlo y luego posa el ratón sobre la opción. Siempre que haya una lista desplegable debes pulsar para ver
sus opciones.
Si en lugar de posar el ratón pulsas (sin que haya desplegable), te mostrará la interfaz de Excel 2007 y la ubicación allí del elemento. Para volver a la interfaz de Excel 2003 pulsa otra
vez.
2. Introducción a las hojas de cálculo
Lección 1: Introducción a las hojas de cálculo
Inicio del material docente
Ya has leído las instrucciones generales del curso, así que ya sabes lo que tienes que hacer. Resumiendo, lo siguiente:
Leer con detenimiento cada sección, asimilando los conceptos y haciendo en tu ordenador lo mismo que se muestra en los
apuntes.
Realizar TODOS los ejercicios que se te proponen. La práctica es fundamental para conseguir un buen nivel de uso del
programa.
Cuando un ejercicio sea para entregar, utiliza la herramienta de entrega de ejercicios para enviar al profesor tu solución. Una
vez corregido, consulta los comentarios de corrección.
Si suspendes un ejercicio, soluciona los errores detectados y vuelve a enviárselo al profesor. Una vez que tengas todos los
ejercicios aprobados podrás presentarte al examen final.
Cursos de Formación en Informática
Excel 2007 Página 7 of 36
Debes estar pendiente de los mensajes de correo que recibas (Comunicación con tutor) y de los mensajes que se publiquen
en los foros (al menos los del foro General).
Y también debes estar pendiente de los mensajes de correo y de los foros del Espacio de coordinación CFI, la asignatura que
te habrá aparecido en la lista con el nombre CURSOS DE FORMACIÓN INFORMÁTICA (ECC) (sobretodo los mensajes del foro
de Comunicados oficiales).
Si es la primera vez que sigues un curso on-line en el Campus Virtual, conviene que te detengas un poco y leas la explicación de las herramientas que tienes en la página de
Información y ayuda.
El punto de partida
Para comenzar a estudiar el curso basta con que seas usuario de Windows con cierta experiencia en el uso de algunas de sus aplicaciones. Deberás tener el programa Microsoft Excel
instalado en el sistema, de forma independiente o como parte del paquete Office de Microsoft. Usa el programa para reproducir los ejemplos que se muestren en los apuntes y para
realizar los ejercicios a medida que se te proponen.
La versión de referencia del curso es Excel 2003. Actualmente es la versión más ampliamente instalada en los ordenadores profesionales y domésticos. Por eso las ilustraciones del
curso se corresponden con la versión 2003 de Excel. Puedes seguir el curso con una versión anterior o posterior de la aplicación, no resultándote difícil salvar las diferencias.
Nota para usuarios de Office 2007
Dado que la versión 2007 de Office empieza a estar bastante extendida, a lo largo del curso encontrarás diversos cuadros informativos describiendo las principales diferencias entre
Excel 2003 y Excel 2007 para que puedas seguir el curso con mayor facilidad. Aprovechamos para pedirte que, si utilizas la versión 2007, guardes los ejercicios en formato Excel 2003
antes de enviárselos al profesor.
Objetivos de la Lección 1
Proporcionar una visión general de las aplicaciones de Hojas de cálculo, introduciendo los conceptos básicos. Se comienza a practicar con Microsoft Excel.
Secciones
Esta lección se compone de las siguientes secciones:
1.1 Libros y hojas de Microsoft Excel
Cursos de Formación en Informática
Excel 2007 Página 8 of 36
1.2 Las celdas de Excel
1.3 Introducción de datos y fórmulas
1.4 Operaciones de selección
1.5 Más sobre introducción de datos
1.6 Operaciones de edición
1.7 Inserción y eliminación
1.8 Un ejemplo de hoja
Debes estudiar las secciones en el orden en el que se encuentran.
Duración estimada
Esta primera lección no tiene complejidad, por lo que se puede cubrir fácilmente en una semana.
2.1. Libros y hojas de Microsoft Excel
Sección 1.1
Libros y hojas de Microsoft Excel
Las aplicaciones de hoja de cálculo
Las hojas de cálculo son aplicaciones que facilitan la creación y manipulación de datos dispuestos en forma de tablas.
Incluyen muchas herramientas de cálculo, así como facilidades de formato, representación gráfica de la información, análisis de datos y mucho más.
Las hojas de cálculo permiten principalmente:
z Almacenar y manipular datos numéricos, alfanuméricos (texto), de fecha y hora, etcétera.
z Analizar los datos y calcular fórmulas o funciones matemáticas aplicadas sobre los datos.
z Formatear y representar gráficamente los datos.
Cursos de Formación en Informática
Excel 2007 Página 9 of 36
Microsoft Excel es una de las aplicaciones de hojas de cálculo más conocidas y más utilizadas.
Excel llama hojas a las tablas de datos. Y a los documentos, que son grupos de hojas, los llama libros.
>>> Para iniciar Excel pulsa en el botón Inicio, luego en Todos los programas y localiza el grupo de Microsoft Office en el menú. Dentro de ese grupo habrá un elemento denominado
Microsoft Excel. Pulsando sobre él se abrirá la aplicación.
Microsoft Excel
Excel de Microsoft es seguramente la aplicación (programa o software) de hojas de cálculo más utilizada, siendo uno de los componentes del paquete ofimático Office. El aspecto
general de la aplicación es el siguiente:
Cursos de Formación en Informática
Excel 2007 Página 10 of 36
La interfaz de usuario (el aspecto) de Excel es la que podríamos esperar de una aplicación de Windows. Puede ser algo diferente dependiendo de la versión de Microsoft Office y de la
versión de Windows. Pero siempre podemos distinguir los siguientes elementos:
z Arriba del todo tenemos la barra de título, con el nombre de la aplicación seguido del nombre del libro (documento) activo (podemos tener varios libros abiertos; el libro activo
es el que se está viendo). En el extremo derecho de la barra de título, los habituales botones de minimización, restauración/maximización y cierre de la ventana.
z Debajo de la barra de título está la barra de menús. Los menús nos permiten dar órdenes a Excel. Cada menú se despliega para mostrar distintas opciones. Algunas opciones
despliegan otros submenús en los que seguir eligiendo. Y ciertas opciones nos llevan a cuadros de diálogo en los que especificar lo que queremos que se haga. Iremos
aprendiendo la utilidad de los menús a lo largo del curso. Cuando nos refiramos a alguna opción de menú, lo haremos por medio de la secuencia de elecciones que hay que
realizar encerrada entre corchetes (como por ejemplo [Archivo >>> Guardar]). En el extremo derecho de la barra de menús puede haber botones de minimización,
Cursos de Formación en Informática
Excel 2007 Página 11 of 36
restauración/maximización y cierre del libro activo.
z Debajo de la barra de menús están las barras de herramientas, con botones y listas que permiten realizar operaciones de forma más rápida que con las equivalentes opciones
de menús. Las barras de herramientas pueden estar ancladas en los bordes de la ventana o estar situadas en cualquier sitio interior, como la barra Gráfico de la imagen
anterior.
z Debajo de las barras de herramientas superiores se encuentra la barra de fórmulas, donde escribiremos datos y fórmulas.
z Y debajo de la barra de fórmulas se encuentra el área de trabajo, la hoja de cálculo activa con la que vamos a trabajar. Un libro, o documento, de Excel contiene varias hojas de
cálculo; la hoja activa es la que estamos viendo en cada momento. En la parte inferior del área de trabajo se encuentran las pestañas para la selección de la hoja activa. Y como
cada hoja es muy grande, también tenemos las típicas barras de desplazamiento vertical y horizontal.
z Abajo del todo está la barra de estado, en la que aparecen ciertas informaciones. Se puede ocultar por medio de una opción de la ficha Ver del cuadro de diálogo Opciones, al
que se llega con la entrada Opciones del menú Herramientas [Herramientas >>> Opciones: ficha Ver]. También se puede mostrar u ocultar seleccionando o deseleccionando la
opción Barra de estado del menú Ver [Ver >>> Barra de estado].
A continuación se muestra la ubicación de los elementos anteriores y de algunos otros.
Cursos de Formación en Informática
Excel 2007 Página 12 of 36
Libros y hojas de Excel
Cada documento de Excel se denomina libro. Un libro consiste en una serie de hojas (de cálculo). Para poder elegir la hoja con la que trabajar (la hoja activa) se dispone de unos
Cursos de Formación en Informática
Excel 2007 Página 13 of 36
botones y unas pestañas en la parte inferior del área de trabajo:
Podemos elegir la primera, la anterior, la siguiente, la última, o pulsar directamente sobre el nombre de una de ellas (en su pestaña). Inicialmente disponemos de tres hojas, pero
podemos añadir muchas más. Y tienen nombres genéricos prestablecidos, pero también los podemos cambiar.
Cada hoja consiste en una tabla de celdas. Tenemos muchas filas y muchas columnas.
Cada fila está identificada con un número y cada columna con una o dos letras.
>>> Comprueba la numeración de las filas y las columnas usando las barras de desplazamiento. Si llegas demasiado lejos puedes usar Ctrl+Inicio para volver al principio de la hoja.
En cada intersección de fila y columna hay una celda. Cada celda queda identificada por medio de su fila y su columna. En las celdas puede haber datos y fórmulas. El dato o resultado
de la fórmula se muestra dentro de la celda con las opciones de formato que se hayan establecido (fuente, estilo, tamaño, etcétera; Arial a 10 puntos, por defecto).
La celda actual es aquella con la que se trabaja en cada momento y se identifica por medio del cursor de celda, un borde más grueso que rodea a la celda.
Nota para usuarios de Office 2007
Cursos de Formación en Informática
Excel 2007 Página 14 of 36
En Excel 2007 en lugar de la barra de menús y la barra de herramientas encontrarás una cinta de opciones:
Al seleccionar las distintas pestañas de la cinta (Inicio, Insertar, Diseño de Página...) los comandos disponibles se despliegan debajo. Esto permite agrupar los comandos por grupos y
modos de trabajo. Aquí encontrarás la mayoría de los comandos que en Office 2003 se activan desde la barra de menús o las barras de herramientas. Cuando en el curso se mencione
que uses un determinado comando, búscalos en las distintas pestañas de la cinta. En aquellos casos en los que pueda resultar dificil encontrar un determinado comando, te
indicaremos en un cuadro como éste cómo encontrarlo.
La excepción son los comandos del menú "Archivo" de Excel 2003, que en Excel 2007 se seleccionan pulsando en el logotipo de Office 2007, en la parte superior izquierda de la
ventana.
2.2. Las celdas de Excel
Sección 1.2
Las celdas de Excel
Las celdas de las hojas de cálculo
Cada hoja de cálculo está compuesta por celdas organizadas en filas y columnas. Cada celda puede contener un dato individual o una fórmula. Disponemos de distintos tipos de datos
para usar en las celdas: números, fechas, textos, etcétera.
Los distintos datos se distribuyen por las celdas y se formatean adecuadamente para conseguir tablas informativas útiles y atractivas:
Cursos de Formación en Informática
Excel 2007 Página 15 of 36
>>> En la siguiente lección exploraremos todas las opciones de formato de celdas que nos proporciona Excel, pero si quieres puedes investigar por tu cuenta las propiedades de las
celdas: [Formato >>> Celdas] o Formato de celdas en el menú contextual de la celda. (Recuerda que al menú contextual se accede con el botón derecho del ratón sobre la celda.) En
el cuadro de diálogo Formato de celdas hay varias fichas: Número, Alineación, Fuente, Bordes, ...; cada una permite establecer determinadas opciones de formato.
Identificación de las celdas
Cada celda se encuentra en la intersección de una fila y una columna, identificándose así mediante los rótulos de las mismas:
z En primer lugar una o dos letras: el rótulo de la columna correspondiente (A ... Z, AA ... ZZ).
z A continuación un número: el rótulo de la fila correspondiente.
Por ejemplo, C6 identifica a la celda situada en la intersección de la tercera columna y la sexta fila. También se dice que es la dirección de la celda. En la parte izquierda de la barra de
fórmulas aparece la dirección de la celda que esté seleccionada en cada momento.
El cursor de celda
En la hoja hay en todo momento una celda distinguida entre todas las demás. Es la celda actual y se distingue porque es en la que se encuentra el cursor de celda (recuadro grueso
que rodea la celda).
Cursos de Formación en Informática
Excel 2007 Página 16 of 36
Si no hay más de una celda seleccionada, las operaciones se realizan sobre la celda actual (inserción de un dato, edición, eliminación, ...), aquella en la que se encuentra el cursor de
celda.
Se puede colocar el cursor en una celda pulsando sobre ella. También se puede desplazar por la hoja de la forma habitual:
>>> Comprueba lo que hace cada tecla o combinación de teclas.
2.3. Introducción de datos y fórmulas
Sección 1.3
Introducción de datos y fórmulas
Introducción de datos en las celdas
Para introducir un dato en una celda basta colocar en ella el cursor de celda y comenzar a escribir. Cuando se pulse la tecla Intro o Tab se dará por concluida la entrada. Al pulsar Tab
el cursor pasa a la siguiente celda de la fila. Al pulsar Intro el cursor pasa a la siguiente celda de la columna.
Para insertar fechas:
z Barras o guiones separando las partes de la fecha (si el mes va en número). Excel admite distintos formatos de fechas que veremos en la siguiente lección. Ejemplos: 24/7/03,
24-jul-2003, 24 jul 2003.
z Para insertar la fecha actual: Ctrl + Mayús + , [El + indica que varias teclas se pulsan a la vez. En este caso serán tres teclas].
Para insertar horas:
z Dos puntos para separar las partes de la hora.
z Introducir una "a" o una "p" para diferenciar A.M. y P.M. después de la hora, separado por un espacio en blanco (por defecto, A.M.)
z Ejemplos: 9:45 9:45 a 13:22:07 1:22 p
Cursos de Formación en Informática
Excel 2007 Página 17 of 36
z Para insertar la hora actual: Ctrl + Mayús + .
El dato puede no caber en la celda. Si se trata de un número se muestran barras cruzadas (####).
Si se trata de texto veremos cómo rebasa el ancho de la celda y se visualiza en las celdas contiguas. En realidad el texto no se ha introducido en las celdas de al lado, sino que sigue en
su celda pero lo vemos encima de las demás.
Para comprobarlo, basta con colocarnos en estas celdas contiguas y observaremos en el cuadro de contenido que están vacías. También lo comprobaremos si escribimos en ellas.
En cualquier caso siempre puedes ajustar el ancho de la columna arrastrando el borde derecho de su cabecera de la parte superior. También se puede hacer que la columna se ajuste
exactamente al tamaño del contenido haciendo doble click en la misma zona, entre las dos cabeceras de columna.
Si deseamos escribir más de una línea de texto dentro de una celda, tendremos un problema ya que si apretamos la tecla Enter, como en un procesador de textos, el cursor saltará a la
celda inmediatamente inferior. Un truco: para crear más líneas de texto dentro de una celda, pulsamos Enter mientras mantenemos apretada la tecla Alt.
Los ejercicios
Como habrás visto, a menudo te pedimos que hagas algo al hilo de la explicación en curso,
para comprobar algo o ver el efecto de algo.
En otras ocasiones, como en la que sigue, te pediremos que realices algo que te llevará
un poco más de tiempo y por eso verás el enunciado de lo que tienes que hacer
dentro de un recuadro con un símbolo de laboratorio a la izquierda como este:
Son ejercicios que debes realizar para practicar las técnicas que te hemos explicado.
A veces tendrás que enviarnos el ejercicio realizado y otras veces no. Te lo diremos en cada caso.
Realiza los ejercicios siempre, pues pueden ser parte de uno que debas entregarnos.
Cursos de Formación en Informática
Excel 2007 Página 18 of 36
Crea la siguiente tabla, introduciendo en cada celda el dato adecuado. Lo más cómodo para introducir los datos por filas es introducir el dato en la primera celda y pulsar
Tab para pasar a la celda de la derecha. Una vez terminados los datos de una fila, pulsamos Intro y el cursor se colocará en la celda de la siguiente fila que está debajo de
la primera que rellenamos, listo para que se rellenen los datos de esa siguiente fila. En este caso, nos colocamos en la celda A1, escribimos el dato y pulsamos Intro,
pasando a la celda A2, donde pulsamos Tab (no hay dato) y pasamos a la B2; escribimos cada dato y pulsamos Tab, pasando por las celdas C2, D2 y E2; tras introducir el
dato de la E2 pulsamos Intro y entonces el cursor pasa a la celda A3; y así sucesivamente.
No utilices puntos de miles en los números. Si queremos podemos hacer que Excel los coloque por nosotros.
Introducción de fórmulas en las celdas
Para introducir una fórmula en una celda, en lugar de un dato, se escribe en primer lugar un =. Excel interpretará lo que vaya a continuación como una fórmula.
Una fórmula puede ser tan sencilla como una expresión aritmética en la que se utilicen los valores de otras celdas (numéricas). Ya sabemos cómo se referencian (identifican) las
celdas.
Cuando se pulse Intro o Tab se calculará la fórmula y se colocará el resultado en la celda (la celda contiene la fórmula, pero muestra el resultado):
Para escribir expresiones aritméticas en las fórmulas tenemos a nuestra disposición muchos operadores. Los más habituales son:
+ Suma
- Resta
Cursos de Formación en Informática
Excel 2007 Página 19 of 36
* Multiplicación
/ División
^ Potencia
% Porcentaje
<, <=, >, >=, =, <> Operadores lógicos
Los operadores se utilizan de la forma habitual: poniéndolos entre los dos operandos (datos). Los operandos pueden ser datos concretos (3, 23,5, -4,7, ...), datos de celdas (utilizamos
la referencia de la celda), funciones (de las que ya hablaremos con detenimiento) u otras expresiones.
El orden de ejecución de los operadores es el siguiente: el porcentaje, las potencias, multiplicación y división, suma y resta, la concatenación de texto y por último los operadores
lógicos.
Siempre podemos variar este orden según nuestra conveniencia utilizando los paréntesis. Los paréntesis tienen prioridad sobre todos los demás operadores y los podemos utilizar para
que las operaciones sigan el orden que queramos. Por ejemplo, para que una celda muestre el doble de la suma de las celdas B3 y C4, escribiremos en ella:
= 2 * (B3 + C4)
Coloca las siguientes fórmulas en la hoja:
z En la celda B7 la suma de las cuatro celdas que tiene justo encima.
z En las celdas C7 y D7 también la suma de las cuatro celdas que tienen justo encima cada una de ellas.
z En las celdas E3, E4, E5, E6 y E7 la suma de las tres celdas que tienen justo a su izquierda cada una de ellas.
Guarda el documento con el nombre Ventas.
2.4. Operaciones de selección
Sección 1.4
Operaciones de selección
Selección de grupos de celdas
Para realizar operaciones sobre una o varias celdas hay que seleccionar primero la celda o el grupo de celdas.
z Para seleccionar una celda basta pulsar sobre ella o desplazar el cursor hasta que esté sobre ella.
z Para seleccionar un área rectangular de celdas adyacentes pulsamos sobre la primera y arrastramos hasta la última (o pulsamos sobre la primera y luego sobre la última
teniendo la tecla Mayús presionada).
z Para seleccionar celdas o grupos de celdas que no sean adyacentes basta seleccionar la siguiente celda o grupo manteniendo presionada la tecla Ctrl.
Cursos de Formación en Informática
Excel 2007 Página 20 of 36
z Para seleccionar una fila completa basta pulsar sobre el rótulo de la fila (botón a su izquierda que contiene su número).
z Para seleccionar una columna completa basta pulsar sobre el rótulo de la columna (botón arriba que contiene su letra).
z Para seleccionar todas las celdas de la hoja basta pulsar sobre el botón que hay en la intersección de los rótulos de filas y columnas (a la izquierda del rótulo A y encima del
rótulo 1).
Intenta reproducir en la Hoja2 estas mismas selecciones de celdas:
No es posible guardar las selecciones de celdas al guardar un documento de Excel.
Selección de hojas
También podemos necesitar seleccionar varias hojas para realizar con todas ellas determinadas operaciones (por ejemplo, copiarlas a otro libro o eliminarlas). Para seleccionar varias
hojas basta con pulsar sobre la pestaña de la segunda y siguientes manteniendo presionada la tecla Ctrl. Y si todas las que queremos tener seleccionadas están seguidas, es más
sencillo pulsar sobre la pestaña de la primera y luego sobre la pestaña de la última manteniendo presionada la tecla Mayús.
2.5. Más sobre introducción de datos
Sección 1.5
Más sobre introducción de datos
Cursos de Formación en Informática
Excel 2007 Página 21 of 36
Introducción de datos repetidos
Para insertar datos repetidos en múltiples celdas:
1. Selecciona las celdas donde desees introducir los datos.
2. Escribe los datos con el teclado.
3. Pulsa Ctrl+Intro.
Repetición automática de texto dentro de una misma columna
Si los primeros caracteres introducidos en una celda coinciden con el contenido de alguna celda de la columna, Excel propone automáticamente el resto del texto.
Para aceptar la entrada propuesta basta pulsar Intro o Tab o alguna tecla de dirección (flechas). Para desechar la entrada propuesta, basta continuar escribiendo normalmente.
Replicación del contenido
Para replicar el contenido de una o varias celdas dentro de una misma fila o columna:
z Selecciona las celdas que contienen los datos a replicar.
z Arrastra la esquina inferior derecha de las celdas seleccionadas abarcando todas las celdas dónde quieras copiar los contenidos
IMPORTANTE: Si el contenido de las celdas originales forma una serie, los datos replicados extenderán dicha serie (sólo en una de las dimensiones, en la otra se copian). Si no
queremos que los datos copiados extiendan la serie basta mantener pulsada Ctrl mientras se arrastra.
Extensión de series
Como acabamos de ver, las series se pueden extender fácil y cómodamente: Excel hace el trabajo por nosotros. Las series no sólo se construyen con números. Basta cualquier tipo de
datos en el que se pueda crear una secuencia. A continuación se muestran ejemplos de extensión de series:
123 4 5 6 7 ...
12 13 14 15 16 17 ...
Cursos de Formación en Informática
Excel 2007 Página 22 of 36
lun mar mie jue ...
1-ene 2-ene 3-ene 4-ene ...
1-ene 1-mar 1-may 1-jul 1-sep ...
Dato 1 Dato 2 Dato 3 Dato 4 ...
Texto 1 Texto A Texto 2 Texto A Texto 3 Texto A ...
1er periodo 2do periodo 3er periodo ...
La extensión de la serie puede hacerse ascendente (arrastrando el ratón hacia abajo y hacia la derecha) o descendente (arrastrando hacia arriba y hacia la izquierda).
¿Alguna duda?
A menudo te surgirán dudas mientras lees los apuntes o realizas los ejercicios. Cuando te asalte una duda, lo primero que debes hacer es
buscar información que te ayude a resolverla. ¿Dónde?
El curso de Excel dispone de una sección donde aparecen las preguntas más frecuentes que nos habéis hecho en los últimos años. Puedes
encontrarlas en el apartado Más cosas de la página de inicio, con el nombre Preguntas frecuentes sobre Excel:
Si ahí no has encontrado solución a tu duda, el siguiente lugar a buscar son los foros:
Hay un foro por cada lección y práctica (ejercicio). Mira si en el foro correspondiente hay alguna intervención cuyo título (asunto) tenga que
ver con tu duda. Si es así, lee la intervención y las respuestas que haya tenido.
IMPORTANTE: Asegúrate de estar viendo todos los mensajes publicados en los foros, no sólo los que no hayas leído todavía. Si en un foro no
ves mensajes o ves menos de los que se supone que debería haber, mira a ver qué botón "Mostrar:" está pulsado:
Cursos de Formación en Informática
Excel 2007 Página 23 of 36
El botón que dejes pulsado afectará a todos los foros. No hace falta que lo hagas en cada foro. Y seguirá así la próxima vez que entres en el
curso.
Si no encuentras la respuesta en el foro, entonces publica tú un mensaje solicitando ayuda a tus compañeros. Asegúrate de que el asunto del
mensaje dé bien a entender cuál es tu problema. Hay unas normas de comportamiento en los foros que debes conocer y respetar. Pulsa aquí
para ver esas normas.
Finalmente, si pasados unos días nadie te ha resuelto la duda, entonces envía un mensaje preguntando al profesor (herramienta
Comunicación con tutor.
Utilizando las facilidades de replicación de Excel, intenta reproducir en la Hoja2 lo siguiente:
Cursos de Formación en Informática
Excel 2007 Página 24 of 36
2.6. Operaciones de edición
Sección 1.6
Operaciones de edición
Modificación de los datos
Para reemplazar el contenido completo de una celda:
z Selecciona la celda, escribe el nuevo dato y pulsa Intro.
Para corregir los datos de una celda, se usa uno de estos dos métodos:
z Pulsa dos veces sobre la celda, edita y pulsa Intro para terminar.
z Pulsa una vez sobre la celda y edita el contenido en la barra de fórmulas. Termina pulsando Intro.
Cursos de Formación en Informática
Excel 2007 Página 25 of 36
Copiado y pegado de celdas
Para copiar y pegar el contenido de un grupo de celdas:
z Selecciona el grupo de celdas que desees copiar.
z Copia presionando Ctrl+C, pulsando el botón Copiar de la barra de herramientas o con la orden Copiar del menú Edición [Edición >>> Copiar].
z Coloca el cursor de celda sobre aquella celda a partir de la cual quieras poner la copia.
z Pega el contenido presionando Ctrl+V, pulsando el botón Pegar de la barra de herramientas o con [Edición >>> Pegar].
También puedes usar los menús contextuales (pulsador derecho del ratón).
Corte y pegado de celdas
Para cortar y pegar el contenido de un grupo de celdas:
z Selecciona el grupo de celdas que quieras mover.
z Corta presionando Ctrl+X, pulsando el botón Cortar de la barra de herramientas o con [Edición >>> Cortar].
z Coloca el cursor de celda sobre la celda a partir de la cual quieras pegar el bloque seleccionado.
z Pega el contenido presionando Ctrl+V, pulsando el botón Pegar de la barra de herramientas o con [Edición >>> Pegar].
Mover (cortar y pegar) también puede hacerse con el ratón, pulsando sobre uno de los bordes de la selección y arrastrando.
Copia de fórmulas
Cuando se copia una fórmula de una celda a otra, la forma en la que se pega depende de cómo se referencian otras celdas de la hoja en la fórmula.
Cursos de Formación en Informática
Excel 2007 Página 26 of 36
Con las direcciones normales de celdas que hemos visto hasta ahora, tales como A4, F7 o D1, al pegar la fórmula las referencias se adaptan a la situación de la celda en la que se
pega.
Supongamos que insertamos una fórmula en una celda:
La fórmula hace referencia a otras celdas de la misma columna.
Si copiamos y pegamos la fórmula en la celda de su derecha:
Se han trasladado las direcciones de las celdas en la fórmula para que ahora hagan referencia a las que están encima de la celda con la fórmula pegada.
También se trasladan las referencias entre filas cuando la celda donde se pega está en otra fila.
Con otros tipos de referencias de celdas, que veremos más adelante, el funcionamiento de la operación de pegado es distinto.
Crea una hoja de cálculo como la siguiente:
Cursos de Formación en Informática
Excel 2007 Página 27 of 36
Los datos de las filas 4 a 8 se calculan de la siguiente forma:
z Las ventas brutas son las unidades por el P.V.P. (precio de venta al público).
z Se aplica luego un 10% de descuento.
z Las ventas netas son las ventas brutas menos el descuento.
z Las comisiones son de un 20%.
z Y el neto es igual a las ventas netas menos las comisiones.
Obviamente, los totales también se deben calcular (menos para el P.V.P.). Prueba a utilizar el botón Autosuma (te pedirá que indiques las celdas que debe sumar; si
son distintas de las que sugiere, selecciónalas de la forma usual; para terminar pulsa Intro).
Guarda el libro con el nombre de Trimestres.
Deshacer y Rehacer
Excel permite deshacer las últimas acciones realizadas. Para deshacer la última acción puedes usar [Edición >>> Deshacer], presionar Ctrl+Z o pulsar el botón Deshacer de la
barra de herramientas.
Para deshacer las N últimas acciones, o haces lo anterior N veces seguidas o eliges en la lista desplegable del botón Deshacer de la barra de herramientas la acción hasta la que quieras
deshacer. Sólo puedes deshacer acciones consecutivas.
Para rehacer una acción deshecha previamente o volver a realizar la última operación puedes usar [Edición >>> Rehacer], presionar Ctrl+Y o pulsar el botón Rehacer de la barra
de herramientas.
Búsqueda y reemplazo
Para buscar un dato en la hoja activa:
z Selecciona [Edición >>> Buscar] (o presiona Ctrl+B).
z Introduce el dato a buscar en el cuadro de texto con lista desplegable:
Cursos de Formación en Informática
Excel 2007 Página 28 of 36
z Si quieres indicar cómo se ha de realizar la búsqueda, pulsa el botón Opciones >> para ver los demás controles, si es que no están a la vista todavía (en la imagen anterior ya
se ven).
{ Puedes indicar si la búsqueda se ha de realizar por filas o por columnas.
{ También puedes hacer que se distinga entre mayúsculas y minúsculas o no.
{ Si quieres que se busquen las celdas cuyo contenido concuerde exactamente con el dato especificado, activa la correspondiente opción.
{ Incluso puedes hacer que sólo se busquen las celdas que coincidan en formato además de en contenido.
z Pulsa el botón Buscar siguiente para que se busque la siguiente ocurrencia del dato.
Para reemplazar datos en la hoja activa:
z Selecciona [Edición >>> Reemplazar] (o presiona Ctrl+L).
Cursos de Formación en Informática
Excel 2007 Página 29 of 36
z Introduce el dato a buscar y el dato por el que reemplazar.
{ Selecciona las distintas opciones como en el caso anterior.
z Pulsa ...
... el botón Buscar siguiente para buscar la siguiente ocurrencia del dato.
... el botón Reemplazar para sustituir la ocurrencia encontrada.
... el botón Reemplazar todos para sustituir todas las ocurrencias del texto especificado.
En la hoja anterior, realiza las siguientes operaciones
z Localiza todas las celdas que contengan el número 7.
z Sustituye todas las palabras "VENTAS" por la palabra "VENTA".
z Cambia "BRUTAS" por "BRUTA" y "NETAS" por "NETA".
z Sustituye todos los "TRIM-" por "Trim. ".
El resultado deberá ser el siguiente:
Nota para usuarios de Office 2007
Las operaciones de Deshacer y Rehacer en Excel 2007 se encuentran en la barra de herramientas de acceso rápido de Office:
Cursos de Formación en Informática
Excel 2007 Página 30 of 36
Las funciones de búsqueda y reemplazo se encuentran agrupadas en el botón "Buscar y Seleccionar" de la cinta de opciones, en la pestaña "Inicio":
2.7. Inserción y eliminación
Sección 1.7
Inserción y eliminación
Inserción de celdas
Para insertar celdas vacías:
z Selecciona la posición o posiciones donde quieras insertar las nuevas celdas.
z Selecciona [Insertar >>> Celdas...].
z Selecciona la opción Desplazar las celdas hacia la derecha o Desplazar las celdas hacia abajo para indicar cómo se hará hueco a la nueva o nuevas celdas.
Cursos de Formación en Informática
Excel 2007 Página 31 of 36
También puedes insertar toda una fila o toda una columna.
Inserción de filas y columnas
Para insertar una o varias filas nuevas:
z Selecciona la fila donde quieras insertar las nuevas filas.
z Elige [Insertar >>> Filas] (o la opción Insertar del menú contextual).
Se insertarán tantas filas como hayas seleccionado, desplazando el resto hacia abajo.
Para insertar una o varias columnas nuevas:
z Selecciona la columna donde quieras insertar las nuevas columnas.
z Elige [Insertar >>> Columnas] (o la opción Insertar del menú contextual).
Se insertarán tantas columnas como hayas seleccionado, desplazando el resto hacia la derecha.
Eliminación de celdas
Para borrar el contenido de un celda o de un grupo de celdas seleccionadas basta pulsar la tecla Supr.
Si lo que se quiere es eliminar la celda o grupo de celdas desplazando las celdas siguientes para que ocupen el hueco dejado, entonces se debe usar la orden [Edición >>> Eliminar] (o
la opción Eliminar del menú contextual). Se preguntará cómo se ha de ocupar el hueco dejado:
Cursos de Formación en Informática
Excel 2007 Página 32 of 36
También puedes eliminar toda la fila o toda la columna.
Nota para usuarios de Office 2007
Las operaciones para insertar y eliminar celdas en Excel 2007 no están en el menú "Insertar", sino en el cuadro denominado "Celdas" en la pestaña "Inicio" de la cinta de opciones:
2.8. Un ejemplo de hoja
Sección 1.8
Un ejemplo de hoja
Cursos de Formación en Informática
Excel 2007 Página 33 of 36
Gastos familiares de los últimos tres meses
Vamos a ir creando poco a poco el ejemplo de hoja de la Sección 1.1:
De momento nos centraremos sólo en los datos (textos y números) de las celdas, sin preocuparnos por el aspecto. En la siguiente lección veremos cómo cambiar el aspecto (formato)
de las celdas y cómo hacer que se vean los puntos de miles y los símbolos de euro.
Empieza introduciendo los textos y los números correspondientes a los gastos de cada mes:
Recuerda que para ajustar el ancho de una columna puedes arrastrar el borde derecho de su cabecera tal como se explicaba en la Sección 1.3.
Ahora vamos a hacer que se calculen automáticamente los totales. Empecemos por los totales de cada mes. Selecciona la celda B9, la que corresponde al total del mes de abril. Luego,
Cursos de Formación en Informática
Excel 2007 Página 34 of 36
pulsa el botón Autosuma de la barra de herramientas. Excel seleccionará todas las celdas numéricas de encima como grupo de celdas a sumar:
Como ésas son efectivamente las celdas que quieres que se sumen, pulsa Intro y ya está. Repite el proceso con los totales de mayo y junio. El resultado será:
Ahora vayamos a los totales de los distintos conceptos de gastos. Repite el proceso anterior (autosuma) en la celda E2. Excel ahora selecciona para sumar las tres celdas anteriores de
la fila, lo cual también es correcto (no siempre elige bien). Una vez que tengas ese total, crea los siguientes copiando y pegando la fórmula: estando seleccionada la celda E2, ya con el
total, cópiala (Ctrl+C) y luego selecciona las otras celdas de totales (de la E3 a la E9), terminando pegando con Ctrl+V seguido de Intro. El resultado será el siguiente:
Cursos de Formación en Informática
Excel 2007 Página 35 of 36
Por último nos ocuparemos de las medias mensuales. Como son tres meses, podemos calcular las medias dividiendo por tres las sumas (más adelante veremos que podemos usar
también la función PROMEDIO()). Para calcular la primera media, selecciona la celda F2 y pulsa el = (colocaremos una fórmula).
Como la suma que tenemos que dividir por tres es la de la izquierda, pulsa sobre la celda E2. Su dirección se coloca en la fórmula de la celda F2:
Ahora ya sólo queda escribir "/3" para completar la fórmula:
Pulsando Intro se coloca el resultado de la fórmula en la celda F2. De la misma forma que hiciste con las sumas, copia esa celda en las siguientes y tendremos ya todos los datos
calculados:
Cursos de Formación en Informática
Excel 2007 Página 36 of 36
Dale a la hoja el nombre de 2º trimestre (para cambiar el nombre pulsa con el botón derecho sobre el nombre de la hoja, que por defecto es Hoja1, o haz doble click sobre él). Guarda
el libro con el nombre de Gastos.
Cursos de Formación en Informática
You might also like
- Practica 4. Supervision de Parametros de Tesys TDocument5 pagesPractica 4. Supervision de Parametros de Tesys TKarin EscaleraNo ratings yet
- Memoria Descriptiva A.C.I.Document20 pagesMemoria Descriptiva A.C.I.Jose Luis Gamarra SupoNo ratings yet
- Pranayama: la clave para volar ligero y generar un pecho de energíaDocument18 pagesPranayama: la clave para volar ligero y generar un pecho de energíaAntonio Ag RaNo ratings yet
- Zaccarelli - Las Nuevas Formas de La Arquitectura en ChileDocument17 pagesZaccarelli - Las Nuevas Formas de La Arquitectura en ChileCarolina Karamjot CarrascoNo ratings yet
- Juan Medrano TopografiaDocument32 pagesJuan Medrano TopografiaMedrano JuanNo ratings yet
- Qué Es RDocument2 pagesQué Es RGestión Cultural Corporación Cultural de CuricóNo ratings yet
- Manual de Funcionamiento Agilent 8860Document218 pagesManual de Funcionamiento Agilent 8860carlasimunutti1993No ratings yet
- Introducción a la Ingeniería en Logística y TransporteDocument3 pagesIntroducción a la Ingeniería en Logística y TransporteLuis Angel Arroyo CortesNo ratings yet
- Familias Parametricas de Anotación Revit AutodeskDocument9 pagesFamilias Parametricas de Anotación Revit AutodeskInseguridad AsaltosNo ratings yet
- Estructura jerárquica gestión minera UNAMDocument4 pagesEstructura jerárquica gestión minera UNAMCarlo OctavioNo ratings yet
- Energías renovables equipamiento aulaDocument16 pagesEnergías renovables equipamiento aulasepiaaaaNo ratings yet
- Redes ComputadorasDocument3 pagesRedes ComputadorasJoel Pozo CordovaNo ratings yet
- Qué Son Los PrototiposDocument11 pagesQué Son Los PrototiposAndree Ricardo Abarca HuamanNo ratings yet
- Impacto y Alcance Del Derecho en La InformaticaDocument4 pagesImpacto y Alcance Del Derecho en La InformaticaPaolo Anghelo Nieto AldanaNo ratings yet
- CurriculumDocument4 pagesCurriculumJorge VazquezNo ratings yet
- FrameworksDocument17 pagesFrameworksDiego GarciaNo ratings yet
- Vías de ComunicaciónDocument8 pagesVías de ComunicaciónJosefinamavarezNo ratings yet
- Modelo de Examen ADocument15 pagesModelo de Examen AXxNaty79xX :3No ratings yet
- Preampli cador estéreo DIY con LM1036Document5 pagesPreampli cador estéreo DIY con LM1036RenzoScottaNo ratings yet
- La Educación Superior, Internacionalización e Integración Regional de América Latina y El Caribe PDFDocument281 pagesLa Educación Superior, Internacionalización e Integración Regional de América Latina y El Caribe PDFPablo Flores JaraNo ratings yet
- Manual de Buenas Practicas en El TeletrabajoDocument158 pagesManual de Buenas Practicas en El TeletrabajoIsrael Ramirez100% (1)
- 1 - Caso Disctech IncDocument13 pages1 - Caso Disctech IncAngel Leonardo Cañon CelyNo ratings yet
- Programa de ElectricidadDocument4 pagesPrograma de ElectricidadJose CastroNo ratings yet
- Unidad 2 Modelos y Estándares de Seguridad InformáticaDocument5 pagesUnidad 2 Modelos y Estándares de Seguridad InformáticaLaura Barona LameNo ratings yet
- Excel para ImprimirDocument30 pagesExcel para ImprimirLeonardo FierroNo ratings yet
- Proyecto de FarmaciaDocument12 pagesProyecto de FarmaciaritaconcepcionchinohNo ratings yet
- Monografia Outsourcing-Desarrollo GerencialDocument37 pagesMonografia Outsourcing-Desarrollo GerencialKathia Vanessa Alvarado HuapayaNo ratings yet
- EVERMEDDocument28 pagesEVERMEDkrisNo ratings yet
- Servicio de Calidad TelecomunicacionesDocument174 pagesServicio de Calidad Telecomunicacionesdexter91056700No ratings yet
- Producción eficienteDocument2 pagesProducción eficienteIvanna Palenque0% (1)