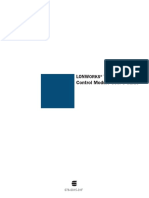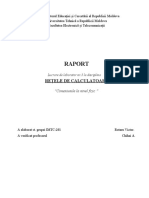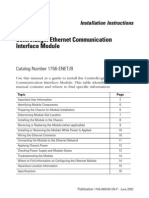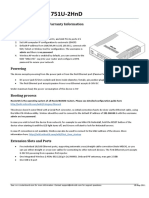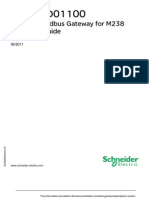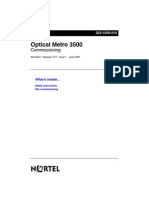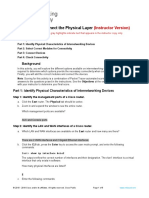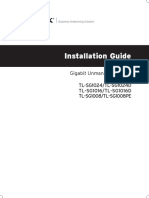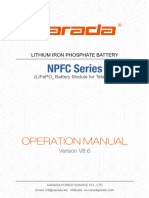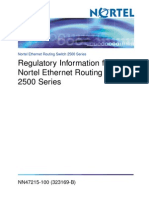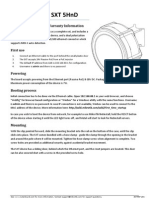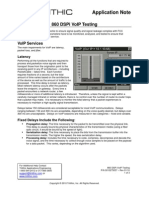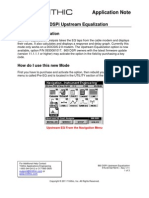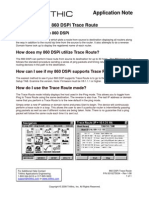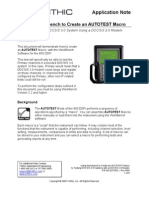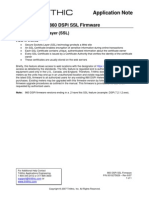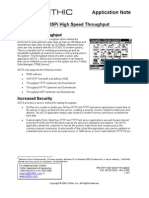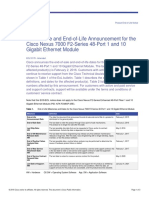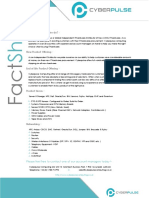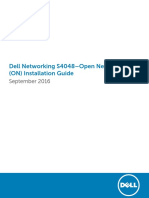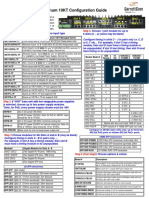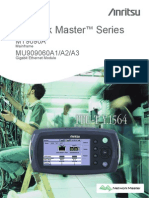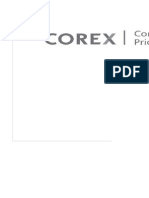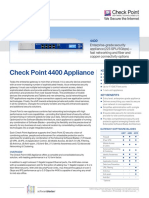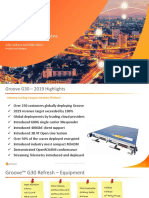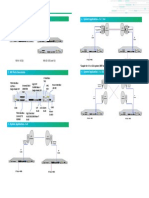Professional Documents
Culture Documents
MetroNet 5000 Manual Section I All Chapters
Uploaded by
trilithicwebCopyright
Available Formats
Share this document
Did you find this document useful?
Is this content inappropriate?
Report this DocumentCopyright:
Available Formats
MetroNet 5000 Manual Section I All Chapters
Uploaded by
trilithicwebCopyright:
Available Formats
MetroNet 5000
Ethernet & IP Test Set
Section I: The Basics
MetroNet 5000 - Section I: The Basics
1-1
THIS PAGE LEFT INTENTIONALLY BLANK
MetroNet 5000 - Section I: The Basics
1-2
Chapter 1
1. General Information
Helpful Website
The following website contains general information which may be of interest to you:
http://www.trilithic.com
Trilithics website contains product specifications and information, tips, release information,
marketing information, Frequently Asked Questions (FAQs), bulletins and other technical
information. You can also check this website for product updates.
Where to Get Technical Support
Trilithic technical support is available Monday through Friday from 8:00 AM to 5:00 PM EST.
Callers in North America can dial 317-895-3600 or 800-344-2412 (toll free). International callers
should dial 317-895-3600 or fax questions to 317-895-3613. You can also e-mail technical
support at techsupport@trilithic.com.
For quicker support response when calling or sending e-mail, please provide the following
information:
Your name and your company name.
The technical point of contact (name, phone number, e-mail).
Product name, model number, and serial number.
A detailed description of the problem you are having, including any error or information
messages.
MetroNet 5000 - Section I: The Basics
1-3
How this Manual is Organized
This manual is divided into the following chapters:
Section I: The Basics provides Trilithic contact information and describes how this
Operation Manual is structured. This section also describes the hardware and
software components and GUI interface of the MetroNet 5000 series of Ethernet & IP
Test Sets and discusses the initial setup to perform before using the device.
Section II: Setup & Tools discusses the initial setup to perform before using the
device. This section also discusses how to use the general measurement tools and the file
manager feature.
Section III: High Speed Network Testing describes how to perform various tests
with the MetroNet 5000 series of Ethernet & IP Test Sets. It is a step-by- step guide to
making typical measurements and using other measurement features.
Section IV: Appendix provides a glossary of technical terms the technical specifications
of the MetroNet 5000 series of Ethernet & IP Test Sets.
MetroNet 5000 - Section I: The Basics
1-4
Conventions Used in this Manual
This manual has several standard conventions for presenting information.
Connections, menus, menu options, and user-entered text and commands appear in bold.
Section names, web and e-mail addresses appear in italics.
A WARNING alerts you to any condition that could cause
personal injury.
A CAUTION alerts you to any condition that could cause a
mechanical failure or potential loss of data.
A NOTE is information that will be of assistance to you related
to the current step or procedure.
MetroNet 5000 - Section I: The Basics
1-5
Safety Summary
The following general safety precautions must be observed during all phases of operation with
this device. Failure to comply with these precautions or with specific warnings elsewhere in this
manual violates safety standards of design, manufacture, and intended use of the device. Trilithic,
Inc. assumes no liability for any MetroNet 5000 users failure to comply with these requirements.
General Legal Information
This product is a Safety Class 1 device (provided with a protective earth terminal). The
protective features of this product may be impaired if it is used in a manner not specified in
these operation instructions.
All Light Emitting Diodes (LEDs) used in this product are Class 1 LEDs as per IEC 60825-1.
Environmental Considerations
This device is intended for indoor use in an installation category II, pollution degree 2
environments. It is designed to operate at a maximum relative humidity of 95% and at altitudes
of up to 2000 meters. See the specifications tables for the AC voltage requirements and
ambient operating temperature range.
Before Applying Power
Verify that the product is set to match the available line voltage, and all safety precautions are
acknowledged and appropriate safety measures are undertaken. Note the devices external
markings described under Safety Symbols.
Ground the Device
When charging or running your MetroNet 5000 directly through AC power, the device must be
connected to AC power through a grounded power cable, with the ground wire firmly
connected to an electrical ground (safety ground) at the power outlet.
Do Not Operate in an Explosive Atmosphere
Do not operate this device in the presence of flammable gases or fumes.
MetroNet 5000 - Section I: The Basics
1-6
Do Not Remove the Device Cover
Operating personnel must not remove device covers. Component replacement (excluding
battery) and internal adjustments must be made only by qualified service personnel.
Devices that appear damaged or defective should be made inoperative and secured against
unintended operation until they can be repaired by qualified Trilithic, Inc. service personnel.
Laser Safety Information
The hazardous laser radiation laser safety warning symbol (shown to the left) and
label for the USA is fixed on the connector panel of the MetroNet 5000 series of
Ethernet & IP Test Sets according to CFR 1040.10 Class II.
Under no circumstances should you look into the end of an
optical cable attached to the optical output when the device is
operating. Laser radiation can seriously damage your eyesight.
Do not enable laser connections when there is no fiber attached
to the optical output connector because this device will emit
invisible laser radiation if the unit is powered on.
The use of optical instruments with this product will increase
eye hazard.
MetroNet 5000 - Section I: The Basics
1-7
THIS PAGE LEFT INTENTIONALLY BLANK
MetroNet 5000 - Section I: The Basics
1-8
Chapter 2
2. Introduction
Getting Started
The ideal way to implement a series of high-speed network IP traffic tests is to use a reliable high-
speed tester with both transmitting and receiving ports. Connections are made from the sending
ports of the tester to the receiving ports of the device being tested, i.e., the device under test
(DUT) and from the sending ports of the DUT back to the tester.
Since the tester sends both the test traffic and receives it back after the traffic has been forwarded
from the DUT, the tester can easily determine whether all of the transmitted packets were
received. It also can verify that the correct packets were received.
Getting Started introduces the features of MetroNet 5000 series of Ethernet & IP Test Sets. This
section provides a short description of the device, your safety requirements and related
information, a presentation of the devices network and test connections, interactive user-
navigational keypads, graphical color touch-sensitive screen, stylus, touch buttons, and an
explanation of how to use its graphical user interface for basic configurations and various tests.
All Light Emitting Diodes (LEDs) used in this product are Class
1 LEDs per IEC 60825.
MetroNet 5000 - Section I: The Basics
1-9
Equipment Supplied with the MetroNet 5000
The MetroNet 5000 series of Ethernet & IP Test Sets come securely packaged in its shipping
carton along with the items listed below. Please contact Trilithic or your Sales Representative
immediately if you find that anything is missing or damaged.
MetroNet 5000 Ethernet & IP Test Set
Carrying Bag with Strap
Two (2) Touch Screen Stylus
One six foot RJ45 Ethernet Cable
AC to DC Power Adapter with Power Cord
Li-Ion Battery
Operation manual on CD
Available MetroNet 5000 Models
The following models of the MetroNet 5000 series of Ethernet & IP Test Sets are available:
MetroNet 5020
P/N 2011434000 - Test Set with two 1 GbE (SFP) optical transceiver ports and two 1 GbE
electrical (copper) Ethernet ports
MetroNet 5100
P/N 2011435000 - Test Set with one 10 GbE (XFP) optical transceiver port
MetroNet 5120
P/N 2011431000 - Test Set with one 10 GbE (XFP) optical transceiver port, two 1 GbE
(SFP) optical transceiver ports, and two 1 GbE electrical (copper) Ethernet ports.
MetroNet 5200
P/N 2011432000 - Test Set with two 10 GbE (XFP) optical transceiver ports
MetroNet 5000 - Section I: The Basics
1-10
Available MetroNet 5000 Software Options
The following software options are available for the MetroNet 5000 series of Ethernet & IP Test
Sets:
Packet Capture & Analysis
P/N 0930168000 - Captures all frames and packets at 10 GbE and 1 GbE wire speeds
and allows for decode and analysis of frame and packet header and payload content.
VoIP Testing
P/N 0930169000 - Includes MOS scoring and R-Factor measurements. This option
operates only on 1 GbE ports. Not available for the MetroNet 5100 or 5200 models.
10 GbE WAN PHY Mode
P/N 0930170000 - Supports SONET and SDH clocking of 9.953 Gbps. Includes alarms
and error injection functions. For OC192C testing on 10 GbE ports. Not available for the
MetroNet 5020 model.
Accessory & Replacement Parts
The following accessory and replacement parts for the MetroNet 5000 series of Ethernet & IP Test
Sets are available:
5000-RJ45
P/N 2072192001 - Replacement Cat5e Cable (6 foot, RJ45, 100 ohm)
5000-LC/SM
P/N 2072191002 - Single-Mode Optical Patch Cable (6 foot, LC to LC, full duplex)
5000-LC/MM
P/N 2072191001 - Multi-Mode Optical Patch Cable (6 foot, LC to LC, full duplex)
5000-BATT
P/N 0090059000 - Replacement Li-Ion Battery
5000-PWR
P/N 0610188000 - Replacement AC to DC Power Adapter with Power Cord
5000-BAG
P/N 2131479000 - Replacement Carrying Bag with Strap
MetroNet 5000 - Section I: The Basics
1-11
Available Optical Transceiver Options
The following optical transceivers are available for the MetroNet 5000 series of Ethernet & IP Test
Sets:
SFP 100 FX
P/N 2072185001 - 1310 nm SFP multimode transceiver. For 100 Mbps operation on
1 GbE optical port. LC connector and 2 km reach.
SFP 100 LX
P/N 2072185002 - 1310 nm SFP single-mode transceiver. For 100 Mbps operation on
1 GbE optical port. LC connector and 30 km reach.
SFP 1000 SX
P/N 2072185003 - 850 nm SFP multimode transceiver. For 1 GbE LAN port. LC
connector and 550 m reach.
SFP 1000 LX
P/N 2072185004 - 1310 nm SFP single-mode transceiver. For 1 GbE LAN port. LC
connector and 10 km reach.
SFP 1000 ZX
P/N 2072185005 - 1550 nm SFP single-mode transceiver. For 1 GbE LAN port. LC
connector and 80 km reach.
XFP 10G LR/LW
P/N 2072186001 - 1310 nm SFP multimode transceiver. For either LAN or WAN
operation on 10 GbE optical port. Supports auto-sensing of 10G LAN or WAN PHY
clocking. LC connector and 10 km reach.
XFP 10G ER/EW
P/N 2072186002 - 1550 nm SFP single-mode transceiver. Supports auto-sensing of 10G
LAN or WAN PHY clocking. LC connector and 40 km reach.
XFP 10G ZR/ZW
P/N 2072186003 - 1550 nm SFP single-mode transceiver. Supports auto-sensing of 10G
LAN or WAN PHY clocking. LC connector and 80 km reach.
MetroNet 5000 - Section I: The Basics
1-12
Supported Features
The MetroNet 5000 series of Ethernet & IP Test Sets support the following features:
Multi-Physical Ports
10 GbE Optical (MetroNet 5100, 5120, and 5200)
Optical Ethernet - 10 GbE (XFP) port for LAN/WAN PHY
1 GbE Optical/Electrical (MetroNet 5020 and 5120)
Optical Ethernet - 1 GbE (SFP) port for SX/LX/ZX and 100FX/LX
Electrical (Copper) Ethernet - 10/100/1000 BASE-T
Multi-Stream Traffic Generation & Analysis
Layer 1/2/3/4 packets
Fully customized packets
Up to 32 multi-streams
Statistical Measurements
Utilization (Bandwidth, Line Rate, FPS)
VLAN
Flow Control Frames and Packets
Uni/Multi/Broadcasts
Under 64 Byte Frame (Runt)
Jumbo Frame
Filtering Measurements
Round-Trip Delay
Packet Arrival Interval (PAI)
Packet Latency
Packet Jitter
Checksum Error
Duplication Error
MetroNet 5000 - Section I: The Basics
1-13
Dual Port Monitoring
Error Injection in Monitor (TAP) Mode
Media Converter Functionality Between Optical and Copper Physical Ports
IP Connectivity Testing
ARP, Ping, Traceroute, DHCP, and DNS
Built-In Packet Capture and Analysis Functions
All packets
Filtered packets
Event-triggered packets
Loopback Testing
Layer 1
Layer 2 (MAC)
Layer 3 (IP)
Layer 4 (TCP/UDP) including auto-loopback
Packet Flooding
MAC
IP
ICMP
VLAN
User Defined
IPTV (MetroNet 5020 and 5120)
VoIP (MetroNet 5020 and 5120)
Network Discovery
Wireless LAN (Optional)
MetroNet 5000 - Section I: The Basics
1-14
RFC2544
Throughput
Latency & Packet Jitter
Frame Loss
Back to Back
L1/Unframed BERT
Software Updates and Upgrades via FTP or USB
PC-Aware File Manager
Saves test results to the built-in storage, USB flash, or hard drive.
Copies and Deletes
Includes test results, log files, screen capture files, and configuration files
Uploads your test results via FTP or USB
MetroNet 5000 - Section I: The Basics
1-15
THIS PAGE LEFT INTENTIONALLY BLANK
MetroNet 5000 - Section I: The Basics
1-16
Chapter 3
3. Getting to Know Your Device
Now that you have your MetroNet 5000 out of its box, take a few moments to look it over and
become familiar with its features and controls.
Overview
1 2 3
Front View
1. RJ45 Port - Local
Network Connection.
2. USB Port - Used to
transfer files via USB
Flash or Hard Drive or
connect a Wireless LAN
adapter for 802.11 a/b/g
analysis. 4
3. Status LEDs - Used to
indicate the battery and
fault status.
4. LCD Touchscreen -
Used to display
measurements and to
control the device.
5. DC Power Port - Used
to connect the AC to DC
Power Adapter/Charger.
6. Stylus Storage - 5
Location in the back
side of the device
housing used to store
the stylus. 6 7 8
7. Keypad - Buttons used to perform specific operations as detailed in the Keypad section
later in this chapter.
8. Stylus - Used to select items on the LCD Touchscreen.
MetroNet 5000 - Section I: The Basics
1-17
Right Side View
MetroNet 5020
P/N 2011434000 - Test Set with two 1 GbE (SFP) optical transceiver ports and two 1 GbE
electrical (copper) Ethernet ports
MetroNet 5100
P/N 2011435000 - Test Set with one 10 GbE (XFP) optical transceiver port
MetroNet 5120
P/N 2011431000 - Test Set with one 10 GbE (XFP) optical transceiver port, two 1 GbE
(SFP) optical transceiver ports, and two 1 GbE electrical (copper) Ethernet ports
MetroNet 5200
P/N 2011432000 - Test Set with two 10 GbE (XFP) optical transceiver ports
MetroNet 5000 - Section I: The Basics
1-18
Top View
1. Charging Status LED - Used to 1 2 3 4
indicate the charging status of the
battery, displays a solid green light
when charging. The LED is off when
the battery is fully charged.
2. Battery Status LED - Used to
indicate the status of the battery,
displays a solid green light when
running on battery power only (not
plugged in to AC power). Also,
displays low battery (solid red light)
Protective Bumper Removed for
and battery charging fault (solid orange light). Illustration Purposes Only
2. USB Port - This is a Type-A host USB port and is used for connection to a USB Flash
Drive or USB Hard Drive.
3. RJ45 Local Network Connection Port - Local Network Connection for management
purposes.
MetroNet 5000 - Section I: The Basics
1-19
SFP/XFP Ports & Connections
Perform the following steps to properly insert and remove the optical transceiver modules:
DO NOT install the transceiver modules upside down, damage
to the device may occur. Transceiver modules should always be
inserted with the interface connection facing the rear of the
device and the label facing the front of the device.
1. Remove the protective plugs from the SFP/XFP module(s) and the protective caps
from the connectors on the fiber-optic cable, save them for future use.
2. Insert the optical transceiver into the corresponding port on the MetroNet 5000. Be sure
to insert the optical transceiver with the label facing the front of the device.
3. Clean the fiber-optic connectors on your fiber-optic cables.
4. Plug the appropriate fiber-optic cable into the connector on the SFP/XFP modules.
Transceiver Orientation Transceiver Installed Connected Fiber Cable
4. To remove the optical transceiver, first disconnect the fiber-optic cable and then use the
bail (SFP) or built-in grips (XFP) to pull the optical transceiver out of the port on the
MetroNet 5000.
MetroNet 5000 - Section I: The Basics
1-20
Battery Charging Precautions
NEVER loosen or remove the MetroNet 5000 battery while the
device is powered ON.
Do not disassemble the battery under any circumstances. The
battery and or the device can explode, leak, or catch fire if
heated or exposed to fire or high temperatures.
Be certain that no metal object such as a coin or paper clip
touch the battery terminals.
The lithium-ion battery is a consumable part and is not subject
to the factory warranty.
MetroNet 5000 - Section I: The Basics
1-21
Battery Charging
The MetroNet 5000 lithium-ion (Li-Ion) battery pack is installed at the factory but is shipped in a
discharged state. The MetroNet 5000 battery pack is charged using the supplied AC to DC
Power Adapter/Charger with a supply voltage from 100 to 240 VAC ± 10%, at a frequency in the
range from 50 to 60 Hz ± 5%. The maximum power consumption is 30 to 80 mA.
Before using the device for the first time, charge the battery pack by performing the following
steps:
1. Connect the AC line cord of the included AC to DC Power
Adapter/Charger to an AC power source.
2. Connect the DC line cord of the included AC to DC Power
Adapter/Charger to the DC Power Port (shown in the image
to the right) of the MetroNet 5000.
3. Allow the battery to charge for a minimum of four hours to
completely charge the batteries before first use.
Protective Bumper Removed for
Illustration Purposes Only
The lithium-ion battery will automatically stop charging when it
is fully charged.
LED Status Indicators
Battery Status LED
The MetroNet 5000 Battery Status LED will illuminate with a solid green light both when
the device is charging and when the unit is running on battery power only.
Fault Status LED
The MetroNet 5000 Fault Status LED will be illuminated if either of the following
conditions exist.
Red - Indicates a battery fault or the battery is low. If this indicator is shown connect the
device to the included AC to DC Power Adapter/Charger.
Orange - Indicates a battery charging fault. If this indicator is shown immediately turn off
the device power and call Trilithic for service.
MetroNet 5000 - Section I: The Basics
1-22
On-Screen Battery Indicators
The battery charge status is indicated by the battery charge icon at the top of any display
screen.
When fully charged, disconnect the AC to DC Power Adapter/Charger to run the MetroNet
5000 directly from its battery pack for up to 4 hours (typically). The device will run for up to 5
hours in stand-by mode (i.e., stand-by mode means that the device is turned ON with no other
activity).
When Fully Charged five (5) green bars appear in the battery charge icon.
When the device is connected to AC power using the included AC to DC Power
Adapter/Charger, a power plug will appear in the battery charge icon.
When two (2) green bars are displayed in the battery charge icon, a low battery
warning dialog will appear and you will have only 20 to 30 minutes of battery power
remaining.
When only one (1) green bar is displayed, you will have only 10 minutes of battery
power remaining.
If a red X is displayed in the battery charge icon, this indicates that the battery is no longer
functional. You can still use the MetroNet 5000, but you must plug it into AC power. If this
indicator is shown, call Trilithic for service.
MetroNet 5000 - Section I: The Basics
1-23
Stylus & Touch Screeen
Your test set is supplied with a stylus that is the primary means
for operator interaction with the touch screen. The stylus is
used for navigating menu structures, buttons, text entry fields,
tabs, and initiating data transfer actions from the MetroNet
5000 to remote storage locations.
Navigating with a touch screen is different from navigating with
a mouse. Hold the stylus pen as though you were writing with a
standard pen. Instead of sliding the pen around the screen,
just select what you want to interact with. Sliding the pen
while lightly touching the tip to the screen will move the on-
screen pointer around as though you were using a mouse and
holding down the left mouse button.
When the stylus is not in use, it can be stored in the built-in
stylus holder located on the back of the device in the lower left
corner as shown in the image to the right.
Protective Bumper Removed for
Illustration Purposes Only
Remember that the touchscreen is very sensitive to touch.
Resting your hand on the screen while using the pen might
make the stylus pointer react unpredictably.
Do not lose the stylus. Always return it to its holder in the case
after you complete your work. If you lose the stylus supplied
with the MetroNet 5000, your only recourse would be to use
your fingers which is acceptable. In some, but not all cases,
you can also use the Navigation/Control Pad buttons to perform
your testing task navigations.
Do not use a pin, needle, or any other type of sharp object to
touch your MetroNet 5000 screen. This will damage your
MetroNet 5000 screen.
MetroNet 5000 - Section I: The Basics
1-24
Keypad
The MetroNet 5000 has two keyboard input methods as shown in the following sections.
Physical Keypad
The physical keypad is located on front panel of the device.
1. Power Button - Used to
turn the device on and 1 2 3 4
off.
2. Home Button - Used to
return to the Home
Screen.
3. Backspace Button -
Used to move the cursor
position back (left).
4. Function Button - Not
Used.
5. Directional Pad - Used
to hightlight screen icons
and navigate through lists
and text fields.
5 6 7 8
6. Alphanumeric Keypad
- Includes 12 keys
numbered 1 through 0 plus SHIFT and PERIOD. These buttons can be used to enter
numbers or letters.
7. Run/Stop Button - Used to start and stop measurements and tests.
8. Enter Button - Used to select highlighted icons.
MetroNet 5000 - Section I: The Basics
1-25
Virtual On-Screen Keyboard
The virtual on-screen keyboard appears when certain text entry fields are selected with the
stylus. Simply select inside the text entry field to activate the virutal on-screen keyboard. Use
the stylus to select each character and then select the OK button to transfer the text string to
the original text entry field.
The MetroNet 5000 front panel keypad shares the same functions with several of the virtual on-
screen keyboard buttons as follows:
Use the or button to move
your cursor back one space and erase.
Press left or right on the directional pad or
select the or button
to move the cursor backward or forward one
space.
Press up or down on the directional pad or
select the button to the right of the text
entry field to view and insert your previously
typed text strings.
Select the Shift or button to alternate
between uppercase and lowercase letters.
Select the button to erase all of
your previously typed text strings.
Select the button to erase the
contents of the text entry field.
MetroNet 5000 - Section I: The Basics
1-26
Display Screen
Use the stylus to select the desired icons on the screen. Selecting an icon will display the
corresponding test or menu.
Title Bar
The Home Screen is displayed upon system startup as shown in the following image. The title
bar is located at the top of each screen and is used to display the following information:
Name - The name of the
currently selected test or menu
will be displayed in the upper
left corner of the screen.
Keypad Shift - Used to
indicate that the shift button on
the Physical Keypad has been
selected.
Screen Capture - Used to
perform a screen capture of
the screen that is currently
being displayed.
Battery Charge - Used to
indicate the battery charge
level and whether the
MetroNet 5000 is currently
charging.
Home - Used to return to the
Home Screen from any test or
measurement screen.
Date - Used to indicate the
current date in Month, Day
format.
Time - Used to indicate the
current time in Hours, Minutes,
Seconds format.
MetroNet 5000 - Section I: The Basics
1-27
Test & Measurement Screen Icons
A typical test and measurement screen appears as shown in the following image. The test and
measurement icons are located below the title bar and are used to display the following
information:
Test Running - This icon will be
displayed when a test is currently
running.
Test Stopped - This icon will be
displayed when a test is not currently
running.
Error Detected - This icon will be
displayed if an error is being
detected (solid) and if an error has
been already detected (flashing).
Signal Status - Used to indicate if
the signal status is good (green) or
none (red).
Link Status - Used to indicate if the
link status of Rx/Tx is connected
(green) or Rx/Tx is not connected
(red).
Tx/Rx Activity - Used to indicate if
the Tx/Rx activity is active (green) or
inactive (gray).
Line Rate - Used to indicate the following line rates:
10 Mbit/s - Half Duplex (HD)
100 Mbits/s - Full Duplex (FD) or Half Duplex (HD)
1 GigE - Full Duplex (FD)
10 GigE - Full Duplex (FD)
MetroNet 5000 - Section I: The Basics
1-28
Taking Screen Captures
The screen capture function of the MetroNet 5000 takes snapshots of your live display including;
configurations, measurements, or any other static or dynamic display.
When taking screen captures, the MetroNet 5000 saves the files
in the PNG file format.
Perform the following steps to use the screen capture function:
1. On any screen, select the Screen
Capture icon from the Title Bar
2. The Screen Capture dialog box will appear.
3. From the Screen Capture message box;
change the file name as desired or use the
default file name.
4. Select the OK button. A momentary pause of
the live display will occur while the screen image
is being saved to the internal memory.
5. To view the screen capture, use the File
Manager as described in Section II: Setup &
Tools, Chapter 3: File Manager.
MetroNet 5000 - Section I: The Basics
1-29
Remote Control Mode
When the MetroNet 5000 is connected to a network using the RJ45 local network port, you can
remotely control the device using a VNC viewer application.
The MetroNet 5000 uses Virtual Network Computing (VNC) graphical desktop sharing to allow
remote control from a Windows based PC. The remote control mode includes the ability to
transmit keyboard and mouse events from the PC to the MetroNet 5000 over a network, while
relaying graphical screen updates back to the PC.
The VNC graphical desktop sharing includes the following components:
VNC Server - The MetroNet 5000 has a built-in VNC server. This server allows a user to
view the display screen and control the device from a remote PC that is running a VNC
viewer application.
VNC Viewer - This is a Windows based software package that views, controls, and
interacts with a VNC server. The VNC viewer software is located on the Software CD that
is included with the MetroNet 5000.
Before using the remote control mode, you must first configure
the local network connection as shown in Chapter 4: System
Settings, Local Network Configuration.
To use the remote control mode, perform the following steps:
1. Install the VNC viewer software on the Windows based PC that you wish to control the
MetroNet 5000 from.
2. Connect the MetroNet 5000 to a network using the RJ-45 local network port.
3. Start the VNC viewer software and enter the IP address of the MetroNet 5000 in the
server field.
4. Select the OK button, the display screen of the MetroNet 5000 will be displayed after a
short delay.
5. Use the mouse and keyboard of the PC to control the functions of the MetroNet 5000.
6. To exit the remote control mode at any time, simply exit the VNC viewer software.
MetroNet 5000 - Section I: The Basics
1-30
You might also like
- Real-Time Switch ManualDocument13 pagesReal-Time Switch ManualKien Binh Tram 220kV Kien BinhNo ratings yet
- Installation LeviDocument32 pagesInstallation Levihenrry342No ratings yet
- Redline Rdl3000 Quick Start GuideDocument6 pagesRedline Rdl3000 Quick Start GuideJose100% (1)
- IMUser-Manual Rev 1.0Document44 pagesIMUser-Manual Rev 1.0Mehedi HasanNo ratings yet
- EtherAnt 2Document30 pagesEtherAnt 2songreNo ratings yet
- L W Twisted Pair Control Module User's GuideDocument55 pagesL W Twisted Pair Control Module User's GuidegfzdvjgbqxogarlzgzNo ratings yet
- HST-3000 RFC-2544 Ethernet Testing Guide V1.2 PDFDocument24 pagesHST-3000 RFC-2544 Ethernet Testing Guide V1.2 PDFnguyenaituyenNo ratings yet
- JDSU HST-3000 RFC-2544 Testing GuideDocument24 pagesJDSU HST-3000 RFC-2544 Testing GuideMarvin HernandezNo ratings yet
- Wireless Embedded Training SystemDocument6 pagesWireless Embedded Training SystemhimvarNo ratings yet
- Metal 2SHPN QG FCC PDFDocument3 pagesMetal 2SHPN QG FCC PDFgnelcnek44No ratings yet
- Em SW 502 802Document19 pagesEm SW 502 802roes21No ratings yet
- 4554A-InET 300 StartupDocument24 pages4554A-InET 300 Startupcesar moralesNo ratings yet
- 55W-30065-2 WLAN Pre-Compliance App Note - 1615 - 0Document27 pages55W-30065-2 WLAN Pre-Compliance App Note - 1615 - 0ronak142No ratings yet
- Eiu32.0 Ethernet/Ip Interface: Universal Motor Controller Umc100.3Document40 pagesEiu32.0 Ethernet/Ip Interface: Universal Motor Controller Umc100.3rodriggoguedesNo ratings yet
- Laborator nr.3 Namolovan Alexandru RST-201Document8 pagesLaborator nr.3 Namolovan Alexandru RST-201alexNo ratings yet
- Cognex in Sight Micro Installation ManualDocument38 pagesCognex in Sight Micro Installation ManualZoran ColicNo ratings yet
- Controllogix Ethernet Communication Interface Module: Installation InstructionsDocument20 pagesControllogix Ethernet Communication Interface Module: Installation InstructionsneoflashNo ratings yet
- Routerboard 751U-2Hnd: Quick Setup Guide and Warranty Information ConnectingDocument3 pagesRouterboard 751U-2Hnd: Quick Setup Guide and Warranty Information ConnectingbilalNo ratings yet
- E15-USB-T2 Datasheet EN v4.5Document4 pagesE15-USB-T2 Datasheet EN v4.5Tecsane EngenhariaNo ratings yet
- Ethernet Module (E080) : Installation InstructionsDocument16 pagesEthernet Module (E080) : Installation InstructionsLeopardLapatratNo ratings yet
- ENI-10 - 11 Network Interface Module Hardware Installation Manual. Revision B - AV July, 2003Document14 pagesENI-10 - 11 Network Interface Module Hardware Installation Manual. Revision B - AV July, 2003khaldoun samiNo ratings yet
- Rb751u 2HnD QG - 2Document3 pagesRb751u 2HnD QG - 2Kristanto Tri UtomoNo ratings yet
- Ne CV 25 Users ManualDocument247 pagesNe CV 25 Users Manualclaudiosam20041yahoo.com.brNo ratings yet
- I5000 Utility Locating System: 10W TransmitterDocument29 pagesI5000 Utility Locating System: 10W TransmitterjairNo ratings yet
- rb951 2n PDFDocument4 pagesrb951 2n PDFJavier Mosquera CarrilloNo ratings yet
- ZXJ10V10.0 (V03.03Eu) Maintenance Manual (Volume I) - R1.0 (SPC)Document21 pagesZXJ10V10.0 (V03.03Eu) Maintenance Manual (Volume I) - R1.0 (SPC)Hai LeNo ratings yet
- ML600 User Manual 12-JUNE07Document409 pagesML600 User Manual 12-JUNE07Javier Gomez100% (1)
- Ethernet 499TWD01100Document24 pagesEthernet 499TWD01100gabystatrNo ratings yet
- AMP Netconnect Asia Pacific Product Catalog 2010Document172 pagesAMP Netconnect Asia Pacific Product Catalog 2010Chim ConNo ratings yet
- 802.11 B/G/N Wireless LAN USB Adapter: User ManualDocument34 pages802.11 B/G/N Wireless LAN USB Adapter: User ManualrizwanshNo ratings yet
- Rsti Series Stxpns001-Ab Profinet Network Adapter, Gfk-2771Document4 pagesRsti Series Stxpns001-Ab Profinet Network Adapter, Gfk-2771mahipatsinhNo ratings yet
- 323-1059-210 - Optical Metro 3500 IngDocument36 pages323-1059-210 - Optical Metro 3500 IngWilliam CallahanNo ratings yet
- FC-2500 Repair GuideDocument57 pagesFC-2500 Repair GuidealejoelingNo ratings yet
- ED-2002-072 8DCIn 8DCOut Remote IO Module 6416 (Preliminary)Document24 pagesED-2002-072 8DCIn 8DCOut Remote IO Module 6416 (Preliminary)ambresh.09No ratings yet
- 4.7.1 Packet Tracer - Connect The Physical Layer - ILMDocument5 pages4.7.1 Packet Tracer - Connect The Physical Layer - ILMMr CrystalNo ratings yet
- Installation Guide: Gigabit Unmanaged Switch TL-SG1048 TL-SG1024/TL-SG1024D TL-SG1016/TL-SG1016D TL-SG1008/TL-SG1008PEDocument32 pagesInstallation Guide: Gigabit Unmanaged Switch TL-SG1048 TL-SG1024/TL-SG1024D TL-SG1016/TL-SG1016D TL-SG1008/TL-SG1008PEReynaldo RomeroNo ratings yet
- M 614 (I) PDFDocument60 pagesM 614 (I) PDFAntony MylvaganamNo ratings yet
- Operation Manual of NPFC Series (V8.6)Document15 pagesOperation Manual of NPFC Series (V8.6)Magaiver TelecomNo ratings yet
- Kinetix 5500 CIP Safety - Rev1.00Document23 pagesKinetix 5500 CIP Safety - Rev1.00RaphaelDornelles1992No ratings yet
- 2047tmaj0183 O&m ManualDocument44 pages2047tmaj0183 O&m ManualJonalou ArominNo ratings yet
- IS5000 User ManualDocument68 pagesIS5000 User ManualpaulhbowenNo ratings yet
- Service ToolsDocument5 pagesService ToolschanlinNo ratings yet
- COTIZACION #045-2020-SOLAR-UNP: Ejecución y Consultoría en Estudios de Ingeniería y Proyectos para La IndustriaDocument31 pagesCOTIZACION #045-2020-SOLAR-UNP: Ejecución y Consultoría en Estudios de Ingeniería y Proyectos para La IndustriaLizardo Astudillo CruzNo ratings yet
- ZXMW NR8120A 8120D V2 04 02 Configuration Guide PDFDocument66 pagesZXMW NR8120A 8120D V2 04 02 Configuration Guide PDFMochamad Naquib Hasbi ZeintNo ratings yet
- Airlive Wmm-3000ap QSGDocument51 pagesAirlive Wmm-3000ap QSGMarceloPeresNo ratings yet
- Regulatory Information For The Nortel Ethernet Routing Switch 2500 SeriesDocument56 pagesRegulatory Information For The Nortel Ethernet Routing Switch 2500 Seriescaveman2001No ratings yet
- Liebert NPS-IDocument38 pagesLiebert NPS-IMahesh KumbharNo ratings yet
- 53-230 Modulation and Coding Principles Manual v2p3 CDDocument455 pages53-230 Modulation and Coding Principles Manual v2p3 CDStacey Terry67% (3)
- Te 2000 Cableset v1.6Document7 pagesTe 2000 Cableset v1.6oscarlunamayoNo ratings yet
- 4000 Air Gap ManualDocument59 pages4000 Air Gap ManualAntonio MejiaNo ratings yet
- Routerboard SXT 5Hnd: Quick Setup Guide and Warranty InformationDocument3 pagesRouterboard SXT 5Hnd: Quick Setup Guide and Warranty InformationAlberto AngeliciNo ratings yet
- Com Iec61850 Modul A11 UsDocument128 pagesCom Iec61850 Modul A11 UsEder Martinez100% (1)
- Manual Chiller YorkDocument26 pagesManual Chiller YorkAlejandro Isaí Becerra MalacaraNo ratings yet
- Netbeat: User ManualDocument40 pagesNetbeat: User ManualSebastian Montaño RodriguezNo ratings yet
- Security Probe Standard X20 ManualDocument79 pagesSecurity Probe Standard X20 Manualmacis garisNo ratings yet
- UPD78F0881Document704 pagesUPD78F0881phanductrifangiaNo ratings yet
- Information For Wifi Bluetooth 5005AC 5008A SeriesDocument10 pagesInformation For Wifi Bluetooth 5005AC 5008A Seriesjohn22No ratings yet
- ZWF22-03-009 IEEE802.1ag and ITU-T Y.1731Document27 pagesZWF22-03-009 IEEE802.1ag and ITU-T Y.1731likameleNo ratings yet
- Frm220a-1000easx Man11Document88 pagesFrm220a-1000easx Man11Oneal Saballos PattersonNo ratings yet
- Law Ports and ProtocolsDocument2 pagesLaw Ports and ProtocolstrilithicwebNo ratings yet
- 860 Dspi Work Orders AppnoteDocument10 pages860 Dspi Work Orders AppnotetrilithicwebNo ratings yet
- Ci-1 Option ReleaseDocument1 pageCi-1 Option ReleasetrilithicwebNo ratings yet
- 860 Dspi VSB AppnoteDocument2 pages860 Dspi VSB AppnotetrilithicwebNo ratings yet
- 860 Dspi Wi-Fi Option: Application NoteDocument5 pages860 Dspi Wi-Fi Option: Application NotetrilithicwebNo ratings yet
- 860 Evolution ContinuesDocument2 pages860 Evolution ContinuestrilithicwebNo ratings yet
- 860 DSP Zero Span AppnoteDocument1 page860 DSP Zero Span AppnotetrilithicwebNo ratings yet
- 860 Dspi Voip TestingDocument3 pages860 Dspi Voip TestingtrilithicwebNo ratings yet
- 860 Dspi Upstream Equalization AppnoteDocument3 pages860 Dspi Upstream Equalization AppnotetrilithicwebNo ratings yet
- 860 Dspi Voip RTP Find and FixDocument5 pages860 Dspi Voip RTP Find and FixtrilithicwebNo ratings yet
- 860 Dspi Voip TestsDocument3 pages860 Dspi Voip TeststrilithicwebNo ratings yet
- 860 Dspi Upstream Level Measurement AppnoteDocument2 pages860 Dspi Upstream Level Measurement AppnotetrilithicwebNo ratings yet
- 860 Dspi Voip RTP Find and FixDocument5 pages860 Dspi Voip RTP Find and FixtrilithicwebNo ratings yet
- 860 Dspi Voip RTP Mos TestDocument2 pages860 Dspi Voip RTP Mos TesttrilithicwebNo ratings yet
- 860 Dspi Vits: Application NoteDocument6 pages860 Dspi Vits: Application NotetrilithicwebNo ratings yet
- 860 Dspi Secure 860 Link and Instrument Fingerprint AppnoteDocument5 pages860 Dspi Secure 860 Link and Instrument Fingerprint AppnotetrilithicwebNo ratings yet
- 860 Dspi Upstream TrafficontrolDocument2 pages860 Dspi Upstream TrafficontroltrilithicwebNo ratings yet
- 860 DSPi Unsolicited Grant Service AppNoteDocument4 pages860 DSPi Unsolicited Grant Service AppNoteChaitanya VaishnavNo ratings yet
- 860 DspinstallerDocument1 page860 DspinstallertrilithicwebNo ratings yet
- 860 Dspi Trace Route AppnoteDocument1 page860 Dspi Trace Route AppnotetrilithicwebNo ratings yet
- 860 Dspi Tilt Compensated Scan Mode App NoteDocument3 pages860 Dspi Tilt Compensated Scan Mode App NotetrilithicwebNo ratings yet
- 860 Dspi How To Create A d3 Autotest Macro Using d2 ModemDocument8 pages860 Dspi How To Create A d3 Autotest Macro Using d2 ModemtrilithicwebNo ratings yet
- 860 Dspi Pocket DQ and PP 30 AppnoteDocument6 pages860 Dspi Pocket DQ and PP 30 AppnotetrilithicwebNo ratings yet
- 860 Dspi SSL Firmware AppnoteDocument1 page860 Dspi SSL Firmware AppnotetrilithicwebNo ratings yet
- 860 Dspi RTP Reflector Option AppnoteDocument9 pages860 Dspi RTP Reflector Option AppnotetrilithicwebNo ratings yet
- 860 Dspi Qam AppnoteDocument3 pages860 Dspi Qam AppnotetrilithicwebNo ratings yet
- 860 Dspi Ping TestingDocument2 pages860 Dspi Ping TestingtrilithicwebNo ratings yet
- 860 Dspi Home Certification TestingDocument2 pages860 Dspi Home Certification TestingtrilithicwebNo ratings yet
- 860 Dspi Macro Results AppnoteDocument10 pages860 Dspi Macro Results AppnotetrilithicwebNo ratings yet
- 860 Dspi High Speed Throughput AppnoteDocument5 pages860 Dspi High Speed Throughput AppnotetrilithicwebNo ratings yet
- Aruba 3810 Switch Series Data SheetDocument30 pagesAruba 3810 Switch Series Data SheetMeela ZengNo ratings yet
- ETX-203AM: Universal Carrier Ethernet Demarcation DeviceDocument8 pagesETX-203AM: Universal Carrier Ethernet Demarcation Devicechinkayaby16No ratings yet
- BNCV MTX Design Pack RevaDocument5 pagesBNCV MTX Design Pack RevaAnjali TiwariNo ratings yet
- Service Gateway 9700: Empowering Rapid Deployment of Service InnovationDocument4 pagesService Gateway 9700: Empowering Rapid Deployment of Service InnovationPhạm Tuấn HoàngNo ratings yet
- RTXM228-401 (Preliminary Datasheet)Document12 pagesRTXM228-401 (Preliminary Datasheet)Mohammed ShakilNo ratings yet
- Salm PTN2Document13 pagesSalm PTN2ishak8No ratings yet
- Product Specification - L12224XHDocument9 pagesProduct Specification - L12224XHB. Tayfun YesilyurtNo ratings yet
- Eos Eol Notice c51 733847Document3 pagesEos Eol Notice c51 733847Ipank SeryusanNo ratings yet
- Cyberpulse Computing Fact Sheet: IT Hardware DistributorDocument1 pageCyberpulse Computing Fact Sheet: IT Hardware DistributorKagiso Arthur JonahNo ratings yet
- Force10 s4048 On Setup Guide en UsDocument43 pagesForce10 s4048 On Setup Guide en Uslastlap40No ratings yet
- Magnum 10KT Configuration GuideDocument1 pageMagnum 10KT Configuration GuideAlberto LazoNo ratings yet
- Switch 6400 DatasheetDocument8 pagesSwitch 6400 DatasheetBruno Strellow Jr.No ratings yet
- Manual Anritsu MU909060A1A2A3Document8 pagesManual Anritsu MU909060A1A2A3Allan MoralesNo ratings yet
- WCDMA BTS and Module OverviewDocument61 pagesWCDMA BTS and Module Overviewdeniz aciciNo ratings yet
- Cisco ASA 5545 DatasheetDocument11 pagesCisco ASA 5545 DatasheetvampziNo ratings yet
- 28-Port Managed Fibre Switch Receives UL 864 RecognitionDocument2 pages28-Port Managed Fibre Switch Receives UL 864 RecognitionMuhammad HarisNo ratings yet
- Arris C4 CMTS Release7 2 Technical SpecificationsDocument2 pagesArris C4 CMTS Release7 2 Technical Specificationssalnasu100% (1)
- ECI NPT-1020 Product NoteDocument2 pagesECI NPT-1020 Product NotepratapNo ratings yet
- Lenovo B300 FC SAN Switch: Product GuideDocument22 pagesLenovo B300 FC SAN Switch: Product GuideyihoNo ratings yet
- C4400 Isr PDFDocument204 pagesC4400 Isr PDFHanumanNo ratings yet
- Mellanox SH2200 Switch Module For HPE Synergy-A00008519enwDocument13 pagesMellanox SH2200 Switch Module For HPE Synergy-A00008519enwnisanka ruviniNo ratings yet
- QFX5110 Ethernet SwitchDocument11 pagesQFX5110 Ethernet SwitchBullzeye StrategyNo ratings yet
- Layer 3 Stackable 10gbe Managed Switches: Dxs-3400 SeriesDocument9 pagesLayer 3 Stackable 10gbe Managed Switches: Dxs-3400 SeriesJawad Ahmed TVNo ratings yet
- WORK INSTRUCTION FOR WIBAS HUB STATION SETUPDocument80 pagesWORK INSTRUCTION FOR WIBAS HUB STATION SETUPElvan Lumbung100% (1)
- Olt P3310BDocument2 pagesOlt P3310BDeri HadianNo ratings yet
- 9 December 2015 Corex Connectivity PriceguideDocument33 pages9 December 2015 Corex Connectivity PriceguidewalterNo ratings yet
- Checkpoint 4400Document5 pagesCheckpoint 4400Rodrigo SenadorNo ratings yet
- G30 Exec SlideDocument36 pagesG30 Exec SlidePham Thanh doNo ratings yet
- Comba-NIX Microwave Radio Quick Installation Guide 072014Document4 pagesComba-NIX Microwave Radio Quick Installation Guide 072014reza100% (2)
- Asr920 HigDocument100 pagesAsr920 Higkrishnachaitanya TataNo ratings yet