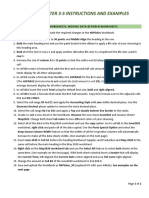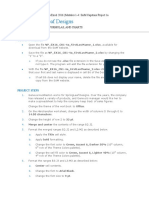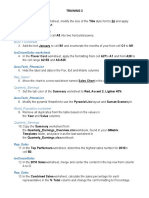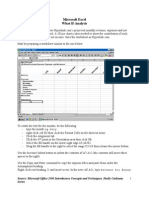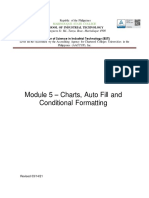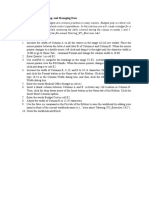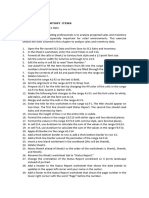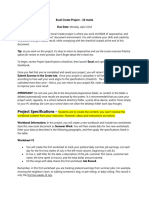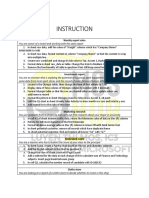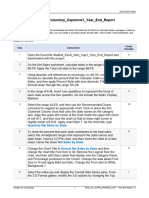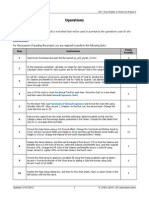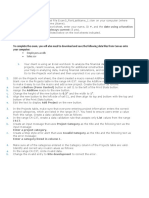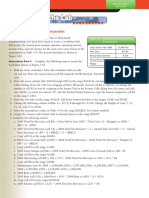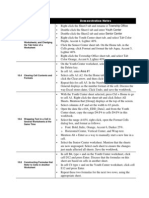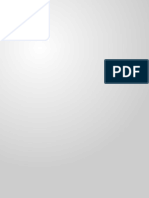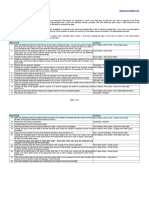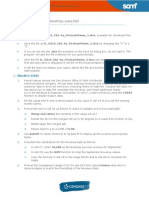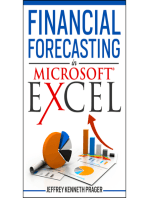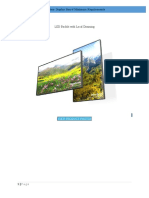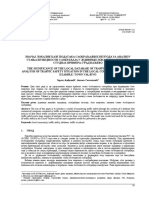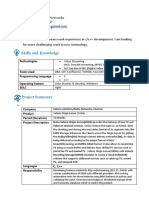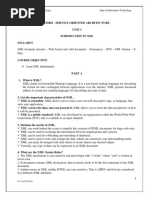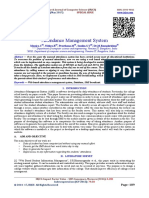Professional Documents
Culture Documents
Lab Practice Excel
Uploaded by
evacanolaOriginal Description:
Original Title
Copyright
Available Formats
Share this document
Did you find this document useful?
Is this content inappropriate?
Report this DocumentCopyright:
Available Formats
Lab Practice Excel
Uploaded by
evacanolaCopyright:
Available Formats
CSC265-Computer Applications in Agriculture
UNIVERSITI TEKNOLOGI MARA
Microsoft Excel
1. Download the spreadsheet at practice.xls from network and save it on your
computer.
2. Change the name of the first sheet in the workbook from “Sheet 1” to “2010”
and change the tab color to green.
• Right-click the tab to access these commands.
3. Change the width of column A to accommodate the width of the text in that
column so that “monthly remaining” isn’t overflowing into column B.
• Click and drag (or double-click) the line between the column A and B
headings.
4. Change the font used in cell A1 to size 14.
• Use the tools on the Formatting toolbar, or the Format/Cell menu item.
5. Select cells A1 through N1 (A1:N1) use Merge and Center to merge the cells
and center the sheet title on the sheet.
6. Use the Merge and Center button on the toolbar
7. Change the background color of merged cells A1:N1 to some shade of light
green, and box it in with an outside border.
• Use commands on the toolbar or the Format/Cells menu
8. Select cells B2:N22 and change the format to currency.
• Use the $ button on the toolbar of the Format/Cells menu
9. Select cells A2 and B2 (monthly income) and change the font to bold and
italics.
10. Insert a new row between rows 9 and 10, add the label “Auto Fuel”, and insert
40 for the month of January.
• Select Row 10 by clicking the row label and use the Insert/Row menu
11. Grab the fill handle of the auto fuel amount (containing the 40 you typed)
and drag it right to fill in 40 for Feb through Dec.
12. Enter a function (not a formula or equation) in cell N5 that provides the sum of
cells B5 through M5, the yearly total for Rent.
13. Use the fill handle to copy the function you entered down into cells N6
through N17, the other yearly totals. Note how the row number in the function
is changed to match each row into which it is copied.
14. Enter a function (not a formula or equation) in cell B19 (the monthly total row)
to display the total spent in January.
15. Enter a formula (equation) in cell B20 that subtracts the monthly total (B19)
from the monthly income (B2) to display how much money is remaining in
January.
16. Change the reference in the above formula from B2 to an absolute reference
($B$2).
17. Select both B19 and B20 then grab the fill handle and drag it to the right
through to December to copy both the Monthly Total and Monthly Remaining
formulas to all months.
18. Change the column widths to accommodate the width of the numbers. Note
that Excel displays ####### for numbers that don’t fit the cell.
19. Check the formulas in the Monthly Remaining row. Note that the relative
references to cells in row 19 change with each column, but the absolute
reference to B2 remains unchanged.
SAIDATUL RAHAH HAMIDI
CSC265-Computer Applications in Agriculture
20. Change the values in rows 12 through 17 so that they are different for each
month. For instance in the Gifts row, you might increase the amount spent in
December for holiday spending. You might want to spend more on
entertainment during the summer months. You may spend more on clothing in
August for “back to school”. At any rate, change the values from month to
month to match your natural spending habits.
21. Select cells A4:N20, and use AutoFormat (in the Format menu) to apply the
“Classic 3” format to the cells.
22. Insert a function in cell B22 to display your average monthly spending.
23. Insert a function in cell B23 that displays the total spent in 2010.
24. Insert a function in cell B24 that displays the amount of money you have left
over at year end.
25. If you have over $4000 left at the end of the year, you would have enough to
make a down payment on a new car. Have cell B25 display “Go for it!” if you
have more than $4000 left over and “Maybe next year” if you don’t.
26. Select the IF functions from the Functions menu and fill in the necessary
arguments
27. Right align the contents of cells A22:25 and bold it.
28. Change column widths to accommodate all data if necessary.
29. Select cells A4:A17 and E4:E17 (hold control to select non-adjacent cells) to
select the item labels and amounts for April click the Chart Wizard button on
the toolbar and create a Pie chart with the following qualities:
• Pie with 3-D visual effect
• Chart title: April Expenditures
• Do not show the legend
• Data Labels: Include Percentage and Category name
• Include it as a new sheet named Chart1
30. Copy the entire 2010 sheet to a new page in the workbook. Change the
name of this new workbook both on the tab and in row 1 to 2011. Change the
tab color to yellow.
31. Change your Monthly income for 2011 to 2,000. Watch your Yearly Remaining
amount increase. Maybe this year you can afford that new car! – save your
work!
32. Change to Sheet 3. In cell A1 insert a formula that adds the Yearly Remaining
for 2010 and 2011 using cell references. Here’s how:
• Type = to enter formula mode
• Go to the 2010 sheet and click in the cell B24 to select that yearly
remaining number
• Type +
• Go to the 2011 sheet and click in the cell B24 to select that yearly
remaining number
• Press Enter to conclude the formula
• The formula inserted through this method should read
='2010'!B24+'2011'!B24 if you’ve done everything correctly.
33. In cell B1 of Sheet3 type “Saved over two years”.
34. Change the name on the tab of Sheet3 to “Saved” and change its color to
blue.
35. Save your work! Keep this file open to use in Part 2.
SAIDATUL RAHAH HAMIDI
You might also like
- Excel - Working With Mutiple Worksheets and WorkbooksDocument18 pagesExcel - Working With Mutiple Worksheets and WorkbooksMM LENo ratings yet
- Excel Ch. 3 in The Lab 1Document5 pagesExcel Ch. 3 in The Lab 1Jemelia StewartNo ratings yet
- 2023 GP7 EX AssignmentDocument10 pages2023 GP7 EX AssignmentRaymond AkumNo ratings yet
- E CH02 GOV1 A3 InstructionsDocument3 pagesE CH02 GOV1 A3 InstructionsreadforthedayNo ratings yet
- CH 3-5 InstructionsDocument2 pagesCH 3-5 InstructionskaceNo ratings yet
- Springleaf Designs: Formatting, Formulas, and ChartsDocument5 pagesSpringleaf Designs: Formatting, Formulas, and ChartsPhan YvesNo ratings yet
- Practice Exercise #12-FORMATTING-SummaryDocument3 pagesPractice Exercise #12-FORMATTING-Summaryevelyn.samsonNo ratings yet
- Icecreamsales Worksheet: Training 3Document4 pagesIcecreamsales Worksheet: Training 3Uyên NguyễnNo ratings yet
- Excel Skills - Exercises - Entering & Editing Data: Step TaskDocument3 pagesExcel Skills - Exercises - Entering & Editing Data: Step Taskdang lamliNo ratings yet
- What If AnalysisDocument10 pagesWhat If AnalysisentistdeNo ratings yet
- Excel TestDocument2 pagesExcel Testavinash0% (1)
- Time Value of MoneyDocument8 pagesTime Value of MoneyShyam SundarNo ratings yet
- Excel2016 EngDocument17 pagesExcel2016 EngThành Sơn NguyễnNo ratings yet
- Excel Exercise2Document3 pagesExcel Exercise2Ton DelfinadoNo ratings yet
- Bizmarket: Sam Projects Office 2007: Excel Capstone Project (Scenario 2)Document8 pagesBizmarket: Sam Projects Office 2007: Excel Capstone Project (Scenario 2)hemang_patel_4No ratings yet
- Excel Exercise PDFDocument4 pagesExcel Exercise PDFIsuru Pabasara SamararathneNo ratings yet
- Lesson 6 ExcelDocument46 pagesLesson 6 Exceldaniel loberizNo ratings yet
- Peterbu Farm Share: Working With Trendlines, Pivottables, Pivotcharts, and SlicersDocument8 pagesPeterbu Farm Share: Working With Trendlines, Pivottables, Pivotcharts, and SlicersRicardo Vite RuizNo ratings yet
- Charts, Auto Fill and Conditional Formatting: Republic of The PhilippinesDocument14 pagesCharts, Auto Fill and Conditional Formatting: Republic of The PhilippinesAlvin MorenoNo ratings yet
- Quarter 1 Learning Activity Sheet 4.2 Empowerment TechnologiesDocument8 pagesQuarter 1 Learning Activity Sheet 4.2 Empowerment TechnologiesYvone Mae Mayor-Revale0% (1)
- CMIS245v10 Assignment2Document9 pagesCMIS245v10 Assignment2bojeyi1846No ratings yet
- Tutoring - Exercise 1&2 - W3 - InstructionsDocument2 pagesTutoring - Exercise 1&2 - W3 - InstructionsBara DanielNo ratings yet
- Instructions NP EX365 2021 CT CS1-4cDocument4 pagesInstructions NP EX365 2021 CT CS1-4cgurpreetsingh26101997No ratings yet
- Practice Exercise #13-FORMATTING-Summary-Part2Document2 pagesPractice Exercise #13-FORMATTING-Summary-Part2evelyn.samsonNo ratings yet
- Create Project - ExcelDocument3 pagesCreate Project - Excel6jgv8gz4xgNo ratings yet
- JasperactiveDocument2 pagesJasperactiveSabelo RonNo ratings yet
- TVL Ict Activity 3 Quarter 3Document11 pagesTVL Ict Activity 3 Quarter 3rhianclairedeleonNo ratings yet
- EX2013 Capstone Level3 InstructionsDocument5 pagesEX2013 Capstone Level3 InstructionsThomas Matheny0% (2)
- Emtech Module4 Week4 LessonDocument5 pagesEmtech Module4 Week4 LessonMa. Crisanta A. AntonioNo ratings yet
- Instructions SC EX16 2bDocument4 pagesInstructions SC EX16 2bNur NazirahNo ratings yet
- Excel 3 and 4Document10 pagesExcel 3 and 4Hoy HoyNo ratings yet
- Instructions NP EX16 4aDocument6 pagesInstructions NP EX16 4asatish kNo ratings yet
- Intro To SpreadsheetDocument5 pagesIntro To Spreadsheetemmanueldarko320No ratings yet
- Bo de 1 InstructionDocument2 pagesBo de 1 InstructionHung PhanNo ratings yet
- BIS 221T Apply Week 3 Excel ExamDocument6 pagesBIS 221T Apply Week 3 Excel Exambis221No ratings yet
- Excel Introductory Capstone1 Year End Report InstructionsDocument4 pagesExcel Introductory Capstone1 Year End Report InstructionsQaisar iqbalNo ratings yet
- Written Home Assignment Make This A Class Test... Make It 15 Marks ... Include One Short Note (With Options)Document8 pagesWritten Home Assignment Make This A Class Test... Make It 15 Marks ... Include One Short Note (With Options)mariya100% (1)
- GO - Excel Chapter 2 Homework Project 3Document5 pagesGO - Excel Chapter 2 Homework Project 3James227No ratings yet
- E CH03 GOV1 H3 InstructionsDocument2 pagesE CH03 GOV1 H3 InstructionsreadforthedayNo ratings yet
- Excel Lab 1 AssignmentDocument2 pagesExcel Lab 1 Assignmentwalkertawayne28No ratings yet
- Exam 3 InstructionsDocument4 pagesExam 3 InstructionskjmadniNo ratings yet
- GO - Excel Chapter 2 Homework Project 3 InventoryDocument5 pagesGO - Excel Chapter 2 Homework Project 3 InventoryJames227No ratings yet
- Seven-Year Financial Pro Jection: ProblemDocument10 pagesSeven-Year Financial Pro Jection: Problemnyashadzashe munyatiNo ratings yet
- Excel Chapter 1Document65 pagesExcel Chapter 1Manjit AroraNo ratings yet
- Excel Spreadsheet Formulas: Reference OperatorsDocument43 pagesExcel Spreadsheet Formulas: Reference OperatorsFarhan KhanNo ratings yet
- Activity Name Demonstration Notes: Township Office Youth Center Senior CenterDocument4 pagesActivity Name Demonstration Notes: Township Office Youth Center Senior CenterrajsalgyanNo ratings yet
- Excel 2G Inventory InstructionsDocument4 pagesExcel 2G Inventory InstructionsAna Alvarez StorniNo ratings yet
- Exercise in Excel (3,5,6,7)Document2 pagesExercise in Excel (3,5,6,7)Jenny Lyn MasgongNo ratings yet
- SPSH Pa1Document5 pagesSPSH Pa1harlied5No ratings yet
- Questions Trial 1Document2 pagesQuestions Trial 1Zubaidah AlonkNo ratings yet
- Essential Spreadsheets Exercises PDFDocument31 pagesEssential Spreadsheets Exercises PDFUlii PntNo ratings yet
- Activity - Updated 6 1Document26 pagesActivity - Updated 6 1api-329825397No ratings yet
- Basics PracticeDocument26 pagesBasics PracticeKimverlie AbastarNo ratings yet
- Mn1115Dl Information Systems: Introduction To Spreadsheets or Revision and Review Libreoffice CalcDocument5 pagesMn1115Dl Information Systems: Introduction To Spreadsheets or Revision and Review Libreoffice CalcabdulbasitNo ratings yet
- PT Exercise 1Document20 pagesPT Exercise 1MokssNo ratings yet
- Cello Worldwide: Create and Format A Financial AnalysisDocument5 pagesCello Worldwide: Create and Format A Financial AnalysisVarsheni VageeswaranNo ratings yet
- Microsoft Excel 102 07 19 05Document44 pagesMicrosoft Excel 102 07 19 05api-313998669No ratings yet
- One Columns Css FileDocument29 pagesOne Columns Css FileGhanshyam SharmaNo ratings yet
- MGate MB3180 3280 3480Document2 pagesMGate MB3180 3280 3480elson brito juniorNo ratings yet
- HD 4129 Data SheetDocument2 pagesHD 4129 Data SheetIngenieria GeomexNo ratings yet
- Minimum Outdoor Display SpecDocument5 pagesMinimum Outdoor Display SpecMohammed JifarNo ratings yet
- 2014-Mmac-Tr-Xxx - Ias - 10920ec001 - Investigation of Failure On Hot Standby Unit MCR Rev 01Document10 pages2014-Mmac-Tr-Xxx - Ias - 10920ec001 - Investigation of Failure On Hot Standby Unit MCR Rev 01Marinovic ZoranNo ratings yet
- MIS10E Testbank CH06Document18 pagesMIS10E Testbank CH06moath100% (1)
- 04 - Zoran Jevdjenic Jovana Sokolovic - ZNACAJ LOKALNE BAZE PODATAKA O SN ZA ANALIZU STANJA BEZBEDNOSTI SAOBRACAJA U JEDINICI LOKALNE ZAJEDNICE STUDIJA PRIMERA GRAD VALJEVODocument7 pages04 - Zoran Jevdjenic Jovana Sokolovic - ZNACAJ LOKALNE BAZE PODATAKA O SN ZA ANALIZU STANJA BEZBEDNOSTI SAOBRACAJA U JEDINICI LOKALNE ZAJEDNICE STUDIJA PRIMERA GRAD VALJEVODragana Kraljevic JankovicNo ratings yet
- Isp Ul Vno As On 30-06-2021Document13 pagesIsp Ul Vno As On 30-06-2021KrishnaNo ratings yet
- Secure ID PIN Generation - Guide: DisclaimerDocument7 pagesSecure ID PIN Generation - Guide: DisclaimerSunitha RathnamNo ratings yet
- Pcsx2 Configuration GuideDocument33 pagesPcsx2 Configuration GuiderednogarNo ratings yet
- Chat Guide PDFDocument112 pagesChat Guide PDFPv ChandraNo ratings yet
- Debug 1214Document3 pagesDebug 1214Neculai Mihail AlexandruNo ratings yet
- Operating Instructions Ultrasonic Diffuse-Reflection Sensor With IO-LinkDocument5 pagesOperating Instructions Ultrasonic Diffuse-Reflection Sensor With IO-LinkdachinicuNo ratings yet
- Prakash R 4 Yrs Nokia ChennaiDocument2 pagesPrakash R 4 Yrs Nokia ChennaiPatel PrashantNo ratings yet
- Service - 2020 09 21Document7 pagesService - 2020 09 21Boddapu KarthikNo ratings yet
- Sample Study Material: NTA UGC-NET Computer Science and ApplicationsDocument71 pagesSample Study Material: NTA UGC-NET Computer Science and ApplicationsSrinivas JupalliNo ratings yet
- Industrial Automation Industrial Automation: Cad/Cam and CNCDocument24 pagesIndustrial Automation Industrial Automation: Cad/Cam and CNCGuillermo RamirezNo ratings yet
- It6401 Soa QBDocument25 pagesIt6401 Soa QBvplvplNo ratings yet
- DW 2Document40 pagesDW 2RVNo ratings yet
- LD5204Document38 pagesLD5204Constantin Draghici100% (1)
- MyseoauditDocument11 pagesMyseoauditsyam kumarNo ratings yet
- Functional Components of A ComputerDocument23 pagesFunctional Components of A ComputervivekchhillarNo ratings yet
- Technology and Education News in June 2011Document5 pagesTechnology and Education News in June 2011ACUMA IncorporatedNo ratings yet
- Module 01: Manage Identity and Access: Module 02: Implement Platform ProtectionDocument2 pagesModule 01: Manage Identity and Access: Module 02: Implement Platform ProtectionSantiago MerloNo ratings yet
- Huawei CloudEngine S12700E Series Switches DatasheetDocument27 pagesHuawei CloudEngine S12700E Series Switches DatasheetStefan LuchianNo ratings yet
- ZOS JCL Restore: Process OverviewDocument3 pagesZOS JCL Restore: Process OverviewCharli ArryNo ratings yet
- Attendance Management System: Monica.C, Nithya.R, Prarthana.M, Sonika.S.V, Dr.M.RamakrishnaDocument5 pagesAttendance Management System: Monica.C, Nithya.R, Prarthana.M, Sonika.S.V, Dr.M.RamakrishnaAsk AskNo ratings yet
- ReadMe KMSpico PortableDocument4 pagesReadMe KMSpico PortableSyedNo ratings yet
- REQ10 - SpecificationDocument57 pagesREQ10 - SpecificationTrang NgoNo ratings yet
- Embedded Systems Assignment 3Document6 pagesEmbedded Systems Assignment 3ramrevolt55No ratings yet