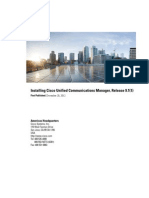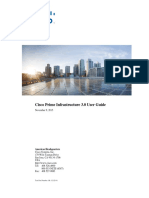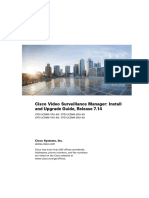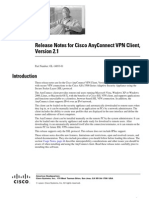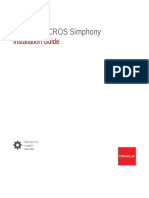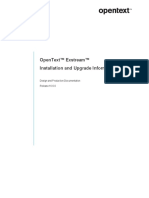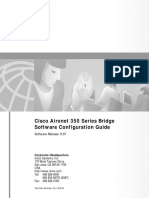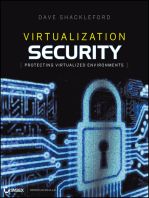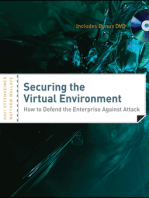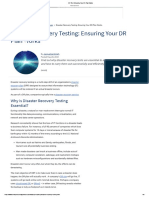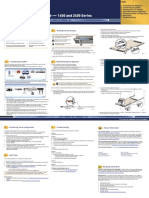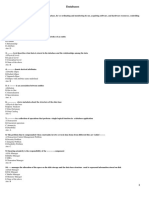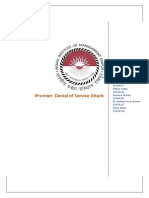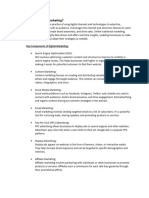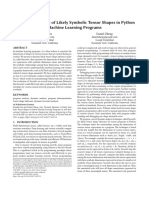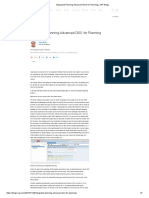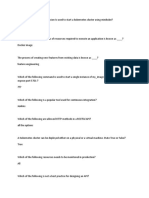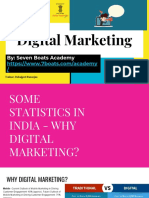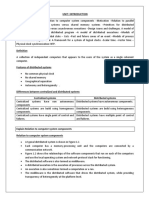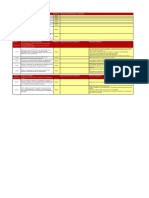Professional Documents
Culture Documents
Installation Guide For Cisco Unity Connection
Uploaded by
Oinotna Rj PisiOriginal Description:
Original Title
Copyright
Available Formats
Share this document
Did you find this document useful?
Is this content inappropriate?
Report this DocumentCopyright:
Available Formats
Installation Guide For Cisco Unity Connection
Uploaded by
Oinotna Rj PisiCopyright:
Available Formats
Installation Guide
for Cisco Unity Connection
Release 8.x
Revised November 16, 2010
Americas Headquarters
Cisco Systems, Inc.
170 West Tasman Drive
San Jose, CA 95134-1706
USA
http://www.cisco.com
Tel: 408 526-4000
800 553-NETS (6387)
Fax: 408 527-0883
Text Part Number: OL-21684-01
THE SPECIFICATIONS AND INFORMATION REGARDING THE PRODUCTS IN THIS MANUAL ARE SUBJECT TO CHANGE WITHOUT NOTICE. ALL
STATEMENTS, INFORMATION, AND RECOMMENDATIONS IN THIS MANUAL ARE BELIEVED TO BE ACCURATE BUT ARE PRESENTED WITHOUT
WARRANTY OF ANY KIND, EXPRESS OR IMPLIED. USERS MUST TAKE FULL RESPONSIBILITY FOR THEIR APPLICATION OF ANY PRODUCTS.
THE SOFTWARE LICENSE AND LIMITED WARRANTY FOR THE ACCOMPANYING PRODUCT ARE SET FORTH IN THE INFORMATION PACKET THAT
SHIPPED WITH THE PRODUCT AND ARE INCORPORATED HEREIN BY THIS REFERENCE. IF YOU ARE UNABLE TO LOCATE THE SOFTWARE LICENSE
OR LIMITED WARRANTY, CONTACT YOUR CISCO REPRESENTATIVE FOR A COPY.
The Cisco implementation of TCP header compression is an adaptation of a program developed by the University of California, Berkeley (UCB) as part of UCB’s public
domain version of the UNIX operating system. All rights reserved. Copyright © 1981, Regents of the University of California.
NOTWITHSTANDING ANY OTHER WARRANTY HEREIN, ALL DOCUMENT FILES AND SOFTWARE OF THESE SUPPLIERS ARE PROVIDED “AS IS” WITH
ALL FAULTS. CISCO AND THE ABOVE-NAMED SUPPLIERS DISCLAIM ALL WARRANTIES, EXPRESSED OR IMPLIED, INCLUDING, WITHOUT
LIMITATION, THOSE OF MERCHANTABILITY, FITNESS FOR A PARTICULAR PURPOSE AND NONINFRINGEMENT OR ARISING FROM A COURSE OF
DEALING, USAGE, OR TRADE PRACTICE.
IN NO EVENT SHALL CISCO OR ITS SUPPLIERS BE LIABLE FOR ANY INDIRECT, SPECIAL, CONSEQUENTIAL, OR INCIDENTAL DAMAGES, INCLUDING,
WITHOUT LIMITATION, LOST PROFITS OR LOSS OR DAMAGE TO DATA ARISING OUT OF THE USE OR INABILITY TO USE THIS MANUAL, EVEN IF CISCO
OR ITS SUPPLIERS HAVE BEEN ADVISED OF THE POSSIBILITY OF SUCH DAMAGES.
Cisco and the Cisco Logo are trademarks of Cisco Systems, Inc. and/or its affiliates in the U.S. and other countries. A listing of Cisco's trademarks can be found at
www.cisco.com/go/trademarks. Third party trademarks mentioned are the property of their respective owners. The use of the word partner does not imply a partnership
relationship between Cisco and any other company. (1005R)
Any Internet Protocol (IP) addresses and phone numbers used in this document are not intended to be actual addresses and phone numbers. Any examples, command display
output, network topology diagrams, and other figures included in the document are shown for illustrative purposes only. Any use of actual IP addresses or phone numbers in
illustrative content is unintentional and coincidental.
Installation Guide for Cisco Unity Connection Release 8.x
© 2010 Cisco Systems, Inc. All rights reserved.
C O N T E N T S
Preface vii
Audience and Use vii
Documentation Conventions vii
Cisco Unity Connection Documentation viii
Obtaining Documentation and Submitting a Service Request viii
Cisco Product Security Overview viii
CHAPTER 1 Overview of Mandatory Tasks for Installing a Cisco Unity Connection 8.x System 1-1
Task List for Installing a Cisco Unity Connection 8.x System (Without a Connection Cluster) 1-1
Part 1: Installing and Configuring the Cisco Unity Connection Server 1-2
Part 2: Setting Up Administrator Workstations 1-4
Part 3: Setting Up the Phone System Integration 1-4
Part 4: Populating the System with User and Call Management Data 1-4
Part 5: Configuring the System for Features 1-7
Part 6: Setting Up Networking 1-9
Part 7: Setting Up User Workstations 1-9
Part 8: Backing Up Cisco Unity Connection Data 1-9
Part 9: Training 1-10
Task List for Installing a Cisco Unity Connection 8.x System with a Connection Cluster Configured 1-11
Part 1: Installing and Configuring the Connection Publisher Server 1-12
Part 2: Setting Up Administrator Workstations 1-14
Part 3: Configuring the Cluster, and Installing and Configuring the Connection Subscriber
Server 1-14
Part 4: Setting Up the Phone System Integration 1-15
Part 5: Populating the System with User and Call Management Data 1-15
Part 6: Configuring the System for Features 1-19
Part 7: Setting Up Networking 1-20
Part 8: Setting Up User Workstations 1-21
Part 9: Backing Up Cisco Unity Connection Data 1-21
Part 10: Training 1-21
CHAPTER 2 Installing the Operating System and Cisco Unity Connection 8.x 2-1
Version 8.x Installation Scenarios 2-2
Installation Guide for Cisco Unity Connection Release 8.x
OL-21684-01 iii
Contents
Install Software on a Cisco Unity Connection 8.x Server or on the Publisher Server in a Cisco Unity
Connection 8.x Cluster 2-2
Install Software on the Subscriber Server (Cisco Unity Connection 8.x Cluster Only) 2-3
Apply a Patch When Installing a Connection 8.x Server or the Publisher Server in a Cisco Unity
Connection 8.x Cluster 2-4
Apply a Patch When Installing the Subscriber Server (Cisco Unity Connection 8.x Cluster Only) 2-4
Add a Server to Create a Cisco Unity Connection 8.x Cluster 2-5
Parallel Installations of Publisher and Subscriber Servers in a Cisco Unity Connection 8.x Cluster 2-6
Version 8.x Pre-Installation Tasks 2-6
Important Considerations for Installing Version 8.x 2-7
Frequently Asked Questions About the Version 8.x Installation 2-8
How Much Time Does the Installation Require? 2-8
What User Names and Passwords Do I Need to Specify? 2-8
What Is a Strong Password? 2-9
Which Servers Does Cisco Support for this Installation? 2-10
May I Install Other Software on the Server? 2-10
Browser Requirements for Version 8.x 2-10
Installing a Memory Upgrade or Replacing Hard Disks (Selected 8.x Servers Only) 2-10
Changing the Boot Order of the Cisco Unity Connection 8.x Virtual Machine 2-13
Verifying DNS Registration for the 8.x Installation 2-14
Gathering Information for an 8.x Installation 2-14
Using the Cisco Unified Communications Answer File Generator 2-20
Handling Network Errors During the 8.x Installation 2-20
Installing the New Operating System and 8.x Application 2-21
Navigating Within the Installation Wizard 2-21
Starting the Installation 2-21
Entering Preexisting Configuration Information 2-23
Applying a Patch 2-24
Performing the Basic Installation 2-27
Configuring the Connection Server or the Publisher Server in a Cisco Unity Connection Cluster 2-29
Configuring the Subscriber Server in a Cisco Unity Connection Cluster 2-30
Version 8.x Post-Installation Tasks 2-32
Changing the Default Application User Passwords 2-32
Activating Services 2-33
Examining Log Files 2-33
Migrating to Cisco Unity Connection on a Virtual Machine 2-33
Installation Guide for Cisco Unity Connection Release 8.x
iv OL-21684-01
Contents
CHAPTER 3 Installing Additional Languages on the Cisco Unity Connection 8.x Server 3-1
Downloading Connection 8.x Language Files 3-1
Installing Connection 8.x Language Files 3-2
Installing Connection 8.x Language Files from a Disc 3-3
Installing Connection 8.x Language Files from a Network Location or from a Remote Server 3-4
Installation Guide for Cisco Unity Connection Release 8.x
OL-21684-01 v
Contents
Installation Guide for Cisco Unity Connection Release 8.x
vi OL-21684-01
Preface
This preface contains the following sections:
• Audience and Use, page vii
• Documentation Conventions, page vii
• Cisco Unity Connection Documentation, page viii
• Obtaining Documentation and Submitting a Service Request, page viii
• Cisco Product Security Overview, page viii
Audience and Use
The Installation Guide for Cisco Unity Connection is intended for installers of a Cisco Unity Connection
system. If you are configuring access to Microsoft Exchange email messages, or configuring access to
Exchange calendar and contact information, you need a working knowledge of Microsoft Exchange.
Documentation Conventions
Table 1 Conventions in the Installation Guide for Cisco Unity Connection
Convention Description
boldfaced text Boldfaced text is used for:
• Key and button names. (Example: Select OK.)
• Information that you enter. (Example: Enter Administrator in the Username
box.)
<> Angle brackets are used around parameters for which you supply a value.
(angle brackets) (Example: In your browser, go to https://<Cisco Unity Connection server IP
address>/cuadmin.)
- Hyphens separate keys that must be pressed simultaneously. (Example: Press
(hyphen) Ctrl-Alt-Delete.)
> A right angle bracket is used to separate selections that you make on menus.
(right angle (Example: On the Windows Start menu, select Settings > Control Panel > Phone
bracket) and Modem Options.)
Installation Guide for Cisco Unity Connection Release 8.x
OL-21684-01 vii
Preface
The Installation Guide for Cisco Unity Connection also uses the following conventions:
Note Means reader take note. Notes contain helpful suggestions or references to material not covered in the
document.
Caution Means reader be careful. In this situation, you might do something that could result in equipment damage
or loss of data.
Warning Means reader be warned. In this situation, you might perform an action that could result in
bodily injury.
(For translations of safety warnings listed in this guide, see Regulatory Compliance and Safety
Information for Cisco Unity Connection at
http://www.cisco.com/en/US/docs/voice_ip_comm/connection/regulatory/compliance/ucwarns.html.)
Cisco Unity Connection Documentation
For descriptions and URLs of Cisco Unity Connection documentation on Cisco.com, see the
Documentation Guide for Cisco Unity Connection Release 8.x. The document is shipped with
Cisco Unity Connection and is available at
http://www.cisco.com/en/US/docs/voice_ip_comm/connection/8x/roadmap/8xcucdg.html.
Obtaining Documentation and Submitting a Service Request
For information on obtaining documentation, submitting a service request, and gathering additional
information, see the monthly What’s New in Cisco Product Documentation, which also lists all new and
revised Cisco technical documentation, at:
http://www.cisco.com/en/US/docs/general/whatsnew/whatsnew.html
Subscribe to the What’s New in Cisco Product Documentation as a Really Simple Syndication (RSS) feed
and set content to be delivered directly to your desktop using a reader application. The RSS feeds are a free
service and Cisco currently supports RSS Version 2.0.
Cisco Product Security Overview
This product contains cryptographic features and is subject to United States and local country laws
governing import, export, transfer and use. Delivery of Cisco cryptographic products does not imply
third-party authority to import, export, distribute or use encryption. Importers, exporters, distributors
and users are responsible for compliance with U.S. and local country laws. By using this product you
agree to comply with applicable laws and regulations. If you are unable to comply with U.S. and local
laws, return this product immediately.
Further information regarding U.S. export regulations may be found at
http://www.access.gpo.gov/bis/ear/ear_data.html.
Installation Guide for Cisco Unity Connection Release 8.x
viii OL-21684-01
CH A P T E R 1
Overview of Mandatory Tasks for Installing a
Cisco Unity Connection 8.x System
This chapter contains two task lists. Use the applicable task list, depending on whether you are
configuring a Cisco Unity Connection cluster or not:
• Task List for Installing a Cisco Unity Connection 8.x System (Without a Connection Cluster),
page 1-1
• Task List for Installing a Cisco Unity Connection 8.x System with a Connection Cluster Configured,
page 1-11
Task List for Installing a Cisco Unity Connection 8.x System
(Without a Connection Cluster)
Revised November 16, 2010
Note If you are planning to configure a Connection cluster, see the “Task List for Installing a Cisco Unity
Connection 8.x System with a Connection Cluster Configured” section on page 1-11 instead.
Use the high-level task list in this section to install the Cisco Unity Connection 8.x system correctly,
without a Connection cluster. The tasks reference detailed instructions in the Installation Guide for
Cisco Unity Connection and in other Cisco Unity Connection documentation as noted. Follow the
documentation for a successful installation.
Note If you are installing Connection 8.5 or later as part of Cisco Unified Communications Manager Business
Edition 6000, all content in the Connection 8.x documentation set applies to Business Edition 6000
except the following:
• Content that references Connection version 8.0 only.
• Content that references Cisco Unified Communications Manager Business Edition only. (The
content applies only to Business Edition version 8.0 and to Business Edition 5000 versions 8.5 and
later.)
Installation Guide for Cisco Unity Connection Release 8.x
OL-21684-01 1-1
Chapter 1 Overview of Mandatory Tasks for Installing a Cisco Unity Connection 8.x System
Task List for Installing a Cisco Unity Connection 8.x System (Without a Connection Cluster)
The task list leads you through the complete installation of the Cisco Unity Connection system—from
installing and configuring the Connection server; to populating the Connection system with user and call
management data; to setting up optional features, such as using IMAP clients to access voice messages;
to backing up Connection data.
The list is divided into nine parts:
• Part 1: Installing and Configuring the Cisco Unity Connection Server, page 1-2
• Part 2: Setting Up Administrator Workstations, page 1-4
• Part 3: Setting Up the Phone System Integration, page 1-4
• Part 4: Populating the System with User and Call Management Data, page 1-4
• Part 5: Configuring the System for Features, page 1-7
• Part 6: Setting Up Networking, page 1-9
• Part 7: Setting Up User Workstations, page 1-9
• Part 8: Backing Up Cisco Unity Connection Data, page 1-9
• Part 9: Training, page 1-10
If you are using networking to connect multiple Connection servers, do the tasks in Part 1 and
Parts 3 through 5 on all of the servers first, then continue with Part 6 and the remainder of the list. (You
need to do the tasks in Part 2 only once.)
Some of the tasks apply only to specific situations, and are noted as such. If a task does not apply to your
situation, skip it.
Part 1: Installing and Configuring the Cisco Unity Connection Server
Revised April 28, 2010
1. Verify the following requirements:
a. System requirements for the Cisco Unity Connection 8.x system. See System Requirements for
Cisco Unity Connection Release 8.x at
http://www.cisco.com/en/US/docs/voice_ip_comm/connection/8x/requirements/8xcucsysreqs.
html.
Caution For selected servers and for selected Connection 8.x configurations, a memory upgrade and/or
replacement hard disks may be required. To determine whether your server requires a memory
upgrade and/or replacement hard disks, see the applicable server-specific table in the
Cisco Unity Connection 8.x Supported Platforms List at
http://www.cisco.com/en/US/docs/voice_ip_comm/connection/8x/supported_platforms/8xcu
cspl.html.
b. Requirements for integrating the phone system(s). See the “Requirements” section of the
applicable Cisco Unity Connection integration guide(s) at
http://www.cisco.com/en/US/products/ps6509/products_installation_and_configuration_guide
s_list.html.
2. If you are using languages other than English-United States: Download the additional Connection
language files for the installation. See the “Downloading Connection 8.x Language Files” section in
the “Installing Additional Languages on the Cisco Unity Connection 8.x Server” chapter of this
guide. (This task list alerts you when to install the language files later in the installation.)
Installation Guide for Cisco Unity Connection Release 8.x
1-2 OL-21684-01
Chapter 1 Overview of Mandatory Tasks for Installing a Cisco Unity Connection 8.x System
Task List for Installing a Cisco Unity Connection 8.x System (Without a Connection Cluster)
3. If you are installing Connection on a virtual machine (Connection 8.0(2) and later only): In the
Cisco Unity Connection 8.x Supported Platforms List, in the table of virtualization specifications,
determine which VMware configuration you want to deploy on the Connection server, based on the
maximum number of ports and the maximum number of users. Then make note of the VMware OVA
template that corresponds with that configuration. The document is available at
http://www.cisco.com/en/US/docs/voice_ip_comm/connection/8x/supported_platforms/8xcucspl.h
tml.
4. If you are installing Connection on a virtual machine (Connection 8.0(2) and later only)—optional:
Download the VMware OVA template that you identified in Task 3. See the “Installing Cisco Unity
Connection for the First Time on a Virtual Machine” section in the applicable Release Notes for
Cisco Unity Connection at
http://www.cisco.com/en/US/products/ps6509/prod_release_notes_list.html.
You can also manually configure virtualization; if you prefer that option, you do not need the OVA
template.
Note Information on downloading a VMware OVA template appears in the Release Notes for
Cisco Unity Connection for versions 8.0(2) and later.
5. If you are installing Connection on a virtual machine (Connection 8.0(2) and later only): Provision
the physical host on which the Connection virtual machine will be installed, according to the
“Requirements for Installing a Cisco Unity Connection Virtual Machine” section in System
Requirements for Cisco Unity Connection Release 8.x at
http://www.cisco.com/en/US/docs/voice_ip_comm/connection/8x/requirements/8xcucsysreqs.html
.
6. If you are installing Connection on a virtual machine (Connection 8.0(2) and later only) and you
downloaded the VMware OVA template in Task 4.: Deploy the template, which creates a virtual
machine and configures it.
If you are installing Connection on a virtual machine and you did not download the VMware OVA
template in Task 4.: Create a virtual machine for the Connection server, and configure the virtual
machine hardware properties to match the settings in the “Requirements for Installing a Cisco Unity
Connection Virtual Machine” section in System Requirements for Cisco Unity Connection Release
8.x at
http://www.cisco.com/en/US/docs/voice_ip_comm/connection/8x/requirements/8xcucsysreqs.html
.
7. If a memory upgrade and/or replacement hard disks are required: Upgrade memory and replace hard
disks, as applicable. See the “Installing a Memory Upgrade or Replacing Hard Disks (Selected 8.x
Servers Only)” section in the “Installing the Operating System and Cisco Unity Connection 8.x”
chapter of this guide.
8. If you are installing Connection on a virtual machine (Connection 8.0(2) and later only): In the
VMware vSphere Client, configure the virtual disks that are assigned to the Connection virtual
machine in independent-persistent mode. This provides the best storage performance.
9. If you are installing Connection on a virtual machine (Connection 8.0(2) and later only): On the
virtual machine, change the BIOS setting so the virtual machine boots first from the DVD virtual
device, then from the virtual hard disk. See the “Changing the Boot Order of the Cisco Unity
Connection 8.x Virtual Machine” section in the “Installing the Operating System and Cisco Unity
Connection 8.x” chapter of this guide.
10. Set up and configure the Cisco Unity Connection server. Begin with the “Version 8.x Installation
Scenarios” section in the “Installing the Operating System and Cisco Unity Connection 8.x” chapter
of this guide.
Installation Guide for Cisco Unity Connection Release 8.x
OL-21684-01 1-3
Chapter 1 Overview of Mandatory Tasks for Installing a Cisco Unity Connection 8.x System
Task List for Installing a Cisco Unity Connection 8.x System (Without a Connection Cluster)
11. If you are using languages other than English-United States: Install the additional Connection
language files. See the “Installing Connection 8.x Language Files” section in the “Installing
Additional Languages on the Cisco Unity Connection 8.x Server” chapter of this guide.
12. If you installed Japanese and you want Cisco Unity Connection Administration to be localized:
Download and install the Cisco Unified Communications Manager Japanese locale. See the “Locale
Installation” section in the “Software Upgrades” chapter of the applicable Cisco Unified
Communications Operating System Administration Guide at
http://www.cisco.com/en/US/products/sw/voicesw/ps556/prod_maintenance_guides_list.html.
13. If you installed additional languages and you want the Cisco Personal Communications Assistant
to be localized: Download and install the corresponding Cisco Unified Communications Manager
locales. See the “Locale Installation” section in the “Software Upgrades” chapter of the Cisco
Unified Communications Operating System Administration Guide at
http://www.cisco.com/en/US/products/sw/voicesw/ps556/prod_maintenance_guides_list.html.
Part 2: Setting Up Administrator Workstations
14. Configure the browser(s) on administrator workstations to access Cisco Unity Connection web
applications. See the “Configuring the Browser on an Administrator Workstation in Cisco Unity
Connection 8.x” chapter of the System Administration Guide for Cisco Unity Connection at
http://www.cisco.com/en/US/docs/voice_ip_comm/connection/8x/administration/guide/8xcucsagx
.html.
15. Download and install the Real-Time Monitoring Tool software on administrator workstations. See
the “Installing and Configuring Real-Time Monitoring Tool” chapter of the Cisco Unified Real-Time
Monitoring Tool Administration Guide at
http://www.cisco.com/en/US/products/ps6509/prod_maintenance_guides_list.html.
Part 3: Setting Up the Phone System Integration
16. Set up the integration between Cisco Unity Connection and the phone system(s). See the applicable
Cisco Unity Connection integration guide(s) at
http://www.cisco.com/en/US/products/ps6509/products_installation_and_configuration_guides_lis
t.html.
17. Store all of the software that was shipped with Cisco Unity Connection together in a location that is
safe and can be readily accessed.
Part 4: Populating the System with User and Call Management Data
You do many of the tasks in Part 4 by using Cisco Unity Connection Administration. (For information
on signing in to Connection Administration and on using it, see the “Accessing and Using Cisco Unity
Connection Administration in 8.x” chapter of the System Administration Guide.)
The tasks in Part 4 reference chapters in the following guides, as noted:
• System Administration Guide for Cisco Unity Connection at
http://www.cisco.com/en/US/docs/voice_ip_comm/connection/8x/administration/guide/8xcucsagx
.html.
Installation Guide for Cisco Unity Connection Release 8.x
1-4 OL-21684-01
Chapter 1 Overview of Mandatory Tasks for Installing a Cisco Unity Connection 8.x System
Task List for Installing a Cisco Unity Connection 8.x System (Without a Connection Cluster)
• User Moves, Adds, and Changes Guide for Cisco Unity Connection at
http://www.cisco.com/en/US/docs/voice_ip_comm/connection/8x/user_mac/guide/8xcucmacx.htm
l.
18. Obtain and install Connection licenses. See the “Managing Licenses in Cisco Unity Connection 8.x”
chapter of the System Administration Guide.
19. Familiarize yourself with the following Cisco Unity Connection concepts:
a. Call management. See the “Call Management Overview in Cisco Unity Connection 8.x” and
“Creating a Call Management Plan in Cisco Unity Connection 8.x” chapters of the System
Administration Guide.
b. The Connection conversation and the Custom Keypad Mapping tool, if you plan to use it. See
the “Cisco Unity Connection 8.x Conversation” and “Custom Keypad Mapping Tool in
Cisco Unity Connection 8.x” chapters of the System Administration Guide.
c. User and administrator accounts, templates, classes of service, and roles. See the “Introduction
to Cisco Unity Connection 8.x Users and Contacts” and “Preparing to Add User Accounts in
Cisco Unity Connection 8.x” chapters of the User Moves, Adds, and Changes Guide.
20. Develop a system plan:
a. Identify business and nonbusiness hours, and holidays. See the “Managing Schedules and
Holidays in Cisco Unity Connection 8.x” chapter of the System Administration Guide.
b. Map out a call management plan. See the “Creating a Call Management Plan in Cisco Unity
Connection 8.x” chapter of the System Administration Guide.
c. Review the default partition and search space, and determine whether new partitions and search
spaces are needed. See the “Managing Partitions and Search Spaces in Cisco Unity Connection
8.x” chapter of the System Administration Guide.
d. Review the default restriction tables, and determine whether changes or new tables are needed.
See the “Overview: Default Restriction Tables” section in the “Managing Restriction Tables in
Cisco Unity Connection 8.x” chapter of the System Administration Guide.
e. Determine password and account lockout policies for phone and web-tool access, and the
sign-in policy for web-tool access. See the “Specifying Password, Sign-In, and Lockout Policies
in Cisco Unity Connection 8.x” chapter of the System Administration Guide.
f. Determine the number and types of administrator accounts that you need, and the roles to assign
to the accounts. See the “Preparing to Add User Accounts in Cisco Unity Connection 8.x”
chapter of the User Moves, Adds, and Changes Guide.
g. Determine the features that you will enable for users, and whether changes or new templates
and classes of service are needed. See the “Preparing to Add User Accounts in Cisco Unity
Connection 8.x” chapter of the User Moves, Adds, and Changes Guide.
h. Review the default mailbox size quotas, and determine whether changes are needed. See the
“Specifying Mailbox Size Quotas” section in the “Controlling the Size of Mailboxes in
Cisco Unity Connection 8.x” chapter of the System Administration Guide.
i. Review the default message aging policy, and determine whether changes are needed. See the
“Changing the Message Aging Policy” section in the “Controlling the Size of Mailboxes in
Cisco Unity Connection 8.x” chapter of the System Administration Guide.
j. Review the default system distribution lists, and determine whether changes or new distribution
lists are needed. See the “Managing System Distribution Lists in Cisco Unity Connection 8.x”
chapter of the System Administration Guide.
Installation Guide for Cisco Unity Connection Release 8.x
OL-21684-01 1-5
Chapter 1 Overview of Mandatory Tasks for Installing a Cisco Unity Connection 8.x System
Task List for Installing a Cisco Unity Connection 8.x System (Without a Connection Cluster)
21. If you are using the Custom Keypad Mapping tool: Edit the key mappings that are associated with
the custom keypad mapping conversations, as applicable. See the “Custom Keypad Mapping Tool
in Cisco Unity Connection 8.x” chapter of the System Administration Guide.
22. For the following defaults that you reviewed in Task 20., make changes or create new ones, as
applicable:
a. Schedules. See the “Managing Schedules and Holidays in Cisco Unity Connection 8.x” chapter
of the System Administration Guide.
b. Partitions and search spaces. See the “Managing Partitions and Search Spaces in Cisco Unity
Connection 8.x” chapter of the System Administration Guide.
c. Restriction tables. See the “Managing Restriction Tables in Cisco Unity Connection 8.x”
chapter of the System Administration Guide.
d. Password, lockout, and sign-in policies. See the “Specifying Password, Sign-In, and Lockout
Policies in Cisco Unity Connection 8.x” chapter of the System Administration Guide.
e. Classes of service. See the “Adding, Modifying, or Deleting a Class of Service in Cisco Unity
Connection 8.x” chapter of the User Moves, Adds, and Changes Guide.
f. User templates. See the “Adding, Modifying, or Deleting a User Template in Cisco Unity
Connection 8.x” chapter of the User Moves, Adds, and Changes Guide.
g. Mailbox size quotas. See the “Specifying Mailbox Size Quotas” section in the “Controlling the
Size of Mailboxes in Cisco Unity Connection 8.x” chapter of the System Administration Guide.
h. Message aging policy. See the “Changing the Message Aging Policy” section in the
“Controlling the Size of Mailboxes in Cisco Unity Connection 8.x” chapter of the System
Administration Guide.
i. System distribution lists. See the “Managing System Distribution Lists in Cisco Unity
Connection 8.x” chapter of the System Administration Guide.
23. Test the system configuration:
a. Add a Connection user account to use as a test account. See the “Adding Cisco Unity
Connection 8.x Accounts Individually” chapter of the User Moves, Adds, and Changes Guide.
b. Use the phone to sign in to Connection as the test user, record a name, and set a phone password.
Hang up.
c. Call Connection and sign in as the test user again to confirm that the password, greeting, and
conversation version specified for the user are working properly. Confirm that the user inherited
the correct class of service by testing any applicable features by phone.
d. Sign in to the Cisco Personal Communications Assistant (PCA) as the test user. If you gave the
test user the required COS rights, confirm that you can browse from the Cisco PCA Home page
to the applicable web tools.
e. Make corrections to the system configuration as necessary.
24. If you want to synchronize Connection user data with user data in an LDAP directory, configure
Connection for integration with the LDAP directory. See the “Integrating Cisco Unity Connection
8.x with an LDAP Directory” chapter of the System Administration Guide.
25. Create administrator accounts. See the “Adding Cisco Unity Connection 8.x Accounts Individually”
or “Creating Cisco Unity Connection 8.x User Accounts from LDAP User Data” chapter of the User
Moves, Adds, and Changes Guide, as applicable.
26. Create user accounts. See the applicable chapter of the User Moves, Adds, and Changes Guide:
– “Adding Cisco Unity Connection 8.x Accounts Individually”
Installation Guide for Cisco Unity Connection Release 8.x
1-6 OL-21684-01
Chapter 1 Overview of Mandatory Tasks for Installing a Cisco Unity Connection 8.x System
Task List for Installing a Cisco Unity Connection 8.x System (Without a Connection Cluster)
– “Managing User Accounts in Bulk in Cisco Unity Connection 8.x”
– “Creating Multiple Cisco Unity Connection 8.x User Accounts from Cisco Unified
Communications Manager Users”
– “Creating Cisco Unity Connection 8.x User Accounts from LDAP User Data”
27. Add individual users to system distribution lists, as needed. See the “Managing System Distribution
List Members” section in the “Managing System Distribution Lists in Cisco Unity Connection 8.x”
chapter of the System Administration Guide.
28. Implement, then test the call management plan you mapped out in Task 20.b.:
a. Create call handlers. See the “Managing Call Handlers in Cisco Unity Connection 8.x” chapter
of the System Administration Guide.
b. Specify directory handler settings. See the “Managing Directory Handlers in Cisco Unity
Connection 8.x” chapter of the System Administration Guide.
c. Create interview handlers. See the “Managing Interview Handlers in Cisco Unity Connection
8.x” chapter of the System Administration Guide.
d. Set up call routing. See the “Managing Call Routing Tables in Cisco Unity Connection 8.x”
chapter of the System Administration Guide.
Part 5: Configuring the System for Features
Revised November 16, 2010
Most tasks in Part 5 reference chapters in the following guides, as noted:
• System Administration Guide for Cisco Unity Connection at
http://www.cisco.com/en/US/docs/voice_ip_comm/connection/8x/administration/guide/8xcucsagx
.html.
• Unified Messaging Guide for Cisco Unity Connection Release 8.5 and Later at
http://www.cisco.com/en/US/docs/voice_ip_comm/connection/8x/unified_messaging/guide/85xcu
cumgx.html.
• User Moves, Adds, and Changes Guide for Cisco Unity Connection at
http://www.cisco.com/en/US/docs/voice_ip_comm/connection/8x/user_mac/guide/8xcucmacx.htm
l.
29. If any users will use an IMAP email client to access or send Connection messages: Configure
settings for IMAP client access to the Connection server. See the “Configuring IMAP Settings in
Cisco Unity Connection 8.x” chapter of the System Administration Guide.
30. If any users will have access to the Connection web tools or will use an IMAP email client to access
or send Connection messages: If you have not done so already as part of Task 29., secure Cisco PCA
and IMAP access to Connection. See the “Securing Cisco PCA and IMAP Email Client Access to
Cisco Unity Connection” section in the “Configuring SSL in Cisco Unity Connection 8.x” chapter
of the System Administration Guide.
31. Connection 8.5 and Later Only—If any users will be configured for unified messaging features:
Configure unified messaging. See the applicable chapters in the Unified Messaging Guide for
Cisco Unity Connection. Unified messaging features include:
• Access to Exchange email by using text to speech (TTS).
• Access to Exchange calendar and contacts.
• Synchronization of Connection and Exchange mailboxes (single inbox).
Installation Guide for Cisco Unity Connection Release 8.x
OL-21684-01 1-7
Chapter 1 Overview of Mandatory Tasks for Installing a Cisco Unity Connection 8.x System
Task List for Installing a Cisco Unity Connection 8.x System (Without a Connection Cluster)
• Announcements of MeetingPlace meetings.
• MeetingPlace scheduling and joining.
SpeechView transcription, also a component of unified messaging, is discussed in a later task.
32. Connection 8.0 Only—If any users will have access to calendar information or to Exchange
contacts: Configure the integration. See the “Creating Calendar Integrations in Cisco Unity
Connection 8.0” chapter of the System Administration Guide.
33. Connection 8.0 Only—If any users will use text to speech to access their Exchange email messages:
Configure access to Exchange. See the “Configuring Text-to-Speech Access to Exchange Emails in
Cisco Unity Connection 8.0” chapter of the System Administration Guide.
34. If any users will have access to the SpeechView voice message transcription feature: Configure the
transcription service. See the “Configuring Transcription (SpeechView) in Cisco Unity Connection
8.x” chapter of the System Administration Guide.
35. If any users will be using SMTP or SMS message notification devices: Enable the system to send
SMTP or SMS notification messages. See the “Setting Up SMTP and SMS (SMPP) Message
Notifications in Cisco Unity Connection 8.x” chapter of the System Administration Guide.
36. If any users will have access to their Connection voice messages through a Cisco Unified client
application: Configure the applicable client:
• For Cisco Unified Personal Communicator, see the “Access to Voice Messages from the Cisco
Unified Personal Communicator” section in the “Setting Up Features and Functionality That
Are Controlled by Class of Service in Cisco Unity Connection 8.x” chapter of the User Moves,
Adds, and Changes Guide.
• For Cisco Unified Mobile Communicator, see the “Creating a Cisco Unified Mobility
Advantage Integration with Cisco Unity Connection 8.x” chapter of the System Administration
Guide.
• For Cisco Unified Messaging with IBM Lotus Sametime, see the applicable Release Notes for
Cisco Unified Messaging with IBM Lotus Sametime at
http://www.cisco.com/en/US/products/ps6509/prod_release_notes_list.html.
37. If any users will have access to faxes: Configure the Cisco Fax Server integration. See the “Creating
a Cisco Fax Server Integration with Cisco Unity Connection 8.x” chapter of the System
Administration Guide.
38. If any administrators or users will have access to the Cisco Unity Connection Broadcast Message
Administrator: Set it up. See the “Setting Up Broadcast Messaging in Cisco Unity Connection 8.x”
chapter of the System Administration Guide.
39. If any administrators or users will need access to the Cisco Unity Greetings Administrator to
manage greetings over the phone: Set it up. See the “Setting Up the Cisco Unity Greetings
Administrator” section in the “Managing Recorded Greetings and Recorded Names in Cisco Unity
Connection 8.x” chapter of the System Administration Guide.
40. For any additional features and functionality that you have not yet provided, customize individual
user account settings as needed. See the “Setting Up Features and Functionality That Are Controlled
by User Account Settings in Cisco Unity Connection 8.x” and “Setting Up Features and
Functionality That Are Controlled by Class of Service in Cisco Unity Connection 8.x” chapters of
the User Moves, Adds, and Changes Guide.
Installation Guide for Cisco Unity Connection Release 8.x
1-8 OL-21684-01
Chapter 1 Overview of Mandatory Tasks for Installing a Cisco Unity Connection 8.x System
Task List for Installing a Cisco Unity Connection 8.x System (Without a Connection Cluster)
Part 6: Setting Up Networking
41. Set up networking, if applicable. See the “Overview of Networking Concepts in Cisco Unity
Connection 8.x” chapter of the Networking Guide for Cisco Unity Connection at
http://www.cisco.com/en/US/docs/voice_ip_comm/connection/8x/networking/guide/8xcucnetx.ht
ml.
Part 7: Setting Up User Workstations
Most tasks in Part 7 reference chapters in the User Workstation Setup Guide for Cisco Unity Connection
at
http://www.cisco.com/en/US/docs/voice_ip_comm/connection/8x/user_setup/guide/8xcucuwsx.html,
except where noted.
42. Set up access to the Cisco PCA. See the “Setting Up Access to the Cisco Personal Communications
Assistant in Cisco Unity Connection 8.x” chapter.
43. Set up Media Master playback and recording devices. See the “Setting Up Playback and Recording
Devices for the Media Master in Cisco Unity Connection 8.x” chapter.
44. Set up ViewMail for Outlook. See the applicable documentation:
• For Cisco ViewMail for Microsoft Outlook 8.5 and later, see the applicable Release Notes for
Cisco ViewMail for Microsoft Outlook at
http://www.cisco.com/en/US/products/ps6509/prod_release_notes_list.html.
• For Cisco Unity Connection ViewMail for Microsoft Outlook 8.0, see the “Setting Up
ViewMail for Outlook in Cisco Unity Connection 8.x” section in the “Configuring an Email
Account to Access Cisco Unity Connection 8.x Voice Messages” chapter of the User
Workstation Setup Guide.
45. Set up Cisco Unity Connection ViewMail for IBM Lotus Notes. See the applicable Release Notes
for Cisco Unity Connection ViewMail for IBM Lotus Notes at
http://www.cisco.com/en/US/products/ps6509/prod_release_notes_list.html.
46. Set up IMAP email accounts to access Connection voice messages. See the “Configuring an Email
Account to Access Cisco Unity Connection 8.x Voice Messages” chapter.
47. Confirm that users are able to access and use the Connection features that have been enabled for
them.
Part 8: Backing Up Cisco Unity Connection Data
48. See the Disaster Recovery System Administration Guide for Cisco Unity Connection Release 8.x at
http://www.cisco.com/en/US/docs/voice_ip_comm/connection/8x/drs_administration/guide/8xcuc
drsag.html.
Note Third-party backup applications are not supported.
Installation Guide for Cisco Unity Connection Release 8.x
OL-21684-01 1-9
Chapter 1 Overview of Mandatory Tasks for Installing a Cisco Unity Connection 8.x System
Task List for Installing a Cisco Unity Connection 8.x System (Without a Connection Cluster)
Part 9: Training
49. Train users, operators, and support desk personnel to use the Cisco Unity Connection system. See
the “User Orientation in Cisco Unity Connection 8.x” and “Operator and Support Desk Orientation
in Cisco Unity Connection 8.x” chapters of the User Workstation User Setup Guide.
Installation Guide for Cisco Unity Connection Release 8.x
1-10 OL-21684-01
Chapter 1 Overview of Mandatory Tasks for Installing a Cisco Unity Connection 8.x System
Task List for Installing a Cisco Unity Connection 8.x System with a Connection Cluster Configured
Task List for Installing a Cisco Unity Connection 8.x System
with a Connection Cluster Configured
Revised November 16, 2010
Note If you are not planning to configure a Connection cluster, see the “Task List for Installing a Cisco Unity
Connection 8.x System (Without a Connection Cluster)” section on page 1-1 instead.
Use the high-level task list in this section to install the Cisco Unity Connection 8.x system correctly with
a Connection cluster configured. The tasks reference detailed instructions in the Installation Guide for
Cisco Unity Connection and in other Cisco Unity Connection documentation as noted. Follow the
documentation for a successful installation.
Note If you are installing Connection 8.5 or later as part of Cisco Unified Communications Manager Business
Edition 6000, all content in the Connection 8.x documentation set applies to Business Edition 6000
except the following:
• Content that references Connection version 8.0 only.
• Content that references Cisco Unified Communications Manager Business Edition only. (The
content applies only to Business Edition version 8.0 and to Business Edition 5000 versions 8.5 and
later.)
The task list leads you through the complete installation of the Cisco Unity Connection system—from
installing and configuring the Connection servers; to populating the Connection system with user and
call management data; to setting up optional features, such as using IMAP clients to access voice
messages; to backing up Connection data. The information and settings that you enter on the publisher
server are replicated to the subscriber server.
The list is divided into ten parts:
• Part 1: Installing and Configuring the Connection Publisher Server, page 1-12
• Part 2: Setting Up Administrator Workstations, page 1-14
• Part 3: Configuring the Cluster, and Installing and Configuring the Connection Subscriber Server,
page 1-14
• Part 4: Setting Up the Phone System Integration, page 1-15
• Part 5: Populating the System with User and Call Management Data, page 1-15
• Part 6: Configuring the System for Features, page 1-19
• Part 7: Setting Up Networking, page 1-20
• Part 8: Setting Up User Workstations, page 1-21
• Part 9: Backing Up Cisco Unity Connection Data, page 1-21
• Part 10: Training, page 1-21
Installation Guide for Cisco Unity Connection Release 8.x
OL-21684-01 1-11
Chapter 1 Overview of Mandatory Tasks for Installing a Cisco Unity Connection 8.x System
Task List for Installing a Cisco Unity Connection 8.x System with a Connection Cluster Configured
If you are using networking to connect one or more Connection clusters to the network, set up the
clusters first, then set up networking. For the first cluster, do the tasks in Parts 1 through 6. For
subsequent clusters, do the tasks in Part 1 and Parts 3 through 6. Then continue with Part 7 and the
remainder of the list.
Some of the tasks apply only to specific situations, and are noted as such. If a task does not apply to your
situation, skip it.
Part 1: Installing and Configuring the Connection Publisher Server
Revised April 28, 2010
1. Verify the following requirements:
a. System requirements for the Cisco Unity Connection 8.x system. See System Requirements for
Cisco Unity Connection Release 8.x at
http://www.cisco.com/en/US/docs/voice_ip_comm/connection/8x/requirements/8xcucsysreqs.
html.
Caution For selected servers and for selected Connection 8.x configurations, a memory upgrade and/or
replacement hard disks may be required. To determine whether your server requires a memory
upgrade and/or replacement hard disks, see the applicable server-specific table in the
Cisco Unity Connection 8.x Supported Platforms List at
http://www.cisco.com/en/US/docs/voice_ip_comm/connection/8x/supported_platforms/8xcu
cspl.html.
b. Requirements for integrating the phone system(s). See the “Requirements” section of the
applicable Cisco Unity Connection integration guide(s) at
http://www.cisco.com/en/US/products/ps6509/products_installation_and_configuration_guide
s_list.html.
2. If you are using languages other than English-United States: Download the additional Connection
language files for the installation. See the “Downloading Connection 8.x Language Files” section in
the “Installing Additional Languages on the Cisco Unity Connection 8.x Server” chapter of this
guide. (This task list alerts you when to install the language files later in the installation.)
3. If you are installing the Connection publisher or subscriber server on a virtual machine (Connection
8.0(2) and later only): In the Cisco Unity Connection 8.x Supported Platforms List, in the table of
virtualization specifications, determine which VMware configuration you want to deploy on the
virtual machines, based on the maximum number of ports and the maximum number of users. Then
make note of the VMware OVA template that corresponds with that configuration. The document is
available at
http://www.cisco.com/en/US/docs/voice_ip_comm/connection/8x/supported_platforms/8xcucspl.h
tml.
Caution If you are installing both the publisher and subscriber servers on virtual machines, you must
use the same VMware configuration for both servers.
4. If you are installing the Connection publisher or subscriber server on a virtual machine (Connection
8.0(2) and later only)—optional: Download the VMware OVA template that you identified in Task
3. See the “Installing Cisco Unity Connection for the First Time on a Virtual Machine” section in
the applicable Release Notes for Cisco Unity Connection at
http://www.cisco.com/en/US/products/ps6509/prod_release_notes_list.html.
Installation Guide for Cisco Unity Connection Release 8.x
1-12 OL-21684-01
Chapter 1 Overview of Mandatory Tasks for Installing a Cisco Unity Connection 8.x System
Task List for Installing a Cisco Unity Connection 8.x System with a Connection Cluster Configured
You can also manually configure virtualization; if you prefer that option, you do not need the OVA
template.
Note Information on downloading a VMware OVA template appears in the Release Notes for
Cisco Unity Connection for versions 8.0(2) and later.
5. If you are installing the Connection publisher server on a virtual machine (Connection 8.0(2) and
later only): Provision the physical host on which the Connection publisher virtual machine will be
installed, according to the “Requirements for Installing a Cisco Unity Connection Virtual Machine”
section in System Requirements for Cisco Unity Connection Release 8.x at
http://www.cisco.com/en/US/docs/voice_ip_comm/connection/8x/requirements/8xcucsysreqs.html
.
6. If you are installing the Connection publisher server on a virtual machine and you downloaded the
VMware OVA template in Task 4. (Connection 8.0(2) and later only): Deploy the template, which
creates a virtual machine and configures it.
If you are installing the Connection publisher server on a virtual machine and you did not download
the VMware OVA template in Task 4.: Create a virtual machine for the Connection publisher server
and configure the virtual machine hardware properties to match the settings in the “Requirements
for Installing a Cisco Unity Connection Virtual Machine” section in System Requirements for
Cisco Unity Connection Release 8.x at
http://www.cisco.com/en/US/docs/voice_ip_comm/connection/8x/requirements/8xcucsysreqs.html
.
7. If a memory upgrade and/or replacement hard disks are required: Upgrade memory and replace hard
disks, as applicable. See the “Installing a Memory Upgrade or Replacing Hard Disks (Selected 8.x
Servers Only)” section in the “Installing the Operating System and Cisco Unity Connection 8.x”
chapter of this guide.
8. If you are installing the Connection publisher server on a virtual machine (Connection 8.0(2) and
later only): In the VMware vSphere Client, configure the virtual disks that are assigned to the
Connection virtual machine in independent-persistent mode. This provides the best storage
performance.
9. If you are installing the Connection publisher server on a virtual machine (Connection 8.0(2) and
later only): On the virtual machine, change the BIOS setting so the virtual machine boots first from
the DVD virtual device, then from the virtual hard disk. See the “Changing the Boot Order of the
Cisco Unity Connection 8.x Virtual Machine” section in the “Installing the Operating System and
Cisco Unity Connection 8.x” chapter of this guide.
10. Set up and configure the Connection publisher server. Begin with the “Version 8.x Installation
Scenarios” section in the “Installing the Operating System and Cisco Unity Connection 8.x” chapter
of this guide.
11. If you are using languages other than English-United States: Install the additional Connection
language files on the publisher server. See the “Installing Connection 8.x Language Files” section
in the “Installing Additional Languages on the Cisco Unity Connection 8.x Server” chapter of this
guide.
12. If you installed Japanese and you want Cisco Unity Connection Administration to be localized:
Download and install the Cisco Unified Communications Manager Japanese locale on the publisher
server. See the “Locale Installation” section in the “Software Upgrades” chapter of the applicable
Cisco Unified Communications Operating System Administration Guide at
http://www.cisco.com/en/US/products/sw/voicesw/ps556/prod_maintenance_guides_list.html.
Installation Guide for Cisco Unity Connection Release 8.x
OL-21684-01 1-13
Chapter 1 Overview of Mandatory Tasks for Installing a Cisco Unity Connection 8.x System
Task List for Installing a Cisco Unity Connection 8.x System with a Connection Cluster Configured
13. If you installed additional languages and you want the Cisco Personal Communications Assistant
to be localized: Download and install the corresponding Cisco Unified Communications Manager
locales on the publisher server. See the “Locale Installation” section in the “Software Upgrades”
chapter of the Cisco Unified Communications Operating System Administration Guide at
http://www.cisco.com/en/US/products/sw/voicesw/ps556/prod_maintenance_guides_list.html.
Part 2: Setting Up Administrator Workstations
14. Configure the browser(s) on administrator workstations to access Cisco Unity Connection web
applications. See the “Configuring the Browser on an Administrator Workstation in Cisco Unity
Connection 8.x” chapter of the System Administration Guide for Cisco Unity Connection at
http://www.cisco.com/en/US/docs/voice_ip_comm/connection/8x/administration/guide/8xcucsagx
.html.
15. Download and install the Real-Time Monitoring Tool software on administrator workstations. See
the “Installing and Configuring Real-Time Monitoring Tool” chapter of the Cisco Unified Real-Time
Monitoring Tool Administration Guide at
http://www.cisco.com/en/US/products/ps6509/prod_maintenance_guides_list.html.
Part 3: Configuring the Cluster, and Installing and Configuring the Connection
Subscriber Server
Revised April 28, 2010
16. Configure the Cisco Unity Connection cluster. See the “Configuring a Cisco Unity Connection 8.x
Cluster” chapter of the Cluster Configuration and Administration Guide for Cisco Unity Connection
at
http://www.cisco.com/en/US/docs/voice_ip_comm/connection/8x/cluster_administration/guide/8x
cuccagx.html.
17. If you are installing the Connection subscriber server on a virtual machine (Connection 8.0(2) and
later only): Provision the physical host on which the Connection subscriber virtual machine will be
installed, according to the “Requirements for Installing a Cisco Unity Connection Virtual Machine”
section in System Requirements for Cisco Unity Connection Release 8.x at
http://www.cisco.com/en/US/docs/voice_ip_comm/connection/8x/requirements/8xcucsysreqs.html
.
18. If you are installing the Connection subscriber server on a virtual machine and you downloaded the
VMware OVA template in Task 4. (Connection 8.0(2) and later only): Deploy the template, which
creates a virtual machine and configures it.
If you are installing the Connection subscriber server on a virtual machine and you did not
download the VMware OVA template in Task 4.: Create a virtual machine for the subscriber server
and configure the virtual machine hardware properties to match the settings in the “Requirements
for Installing a Cisco Unity Connection Virtual Machine” section in System Requirements for
Cisco Unity Connection Release 8.x at
http://www.cisco.com/en/US/docs/voice_ip_comm/connection/8x/requirements/8xcucsysreqs.html
.
19. If a memory upgrade and/or replacement hard disks are required: Upgrade memory and replace hard
disks, as applicable. See the “Installing a Memory Upgrade or Replacing Hard Disks (Selected 8.x
Servers Only)” section in the “Installing the Operating System and Cisco Unity Connection 8.x”
chapter of this guide.
Installation Guide for Cisco Unity Connection Release 8.x
1-14 OL-21684-01
Chapter 1 Overview of Mandatory Tasks for Installing a Cisco Unity Connection 8.x System
Task List for Installing a Cisco Unity Connection 8.x System with a Connection Cluster Configured
20. If you are installing the Connection subscriber server on a virtual machine (Connection 8.0(2) and
later only): In the VMware vSphere Client, configure the virtual disks that are assigned to the
Connection virtual machine in independent-persistent mode. This provides the best storage
performance.
21. If you are installing the Connection subscriber server on a virtual machine (Connection 8.0(2) and
later only): On the virtual machine, change the BIOS setting so the virtual machine boots first from
the DVD virtual device, then from the virtual hard disk. See the “Changing the Boot Order of the
Cisco Unity Connection 8.x Virtual Machine” section in the “Installing the Operating System and
Cisco Unity Connection 8.x” chapter of this guide.
22. Set up and configure the Connection subscriber server. Begin with the “Version 8.x Installation
Scenarios” section in the “Installing the Operating System and Cisco Unity Connection 8.x” chapter
of this guide.
23. If you are using languages other than English-United States: On the subscriber server, install the
same Connection language files that you installed in Task 11.
24. If you installed Japanese and you want Cisco Unity Connection Administration to be localized: On
the subscriber server, install the Cisco Unified Communications Manager Japanese locale that you
installed in Task 12.
25. If you installed additional languages and you want the Cisco Personal Communications Assistant
to be localized: On the subscriber server, install the same Cisco Unified Communications Manager
locales that you installed in Task 13.
Note From now on, the information and settings that you enter on the publisher server are replicated to the
subscriber server.
Part 4: Setting Up the Phone System Integration
26. On the publisher server, set up the integration between Cisco Unity Connection and the phone
system(s). See the applicable Cisco Unity Connection integration guide(s) at
http://www.cisco.com/en/US/products/ps6509/products_installation_and_configuration_guides_lis
t.html.
27. Store all of the software that was shipped with Cisco Unity Connection together in a location that is
safe and can be readily accessed.
Part 5: Populating the System with User and Call Management Data
You do many of the tasks in Part 5 by using Cisco Unity Connection Administration. (For information
on signing in to Connection Administration and on using it, see the “Accessing and Using Cisco Unity
Connection Administration in 8.x” chapter of the System Administration Guide for Cisco Unity
Connection.)
The tasks in Part 5 reference chapters in the following guides, as noted:
• System Administration Guide for Cisco Unity Connection at
http://www.cisco.com/en/US/docs/voice_ip_comm/connection/8x/administration/guide/8xcucsagx
.html.
Installation Guide for Cisco Unity Connection Release 8.x
OL-21684-01 1-15
Chapter 1 Overview of Mandatory Tasks for Installing a Cisco Unity Connection 8.x System
Task List for Installing a Cisco Unity Connection 8.x System with a Connection Cluster Configured
• User Moves, Adds, and Changes Guide for Cisco Unity Connection at
http://www.cisco.com/en/US/docs/voice_ip_comm/connection/8x/user_mac/guide/8xcucmacx.htm
l.
• Cluster Configuration and Administration Guide for Cisco Unity Connection at
http://www.cisco.com/en/US/docs/voice_ip_comm/connection/8x/cluster_administration/guide/8x
cuccagx.html.
28. Obtain and install Connection licenses. Licenses must be installed on the publisher server and on
the subscriber server. See the “Managing Licenses in Cisco Unity Connection 8.x” chapter of the
System Administration Guide.
29. Familiarize yourself with the following Cisco Unity Connection concepts:
a. Call management. See the “Call Management Overview in Cisco Unity Connection 8.x” and
“Creating a Call Management Plan in Cisco Unity Connection 8.x” chapters of the System
Administration Guide.
b. The Connection conversation and the Custom Keypad Mapping tool, if you plan to use it. See
the “Cisco Unity Connection 8.x Conversation” and “Custom Keypad Mapping Tool in
Cisco Unity Connection 8.x” chapters of the System Administration Guide.
c. User and administrator accounts, templates, classes of service, and roles. See the “Introduction
to Cisco Unity Connection 8.x Users and Contacts” and “Preparing to Add Cisco Unity
Connection 8.x User Accounts” chapters of the User Moves, Adds, and Changes Guide.
30. Develop a system plan:
a. Identify business and nonbusiness hours, and holidays. See the “Managing Schedules and
Holidays in Cisco Unity Connection 8.x” chapter of the System Administration Guide.
b. Map out a call management plan. See the “Creating a Call Management Plan in Cisco Unity
Connection 8.x” chapter of the System Administration Guide.
c. Review the default partition and search space, and determine whether new partitions and search
spaces are needed. See the “Managing Partitions and Search Spaces in Cisco Unity Connection
8.x” chapter of the System Administration Guide.
d. Review the default restriction tables, and determine whether changes or new tables are needed.
See the “Overview: Default Restriction Tables” section in the “Managing Restriction Tables in
Cisco Unity Connection 8.x” chapter of the System Administration Guide.
e. Determine password and account lockout policies for phone and web-tool access, and the
sign-in policy for web-tool access. See the “Specifying Password, Sign-In, and Lockout Policies
in Cisco Unity Connection 8.x” chapter of the System Administration Guide.
f. Determine the number and types of administrator accounts that you need, and the roles to assign
to the accounts. See the “Preparing to Add Cisco Unity Connection 8.x User Accounts” chapter
of the User Moves, Adds, and Changes Guide.
g. Determine the features that you will enable for users, and whether changes or new templates
and classes of service are needed. See the “Preparing to Add Cisco Unity Connection 8.x User
Accounts” chapter of the User Moves, Adds, and Changes Guide.
h. Review the default mailbox size quotas, and determine whether changes are needed. See the
“Specifying Mailbox Size Quotas” section in the “Controlling the Size of Mailboxes in
Cisco Unity Connection 8.x” chapter of the System Administration Guide.
i. Review the default message aging policy, and determine whether changes are needed. See the
“Changing the Message Aging Policy” section in the “Controlling the Size of Mailboxes in
Cisco Unity Connection 8.x” chapter of the System Administration Guide.
Installation Guide for Cisco Unity Connection Release 8.x
1-16 OL-21684-01
Chapter 1 Overview of Mandatory Tasks for Installing a Cisco Unity Connection 8.x System
Task List for Installing a Cisco Unity Connection 8.x System with a Connection Cluster Configured
j. Review the default system distribution lists, and determine whether changes or new distribution
lists are needed. See the “Managing System Distribution Lists in Cisco Unity Connection 8.x”
chapter of the System Administration Guide.
31. If you are using the Custom Keypad Mapping tool: On the publisher server, edit the key mappings
that are associated with the custom keypad mapping conversations, as applicable. See the “Custom
Keypad Mapping Tool in Cisco Unity Connection 8.x” chapter of the System Administration Guide.
32. For the following defaults that you reviewed in Task 30., make changes or create new ones, as
applicable, on the publisher server:
a. Schedules. See the “Managing Schedules and Holidays in Cisco Unity Connection 8.x” chapter
of the System Administration Guide.
b. Partitions and search spaces. See the “Managing Partitions and Search Spaces in Cisco Unity
Connection 8.x” chapter of the System Administration Guide.
c. Restriction tables. See the “Managing Restriction Tables in Cisco Unity Connection 8.x”
chapter of the System Administration Guide.
d. Password, lockout, and sign-in policies. See the “Specifying Password, Sign-In, and Lockout
Policies in Cisco Unity Connection 8.x” chapter of the System Administration Guide.
e. Classes of service. See the “Adding, Modifying, or Deleting a Class of Service in Cisco Unity
Connection 8.x” chapter of the User Moves, Adds, and Changes Guide.
f. User templates. See the “Adding, Modifying, or Deleting a User Template in Cisco Unity
Connection 8.x” chapter of the User Moves, Adds, and Changes Guide.
g. Mailbox size quotas. See the “Specifying Mailbox Size Quotas” section in the “Controlling the
Size of Mailboxes in Cisco Unity Connection 8.x” chapter of the System Administration Guide.
h. Message aging policy. See the “Changing the Message Aging Policy” section in the
“Controlling the Size of Mailboxes in Cisco Unity Connection 8.x” chapter of the System
Administration Guide.
i. System distribution lists. See the “Managing System Distribution Lists in Cisco Unity
Connection 8.x” chapter of the System Administration Guide.
33. Test the system configuration:
a. On the publisher server, in Cisco Unity Connection Serviceability on the Cluster Management
page, confirm that the publisher server has Primary status and the subscriber server has
Secondary status. See the “Administering a Cisco Unity Connection 8.x Cluster” chapter of the
Cluster Configuration and Administration Guide for Cisco Unity Connection.
b. On the publisher server, add a Connection user account to use as a test account. See the “Adding
Cisco Unity Connection Accounts Individually” chapter of the User Moves, Adds, and Changes
Guide.
c. Use the phone to sign in to Connection as the test user, record a name, and set a phone password.
Hang up.
d. Call Connection and sign in as the test user again to confirm that the password, greeting, and
conversation version specified for the user are working properly. Confirm that the user inherited
the correct class of service by testing any applicable features by phone.
e. Sign in to the Cisco Personal Communications Assistant (PCA) as the test user. If you gave the
test user the required class-of-service rights, confirm that you can browse from the Cisco PCA
Home page to the applicable web tools.
f. Make corrections to the system configuration as necessary.
g. On the subscriber server, confirm that the test user and recorded name have been replicated.
Installation Guide for Cisco Unity Connection Release 8.x
OL-21684-01 1-17
Chapter 1 Overview of Mandatory Tasks for Installing a Cisco Unity Connection 8.x System
Task List for Installing a Cisco Unity Connection 8.x System with a Connection Cluster Configured
h. In Cisco Unity Connection Serviceability on the Cluster Management page, change the status
of the subscriber server to Primary. See the “Manually Changing Server Status” section in the
“Administering a Cisco Unity Connection 8.x Cluster” chapter of the Cluster Configuration and
Administration Guide for Cisco Unity Connection.
i. Change the status of the publisher server (which should now have Secondary status) to
Deactivated. See the “Manually Changing Server Status” section in the “Administering a
Cisco Unity Connection 8.x Cluster” chapter of the Cluster Configuration and Administration
Guide for Cisco Unity Connection.
j. Call Cisco Unity Connection and sign in as the test user again to confirm that the call connects
correctly to the subscriber server when it has Primary status. Confirm that the password,
greeting, and conversation version specified for the user are working properly. Confirm that the
user inherited the correct class of service by testing any applicable features by phone.
k. Sign in to the Cisco PCA as the test user. Confirm that you can browse from the Cisco PCA
Home page to the applicable web tools.
l. Make corrections to the system configuration as necessary.
m. In Cisco Unity Connection Serviceability on the Cluster Management page, activate the
publisher server. See the “Manually Changing Server Status” section in the “Administering a
Cisco Unity Connection 8.x Cluster” chapter of the Cluster Configuration and Administration
Guide for Cisco Unity Connection.
n. Change the status of the publisher server to Primary. See the “Manually Changing Server
Status” section in the “Administering a Cisco Unity Connection 8.x Cluster” chapter of the
Cluster Configuration and Administration Guide for Cisco Unity Connection.
34. If you want to synchronize Connection user data with user data in an LDAP directory, on the
publisher server, configure Connection for integration with the LDAP directory. See the “Integrating
Cisco Unity Connection 8.x with an LDAP Directory” chapter of the System Administration Guide.
35. On the publisher server, create administrator accounts. See the “Adding Cisco Unity Connection 8.x
Accounts Individually” or “Creating Cisco Unity Connection 8.x User Accounts from LDAP User
Data” chapter of the User Moves, Adds, and Changes Guide, as applicable.
36. On the publisher server, create user accounts. See the applicable chapter of the User Moves, Adds,
and Changes Guide:
– “Adding Cisco Unity Connection 8.x Accounts Individually”
– “Managing Cisco Unity Connection 8.x User Accounts in Bulk”
– “Creating Multiple Cisco Unity Connection 8.x User Accounts from Cisco Unified
Communications Manager Users”
– “Creating Cisco Unity Connection 8.x User Accounts from LDAP User Data”
37. On the publisher server, add individual users to system distribution lists, as needed. See the
“Managing System Distribution List Members” section in the “Managing System Distribution Lists
in Cisco Unity Connection 8.x” chapter of the System Administration Guide.
38. On the publisher server, implement, then test the call management plan you mapped out in Task
30.b.:
a. Create call handlers. See the “Managing Call Handlers in Cisco Unity Connection 8.x” chapter
of the System Administration Guide.
b. Specify directory handler settings. See the “Managing Directory Handlers in Cisco Unity
Connection 8.x” chapter of the System Administration Guide.
Installation Guide for Cisco Unity Connection Release 8.x
1-18 OL-21684-01
Chapter 1 Overview of Mandatory Tasks for Installing a Cisco Unity Connection 8.x System
Task List for Installing a Cisco Unity Connection 8.x System with a Connection Cluster Configured
c. Create interview handlers. See the “Managing Interview Handlers in Cisco Unity Connection
8.x” chapter of the System Administration Guide.
d. Set up call routing. See the “Managing Call Routing Tables in Cisco Unity Connection 8.x”
chapter of the System Administration Guide.
Part 6: Configuring the System for Features
Revised November 16, 2010
For the tasks in Part 6 done on the Cisco Unity Connection system, enter information and settings on the
publisher server.
Most tasks reference chapters in the following guides, as noted:
• System Administration Guide for Cisco Unity Connection at
http://www.cisco.com/en/US/docs/voice_ip_comm/connection/8x/administration/guide/8xcucsagx
.html.
• Unified Messaging Guide for Cisco Unity Connection Release 8.5 and Later at
http://www.cisco.com/en/US/docs/voice_ip_comm/connection/8x/unified_messaging/guide/85xcu
cumgx.html.
• User Moves, Adds, and Changes Guide for Cisco Unity Connection at
http://www.cisco.com/en/US/docs/voice_ip_comm/connection/8x/user_mac/guide/8xcucmacx.htm
l.
39. If any users will use an IMAP email client to access or send Connection messages: Configure
settings for IMAP client access to the Connection server. See the “Configuring IMAP Settings in
Cisco Unity Connection 8.x” chapter of the System Administration Guide.
40. If any users will have access to the Connection web tools or will use an IMAP email client to access
or send Connection messages: If you have not done so already as part of Task 39., secure Cisco PCA
and IMAP access to Connection. See the “Securing Cisco PCA and IMAP Email Client Access to
Cisco Unity Connection” section in the “Configuring SSL in Cisco Unity Connection 8.x” chapter
of the System Administration Guide.
41. Connection 8.5 and Later Only—If any users will be configured for unified messaging features:
Configure unified messaging. See the applicable chapters in the Unified Messaging Guide for
Cisco Unity Connection. Unified messaging features include:
– access to Exchange email by using text to speech (TTS).
– access to Exchange calendar and contacts.
– synchronization of Connection and Exchange mailboxes (single inbox).
– announcements of MeetingPlace meetings.
– MeetingPlace scheduling and joining.
SpeechView transcription, also a component of unified messaging, is discussed in a later task.
42. Connection 8.0 Only—If any users will have access to calendar information or to Exchange
contacts: Configure the integration. See the “Creating Calendar Integrations with Cisco Unity
Connection 8.0” chapter of the System Administration Guide.
43. Connection 8.0 Only—If any users will use text to speech to access their Exchange email messages:
Configure access to Exchange. See the “Configuring Text-to-Speech Access to Exchange Emails in
Cisco Unity Connection 8.0” chapter of the System Administration Guide.
Installation Guide for Cisco Unity Connection Release 8.x
OL-21684-01 1-19
Chapter 1 Overview of Mandatory Tasks for Installing a Cisco Unity Connection 8.x System
Task List for Installing a Cisco Unity Connection 8.x System with a Connection Cluster Configured
44. If any users will have access to the SpeechView voice message transcription feature: Configure the
transcription service. See the “Configuring Transcription (SpeechView) in Cisco Unity Connection
8.x” chapter of the System Administration Guide.
45. If users will be using SMTP or SMS message notification devices: Enable the system to send SMTP
or SMS notification messages. See the “Setting Up SMTP and SMS (SMPP) Message Notifications
in Cisco Unity Connection 8.x” chapter of the System Administration Guide.
46. If any users will have access to their Connection voice messages through a Cisco Unified client
application: Configure the applicable client:
• For Cisco Unified Personal Communicator, see the “Access to Voice Messages from the Cisco
Unified Personal Communicator” section in the “Setting Up Features and Functionality That
Are Controlled by Class of Service in Cisco Unity Connection 8.x” chapter of the User Moves,
Adds, and Changes Guide.
• For Cisco Unified Mobile Communicator, see the “Creating a Cisco Unified Mobility
Advantage Integration with Cisco Unity Connection 8.x” chapter of the System Administration
Guide.
• For Cisco Unified Messaging with IBM Lotus Sametime, see the applicable Release Notes for
Cisco Unified Messaging with IBM Lotus Sametime at
http://www.cisco.com/en/US/products/ps6509/prod_release_notes_list.html.
47. If any users will have access to faxes: Configure the Cisco Fax Server integration. See the “Creating
a Cisco Fax Server Integration with Cisco Unity Connection 8.x” chapter of the System
Administration Guide.
48. If any administrators or users will have access to the Cisco Unity Connection Broadcast Message
Administrator: Set it up. See the “Setting Up Broadcast Messaging in Cisco Unity Connection 8.x”
chapter of the System Administration Guide.
49. If any administrators or users will need access to the Cisco Unity Greetings Administrator to
manage greetings over the phone: Set it up. See the “Setting Up the Cisco Unity Greetings
Administrator” section in the “Managing Recorded Greetings and Recorded Names in Cisco Unity
Connection 8.x” chapter of the System Administration Guide.
50. For any additional features and functionality that you have not yet provided, customize individual
user account settings as needed. See the “Setting Up Features and Functionality That Are Controlled
by User Account Settings in Cisco Unity Connection 8.x” and “Setting Up Features and
Functionality That Are Controlled by Class of Service in Cisco Unity Connection 8.x” chapters of
the User Moves, Adds, and Changes Guide.
Part 7: Setting Up Networking
51. Set up networking, if applicable, on the publisher server. If you are connecting more than one
Connection cluster, set up networking on all publisher servers. See the “Overview of Networking
Concepts in Cisco Unity Connection 8.x” chapter of the for Networking Guide for Cisco Unity
Connection at
http://www.cisco.com/en/US/docs/voice_ip_comm/connection/8x/networking/guide/8xcucnetx.ht
ml.
Installation Guide for Cisco Unity Connection Release 8.x
1-20 OL-21684-01
Chapter 1 Overview of Mandatory Tasks for Installing a Cisco Unity Connection 8.x System
Task List for Installing a Cisco Unity Connection 8.x System with a Connection Cluster Configured
Part 8: Setting Up User Workstations
Most tasks in Part 8 reference chapters in the User Workstation Setup Guide for Cisco Unity Connection
at
http://www.cisco.com/en/US/docs/voice_ip_comm/connection/8x/user_setup/guide/8xcucuwsx.html,
except where noted.
52. Set up access to the Cisco PCA. See the “Setting Up Access to the Cisco Personal Communications
Assistant in Cisco Unity Connection 8.x” chapter.
53. Set up Media Master playback and recording devices. See the “Setting Up Playback and Recording
Devices for the Media Master in Cisco Unity Connection 8.x” chapter.
54. Set up ViewMail for Outlook. See the applicable documentation:
• For Cisco ViewMail for Microsoft Outlook 8.5 and later, see the applicable Release Notes for
Cisco ViewMail for Microsoft Outlook at
http://www.cisco.com/en/US/products/ps6509/prod_release_notes_list.html.
• For Cisco Unity Connection ViewMail for Microsoft Outlook 8.0, see the “Setting Up
ViewMail for Outlook in Cisco Unity Connection 8.x” section in the “Configuring an Email
Account to Access Cisco Unity Connection 8.x Voice Messages” chapter of the User
Workstation Setup Guide.
55. Set up Cisco Unity Connection ViewMail for IBM Lotus Notes. See the applicable Release Notes
for Cisco Unity Connection ViewMail for IBM Lotus Notes at
http://www.cisco.com/en/US/products/ps6509/prod_release_notes_list.html.
56. Configure IMAP email accounts to access Connection voice messages. See the “Configuring an
Email Account to Access Cisco Unity Connection 8.x Voice Messages” chapter.
57. Confirm that users are able to access and use the Connection features that have been enabled for
them.
Part 9: Backing Up Cisco Unity Connection Data
58. Do the backup on the publisher server. See the Disaster Recovery System Administration Guide for
Cisco Unity Connection Release 8.x at
http://www.cisco.com/en/US/docs/voice_ip_comm/connection/8x/drs_administration/guide/8xcuc
drsag.html.
Note Third-party backup applications are not supported.
Part 10: Training
59. Train users, operators, and support desk personnel to use the Cisco Unity Connection system. See
the “User Orientation in Cisco Unity Connection 8.x” and “Operator and Support Desk Orientation
in Cisco Unity Connection 8.x” chapters of the User Workstation User Setup Guide.
Installation Guide for Cisco Unity Connection Release 8.x
OL-21684-01 1-21
Chapter 1 Overview of Mandatory Tasks for Installing a Cisco Unity Connection 8.x System
Task List for Installing a Cisco Unity Connection 8.x System with a Connection Cluster Configured
Installation Guide for Cisco Unity Connection Release 8.x
1-22 OL-21684-01
CH A P T E R 2
Installing the Operating System and Cisco Unity
Connection 8.x
This chapter contains the following sections:
• Version 8.x Installation Scenarios, page 2-2
– Install Software on a Cisco Unity Connection 8.x Server or on the Publisher Server in a
Cisco Unity Connection 8.x Cluster, page 2-2
– Install Software on the Subscriber Server (Cisco Unity Connection 8.x Cluster Only), page 2-3
– Apply a Patch When Installing a Connection 8.x Server or the Publisher Server in a Cisco Unity
Connection 8.x Cluster, page 2-4
– Apply a Patch When Installing the Subscriber Server (Cisco Unity Connection 8.x Cluster
Only), page 2-4
– Add a Server to Create a Cisco Unity Connection 8.x Cluster, page 2-5
– Parallel Installations of Publisher and Subscriber Servers in a Cisco Unity Connection 8.x
Cluster, page 2-6
• Version 8.x Pre-Installation Tasks, page 2-6
• Important Considerations for Installing Version 8.x, page 2-7
• Frequently Asked Questions About the Version 8.x Installation, page 2-8
– How Much Time Does the Installation Require?, page 2-8
– What User Names and Passwords Do I Need to Specify?, page 2-8
– What Is a Strong Password?, page 2-9
– Which Servers Does Cisco Support for this Installation?, page 2-10
– May I Install Other Software on the Server?, page 2-10
• Browser Requirements for Version 8.x, page 2-10
• Installing a Memory Upgrade or Replacing Hard Disks (Selected 8.x Servers Only), page 2-10
• Changing the Boot Order of the Cisco Unity Connection 8.x Virtual Machine, page 2-13
• Verifying DNS Registration for the 8.x Installation, page 2-14
• Gathering Information for an 8.x Installation, page 2-14
• Using the Cisco Unified Communications Answer File Generator, page 2-20
• Handling Network Errors During the 8.x Installation, page 2-20
• Installing the New Operating System and 8.x Application, page 2-21
Installation Guide for Cisco Unity Connection Release 8.x
OL-21684-01 2-1
Chapter 2 Installing the Operating System and Cisco Unity Connection 8.x
Version 8.x Installation Scenarios
– Navigating Within the Installation Wizard, page 2-21
– Starting the Installation, page 2-21
– Entering Preexisting Configuration Information, page 2-23
– Applying a Patch, page 2-24
– Performing the Basic Installation, page 2-27
– Configuring the Connection Server or the Publisher Server in a Cisco Unity Connection Cluster,
page 2-29
– Configuring the Subscriber Server in a Cisco Unity Connection Cluster, page 2-30
• Version 8.x Post-Installation Tasks, page 2-32
– Changing the Default Application User Passwords, page 2-32
– Activating Services, page 2-33
– Examining Log Files, page 2-33
• Migrating to Cisco Unity Connection on a Virtual Machine, page 2-33
Version 8.x Installation Scenarios
You can use this document to perform the following different installation scenarios:
• Install software on the server. For a Connection cluster, install software on the first (publisher)
server.
• For a Connection cluster, install software on the second (subscriber) server.
• Apply a patch while installing software on the server. For a Connection cluster, install a patch during
installation of the first (publisher) server.
• For a Connection cluster, apply a patch while installing software on the second (subscriber) server.
• Add a server to create a Connection cluster.
The following sections provide an overview of the high-level tasks that you must perform for each of
these installation scenarios. Each high-level task also includes a link to another section of the document,
which you can follow for detailed information about the task.
Note For information about replacing a server or cluster, see the “Replacing Cisco Unity Connection 8.x
Servers or Hard Disks” chapter of the Reconfiguration and Upgrade Guide for Cisco Unity Connection
at http://www.cisco.com/en/US/docs/voice_ip_comm/connection/8x/upgrade/guide/8xcucrugx.html.
Install Software on a Cisco Unity Connection 8.x Server or on the Publisher
Server in a Cisco Unity Connection 8.x Cluster
To install software on a Cisco Unity Connection server or on the first (publisher) server when you are
configuring a Connection cluster, follow the steps in Table 2-1.
Installation Guide for Cisco Unity Connection Release 8.x
2-2 OL-21684-01
Chapter 2 Installing the Operating System and Cisco Unity Connection 8.x
Version 8.x Installation Scenarios
Table 2-1 Installing Software on a Connection Server or on the Publisher Server
Task For More Information
Step 1 Perform all pre-installation tasks that apply to your site. For a list of pre-installation tasks, see Table 2-6 on
page 2-6.
Step 2 Follow the procedure to begin installing the software from See the “Starting the Installation” section on
the DVD to your server. page 2-21.
Step 3 Follow the procedure for performing a basic installation. See the “Performing the Basic Installation” section
on page 2-27.
Step 4 When the First Node Configuration window displays, choose See Step 10 in the “Performing the Basic Installa-
Yes to configure the new server as the only Connection server tion” section on page 2-27.
or as the publisher server in a Connection cluster.
Step 5 Follow the procedure to configure the server. See “Configuring the Connection Server or the
Publisher Server in a Cisco Unity Connection
Cluster” section on page 2-29
Step 6 Perform all post-installation tasks that apply to your site. For a list of post-installation tasks, see Table 2-9 on
page 2-32.
Install Software on the Subscriber Server (Cisco Unity Connection 8.x Cluster
Only)
When you are configuring a Cisco Unity Connection cluster, to install software on the second
(subscriber) server in the cluster, follow the steps in Table 2-2.
Table 2-2 Installing Software on the Subscriber Server
Task For More Information
Step 1 Perform all pre-installation tasks that apply to your site. For a list of pre-installation tasks, see Table 2-6.
Step 2 Follow the procedure to begin installing the software from See “Starting the Installation” section on page 2-21.
the DVD to your server.
Step 3 Follow the procedure for performing a basic installation. See “Performing the Basic Installation” section on
page 2-27.
Step 4 When the First Node Configuration displays, choose No to See Step 10 in the “Performing the Basic Installa-
configure the new server as the subscriber server in a Con- tion” section on page 2-27.
nection cluster.
Step 5 Follow the procedure to configure a subscriber server in the See the “Configuring the Subscriber Server in a
cluster. Cisco Unity Connection Cluster” section on
page 2-30.
Step 6 Perform all post-installation tasks that apply to your site. For a list of post-installation tasks, see Table 2-9.
Installation Guide for Cisco Unity Connection Release 8.x
OL-21684-01 2-3
Chapter 2 Installing the Operating System and Cisco Unity Connection 8.x
Version 8.x Installation Scenarios
Apply a Patch When Installing a Connection 8.x Server or the Publisher Server
in a Cisco Unity Connection 8.x Cluster
You can upgrade to a later release by downloading and applying a patch during installation. To apply a
patch during installation of a Connection server or the first (publisher) server in a Connection cluster,
follow the steps in Table 2-3.
Table 2-3 Applying a Patch During Installation of a Connection Server or the Publisher Server
Task For More Information
Step 1 Perform all pre-installation tasks that apply to your site. For a list of pre-installation tasks, see Table 2-6.
Step 2 Follow the procedure to begin installing the software from See “Starting the Installation” section on page 2-21.
the DVD to your server.
Step 3 Follow the procedure to apply a software patch. See “Applying a Patch” section on page 2-24.
Step 4 Follow the procedure for performing a basic installation. See “Performing the Basic Installation” section on
page 2-27.
Step 5 When the First Node Configuration window displays, choose See Step 10 in the “Performing the Basic Installa-
Yes to configure the new server as the only Connection server tion” section on page 2-27.
or as the publisher server in a Connection cluster.
Step 6 Follow the procedure to configure the publisher server in the See the “Configuring the Connection Server or the
cluster. Publisher Server in a Cisco Unity Connection
Cluster” section on page 2-29.
Step 7 Perform all post-installation tasks that apply to your site. For a list of post-installation tasks, see Table 2-9.
Apply a Patch When Installing the Subscriber Server (Cisco Unity Connection
8.x Cluster Only)
You can upgrade to a later release by downloading and applying a patch during installation. To apply a
patch during installation of the second (subscriber) server in a Cisco Unity Connection cluster, follow
the steps in Table 2-4.
Table 2-4 Applying a Patch During Installation of the Subscriber Server
Task For More Information
Step 1 Perform all pre-installation tasks that apply to your site. For a list of pre-installation tasks, see Table 2-6.
Step 2 Follow the procedure to begin installing the software from See “Starting the Installation” section on page 2-21.
the DVD to your server.
Step 3 Follow the procedure to apply a software patch. See “Applying a Patch” section on page 2-24.
Step 4 Follow the procedure for performing a basic installation. See “Performing the Basic Installation” section on
page 2-27.
Step 5 When the First Node Configuration displays, choose No to See Step 10 in the “Performing the Basic Installa-
configure the new server as the subscriber server in a Con- tion” section on page 2-27.
nection cluster.
Installation Guide for Cisco Unity Connection Release 8.x
2-4 OL-21684-01
Chapter 2 Installing the Operating System and Cisco Unity Connection 8.x
Version 8.x Installation Scenarios
Table 2-4 Applying a Patch During Installation of the Subscriber Server (continued)
Task For More Information
Step 6 Follow the procedure to configure a subscriber server in the See the “Configuring the Subscriber Server in a
cluster. Cisco Unity Connection Cluster” section on
page 2-30.
Step 7 Perform all post-installation tasks that apply to your site. For a list of post-installation tasks, see Table 2-9.
Add a Server to Create a Cisco Unity Connection 8.x Cluster
To add a server to create a Connection cluster, follow the steps in Table 2-5.
Table 2-5 Adding a Server to Create a Cisco Unity Connection Cluster
Task For More Information
Step 1 Before you make any changes to your Connection system, be For more information, refer to the Disaster Recovery
sure that you have a current backup file. System Administration Guide.
Step 2 Perform all pre-installation tasks that apply to your site. For a list of pre-installation tasks, see Table 2-6.
Step 3 Obtain a Cisco Unity Connection cluster license to support For more information, see the “Managing Licenses in
adding a subscriber server. Cisco Unity Connection 8.x” chapter of the System
Administration Guide for Cisco Unity Connection at
http://www.cisco.com/en/US/docs/voice_ip_comm/
connection/8x/administration/guide/8xcucsagx.html.
Step 4 Before you install the subscriber server, ensure that you have For more information, see the “Configuring a Cisco
configured the Connection cluster on the publisher server. Unity Connection 8.x Cluster” chapter of the Cluster
Configuration and Administration Guide for Cisco
Unity Connection at http://www.cisco.com/en/US/
docs/voice_ip_comm/connection/8x/
cluster_administration/guide/8xcuccagx.html.
Step 5 Record the configuration settings for each server that you To record your configuration settings, see Table 2-7
plan to install. on page 2-15.
Step 6 You must install the same software version on the publisher
and subscriber servers. If you do not have the correct version
on DVD, you need to either download updated software from
Cisco.com or follow the procedure for applying a patch
during the installation procedure.
Step 7 Follow the procedure to begin installing the software from See “Starting the Installation” section on page 2-21.
the DVD to your server.
Step 8 If you need to upgrade the version of Cisco Unity Connection See the “Applying a Patch” section on page 2-24.
that you have on DVD, continue with the procedure for
applying a software patch.
Step 9 Follow the procedure for performing the basic installation. See “Performing the Basic Installation” section on
page 2-27.
Step 10 When the First Node Configuration displays, choose No to See Step 10 in the “Performing the Basic Installa-
configure the new server as a subscriber server. tion” section on page 2-27.
Installation Guide for Cisco Unity Connection Release 8.x
OL-21684-01 2-5
Chapter 2 Installing the Operating System and Cisco Unity Connection 8.x
Version 8.x Pre-Installation Tasks
Table 2-5 Adding a Server to Create a Cisco Unity Connection Cluster (continued)
Task For More Information
Step 11 Follow the procedure for configuring a subscriber server. See the “Configuring the Subscriber Server in a
Cisco Unity Connection Cluster” section on
page 2-30.
Step 12 Perform all post-installation tasks that apply to your site. See Table 2-9 on page 2-32.
Parallel Installations of Publisher and Subscriber Servers in a Cisco Unity
Connection 8.x Cluster
When you install a Connection cluster, you can begin the installation of the publisher and subscriber
servers at the same time. When the installation program prompts you to designate the first server (the
publisher server) as the first node, stop installing on the subscriber server until the installation completes
on the publisher server. Then configure the Connection cluster on the publisher server. You can then
resume the installation on the subscriber server. For optimal performance, you should choose the Skip
option rather than the Proceed option in the installation program.
Version 8.x Pre-Installation Tasks
Table 2-6 contains a list of pre-installation tasks that you need to perform to ensure that you can
successfully install Cisco Unity Connection.
Table 2-6 Pre-Installation Tasks
Task Important Notes
Step 1 Read this entire document to familiarize yourself with the in-
stallation procedure.
Step 2 Verify the integrity of any new server hardware (such as hard
drives and memory) by running any manufacturer-provided
utilities.
Step 3 Ensure that your servers are listed as supported hardware and For information about the capacity of server models,
sized appropriately to support the load of the cluster. see the Cisco Unity Connection 8.x Supported
Platforms List at
http://www.cisco.com/en/US/docs/voice_ip_comm/c
onnection/8x/supported_platforms/8xcucspl.html.
Make sure to account for any growth that has
occurred since initial system configuration.
Installation Guide for Cisco Unity Connection Release 8.x
2-6 OL-21684-01
Chapter 2 Installing the Operating System and Cisco Unity Connection 8.x
Important Considerations for Installing Version 8.x
Table 2-6 Pre-Installation Tasks (continued)
Task Important Notes
Step 4 For a Connection cluster, if you are getting the system time For more information, see the Command Line
from an NTP server, verify that the publisher server can syn- Interface Reference Guide for Cisco Unified Solu-
chronize with the NTP server before you install the subscrib- tions.
er server.
To verify the NTP status of the publisher server, log into the
Caution If the publisher server fails to synchronize
Command Line Interface on the publisher server and enter
with an NTP server, installation of a
the following command:
subscriber server can also fail.
utils ntp status
Step 5 For a Connection cluster, do not run Network Address
Translation (NAT) or Port Address Translation (PAT)
between the publisher and subscriber servers.
Step 6 Record the network interface card (NIC) speed and duplex Enable PortFast on all switch ports that are connected
settings of the switch port to which you will connect the new to Cisco servers. With Portfast enabled, the switch
server. immediately brings a port from the blocking state into
the forwarding state by eliminating the forwarding
You should configure the same NIC settings on the server and
delay [the amount of time that a port waits before
on the switch port. For GigE (1000/FULL), you should set
changing from its Spanning-Tree Protocol (STP)
NIC and switch port settings to Auto/Auto; do not set hard
learning and listening states to the forwarding state].
values.
Step 7 If you use DNS, verify that all servers on which you plan to For more information, see the “Verifying DNS Regis-
install Cisco Unity Connection are properly registered in tration for the 8.x Installation” section on page 2-14.
DNS.
Step 8 Obtain a Cisco Unity Connection license file. For more information, see the “Managing Licenses in
Cisco Unity Connection 8.x” chapter of the System
Administration Guide for Cisco Unity Connection at
http://www.cisco.com/en/US/docs/voice_ip_comm/
connection/8x/administration/guide/8xcucsagx.html.
Step 9 Record the configurations settings for each server that you To record your configuration settings, see Table 2-7.
plan to install.
Step 10 Configure a Connection cluster on the publisher server For more information, see the “Configuring a
before you install the second (subscriber) server. Cisco Unity Connection 8.x Cluster” chapter of the
Cluster Configuration and Administration Guide for
Cisco Unity Connection at http://www.cisco.com/
en/US/docs/voice_ip_comm/connection/8x/
cluster_administration/guide/8xcuccagx.html.
Important Considerations for Installing Version 8.x
Before you proceed with the installation, consider the following requirements and recommendations:
• Be aware that when you install on an existing server, the hard drive gets formatted, and all existing
data on the drive gets overwritten.
• Ensure that you connect each Cisco Unity Connection server to an uninterruptible power supply
(UPS) to provide backup power and protect your system. Failure to do so may result in damage to
physical media and require a new installation.
Installation Guide for Cisco Unity Connection Release 8.x
OL-21684-01 2-7
Chapter 2 Installing the Operating System and Cisco Unity Connection 8.x
Frequently Asked Questions About the Version 8.x Installation
• For a Connection cluster:
– Install the Cisco Unity Connection software on the publisher server first and then on the
subscriber server.
– When you enter the Security password on the publisher server, write it down and save it. You
must enter the same password on the subscriber server.
– After both servers in the cluster have been installed, confirm that the subscriber server can
connect to the publisher server.
– Install the software during off-peak hours or a maintenance window to avoid impact from
interruptions.
– Both servers in the cluster must run the same release of Cisco Unity Connection. The only
exception is during a cluster software upgrade, during which a temporary mismatch is allowed.
• Configure the server by using static IP addressing to ensure that the server obtains a fixed IP address.
• Do not attempt to perform any configuration tasks during the installation.
• Do not install any Cisco-verified applications until you complete the installation.
• Be aware that directory names and filenames that you enter while you are running the installation
program are case-sensitive.
• Disk mirroring on server model 7825 I3 with 160 GB SATA disk drives takes approximately 3 hours.
• Disk mirroring on server model 7828 I3 with 250 GB SATA disk drives takes approximately 4 hours.
• Carefully read the information that follows before you proceed with the installation.
• When you insert or remove a USB drive, you might see error messages on the console similar to
“sdb: assuming drive cache: write through.” You can safely ignore these messages.
Frequently Asked Questions About the Version 8.x Installation
The following section contains information about commonly asked questions and responses. Review this
section carefully before you begin the installation.
How Much Time Does the Installation Require?
The entire installation process, excluding pre- and post-installation tasks, takes 45 to 90 minutes,
depending on your server type.
What User Names and Passwords Do I Need to Specify?
Note The system checks your passwords for strength. For guidelines on creating a strong passwords, see the
“What Is a Strong Password?” section on page 2-9.
During the installation, you must specify the following user names and passwords:
• Administrator Account user name and password
• Application User name and password
Installation Guide for Cisco Unity Connection Release 8.x
2-8 OL-21684-01
Chapter 2 Installing the Operating System and Cisco Unity Connection 8.x
Frequently Asked Questions About the Version 8.x Installation
• Security password
Administrator Account User Name and Password
You use the Administrator Account user name and password to log in to the following areas:
• Cisco Unified Communications Operating System Administration
• Disaster Recovery System
• Command Line Interface
To specify the Administrator Account user name and password, follow these guidelines:
• Administrator Account user name—The Administrator Account user name must start with an
alphabetic character and can contain alphanumeric characters, hyphens and underscores.
• Administrator Account password—The Administrator Account password must be at least six
characters long and can contain alphanumeric characters, hyphens, and underscores.
You can change the Administrator Account password or add a new Administrator account by using the
command line interface. For more information, see the Command Line Interface Reference Guide for
Cisco Unified Solutions.
Application User Name and Password
You use the Application User name and password to access applications that are installed on the system,
including the following areas:
• Cisco Unity Connection Administration
• Cisco Unified Serviceability
• Cisco Unified Real-Time Monitoring Tool
To specify the Application User name and password, follow these guidelines:
• Application User name—The Application User name must start with an alphabetic character and can
contain alphanumeric characters, hyphens and underscores.
• Application User password—The Application User password must be at least six characters long
and can contain alphanumeric characters, hyphens, and underscores.
You can change the Application User name and password by using the command line interface. For more
information, see the Command Line Interface Reference Guide for Cisco Unified Solutions.
Security Password
When clustering is configured, the system uses this password to authorize communications between the
publisher and subscriber servers; you must ensure that this password is identical on both servers.
The Security password must be at least six characters long and can contain alphanumeric characters,
hyphens, and underscores.
What Is a Strong Password?
The installation wizard checks to ensure that you enter a strong password. To create a strong password,
follow these recommendations:
• Mix uppercase and lowercase letters.
• Mix letters and numbers.
• Include hyphens and underscores.
Installation Guide for Cisco Unity Connection Release 8.x
OL-21684-01 2-9
Chapter 2 Installing the Operating System and Cisco Unity Connection 8.x
Browser Requirements for Version 8.x
• Remember that longer passwords are stronger and more secure than shorter ones.
Avoid the following types of passwords:
• Do not use recognizable words, such as proper names and dictionary words, even when combined
with numbers.
• Do not invert recognizable words.
• Do not use word or number patterns, like aaabbb, qwerty, zyxwvuts, 123321, and so on.
• Do not use recognizable words from other languages.
• Do not use personal information of any kind, including birthdays, postal codes, names of children
or pets, and so on.
Which Servers Does Cisco Support for this Installation?
For information about supported servers, see the Cisco Unity Connection 8.x Supported Platforms List
at
http://www.cisco.com/en/US/docs/voice_ip_comm/connection/8x/supported_platforms/8xcucspl.html.
May I Install Other Software on the Server?
You must do all software installations and upgrades by using Cisco Unified Communications Operating
System Administration. The system can upload and process only software that Cisco approved. You
cannot install or use unapproved third-party or Windows-based software applications.
Browser Requirements for Version 8.x
You can access Cisco Unified Serviceability, Cisco Unified Communications Operating System
Administration, and Disaster Recovery System by using the following browsers:
• Microsoft Internet Explorer version 6.x or version 7.x
• Netscape Navigator version 7.1 or later
For current browser requirements for accessing Cisco Unity Connection Administration and Cisco Unity
Connection Serviceability, see the “Software Requirements—Administrator Workstations” section of
System Requirements for Cisco Unity Connection Release 8.x at
http://www.cisco.com/en/US/docs/voice_ip_comm/connection/8x/requirements/8xcucsysreqs.html.
Installing a Memory Upgrade or Replacing Hard Disks (Selected
8.x Servers Only)
Note If you are installing a server that does not require a memory upgrade or a hard-disk replacement, skip
this section.
Installation Guide for Cisco Unity Connection Release 8.x
2-10 OL-21684-01
Chapter 2 Installing the Operating System and Cisco Unity Connection 8.x
Installing a Memory Upgrade or Replacing Hard Disks (Selected 8.x Servers Only)
If you are upgrading an existing Cisco Unity Connection system to version 8.x and you want to retain
user data and voice messages, see the applicable chapter of the Reconfiguration and Upgrade Guide for
Cisco Unity Connection Release 8.x at
http://www.cisco.com/en/US/docs/voice_ip_comm/connection/8x/upgrade/guide/8xcucrugx.html.
Some servers that are qualified for use with Cisco Unity Connection require:
• A memory upgrade to run Connection 7.x in any configuration.
• A memory upgrade to support a specified number of Connection users when both voice recognition
and Digital Networking are configured.
• A hard-disk replacement to support a Connection cluster.
See the applicable server-specific table in the Cisco Unity Connection 8.x Supported Platforms List at
http://www.cisco.com/en/US/docs/voice_ip_comm/connection/8x/supported_platforms/8xcucspl.html.
Warning Before working on a system that has an on/off switch, turn OFF the power and unplug the power cord.
Statement 1
Warning Before opening the chassis, disconnect the telephone-network cables to avoid contact with
telephone-network voltages. Statement 2
Warning This equipment is to be installed and maintained by service personnel only as defined by AS/NZS 3260
Clause 1.2.14.3 Service Personnel. Statement 88
Warning During this procedure, wear grounding wrist straps to avoid ESD damage to the card. Do not directly
touch the backplane with your hand or any metal tool, or you could shock yourself. Statement 94
Warning The safety cover is an integral part of the product. Do not operate the unit without the safety cover
installed. Operating the unit without the cover in place will invalidate the safety approvals and pose
a risk of fire and electrical hazards. Statement 117
Warning Do not work on the system or connect or disconnect cables during periods of lightning activity.
Statement 1001
Warning Read the installation instructions before connecting the system to the power source. Statement 1004
Warning To prevent bodily injury when mounting or servicing this unit in a rack, you must take special
precautions to ensure that the system remains stable. The following guidelines are provided to ensure
your safety:
• This unit should be mounted at the bottom of the rack if it is the only unit in the rack.
• When mounting this unit in a partially filled rack, load the rack from the bottom to the top with the
Installation Guide for Cisco Unity Connection Release 8.x
OL-21684-01 2-11
Chapter 2 Installing the Operating System and Cisco Unity Connection 8.x
Installing a Memory Upgrade or Replacing Hard Disks (Selected 8.x Servers Only)
heaviest component at the bottom of the rack.
• If the rack is provided with stabilizing devices, install the stabilizers before mounting or servicing
the unit in the rack. Statement 1006
Warning There is the danger of explosion if the battery is replaced incorrectly. Replace the battery only with
the same or equivalent type recommended by the manufacturer. Dispose of used batteries according
to the manufacturer’s instructions. Statement 1015
Warning This unit is intended for installation in restricted access areas. A restricted access area can be
accessed only through the use of a special tool, lock and key, or other means of security.
Statement 1017
Warning To avoid electric shock, do not connect safety extra-low voltage (SELV) circuits to telephone-network
voltage (TNV) circuits. LAN ports contain SELV circuits, and WAN ports contain TNV circuits. Some
LAN and WAN ports both use RJ-45 connectors. Use caution when connecting cables. Statement 1021
Warning To reduce the risk of fire, use only No. 26 AWG or larger telecommunication line cord. Statement 1023
Warning This equipment must be grounded. Never defeat the ground conductor or operate the equipment in the
absence of a suitably installed ground conductor. Contact the appropriate electrical inspection
authority or an electrician if you are uncertain that suitable grounding is available. Statement 1024
Warning Blank faceplates and cover panels serve three important functions: they prevent exposure to
hazardous voltages and currents inside the chassis; they contain electromagnetic interference (EMI)
that might disrupt other equipment; and they direct the flow of cooling air through the chassis. Do not
operate the system unless all cards, faceplates, front covers, and rear covers are in place.
Statement 1029
Warning Only trained and qualified personnel should be allowed to install, replace, or service this equipment.
Statement 1030
Warning Ultimate disposal of this product should be handled according to all national laws and regulations.
Statement 1040
(For translations of the preceding safety warnings, see Regulatory Compliance and Safety Information
for Cisco Unity Connection at
http://www.cisco.com/en/US/docs/voice_ip_comm/connection/regulatory/compliance/ucwarns.html.)
To Install a Memory Upgrade or Replace Hard Disks (Selected Servers Only)
Step 1 Remove the cover.
Installation Guide for Cisco Unity Connection Release 8.x
2-12 OL-21684-01
Chapter 2 Installing the Operating System and Cisco Unity Connection 8.x
Changing the Boot Order of the Cisco Unity Connection 8.x Virtual Machine
Step 2 If you are not installing a memory upgrade, skip to Step 3.
Install the memory modules in the applicable slots or locations, depending on the server model. See the
applicable Cisco Unity Connection Supported Platforms List.
Caution If you install new memory modules in the wrong slots, the server and operating system may
not recognize that the modules have been installed, and Cisco Unity Connection performance
may suffer.
Step 3 If you are not replacing hard disks, skip to Step 4.
Caution You must remove existing hard disks and install exactly as many hard disks as you remove, or
Cisco Unity Connection installation will fail.
Replace the hard disks:
a. Make note of the current locations of the hard disks in the server, including which hard disk is in
which hard disk slot. If the replacement fails and you want to revert to the current configuration, you
must put the existing hard disks back into their current locations.
b. Remove the drive trays from the server.
c. Remove the old hard disks from the drive trays.
d. Insert the new hard disks into the drive trays.
e. Reinstall the drive trays in the locations that you made note of in Step a.
Step 4 Reattach the cover.
Changing the Boot Order of the Cisco Unity Connection 8.x
Virtual Machine
Added April 16, 2010
Do the following procedure to change the BIOS setting so the virtual machine boots first from the DVD
virtual device, then from the virtual hard disk.
To Change the Boot Order of the Cisco Unity Connection 8.x Virtual Machine
Step 1 In VMware vSphere Client, power off the virtual machine on which you deployed the OVA template.
Step 2 In the left pane of vSphere Client, right-click the name of the virtual machine, and select Edit Settings.
Step 3 In the Virtual Machine Properties dialog box, select the Options tab.
Step 4 In the Settings column, under Advanced, select Boot Options.
Step 5 Under Force BIOS Setup, check the The Next Time the Virtual Machine Boots, Force Entry into the
BIOS Setup Screen check box.
Step 6 Click OK to close the Virtual Machine Properties dialog box.
Step 7 Power on the virtual machine.
Installation Guide for Cisco Unity Connection Release 8.x
OL-21684-01 2-13
Chapter 2 Installing the Operating System and Cisco Unity Connection 8.x
Verifying DNS Registration for the 8.x Installation
The virtual machine will boot into the BIOS menu.
Step 8 Navigate to the Boot menu and change the boot device order so the CD-ROM device is listed first and
the Hard Drive device is listed second.
Step 9 Save the change and exit BIOS setup.
Verifying DNS Registration for the 8.x Installation
If you use DNS, verify that all servers to be added are registered in DNS properly by performing the
following actions:
Procedure
Step 1 Open a command prompt.
Step 2 To ping each server by its DNS name, enter ping DNS_name.
Step 3 To look up each server by IP address, enter nslookup IP_address.
Gathering Information for an 8.x Installation
Revised July 15, 2010
Use Table 2-7 to record the information about your server. Gather this information for a Connection
server that is not in a Connection cluster, or for each Connection server that you are installing in a cluster.
You may not need to obtain all the information; gather only the information that is pertinent to your
system and network configuration. You should make copies of this table and record your entries for each
server in a separate table.
Note Because some of the fields are optional, they may not apply to your configuration. For example, if you
choose not to set up an SMTP host during installation, the parameter still displays, but you do not need
to enter a value.
Caution You cannot change some of the fields after installation without reinstalling the software, so be sure to
enter the values that you want.
The last column in the table shows whether you can change a field after installation, and if you can, it
provides the appropriate Command Line Interface (CLI) command.
Caution If you are installing Cisco Unity Connection on a virtual machine, changing some of the values listed in
Table 2-7 after installation will require you to obtain updated licenses. For more information, see the
“Managing Licenses in Cisco Unity Connection 8.x” chapter of the System Administration Guide for
Installation Guide for Cisco Unity Connection Release 8.x
2-14 OL-21684-01
Chapter 2 Installing the Operating System and Cisco Unity Connection 8.x
Gathering Information for an 8.x Installation
Cisco Unity Connection at
http://www.cisco.com/en/US/docs/voice_ip_comm/connection/8x/administration/guide/8xcucsagx.htm
l.
Table 2-7 Server Configuration Data
Parameter Description Can Entry Be Changed After Installation?
Administrator ID This field specifies the administrator No, you cannot change the entry after instal-
Your entry: account user ID that you use for secure shell lation.
access to the CLI, for logging into Cisco Note After installation, you can create
Unified Communications Operating System additional administrator accounts,
Administration and for logging into the but you cannot change the original
Disaster Recovery System. administrator account user ID.
Administrator Password This field specifies the password for the Yes, you can change the entry after installa-
Your entry: Administrator account, which you use for tion by using the following CLI command:
secure shell access to the CLI, for logging
CLI > set password user admin
into Cisco Unified Communications
Operating System Administration and for
logging into the Disaster Recovery System.
Ensure the password is at least six
characters long; it can contain alphanumeric
characters, hyphens, and underscore.
Application User Name You use the Application User name as the Yes, you can change the entry after installa-
Your entry: default user name for applications that are tion by using Cisco Unity Connection Ad-
installed on the system, for example, ministration.
Cisco Unity Connection Administration and
Cisco Unity Connection Serviceability.
Caution Do not specify unityconnection
as the Application User Name or
the installation will fail.
Application User Password You use the Application User password as Yes, you can change the entry after installa-
Your entry: the default password for applications that tion by using the following CLI command:
are installed on the system, for example, CLI > utils cuc reset password
Cisco Unity Connection Administration and
Cisco Unity Connection Serviceability.
Country From the list, choose the appropriate Yes, you can change the entry after installa-
Your entry: country for your installation. tion by using the following CLI command:
Note The value you enter gets used to CLI > set web-security
generate a Certificate Signing
Request (CSR).
Installation Guide for Cisco Unity Connection Release 8.x
OL-21684-01 2-15
Chapter 2 Installing the Operating System and Cisco Unity Connection 8.x
Gathering Information for an 8.x Installation
Table 2-7 Server Configuration Data (continued)
Parameter Description Can Entry Be Changed After Installation?
DHCP If you want to use DHCP to automatically Yes, you can change the entry after installa-
Your entry: configure the network settings on your tion by using the following CLI command:
server, choose Yes. CLI > set network dhcp
If you choose Yes, you do not get prompted
for DNS or static configuration settings.
If you choose No, you must enter a
hostname, IP Address, IP Mask, and
Gateway.
DNS Enable A DNS server resolves a hostname into an Yes, you can change the entry after installa-
Your entry: IP address or an IP address into a hostname. tion by using the following CLI command:
If you do not have a DNS server, enter No. CLI > set network dns
If you have a DNS server, Cisco
recommends that you enter Yes to enable
DNS.
Note When DNS is not enabled, you
should only enter IP addresses (not
host names) for all network devices.
DNS Primary Enter the IP address of the DNS server that Yes, you can change the entry after installa-
Your entry: you want to specify as the primary DNS tion by using the following CLI command:
server. Enter the IP address in dotted
CLI > set network dns
decimal format as ddd.ddd.ddd.ddd.
Consider this field mandatory if DNS is set
to yes (DNS enabled).
DNS Secondary (optional) Enter the IP address of the DNS server that Yes, you can change the entry after installa-
Your entry: you want to specify as the optional tion by using the following CLI command:
secondary DNS server. CLI > set network dns
Domain This field represents the name of the domain Yes, you can change the entry after installa-
Your entry: in which this machine is located. tion by using the following CLI command:
Consider this field mandatory if DNS is set CLI > set network domain
to yes.
Gateway Address Enter the IP address of the network gateway. Yes, you can change the entry after
Your entry: installation by using the following CLI
If you do not have a gateway, you must still
command:
set this field to 255.255.255.255. Not having
a gateway may limit you to only being able CLI > set network gateway
to communicate with devices on your
subnet.
If DHCP is set to No, consider this field
mandatory.
Installation Guide for Cisco Unity Connection Release 8.x
2-16 OL-21684-01
Chapter 2 Installing the Operating System and Cisco Unity Connection 8.x
Gathering Information for an 8.x Installation
Table 2-7 Server Configuration Data (continued)
Parameter Description Can Entry Be Changed After Installation?
Hostname Enter a host name that is unique to your Yes, you can change the entry after installa-
Your entry: server. tion.
The host name can comprise up to 64 char- For information, see the “Renaming
acters and can contain alphanumeric charac- Cisco Unity Connection 8.x Servers”
ters and hyphens. The first character cannot chapter of the Reconfiguration and Upgrade
be a hyphen. Guide for Cisco Unity Connection at
http://www.cisco.com/en/US/docs/
If DHCP is set to No, consider this field
voice_ip_comm/connection/8x/
mandatory.
upgrade/guide/8xcucrugx.html.
IP Address Enter the IP address of your server. Yes, you can change the entry after installa-
Your entry: tion.
If DHCP is set to No, consider this field
mandatory. For information, see the “Changing the IP
Addresses of Cisco Unity Connection 8.x
Servers” chapter of the Reconfiguration and
Upgrade Guide for Cisco Unity Connection
at http://www.cisco.com/en/US/docs/
voice_ip_comm/connection/8x/
upgrade/guide/8xcucrugx.html.
IP Mask Enter the IP subnet mask of this machine. Yes, you can change the entry after installa-
Your entry: tion by using the following CLI command:
If DHCP is set to No, consider this field
mandatory. CLI > set network ip eth0
Location Enter the location of the server. Yes, you can change the entry after installa-
Your entry: tion by using the following CLI command:
The system uses this information to generate
certificate signing requests (CSRs), which CLI > set web-security
are used to obtain third-party certificates.
You can enter any location that is
meaningful within your organization.
Examples include the state or the city where
the server is located.
MTU Size The maximum transmission unit (MTU) Yes, you can change the entry after installa-
Your entry: represents the largest packet, in bytes, that tion by using the following CLI command:
this host will transmit on the network.
CLI > set network mtu
Enter the MTU size in bytes for your
network.
The MTU size that you configure must not
exceed the lowest MTU size that is config-
ured on any link in your network.
Default: 1500 bytes
The MTU setting must be the same on both
servers in a cluster.
Installation Guide for Cisco Unity Connection Release 8.x
OL-21684-01 2-17
Chapter 2 Installing the Operating System and Cisco Unity Connection 8.x
Gathering Information for an 8.x Installation
Table 2-7 Server Configuration Data (continued)
Parameter Description Can Entry Be Changed After Installation?
NIC Duplex Choose the duplex mode for the network Yes, you can change the entry after installa-
Your entry: interface card (NIC), either Full or Half. tion by using the following CLI command:
Note This parameter only displays when CLI > set network nic
you choose not to use Automatic
Negotiation.
NIC Speed Choose the speed for the NIC, either 10 Yes, you can change the entry after installa-
Your entry: megabits per second or 100 megabits per tion by using the following CLI command:
second. CLI > set network nic
Note This parameter only displays when
you choose not to use Automatic
Negotiation.
NTP Server Enter the hostname or IP address of one or Yes, you can change the entry after installa-
Your entry: more network time protocol (NTP) servers tion by using the Cisco Unified Communi-
with which you want to synchronize. cations Operating System:
You can enter up to five NTP servers. Settings > NTP Servers
Note To avoid potential compatibility,
accuracy, and network jitter
problems, the external NTP servers
that you specify for the primary
node should be NTP v4 (version 4).
If you are usingIPv6 addressing,
external NTP servers must be NTP
v4.
Note If you are installing Cisco Unity
Connection on a virtual machine,
you must specify at least one NTP
server.
Organization Enter the name of your organization. Yes, you can change the entry after installa-
Your entry: tion by using the following CLI command:
Tip You can use this field to enter
multiple organizational units. To CLI > set web-security
enter more than one organizational
unit name, separate the entries with
a comma. For entries that already
contain a comma, enter a backslash
before the comma that is included as
part of the entry.
Note The value you enter gets used to
generate a Certificate Signing
Request (CSR).
Installation Guide for Cisco Unity Connection Release 8.x
2-18 OL-21684-01
Chapter 2 Installing the Operating System and Cisco Unity Connection 8.x
Gathering Information for an 8.x Installation
Table 2-7 Server Configuration Data (continued)
Parameter Description Can Entry Be Changed After Installation?
Security Password Servers in the cluster use the security Yes, you can change the entry after installa-
Your entry: password to communicate with one another. tion by using the following CLI command:
The password must contain at least six CLI > set password user security
alphanumeric characters. It can contain
hyphens and underscores, but it must start
with an alphanumeric character. Caution When a Connection cluster is
configured, to avoid losing
Note Save this password. For a
communications between the
Connection cluster, you will be
publisher and subscriber servers,
asked to enter the same security
you must change the Security
password for both the publisher and
password on both servers and
subscriber servers.
reboot both servers. For more
information, see the description
of this command in the Command
Line Interface Reference Guide
for Cisco Unified Solutions.
SMTP Location Enter the hostname or IP address for the Yes, you can change the entry after installa-
Your entry: SMTP server that is used for outbound tion by using the following CLI command:
e-mail.
CLI > set smtp
The hostname can contain alphanumeric
characters, hyphens, or periods, but it must
start with an alphanumeric character.
Note You must fill in this field if you plan
to use electronic notification.
State Enter the state where the server is located. Yes, you can change the entry after installa-
Your entry: tion by using the following CLI command:
Note The value you enter gets used to
generate a Certificate Signing CLI > set web-security
Request (CSR).
Time Zone This field specifies the local time zone and Yes, you can change the entry after installa-
Your entry: offset from Greenwich Mean Time (GMT). tion by using the following CLI command:
Choose the time zone that most closely CLI > set timezone
matches the location of your machine.
Caution In a cluster, the subscriber server
must be configured to use the
same time zone as the publisher
server.
Unit Enter your unit. Yes, you can change the entry after installa-
Your entry: Note The value you enter gets used to tion by using the following CLI command:
generate a Certificate Signing CLI > set web-security
Request (CSR).
Installation Guide for Cisco Unity Connection Release 8.x
OL-21684-01 2-19
Chapter 2 Installing the Operating System and Cisco Unity Connection 8.x
Using the Cisco Unified Communications Answer File Generator
Using the Cisco Unified Communications Answer File Generator
Cisco Unified Communications Answer File Generator, a web application, generates answer files for
unattended installations of Cisco Unity Connection. Individual answer files get copied to the root
directory of a USB key or a floppy diskette and are used in addition to the Cisco Unity Connection DVD
during the installation process.
The web application supports the following features:
• Allows simultaneous generation and saving of answer files for unattended installs on the publisher
server and all subscriber servers.
• Provides syntactical validation of data entries.
• Provides online help and documentation.
The following usage requirements apply:
• The web application supports only fresh installs and does not support upgrades.
• If DHCP client is being used on the publisher server, and subscriber server answer files are also
being generated, you must specify the publisher server IP address.
You can access the Cisco Unified Communications Answer File Generator at the following URL:
http://www.cisco.com/web/cuc_afg/index.html
The Cisco Unified Communications Answer File Generator supports Internet Explorer version 6.0 or
higher and Mozilla version 1.5 or higher.
Note Cisco requires that you use USB keys that are compatible with Linux 2.4. Cisco recommends that you
use USB keys that are preformatted to be compatible with Linux 2.4 for the configuration file. These
keys will have a W95 FAT32 format.
Handling Network Errors During the 8.x Installation
During the installation process, the installation program verifies that the server can successfully connect
to the network by using the network configuration that you enter. If it cannot connect, a message
displays, and you get prompted to select one of the following options:
• RETRY —The installation program tries to validate networking again. If validation fails again, the
error dialog box displays again.
• REVIEW (Check Install)—This option allows you to review and modify the networking
configuration. When detected, the installation program returns to the network configuration
windows.
Networking gets validated after you complete each networking window, so the message might
display multiple times.
• HALT— The installation halts. You can copy the installation log files to a USB disk to aid
troubleshooting of your network configuration.
Note When Cisco Unity Connection is installed on a virtual machine, USB drives are not supported.
Installation Guide for Cisco Unity Connection Release 8.x
2-20 OL-21684-01
Chapter 2 Installing the Operating System and Cisco Unity Connection 8.x
Installing the New Operating System and 8.x Application
• IGNORE —The installation continues. The networking error gets logged. In some cases, the
installation program validates networking multiple times, so this error dialog box might display
multiple times. If you choose to ignore network errors, the installation may fail.
Installing the New Operating System and 8.x Application
This section describes how to install the operating system and the Cisco Unity Connection application.
You install the operating system and application by running one installation program.
• Navigating Within the Installation Wizard, page 2-21
• Starting the Installation, page 2-21
• Entering Preexisting Configuration Information, page 2-23
• Applying a Patch, page 2-24
• Performing the Basic Installation, page 2-27
• Configuring the Connection Server or the Publisher Server in a Cisco Unity Connection Cluster,
page 2-29
• Configuring the Subscriber Server in a Cisco Unity Connection Cluster, page 2-30
Navigating Within the Installation Wizard
For instructions on how to navigate within the installation wizard, see Table 2-8.
Table 2-8 Installation Wizard Navigation
To Do This Press This
Move to the next field Tab
Move to the previous field Alt-Tab
Choose an option Space bar or Enter
Scroll up or down in a list Up or down arrow
Go to the previous window Space bar or Enter to choose Back (when avail-
able)
Get help information on a window Space bar or Enter to choose Help (when avail-
able)
Starting the Installation
To start the installation, follow this procedure.
Note If you have a new server with the Cisco Unity Connection software preinstalled, you do not need to
reinstall Connection unless you want to reimage the server with a later product release. You can go
directly to the “Entering Preexisting Configuration Information” procedure on page 2-23.
Installation Guide for Cisco Unity Connection Release 8.x
OL-21684-01 2-21
Chapter 2 Installing the Operating System and Cisco Unity Connection 8.x
Installing the New Operating System and 8.x Application
Procedure
Step 1 If you have a USB key with configuration information that the Answer File Generator generated, insert
it now.
Step 2 Insert the installation DVD into the tray and restart the server, so it boots from the DVD. After the server
completes the boot sequence, the DVD Found window displays.
Step 3 To perform the media check, choose Yes or, to skip the media check, choose No.
The media check checks the integrity of the DVD. If your DVD passed the media check previously, you
might choose to skip the media check.
Step 4 If you choose Yes to perform the media check, the Media Check Result window displays. Perform these
tasks:
a. If the Media Check Result displays Pass, choose OK to continue the installation.
b. If the media fails the Media Check, either download another copy from Cisco.com or obtain another
DVD directly from Cisco.
Step 5 The system installer performs the following hardware checks to ensure that your system is correctly
configured. If the installer makes any changes to your hardware configuration settings, you will get
prompted to restart your system. Leave the DVD in the drive during the reboot:
• First, the installation process checks for the correct drivers, and you may see the following warning:
No hard drives have been found. You probably need to manually choose device drivers
for install to succeed. Would you like to select drivers now?
To continue the installation, choose Yes.
• The installation next checks to see whether you have a supported hardware platform. If your server
does not meet the exact hardware requirements, the installation process fails with a critical error. If
you think this is not correct, capture the error and report it Cisco support.
• The installation process next verifies RAID configuration and BIOS settings.
Note If this step repeats, choose Yes again.
• If the installation program must install a BIOS update, a notification appears telling you that the
system must reboot. Press any key to continue with the installation.
After the hardware checks complete, the Product Deployment Selection window displays.
Step 6 In the Product Deployment Selection window, select the product to install; then, choose OK. You can
choose from the following options:
• Cisco Unified Communications Manager
• Cisco Unity Connection
• Cisco Unified Communications Manager Business Edition (includes Cisco Unified
Communications Manager and Cisco Unity Connection)
Note The window indicates which products are supported and not supported by your hardware. If only
one product is supported, you do not choose which product to install.
Installation Guide for Cisco Unity Connection Release 8.x
2-22 OL-21684-01
Chapter 2 Installing the Operating System and Cisco Unity Connection 8.x
Installing the New Operating System and 8.x Application
Note If one or more products are not supported on your server, that information also appears. If
Cisco Unity Connection is listed as not supported on your server, confirm that the server meets
Connection 8.x specifications. See the applicable table for your server model in the “Cisco Unity
Connection Supported Servers” section of the Cisco Unity Connection 8.x Supported Platforms
List at
http://www.cisco.com/en/US/docs/voice_ip_comm/connection/8x/supported_platforms/8xcucs
pl.html. (If a memory upgrade is required, see the “Installing a Memory Upgrade or Replacing
Hard Disks (Selected 8.x Servers Only)” section on page 2-10 before you start the installation
again.)
Step 7 If software is currently installed on the server, the Overwrite Hard Drive window opens and displays the
current software version on your hard drive and the version on the DVD. Choose Yes to continue with
the installation or No to cancel.
Caution If you choose Yes on the Overwrite Hard Drive window, all existing data on your hard drive gets
overwritten and destroyed.
The Platform Installation Wizard window displays.
Step 8 Choose the applicable option:
• If Cisco Unity Connection software is already installed on the server, click Skip, and continue with
the “Entering Preexisting Configuration Information” section on page 2-23.
• If you want to perform a standard installation, click Proceed, and continue with this procedure.
• If you want to perform an unattended installation, click Skip, and continue with the “Entering
Preexisting Configuration Information” section on page 2-23. For an unattended installation, you
provide preexisting configuration information on a USB key or floppy disk.
• If you want to install the software now and configure it later, click Skip, and continue with the
“Entering Preexisting Configuration Information” section on page 2-23. This installation method
may take more time than other methods.
Step 9 Choose the type of installation to perform by doing the following steps.
In the Apply Additional Release window, choose one of the options:
• To upgrade to a later Service Release of the software during installation, choose Yes. Continue
with the “Applying a Patch” section on page 2-24.
• To skip this step, choose No.
• To return to the previous window, choose Back.
Step 10 In the Basic Install window, choose Continue to install the software version on the DVD or configure
the preinstalled software. Continue with the “Performing the Basic Installation” section on page 2-27.
Entering Preexisting Configuration Information
Start here if you have a server that has the product preinstalled or if you chose Skip in the Platform
Installation Wizard window.
Installation Guide for Cisco Unity Connection Release 8.x
OL-21684-01 2-23
Chapter 2 Installing the Operating System and Cisco Unity Connection 8.x
Installing the New Operating System and 8.x Application
Procedure
Step 1 After the system restarts, the Preexisting Installation Configuration window displays.
Step 2 If you have preexisting configuration information that the Answer File Generator created, that is stored
on a floppy disc or a USB key, insert the disc or the USB key now and choose Continue. The installation
wizard will read the configuration information during the installation process.
Note If a popup window states that the system detected new hardware, press any key and then choose
Install from the next window.
The Platform Installation Wizard window displays.
Step 3 To continue with the Platform Installation Wizard, choose Proceed.
Step 4 Choose the type of installation to perform by doing the following steps.
In the Apply Additional Release window, choose one of the options:
• To upgrade to a later Service Release of the software during installation, choose Yes. Continue
with the “Applying a Patch” section on page 2-24.
• To skip this step, choose No.
• To return to the previous window, choose Back.
Step 5 In the Basic Install window, choose Continue. Continue with the “Performing the Basic Installation”
section on page 2-27.
Applying a Patch
If you choose Yes in the Apply a Patch window, the installation wizard installs the software version on
the DVD first and then restarts the system. You must obtain the appropriate upgrade file from Cisco.com
before you can upgrade during installation.
Note You can upgrade to any supported higher release, so long as you have a full patch, not an ES or an SR,
in which case you can only upgrade to a later service release within the same maintenance release.
You can access the upgrade file during the installation process from either a local disk (DVD) or from a
remote FTP or SFTP server.
Procedure
Step 1 The Install Upgrade Retrieval Mechanism Configuration window displays.
Step 2 Choose the upgrade retrieval mechanism to use to retrieve the upgrade file:
• SFTP—Retrieves the upgrade file from a remote server by using the Secure File Transfer Protocol
(SFTP). Skip to the “Upgrading from a Remote Server” section on page 2-25.
• FTP—Retrieves the upgrade file from a remote server by using File Transfer Protocol (FTP). Skip
to the “Upgrading from a Remote Server” section on page 2-25.
Installation Guide for Cisco Unity Connection Release 8.x
2-24 OL-21684-01
Chapter 2 Installing the Operating System and Cisco Unity Connection 8.x
Installing the New Operating System and 8.x Application
• LOCAL—Retrieves the upgrade file from a local DVD. Continue with the “Upgrading from a Local
Disk” section on page 2-25.
Upgrading from a Local Disk
Before you can upgrade from a local disk, you must download the appropriate patch file from Cisco.com
and use it to create an upgrade DVD. You must create an ISO image on the DVD from the upgrade file.
Just copying the ISO file to a DVD will not work.
Procedure
Step 1 When the Local Patch Configuration window displays, enter the patch directory and patch name, if
required, and choose OK.
The Install Upgrade Patch Selection Validation window displays.
Step 2 The window displays the patch file that is available on the DVD. To update the system with this patch,
choose Continue.
Step 3 Choose the upgrade patch to install. The system installs the patch, then restarts the system with the
upgraded software version running.
After the system restarts, the Preexisting Configuration Information window displays.
Step 4 To continue the installation, choose Proceed.
The Platform Installation Wizard window displays.
Step 5 To continue the installation, choose Proceed or choose Cancel to stop the installation.
If you choose Proceed, the Apply Patch window displays. Continue with Step 6.
If you choose Cancel, the system halts, and you can safely power down the server.
Step 6 When the Apply Patch window displays, choose No.
Step 7 The Windows Upgrade window displays.
Step 8 Choose No and continue with the “Performing the Basic Installation” section on page 2-27.
Upgrading from a Remote Server
Before you can upgrade from a remote server, you must download the appropriate patch file from
Cisco.com to an FTP or SFTP server that the server can access.
Cisco allows you to use any SFTP server product but recommends SFTP products that have been
certified with Cisco through the Cisco Technology Developer Partner program (CTDP). CTDP partners,
such as GlobalSCAPE, certify their products with specified version of Cisco Unified Communications
Manager. For information on which vendors have certified their products with your version of Cisco
Unified Communications Manager, refer to http://www.cisco.com/pcgi-bin/ctdp/Search.pl. For
information on using GlobalSCAPE with supported Cisco Unified Communications versions, refer to
http://www.globalscape.com/gsftps/cisco.aspx.Cisco uses the following servers for internal testing. You
may use one of the servers, but you must contact the vendor for support:
• Open SSH (for Unix systems. Refer to http://sshwindows.sourceforge.net/)
• Cygwin (http://www.cygwin.com/)
Installation Guide for Cisco Unity Connection Release 8.x
OL-21684-01 2-25
Chapter 2 Installing the Operating System and Cisco Unity Connection 8.x
Installing the New Operating System and 8.x Application
• Titan (http://www.titanftp.com/)
Note For issues with third-party products that have not been certified through the CTDP process, contact the
third-party vendor for support.
If you chose to upgrade through an FTP or SFTP connection to a remote server, you must first configure
network settings so that the server can connect to the network.
Procedure
Step 1 The Auto Negotiation Configuration window displays.
Step 2 The installation process allows you to automatically set the speed and duplex settings of the Ethernet
network interface card (NIC) by using automatic negotiation. You can change this setting after
installation.
Note To use this option, your hub or Ethernet switch must support automatic negotiation.
• To enable automatic negotiation, choose Yes.
The MTU Configuration window displays. Continue with Step 4.
• To disable automatic negotiation, choose No. The NIC Speed and Duplex Configuration window
displays. Continue with Step 3.
Step 3 If you chose to disable automatic negotiation, manually choose the appropriate NIC speed and duplex
settings now and choose OK to continue.
The MTU Configuration window displays.
Step 4 In the MTU Configuration window, you can change the MTU size from the operating system default.
The maximum transmission unit (MTU) represents the largest packet, in bytes, that this host will
transmit on the network. If you are unsure of the MTU setting for your network, use the default value.
Caution If you configure the MTU size incorrectly, your network performance can be affected.
• To accept the default value (1500 bytes), choose No.
• To change the MTU size from the operating system default, choose Yes, enter the new MTU size,
and choose OK.
The DHCP Configuration window displays.
Step 5 For network configuration, you can choose to either set up static network IP addresses for the server and
gateway or to use Dynamic Host Configuration Protocol (DHCP). Static IP addresses are recommended.
If you use DHCP, use static DHCP.
• If you have a DHCP server that is configured in your network and want to use DHCP, choose Yes.
The installation process attempts to verify network connectivity. Skip to Step 8.
• If you want to configure static IP addresses for the server, choose No. The Static Network
Configuration window displays.
Step 6 If you chose not to use DHCP, enter your static network configuration values and choose OK. See
Table 2-7 for field descriptions.
Installation Guide for Cisco Unity Connection Release 8.x
2-26 OL-21684-01
Chapter 2 Installing the Operating System and Cisco Unity Connection 8.x
Installing the New Operating System and 8.x Application
The DNS Client Configuration window displays.
Step 7 To enable DNS, choose Yes, enter your DNS client information, and choose OK. See Table 2-7 for field
descriptions.
After the system configures the network and checks for connectivity, the Remote Patch Configuration
window displays.
Step 8 Enter the location and login information for the remote file server. The system connects to the remote
server and retrieves a list of available upgrade patches.
If the upgrade file is located on a Linux or Unix server, you must enter a forward slash at the beginning
of the directory path. For example, if the upgrade file is in the patches directory, you must enter /patches
If the upgrade file is located on a Windows server, remember that you are connecting to an FTP or SFTP
server, so use the appropriate syntax, including:
• Begin the path with a forward slash (/) and use forward slashes throughout the path.
• The path must start from the FTP or SFTP root directory on the server, so you cannot enter a
Windows absolute path, which starts with a drive letter (for example, C:).
The Install Upgrade Patch Selection window displays.
Step 9 Choose the upgrade patch to install. The system downloads, unpacks, and installs the patch and then
restarts the system with the upgraded software version running.
After the system restarts, the Preexisting Configuration Information window displays.
Step 10 To continue the installation, choose Proceed.
The Platform Installation Wizard window displays.
Step 11 To continue the installation, choose Proceed or choose Cancel to stop the installation.
If you choose Proceed, the Apply Patch window displays. Continue with Step 12.
If you choose Cancel, the system halts, and you can safely power down the server.
Step 12 When the Apply Patch window displays, choose No.
Step 13 The Windows Upgrade window displays.
Step 14 Choose No and continue with the “Performing the Basic Installation” section on page 2-27.
Performing the Basic Installation
Revised July 15, 2010
Procedure
Step 1 When the Timezone Configuration displays, choose the appropriate time zone for the server and then
choose OK.
Caution In a cluster, the subscriber server must be configured to use the same time zone as the
publisher server.
The Auto Negotiation Configuration window displays.
Installation Guide for Cisco Unity Connection Release 8.x
OL-21684-01 2-27
Chapter 2 Installing the Operating System and Cisco Unity Connection 8.x
Installing the New Operating System and 8.x Application
Step 2 The installation process allows you to automatically set the speed and duplex settings of the Ethernet
network interface card (NIC) by using automatic negotiation. You can change this setting after
installation.
• To enable automatic negotiation, choose Yes and continue with Step 5.
The MTU Configuration window displays.
Note To use this option, your hub or Ethernet switch must support automatic negotiation.
• To disable automatic negotiation, choose No and continue with Step 3.
The NIC Speed and Duplex Configuration window displays.
Step 3 If you chose to disable automatic negotiation, manually choose the appropriate NIC speed and duplex
settings now and choose OK to continue.
The MTU Configuration window displays.
Step 4 In the MTU Configuration window, you can change the MTU size from the operating system default.
The maximum transmission unit (MTU) represents the largest packet, in bytes, that this host will
transmit on the network. If you are unsure of the MTU setting for your network, use the default value,
which is 1500 bytes.
Caution If you configure the MTU size incorrectly, your network performance can be affected.
• To accept the default value (1500 bytes), choose No.
• To change the MTU size from the operating system default, choose Yes, enter the new MTU size,
and choose OK.
The DHCP Configuration window displays.
Step 5 For network configuration, you can choose to either set up a static network IP address for the server or
to use Dynamic Host Configuration Protocol (DHCP). Static IP addresses are recommended. If you use
DHCP, use static DHCP
• If you have a DHCP server that is configured in your network and want to use DHCP, choose Yes.
The network restarts, and the Administrator Login Configuration window displays. Skip to Step 8.
• If you want to configure a static IP address for the server, choose No. The Static Network
Configuration window displays.
Step 6 If you chose not to use DHCP, enter your static network configuration values and choose OK. See
Table 2-7 for field descriptions.
The DNS Client Configuration window displays.
Step 7 To enable DNS, choose Yes, enter your DNS client information, and choose OK. See Table 2-7 for field
descriptions.
The network restarts by using the new configuration information, and the Administrator Login
Configuration window displays.
Step 8 Enter your Administrator login and password from Table 2-7.
Installation Guide for Cisco Unity Connection Release 8.x
2-28 OL-21684-01
Chapter 2 Installing the Operating System and Cisco Unity Connection 8.x
Installing the New Operating System and 8.x Application
Note The Administrator login must start with an alphabetic character, be at least six characters long,
and can contain alphanumeric characters, hyphens, and underscores. You will need the
Administrator login to log in to Cisco Unified Communications Operating System
Administration, the command line interface, and the Disaster Recovery System.
The Certificate Information window displays.
Step 9 Enter your certificate signing request information and choose OK.
The First Node Configuration window displays.
Step 10 You can configure this server as the first (publisher) server in a Connection cluster, as the second
(subscriber) server in a cluster, or as a server without a Connection cluster.
• To configure this server as the publisher server or as a server without a Connection cluster, choose
Yes and continue with the “Configuring the Connection Server or the Publisher Server in a
Cisco Unity Connection Cluster” section on page 2-29.
• To configure this server as the subscriber server, choose No and continue with the “Configuring the
Subscriber Server in a Cisco Unity Connection Cluster” section on page 2-30.
Configuring the Connection Server or the Publisher Server in a Cisco Unity
Connection Cluster
After you finish the basic installation, follow this procedure to configure the server as the publisher
server in a Connection cluster or as a server without a Connection cluster.
Procedure
Step 1 The Network Time Protocol Client Configuration window displays.
Cisco recommends that you use an external NTP server to ensure accurate system time on the publisher
server. Ensure the external NTP server is stratum 9 or higher (meaning stratums 1-9). The subscriber
server will get its time from the publisher server.
Note When you are installing Cisco Unity Connection on a virtual machine, you must specify an
external NTP server.
Step 2 Choose whether you want to configure an external NTP server or manually configure the system time.
• To set up an external NTP server, choose Yes and enter the IP address, NTP server name, or NTP
server pool name for at least one NTP server. You can configure up to five NTP servers, and Cisco
recommends that you use at least three. Choose Proceed to continue with the installation.
The system contacts an NTP server and automatically sets the time on the hardware clock.
Note If the Test button displays, you can choose Test to check whether the NTP servers are
accessible.
Installation Guide for Cisco Unity Connection Release 8.x
OL-21684-01 2-29
Chapter 2 Installing the Operating System and Cisco Unity Connection 8.x
Installing the New Operating System and 8.x Application
• To manually configure the system time, choose No and enter the appropriate date and time to set the
hardware clock. Choose OK to continue with the installation.
The Database Access Security Configuration window displays.
Step 3 Enter the Security password from Table 2-7.
Note The Security password must start with an alphanumeric character, be at least six characters long,
and can contain alphanumeric characters, hyphens, and underscores. The system uses this
password to authorize communications between the publisher and subscriber servers; you must
ensure this password is identical on the two servers.
The SMTP Host Configuration window displays.
Step 4 If you want to configure an SMTP server, choose Yes and enter the SMTP server name.
Note You must configure an SMTP server to use certain platform features; however, you can also
configure an SMTP server later by using the platform GUI or the command line interface.
Step 5 Choose OK. The Application User Configuration window displays.
Step 6 Enter the Application User name and password from Table 2-7 and confirm the password by entering it
again.
Step 7 Choose OK. The Platform Configuration Confirmation window displays.
Step 8 To continue with the installation, choose OK; or to modify the platform configuration, choose Back.
The system installs and configures the software. The DVD drive ejects, and the server reboots. Do not
reinsert the DVD.
Step 9 When the installation process completes, you get prompted to log in by using the Administrator account
and password.
Step 10 Complete the post-installation tasks that are listed in the “Version 8.x Post-Installation Tasks” section
on page 2-32.
Configuring the Subscriber Server in a Cisco Unity Connection Cluster
To configure the subscriber server in the cluster, follow these steps.
Caution You must configure the subscriber server on the publisher server by using Cisco Unity Connection
Administration before you install the subscriber server. See the “Configuring a Cisco Unity Connection
8.x Cluster” chapter of the Cluster Configuration and Administration Guide for Cisco Unity Connection
at
http://www.cisco.com/en/US/docs/voice_ip_comm/connection/8x/cluster_administration/guide/8xcucc
agx.html.
Installation Guide for Cisco Unity Connection Release 8.x
2-30 OL-21684-01
Chapter 2 Installing the Operating System and Cisco Unity Connection 8.x
Installing the New Operating System and 8.x Application
Procedure
Step 1 If you configured Network Time Protocol on the publisher server, ensure that it is synchronized with an
NTP server before you install the subscriber server. From the Command Line Interface on the publisher
server, enter utils ntp status. Ensure that the output indicates that the server is synchronized with an
NTP server.
Note If the publisher server is not synchronized with an NTP server, installation of the subscriber
server will fail.
Note When you are installing Cisco Unity Connection on a virtual machine, you must specify an
external NTP server.
Step 2 On the First Node Configuration window, read the Warning and make sure you have correctly configured
the publisher server. To continue with the installation of the subscriber server, click OK.
The Network Connectivity Test Configuration window displays.
Step 3 During installation of a subscriber server, the system checks to ensure that the subscriber server can
connect to the publisher server.
• To pause the installation after the system successfully verifies network connectivity, choose Yes.
• To continue the installation with a pause, choose No.
The First Node Access Configuration window displays.
Step 4 Enter the connectivity information for the publisher server and choose OK.
The system checks for network connectivity.
If you chose to pause the system after the system successfully verifies network connectivity, the
Successful Connection to First Node window displays. Choose Continue.
Note If the network connectivity test fails, the system always stops and allows you to go back and
reenter the parameter information.
The SMTP Host Configuration window displays.
Step 5 If you want to configure an SMTP server, choose Yes and enter the SMTP server name.
Note To use certain operating system features, you must configure an SMTP server; however, you can
also configure an SMTP server later by using the operating system GUI or the command line
interface.
The Platform Configuration Confirmation window displays.
Step 6 To start installing the software, choose OK, or, if you want to change the configuration, choose Back.
Step 7 When the installation process completes, you get prompted to log in by using the Administrator account
and password.
Installation Guide for Cisco Unity Connection Release 8.x
OL-21684-01 2-31
Chapter 2 Installing the Operating System and Cisco Unity Connection 8.x
Version 8.x Post-Installation Tasks
Step 8 Complete the post-installation tasks that are listed in the “Version 8.x Post-Installation Tasks” section
on page 2-32.
Version 8.x Post-Installation Tasks
After installing Cisco Unity Connection on your server, you must perform some post-installation tasks
before you can begin using it. For a list of tasks, see Table 2-9.
Note To access web applications, you must use a web browser from a computer that has network access to the
Cisco Unity Connection server.
Table 2-9 Post-Installation Tasks
Post-Installation Tasks Important Notes
Log in as the Cisco Unity Connection See the “Changing the Default Application User
Application User and change the Application Passwords” section on page 2-32.
User passwords.
Install Cisco Unified Real-Time Monitoring You can use Cisco Unified Real-Time Monitoring Tool
Tool. to monitor system health, and view and collect logs.
For installation instructions and more information
about Cisco Unified Real-Time Monitoring Tool, see
the Cisco Unified Real-Time Monitoring Tool
Administration Guide.
Activate Cisco Unity Connection feature Refer to Cisco Unified Serviceability Administration
services that you want to run. Guide.
Before you activate feature services, you must
perform required preactivation tasks. For
service activation requirements, refer to the
Cisco Unified Serviceability Administration
Guide.
Configure the backup settings. Refer to Disaster Recovery System Administration
Remember to back up your Cisco Unity Guide.
Connection data daily.
If applicable, configure any network Refer to the Cisco Unified Serviceability
management systems in use at your site. Administration Guide.
Changing the Default Application User Passwords
The installation sets all Application User passwords to the same Application User password that you
entered during installation. Cisco recommends that you log in to Cisco Unity Connection Administration
and change these passwords. See Cisco Unity Connection System Administration Guide for the
procedure for changing a password.
Installation Guide for Cisco Unity Connection Release 8.x
2-32 OL-21684-01
Chapter 2 Installing the Operating System and Cisco Unity Connection 8.x
Migrating to Cisco Unity Connection on a Virtual Machine
Activating Services
Even though all services are installed on the server, you may need to use Cisco Unified Serviceability to
manually activate services that you want to run. For service recommendations and more information, see
the Cisco Unified Serviceability Administration Guide.
Examining Log Files
If you encounter problems with the installation, you may be able to examine the install log files by
entering the following commands in Command Line Interface.
To obtain a list of install log files from the command line, enter
CLI>file list install *
To view the log file from the command line, enter
CLI>file view install log_file
where log_file is the log file name.
You can also view logs by using the Cisco Unified Real-Time Monitoring Tool. For more information
on using and installing the Cisco Unified Real-Time Monitoring Tool, refer to the Cisco Unified
Real-Time Monitoring Tool Administration Guide.
You can get more information about installation events by viewing or downloading the System History
log. Refer to the “Working with Trace and Log Central” chapter in the Cisco Unified Real-Time
Monitoring Tool Administration Guide.
Migrating to Cisco Unity Connection on a Virtual Machine
Added April 16, 2010
For information on migrating to Cisco Unity Connection on a virtual machine, see the “Migrating from
a Cisco Unity Connection Physical Server to a Connection 8.x Virtual Machine” chapter of the
Reconfiguration and Upgrade Guide for Cisco Unity Connection at
http://www.cisco.com/en/US/docs/voice_ip_comm/connection/8x/upgrade/guide/8xcucrugx.html.
Installation Guide for Cisco Unity Connection Release 8.x
OL-21684-01 2-33
Chapter 2 Installing the Operating System and Cisco Unity Connection 8.x
Migrating to Cisco Unity Connection on a Virtual Machine
Installation Guide for Cisco Unity Connection Release 8.x
2-34 OL-21684-01
CH A P T E R 3
Installing Additional Languages on the
Cisco Unity Connection 8.x Server
This chapter contains the following sections:
• Downloading Connection 8.x Language Files, page 3-1
• Installing Connection 8.x Language Files, page 3-2
Downloading Connection 8.x Language Files
Revised April 28, 2010
Note This section applies to installing additional languages while installing a new Connection server. To add
languages to an existing Connection server, see the “Adding or Removing Cisco Unity Connection 8.x
Languages” chapter of the Reconfiguration and Upgrade Guide for Cisco Unity Connection at
http://www.cisco.com/en/US/docs/voice_ip_comm/connection/8x/upgrade/guide/8xcucrugx.html. The
instructions are different.
To Download Connection 8.x Language Files
Step 1 On a computer with a high-speed Internet connection, go to the Voice and Unified Communications
Downloads page at http://tools.cisco.com/support/downloads/pub/Redirect.x?mdfid=278875240.
Note To access the software download page, you must be signed in to Cisco.com as a registered user.
Step 2 In the tree control on the Downloads page, expand Unified Communications Applications > Voicemail
and Unified Messaging > Cisco Unity Connection, and select the applicable Connection version.
Step 3 On the Select a Software Type page, select Cisco Unity Connection Locale Installer.
Step 4 On the Select a Release page, select the applicable Connection version. The download links for
languages appear on the right side of the page.
Step 5 Confirm that the computer you are using has sufficient hard-disk space for the downloaded files. (The
download file sizes appear below the download links.)
The filename for each language is uc-locale-<two-letter language abbreviation>_<two-letter country
abbreviation>-<version>.cop.sgn. (The full name of each language also appears on the page.)
Installation Guide for Cisco Unity Connection Release 8.x
OL-21684-01 3-1
Chapter 3 Installing Additional Languages on the Cisco Unity Connection 8.x Server
Installing Connection 8.x Language Files
Step 6 Select the name of a file to download.
Step 7 On the Download Image page, make note of the MD5 value.
Step 8 Follow the on-screen prompts to complete the download.
Step 9 Repeat Step 6 through Step 8 for each Connection language that you want to install.
Step 10 For each downloaded file, use a checksum generator to confirm that the MD5 checksum matches the
checksum that is listed on Cisco.com. If the values do not match, the downloaded file is damaged.
Caution Do not attempt to use a damaged file to install software or the results will be unpredictable.
If the MD5 values do not match, download the file again until the value for the downloaded
file matches the value listed on Cisco.com.
Free checksum tools are available on the Internet—for example, the Microsoft File Checksum Integrity
Verifier utility. The utility is described in Microsoft Knowledge Base article 841290, Availability and
Description of the File Checksum Integrity Verifier Utility. The KB article also includes a link for
downloading the utility.
Step 11 Either copy the downloaded files to an FTP or SFTP server, or burn the files to CDs or DVDs. If you
burn discs of the files, note the following considerations:
• Use the Joliet file system, which accommodates filenames up to 64 characters long.
• If the disc-burning application that you are using includes an option to verify the contents of the
burned disc, select that option. This causes the application to compare the contents of the burned
disc with the source files.
• Label the discs “Cisco Unity Connection <version> Languages.”
Step 12 Delete the downloaded files to free disk space.
Installing Connection 8.x Language Files
Revised April 28, 2010
Note This section applies to installing additional languages while installing a new Connection server. To add
languages to an existing Connection server, see the “Adding or Removing Cisco Unity Connection 8.x
Languages” chapter of the Reconfiguration and Upgrade Guide for Cisco Unity Connection at
http://www.cisco.com/en/US/docs/voice_ip_comm/connection/8x/upgrade/guide/8xcucrugx.html. The
instructions are different.
Cisco Unity Connection languages (also known as locales) provide country-specific system prompts,
graphical user interfaces, and text-to-speech functionality. You can install language files either by using
a CD or DVD in the Connection server, or by accessing the files from a remote source. See the applicable
section:
• Installing Connection 8.x Language Files from a Disc, page 3-3
• Installing Connection 8.x Language Files from a Network Location or from a Remote Server,
page 3-4
Installation Guide for Cisco Unity Connection Release 8.x
3-2 OL-21684-01
Chapter 3 Installing Additional Languages on the Cisco Unity Connection 8.x Server
Installing Connection 8.x Language Files
Note Languages are not licensed, and Connection 8.x does not enforce a limit on the number of languages you
can install and use. However, the more languages you install, the less hard-disk space is available for
storing voice messages. In the Cisco Unity Connection 8.x Supported Platforms List
(http://www.cisco.com/en/US/docs/voice_ip_comm/connection/8x/supported_platforms/8xcucspl.html
), information on the number of minutes of storage available on each server assumes that you have
installed no more than five languages.
Installing Connection 8.x Language Files from a Disc
Revised April 28, 2010
To Install Connection 8.x Language Files from a Disc
Step 1 Stop the Connection Conversation Manager and Connection Mixer services:
a. Start Cisco Unity Connection Serviceability.
b. From the Tools menu, select Service Management.
c. Under Critical Services, in the Connection Conversation Manager row, select Stop.
d. Wait for the service to stop.
e. Also under Critical Services, in the Connection Mixer row, select Stop.
f. Wait for the service to stop.
Step 2 Insert the Languages disc in the disc drive.
Step 3 Sign in to Cisco Unified Operating System Administration.
Step 4 From the Software Upgrades menu, select Install/Upgrade. The Software Installation/Upgrade window
displays.
Step 5 In the Source list, select DVD/CD.
Step 6 In the Directory field, enter the path to the folder that contains the language file on the CD or DVD.
If the language file is in the root folder or if you created an ISO image DVD, enter a slash (/) in the
Directory field.
Step 7 To continue the language installation process, select Next.
Step 8 Select the language that you want to install, and select Next.
Step 9 Monitor the progress of the download.
Step 10 If you want to install another language: Select Install Another, and repeat Step 4 through Step 9.
If you are finished installing languages: Restart services:
a. Start Cisco Unity Connection Serviceability.
b. From the Tools menu, select Service Management.
c. Under Critical Services, in the Connection Conversation Manager row, select Start.
d. Wait for the service to start.
e. Also under Critical Services, in the Connection Mixer row, select Start.
f. Wait for the service to start.
Installation Guide for Cisco Unity Connection Release 8.x
OL-21684-01 3-3
Chapter 3 Installing Additional Languages on the Cisco Unity Connection 8.x Server
Installing Connection 8.x Language Files
g. If you installed Japanese: Run the CLI command utils service restart Cisco Tomcat to restart the
Tomcat service.
Installing Connection 8.x Language Files from a Network Location or from a
Remote Server
Revised April 28, 2010
During this procedure, do not use the web browser controls (for example, Refresh/Reload) while
accessing Cisco Unified Operating System Administration. Instead, use the navigation controls provided
in the administration interface.
To Install Connection 8.x Language Files from a Network Location or from a Remote Server
Step 1 Stop the Connection Conversation Manager and Connection Mixer services:
a. Start Cisco Unity Connection Serviceability.
b. From the Tools menu, select Service Management.
c. Under Critical Services, in the Connection Conversation Manager row, select Stop.
d. Wait for the service to stop.
e. Also under Critical Services, in the Connection Mixer row, select Stop.
f. Wait for the service to stop.
Step 2 Sign in to Cisco Unified Operating System Administration.
Step 3 From the Software Upgrades menu, select Install/Upgrade. The Software Installation/Upgrade window
appears.
Step 4 In the Source list, select Remote Filesystem.
Step 5 In the Directory field, enter the path to the folder that contains the language file on the remote system.
If the language file is located on a Linux or Unix server, you must enter a forward slash at the beginning
of the folder path. (For example, if the language file is in the languages folder, you must enter
/languages.)
If the language file is located on a Windows server, remember that you are connecting to an FTP or SFTP
server, so use the appropriate syntax:
• Begin the path with a forward slash (/) and use forward slashes throughout the path.
• The path must start from the FTP or SFTP root folder on the server, so you cannot enter a Windows
absolute path, which starts with a drive letter (for example, C:).
Step 6 In the Server field, enter the server name or IP address.
Step 7 In the Username field, enter your username on the remote server.
Step 8 In the User Password field, enter your password on the remote server.
Step 9 In the Transfer Protocol list, select the applicable option.
Step 10 Select Next.
Step 11 Select the language that you want to install, and select Next.
Step 12 Monitor the progress of the download.
Installation Guide for Cisco Unity Connection Release 8.x
3-4 OL-21684-01
Chapter 3 Installing Additional Languages on the Cisco Unity Connection 8.x Server
Installing Connection 8.x Language Files
If you lose your connection with the server or close your browser during the installation process, you
may see the following message when you try to access the Software Upgrades menu again:
Warning: Another session is installing software, click Assume Control to take over the installation.
If you are sure you want to take over the session, select Assume Control.
If Assume Control does not display, you can also monitor the language installation with the Real-Time
Monitoring Tool.
Step 13 If you want to install another language: Select Install Another, and repeat Step 3 through Step 12.
If you are finished installing languages: Restart services:
a. Start Cisco Unity Connection Serviceability.
b. From the Tools menu, select Service Management.
c. Under Critical Services, in the Connection Conversation Manager row, select Start.
d. Wait for the service to start.
e. Also under Critical Services, in the Connection Mixer row, select Start.
f. Wait for the service to start.
g. If you installed Japanese: Run the CLI command utils service restart Cisco Tomcat to restart the
Tomcat service.
Installation Guide for Cisco Unity Connection Release 8.x
OL-21684-01 3-5
Chapter 3 Installing Additional Languages on the Cisco Unity Connection 8.x Server
Installing Connection 8.x Language Files
Installation Guide for Cisco Unity Connection Release 8.x
3-6 OL-21684-01
You might also like
- Unity Guide PDFDocument406 pagesUnity Guide PDFpara_5752No ratings yet
- ACS 4.2 Installation GuideDocument54 pagesACS 4.2 Installation GuidesnafderNo ratings yet
- Unity Connection NetworkingDocument134 pagesUnity Connection NetworkingMohammed KamilNo ratings yet
- Unity Installation GuideDocument134 pagesUnity Installation GuideHuseyin YamanNo ratings yet
- Any Connect VPNDocument406 pagesAny Connect VPNlokeshNo ratings yet
- NM Cue InstallDocument84 pagesNM Cue InstallKishor K PillaiNo ratings yet
- Installation Guide For Cisco Secure ACS For Windows 4.2: February 2008Document58 pagesInstallation Guide For Cisco Secure ACS For Windows 4.2: February 2008Zeeshan SaeedNo ratings yet
- Cucm Ix AdminDocument64 pagesCucm Ix AdminTliliHachemNo ratings yet
- Cisco WSADocument442 pagesCisco WSAultradonky1No ratings yet
- Cisco Unity 8.x System Administrator Guide - CiscoDocument398 pagesCisco Unity 8.x System Administrator Guide - CisconickpaoNo ratings yet
- Installation Cucm 9 1Document100 pagesInstallation Cucm 9 1frasekhNo ratings yet
- Ac Admin 302Document420 pagesAc Admin 302omoboyNo ratings yet
- Cuaca Ag 120503Document169 pagesCuaca Ag 120503Roger JeríNo ratings yet
- Cisco Unified Contact Center Express Installation and Upgrade Guide, Release 9.0Document50 pagesCisco Unified Contact Center Express Installation and Upgrade Guide, Release 9.0Mohammed alhimyariNo ratings yet
- CUCM BK I87B437D 00 Installing-Cucm-90Document102 pagesCUCM BK I87B437D 00 Installing-Cucm-90Marco Canales NAvedaNo ratings yet
- Step-by-Step Guide: Deploy Remote Access With VPN Reconnect in A Test LabDocument38 pagesStep-by-Step Guide: Deploy Remote Access With VPN Reconnect in A Test LabNakul SinghalNo ratings yet
- Oracle Hospitality Simphony: Installation GuideDocument68 pagesOracle Hospitality Simphony: Installation Guidehaleem LastNo ratings yet
- CISCO-Cisco Any Connect Secure Mobility Client Administrator Guide Release3.0Document390 pagesCISCO-Cisco Any Connect Secure Mobility Client Administrator Guide Release3.0fkhyNo ratings yet
- GUIDDocument95 pagesGUIDtesteNo ratings yet
- Cisco Unified Mobility Advantage Installation and Upgrade GuideDocument82 pagesCisco Unified Mobility Advantage Installation and Upgrade Guidesajeshck84No ratings yet
- Cue Install BookDocument62 pagesCue Install BooktelecomgrupocomtecNo ratings yet
- WSA 9-1 User GuideDocument496 pagesWSA 9-1 User Guidefajrim84No ratings yet
- Installation Guide For Cisco Business Edition 6000 H/M, Release 11.5Document44 pagesInstallation Guide For Cisco Business Edition 6000 H/M, Release 11.5jose cuetoNo ratings yet
- Cisco IronPort Async OS 7.2.0 For The Security Management Appliance User GuideDocument590 pagesCisco IronPort Async OS 7.2.0 For The Security Management Appliance User GuidemrittoNo ratings yet
- Cisco Expressway Virtual Machine Install Guide X12 5 4Document42 pagesCisco Expressway Virtual Machine Install Guide X12 5 4Valentin GRADINARUNo ratings yet
- iQ-WEBX 6 2 3 Installation Guide INT EN - 001RDocument51 pagesiQ-WEBX 6 2 3 Installation Guide INT EN - 001RDoug KolkowNo ratings yet
- User Guide For Cisco Works Assistant 10Document88 pagesUser Guide For Cisco Works Assistant 10GerryNo ratings yet
- Pi UgDocument1,044 pagesPi UgÖner CanNo ratings yet
- Automated ESX Deployments Using ScriptingDocument31 pagesAutomated ESX Deployments Using Scriptingsrimo01No ratings yet
- Cisco Prime WCSDocument450 pagesCisco Prime WCSFabiano MorattiNo ratings yet
- VSM 7 14 0 Install UpgradeDocument90 pagesVSM 7 14 0 Install UpgradeBiblioteca Cuerpo y DanzaNo ratings yet
- Installation Guide For Cisco Business Edition 6000 H/M, Release 11.0Document42 pagesInstallation Guide For Cisco Business Edition 6000 H/M, Release 11.0blackmamba etti jeanNo ratings yet
- Cisco Anyconnect VPN Client Administrator Guide: Americas HeadquartersDocument116 pagesCisco Anyconnect VPN Client Administrator Guide: Americas HeadquartersRyan BelicovNo ratings yet
- Release Notes For Cisco Anyconnect VPN ClientDocument60 pagesRelease Notes For Cisco Anyconnect VPN ClientRyan Belicov0% (1)
- B AnyConnect Administrator Guide 4-8 PDFDocument328 pagesB AnyConnect Administrator Guide 4-8 PDFNatanael CruzNo ratings yet
- Implement Windows Deployment Services in IntranetDocument154 pagesImplement Windows Deployment Services in IntranetAkwinderKaurNo ratings yet
- Oracle® MICROS Simphony Installation GuideDocument71 pagesOracle® MICROS Simphony Installation GuideKo Ko AungNo ratings yet
- SMA 7-9 User GuideDocument406 pagesSMA 7-9 User GuideGokul Gopi100% (1)
- WCSCFG 40Document312 pagesWCSCFG 40Anonymous f9I25AJNo ratings yet
- InstallOfExstream16 6Document72 pagesInstallOfExstream16 6Aymen EL ARBINo ratings yet
- Cisco Unified Contact Center Express Install and Upgrade Guide, Release 11.0Document50 pagesCisco Unified Contact Center Express Install and Upgrade Guide, Release 11.0yuriNo ratings yet
- B ESA Admin Guide 11 1Document1,176 pagesB ESA Admin Guide 11 1Flavio GoesNo ratings yet
- VPN 3000Document132 pagesVPN 3000mariaNo ratings yet
- Cisco - WLC Configuration GuideDocument670 pagesCisco - WLC Configuration GuideSimón Ovando ArriagadaNo ratings yet
- Release Notes For Cisco Anyconnect Secure Mobility Client, Release 4.9Document41 pagesRelease Notes For Cisco Anyconnect Secure Mobility Client, Release 4.9Yarelys PerezNo ratings yet
- Cisco UCS Platform Emulator User Guide Version 3.0 (1cPE1)Document60 pagesCisco UCS Platform Emulator User Guide Version 3.0 (1cPE1)ritesh_aladdinNo ratings yet
- Cam 41 UgDocument506 pagesCam 41 UgDenisNo ratings yet
- Attendant Console GuideDocument160 pagesAttendant Console GuideAravindan ThambusamyNo ratings yet
- Cisco UCS C220 M3 Server Installation and Service GuideDocument136 pagesCisco UCS C220 M3 Server Installation and Service GuideMark BrownNo ratings yet
- Cisco Aironet 350 Series Bridge Software Configuration GuideDocument258 pagesCisco Aironet 350 Series Bridge Software Configuration GuideAlexNo ratings yet
- Ise IgDocument164 pagesIse IgToure BarakissaNo ratings yet
- UCS-SCU22 BookDocument36 pagesUCS-SCU22 BookRicardo Olmos MentadoNo ratings yet
- Datasheet Ap Access Point CiscoDocument286 pagesDatasheet Ap Access Point Ciscoseno donlotNo ratings yet
- Installation and Upgrade Guide For Cisco Unified Presence Release 8.0 and 8.5Document54 pagesInstallation and Upgrade Guide For Cisco Unified Presence Release 8.0 and 8.5vejzaNo ratings yet
- Release Notes For Cisco Anyconnect VPN ClientDocument54 pagesRelease Notes For Cisco Anyconnect VPN ClientRyan BelicovNo ratings yet
- 1721 HigtechDocument92 pages1721 Higtechdaldoul aliNo ratings yet
- Cisco Identity Services Engine User Guide, Release 1.2Document786 pagesCisco Identity Services Engine User Guide, Release 1.2Mukesh SainiNo ratings yet
- Virtualization Security: Protecting Virtualized EnvironmentsFrom EverandVirtualization Security: Protecting Virtualized EnvironmentsRating: 3 out of 5 stars3/5 (1)
- Securing the Virtual Environment: How to Defend the Enterprise Against AttackFrom EverandSecuring the Virtual Environment: How to Defend the Enterprise Against AttackNo ratings yet
- CentOS Stream 9 Essentials: Learn to Install, Administer, and Deploy CentOS Stream 9 SystemsFrom EverandCentOS Stream 9 Essentials: Learn to Install, Administer, and Deploy CentOS Stream 9 SystemsNo ratings yet
- Check Point R76SP.50 MSG Technical PresentationDocument33 pagesCheck Point R76SP.50 MSG Technical PresentationOinotna Rj PisiNo ratings yet
- Cisco ACI and F5 BIG IP Design GuideDocument46 pagesCisco ACI and F5 BIG IP Design GuideOinotna Rj PisiNo ratings yet
- DR Test - Ensuring Your DR Plan WorksDocument6 pagesDR Test - Ensuring Your DR Plan WorksOinotna Rj PisiNo ratings yet
- VPC Guide PDFDocument71 pagesVPC Guide PDFsix gys100% (2)
- ANTlabs 2020 Brochure - r1 - 0Document4 pagesANTlabs 2020 Brochure - r1 - 0Oinotna Rj PisiNo ratings yet
- Threatintethandbook PDFDocument140 pagesThreatintethandbook PDFMunwwarHussainSheliaNo ratings yet
- Big Data & Analytics - Cisco Systems Special Ed. (2016)Document53 pagesBig Data & Analytics - Cisco Systems Special Ed. (2016)jeffe333No ratings yet
- ProxyAV 1400 and 2400 Quick Start Guide (231-03098) .3Document2 pagesProxyAV 1400 and 2400 Quick Start Guide (231-03098) .3Oinotna Rj PisiNo ratings yet
- Brkcrt-8004 Ccie R&s v5 UpdateDocument104 pagesBrkcrt-8004 Ccie R&s v5 Updateruly_moradoNo ratings yet
- SG AV IntegrationDocument98 pagesSG AV IntegrationKishore KumarNo ratings yet
- Generic - ICAP - Integation FINAL PDFDocument11 pagesGeneric - ICAP - Integation FINAL PDFOinotna Rj PisiNo ratings yet
- Cisco Pix 6.3 CommandsDocument450 pagesCisco Pix 6.3 Commandsvictor Avalos100% (1)
- Wireless Site Survey FAQ: QuestionsDocument10 pagesWireless Site Survey FAQ: QuestionsEric SadekNo ratings yet
- Firewall Cisco PixDocument1,014 pagesFirewall Cisco PixAsderel ArkangelNo ratings yet
- Section 4 Answers PresentationDocument24 pagesSection 4 Answers PresentationSanchitNo ratings yet
- PowerPoint Presentation For Practical File On E CommerceDocument7 pagesPowerPoint Presentation For Practical File On E Commercemohitsikarwar9457No ratings yet
- CP R80.30 ClusterXL AdminGuideDocument316 pagesCP R80.30 ClusterXL AdminGuideNgọc Duy VõNo ratings yet
- SQL 10Document26 pagesSQL 10D.V. ClassesNo ratings yet
- Cism Exam Preparation: Domain 4Document52 pagesCism Exam Preparation: Domain 4Alifia FithritamaNo ratings yet
- MCQ Database Engineering (260 Questions)Document46 pagesMCQ Database Engineering (260 Questions)Kanwal Preet100% (2)
- Abdulrahman Alqunaibit: Graduation Project Applying For EducationDocument1 pageAbdulrahman Alqunaibit: Graduation Project Applying For EducationAbdulrahman Abo-YousefNo ratings yet
- Ipremier Denial of AttacksDocument3 pagesIpremier Denial of AttacksSiddarthNo ratings yet
- Vac ReportDocument7 pagesVac ReportpremborikarNo ratings yet
- PWP MicroptojectDocument13 pagesPWP MicroptojectRed Light HackersNo ratings yet
- CompTIA Pentest Study Guide PDFDocument71 pagesCompTIA Pentest Study Guide PDFscastell77No ratings yet
- ML Reseatch PaperDocument10 pagesML Reseatch PaperDhara ParmarNo ratings yet
- Assignment Digital Marketing ChannelsDocument7 pagesAssignment Digital Marketing ChannelsSilver Stones PharmaNo ratings yet
- Tejkumar Service NowDocument3 pagesTejkumar Service NowtejkumarNo ratings yet
- Unit 5 - Computer Application in Front Office OperationsDocument10 pagesUnit 5 - Computer Application in Front Office OperationsKishan hariNo ratings yet
- Integrated Planning-Advanced DSO For Planning - SAP BlogsDocument7 pagesIntegrated Planning-Advanced DSO For Planning - SAP BlogsnarensapbwNo ratings yet
- Cross-Platform Migration of PeopleSoft Application To OCI June2019Document45 pagesCross-Platform Migration of PeopleSoft Application To OCI June2019Harish RahmanNo ratings yet
- Oracle Access Manager HA GoalsDocument38 pagesOracle Access Manager HA GoalscheenuNo ratings yet
- Datascience QuizDocument3 pagesDatascience QuizLiam D. Garillo33% (3)
- Jupiter System DVB s2x h52630 071218Document4 pagesJupiter System DVB s2x h52630 071218pathtrakNo ratings yet
- Prnetration Testing ReportDocument15 pagesPrnetration Testing ReportSachin ChakarvartiNo ratings yet
- Ipcrf Collection & Consolidation ProcessDocument3 pagesIpcrf Collection & Consolidation ProcessFranco GablinesNo ratings yet
- BCIT COMP 8005 Multi-Threaded Vs Multi-Process Program Analysis Assignment by Wesley Kenzie, February 2011Document37 pagesBCIT COMP 8005 Multi-Threaded Vs Multi-Process Program Analysis Assignment by Wesley Kenzie, February 2011Wesley KenzieNo ratings yet
- Improve UX With Content That's Useful, Usable, Findable, Accessible & CredibleDocument10 pagesImprove UX With Content That's Useful, Usable, Findable, Accessible & CredibleVishal GoelNo ratings yet
- Digital Marketing Concepts Overview For IIM-ShillongDocument70 pagesDigital Marketing Concepts Overview For IIM-ShillongSrijon MoitraNo ratings yet
- Unit 1Document21 pagesUnit 1vedarajNo ratings yet
- Cyber Security Trends, Vulnerability Assessment & Penetration Testing, Secure SDLC, Incident Response, Digital Forensics & SIEMDocument38 pagesCyber Security Trends, Vulnerability Assessment & Penetration Testing, Secure SDLC, Incident Response, Digital Forensics & SIEMSemi YuliantoNo ratings yet
- Guide To Computer Forensics InvestigationDocument65 pagesGuide To Computer Forensics InvestigationAnthony WilsonNo ratings yet
- Mifid It Controls FormDocument6 pagesMifid It Controls FormDimas PrasojoNo ratings yet
- Motivation Letter Wien Business AnalyticsDocument5 pagesMotivation Letter Wien Business AnalyticsSalman HafeezNo ratings yet