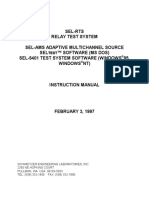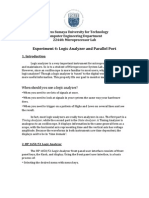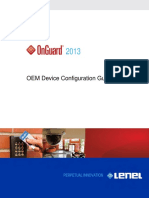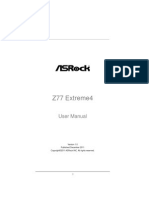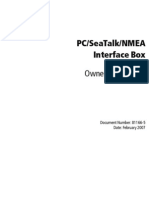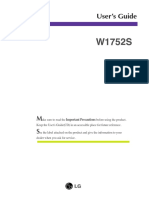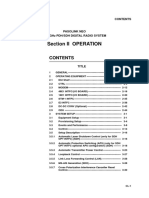Professional Documents
Culture Documents
Tenor AXQuick Start
Uploaded by
fortlinksOriginal Description:
Original Title
Copyright
Available Formats
Share this document
Did you find this document useful?
Is this content inappropriate?
Report this DocumentCopyright:
Available Formats
Tenor AXQuick Start
Uploaded by
fortlinksCopyright:
Available Formats
Tenor® AX Quick Start
NEW HARDWARE SUPPORT
This unit contains new hardware, which requires newer software. This software was installed on the
unit prior to leaving the factory.
If you must downgrade the software in this unit, please visit http://ae.quintum.com/support/rohs/ for
a list of latest software patches that support this new hardware. Loading unsupported software will
render this unit inoperable and will require physical access to this unit for recovery.
Pre-Installation Check List
Before you install the hardware, ensure the following components are included in your shipment:
• Tenor AX unit
• 1 AC Power Cord
• 1 DB-9 RS-232 Serial Cable
• 50-Pin Telco Cables (double or single ended)
If a listed component is not included in your package, contact your customer service representative.
Install Hardware
• Do not connect the unit in wet conditions, and keep away from dusty areas.
• The area must not exceed the temperature and humidity guidelines outlined in the Tenor
AX User guide, available from the User Documentation CD or from www.quintum.com/
support.
• Avoid exposing the unit to excessive vibrations.
STEP 1: Connect to Console Port (if required, see note)
NOTE: This step is not required for installation unless you would like to connect to the PC’s COM
port to configure a Static IP address.
Connect to PC Console. You will need to connect the Tenor AX to your workstation’s serial port
through the RS-232 connection. (This connection will be used when you assign an IP address to the
unit.) For the instructions below, it is assumed you are connecting to a Windows PC.
Tenor AX Quick Start P/N 480-0063-00-10
Figure 1: Connect to PC Com Port
1. Insert the male end of the DB-9 cable into the
port labeled Console.
2. Insert the female end of the DB-9 cable into
your workstation’s serial port (see your PC
documentation for more information about
this port).
DB-9
STEP 2: Connect to Phone/FXS Interface
Depending on your order, you will have received either a double-ended or a single-ended 50-pin
Telco cable. See the Tenor AX User’s Guide (included on your CD ROM) for details for preparing
the cables for connection (i.e., if you ordered a single-ended cable, you must prepare it for use with
your application).
Figure 2: Connect to Phone/FXS Interface
50 Pin Telco Connector
1. Plug one end of the 50-pin Telco cable into
OR the port labeled Phone/FXS.
2. Insert the other end of the 50-pin Telco
Break Out Box cable into the appropriate port on the PBX,
key system, or another device that connects
PBX
PBX interfaces, such as a break out box. For the
PBX connection, see your PBX documen-
Telephone tation port requirements for connection
specifics.
Fax
See the Tenor AX Product guide for detailed caution information for connecting
the Phone/FXS port.
Note: For the AXT4800, this supports Line/FXO capability, and is labeled
LINE/FXO (1-24)
Tenor AX Quick Start P/N 480-0063-00-10
Step 3: Connect to Line/FXO Interface
You must first connect the analog phone lines to another piece of equipment that houses your tele-
phone lines running to the PSTN, such as a patch panel, punch down block or wire wrap blocks. If
you are unsure of the installation procedures, contact the network administrator or review the docu-
mentation you received with the PBX.
Figure 3: Connect to Line/FXO Interface
1. Plug one end of the 50-pin Telco
cable into the ports labeled Line/
FXO.
2. Connect the other end of the 50-pin
Telco cable into the networking
50 Pin Telco Connector
equipment (i.e. patch panel) which
OR houses your telephone line.
PSTN
Patch Panel
Punchdown
Blockblock
Punchdown Note: For the AXT4800, this is labeled LINE/FXO (25-48).
Step 4: Connect to Ethernet Hub/Switch (LAN)
You can use these instructions for general connection purposes only. The Ethernet hub/switch manu-
facturer’s documentation should provide specific instructions for connection to another device, such
as the Tenor AX.
Figure 4: Connect to Ethernet Hub/Switch
1. Plug one end of the RJ-45 ethernet
cable into the port labeled LAN.
2. Plug the other end of the cable into
one of the Ethernet hub/switch ports.
RJ-45 Cable
Data
Network
Ethernet Hub/Switch
Tenor AX Quick Start P/N 480-0063-00-10
Login without the PC’s COM port/Obtain IP Address from Ethernet
Factory defaults are the configuration elements set on the unit new from the factory. By default,
when the Tenor is shipped from the factory, the ability to support DHCP (Dynamic Host Configura-
tion Protocol) is enabled. That way, you can obtain an IP address upon bootup (see Power Up the
System) and log into the system, without needing the COM port.
Through the LAN port on the Tenor AX, you can connect to a port on a firewall router that is capable
of providing DHCP. You can then look at the active lease table of the firewall to get an IP address. If
there is no DHCP service available when you turn the unit on, the Tenor gets an IP address of
169.254.xx.xx, where xx and yy are the last two bytes of the serial number (in decimal), which
allows it to be connected to a PC with an IP on the same subnet.
Log in through the PC’s COM port (if required, see note)
NOTE: This step is unnecessary if you do not wish to set a static IP address.
If you do have a COM port on your PC, when you log into a unit through the COM port at bootup,
you have the option either to restore factory defaults (keep the IP obtained from the factory) or to
configure the static IP address in the Tenor.
Connect through the COM port as follows:
1. Click on Start > Programs > Accessories > Communications > HyperTerminal. The Connection
Description window is displayed.
2. Enter a connection name (i.e., name for the unit such as Tenor AX NJ). Click OK.
3. Choose the serial port on your PC from the Connect Using drop down list box (i.e., Direct to
Com 1). Click OK. The COM1 Properties window is displayed. See Figure 1-5.
Tenor AX Quick Start P/N 480-0063-00-10
Figure 1-5 COM1 Properties Window
4. Select the following information:
• Bits per Second: 38400
• Data Bits: 8
• Parity: None
• Stop bits: 1
• Flow control: None
5. Power up the unit via Power Up the System. A connection to the Tenor will establish. Informa-
tion about the unit will scroll on the screen, followed by a message, "WITHIN 4 SECONDS,
PRESS 'r' FOR FACTORY DEFAULTS or 'i' to SET STATIC IP".
6. Select 'i' - Set Static IP. The login prompt is displayed. The default user name/password is
admin. The current IP address, Subnet Mask, and Default Gateway are displayed. A message
asks you whether you would like to change these.
7. Type y. Follow the prompts to change the ethernet information. A message is displayed to tell
you the Ethernet interface has been successfully configured and the unit will be restarted. (If you
type n, the procedure will be cancelled).
You have completed login configuration.
Tenor AX Quick Start P/N 480-0063-00-10
Power Up the System
1. Plug in the power cord to an AC outlet.
2. Locate the on/off switch on the back of the unit and click the switch to On.
Configuration
You are able to configure the unit through the Tenor Configuration Manager or through the Com-
mand Line Interface (CLI). For more information, see the Tenor Configuration Manager/Tenor
Monitor User’s Guide and the Command Line Interface Reference guide. Both guides are available
on the CD ROM you received with the unit or at http://www.quintum.com/support.
Tenor AX Quick Start P/N 480-0063-00-10
You might also like
- Shoe Dog: A Memoir by the Creator of NikeFrom EverandShoe Dog: A Memoir by the Creator of NikeRating: 4.5 out of 5 stars4.5/5 (537)
- The Subtle Art of Not Giving a F*ck: A Counterintuitive Approach to Living a Good LifeFrom EverandThe Subtle Art of Not Giving a F*ck: A Counterintuitive Approach to Living a Good LifeRating: 4 out of 5 stars4/5 (5794)
- Hidden Figures: The American Dream and the Untold Story of the Black Women Mathematicians Who Helped Win the Space RaceFrom EverandHidden Figures: The American Dream and the Untold Story of the Black Women Mathematicians Who Helped Win the Space RaceRating: 4 out of 5 stars4/5 (890)
- The Yellow House: A Memoir (2019 National Book Award Winner)From EverandThe Yellow House: A Memoir (2019 National Book Award Winner)Rating: 4 out of 5 stars4/5 (98)
- The Little Book of Hygge: Danish Secrets to Happy LivingFrom EverandThe Little Book of Hygge: Danish Secrets to Happy LivingRating: 3.5 out of 5 stars3.5/5 (399)
- A Heartbreaking Work Of Staggering Genius: A Memoir Based on a True StoryFrom EverandA Heartbreaking Work Of Staggering Genius: A Memoir Based on a True StoryRating: 3.5 out of 5 stars3.5/5 (231)
- Never Split the Difference: Negotiating As If Your Life Depended On ItFrom EverandNever Split the Difference: Negotiating As If Your Life Depended On ItRating: 4.5 out of 5 stars4.5/5 (838)
- Elon Musk: Tesla, SpaceX, and the Quest for a Fantastic FutureFrom EverandElon Musk: Tesla, SpaceX, and the Quest for a Fantastic FutureRating: 4.5 out of 5 stars4.5/5 (474)
- The Hard Thing About Hard Things: Building a Business When There Are No Easy AnswersFrom EverandThe Hard Thing About Hard Things: Building a Business When There Are No Easy AnswersRating: 4.5 out of 5 stars4.5/5 (344)
- Grit: The Power of Passion and PerseveranceFrom EverandGrit: The Power of Passion and PerseveranceRating: 4 out of 5 stars4/5 (587)
- On Fire: The (Burning) Case for a Green New DealFrom EverandOn Fire: The (Burning) Case for a Green New DealRating: 4 out of 5 stars4/5 (73)
- The Emperor of All Maladies: A Biography of CancerFrom EverandThe Emperor of All Maladies: A Biography of CancerRating: 4.5 out of 5 stars4.5/5 (271)
- Devil in the Grove: Thurgood Marshall, the Groveland Boys, and the Dawn of a New AmericaFrom EverandDevil in the Grove: Thurgood Marshall, the Groveland Boys, and the Dawn of a New AmericaRating: 4.5 out of 5 stars4.5/5 (265)
- The Gifts of Imperfection: Let Go of Who You Think You're Supposed to Be and Embrace Who You AreFrom EverandThe Gifts of Imperfection: Let Go of Who You Think You're Supposed to Be and Embrace Who You AreRating: 4 out of 5 stars4/5 (1090)
- Team of Rivals: The Political Genius of Abraham LincolnFrom EverandTeam of Rivals: The Political Genius of Abraham LincolnRating: 4.5 out of 5 stars4.5/5 (234)
- The World Is Flat 3.0: A Brief History of the Twenty-first CenturyFrom EverandThe World Is Flat 3.0: A Brief History of the Twenty-first CenturyRating: 3.5 out of 5 stars3.5/5 (2219)
- The Unwinding: An Inner History of the New AmericaFrom EverandThe Unwinding: An Inner History of the New AmericaRating: 4 out of 5 stars4/5 (45)
- The Sympathizer: A Novel (Pulitzer Prize for Fiction)From EverandThe Sympathizer: A Novel (Pulitzer Prize for Fiction)Rating: 4.5 out of 5 stars4.5/5 (119)
- Her Body and Other Parties: StoriesFrom EverandHer Body and Other Parties: StoriesRating: 4 out of 5 stars4/5 (821)
- Software Upgrade Procedures For NTE-182 AIS TRANSPONDERDocument11 pagesSoftware Upgrade Procedures For NTE-182 AIS TRANSPONDERLucas BarriosNo ratings yet
- Sel-Rts Relay Test System Sel-Ams Adaptive Multichannel Source SEL ™ Software (Ms Dos) Sel-5401 Test System Software (Windows 95, Windows NT)Document121 pagesSel-Rts Relay Test System Sel-Ams Adaptive Multichannel Source SEL ™ Software (Ms Dos) Sel-5401 Test System Software (Windows 95, Windows NT)Entzelec SANo ratings yet
- User's Manual of RDC6332G Control System: RD Co., LTDDocument47 pagesUser's Manual of RDC6332G Control System: RD Co., LTDcassioalvarengaNo ratings yet
- CANstress Manual enDocument92 pagesCANstress Manual enuname0708No ratings yet
- Standard Cables and TubesDocument6 pagesStandard Cables and TubesNicolas Recio Fdez-TresguerresNo ratings yet
- Specifications: LB423 LB383 LB353 LB303 LW373 LW333Document4 pagesSpecifications: LB423 LB383 LB353 LB303 LW373 LW333Sajid HanifNo ratings yet
- Cable connection guide for Panasonic broadcast camerasDocument68 pagesCable connection guide for Panasonic broadcast camerasrusynNo ratings yet
- Proface HMI Selection Guide March 2008Document42 pagesProface HMI Selection Guide March 2008ipasaNo ratings yet
- Experiment 4: Logic Analyzer and Parallel PortDocument11 pagesExperiment 4: Logic Analyzer and Parallel PortAbd-elhady AdamNo ratings yet
- A100K10602 Alphacom XE User GuideDocument119 pagesA100K10602 Alphacom XE User GuideAlberto R PerezNo ratings yet
- Samsung SCH-6100 Service Manual PDFDocument36 pagesSamsung SCH-6100 Service Manual PDF775i945GZNo ratings yet
- Honeywell 4100sm Installion ManualDocument4 pagesHoneywell 4100sm Installion ManualVictor AamNo ratings yet
- Intralink IDR-C IDU Installation and Wiring Instructions 01Document32 pagesIntralink IDR-C IDU Installation and Wiring Instructions 01nion83No ratings yet
- Serv2 02e HW Sw-CommDocument32 pagesServ2 02e HW Sw-CommMarinel Moraru50% (2)
- Specs Lenovo ThinkCentre M82Document27 pagesSpecs Lenovo ThinkCentre M82nur fuadNo ratings yet
- ASRock Z77 Extreme4 User ManualDocument79 pagesASRock Z77 Extreme4 User ManualMarian BucurNo ratings yet
- Samsung UD55Document2 pagesSamsung UD55Sergio SassoneNo ratings yet
- Pc/Seatalk/Nmea Interface Box Owner'S Handbook: 81166 - 5.book Page - 1 Friday, February 2, 2007 11:47 AmDocument30 pagesPc/Seatalk/Nmea Interface Box Owner'S Handbook: 81166 - 5.book Page - 1 Friday, February 2, 2007 11:47 AmErnesto Caballero MolinaNo ratings yet
- THYSSEN (Maquina Mini Gearless DAF-270)Document76 pagesTHYSSEN (Maquina Mini Gearless DAF-270)migmarel86% (7)
- Centronics and Ieee 488 (Parallel Interfaces)Document139 pagesCentronics and Ieee 488 (Parallel Interfaces)Govinda Prasad Acharya100% (1)
- Laser Green DPSS Green Manual RevADocument51 pagesLaser Green DPSS Green Manual RevAGDuBNo ratings yet
- Plecs RT Box: Hardware-in-the-Loop (HIL) PlatformDocument2 pagesPlecs RT Box: Hardware-in-the-Loop (HIL) PlatformhvworldcupNo ratings yet
- Kalatec Motor de Passo Integrado Com Drive e Encoder Motor de Passo Integrado Com Drive e Encoder DMX 23 C 583042 PDFDocument20 pagesKalatec Motor de Passo Integrado Com Drive e Encoder Motor de Passo Integrado Com Drive e Encoder DMX 23 C 583042 PDFTiago LuzNo ratings yet
- Roland Cutchoice: Ver. 1.1 User'S ManualDocument32 pagesRoland Cutchoice: Ver. 1.1 User'S ManualTu NguyenNo ratings yet
- Gaya - Torque Tester Tohnichi manual-DOTE4-GDocument28 pagesGaya - Torque Tester Tohnichi manual-DOTE4-GrudiekosNo ratings yet
- User's GuideDocument22 pagesUser's GuideJuan José CucchiNo ratings yet
- GPS100 Aviation Kit Installation Manual: Communication & NavigationDocument27 pagesGPS100 Aviation Kit Installation Manual: Communication & Navigation19600702No ratings yet
- Pasolink Neo C Manual GuidDocument86 pagesPasolink Neo C Manual GuidBeny NurmandaNo ratings yet
- Service Manual: Model Name: EP719 / EP716 / EP719R / EP716R / EP719P / EP716PDocument84 pagesService Manual: Model Name: EP719 / EP716 / EP719R / EP716R / EP719P / EP716PAlejandro LeviNo ratings yet
- 1U 17" Ultra Short Depth FHD LCD Console Drawer: Product SpecificationsDocument2 pages1U 17" Ultra Short Depth FHD LCD Console Drawer: Product SpecificationsRiky FitriadiNo ratings yet