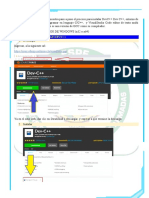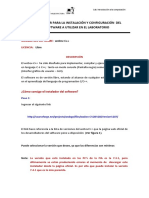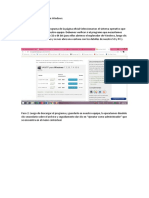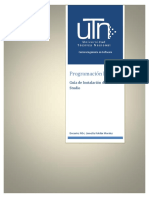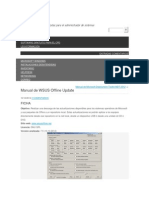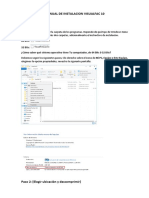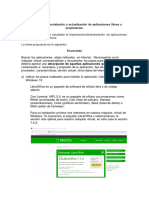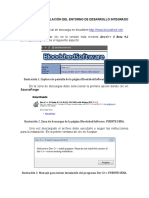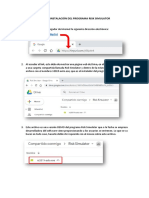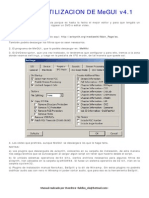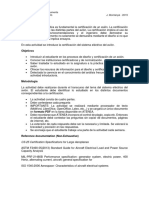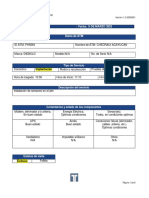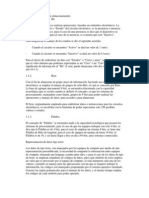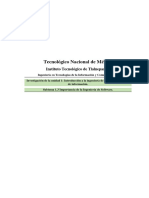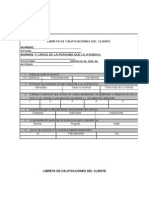Professional Documents
Culture Documents
Tutorial - Instalación Del IDE Netbeans Versión CISCO
Uploaded by
Omar González SalazarOriginal Title
Copyright
Available Formats
Share this document
Did you find this document useful?
Is this content inappropriate?
Report this DocumentCopyright:
Available Formats
Tutorial - Instalación Del IDE Netbeans Versión CISCO
Uploaded by
Omar González SalazarCopyright:
Available Formats
Tutorial 1
Instalación del IDE NetBeans Versión
Completa
(Para programar en Java EE y C/C++)
El Ambiente de Desarrollo Integrado, IDE (por sus siglas en inglés) de NetBeans fue
desarrollada originalmente para el lenguaje Java pero posteriormente se le dio la
capacidad de convertirse en una plataforma de desarrollo multilenguaje mediante:
• La adición de un módulo para cada lenguaje adicional que permite que el IDE
reconozca la sintaxis del lenguaje.
• Acceso a herramientas de desarrollo externas (compiladores, depuradores, etc.)
del lenguaje deseado.
En este tutorial se muestra la instalación de los diferentes componentes requeridos por
el IDE de NetBeans, así como la instalación de la versión completa de NetBeans que
nos permite trabajar con varios lenguajes de programación, incluyendo Java y C/C++:
• Instalación de los compiladores de C/C++ y las bibliotecas.
• Instalación de los depuradores.
• Instalación de la herramienta Make.
• Instalación del Kit de Desarrollo de Java.
• Instalación del IDE de NetBeans versión completa.
Instalación de los compiladores de C/C++ MinGW
Aunque hay varios juegos de las herramientas de desarrollo de C/C++, instalaremos el
de MinGW, una contracción de " GNU Mínimo para Windows", que es una versión de la
Colección del Compilador GNU, GCC (por sus siglas en inglés) y de las utilerías GNU
Binutils, para desarrollar aplicaciones nativas de Microsoft Windows. Las herramientas
utilizan el sistema estándar de DLLs de Microsoft para proporcionar el ambiente de
ejecución de C y la API de Windows.
Las herramientas de MinGW se encuentran comprimidas en varios archivos. La manera
más fácil de descargarlos e instalarlos es a través de la aplicación MinGW-X.x.x.exe,
ITSON Manuel Domitsu Kono
2 Instalación del IDE NetBeans para C/C++
donde X.x.x es la versión de dicha aplicación. La versión al momento de escribir este
tutorial es MinGW-5.1.4.exe y pueden descargarse de este sitio:
http://sourceforge.net/projects/mingw/files/
MinGW-X.x.x.exe nos permite hacer lo siguiente:
• Descargar e instalar las herramientas de MinGW.
• Descargar solamente las herramientas de MinGW.
• Instalar las herramientas de MinGW.
Descarga e Instalación de las herramientas de MinGW
Para descargar e instalar las herramientas de MinGW usando el programa MinGW-
5.1.4.exe, se sigue el siguiente procedimiento:
1. Usando el Explorador de Windows, haga doble clic en el nombre del programa.
Al hacerlo inicializará el asistente para descargar las herramientas, como se
muestra en la figura 1.1.
Figura 1.1
2. Haga clic en el botón Next. Aparecerá el cuadro de diálogo de la figura 1.2.
ITSON Manuel Domitsu Kono
Tutorial 1 Instalación del IDE NetBeans para C/C++ 3
Figura 1.2.
3. Los botones de radio nos permiten seleccionar entre las opciones Download
and install (descargar e instalar) o Download only (sólo descargar).
Seleccionaremos la opción de Download and install y luego haremos clic en el
botón Next. Aparecerá lo mostrado en la figura 1.3.
Figura 1.3.
ITSON Manuel Domitsu Kono
4 Instalación del IDE NetBeans para C/C++
4. El cuadro de diálogo nos muestra el acuerdo de licencia. Aceptaremos el
acuerdo haciendo clic en el botón I Agree. Aparecerá lo mostrado en la figura
1.4.
Figura 1.4.
5. Aquí el asistente nos permite seleccionar la versión de MinGW a descargar e
instalar: Previous (una anterior), Current (la más estable) o Candidate (una
versión nueva pero que aún no está completamente depurada). Seleccionaremos
la opción de Current y luego haremos clic en el botón Next. Aparecerá lo
mostrado en la figura 1.5.
6. Aquí seleccionaremos las herramientas a descargar e instalar. Seleccionaremos
MinGW base tools y g++ compiler que corresponden a los compiladores de c y
C++, respectivamente y haremos clic en el botón Next. Aparecerá lo mostrado
en la figura 1.6.
7. Aquí estableceremos la carpeta en la que se instalará MinGW. Aceptaremos el
valor sugerido de C:\MinGW haciendo clic en el botón Next. Aparecerá lo
mostrado en la figura 1.7.
8. Aquí el asistente nos pide el nombre de la carpeta del menú de inicio en la que
se almacenarán los atajos para ejecutar los programas con las herramientas.
Aceptaremos el valor sugerido de MinGW haciendo clic en el botón Install.
MinGW empezará a descargar e instalar los compiladores y al terminar
desplegará el cuadro de diálogo mostrado en la figura 1.8.
ITSON Manuel Domitsu Kono
Tutorial 1 Instalación del IDE NetBeans para C/C++ 5
Figura 1.5.
Figura 1.6.
ITSON Manuel Domitsu Kono
6 Instalación del IDE NetBeans para C/C++
Figura 1.7.
Figura 1.8.
9. Haremos clic en el botón Next. Aparecerá lo mostrado en la figura 1.9.
10. Para terminar haremos clic en el botón Finish.
ITSON Manuel Domitsu Kono
Tutorial 1 Instalación del IDE NetBeans para C/C++ 7
Figura 1.9.
Descarga de las herramientas de MinGW
Otra de las opciones del programa MinGW-X.x.x.exe es la de descargar solamente las
herramientas de desarrollo e instalarlas para instalarlas posteriormente. La ventaja de
éste método es que nos quedamos con una copia de las herramientas y las podemos
utilizar para hacer instalaciones en otras computadoras que no tengan acceso a
Internet.
Para descargar las herramientas de MinGW usando el programa MinGW-X.x.x.exe, se
sigue el siguiente procedimiento:
1. Ejecute los pasos 1 y 2 del procedimiento para descargar e instalar las
herramientas de MinGW, vistos en la sección anterior.
2. En el cuadro de diálogo de la figura 2 Seleccione la opción Download only y
luego haremos clic en el botón Next. Aparecerá lo mostrado en la figura 3
3. Ejecute los pasos 4 a 6 del procedimiento para descargar e instalar las
herramientas de MinGW, vistos en la sección anterior, para aceptar los términos
de la licencia, seleccionar la versión de las herramientas y las herramientas que
se desean descargar. Al hacer clic en el botón Next. Iniciará la descarga en la
carpeta donde se encuentra el programa MinGW-X.x.x.exe, como se muestra en
la figura 1.10.
ITSON Manuel Domitsu Kono
8 Instalación del IDE NetBeans para C/C++
Figura 1.10.
4. Al terminar la descarga se muestra el cuadro de diálogo de la figura 1.11.
Figura 1.11.
5. Haremos clic en el botón Next. Aparecerá lo mostrado en la figura 1.12.
6. Para terminar haremos clic en el botón Finish.
ITSON Manuel Domitsu Kono
Tutorial 1 Instalación del IDE NetBeans para C/C++ 9
Figura 1.12.
Instalación de las herramientas de MinGW
MinGW-X.x.x.exe también nos permite instalar las herramientas de desarrollo de
MinGW a partir de los archivos que las contienen:
binutils-2.19.1-mingw32-bin.tar.gz
gcc-core-3.4.5-20060117-3.tar.gz
gcc-g++-3.4.5-20060117-3.tar.gz
mingwrt-3.15.2-mingw32-dev.tar.gz
w32api-3.13-mingw32-dev.tar.gz
Para instalar las herramientas de MinGW, siga el siguiente procedimiento:
1. Asegúrese que el programa MinGW-X.x.x.exe está en la misma carpeta de los
archivos que contienen las herramientas de MinGW.
2. Ejecute los mismos pasos (1 a 10) del procedimiento para descargar e instalar
las herramientas de MinGW, Aquí MinGW-X.x.x.exe sólo instalará las
herramientas de desarrollo de MinGW a partir de los archivos que las contienen.
Configuración de MinGW
Para que Windows y NetBeans encuentre los ejecutables de los compiladores desde
cualquier carpeta, sin necesidad de teclear su trayectoria completa, necesitamos
agregarle a la variable de ambiente el nombre de la carpeta en la que están
ITSON Manuel Domitsu Kono
10 Instalación del IDE NetBeans para C/C++
almacenadas las herramientas de desarrollo de MinGW: C:\MinGW\bin. Para ello
seguiremos el siguiente procedimiento:
1. Haga clic en Inicio\Panel de control.
2. Haga doble clic en el icono de Sistema. Aparecerá el cuadro de diálogo
mostrado en la figura 1.13.
Figura 1.13.
3. Haga clic en la pestaña Opciones avanzadas. Aparecerá el cuadro de diálogo
mostrado en la figura 1.14.
4. Haga clic en el botón Variables de entorno. Aparecerá el cuadro de diálogo
mostrado en la figura 1.15.
5. En la tabla inferior del cuadro de diálogo se muestran las variables del sistema.
Vamos a modificar la variable Path. Busque y seleccione de la primera columna
la variable Path, como se muestra en la figura 1.16, y haga clic en el botón
Modificar. Aparecerá el cuadro de diálogo de la figura 1.17.
ITSON Manuel Domitsu Kono
Tutorial 1 Instalación del IDE NetBeans para C/C++ 11
Figura 1.14.
Figura 1.15.
ITSON Manuel Domitsu Kono
12 Instalación del IDE NetBeans para C/C++
Figura 1.16.
Figura 1.17.
6. Coloque el cursor al final del texto del campo de entrada: Valor de variable y
agréguele lo siguiente:
;C:\MinGW\bin\
Note que empieza con un punto y coma (;) y no hay espacios en blanco. Haga
clic en el botón Aceptar para cerrar el cuadro de diálogo.
7. Haga clic en el botón Aceptar para cerrar el cuadro de diálogo de la figura 1.14.
8. Haga clic en el botón Aceptar para cerrar el cuadro de diálogo de la figura 1.15.
9. Para probar que se haya agregado la trayectoria C\MinGW\bin\ a la variable
Path, haremos clic en Inicio\Ejecutar…. Aparecerá el cuadro de diálogo de la
figura 1.18.
ITSON Manuel Domitsu Kono
Tutorial 1 Instalación del IDE NetBeans para C/C++ 13
Figura 1.18.
10. Tecleé Cmd en el campo de texto de la caja combinada Abrir y haga clic en el
botón Aceptar. Aparecerá la ventana del sistema de la figura 1.19.
Figura 1.19.
11. Tecleé en la línea de comando:
gcc –v
y presione la tecla Entrar. Deberá de aparecer algo similar a la figura1.20.
12. Cierre la ventana haciendo clic en el botón Cerrar.
ITSON Manuel Domitsu Kono
14 Instalación del IDE NetBeans para C/C++
Figura 1.20.
Instalación de la herramienta make
Otra herramienta requerida para desarrollar programas en C/C++ usando el IDE de
NetBeans para C/C++ es make que nos permite establecer el proceso para compilar y
ligar los diferentes módulos de código C/C++ y sus bibliotecas. La versión de la
herramienta make requerida por el IDE de NetBeans para C/C++ puede obtenerse
instalando la aplicación MSYS-X.x.x.exe que instala una colección de utilerías para
MinGW llamada MSYS, donde X.x.x es la versión de dicha aplicación. La versión al
momento de escribir este tutorial es MSYS-1.0.10.exe y pueden descargarse de este
sitio:
http://sourceforge.net/projects/mingw/files/MSYS Base System/
Para instalar las utilerías de MSYS usando el programa MinGW-5.1.4.exe, se sigue el
siguiente procedimiento:
1. Usando el Explorador de Windows, haga doble clic en el nombre del programa.
Al hacerlo aparecerá el cuadro de diálogo mostrado en la figura 1.21.
Figura 1.21.
ITSON Manuel Domitsu Kono
Tutorial 1 Instalación del IDE NetBeans para C/C++ 15
2. El mensaje nos pregunta si deseamos instalar MSYS. Haremos clic en el botón
Sí. Al hacerlo Al hacerlo inicializará el asistente para instalar las utilerías de
MSYS, como se muestra en la figura 1.22.
Figura 1.22
3. Haga clic en el botón Next. Aparecerá el cuadro de diálogo de la figura 1.23.
Figura 1.23
ITSON Manuel Domitsu Kono
16 Instalación del IDE NetBeans para C/C++
4. El cuadro de diálogo nos muestra el acuerdo de licencia. Aceptaremos el
acuerdo haciendo clic en el botón Yes. Aparecerá lo mostrado en la figura 1.24.
Figura 1.24
5. El cuadro de diálogo nos muestra información sobre la versión actual de MSYS.
Haremos clic en el botón Next. Aparecerá lo mostrado en la figura 1.25.
Figura 1.25
ITSON Manuel Domitsu Kono
Tutorial 1 Instalación del IDE NetBeans para C/C++ 17
6. Aquí estableceremos la carpeta en la que se instalará MSYS. Aceptaremos el
valor sugerido de C:\sys\1.0 haciendo clic en el botón Next. Aparecerá lo
mostrado en la figura 1.26.
Figura 1.26
7. Aquí el asistente nos pide el nombre de la carpeta del menú de inicio en la que
se almacenarán los atajos para ejecutar los programas con las herramientas.
Aceptaremos el valor sugerido de MinGW haciendo clic en el botón Next. MSYS
desplegará el cuadro de diálogo mostrado en la figura 1.27.
8. Aquí el asistente nos pide confirmar los datos suministrados. Lo haremos
haciendo clic en el botón Install. MSYS empezará a instalar las utilerías
mostrando el cuadro de diálogo con la barra de avance de la figura 1.28. Al
terminar abre la ventana del sistema mostrada en la figura 1.29
ITSON Manuel Domitsu Kono
18 Instalación del IDE NetBeans para C/C++
Figura 1.27
Figura 1.28
ITSON Manuel Domitsu Kono
Tutorial 1 Instalación del IDE NetBeans para C/C++ 19
Figura 1.29
9. El texto en la ventana del sistema nos informa que es un proceso de
posinstalación para normalizar las instalaciones de MinGW y MSYS y nos
pregunta si aceptamos el proceso. Aceptaremos tecleando las teclas [y] y Enter.
Nos despliega el mensaje de la figura 1.30.
Figura 1.30
10. El mensaje nos pregunta si tenemos instalado MinGW. Aceptaremos tecleando
las teclas [y] y Enter. Nos despliega el mensaje de la figura 1.31.
ITSON Manuel Domitsu Kono
20 Instalación del IDE NetBeans para C/C++
Figura 1.31
11. El mensaje nos pregunta el nombre de la carpeta en que está instalado MinGW
en el formato c:/foo/bar. Tecleando l nombre de la carpeta:
c:/MinGW
12. Se realiza el proceso de configuración. Al terminar nos despliega el mensaje:
Presione una tecla para continuar, de la figura 1.32.
Figura 1.32
13. Al hacerlo se cierra la ventana del sistema y aparece el cuadro de diálogo de la
figura 1.33.
ITSON Manuel Domitsu Kono
Tutorial 1 Instalación del IDE NetBeans para C/C++ 21
Figura 1.33
14. MSYS nos informa que ha finalizado la instalación. Desmarcaremos las casillas
de verificación y haremos clic en el botón Finish. Al hacerlo se cierra el cuadro
de diálogo.
Instalación del depurador de C/C++ GDB
Como ya se mencionó antes, el depurador de C/C++, GDB no viene con las
herramientas de MinGW y por lo tanto hay que descargarlo e instalarlo por separado.
La liga a la página de la que se puede descargar es:
http://www.gnu.org/software/gdb/download/
La presente versión de GDB viene en el archivo comprimido: gdb-6.6.tar.bz2. Para
instalarlo sólo hay que descomprimirlo en la misma carpeta en la que se instalaron las
herramientas de MinGW: C:\MinGW.
Instalación del Kit de Desarrollo de Java
Para compilar y depurar programas en Java, NetBeans requiere de un compilador, un
depurador y de las bibliotecas de la API de Java. Estos se encuentran en el Kit de
Desarrollo de Java, JDK (por sus siglas en inglés). Adicionalmente, como NetBeans es
una aplicación escrita en Java, es necesario que en la computadora donde éste se va a
instalar tenga instalado el ambiente de ejecución de Java, JRE (por sus siglas en
ITSON Manuel Domitsu Kono
22 Instalación del IDE NetBeans para C/C++
inglés), también conocido por la máquina virtual de Java, JVM (por sus siglas en inglés).
El ambiente de ejecución se instalará al instalar el JDK. Se recomienda la versión 6 o
una más reciente.
El Kit de Desarrollo de Java se puede descargar del sitio de Sun Microsystems:
http://www.java.com/es/download/manual.jsp
Hay una versión de JDK para cada sistema operativo. En este caso supondremos que
se instalará en una computadora con Windows XP o Windows Vista. La versión más
reciente en el momento de escribir este manual es la versión 6 Update 7, cuyo
instalador es un archivo ejecutable:
jdk-6u7-windows-i586-p.exe
Para instalar la JDK se sigue el siguiente procedimiento:
1. Usando el Explorador de Windows, haga doble clic en el nombre del archivo
ejecutable. Al hacerlo inicializará el asistente de instalación, como se muestra en
la figura 1.34.
Figura 1.34.
2. En unos segundos el asistente de instalación nos presenta un segundo cuadro
de diálogo con el acuerdo de licencia, figura 1.35.
3. Haga clic en el botón Accept para aceptar el acuerdo de licencia e iniciar la
instalación del JRE. Al hacerlo el instalador muestra el cuadro de diálogo de la
figura 1.36.
ITSON Manuel Domitsu Kono
Tutorial 1 Instalación del IDE NetBeans para C/C++ 23
Figura 1.35.
Figura 1.36.
4. Este cuadro de diálogo nos permite seleccionar los módulos que se desean
instalar y la carpeta en la que se hará la instalación. Acepte los valores
predefinidos haciendo clic en el botón Next. Al hacerlo iniciará la instalación del
JDK, figura 1.37.
5. Al terminar la instalación se desplegará el cuadro de diálogo de la figura 1.38
indicando que la instalación se realizó con éxito. Haga clic en el botón Finish
para cerrar el cuadro de diálogo.
ITSON Manuel Domitsu Kono
24 Instalación del IDE NetBeans para C/C++
Figura 1.37.
Figura 1.38.
Instalación de NetBeans Versión Completa
Como ya se mencionó al principio de este tutorial, hay una versión del IDE de NetBeans
que nos permite programar en varios lenguajes de programación. Esta versión se
puede descargar de la siguiente página:
http://www.netbeans.org/downloads/
ITSON Manuel Domitsu Kono
Tutorial 1 Instalación del IDE NetBeans para C/C++ 25
En esta página haga clic en el botón que corresponde a la versión de NetBeans
completa, All, para descargarla. La versión en el momento de escribir este tutorial se
encuentra en el archivo netbeans-6.7-ml-windows.exe.
Para instalar NetBeans versión completa, NetBeans de ahora en adelante, se sigue el
siguiente procedimiento:
1. Usando el Explorador de Windows, haga doble clic en el nombre del archivo
ejecutable. Al hacerlo inicializará el asistente de instalación, como se muestra en
la figura 1.39.
Figura 1.39
2. Haremos clic en el botón Customize para seleccionar los módulos que se
desean instalar. Al hacerlo, aparecerá el cuadro de diálogo de la figura 1.40.
Desmarque los módulos mostrados en la figura 1.40 y haga clic en el botón OK
para continuar. Al hacerlo el instalador nos regresará al cuadro de diálogo de la
figura 1.39.
3. Haga clic en el botón Next para continuar. Al hacerlo, aparecerá el cuadro de
diálogo de la figura 1.41.
ITSON Manuel Domitsu Kono
26 Instalación del IDE NetBeans para C/C++
Figura 1.40
Figura 1.41
4. El cuadro de diálogo nos muestra el acuerdo de licencia. Aceptaremos el
acuerdo haciendo clic en la casilla de verificación I accept the terms in the
licence agreement. Al hacerlo se activará el botón Next. Haga clic sobre él.
Aparecerá lo mostrado en la figura 1.42.
ITSON Manuel Domitsu Kono
Tutorial 1 Instalación del IDE NetBeans para C/C++ 27
Figura 1.42
5. El cuadro de diálogo nos permite establecer la carpeta en la que se almacenará
la instalación de NetBeans y especificar dónde se encuentra instalado el JDK.
Aceptaremos los nombres sugeridos haciendo clic en el botón Next. Aparecerá
lo mostrado en la figura 1.43.
6. El cuadro de diálogo nos permite establecer la carpeta en la que se almacenará
el servidor de aplicaciones GlassFish y especificar dónde se encuentra instalado
el JDK que empleará el servidor. También nos permite establecer el nombre de
usuario y contraseña de la cuenta de administrador del servidor, así como los
puertos que usa. Aceptaremos los valores sugeridos haciendo clic en el botón
Next. Aparecerá lo mostrado en la figura 1.44.
ITSON Manuel Domitsu Kono
28 Instalación del IDE NetBeans para C/C++
Figura 1.43
Figura 1.44
ITSON Manuel Domitsu Kono
Tutorial 1 Instalación del IDE NetBeans para C/C++ 29
7. El cuadro de diálogo nos permite establecer la carpeta en la que se almacenará
el contenedor de sevlets Apache. Aceptaremos el nombre sugerido haciendo clic
en el botón Next. Aparecerá lo mostrado en la figura 1.45.
Figura 1.45
8. El cuadro de diálogo muestra las carpetas en la que se almacenarán las
instalaciones de NetBeans, GlassFish y Tomcat y el espacio en disco que
ocupará las instalaciones. Haremos clic en el botón Install para iniciar la
instalación. Aparecerá lo mostrado en la figura 1.46.
9. El cuadro de diálogo muestra el avance de la instalación. Al terminar la
instalación aparecerá lo mostrado en la figura 1.47.
10. El cuadro de diálogo muestra que la instalación ha concluido. Haremos clic en las
casillas de verificación para deseleccionar las opciones y haremos clic en botón
Finish. Al hacerlo el cuadro de diálogo se cerrará.
ITSON Manuel Domitsu Kono
30 Instalación del IDE NetBeans para C/C++
Figura 1.46
Figura 1.47
ITSON Manuel Domitsu Kono
You might also like
- Instalación Del IDE Netbeans para C-C++ y QTDocument25 pagesInstalación Del IDE Netbeans para C-C++ y QTJuan DelgadoNo ratings yet
- Guia de Instalacion Del Netbeans - 2021Document25 pagesGuia de Instalacion Del Netbeans - 2021LEONARDO JOSE VEGA GRIJALVANo ratings yet
- Guia de Instalacion Del NetbeansDocument21 pagesGuia de Instalacion Del NetbeansEva Milagros Triveño LeonNo ratings yet
- Cygwin C++Document15 pagesCygwin C++Liliana DorantesNo ratings yet
- BitacoraDocument11 pagesBitacoraMesias CheNo ratings yet
- Instalación y Configuración Del wxDev-C++Document10 pagesInstalación y Configuración Del wxDev-C++Xiomy EDomínguezNo ratings yet
- Instalación Dev Con AllegroDocument14 pagesInstalación Dev Con AllegroCaarloOs Adriian EuanNo ratings yet
- Tutorial Instalacion Codeblock2Document8 pagesTutorial Instalacion Codeblock25familiagoenaga5No ratings yet
- Instalacion C++Document11 pagesInstalacion C++frankNo ratings yet
- M - Instalación Dev C++Document10 pagesM - Instalación Dev C++Eder Edmundo Sauco CastilloNo ratings yet
- Instalacion de XAMPP para WindowsDocument13 pagesInstalacion de XAMPP para WindowsJolver RivasNo ratings yet
- In TouchDocument65 pagesIn TouchMiguel ValleNo ratings yet
- Instalación Del IDE NetBeans para Java EE PDFDocument9 pagesInstalación Del IDE NetBeans para Java EE PDFJesus Adrian Olan TrianoNo ratings yet
- Manual para Instalar Eviews 5Document12 pagesManual para Instalar Eviews 5Leonardo SalinasNo ratings yet
- Manual para Instalar Eviews 5Document12 pagesManual para Instalar Eviews 5Adiko DCNo ratings yet
- Manual de Instalación MDT v4Document10 pagesManual de Instalación MDT v4PepeCAD100% (1)
- BCwinDocument9 pagesBCwinReynaldo PadillaNo ratings yet
- BTwinDocument42 pagesBTwinjjd760No ratings yet
- Como Instalar CDocument7 pagesComo Instalar CLuis LlanesNo ratings yet
- Curso C++ Parte 1Document5 pagesCurso C++ Parte 1Ente 1No ratings yet
- Instalación de Visual StudioDocument12 pagesInstalación de Visual StudioMelissa MadrizNo ratings yet
- ACT 10 - Guía Instalación Programas-UtilitariosDocument10 pagesACT 10 - Guía Instalación Programas-UtilitariosClaudia Velez GarciaNo ratings yet
- Reporte MYM Práctica 2Document22 pagesReporte MYM Práctica 2julio floresNo ratings yet
- Instala Kosmo DesktopDocument18 pagesInstala Kosmo Desktopj espirituNo ratings yet
- Instalación de NitroPDFDocument1 pageInstalación de NitroPDFcaheovan7No ratings yet
- Wsusoffline TutoDocument8 pagesWsusoffline TutoGarcia CharlesNo ratings yet
- Instalacion Visualfac UtplDocument17 pagesInstalacion Visualfac UtplKerly Barragán50% (6)
- Implantación de Sistemas Operativos 2Document9 pagesImplantación de Sistemas Operativos 2Nerea Jimeno NoriegaNo ratings yet
- Instalación Qt Creator WindowsDocument3 pagesInstalación Qt Creator WindowsJesus VasquezNo ratings yet
- Team ViewerDocument8 pagesTeam ViewerBraian PalominoNo ratings yet
- Como Instalar Tia Portal v14Document4 pagesComo Instalar Tia Portal v14Champa Jiménez de CostanillasNo ratings yet
- Manual AnyDesk WindowsDocument6 pagesManual AnyDesk WindowsOscar YarNo ratings yet
- Manual para Crear S.O DesatendidoDocument25 pagesManual para Crear S.O Desatendidouriela69No ratings yet
- Guia de InstalacionDocument23 pagesGuia de InstalacionJulian ZappiaNo ratings yet
- Tutorial de Instalación Del Entorno de Desarrollo Integrado C++Document9 pagesTutorial de Instalación Del Entorno de Desarrollo Integrado C++Carlos GrisalesNo ratings yet
- Crear Una Aplicacion Android en NetbeansDocument11 pagesCrear Una Aplicacion Android en NetbeansAna-uj AcNo ratings yet
- Tutorial Básico de C Con CodeblocksDocument6 pagesTutorial Básico de C Con CodeblocksXYZ999XYZ50% (2)
- Instalacion Visual Studio 2022 y ReportViewerDocument13 pagesInstalacion Visual Studio 2022 y ReportViewerLuis Mario Arévalo BastidasNo ratings yet
- Guía de Instalación Del Programa Risk SimulatorDocument12 pagesGuía de Instalación Del Programa Risk SimulatorYunnelyNo ratings yet
- Guia de MeGUI V4.1Document33 pagesGuia de MeGUI V4.1Overdrive100% (1)
- Como Instalar El Lyx y Mik TexDocument15 pagesComo Instalar El Lyx y Mik TexJorgeAlexanderBenaventeTiconaNo ratings yet
- Guía de Instalación AspentechDocument27 pagesGuía de Instalación AspentechDaniel Felipe LeytonNo ratings yet
- Instalación emulador tabletaDocument58 pagesInstalación emulador tabletaCentenario Rafael DíazNo ratings yet
- Manual-IDE DevC++ 5.11Document12 pagesManual-IDE DevC++ 5.11Leonardo YanapaNo ratings yet
- Ejercicio Practico 1 Sobre C++Document10 pagesEjercicio Practico 1 Sobre C++CharbelMesaNo ratings yet
- Guía de Simulación 1 Introducción A Quartus Ii-1Document19 pagesGuía de Simulación 1 Introducción A Quartus Ii-1Giovany RosalesNo ratings yet
- Instalacion de Windows Paso A PasoDocument38 pagesInstalacion de Windows Paso A Pasochacmool152No ratings yet
- Instala y activa S10Document7 pagesInstala y activa S10Gabriel RojasNo ratings yet
- Instalar Extension .MSI VISUAL STUDIODocument19 pagesInstalar Extension .MSI VISUAL STUDIOandersonNo ratings yet
- Instalación Del Modelador Digital 2023Document58 pagesInstalación Del Modelador Digital 2023JOSE GALLARDO TELLONo ratings yet
- Introducción A Linux Mint 7Document35 pagesIntroducción A Linux Mint 7deepdarkdevon100% (1)
- 4 Instalación de La Aplicación - AbiesDocument6 pages4 Instalación de La Aplicación - AbiesesthereasNo ratings yet
- Instalacion Software SimonVITA Con Windows VISTA PDFDocument5 pagesInstalacion Software SimonVITA Con Windows VISTA PDFFabricaNo ratings yet
- Proceso de Instalacion de NetbeansDocument18 pagesProceso de Instalacion de NetbeansGenaro MahayNo ratings yet
- Manual de InstruccionesDocument12 pagesManual de InstruccionesKarynNo ratings yet
- 178 - Use Case Software DATEV AUDIT 10.2Document17 pages178 - Use Case Software DATEV AUDIT 10.2Maria Jose Barraza CNo ratings yet
- Programación Java - Una Guía para Principiantes para Aprender Java Paso a PasoFrom EverandProgramación Java - Una Guía para Principiantes para Aprender Java Paso a PasoRating: 3 out of 5 stars3/5 (7)
- Formulario Ondas Planas (Con Unidades)Document1 pageFormulario Ondas Planas (Con Unidades)Omar González SalazarNo ratings yet
- LVDTDocument9 pagesLVDTOmar González SalazarNo ratings yet
- LedsDocument2 pagesLedsOmar González SalazarNo ratings yet
- Garantías IndividualesDocument3 pagesGarantías IndividualesOmar González SalazarNo ratings yet
- Actividad 2 Vlans y TroncalesDocument3 pagesActividad 2 Vlans y TroncalesSelma Guerrero LinaresNo ratings yet
- Ink Tank 115 - ManualDocument84 pagesInk Tank 115 - ManualLucasNo ratings yet
- Proyecto Clarity Loma DanielaDocument5 pagesProyecto Clarity Loma DanielaDaniela LomaNo ratings yet
- Hoja de Vida Luisa Fernanda Sarmiento BDocument15 pagesHoja de Vida Luisa Fernanda Sarmiento BJefferson Luis Sarmiento LopezNo ratings yet
- Manual PowtoonDocument9 pagesManual PowtoonJavier TrujilloNo ratings yet
- Algoritmos para calcular intereses, descuentos, funciones y sumas de dígitosDocument2 pagesAlgoritmos para calcular intereses, descuentos, funciones y sumas de dígitosLaudy MendivelsoNo ratings yet
- El Mundo de La ProgramaciónDocument6 pagesEl Mundo de La Programaciónlizeth perezNo ratings yet
- Clase # 1.2 - ESTRUCTURAS DE CONTRODocument13 pagesClase # 1.2 - ESTRUCTURAS DE CONTROBrianNo ratings yet
- Configuración SAP V2pacasmayoDocument74 pagesConfiguración SAP V2pacasmayoYaneth Cristina Morales BlasNo ratings yet
- Nomina Integral A1Document186 pagesNomina Integral A1Brian LopezNo ratings yet
- Semana 4Document4 pagesSemana 4croos42No ratings yet
- Diagrama de flujo guía completaDocument16 pagesDiagrama de flujo guía completaPEDRO LUIS MIRANDA BALAGUERANo ratings yet
- Tarea 2 DevSoftwareLibre-JonasRomanEspaillat-100035092Document7 pagesTarea 2 DevSoftwareLibre-JonasRomanEspaillat-100035092Jonas RomanNo ratings yet
- ComputadorasDocument31 pagesComputadorasAlex ReinaNo ratings yet
- Certificación del sistema eléctrico de aviónDocument4 pagesCertificación del sistema eléctrico de aviónManel Fernández PratNo ratings yet
- Cómo Poner Aplicaciones en La Tarjeta SD de Un Alcatel 1Document2 pagesCómo Poner Aplicaciones en La Tarjeta SD de Un Alcatel 1psrve696No ratings yet
- Softel Chedraui AcayucánDocument6 pagesSoftel Chedraui AcayucánLil GripNo ratings yet
- Variables DinamicasDocument10 pagesVariables DinamicasFerney Pérez CanoNo ratings yet
- Actividad 2 MantenimientoDocument4 pagesActividad 2 MantenimientojuanNo ratings yet
- Presupuesto: Cinthia Lucia Anaya RaquiDocument1 pagePresupuesto: Cinthia Lucia Anaya RaquicinthiaNo ratings yet
- A+ 220-901 ObjectivesDocument2 pagesA+ 220-901 ObjectivesThief MMLNo ratings yet
- Instructivo Definitivo de Microsoft WordDocument46 pagesInstructivo Definitivo de Microsoft WordRichard Bosstyck Olmedo QuispeNo ratings yet
- Unidades de Medida de AlmacenamientoDocument9 pagesUnidades de Medida de AlmacenamientoDaniel DGNo ratings yet
- Importancia de La Inge en SoftwareDocument5 pagesImportancia de La Inge en SoftwareFreichaNo ratings yet
- Programar MicrocontroladorDocument22 pagesProgramar MicrocontroladorEnrique TrascastroNo ratings yet
- Manual Multired Virtual Cuentas AhorroDocument11 pagesManual Multired Virtual Cuentas AhorroWilliam Genaro Huiza AmancayNo ratings yet
- Form - Otro Manual de SapScriptDocument26 pagesForm - Otro Manual de SapScriptAlex SysslipmudNo ratings yet
- Libreta de Calificaciones Del ClienteDocument5 pagesLibreta de Calificaciones Del ClienteCristian Vargas33% (6)
- 11importancia de La CiberceguridadDocument4 pages11importancia de La CiberceguridadLeider MancholaNo ratings yet
- Practica 1 TBD Erwin LogicoDocument4 pagesPractica 1 TBD Erwin LogicoJulie AchoNo ratings yet