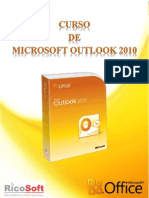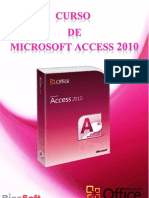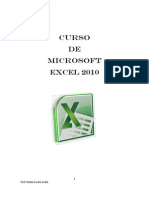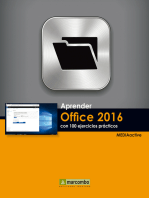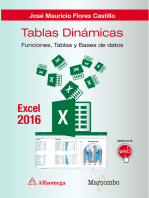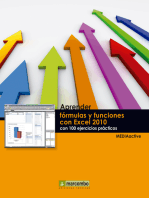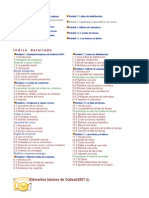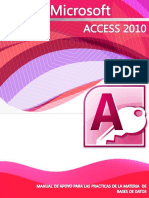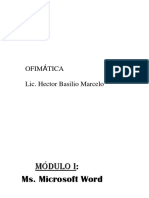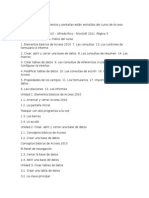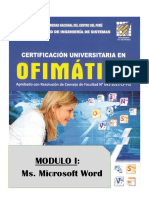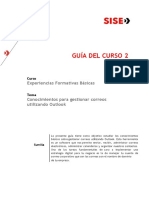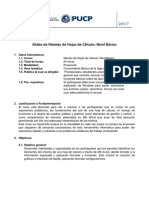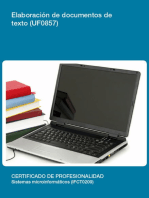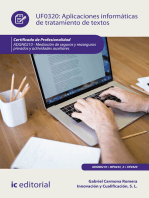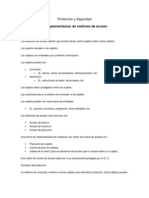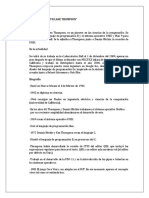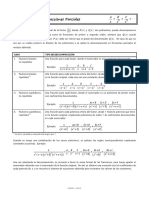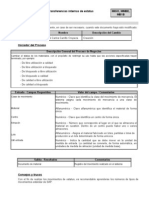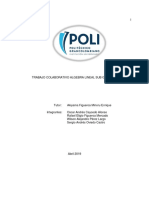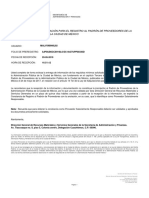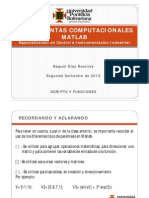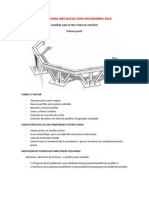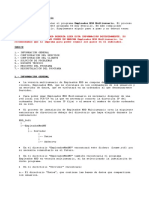Professional Documents
Culture Documents
Curso de Outlook 2010 Ricosoft
Uploaded by
Ignacio Diaz CauichOriginal Description:
Original Title
Copyright
Available Formats
Share this document
Did you find this document useful?
Is this content inappropriate?
Report this DocumentCopyright:
Available Formats
Curso de Outlook 2010 Ricosoft
Uploaded by
Ignacio Diaz CauichCopyright:
Available Formats
Aviso Legal: Casi todos los textos y pantallas están extraídos de www.aulaclic.
com
Alfredo Rico – RicoSoft - Curso de Outlook 2010 Página 2
Curso de Outlook 2010. Índice
Unidad 1. Elementos básicos de Outlook 2007. Unidad 7. Listas de distribución.
1.1 Introducción 7.1 Crear listas de distribución
1.2 La pantalla inicial 7.2 Agregar integrantes
1.3 Las barras 7.3 Enviar mensajes a una lista de distribución
Menús Inteligentes 7.4 Modificar una lista de distribución
1.4 El panel de exploración
Unidad 8. Seguridad y privacidad en el correo.
1.5 El cuerpo principal
8.1 Reseña histórica
1.6 La barra de tareas pendientes
8.2 Los virus y los anexos
Unidad 2. Crear y eliminar cuentas de correo. 8.3 Métodos más utilizados para atacar un sistema de
2.1. Definir una cuenta de correo correo
Tipos de Protocolos de Correo 8.4 Medidas preventivas básicas para evitar virus
2.2 Eliminar una cuenta de correo 8.5 El Spam
2.3. Utilizar más de una cuenta de correo 8.6 Medidas preventivas básicas para evitar el Spam
2.4. Cambiar los parámetros de la cuenta de correo Cifrado de correo (PGP)
Unidad 3. La lista de contactos. Unidad 9. Utilizar el calendario.
3.1 Introducción 9.1 Introducción
3.2 Crear un contacto 9.2 La pantalla del calendario
3.3 Modificar, añadir y eliminar un contacto 9.3 Planificar una cita
3.4 Usar acciones del menú 9.4 Eliminar una cita
3.5 Imprimir 9.5 Planificar una anotación periódica
9.6 Eliminar citas periódicas
Unidad 4. Componer y enviar correo.
9.7 Personalizar los recordatorios
4.1 Las partes de un correo
9.8 Copiar citas
4.2 Enviar un correo electrónico
9.9 Configurar opciones del calendario
4.3 Añadir archivos adjuntos al correo
9.10 Imprimir el calendario
Firmar el correo
4.4 Formatear el texto Unidad 10. La lista de tareas.
4.5 Insertar elementos 10.1 Introducción
Opciones del correo 10.2 La pantalla de la lista de tareas
10.3 Apuntar una nueva tarea
Unidad 5. Recibir y gestionar el correo.
10.4 Eliminar una tarea simple
5.1 Introducción
10.5 Crear una tarea repetitiva
5.2 La Bandeja de entrada
10.6 Eliminar una tarea repetitiva
5.3 Recibir nuevos correos
10.7 Marcar una tarea
Reglas de recepción
10.8 Configurar opciones de la lista de tareas
5.4 Leer el correo
10.9 Imprimir la lista de tareas
5.5 Visualizar y Guardar anexos
5.6 Contestar un correo electrónico Unidad 11. Las notas y el diario.
5.7 Reenviar el correo a uno o varios contactos 11.1 Introducción
5.8 Eliminar uno o varios correos La pantalla de notas
5.9 Ordenar los mensajes 11.2 Crear una nota
Modificar columnas mensajes 11.3 Editar y modificar una nota
11.4 Eliminar una nota
Unidad 6. Utilizar la lista de carpetas.
11.5 Opciones de las notas
6.1 Introducción
11.6 Imprimir una nota
6.2 Elementos de la lista de carpetas
11.7 El Diario
6.3 Crear una nueva carpeta
11.8 Vistas disponibles del diario
6.4 Gestionar las carpetas
11.9 Apuntar una entrada en el diario
Unidad 12. Trucos y Consejos.
Alfredo Rico – RicoSoft - Curso de Outlook 2010 Página 3
Unidad 1. Elementos básicos de Outlook 2010
Vamos a ver cuáles son los elementos básicos de Outlook2010, la pantalla, las barras,
etc, para saber diferenciar entre cada uno de ellos. Aprenderemos cómo se llaman, dónde
estén y para qué sirven. También veremos cómo obtener ayuda, por si en algún momento no
sabemos cómo seguir trabajando. Cuando conozcamos todo esto estaremos en disposición de
empezar a utilizar la aplicación como nuestra agenda personal.
1.1 Introducción
Microsoft Outlook es una aplicación de gestión de correo, así como agenda personal, que nos permite la
comunicación con miles de personas en todo el mundo a través de mensajes electrónicos.
El correo electrónico tiene las ventajas frente al correo tradicional de ser fácil de utilizar, más barato y mucho
más rapido. Por ejemplo puedes redactar una carta para celebrar una fiesta y mandársela en cuestión de minutos
a un centenar de amigos sin necesidad de hacer copias de la carta y comprar multitud de sellos, simplemente
con redactarla una vez, añadir la lista de contactos y hacer clic en enviar. Así de sencillo y rápido.
Otra de las virtudes del correo electrónico es la posibilidad de mandar no solo texto en el mensaje, sino
cualquier otro tipo de información, ya sea imágenes, documentos, archivos de música, aplicaciones, etc. (limitada
por el tamaño del buzón de correo contratado con el servidor de correo).
Al igual que una carta convencional hace escalas en distintas oficinas de correo, el correo electrónico (e-mail)
hace también escalas de computador a computador hasta llegar al servidor de correo contratado por el usuario.
Alfredo Rico – RicoSoft - Curso de Outlook 2010 Página 4
Aunque todo este proceso se hace de forma transparente para el usuario.
Los correos electrónicos se almacenan en los servidores de correo mientras el usuario no hace uso de ellos.
Existen diversos tipos de clientes de correo basados en aplicación como puede ser MS Outlook, Thunderbird,
IncrediMail, (además estos dos últimos son gratuitos), son programas que instalas en tu ordenador y te permiten
el acceso a tu correo y descargarlo en tu computador, pero también existen gestores de correo basados en Web
(webmail), como puede ser GMail o que nos permiten gestionar el correo directamente a través de una página
web, desde cualquier lugar y desde cualquier ordenador.
Mediante Outlook puedes gestionar tus cuentas de GMail como veremos en este curso.
1.2 La pantalla inicial
Al arrancar Outlook aparece una pantalla inicial como ésta, vamos a ver sus componentes fundamentales.
Así conoceremos los nombres de los diferentes elementos y será más fácil entender el resto del curso. La
pantalla que se muestra a continuación (y en general todas las de este curso) puede no coincidir exactamente
con la que ves en tu ordenador, ya que cada usuario puede decidir qué elementos quiere que se vean en cada
momento como veremos más adelante.
Pantalla inicial Outlook 2010
Veamos con más detalle los elementos que la componen...
1.3 Las barras
La barra de título
Alfredo Rico – RicoSoft - Curso de Outlook 2010 Página 5
La barra de título contiene el nombre del programa y el nombre de la ventana actualmente activa dentro del
programa. En el extremo de la derecha están los botones para minimizar, maximizar/restaurar y cerrar.
En la parte de la izquierda aparecen un grupo de iconos. Es la barra de herramientas de acceso
rápido. Al estilo de la propia barra de tareas de Windows, podemos configurar una serie de tareas para que
aparezcan disponibles desde esta barra. Estas tareas son:
La barra de herramientas de acceso rápido es una barra de herramientas que se puede personalizar y que contiene
un conjunto de comandos independientes de la ficha en la cinta de opciones que se muestra. Esta barra se puede
mover desde una de las dos ubicaciones posibles y se le pueden agregar botones que representan comandos.
Agregar un comando a la barra de herramientas de acceso rápido
1. En la cinta de opciones, haga clic en la pestaña o el grupo correspondiente para mostrar el comando que desee
agregar a la barra de herramientas de acceso rápido.
2. Haga clic con el botón secundario del mouse (ratón) en el comando y, a continuación, haga clic en la opción Agregar
a la barra de herramientas de acceso rápido del menú contextual.
Alfredo Rico – RicoSoft - Curso de Outlook 2010 Página 6
Quitar un comando de la barra de herramientas de acceso rápido
Haga clic con el botón secundario en el comando que desee quitar de la barra de herramientas de acceso rápido y, a
continuación, haga clic en Quitar de la barra de herramientas de acceso rápido en el menú contextual.
Cambiar el orden de los comandos en la barra de herramientas de acceso
rápido
1. Haga clic con el botón secundario en la barra de herramientas de acceso rápido y, a continuación, haga clic en
Personalizar la barra de herramientas de acceso rápido en el menú contextual.
2. En Personalizar la barra de herramientas de acceso rápido, haga clic en el comando que desee mover y, a
continuación, haga clic en la flecha Subir o Bajar.
Agrupar los comandos mediante la incorporación de un separador entre
los comandos
Los comandos se pueden agrupar mediante el uso de separadores para hacer que la barra de herramientas de acceso
rápido aparente tener secciones.
1. Haga clic con el botón secundario en la barra de herramientas de acceso rápido y, a continuación, haga clic en
Personalizar la barra de herramientas de acceso rápido en el menú contextual.
2. En la lista Comandos disponibles en, haga clic en Comandos más utilizados.
3. Haga clic en <Separador> y, a continuación, en Agregar.
4. Para colocar el separador donde desee, haga clic en la flecha Subir o Bajar.
Mover la barra de herramientas de acceso rápido
La barra de herramientas de acceso rápido puede colocarse en una de estas dos ubicaciones:
Alfredo Rico – RicoSoft - Curso de Outlook 2010 Página 7
En la esquina superior izquierda junto al icono de un programa de Microsoft Office, por ejemplo, junto al icono de
Word . (ubicación predeterminada)
Debajo de la cinta de opciones, que es parte de la Interfaz de usuario de Microsoft Office Fluent
Si no desea que la barra de herramientas de acceso rápido se muestre en su ubicación actual, puede moverla a la otra
ubicación. Si observa que la ubicación predeterminada situada junto al icono de un programa está demasiado lejos del área
de trabajo como para que su uso resulte cómodo, quizá desee acercarla al área de trabajo. La ubicación situada debajo de
la cinta de opciones invade el área de trabajo. Por lo tanto, si desea maximizar el área de trabajo, es posible que prefiera
mantener la barra de herramientas de acceso rápido en su ubicación predeterminada.
1. Haga clic en Personalizar barra de herramientas de acceso rápido .
2. En la lista, haga clic en Mostrar debajo de la cinta de opciones o Mostrar encima de la cinta de la cinta de
opciones.
Personalizar la barra de herramientas de acceso rápido mediante el
comando Opciones
Puede agregar, quitar y cambiar el orden de los comandos de la barra de herramientas de acceso rápido mediante el
comando Opciones.
1. Haga clic en la pestaña Archivo.
Alfredo Rico – RicoSoft - Curso de Outlook 2010 Página 8
2. En el menú Ayuda, haga clic en Opciones.
3. Haga clic en Barra de herramientas de acceso rápido.
4. Realice los cambios que desee.
Restablecer la configuración predeterminada de la barra de herramientas
de acceso rápido
1. Haga clic con el botón secundario en la barra de herramientas de acceso rápido y a continuación haga clic en
Personalizar la barra de herramientas de acceso rápido en el menú contextual.
2. En la ventana Personalice la barra de herramientas de acceso rápido, haga clic en Restablecer valores
predeterminados y, a continuación, en Restablecer únicamente la barra de herramientas de acceso rápido.
Exportar una barra de herramientas de acceso rápido personalizada
Puede exportar las personalizaciones de la cinta de opciones y de la barra de herramientas de acceso rápido a un archivo
que puede ser importado y usado por un compañero de trabajo o en otro equipo.
1. Haga clic en la pestaña Archivo.
2. En Ayuda, haga clic en Opciones.
3. Haga clic en Barra de herramientas de acceso rápido.
4. Haga clic en Importar o exportar y, a continuación, en Exportar todas las personalizaciones.
Importar una barra de herramientas de acceso rápido personalizada
Puede importar archivos de personalización para reemplazar el diseño actual de la cinta de opciones y de la barra de
herramientas acceso rápido. Al poder importar la personalización, puede hacer que los programas de Microsoft Office
presenten la misma apariencia que usan sus compañeros de trabajo o de diferentes equipos.
IMPORTANTE Al importar un archivo de personalización de la cinta de opciones, perderá todas las personalizaciones de la
cinta de opciones y de la barra de herramientas de acceso rápido anteriores. Si cree que quizás desee volver a la
personalización que tiene actualmente, debe exportarla antes de importar las personalizaciones nuevas.
1. Haga clic en la pestaña Archivo.
2. En el menú Ayuda, haga clic en Opciones.
3. Haga clic en Barra de herramientas de acceso rápido.
Alfredo Rico – RicoSoft - Curso de Outlook 2010 Página 9
4. Haga clic en Importar o exportar y, a continuación, en Importar archivo de personalización.
¿Por qué veo una bola verde?
Puede ver una bola verde si agregó un grupo personalizado o un comando a la barra de herramientas de acceso rápido
después de personalizar la cinta de opciones, pero no asignó un icono para representar a ese grupo personalizado o
comando.
El icono se usa si hace lo siguiente:
Agregar el grupo personalizado a la barra de herramientas de acceso rápido.
Para ayudar a diferenciar entre su propia cinta de opciones personalizada y la cinta de opciones predeterminada.
AGREGAR UN ICONO PARA REPRESENTAR EL GRUPO PERSONALIZADO O COMANDO
1. Haga clic en la pestaña Archivo.
2. En el menú Ayuda, haga clic en Opciones.
3. Haga clic en Personalizar la cinta de opciones.
4. En la ventana Personalizar la cinta de opciones de la lista Personalizar la cinta de opciones, haga clic en el grupo
personalizado o en el comando que agregó.
5. Haga clic en Cambiar nombre y, a continuación, en la lista Símbolo, haga clic en un icono.
6. En el cuadro de diálogo Cambiar nombre, haga clic en Aceptar.
7. Para ver y guardar sus personalizaciones, haga clic en Aceptar.
Para obtener más información sobre cómo personalizar la cinta de opciones, vea el tema sobre cómo personalizar la cinta
de opciones.
La barra de menús, conocida como CINTA.
La interfaz de cinta de opciones aparece en Outlook 2010 y reemplaza varios menús. Los comandos aparecen en grupos
dentro de la cinta de opciones para que les sea más fácil encontrarlos y utilizarlos. En Office Outlook 2007, la cinta de
opciones estaba disponible sólo en los elementos de Outlook abiertos, como mensajes de correo electrónico o los
elementos de calendario. La cinta de opciones ahora se encuentra en todas partes en Outlook, incluida la ventana principal.
Alfredo Rico – RicoSoft - Curso de Outlook 2010 Página 10
Use las pestañas de la parte superior de la vista para seleccionar grupos de comandos. En la ficha Inicio se encuentran los
comandos para crear y trabajar con elementos de Outlook como mensajes, elementos de calendario o contactos. Haga clic
en la pestaña Enviar y recibir para los comandos relacionados con la comprobación de nuevos elementos de Outlook en el
servidor o con el envío de elementos. En la ficha Carpeta hay comandos para crear, mover o compartir carpetas. En la
ficha Ver, puede cambiar y personalizar cómo ver las carpetas.
1.4 El panel de exploración
A la izquierda de la pantalla de Outlook encontramos el Panel de Exploración. Este panel nos permite acceder
a las distintas opciones de Outlook. En él, encontramos dos partes bastante definidas:
La zona de accesos directos como su propio nombre indica, recoge a modo
de botones, un menú con los accesos a las utilidades de Outlook, haciendo clic
sobre cada uno de ellos.
Podemos personalizar que botones se muestran y cuales no, desde las
opciones de este menú, pulsando en la parte inferior izquierda.
Dependiendo de la opción seleccionada en este panel, la parte superior del mismo cambiará. Los elementos
más usuales que se mostrarán será el panel Vista actual, Carpetas o un calendario.
Alfredo Rico – RicoSoft - Curso de Outlook 2010 Página 11
1.5 El cuerpo principal
El cuerpo principal es la parte donde se trabaja con los mensajes, el calendario, las notas, las tareas, etc.
Cada una de estas opciones se irán explicando a lo largo del curso más detalladamente.
El cuerpo principal tendrá diferente aspecto según en qué lugar nos encontremos, mostrando la bandeja de
entrada, un calendario, la lista de contactos, etc...
Alfredo Rico – RicoSoft - Curso de Outlook 2010 Página 12
1.6 La barra de tareas pendientes
En la parte derecha podemos encontrar la Barra de Tareas
pendientes. Aquí se muestra un resumen de las citas y tareas que
tenemos apuntadas en Outlook, mostrando las próximas o aquellas
vigentes en este momento.
A lo largo del curso, veremos como anotamos estas citas y
tareas.
Este panel hace la función que hacía Outlook para hoy en
versiones anteriores. De todas formas, Outlook para hoy no ha
desaparecido, y lo puedes encontrar seleccionando Carpetas
personales en la lista de carpetas.
Unidad 2. Las cuentas de correo
2.1 Definir una cuenta de correo
Para poder manejar nuestros correos electrónicos, lo primero que debemos hacer es conseguir una cuenta de
correo de algún servidor de Internet, la cuenta nos la puede facilitar nuestra empresa, la empresa por la que nos
conectamos a Internet, puede ser una cuenta GMail, Yahoo!, etc...
Para poder utilizar esta cuenta en Outlook, debemos configurarla en Outlook.
Para crear una nueva cuenta de correo debemos seguir los siguientes pasos:
Lo primero que deberemos hacer si no lo hemos hecho ya es conectarnos a Internet, pues al ir completando
la configuración de la cuenta, Outlook comprueba que los datos insertados son correctos y que la cuenta existe
Alfredo Rico – RicoSoft - Curso de Outlook 2010 Página 13
realmente.
Hacer clic sobre la opción Archivo de la barra de menú y escoger la opción marcada como Información-
Información de cuentas -. Agregar cuenta....
A continuación nos aparece una pantalla como la que vemos en la imagen.
En ella nos ofrece diversas opciones para manipular nuestras cuentas y los directorios que utiliza Outlook.
Alfredo Rico – RicoSoft - Curso de Outlook 2010 Página 14
Pero ahora nos interesa crear una nueva cuenta de correo, por tanto desde la pestaña Correo electrónico,
pulsamos en Nuevo...
A continuación aparecerá el siguiente cuadro de diálogo donde indicaremos el tipo de servidor utilizado. Las
cuentas que podemos obtener en internet nos permiten un acceso POP3, IMAP o HTTP, que es la primera
opción que encontramos. Aunque para otro tipo de servidores, podemos especificarlo marcando Otros.
En esta ocasión vamos a crearnos una cuenta que ya tenemos en GMail pero que la queremos utilizar con
Outlook para poder descargarnos los correos y poder consultarlos después aún estando desconectados de la
red. Por tanto elegimos la primera opción y después pulsamos en Siguiente>.
Seguidamente nos aparece la pantalla que podemos ver en la imagen, para que completemos los datos de
la cuenta de correo con nuestro nombre, la dirección de correo, y la contraseña.
Alfredo Rico – RicoSoft - Curso de Outlook 2010 Página 15
Al pulsar Siguiente, Outlook configurará automáticamente el resto de parámetros de la cuenta.
Si lo prefieres o si tu cuenta de usuario requiere de un nombre de usuario distinto al de la dirección, puedes
introducir los datos e forma manual, marcando la opción Configurar manualmente las opciones del
servidor o tipos de servidores adicionales. En este caso, si no conoces todos los datos, los encontrarás en
la página de ayuda de la cuenta.
Bien pues una vez completado todo y si no nos hemos equivocado en nada nos debe aparecer una ventana
como la que vemos en la imagen, indicándonos que la cuenta se ha creado satisfactoriamente, por tanto solo
nos queda hacer clic sobre el botón Finalizar. Y si se desea, consultar el correo, aunque eso lo veremos más
adelante...
2.2 Eliminar una cuenta de correo
Para borrar una cuenta de correo debemos seguir los siguientes pasos:
Hacer clic sobre la opción Archivo-Información de la barra de menú y escoger la opción marcada como
Configuración de la cuenta....
Alfredo Rico – RicoSoft - Curso de Outlook 2010 Página 16
A continuación nos aparece una pantalla como la que vemos en la imagen, que ya conocemos.
En ella nos ofrece diversas opciones para manipular nuestras cuentas y los directorios que utiliza
Outlook.
Pero ahora pretendemos borrar una cuenta de correo existente, por tanto la seleccionaremos y
pulsaremos en Quitar.
Una vez seleccionada la cuenta y pulsado el botón Quitar nos aparece un cuadro de diálogo como vemos
en la imagen solicitando confirmación de si queremos realmente eliminar la cuenta
Al confirmar que Sí queremos borrar la cuenta seleccionada nos devolverá a la pantalla anterior.
Alfredo Rico – RicoSoft - Curso de Outlook 2010 Página 17
Podemos observar como ahora ya no se muestra la cuenta Personal.
Ahora, basta con cerrar esta ventana.
2.3. Utilizar más de una cuenta de correo.
Ya hemos visto cómo definir una cuenta y cómo podemos eliminarla. Sólo nos cabe decir que podemos
tener y gestionar todas las cuentas que queramos.
Eso sí, unicamente podremos tener una cuenta como predeterminada, y esta será la que se utilice por
defecto para enviar los mensajes, aunque pododemos cambiarla en cada envío. Si quieres saber cómo
definir la cuenta como predetermida, consulta el siguiente punto del tema.
2.4. Cambiar los parámetros de la cuenta de
correo
Para modificar los parámetros de nuestras cuentas debemos acceder al cuadro de diálogo Configuración
de la cuenta que ya hemos visto en páginas anteriores (desde la barra de menús, seleccionar la opción
Herramientas, Configuración de la cuenta).
Alfredo Rico – RicoSoft - Curso de Outlook 2010 Página 18
Nos aparece una ventana con todas las cuentas de correo creadas, y una serie de botones como:
Nuevo... → Que nos permite agregar nuevas cuentas.
Cambiar... → Que nos permite modificar los parámetros de la cuenta seleccionada, como por ejemplo la
contraseña de acceso o el nombre que muestra.
Reparar...→ Nos sirve para que se vuelva a configurar la información de la cuenta.
Establecer como predeterminado → Que pone la cuenta seleccionada como predeterminada. Si
disponemos de varias cuentas, la cuenta predeterminada será la primera opción cuando queramos mandar
un correo nuevo, leer correos de las cuentas, etc.
Subir → Sube un renglón la cuenta seleccionada, sirve para ordenar el acceso de Outlook a las cuentas
disponibles.
Bajar → Baja un renglón la cuenta seleccionada, sirve para ordenar el acceso de Outlook a las cuentas
disponibles.
Quitar → Que ya hemos visto, irve para eliminar la cuenta.
Configurar nuestra cuenta de Hotmail (Live ID) y Gmail en Outlook 2010
Bueno, para nuestra cuenta de Gmail, el proceso es un poco más “Complejo” por decirlo de alguna forma, pero
se vuelve igual de útil si deseamos gestionar nuestras cuentas y correos desde nuestro escritorio y con este
Alfredo Rico – RicoSoft - Curso de Outlook 2010 Página 19
gran Outlook :-)
Lo primero que debemos hacer es configurar el acceso POP dentro de nuestra configuración de Gmail,
para esto:
Ingresa a tu cuenta de Gmail.
Dirígete a configuración, parte superior de la página.
Clic en reenvío y correo POP.
Seleccionas Habilitar POP para todos los mensajes o Habilitar POP para los mensajes que se reciban
a partir de ahora.
Escoges qué es lo que quieres que hagan tus mensajes cuando accedes a través de POP
Guardas todos los cambios
Ahora lo siguiente es ya dentro de Outlook 2010 dirigirnos al botón de “Archivo” y seleccionar en la
parte derecha donde dice Configuraciones de cuenta:
Una vez estemos en nuestra configuración de cuentas, veremos la ventana donde administramos todos
nuestros paquetes de datos y las configuraciones generales de las cuentas, debemos darle en “Nuevo”
o “New” según el idioma para agregar nuestra nueva cuenta:
Alfredo Rico – RicoSoft - Curso de Outlook 2010 Página 20
Como verá hemos vuelto a la primera ventana para configurar nuestra cuenta, pero ahora no
seleccionaremos “Otros” como se hizo configurando la cuenta de Hotmail sino que ahora
seleccionaremos Microsoft Exchange, POP3 o IMAP y siguiente:
Aquí en cuenta de correo, rellenamos todos nuestros datos (nombre, email, contraseña) y
seleccionamos abajo de nuevo Configurar manualmente las opciones del servidor y damos siguiente:
Alfredo Rico – RicoSoft - Curso de Outlook 2010 Página 21
Seleccionamos correo electrónico de internet y siguiente:
Desde aquí debemos realizar varias cosas, lo primero será rellenar toda la información (Nombre de
usuario y correo electrónico) después en Información del servidor debemos indicar el servidor de correo
entrante y servidor de correo saliente:
En servidor de correo entrante le indicamos: pop.gmail.com
En servidor de correo saliente (SMTP) le indicamos: smtp.gmail.com
Ahora en información de inicio de sesión, le indicamos el usuario y contraseña de nuestra cuenta de
Gmail.
Por último le damos al botón de la derecha “Más configuraciones”.
Todo deberá verse más o menos así:
Alfredo Rico – RicoSoft - Curso de Outlook 2010 Página 22
Cuando pasemos a la ventana de Más configuraciones veremos que tiene varias pestañas, en la primera
General, podemos darle un nombre a nuestra cuenta como lo hicimos en Hotmail, pero la importante va
en la pestaña Servidor de correo saliente, debemos situarnos en esta pestaña y luego seleccionar Mi
servidor de salida (SMTP) requiere autenticación y Usar la misma configuración de mi servidor de
correo entrante:
Después de esto, debemos pasarnos a la pestaña de “Avanzado”.
Aquí debemos indicar lo siguiente:
Servidor de correo entrante (POP3) : 995
Marcamos la opción, Este servidor requiere una conexión cifrada (SSL).
En Servidor de correo saliente (SMTP): 587
En Usar la siguiente conexión cifrada: TLS
Alfredo Rico – RicoSoft - Curso de Outlook 2010 Página 23
Aceptamos, y estaremos nuevamente en la ventana de Agregar nueva cuenta, sólamente debemos darle
al botón “Probar configuración de cuenta” para estár seguros de que quedó bien configurada:
Después de haga todo el análisis, si todo ha quedado bien nos indicará que el Estatus estará
completado y podremos darle a Cerrar:
Alfredo Rico – RicoSoft - Curso de Outlook 2010 Página 24
Por último le damos Siguiente en la ventana de agregar nueva cuenta, y habremos terminado de
configurar nuestra cuenta!
Podremos darle a Finalizar para ir a la bandeja de entrada de nuestro correo electrónico:
Como ven ahora puedo visualizar mis dos cuentas configuradas (Hotmail y Gmail) en el panel de
Outlook lo siguiente será personalizar nuestras respectivas cuentas, y el panel y disfrutar!
Alfredo Rico – RicoSoft - Curso de Outlook 2010 Página 25
Unidad 3. La lista de contactos
3.1 Introducción
En esta unidad vamos a ver lo que es la lista de contactos, la utilidad que tiene y cómo gestionarla.
Hoy en día tenemos bastantes complicaciones y asuntos en los que pensar y almacenar en nuestra limitada
memoria como para almacenar y recordar todos los datos (teléfono fijo, teléfono móvil, dirección particular,
dirección de correo, etc) de nuestros contactos, compañeros de trabajo y demás afines.
Por esto Outlook nos ofrece una cómoda y sencilla manera de tener organizada una "Agenda" de contactos
donde podemos guardar, modificar y eliminar a todos nuestros contactos.
Al pulsar sobre el acceso directo de Contactos
, en el panel de exploración, aparece el panel de
Contactos, y en la zona derecha de la pantalla aparece la
lista de nuestros contactos.
Si la lista es muy larga podemos utilizar los botones de la
derecha a modo de índice. Por ejemplo se pulsamos en el
botón p-q, Outlook se posicionará en la lista, en el primer
contacto cuyo apellido empiece por P.
Puede que la lista de tus contactos no la visualices de esta forma, existen distintas vistas disponibles que
se pueden seleccionar desde Vista actual, en el Panel de exploración.
La barra de contactos
Alfredo Rico – RicoSoft - Curso de Outlook 2010 Página 26
La barra de contactos contiene las acciones más comunes que se utilizan para gestionar la lista de
contactos. Por ejemplo el botón sirve para crear un nuevo contacto y añadirlo a la lista.
El menú emergente de contactos
Si nos situamos sobre una zona de la superficie de la lista de contactos que
esté vacía y hacemos clic con el botón derecho del ratón, aparece el menú
emergente de la lista de contactos, donde podemos encontrar las operaciones
más utilizadas a la hora de gestionar nuestra lista de contactos.
3.2 Crear un contacto.
Para crear un nuevo contacto debemos hacer clic sobre el botón de la barra de contactos o haciendo
clic con el botón derecho del ratón sobre el área en blanco de la lista de contactos y seleccionado la opción
Nuevo contacto.
Al hacer esto nos saldrá una pantalla similar a la que vemos en la imagen inferior, donde podemos rellenar
los datos relacionados de nuestro contacto.
Los distintos datos que podemos guardar de un contacto, aparecen agrupados en la banda de opciones, en
la sección Mostrar
. Vamos a ver estas secciones:
En General encontramos los datos más comunes.
Alfredo Rico – RicoSoft - Curso de Outlook 2010 Página 27
En el primer campo podemos escribir directamente el
nombre completo de nuestro contacto (en este caso
Outlook considera la primera palabra como el nombre y
las demás como los apellidos).
Si nuestro contacto tiene un nombre compuesto o si
queremos definir mejor el nombre completo, podemos
hacer clic en el botón
En este caso se abrirá el cuadro de diálogo de la
derecha donde podremos rellenar los campos uno a uno
e incluir algún campo más como por ejemplo el
tratamiento: que queramos asignar al contacto en
nuestra correspondencia (D., Sr., Sra., Prof., etc).
Una vez rellenados los campos hacemos clic en
Aceptar para volver.
Alfredo Rico – RicoSoft - Curso de Outlook 2010 Página 28
Junto al nombre, podremos introducir datos sobre como la organización o el cargo que ocupa en contacto
en ella. Podremos incluso asociar una imagen al contacto.
Debajo de estos datos, en la sección Internet podremos agregar la información relativa a esta área, como las
direcciones de correo electrónico, página web del contacto o su dirección Instant Messenger.
Debajo de estos datos tenemos para introducir cuatro teléfonos, con las flechas negras podemos variar el
tipo de teléfono que escribiremos en el cuadro de texto.
También disponemos del botón que nos permite introducir datos más detallados sobre
las distintas direcciones de nuestro contacto como por ejemplo el hogar familiar, el lugar de trabajo u otra dirección
de segunda vivienda, etc.
Finalmente, en la parte derecha encontramos un área de Notas, en la que escribir comentarios personales
acerca de ese contacto.
En la opción Detalles podemos añadir datos algo más personales como por ejemplo su categoría
profesional, su cumpleaños, el nombre de su cónyuge y el cumpleaños del mismo, y algunos datos más.
Alfredo Rico – RicoSoft - Curso de Outlook 2010 Página 29
En la sección de Actividades lo que podemos ver son todas las actividades relacionadas con el contacto
en cuestión.
En la sección Certificados podemos indicar que para ese contacto en concreto vamos a utilizar un
certificado que nos asegura mandar correo cifrado.
Una vez completada toda la ficha de nuestro contacto nos queda guardarlo, disponemos de dos posibles
opciones de guardar la ficha, la primera es que guardar la ficha y nos cierra la ventana. Y la otra
posibilidad es que guarda la ficha y nos permite rellenar otra ficha nueva.
Alfredo Rico – RicoSoft - Curso de Outlook 2010 Página 30
CURIOSIDADES:Outlook 2010 esconde la silueta de Bill Gates arrestado
A pesar de que son los de Google son los que tienen mayor fama de incluir los llamados “huevos de
pascua” en sus productos, a los de Microsoft a veces también se les escapa alguno, como la
pequeña broma que han agregado a Outlook 2010, y que se ha ganado nuestra imagen de la
semana.
Resulta que Outlook 2010 incluye una nueva característica, llamada Social Connector, que se
conecta con Facebook, Messenger y LinkedIn para obtener información de las personas con las
que intercambiamos correos. Dentro de esa información está la foto de perfil del contacto, y
cuando es imposible obtenerla, Social Connector muestra como imagen por defecto la silueta de
una persona.
Pero los de Ars Technica descubrieron que no se trata de la silueta de una persona cualquiera, sino
que es la silueta de Bill Gates en aquella foto donde sale arrestado por conducir a exceso de
velocidad.
Alfredo Rico – RicoSoft - Curso de Outlook 2010 Página 31
3.3 Modificar, añadir y eliminar un contacto
Editar y modificar un contacto
Para editar y modificar un contacto es muy sencillo. Si queremos
modificar los datos que nos aparecen en la vista previa del contacto,
simplemente tenemos que hacer clic sobre el campo en cuestión y se
pondrá en modo sobreescritura para que cambiemos los datos. Pero si
queremos modificar o añadir más datos del contacto tendremos que hacer
doble clic sobre la ficha del contacto o hacer clic con el botón derecho del ratón sobre la ficha y hacer clic en
Abrir.
Añadir un contacto
Tal vez tengamos en la Bandeja de entrada a personas que no tenemos en la lista de contactos y
deseamos añadirlas. Pues para hacerlo de una manera más fácil y cómoda debemos seleccionar uno de los
correos enviados por esta persona y arrastrarlo al botón de Contactos. Inmediatamente nos saldrá la
ventana de creación de contactos con los campos de nombre y dirección ya completados, únicamente
tendremos que terminar de rellenar los datos más significativos del contacto en cuestión y guardar la ficha.
Eliminar un contacto
Para eliminar un contacto de la carpeta de contactos debemos seleccionar la ficha del contacto y pulsar la
tecla Supr del teclado o bien hacer clic con el botón derecho del ratón y pulsar sobre Eliminar. ¡Ojo! en este
caso Outlook no pide confirmación de borrado de la ficha, si pulsas para eliminar la ficha, la elimina sin
consultarte si realmente la quieres borrar. En esta ocasión no vale hacer pruebas. Si no estás seguro/a de
querer borrar la ficha no lo hagas porque no hay marcha atrás, bueno realmente si existe la marcha atrás,
pulsando sobre Deshacer en el menú Edición.
Si queremos eliminar a más de un contacto podemos ir seleccionando los contactos manteniendo la tecla
Ctrl pulsada para así conseguir seleccionar tantos contactos como deseemos. Después hacemos la misma
operación que antes, es decir, pulsar la tecla Supr del teclado y se eliminarán los contactos seleccionados.
El mapa de contactos
Existe una opción muy curiosa en la página de nuestro contacto. Pulsando el botón , si hemos
asignado una dirección al contacto, el servicio Microsoft MapPoint nos mostrará un mapa de la ciudad del
contacto con su dirección marcada.
3.4 Usar acciones del menú
Disponemos de distintas operaciones o acciones que podemos realizar con nuestro contacto y tenemos
dos formas de acceder a ellas. Una forma de acceder a las acciones de nuestro contacto es accediendo por
la barra de menús en el menú Acciones y la otra forma es haciendo clic sobre la ficha del contacto con el
botón derecho del ratón. Nos aparece una lista de acciones como la que vemos en la imagen de la derecha.
Verdaderamente no necesitan de mucha explicación porque el propio nombre de la acción ya deja explícita
las operaciones que realizará. Por ejemplo Crear → Nuevo mensaje para el contacto, acción lo que hace
es precisamente eso, abrir la ventana de composición de mensaje con la dirección de correo del contacto ya
introducida en el campo Para. Y el resto de acciones realizan lo indicado en su nombre.
Alfredo Rico – RicoSoft - Curso de Outlook 2010 Página 32
3.5 Imprimir
Para imprimir la ficha de un contacto debemos hacer clic sobre la ficha del contacto con el botón derecho
del ratón y pulsar sobre la opción Imprimir, directamente mandará la ficha a la impresora que tengamos como
predeterminada.
Si queremos imprimir la lista completa de nuestros contactos, lo que debemos hacer es pulsar sobre de
la barra de herramientas para que aparezca el cuadro de diálogo Imprimir que vemos en la imagen inferior.
Si tenemos varias impresoras conectadas a nuestro ordenador, en Nombre: podemos elegir la impresora
donde queremos que escriba.
En el botón Propiedades podemos por ejemplo indicar si queremos que escriba en color o Banco y negro, o
Alfredo Rico – RicoSoft - Curso de Outlook 2010 Página 33
podemos elegir la calidad de la letra.
También podemos seleccionar el Estilo de impresión entre otras características de impresión.
En el botón Configurar página podemos definir con más detalle el estilo de impresión, podemos definir el tipo
de papel que se va a utilizar, definir márgenes y encabezados, etc...
Con la opción Intervalo de impresión podemos decidir si queremos imprimir toda la lista o únicamente los
contactos seleccionados.
Si no tenemos claro cómo nos va a salir la
impresión, es mejor, antes de imprimir, visualizar lo
que nos va a imprimir pulsando sobre el botón Vista
previa, nos aparecerá una pantalla con las fichas
que se imprimirán, por ejemplo como la que vemos
en la imagen de la derecha.
La imagen que vemos es una ampliación de la
página para ver con detalle las fichas de nuestros
contactos, por defecto en la ventana Vista previa se
ve la hoja de impresión completa y una barra de
herramientas con las opciones típicas de vista
previa como son Configurar página, Imprimir,
Cerrar, Zoom , etc.
Para salir de la vista previa y volver al cuadro de
diálogo Imprimir hacemos clic en el botón Cerrar.
Una vez completada la configuración de impresión, para que imprima debemos pulsar sobre Aceptar.
Alfredo Rico – RicoSoft - Curso de Outlook 2010 Página 34
Unidad 4. Componer y enviar un correo.
4.1 Las partes de un correo.
En esta unidad vamos a ver las componentes que forman parte de la pantalla de composición de un correo
electrónico, cómo se compone un correo y cómo se envía.
Lo primero que debemos hacer antes de componer y enviar un correo es saber identificar las partes de un
correo electrónico.
Para acceder a la pantalla de composición del correo debemos pulsar sobre
o bien acceder por medio del menú Archivo hacer clic sobre Nuevo y dentro de este submenú en Mensaje.
O también podemos acceder mediante la combinación de teclas Ctrl+U.
Ahora vamos a descomponer la pantalla principal Sin título - Mensaje y explicaremos todos los componentes
y funcionalidades de cada uno de ellos.
En la zona central tenemos el espacio reservado para el texto del mensaje, el área de escritura, donde
podemos escribir el cuerpo del mensaje, en los próximos puntos veremos cómo podemos formatearlo con
nuestro propio estilo, cambiando la forma y color del texto, añadiendo imagen de fondo, etc.
Además disponemos de las diferentes barras, algunas ya conocidas:
En la barra de título aparece el nombre del mensaje. En este caso estamos creando un mensaje nuevo por lo
que aparece Sin título - Mensaje (HTML).
Alfredo Rico – RicoSoft - Curso de Outlook 2010 Página 35
En la parte izquierda encontramos los controles típicos de las aplicaciones de Office 2007. La barra de acceso
rápido, contiene las funciones más utilizadas, como guardar o deshacer, aunque estas son personalizables.
El botón Office, a la izquierda, nos permite acceder a las opciones del menú Archivo de Outlook.
Ahora, las distintas opciones y acciones que podemos realizar con nuestro mensaje, se encuentran en las
pestañas de la Banda de opciones:
Desde la pestaña Mensaje, podemos realizar las acciones más frecuentes a la hora de crear un mensaje:
Elegir la fuente, tamaño y color del texto; acceder a nuestra libreta de direcciones, adjuntar archivos o revisar la
ortografía.
La pestaña Insertar recoge todos los elementos que podemos insertar en el mensaje, como archivos adjuntos,
tarjetas de presentación, tablas, imágenes, gráficos, diagramas, enlaces, títulos WordArt... etc.
Muchos de estos elementos requerirán que nuestro mensaje se envíe como HTML. También hemos de tener
en cuenta cómo se va a leer el mensaje, ya que si el receptor lo hace a través de Outlook2007, verá todos los
elementos sin problema, pero si lo hace desde un servicio web, puede que algunos no se muestren.
En la pestaña de Opciones podemos cambiar características del mensaje, como si se muestran los campos
de copia oculta para rellenar en el mensaje, el formato, si se envía como HTML o texto sin formato o qué hacer
con el correo tras su envío.
La pestaña Formato de texto contiene todas las opciones para formatear el texto del mensaje, como si lo
hiciésemos desde el propio Word..
Alfredo Rico – RicoSoft - Curso de Outlook 2010 Página 36
En el campo debemos indicar a quien va dirigido el mensaje, puede ser una única dirección o pueden
ser varias separadas por el signo punto y coma (;), incluso puede ser una lista de distribución. Cabe indicar que
este campo es obligatorio, como mínimo el mensaje debe tener una dirección destino.
El campo sirve para enviar una copia del mismo mensaje a más de una persona a parte del receptor
indicado en el campo Para. Este campo no es obligatorio rellenarlo.
En cada caso, pulsando sobre el botón, podremos elegir la dirección de nuestra libreta de direcciones.
El campo sirve para indicar el motivo del correo, es decir, podemos indicar un breve descripción del
tema del mensaje. Por ejemplo si es un mensaje amistoso podemos escribir un saludo, etc. Este campo tampoco
es obligatorio rellenarlo.
Si hemos configurado más de una cuenta, con el botón podremos elegir desde cuál enviarlo.
4.2 Enviar un correo electrónico
Vamos a ver el procedimiento a seguir para enviar un correo electrónico.
Lo primero tenemos que acceder a la pantalla de composición del correo como hemos visto en el punto
anterior
(por ejemplo pulsando sobre ).
A continuación redactamos el mensaje en el área de escritura, también le podemos dar formato y añadir
otros elementos como veremos más adelante.
Rellenamos el campo con el texto explicativo del mensaje.
Rellenamos el campo con la dirección del destinatario de nuestro mensaje, y si lo deseamos el
campo para enviar el mensaje a más personas. Estos campos se pueden rellenar tecleando la dirección
de los destinatarios o bien eligiendo la dirección de nuestra lista de direcciones.
Al hacer clic sobre cualquiera de ellos, se nos muestra la ventana Seleccionar nombres que vemos a
continuación:
Alfredo Rico – RicoSoft - Curso de Outlook 2010 Página 37
Nos aparece en la parte superior de la ventana una lista con las direcciones de nuestra libreta de direcciones,
y en la parte inferior de la ventana tenemos tres rectángulos con los botones Para->, CC-> y CCO-> para añadir
las direcciones seleccionadas a las cajas de texto respectivas, sólo tenemos que hacer clic sobre la dirección de
la lista de direcciones (para seleccionarla) y a continuación pulsar sobre el botón Para->, CC-> o CCO-> para
añadir la dirección a la lista correspondiente.
Si seleccionamos una lista de distribución (por ejemplo Amigos de la imagen anterior), el mensaje se enviará
a todos los contactos de la lista de distribución.
CC y CCO sirven para enviar el mismo mensaje a más de una dirección de correo, pero existe una diferencia
entre ambas, mientras que con CC (copia de carbón) al enviar el mensaje a varios receptores, el receptor ve las
direcciones de los demás aparte de la suya propia, con CCO (copia de carbón oculta) no pasa esto, las
direcciones que no son la propia del receptor permanecen Ocultas.
Es recomendable siempre que se quiera enviar un mensaje a más de un receptor utilizar el sistema de una
única dirección en el campo Para y el resto en el campo CCO, esta es una de las formas de luchar contra el
almacenamiento masivo de direcciones de correo que luego utilizan para SPAM.
Muy bien, pues una vez redactado el mensaje y rellenado los campos oportunos solo nos queda enviar el
mensaje. Para hacer esto debemos hacer Clic sobre el botón , de este modo se enviará el mensaje
al servidor de correo de los destinatarios.
Si salimos de la ventana de composición del mensaje sin haberlo enviado, Outlook nos preguntará si los
queremos guardar. Si respondemos Sí, Outlook colocará el mensaje redactado en la carpeta Borrador para
que posteriormente podamos completarlo y enviarlo.
Alfredo Rico – RicoSoft - Curso de Outlook 2010 Página 38
4.3 Añadir archivos adjuntos al correo
En este punto vamos a ver cómo se puede anexar (adjuntar) un archivo a un correo electrónico.
Existen ocasiones en las que además del mensaje escrito tenemos la necesidad de enviar a nuestro
destinatario un archivo (archivos comprimidos en un zip, un documento en Word, una presentación en
PowerPoint, etc) bien, pues en Outlook también es posible hacerlo.
Simplemente tenemos que hacer clic sobre el botón para añadir el archivo que deseemos.
Si pulsamos directamente sobre el clip nos aparece un cuadro de diálogo para que busquemos en nuestro
disco duro el archivo a insertar y pulsemos en Insertar.
Cabe decir que podemos anexar más de un archivo, uno detrás de otro realizando la misma operación que
ya se ha comentado por cada uno de los archivos a anexar.
Al lado del clip tenemos la opción Adjuntar Elemento, nos permite adjuntar desde otro correo que teníamos
almacenado, hasta una lista de distribución.
Veamos cómo podemos darle un toque personalizado a nuestros mensajes firmando nuestro correo.
¿Cómo firmar un correo electrónico?
Al igual que podemos firmar una carta estándar, con el correo electrónico también podemos dejar nuestro
"sello". Aunque evidentemente no estamos hablando de firma digital tal y como se conoce hoy en día,
estamos hablando de dejar una tarjeta de identificación, una firma simple.
Normalmente, si acostumbras a enviar correo electrónico con frecuencia sueles dedicar una frase de
despedida típica en la mayoría de correos electrónicos. Bien pues lo que nos propone Outlook es hacerlo él
automáticamente, dejándola como firma al final del correo.
Crear una Firma
Veamos los pasos a seguir para crear una firma.
Alfredo Rico – RicoSoft - Curso de Outlook 2010 Página 39
1. Abra un nuevo mensaje. En el grupo Incluir de la ficha Mensaje, haga clic
en Firma y, a continuación, en Firmas.
2. En la ficha Firma de correo electrónico, haga clic en Nueva.
3. Escriba un nombre para la firma y haga clic en Aceptar.
4. En el cuadro Editar firma, escriba el texto que desea incluir en la firma.
5. Para dar formato al texto, seleccione el texto y utilice los botones de estilo y formato para seleccionar las
opciones que desee.
6. Para agregar elementos además de texto, haga clic en la ubicación en la que desee que aparezca el
elemento y realice una de las siguientes opciones:
Opciones ¿Cómo?
Para agregar una tarjeta de presentación Haga clic en Tarjeta de presentación y elija un
electrónica contacto en la lista Archivado como. Después haga clic
en Aceptar.
Para agregar un hipervínculo Haga clic en Insertar hipervínculo, escriba la
información o busque un hipervínculo, haga clic para
seleccionarlo y, a continuación, haga clic en Aceptar.
Para agregar una imagen Haga clic en Imagen, busque una imagen, haga clic
para seleccionarla y, a continuación, haga clic en
Aceptar.
Los formatos más comunes de archivos de imagen son:
.bmp, .gif, .jpg y .png.
Alfredo Rico – RicoSoft - Curso de Outlook 2010 Página 40
7. Para terminar de crear la firma, haga clic en Aceptar.
NOTA La firma que acaba de crear o modificar no aparecerá en el mensaje abierto actualmente; se debe
insertar en el mensaje.
Agregar una firma a los mensajes
Las firmas pueden agregarse automáticamente a los mensajes salientes o puede insertarlas manualmente cuando
lo desee.
NOTA Outlook permite únicamente una firma por mensaje de correo electrónico.
INSERTAR AUTOMÁTICAMENTE UNA FIRMA
1. En la ficha Mensaje, en el grupo Incluir, haga clic en Firma y, a
continuación, en Firmas.
2. En Elegir firma predeterminada, en la lista Cuenta de correo
electrónico, haga clic en una cuenta de correo electrónico a la que desee
asociar la firma.
3. En la lista Mensajes nuevos, seleccione la firma que desee incluir.
4. Si desea que se incluya una firma en los mensajes de respuesta y reenvío, seleccione la firma de la lista
Respuestas o reenvíos. En caso contrario, haga clic en (ninguna).
Alfredo Rico – RicoSoft - Curso de Outlook 2010 Página 41
INSERTAR MANUALMENTE UNA FIRMA
En un mensaje nuevo, en la ficha Mensaje, en el grupo Incluir, haga clic en Firma y, a continuación, en la
firma que desee.
SUGERENCIA Si desea quitar una firma de un mensaje abierto, seleccione la firma en el cuerpo del
mensaje y presione la tecla SUPRIMIR.
4.4 Formatear el texto
Inicialmente, los mensajes de correo electrónico eran de texto plano, es decir únicamente contenían texto
dentro del juego de caracteres ASCII.
Además no tenían la interfaz gráfica de la que se dispone hoy en día, se intercambiaban mensajes de texto
plano en pantallas en modo consola (texto en blanco o verde con la pantalla de fondo negro).
Afortunadamente hoy en día podemos mandar y recibir mensajes de correo electrónico de diversos
formatos, con multitud de coloridos, imágenes y un largo etcétera.
Para dar formato al texto de un mensaje de correo debemos fijarnos principalmente en la pestaña Formato
del texto de la banda de opciones, aunque también encontramos estos controles en la pestaña Mensaje.
Para aplicar algún formato al texto, se selecciona el texto a formatear, y luego se utiliza el botón que se
quiera.
Alfredo Rico – RicoSoft - Curso de Outlook 2010 Página 42
Este botón nos sirve para aplicar un estilo predefinido o bien lo podemos crear nosotros.
Este botón nos permite escoger la fuente del texto (el tipo de letra).
Este botón nos permite cambiar el tamaño de la fuente del texto.
En esta serie de botones podemos poner en Negrita el texto, en Cursiva,
Superíndice
Subrayado, Tachado, Subíndice, ...
Estos botones nos sirven para justificar el texto, a la izquierda, centrado, a la derecha o
justificado.
Este botón nos sirve para decidir el interlineado del texto. Presionando sobre la flechita nos muestra la
multitud de opciones disponibles.
Esta lista de botones sirven para definir listas numeradas o con viñetas, reducir o
ampliar sangría.
Este botón sirve para enmarcar elementos.
Con este botón podemos resaltar alguna parte del texto que consideremos más importante, pulsando
sobre la flechita que está mirando hacia abajo podemos elegir entre varios colores.
Este botón sirve para elegir el color del texto. Pulsando sobre la flechita que está mirando hacia abajo
podemos elegir entre varios colores.
4.5 Insertar elementos
Vamos a ver ahora otra opción interesante, la que nos da la posibilidad de añadir elementos gráficos al
correo a nuestro gusto, desde la pestaña Insertar.
Vamos a comentar algunos de los elementos principales:
Podemos insertar tablas par organizar datos en el mensaje.
Desde Ilustraciones podemos insertar gráficos de varios tipos:
Alfredo Rico – RicoSoft - Curso de Outlook 2010 Página 43
- Insertar una imagen del equipo
- Usar una imagen ya creada de una de la galería de Office.
- Desde el menú formas, podemos crear dibujos partiendo de líneas, formas geométricas, y de otros
tipos, ya creadas, que podemos deformar o colorear.
- También podemos crear organigrámas y gráficos.
Podemos también, desde las opciones de texto podemos insertar cuadros de texto, la fecha del sistema o
crear un título WordArt.
Con este botón podemos dibujar una flecha
Aquí podéis ver un sencillo ejemplo de las posibilidades que se puede conseguir a la hora de personalizar
un correo electrónico.
Alfredo Rico – RicoSoft - Curso de Outlook 2010 Página 44
Unidad 5. Recibir y gestionar correo
5.1 Introducción
En esta unidad vamos a ver la manera que tiene Outlook de gestionar los correos entrantes, cómo recibirlos,
cómo ordenarlos, cómo responder un mensaje al remitente, cómo ver o descargar un archivo adjunto y cómo
podemos eliminar correos.
5.2 La Bandeja de entrada
Lo primero que debemos hacer antes de gestionar nuestro correo es saber identificar las partes de la pantalla
de la Bandeja de entrada.
Al crear una cuenta de correo se crean unas carpetas asociadas a esa cuenta que son Bandeja de entrada,
Bandeja de salida, Correo electrónico no deseado, Elementos eliminados y Elementos enviados.
Los mensajes recibidos se almacenan normalmente en la Bandeja de entrada, así pues para acceder a los
mensajes recibidos debemos hacer clic sobre esta carpeta en la lista de carpetas, o en la lista de accesos
directos.
Una vez estamos en la Bandeja de entrada vamos a estudiar la pantalla, para familiarizarnos con su entorno.
Como curiosidad, decir que si pulsamos la tecla ALT aparecerá la pantalla como sigue:
Alfredo Rico – RicoSoft - Curso de Outlook 2010 Página 45
Nos muestra los atajos de teclado para acceder a cada una de las opciones más comunes
La barra de bandeja de entrada
La barra de bandeja de entrada contiene las acciones más comunes que se utilizan con los mensajes
recibidos. Por ejemplo el botón sirve para contestar un correo al remitente, este botón nos abre la
ventana de composición de mensaje con el destinatario ya insertado, el asunto y el mensaje que nos había
enviado el remitente.
Alfredo Rico – RicoSoft - Curso de Outlook 2010 Página 46
La cabecera de los mensajes
La cabecera de los mensajes nos muestra de forma
ordenada (ya veremos según qué criterios de ordenación) la
cabecera de los mensajes recibidos. Junto al icono del
sobre, abierto o cerrado, dependiendo de si hemos leído ya
el mensaje o no, se muestra el nombre del remitente. Bajo
él, en color gris, el asunto. A la derecha, la hora de envío,
para los mensajes de hoy, y la fecha para mensajes de
otros días.
La barra de ordenación
Cuando el panel central sea muy grande, se mostrará una barra que nos permite ordenar los mensajes por
importancia, recibido, asunto, adjuntos...
El cuerpo del mensaje
Para ver el mensaje en sí, basta con seleccionar una cabecera. El
mensaje se mostrará en el Panel de lectura. Si no se te muestra, puedes
activarlo desde el menú Ver → Panel de lectura, eligiendo su posición.
También podemos ver el mensaje a pantalla completa haciendo doble
clic sobre él.
5.3 Recibir nuevos correos
Una vez estamos en la Bandeja de entrada, lo que más nos interesa es poder recibir los nuevos mensajes de
correo.
Al ejecutar Outlook, si estamos conectados a Internet, automáticamente hace un escaneo por las cuentas para ver
si existen mensajes nuevos. Si existen se almacenan en la bandeja de entrada de la cuenta de correo
correspondiente.
Pero si no tenemos activada la opción o no estamos seguros de si ha leido correctamente todas las cuentas
debemos hacer clic sobre el botón de la barra de Bandeja de entrada. Al pulsar sobre este botón
nos aparece un cuadro de diálogo como el que vemos en la imagen donde nos informa sobre las operaciones
realizadas, si ha tenido éxito la descarga del servidor de correo o no.
Alfredo Rico – RicoSoft - Curso de Outlook 2010 Página 47
Outlook incluye una utilidad de filtrado automático para que determinados mensajes pasen
directamente a la carpeta de Correo electrónico no deseado y no se almacenen en la bandeja de
entrada. Si esperas un correo de una determinada persona y no lo recibes en la bandeja de entrada,
comprueba que Outlook no te lo haya colocado en esta carpeta.
5.4 Leer el correo
Normalmente Outlook viene con la opción de Panel de lectura activada que permite ver en el panel central el
cuerpo de os mensajes.
Esta opción puede ser desactivada o activada a gusto del usuario accediendo por el menú Vista en la opción
Panel de lectura. Para ocultarlo, seleccionamos Desactivado, y para mostrarlo podemos elegir entre dos posiciones,
a la Derecha o en la parte Inferior.
En el mismo menú Vista, también encontramos la Vista precia automática, que si está activada, muestra una
parte del cuerpo del mensaje bajo la cabecera.
Por seguridad, se recomienda tener la opción de vista previa desactivada ya que algunos virus se activan con sólo
leer el mensaje.
Alfredo Rico – RicoSoft - Curso de Outlook 2010 Página 48
Si la opción estuviera desactivada y se desea leer el mensaje debemos hacer doble clic sobre la cabecera del
mensaje para que se nos abra una ventana a tamaño completo con el contenido del mensaje o hacer clic sobre el
mensaje con el botón derecho del ratón y pulsar en Abrir.
En esta ventana podremos leer el mensaje y contestarlo o reenviarlo a otras persona.
5.5 Visualizar y Guardar anexos
Cuando recibimos correos electrónicos con archivos adjuntos, normalmente existe la necesidad como mínimo de
visualizarlos y en ocasiones de poderlos guardar en nuestro disco duro para poderlos consultar cuando deseemos,
sin necesidad de estar conectados a Internet y tampoco tener
que ejecutar Outlook.
En la cabecera del mensaje en la columna de anexos , o
en el encabezado del mensaje si no se muestra esta barra, se
puede ver si el mensaje tiene algún archivo anexo. Si el
mensaje tiene el clip dibujado en la columna de anexos
podemos descargarnos el archivo haciendo clic con el botón
derecho del ratón sobre el correo y eligiendo Ver datos
adjuntos.
Para visualizar el contenido del adjunto sin necesidad de
guardarlo pulsaremos sobre Abrir y Windows buscará la aplicación correspondiente para abrir el archivo adjunto.
Para guardarlo al disco duro pulsaremos sobre Guardar Como... y a continuación le indicamos el lugar donde lo
queremos almacenar en nuestro disco duro.
Una advertencia de seguridad: Siempre que se abran o guarden archivos adjuntos debemos tener la certeza de
quien nos lo envía y qué puede contener, no es recomendable en absoluto abrir o guardar cualquier anexo, si no
sabemos su procedencia ni contenido puesto que puede guardar virus o código dañino para nuestro sistema, incluso
si viene de una dirección conocida. Este punto lo explicaremos con más profundidad en el tema dedicado a
Seguridad y privacidad en el correo.
5.6 Contestar un correo electrónico
Antes veíamos la barra de botones de la bandeja de entrada, en ella tenemos varias opciones para responder un
correo.
La más utilizada es la de Responder al remitente que te ha enviado el mensaje, esto se consigue con el botón
La utilidad de este botón radica en que al pulsar sobre él, nos abre la ventana de composición de nuevo
mensaje con la dirección del destinatario escrita en el campo Para y el Asunto del mensaje completado con el
mismo texto que llevaba el Asunto del mensaje original pero con las letras RE (de responder) al principio del
texto del asunto.
Incluso puede aparecer el texto del mensaje original. En algunos casos es útil conservar este texto para que la
persona que reciba la contestación sepa inmediatamente a qué le contestamos.
También tenemos la opción de Responder a todos, aunque esta función es menos utilizada, ya que manda la
respuesta a todas las direcciones de correo que hayan en el mensaje que tu has recibido, y en la mayoría de los
casos son contactos del remitente que tu no conoces.
Alfredo Rico – RicoSoft - Curso de Outlook 2010 Página 49
5.7 Reenviar el correo a uno o varios contactos
Al igual que podemos contestar al remitente del mensaje, también podemos Reenviar el correo a nuestros
propios contactos.
Para poder reenviar el mensaje que tenemos activo, debemos hacer clic en la
cabecera del mensaje y después pulsar sobre el botón de la barra de
herramientas, o también situándonos sobre el mensaje y pulsando con el botón
derecho del ratón, nos aparece un menú desplegable donde podemos elegir la opción
Reenviar.
Una vez hecho esto nos aparece la pantalla de composición de nuevo mensaje, con el cuerpo del mensaje
rellenado con el mismo que había en el mensaje original, en el campo Asunto pondrá el mismo texto que en el
mensaje original más las letras RV (de ReenViado) al inicio del texto del Asunto.
Este texto y el del cuerpo del mensaje pueden ser modificados antes de ser enviado el correo.
Con el mensaje así preparado, sólo nos queda hacer clic en el botón Enviar.
5.8 Eliminar uno o varios correos.
Existen ocasiones en las que el correo puede llegar a inundar nuestra Bandeja de entrada, Spam, mensajes
antiguos, correos repetidos, etc. Y sentimos la necesidad de hacer "limpieza".
Podemos eliminar unos o varios correos al mismo tiempo. Para poder eliminar un correo debemos
seleccionarlo en la cabecera y después tenemos varias opciones posibles para eliminarlo:
Hacer clic con el botón derecho sobre el mensaje y presionar sobre la opción Eliminar.
Pulsar la tecla Supr del teclado.
Pulsar la combinación de teclas Ctrl + D.
O ir al menú Edición y pulsar en Eliminar.
Para eliminar más de un correo a la vez debemos ir seleccionando correo por correo manteniendo pulsada
la tecla Ctrl del teclado. Si lo que queremos es seleccionar varios correos consecutivos podemos seleccionar
el primer correo y manteniendo pulsada la tecla Shift (Mayúsculas) del teclado, hacer clic con el ratón en el
último correo del grupo que deseemos eliminar. Y después podemos utilizar cualquiera de las opciones
mencionadas antes.
Si lo que queremos es eliminar todos los correos de la carpeta, debemos ir al menú en la opción Edición y
pulsar sobre Seleccionar todo o bien pulsar la combinación de teclas Ctrl + E del teclado, y seguidamente
utilizar cualquiera de las opciones mencionadas antes.
5.9 Ordenar los mensajes
Los mensajes almacenados en la Bandeja de entrada pueden ser ordenados por varios criterios, para ello
podemos utilizar la barra que aparece en la lista de cabeceras de mensajes:
Alfredo Rico – RicoSoft - Curso de Outlook 2010 Página 50
Esta barra sólo aparece cuando el área central es lo suficientemente grande.
Los iconos que aparecen en esta barra, además de indicarnos el contenido de la columna, nos permiten
ordenar los mensajes por el contenido de esa columna.
Vamos a explicar, por orden de aparición, los botones de esta barra.
Los criterios de ordenación:
Este icono significa ordenar por importancia, ordena los mensajes según la importancia establecida en los
mensajes. Si no se ha especificado una importancia determinada, Outlook le aplica una importancia en base a
varios campos como el tamaño, la fecha de recepción, etc.
Este icono significa ordenar por icono. Existen varios tipos de iconos ( significa que el correo no se ha
leido todavía, significa que el correo ya se ha leido, que hemos respondido al mensaje, que hemos
reenviado el mensaje).
Este icono significa ordenar por estado de marca. Si disponemos de mensajes marcados nos los ordena
encabezando la lista de mensajes.
Este icono significa ordenar por datos adjuntos. Si tenemos mensajes con datos adjuntos, estos
encabezarán la lista.
De nos permite ordenar los mensajes por la dirección del remitente, esto nos puede servir si buscamos los
mensajes que nos ha enviado una determinada persona.
Asunto permite ordenar por el texto del asunto.
Recibido por la fecha y hora de recepción.
Tamaño por el tamaño.
Para que la ordenación sea ejecutada debemos hacer clic sobre la columna (icono o texto) correspondiente,
es decir, si pulsamos sobre el icono nos ordena la lista situando en la cabeza de la lista los mensajes con
archivos adjuntos, y si pulsamos sobre Tamaño, nos ordena la lista según el tamaño de los mensajes.
Si pulsamos una vez sobre una columna, la ordenación será en sentido Ascendente pero si pulsamos otra
vez lo hará en sentido contrario, es decir, Descendente. Para volver al orden Ascendente basta con volver a
pulsar sobre el mismo icono.
Cuando esta barra no se muestre, se mostrará una
con sólo dos campos: en uno elegiremos el criterio, y
en otro el orden.
Alfredo Rico – RicoSoft - Curso de Outlook 2010 Página 51
Unidad 6. Utilizar la lista de carpetas
6.1 Introducción
La lista de carpetas contiene lo que no aparece en la barra de Outlook. Lo más importante de esta lista es que
ayuda a manipular el correo, almacenando los mensajes enviados y los mensaje eliminados. La lista de carpetas
te ayuda a organizar y manejar los elementos de Outlook y además de las carpetas estándar de Outlook puedes
crearte carpetas personalizadas
6.2 Elementos de la lista de carpetas
Lo primero que vamos a hacer es echar un vistazo general por la lista de
carpetas de la que dispone Outlook2007.
El panel de las carpetas está dividido en dos secciones:
Carpetas favoritas, donde podemos añadir las carpetas más usadas. Por
defecto, contiene accesos a las carpetas Bandeja de entrada y Elementos
enviados, y también la carpeta de búsqueda Correo sin leer que mostrará
únicamente los mensajes no leídos.
En carpetas de correo, encontramos las carpetas Bandeja de entrada,
Bandeja de salida, Borrador, Correo electrónico no deseado, Elementos
eliminado, Elementos enviados, Fuentes RSS y las Carpetas de búsqueda.
La Bandeja de entrada
Como ya hemos visto, la Bandeja de entrada, por defecto, contiene todos los mensajes que han sido recibidos
por esa cuenta de correo.
La Bandeja de salida
La bandeja de salída contiene los elementos que hemos enviado, pero todavía no han podido ser enviados,
por ejemplo, porque no haya conexión. Estos mensajes están pendientes de envío.
El borrador
El borrador contiene aquellos mensajes que se han redactado, pero que nohemos llegado a ordenar su envío.
Habrás observado que al cerrar un mensaje sin enviar nos da la opción de guardarlo. De hacerlo, se guardaría
en esta carpeta.
Alfredo Rico – RicoSoft - Curso de Outlook 2010 Página 52
Correo electrónico no deseado
En esta carpeta Outlook colocará los mensajes que su filtro interprete como correo no deseado, para
ayudarnos a prevenir el span. Puede que Outlook califique como no deseados correos que no sean que en
realidad no lo sean, por no provenir de nuestros contactos. Por eso, si esperas un correo y este no llega,
conviene echar un vistazo en esta carpeta.
Elementos eliminados
Esta carpeta contiene todo aquello que haya sido eliminado dentro de Outlook, ya sean mensajes, contactos,
tareas, notas, etc. En esta carpeta disponemos de una opción muy interesante que nos sirve para eliminar
completamente el contenido de la carpeta sin necesidad de seleccionar los mensajes. Haciendo clic con el botón
derecho del ratón sobre esta carpeta, nos aparece un menú emergente con la opción
que borra el contenido de esta carpeta. Al pulsar sobre esta opción
deberemos de confirmar de vaciado, pulsamos sobre Sí, y la carpeta queda totalmente vacíada. Funciona como
la Papelera de reciclaje.
Elementos enviados
Esta carpeta contiene todos los mensajes que han sido enviados por nosotros y que en principio no han tenido
problemas en el momento del envío. Al enviar un mensaje, este irá a la Bandeja de salida. Y cuando consiga
enviarse, se moverá a esta carpeta.
Fuentes RSS
Outlook nos permite recibir información sobre fuentes RSS, las cuales descargará a esta carpeta.
Carpetas de búsqueda
Las carpetas de búsqueda no son carpetas como las demas, aunque las usemos como tales. Realmente, al
abrir una de estas carpetas, Outlook buscará los elementos que cumplan las condiciones de cada búsqueda, y
sólo listara esos, dando el efecto de que están contenidos en una misma carpeta.
Podemos crear nuestra propia
búsqueda haciendo clic derecho
sobre Carpetas de búsqueda y
eligiendo Nueva carpeta de
búsqueda. A continuación, debemos indicar los parámetros a buscar.
6.3 Crear una nueva carpeta
Además de las carpetas que tiene por defecto Outlook, también podemos crear nuestras propias carpetas
para llevar una mejor organización de los mensajes recibidos o enviados.
Podemos crearnos carpetas para almacenar correo de trabajo, otra para crear correo familiar, otra para el
Alfredo Rico – RicoSoft - Curso de Outlook 2010 Página 53
correo de los amigos/as, etc. Y así cuantas queramos, incluso podemos hacer una jerarquía de carpetas, es
decir, podemos crear carpetas dentro de otras carpetas. Por ejemplo si queremos crear dentro de la carpeta de
trabajo una por cada proyecto que llevemos en marcha o por cada compañero de despacho, etc.
Para crear una nueva carpeta de varias formas:
Desde la barra de menú en Archivo y después pulsando en Carpeta → Nueva Carpeta...
o pulsando el botón derecho del ratón sobre la superficie de la lista de carpetas y pulsar sobre Nueva
Carpeta.
En los dos casos nos aparecerá la pantalla de la imagen inferior.
Introducimos un l Nombre: para la nueva carpeta. Indicamos el
Contenido de la carpeta:, es decir, si loa carpeta contendrá correos,
notas, elementos de calendario, etc. Elegimos también la Ubicación
de la carpeta:, la nueva carpeta será una subcarpeta de la que
seleccionemos. Y pulsamos en Aceptar
6.4 Gestionar las carpetas
Ahora vamos a ver cómo utilizar la lista de carpetas para gestionarlas.
En la imagen de la derecha podemos ver las opciones
comunes que nos aparecen al pulsar con el botón derecho sobre
cualquiera de las carpetas disponibles en la lista de carpetas.
Abrir muestra el contenido de la carpeta en el panel central,
mientras que Abrir en ventana nueva, abre una nueva ventana
de Outlook.
Nueva carpeta... Nos permite crear una nueva carpeta
dentro de la carpeta en que estamos.
Agregar a Carpetas favoritas Nos crea un acceso directo
en la zona de Carpetas favoritas.
Marcar todos como leidos Marca como leídos todos los
mensajes que contenga la carpeta.
Propiedades Permite acceder y modificar las propiedades
de la carpeta.
Alfredo Rico – RicoSoft - Curso de Outlook 2010 Página 54
Renombrar una carpeta
Para renombrar una carpeta disponemos de la opción
Cambiar nombre, pero también desde el teclado seleccionando
la carpeta que deseamos renombrar y seguidamente pulsando la
tecla F2 del teclado, inmediatamente se pondrá el nombre de la carpeta en resaltado para poderlo sobreescribir.
Copiar una carpeta
Para copiar una carpeta a otra carpeta disponemos de varias
opciones, una de ellas es seleccionar la carpeta que deseamos
copiar y seguidamente pulsar la combinación de teclas Ctrl+C del teclado, y después para pegar donde
deseemos tendremos que pulsar la combinación de teclas Ctrl+V. Otra opción es utilizando el menú emergente
de la lista de carpetas y accediendo a Copiar.
Mover una carpeta
Para mover una carpeta a otra carpeta disponemos de varias
opciones, una de ellas es seleccionar la carpeta que deseamos
mover y seguidamente pulsar la combinación de teclas Ctrl+X del teclado, y después para pegar donde
deseemos tendremos que pulsar la combinación de teclas Ctrl+V. Otra opción es utilizando el menú emergente
de la lista de carpetas y accediendo a Mover.
Eliminar una carpeta
Para eliminar una carpeta disponemos de varias opciones,
una de ellas es seleccionar la carpeta que deseamos eliminar y
seguidamente pulsar la tecla Supr del teclado, nos aparecerá un menú contextual pidiéndonos confirmación de la
eliminación de la carpeta. Otra opción es utilizando el menú emergente de la lista de carpetas y accediendo a
Eliminar. Y también podemos eliminar una carpeta utilizando el botón de la barra de herramientas.
Alfredo Rico – RicoSoft - Curso de Outlook 2010 Página 55
Unidad 7. Listas de distribución
7.1 Crear listas de distribución (ahora Grupo de contactos)
Una lista de distribución es una colección de direcciones agrupados por alguna característica en común, como
pueda ser una lista de amigos/as, de compañeros/as de trabajo, etc.
Con las listas de distribución conseguimos la comodidad de poder mandar el mismo correo electrónico a un
grupo de personas con sólo elegir la lista, sin tener que ir cogiendo las direcciones de los contactos una por una.
Estas listas se guardarán junto a los contactos, como una entrada más, de forma que podamos seleccionarla
fácilmente a la hora de enviar.
Para crear una nueva lista de distribución podemos acceder al menú Nuevo y elegir Grupo de Contactos.
También encontramos esta opción en el menú emergente que obtenemos al hacer clic derecho sobre la lista de
contactos.
Se abrirá así una ventana como la siguiente:
Alfredo Rico – RicoSoft - Curso de Outlook 2010 Página 56
Esta es la ventana se abrirá también al hacer doble clic sobre una lista ya creada. Pero ahora como es nueva, la
lista aparece vacía.
Lo primero que vamos a introducir es el Nombre que identificará a la lista, escribiéndolo en Nombre:.
Ahora ya podríamos guardar la lista, pulsando en .
De todas formas, no tiene mucho sentido guardar la lista vacía, así que en el siguiente apartado, vamos a ver
cómo añadir direcciones a esta lista.
7.2 Agregar integrantes
Se llama integrantes a cada una de las direcciones de la lista de distibrución.
Podemos agregar integrantes de varias formas:
Cuando los integrantes también pertenecen a nuestra lista de contactos, podemos pulsar en .
Se abrirá una ventana con nuestros contactos, para que seleccionemos los que deseemos.
Alfredo Rico – RicoSoft - Curso de Outlook 2010 Página 57
Cuando queramos agregar nuevos integrantes, que no tengamos en la lista de contactos, pulsamos en
Se abrirá la ventana Agregar nuevo integrante en la que introducir los datos, como el nombre y la dirección.
Se de paso, queremos añadir el nuevo integrante a los contactos, podemos hacerlo marcando Agregar a
contactos.
Una vez seleccionados los contactos, pulsamos en Integrantes,para añadirlos a la caja de texto inferior, y luego
en Aceptar.
Una vez introducidos los contactos, pulsamos en .
Alfredo Rico – RicoSoft - Curso de Outlook 2010 Página 58
7.3 Enviar mensajes a una lista de distribución
Vamos a ver cómo enviar el un mismo mensaje a todos los integrantes de la lista de distribución.
Normalmente lo haremos igual que enviamos un mensaje a un contacto.
Al crear el nuevo mensaje, pulsamos en Para: y elegimos el nombre de la lista. Verás que entre los
contactos, la lista aparece en negrita.
Pulsando con el botón derecho directamente sobre la lista, en el menú emergente podremos elegir Crear
un nuevo mensaje para este contacto.
Se abrirá una ventana con nuestros contactos, para que seleccionemos los que deseemos.
También podemos crear el mensaje desde la ventana de
la lista de distribución, pulsando en Correo electrónico.
7.4 Modificar una lista de distribución
Una vez creada, podemos modificar una lista de forma parecida a la de un contacto, abríéndola con un doble clic
desde la lista de conatctos.
Desde la ventana de la lista, podemos por ejemplo cambiarle el nombre, añadir integrantes como ya hemos
visto, o eliminarlos, seleccionándolos y pulsando en .
Para eliminar la lista, podemos pulsar en . Para eliminarla no es necesario abrirla, se puede hacer
directemente desde la lista de contactos.
Hay que tener en cuenta que no nos pedirá confirmación, y eliminará la lista directamente.
Alfredo Rico – RicoSoft - Curso de Outlook 2010 Página 59
Unidad 8. Seguridad y privacidad en el correo
8.1 Reseña histórica
En el año 1999 cayó el segundo gran mito en torno a los virus, el primero era la creencia de que era imposible
por medio de software atacar el hardware, pero hasta entonces se pensaba que era una estupidez creer que un
ordenador podría infectarse con sólo abrir un mensaje de correo (e-mail), sin necesidad de ejecutar ningún
programa adjunto.
En el verano de este mismo año Juan Carlos García Cuartango, un español conocido por su habilidad para
encontrar agujeros y vulnerabilidades dentro de los programas de Microsoft, anunciaba su último descubrimiento,
un agujero en el motor de acceso a bases de datos jet 3.51. Lo que en principio podría parecer una
vulnerabilidad más, no lo era tanto, debido al efecto dominó que este problema podía traer consigo.
El descubrimiento de Juan Carlos permitía construir una hoja de cálculo Excel que enviara comandos al
sistema operativo sin necesidad de contener ningún tipo de macros. Es decir, bastaba con abrir una hoja de
cálculo que explotara la vulnerabilidad para que esta accediera a cualquier parte del sistema, con infinitas
posibilidades, formatear el disco duro, "incubar" un troyano en el pc, transferir información a otro computador, etc.
8.2 Los virus y los anexos
El enorme crecimiento en la adopción del correo electrónico a lo largo de los años ha venido acompañado por
el desarrollo de código malicioso, es decir, virus y ataques de correo. El SMTP se ha convertido para hackers y
crackers en una forma sencilla y extendida de distribuir código dañino en la red local. Las redes corporativas han
sido sembradas de gusanos y virus, así como de crackers, a través del protocolo de correo. Un cortafuegos
típico no puede proteger contra tales ataques de correo electrónico, simplemente porque no analiza el correo, ni
su contenido.
Como los mensajes de correo pueden incluir archivos adjuntos, los hackers pueden enviar archivos infectados
y esperar que el destinatario lo abra, como ocurrió con Melissa y Manwella. Este método utiliza ingeniería social
(ofrecer confianza engañosa al usuario) para impulsar al usuario final a ejecutar el archivo. Además hay otros
métodos que permiten a un experto, y posiblemente maligno cracker, incluir código en el correo y ejecutar
automáticamente aplicaciones a medida, mientras el usuario final lee el texto del correo. Tales problemas ocurren
desde que se utiliza el HTML en los correos y ha sido aprovechado por célebres gusanos como KaK worm,
BubbleBoy virus o el Nimda y más recientemente con MyDoom, Sasser o Netsky.
A continuación indicamos algunas direcciones Web de interés sobre información de virus y antivirus
disponibles en la red.
http://www.hispasec.com -- Web de seguridad informática.
http://www.alerta-antivirus.es -- Web oficial de Red.es con información sobre los últimos virus.
http://virusattack.virusattack.com.ar -- Web para defenderte de los virus.
http://www.vsantivirus.com -- Revista digital sobre virus, troyanos, etc.
http://www.avp-es.com/ -- Web oficial de uno de los considerados como mejor antivirus, Kaspersky.
http://www.pandasoftware.es -- Web oficial de la compañia de software antivirus. Dispone de escaneo en línea.
http://www.free-av.com/ -- Web oficial de Antivir Personal Edition. Uno de los antivirus más completos que
Alfredo Rico – RicoSoft - Curso de Outlook 2010 Página 60
existe
http://free.grisoft.com/ -- Web del antivirus AVG, con dos versiones: gratuita y de pago.
http://www.symantec.com/region/es/ -- Web oficial de la compañia de software Norton Antivirus Symantec en
España.
http://es.mcafee.com/ -- Web oficial de la compañia de software antivirus Mcafee. Dispone de un antivirus en
línea.
http://www.nod32-es.com/home/home.htm -- Web del antivirus NOD32.
8.3 Métodos más utilizados para atacar un
sistema de correo
Archivos adjuntos con contenido malicioso
Melissa y LoveLetter fueron algunos de los primeros gusanos que ilustraron el problema de los archivos
adjuntos de correo y la confianza. Hicieron uso de la confianza existente entre amigos o conocidos. Si se recibe
un archivo adjunto de un amigo que dice que se abra, hay que tener cuidado. Esto es lo que ocurre con Melissa,
SirCam y muchos otros gusanos similares. Además, tales gusanos suelen enviarse a si mismos usando la libreta
de direcciones de la víctima, correos antiguos, páginas web almacenadas en la caché de la máquina local, y
métodos similares.
Los autores de virus ponen mucho énfasis en solicitar a la víctima la ejecución de los archivos adjuntos. En
consecuencia, utilizan nombres atractivos a los archivos, como SexPic.cmd y yo.pif.
Sobre todo hay que desconfiar de archivos que tengan la extensión .pif, .exe, .scr, .cmd, etc...
Correos electrónicos con cabeceras MIME deformadas
El gusano Nimda tomó Internet por sorpresa. Evitando muchas herramientas de seguridad de correo, penetró
en servidores y redes corporativas, además de infectar a usuarios particulares. Este gusano utilizó un defecto de
Outlook Express e Internet Explorer para esparcirse a través del correo. A pesar de que este gusano no solo se
expandió a través del correo electrónico, esta tecnología contribuyó mucho a que el virus infectara tantas
máquinas como le fue posible. Diversas redes corporativas tuvieron un gran problema con la desinfectación de
este código malicioso.
El truco de Nimda fue que se ejecutaba automáticamente en ordenadores que tuvieran una versión vulnerable
de Internet Explorer u Outlook Express. Como éste se instala básicamente en cada sistema Windows, la mayoría
de los usuarios que recibieron el gusano a través de correo fueron infectados con facilidad. Este abuso hacía uso
de una cabecera MIME deformada, la cual indica a Outlook Express que el archivo adjunto infectado era un
archivo WAV. Esto permitió al gusano ejecutarse automáticamente al abrir el correo. Esto planteó un gran
problema de seguridad de correo electrónico, al no ser necesaria la intervención del usuario para la apertura de
los archivos adjuntos.
Las cabeceras MIME especifican cosas como la línea del asunto, la fecha o el nombre del archivo. En el
pasado de Outlook Express, se descubrió que los campos de fecha y nombre de archivo eran vulnerables a los
ataques de 'buffer overflow' (desbordamiento). Mediante el diseño de una cadena de texto larga y 'de artesanía',
un hacker experto podría ejecutar código en las máquinas objetivo. Estas vulnerabilidades son propensas a ser
aprovechadas para penetrar en redes remotas o para la entrega de virus o gusanos
Alfredo Rico – RicoSoft - Curso de Outlook 2010 Página 61
Correo HTML con scripts incrustados
Hoy en día, todos los clientes de correo pueden enviar y recibir correo HTML. Esto puede provocar la
ejecución de scripts HTML, tales como JavaScript y ActiveX. Outlook y otros productos que usan componentes
de Internet Explorer para visualizar los correos HTML, lo que significa que heredan los problemas de seguridad
encontrados en Internet Explorer. Estas vulnerabilidades se pueden aprovechar mediante correo para penetrar
en las redes corporativas, diseminando los peligrosos gusanos, y activando la ejecución de funciones del
sistema, como, por ejemplo, leer, escribir y borrar archivos.
Los virus de correo BubbleBoy y HapTime utilizan correo HTML para evitar las medidas de seguridad e infectar
los ordenadores. Estos gusanos usan scripts HTML para aprovechar los agujeros de seguridad en Outlook e
Internet Explorer, haciendo que el código malicioso se ejecute inmediatamente cuando se abre el correo que se
visualiza en el panel de vista previa.
Estos gusanos no usan archivos adjuntos, y muchas soluciones de filtrado de correo, que sólo actúan
chequeando archivos, fallan en la protección de este peligro. El éxito y la distribución de gusanos que se
aprovechan de scripts HTML, dependen del número de hosts vulnerables más que de tácticas de ingeniería
social. Esto significa que, una vez el correo ha sido descargado por el cliente, solo las necesarias precauciones -
es decir, un cliente de correo constantemente puesto al día - pueden prevenir la infección. Mientras que estas
mínimas precauciones son posibles en un entorno doméstico, los administradores de redes corporativas se
encuentran ante una odisea para mantenerse actualizado.
Se puede comprobar fácilmente si un sistema de correo es vulnerable a cualquiera de las amenazas descritas
anteriormente: GFI pone en marcha una zona de testeo, que permite saber hasta qué punto está protegido el
sistema de correo de archivos adjuntos .VBS, nombres de archivo CLSID, cabeceras MIME deformadas y abusos
a través de ActiveX. Los tests disponibles en esta zona son seguros y no implican ninguna peligrosidad -
simplemente detectan hasta qué punto su sistema de correo está salvaguardado de una serie de amenazadas
relativas al correo electrónico.
Se pueden probar estos test en: http://www.gfi.com/emailsecuritytest/
GFI Security Labs investiga constantemente si existen amenazas de correo y añade nuevas vulnerabilidades a
los test, con lo que es recomendable entrar a menudo.
8.4 Medidas preventivas básicas para evitar
virus.
Lo más importante para combatir los virus es disponer de un antivirus que nos ofrezca garantías y más
importante aún que esté actualizado. De nada nos sirve haber comprado el mejor antivirus el año pasado si no
podemos actualizarlo, pues corremos un grave peligro de contaminación. Diariamente surgen nuevos virus o
transformaciones de otros que están en vigor.
Así pues, se recomienda disponer de un antivirus y lo más actualizado posible (como mínimo una vez por
semana debería ser actualizado si no se Autoactualiza diariamente), tener actualizado Windows con los Packs de
seguridad que actualizan las vulnerabilidades de Internet Explorer y MS Outlook. Para realizar esta
actualización debe ejecutar Windows update que se encuentra en el Panel de control de Windows. Además de
esto recomendamos los siguientes puntos.
No abrir correos de desconocidos.
Incluso si es conocido desconfiar y fijarse bien en el Asunto, pues la dirección del remitente es
facilmente falsificable.
Mucho cuidado con los adjuntos, si no tenemos idea de lo que puede ser no abrirlos.
Y de los que creamos que no puedan ser dañinos guardarlos al Disco Duro y pasarles el antivirus
Alfredo Rico – RicoSoft - Curso de Outlook 2010 Página 62
antes de abrirlos.
Si tenemos la certeza de que estamos contaminados con un virus que se propaga por nuestra
libreta de direcciones, avisar lo antes posible a todos nuestros contactos.
Desactivar la vista previa, para evitar que se ejecuten automáticamente archivos adjuntos con
código dañino.
Evitar el uso de mensajes con formato HTML, donde es muy fácil incluir código malicioso.
8.5 El Spam
¿Qué es el Correo Basura o Spam?
'Spam' es la palabra que se utiliza para calificar el correo no solicitado con fines comerciales o publicitarios
enviado por Internet. Inicialmente Internet no permitía su uso comercial, pero ya se ha comprobado que el uso
comercial es el que sostiene su infraestructura. Por lo tanto, la definición en ese entonces se refería
exclusivamente a "correo no solicitado" y tenía implícito que no era comercial. Hoy con el uso comercial, este
correo no solicitado se puede separar en el comercial, o sea el que quiere venderle algo, y el informativo, que le
informa de un evento u ofrecimiento que no implica un desembolso económico para el receptor.
La definición que se propone para ser usada es la de " Información comercial no solicitada ".
En etsa imagen, vemos una gráfica publicada por
Google. La grafica representa, en rojo el porcentaje
de spam que recibe GMail. En azul, el porcentaje de
este spam que llega al usuario final. La diferencia, se
queda en los filtros de GMail.
Por eso, es importante elegir un servidor de correo
que preste atencion a filtrar estos mensajes.
Los usuarios que los reciben pagan por el envío de su propio bolsillo, el Spam es una publicidad cuyo coste
recae en quien la recibe aunque no quiera hacerlo. Cualquiera que tenga un servicio de acceso a Internet que
pague por tiempo o por tráfico, lee o recibe mensajes, como si dijéramos, con el contador en marcha, los que
tienen tarifas planas funcionan peor. Todas las conexiones van más lentas debido a las ingentes cantidades de
tráfico que genera el Spam, leer los mensajes Spam incrementa su factura de teléfono, le ocupa tiempo, espacio
en su buzón y le puede hacer perder información que se quiere recibir. Además, a los Proveedores de Servicios
de Internet (ISPs), Operadores de Telecomunicaciones y de servicios Online les cuesta dinero transmitir y
gestionar los millones de mensajes que genera el Correo Basura, y esos costes se transmiten directamente a los
suscriptores de dichos servicios.
¿De dónde proviene la expresión "Spam"?
Alfredo Rico – RicoSoft - Curso de Outlook 2010 Página 63
La palabra inglesa que identifica el envío masivo de mensajes publicitarios por correo electrónico no
solicitados tiene un curioso origen. La empresa charcutera norteamericana Hormel Foods lanzó en 1937 una
carne en lata originalmente llamada Hormel's Spiced Ham. El gran éxito del invento lo convirtió con el tiempo en
una marca genérica, (como le pasó a Bimbo con el 'pan bimbo'), tan conocida que hasta el mismo fabricante le
recortó el nombre, dejándolo con solo cuatro letras: SPAM. El SPAM alimentó a los soldados rusos y británicos
en la II Guerra Mundial, y fue comercializado en todo el mundo en 1957. En los años 60 se hizo aún más popular
gracias a su innovadora anilla de apertura automática, que ahorraba al consumidor el uso del abrelatas.
8.6 Medidas preventivas básicas para
evitar el Spam.
Aunque las acciones a tomar realmente tienen que ver más con la personalidad de quien recibe el mensaje, el
tiempo invertido en combatirlo es completamente perdido, por lo tanto se sugiere que simplemente se borre el
mensaje del buzón y suponga que no se recibió. Muchos de estos son distinguibles a simple vista porque
incluyen o el signo del dólar, o valores en el encabezado. Otros incluyen las palabras GRATIS o FREE
igualmente.
Se recomienda entonces, no tener en cuenta estos mensajes y hacer lo que hacen el 55% de los usuarios de
la red: borrarlos. En caso de que el volumen de mensajes sea muy alto (10 o más al día) se sugiere tomar otro
tipo de medidas que pueden ir desde la solicitud de ser borrados de las listas hasta la difusión de la información
del infractor.
Hay que tener presente que los autores del Spam cuentan con herramientas muy sofisticadas para recolectar
direcciones E-mail válidas, entre ellas podemos citar los programas webspiders que permiten rastrear páginas
web, news y otros recursos de Internet.
Por lo tanto:
Sólo hay que dar la dirección E-mail a amigos y conocidos.
No publicar la dirección E-mail en las News o en páginas Web.
No rellenar formularios en los que se soliciten datos personales.
Nunca hay que contestar a un mensaje de Spam ya que en muchos casos la dirección del remitente
será falsa y devuelven el mensaje y si no es falsa sirve a la empresa de publicidad para saber que la
dirección E-mail es correcta.
Alfredo Rico – RicoSoft - Curso de Outlook 2010 Página 64
Unidad 9. Utilizar el calendario
9.1 Introducción
Desde las más antiguas civilizaciones como la China, los Aztecas y pasando por los Romanos, el tiempo es el
mecanismo básico para orientarnos, así como el calendario es el método más eficaz para planificar la vida y el
tiempo.
Con el ritmo de vida que llevamos hoy en día, trabajo, gimnasio, clases de inglés, los niños, etc, se hace
imprescindible una organización diaria o como mínimo semanal y siempre se nos olvida algo.
Por eso Outlook 2007 lleva incorporado un calendario a modo de agenda personal.
Además del manejo de mensajes, la segunda herramienta más utilizada en Outlook es el Calendario, pues
te permite hacer anotaciones, como una visita al dentista, la fecha de cumpleaños de un familiar, etc.
En este tema aprenderás a utilizar el calendario, a crear y planificar anotaciones y eventos, añadir un
recordatorio y ver tu planificación utilizando varias vistas del calendario.
9.2 La pantalla del calendario
Lo primero que vamos a hacer es señalar las zonas más destacadas de la pantalla del calendario.
Al pulsar sobre el acceso directo , aparece la barra de Calendario y la pantalla toma un
aspecto similar al que vemos en la imagen.
Alfredo Rico – RicoSoft - Curso de Outlook 2010 Página 65
La barra del calendario.
La barra del calendario contiene las acciones más comunes que se utilizan para gestionar las citas del
calendario. Por ejemplo el botón sirve para crear una nueva cita en el calendario.
El menú emergente del calendario.
Este es el menú emergente del calendario, donde podemos encontrar las operaciones más utilizadas a la hora
de planificar nuestras citas, eventos y demás gestiones llevadas en una agenda.
Para acceder a él debemos situarnos sobre el planning del día y hacer clic con el botón derecho del ratón.
Puede que la vista del Calendario no la visualices de esta forma, existen distintas vistas disponibles que se
pueden seleccionar desde la opción Vista → Vista actual de la barra de menús.
9.3 Planificar una cita
Vamos a ver cómo podemos planificar una cita y añadirla a nuestro calendario. Para ello vamos a ver las
distintas variantes para añadir una nueva cita.
Podemos añadir una cita simple o bien una cita completa.
Para añadir una cita simple debemos seleccionar el día del calendario situado
arriba a la derecha y después sobre el planning de horas del día hacer clic en el
intervalo en el que queremos añadir la cita y seguidamente solo nos queda escribir el texto de la cita, por ejemplo
"Cita con el dentista".
Si queremos añadir una cita más completa, con alarma, con etiqueta de importancia, etc, deberemos
entrar en la ventana de la Cita.
Para abrir esta ventana tenemos varias opciones:
Haciendo doble clic en el intervalo de tiempo,
o pulsando con el botón derecho del ratón sobre el intervalo de tiempo y escogiendo la opción Nueva cita del
menú emergente,
o seleccionando el intervalo de tiempo y pulsando sobre el botón Nuevo de la barra de botones del calendario.
La ventana de Cita
En la imagen de abajo podemos ver la pantalla de creación de una nueva cita, vamos a explicar un poco más
en detalle cada parte de la pantalla en sí misma.
Alfredo Rico – RicoSoft - Curso de Outlook 2010 Página 66
La barra de botones
Comencemos con la barra de botones de creación de una nueva cita. En ella podemos encontrar botones
como que nos sirve una vez terminada de redactar la cita para guardarla y cerrar la ventana, también
podemos imprimir la cita, más adelante veremos algunos más de la barra de botones.
Alfredo Rico – RicoSoft - Curso de Outlook 2010 Página 67
Los campos de la cita
Los datos de la cita se agrupan en la sección Mostrar, entre Programación donde podemos definir, entre
otros, la lista de asistentes, y Cita que veíamos más arriba.
En este campo debemos indicar el tema de la cita. Por ejemplo "Dentista".
En este campo especificamos donde ocurrirá la cita prevista. Por ejemplo "localidad o calle del
dentista".
Aquí especificamos la fecha y la hora de Comienzo y Fin de la cita. Existe un cuadro de
verificación para indicar si es Todo el día y así no tener que rellenar las horas.
Aquí podemos indicar que nos avise con cierta antelación, con el sonido predeterminado o
pulsando sobre podemos escoger el fichero de audio que deseemos se ejecute cuando llegue
el momento.
En podemos especificar cómo se mostrará la hora en el calendario (libre, provisional, no
disponible, fuera de oficina).
En podemos escoger el color o una clasificación para la cita. En un principio se muestran
colores, pero podemos crear nuestras propias categorías.
En el área en blanco disponible podemos escribir un texto para aclarar mejor las características de la cita.
Siguiendo con el ejemplo del dentista, podemos indicar cómo llegar a la consulta, o si tenemos que llamar antes
de asistir, etc.
Una vez completados todos los datos de la cita debemos pulsar sobre para que quede registrada la
Alfredo Rico – RicoSoft - Curso de Outlook 2010 Página 68
cita y cerrar la ventana.
Aquí tenemos el resultado de la cita creada por este modo.
Las citas, también se mostrarán en la barra de Tareas pendientes.
9.4 Eliminar una cita
Para eliminar una cita, porque nos hayamos equivocado o porque ya ha pasado, tenemos diversas opciones:
Seleccionamos la cita y hacemos clic con el botón derecho del ratón sobre ella y pulsamos sobre la
opción Eliminar.
Seleccionamos la cita y pulsamos sobre la tecla Supr del teclado.
Seleccionamos la cita y hacemos clic sobre el botón de la barra de botones del calendario.
9.5 Planificar una anotación periódica
Para planificar una cita periódica debemos seguir prácticamente los mismos pasos vistos anteriormente para
crear una anotación normal a excepción de que además de lo anteriormente explicado, en la barra de botones
disponemos del botón que nos abre una nueva ventana como podemos ver en la imagen de la
Alfredo Rico – RicoSoft - Curso de Outlook 2010 Página 69
derecha donde especificamos la periodicidad de la cita.
Aunque también se puede crear directamente una cita periódica haciendo clic con el botón derecho del ratón
sobre el intervalo de tiempo donde deseemos anotar la cita y seleccionando del menú emergente la opción
En este caso vemos que hemos señalado una cita Diaria durante Todos los días laborables desde las 13:30
h. a las 14:00 h. y hemos indicado Sin fecha de finalización.
Al pulsar sobre el botón Aceptar guardamos y cerramos la ventana, y al salir de esta ventana volvemos a la
pantalla anterior donde redactamos la cita, podemos apreciar algunos cambios con respecto a la pantalla normal
de creación de una nueva cita.
Por ejemplo en la barra de título ahora pone Cita periódica, y se ha sustituido la zona donde se indicaba la
hora de inicio y fin por una línea de Periodicidad donde se indica la periodicidad de la cita.
Una vez completada la cita para dejar registrada la cita periódica debemos hacer igual que hacíamos con los
citas normales, pulsar sobre el botón para almacenar la cita.
Aquí tenemos el resultado de realizar esta cita periódica.
9.6 Eliminar citas periódicas
Alfredo Rico – RicoSoft - Curso de Outlook 2010 Página 70
Hemos visto cómo podemos eliminar una cita corriente, y por supuesto una cita periódica también puede ser
eliminada. Se debe hacer igual que con una cita normal, seleccionar la cita y darle a eliminar de una de las tres
formas que hemos visto con las citas normales. Pero este tipo de citas tiene dos opciones de borrado:
Eliminar esta repetición: Que significa que elimina
la cita seleccionada ese día en concreto, pero mantiene el
resto de citas que pertenezcan al mismo evento.
Eliminar la serie: Que significa que elimina la cita
seleccionada y el resto de citas repetitivas del mismo
evento.
Una vez elegida la opción de eliminación debemos pulsar sobre Aceptar y la cita periódica se habrá eliminado.
9.7 Personalizar los recordatorios
Al crear una nueva cita hemos visto que se podía personalizar el sonido de la alarma de aviso para la cita,
pero no hemos explicado cómo podemos hacerlo, pues bien ahora lo explicamos.
Hemos visto que pulsando el botón
accedemos a la
pantalla para personalizar el sonido del
aviso. La pantalla que nos saldrá al
pulsar sobre este botón es un cuadro
de diálogo como el que vemos a la
derecha, donde nos indica cuál es el
archivo de audio predefinido hasta el momento. Si queremos cambiarlo por otro sonido en particular debemos
pulsar el botón Examinar...
Nos aparece una ventana como la que vemos en la imagen inferior donde podemos seleccionar el archivo de
audio buscando en nuestro disco duro.
Alfredo Rico – RicoSoft - Curso de Outlook 2010 Página 71
Después de indicar el fichero, cerramos la ventana pulsando el botón Abrir.
9.8 Copiar citas
Copiar una cita puede ser bastante útil, por ejemplo después de haber registrado una cita nos acordamos o
nos surge que debemos repetirla otro día de la semana o del mes, pero no queremos hacer una cita periódica ni
volver a redactarla. Pues simplemente la copiamos y listo.
Pero antes de hacer nada, debemos cambiar la vista del planning para
poder ver el mes completo. Para hacer esto debemos ir al calendario del mes
que deseemos (situado en la parte izquierda) y pulsar sobre la fila de los días de la semana (la primera fila donde
aparecen las iniciales de los días de la semana)
Alfredo Rico – RicoSoft - Curso de Outlook 2010 Página 72
Al hacer esto vemos que el planning cambia de forma que ahora
podemos ver el mes completo en recuadros, con las citas previstas para
cada día del mes.
Bien ahora que ya tenemos acceso a todos los días del mes podemos
hacer una copia de la cita que tenemos el día 18 con el dentista.
Vamos a copiarla también el día 26, para hacer esto debemos
seleccionar la cita y manteniendo pulsada la tecla Ctrl del teclado
arrastrarla a la casilla del día 26.
Así duplicamos la cita. Si en vez de eso, sólo queremos cambiarla de fecha, eliminando la cita vieja, haremos
lo mismo, arrastrándola, pero sin pulsar la tecla Ctrl.
9.9 Configurar opciones del calendario
El calendario de Outlook viene con una configuración predeterminada, pero esta configuración puede ser
adaptable a tu horario laboral o de estudio.
Para acceder a las opciones de configuración del calendario debes acceder mediante la barra de menús en
Herramientas y después pulsar sobre Opciones y dentro de la pestaña Preferencias existe un botón
denominado Opciones del Calendario...
Al pulsar en el botón Opciones del Calendario... se abre el cuadro de diálogo Opciones del Calendario que
podemos ver a continuación y donde podremos cambiar la configuración de nuestro calendario.
Alfredo Rico – RicoSoft - Curso de Outlook 2010 Página 73
En la primera sección de esta pantalla podemos especificar la Semana laboral del Calendario desde los
días que se trabajan (marcando su casilla de verificación) hasta el horario.
En la segunda sección podemos entre otros, cambiar el color de fondo del calendario, agregar los días no
laborables de un país en concreto.
La tercera sección son Opciones avanzadas que sirven por ejemplo para indicar la zona horaria, activar un
calendario alternativo.
9.10 Imprimir el calendario
Para imprimir una cita en concreto debemos hacer clic sobre la cita con el botón derecho del ratón y pulsar
sobre la opción Inicio -Imprimir, directamente mandará la cita a la impresora que tengamos conectada a
nuestro equipo.
Si queremos imprimir el calendario completo de nuestras citas, por semanas, meses o de otra organización
debemos situarnos en el calendario y pulsar sobre Inicio-Imprimir de la barra de herramientas, nos aparecerá
una ventana como la que vemos en la imagen inferior, en la que podemos seleccionar el estilo de la impresión
entre otras características de impresión.
Alfredo Rico – RicoSoft - Curso de Outlook 2010 Página 74
Si tenemos varias impresoras conectadas a nuestro ordenador, en Impresora: podemos elegir la impresora
donde queremos que escriba.
En el botón Opciones de impresión podemos por ejemplo indicar si queremos que escriba en color o Banco
y negro, o podemos elegir la calidad de la letra.
También podemos seleccionar el Estilo de impresión entre otras características de impresión.
Por defecto en la vista previa se ve la hoja de impresión completa con las opciones típicas de vista previa
como Configurar página, Imprimir, Cerrar, etc.
Una vez completada la configuración de impresión, para que imprima debemos pulsar sobre Imprimir.
Alfredo Rico – RicoSoft - Curso de Outlook 2010 Página 75
Unidad 10. La lista de tareas
10.1 Introducción
Si eres una persona muy ocupada que siempre tiene multitud de cosas que hacer, dispondrás de una libreta
de anotaciones o tendrás la mesa del escritorio llena de Post-it por todos lados para que no se te olviden las
tareas a realizar. El problema de estos métodos es que se pueden perder o no acordarse de dónde se había
dejado la libreta.
En Outlook 2010 dispones de una lista de tareas la cual es bastante difícil de perder, salvo problemas
técnicos con tu ordenador, y tampoco creo que se te olvide dónde está el mismo.
En este tema aprenderás a utilizar la lista de tareas, cómo crear y planificar las tareas cotidianas, cómo añadir
tareas repetitivas y cómo ver tu planificación utilizando varias vistas de la lista de tareas.
10.2 La pantalla de la lista de tareas
Alfredo Rico – RicoSoft - Curso de Outlook 2010 Página 76
Lo primero que vamos a hacer es señalar las zonas
más destacadas de la pantalla de la lista de tareas.
Al pulsar sobre el acceso directo ,
en la parte derecha de la pantalla aparece una imagen
similar a la que vemos a la derecha y la barra de
herramientas se sustituye por la barra de botones de la lista de tareas.
La barra de la lista de tareas.
La barra de la lista de tareas contiene las acciones más comunes que se utilizan para tomar anotaciones en la
lista de tareas. Por ejemplo el botón sirve para crear una nueva tarea y añadirla a la lista.
El menú emergente de la lista de tareas.
Este es el menú emergente de la lista de tareas, donde podemos encontrar las operaciones más utilizadas a la
hora de planificar nuestras tareas.
Para acceder a él debemos situarnos sobre la lista de tareas y hacer clic con el botón derecho del ratón.
La lista de tareas tiene distintas vistas disponibles que se pueden seleccionar desde la opción Vista→ Vista
actual de la barra de menús o en el Panel de exploración.
Alfredo Rico – RicoSoft - Curso de Outlook 2010 Página 77
10.3 Apuntar una nueva tarea
Podemos añadir una tarea simple o bien una tarea más completa.
Para añadir una tarea simple debemos situarnos sobre
y escribir la tarea a realizar
después pulsar la tecla Enter del teclado y la tarea se añade a la lista.
También encontramos una caja de texto similar para crear una tarea en la barra de Tareas pendientes.
Pero si queremos añadir una tarea más completa, con alarma, con prioridad, si queremos asignársela a
alguien, etc, deberemos entrar en la ventana Tarea, para ello tenemos varias opciones:
Haciendo doble clic en la lista de tareas,
o pulsando con el botón derecho del ratón sobre la lista de tareas y escogiendo la opción Nueva tarea del
menú emergente ,
o pulsando sobre el botón de la barra de la lista de tareas.
En la imagen de abajo podemos ver la ventana Tarea, vamos a explicar un poco más en detalle cada parte de
la pantalla en sí misma.
La banda de opciones
Alfredo Rico – RicoSoft - Curso de Outlook 2010 Página 78
Comencemos con la banda de opciones de creación de una nueva tarea. En ella podemos encontrar botones
como que nos sirve una vez terminada de redactar la tarea guardarla y cerrar la ventana, también vemos
el botón sirve para crear una tarea y asignársela a algún contacto, más adelante veremos algunos más de
la barra de botones.
Los campos de la tarea
Veamos los campos de la pantalla que disponemos para rellenar la tarea.
En estos campos podemos especificar el Inicio y el Vencimiento de la tarea en cuestión.
En estos campos especificamos el Estado de la tarea (No comenzada, en curso, etc) y la
Prioridad de la misma (Baja, Normal, Alta).
Aquí podemos indicar que nos avise con el sonido predeterminado o pulsando sobre podemos
escoger el fichero de audio que deseemos se ejecute cuando llegue el momento.
En el área en blanco disponible podemos escribir un texto para aclarar mejor las características de la tarea a
realizar.
En la sección Detalles, en Mostrar podemos apuntar la fecha de finalización, las horas empleadas en la tarea,
el kilometraje, y otros detalles.
Una vez completados todos los datos de la tarea debemos pulsar sobre para que quede registrada y la
añada a la lista.
10.4 Eliminar una tarea simple
Para eliminar una tarea simple, porque nos hayamos equivocado o porque ya haya pasado tenemos
diversas opciones:
Hacemos clic con el botón derecho del ratón sobre ella y pulsamos sobre Eliminar.
Seleccionamos la tarea sobre la parte más izquierda de la línea de la tarea y pulsamos sobre la
tecla Supr del teclado.
Alfredo Rico – RicoSoft - Curso de Outlook 2010 Página 79
Seleccionamos la tarea y hacemos clic sobre el botón de la barra de botones de la lista de
tareas.
10.5 Crear una tarea repetitiva
Para crear una tarea repetitiva debemos seguir practicamente los mismos pasos vistos anteriormente para
crear una tarea normal. A excepción de que además de lo anteriormente explicado, en la barra de botones
disponemos del botón que nos abre una nueva ventana como podemos ver en la imagen donde
especificamos la periodicidad de la tarea.
En este caso hemos señalado una tarea Semanal que se repite los lunes, jueves y viernes; y además hemos
indicado Sin fecha de finalización.
Al pulsar sobre el botón Aceptar guardamos y cerramos la ventana, y al salir de esta ventana volvemos a la
pantalla anterior donde redactamos la cita, podemos apreciar algunos cambios con respecto a la pantalla normal
de creación de una nueva tarea en la imagen de abajo.
Una vez completada la tarea repetitiva para dejarla registrada debemos hacer igual que hacíamos con los
Alfredo Rico – RicoSoft - Curso de Outlook 2010 Página 80
teares normales, pulsar sobre el botón para almacenar la tarea en la lista.
10.6 Eliminar una tarea repetitiva
Ya hemos visto cómo podemos eliminar una tarea simple, y por supuesto una repetitiva también puede ser
eliminada. Se debe hacer igual que con una tarea normal, seleccionar la tarea y darle a eliminar de una de las
tres formas que hemos visto con las tareas normales. La diferencia es que antes de eliminar la tarea, Outlook nos
pregunta si queremos eliminar todas las repeticiones o sólo la tarea en la que estamos.
Eliminar todas : Elimina la tarea seleccionada
para ese día en concreto, y también el resto de
repeticiones de las que posea esa misma tarea.
Eliminar esta: Elimina la tarea seleccionada pero
mantiene el resto de repeticiones de la misma tarea.
Una vez elegida la opción de eliminación debemos pulsar sobre Aceptar y la tarea repetitiva se habrá
eliminado.
10.7 Marcar una tarea
Las tareas pueden ser marcadas como completadas una vez las hayamos terminado, para llevar un control
sobre las tareas realizadas y las que nos faltan por hacer.
En la lista de tareas, cada línea correspondiente a una tarea dispone de un recuadro el cual por
defecto al crear la tarea está libre de marcado, indicando que la tarea no se ha realizado todavía.
Pero cuando la hemos finalizado podemos marcarla para así dejar claro que esa tarea ya ha sido realizada.
Aquí podemos observar como las tareas marcadas como ya realizadas son
automáticamente tachadas para dejar bien claro que la tarea ha terminado.
10.8 Configurar opciones de la lista de tareas
La lista de tareas de Outlook viene con una configuración predeterminada, pero puedes cambiarla para
adaptarla a tus necesidades.
Alfredo Rico – RicoSoft - Curso de Outlook 2010 Página 81
Para acceder a las opciones de configuración de la lista de tareas debes utilizar la barra de menús, en
Herramientas y después pulsar sobre Opciones y dentro de la pestaña Preferencias existe un botón
denominado Opciones de Tareas...
Al pulsar en el botón Opciones de Tareas... se abre el cuadro de diálogo Opciones de Tareas que podemos
ver a continuación y donde podremos cambiar la configuración de nuestra lista de tareas.
En la ventana podemos ver que se puede modificar el Color de las tareas atrasadas y el Color de las tareas
completadas.
También disponemos de tres casillas de verificación donde podemos seleccionar o no las opciones Guardar
copias actualizadas de las tareas asignadas, Enviar informes cuando se completen las tareas, y
Establecer avisos para tareas con vencimiento.
10.9 Imprimir la lista de tareas
Para imprimir una tarea individual debemos hacer clic sobre la tarea con el botón derecho del ratón y pulsar
sobre Imprimir, directamente mandará la tarea a la impresora que tengamos conectada a nuestro equipo.
Si queremos imprimir la lista completa de nuestras tareas debemos seleccionar la carpeta de Tareas en la lista
de carpetas y pulsar sobre de la barra de herramientas, nos aparecerá una ventana como la que vemos en
la imagen inferior.
Alfredo Rico – RicoSoft - Curso de Outlook 2010 Página 82
Si tenemos varias impresoras conectadas a nuestro ordenador, en Nombre: podemos elegir la impresora
donde queremos que escriba.
En el botón Propiedades podemos por ejemplo indicar si queremos que escriba en color o Banco y negro, o
podemos elegir la calidad de la letra.
En el botón Configurar página podemos definir con más detalle el estilo de impresión, podemos definir el tipo
de papel que se va a utilizar, definir márgenes y encabezados, etc...
Con la opción Intervalo de impresión podemos decidir si queremos imprimir toda la lista o únicamente las
tareas seleccionadas.
Una vez completada la configuración de impresión, para que imprima debemos pulsar sobre Imprimir.
Alfredo Rico – RicoSoft - Curso de Outlook 2010 Página 83
Unidad 11. Las notas y el diario
11.1 Introducción
Si trabajas en una oficina seguramente tengas la mesa del escritorio, el monitor y allá donde mires llena de
notas Post-it por todos lados para que no se te olviden las cosas.
En Outlook 2010 también tienes un bloc de notas Post-it interminable, donde puedes pegar y pegar notas
hasta que te canses, y de diversos colores para clasificar las ideas. Esta herramienta es muy fácil de utilizar y a
la vez es útil y eficaz.
En este tema aprenderás a utilizar las notas, cómo crearlas, personalizarlas, eliminarlas, imprimirlas y cambiar
las vistas del tablón de notas.
La pantalla de notas
Al pulsar sobre el acceso directo
, nos aparece el tablón de
notas tal como vemos en la imagen de la
derecha ( si no tenemos ninguna nota debe
estar en blanco ), y la barra de
herramientas se sustituye por la barra de
botones de Notas.
Alfredo Rico – RicoSoft - Curso de Outlook 2010 Página 84
La barra de botones de Notas
La barra de botones de notas contiene las acciones más comunes que se utilizan para tomar notas. Por ejemplo el bo
sirve para crear una nueva nota y añadirla al tablón.
El menú emergente de Notas
Este es el menú emergente de notas, donde podemos encontrar las operaciones más utilizadas a la hora de crea
organizar el panel de notas.
Para acceder a él debemos situarnos sobre el panel y hacer clic con el botón derecho del ratón.
Además del menú emergente de la pantalla de notas también disponemos de un menú emergente para cada n
específica. Para acceder a él debemos hacer clic con el botón derecho sobre la nota en cuestión.
Alfredo Rico – RicoSoft - Curso de Outlook 2010 Página 85
11.2 Crear una nota
Vamos a ver cómo podemos crear una nueva nota y añadirla al tablón.
Podemos añadir una nota de diversas maneras:
Haciendo doble clic sobre el panel de notas
Haciendo clic con el botón derecho del ratón sobre el panel de notas y escoger la opción Nueva
nota del menú emergente
Haciendo clic sobre el botón Nuevo de la barra de botones de Notas
En la imagen de la derecha podemos ver la pantalla de nueva nota.
Podemos apreciar que es tal cual como si fuera un Post-it, además indica la
fecha y la hora de la creación.
En la esquina superior izquierda podemos ver el icono , si pulsamos
sobre él nos aparece un menú emergente con las opciones disponibles para
la nota como por ejemplo la opción que sirve para cerrar la
nota, al igual que el botón situado en la esquina superior derecha de la nota
.
11.3 Editar y modificar una nota
Editar una nota
Para editar una nota después de haber sido creada, simplemente debemos hacer doble clic sobre ella, o
pulsar con el botón derecho del ratón sobre ella y hacer clic en Abrir.
Modificar una nota
Las modificaciones que podemos hacer sobre la nota son mínimas:
Podemos aplicarle una categoría a e la nota pulsando sobre y escogiendo la opción
Clasificar nos aparecen las categorías que tengamos disponibles.
Podemos aplicarle una Categoría...
Podemos asignarle Contactos a la nota
Alfredo Rico – RicoSoft - Curso de Outlook 2010 Página 86
11.4 Eliminar una nota
Para eliminar una nota disponemos de varias opciones:
Seleccionar la Nota y pulsar sobre la tecla Supr del teclado.
Hacer clic con el botón derecho del ratón sobre la nota que deseemos eliminar y hacer clic sobre la
opción Eliminar del menú emergente de la nota.
O también podemos seleccionar la Nota y pulsar sobre el botón de la barra de botones de
Notas.
11.5 Opciones de las notas
Las notas de Outlook vienen con una configuración predeterminada, pero esta configuración puede ser
adaptada a tu gusto.
Para acceder a las opciones de configuración de las notas debes acceder mediante la barra de menús en
Archivo y después pulsar sobre Opciones, existe un botón denominado Opciones de Notas....
Alfredo Rico – RicoSoft - Curso de Outlook 2010 Página 87
Al pulsar sobre el botón Opciones de Notas... nos aparece una pantalla como la que vemos en la imagen de
la derecha en la cual podemos modificar el Color de las notas, el Tamaño de las notas y la Fuente... de las
notas.
Al pulsar sobre el botón Fuente... nos aparece una ventana como la que vemos en la imagen de la derecha
donde podemos cambiar el tipo de letra, el estilo de la fuente, el tamaño y el color de la fuente.
11.6 Imprimir una nota
Para imprimir un nota solamente, debemos seleccionar la Nota y hacer clic sobre la opción de la barra de
botones de notas, o bien hacer clic con el botón derecho del ratón sobre la nota que deseemos imprimir y pulsar
Alfredo Rico – RicoSoft - Curso de Outlook 2010 Página 88
sobre la opción Archivo - Imprimir del menú emergente de la nota.
Si lo que queremos es imprimir un listado de todas las notas que tenemos en el tablón, primero debemos
cambiar la vista del panel y ponerla en forma de lista.
Después ya puedes presionar sobre el botón Archivo-Imprimir y te aparecerá una pantalla como la que vemos
en la imagen. Debemos tener seleccionado el Estilo de impresión "Memorando" para que nos imprima la lista
de todas las notas tal cual aparecen en el tablón.
Si tenemos varias impresoras conectadas a nuestro ordenador, en Nombre: podemos elegir la impresora
donde queremos que escriba.
En el botón Propiedades podemos por ejemplo indicar si queremos que escriba en color o Banco y negro, o
podemos elegir la calidad de la letra.
En el botón Configurar página podemos definir con más detalle el estilo de impresión, podemos definir el tipo
de papel que se va a utilizar, definir márgenes y encabezados, etc...
Con la opción Intervalo de impresión podemos decidir si queremos imprimir toda la lista o únicamente las
notas seleccionadas.
Una vez completada la configuración de impresión, para que imprima debemos pulsar sobre Imprimir.
Alfredo Rico – RicoSoft - Curso de Outlook 2010 Página 89
11.7 El Diario
Hemos visto que una de las opciones del panel de exploración de Outlook es el Diario, veamos para qué
sirve y cómo utilizarlo.
El Diario sirve, como su nombre indica para llevar un diario de las cosas que hemos ido haciendo.
Si hacemos clic sobre el icono , se abre la ventana Diario
La barra de herramientas del Diario.
Esta es la barra que nos ofrece Outlook cuando entramos en el diario. Aunque también disponemos de un
menú emergente pulsando con el botón derecho del ratón sobre la superficie en blanco de la zona del diario,
como el que vemos en la imagen de la derecha.
Alfredo Rico – RicoSoft - Curso de Outlook 2010 Página 90
Practicamente tienen las mismas opciones, con algunas variaciones, como por ejemplo que la barra del diario
dispone de la opción Buscar en libretas, mientras que el menú disponemos de la opción Agrupar por... que en
la barra de herramientas no está.
Activar el diario
Al iniciar el Diario nos aparece una ventana solicitando la confirmación de si queremos activar el diario. Esto
quiere decir que si activamos el diario se anotarán
automáticamente las opciones indicadas sin necesidad de
nuestra intervención. Para que no aparezca más,
marcamos No volver a mostrar este cuadro de
diálogo.
Las opciones que podemos automatizar con el diario se pueden ver en la imagen inferior, son todas
anotaciones referidas a un contacto en particular o varios al mismo tiempo.
Alfredo Rico – RicoSoft - Curso de Outlook 2010 Página 91
Se puede acceder a esta pantalla desde el menú Archivo → Opciones... y dentro pulsamos el botón Notas y
Diario...Opciones de Diario
11.8 Vistas disponibles del diario
El diario dispone principalmente de tres tipos de vistas diferentes como son:
Donde podemos ver en la pantalla del diario el día al completo dividido por las 24 horas del día.
Donde podemos ver en la pantalla del diario la semana completa dividida por los siete días de la
semana.
Donde podemos ver en la pantalla del diario el mes completo correspondiente a este més.
Además de estos tres tipos de vistas, el diario dispone de un pequeño
menú en la parte izquierda de la pantalla donde podemos seleccionar el
tipo de vista preferido, como por ejemplo Por tipo, Por contacto, Por
categoría...
11.9 Apuntar una entrada en el diario
Para crear una anotación en el diario disponemos de varias opciones:
Podemos hacer Doble Clic sobre el día en el que deseamos crear una anotación.
Podemos pulsar sobre en la barra de herramientas del diario.
Alfredo Rico – RicoSoft - Curso de Outlook 2010 Página 92
O podemos hacer clic sobre la opción Nueva entrada del diario del menú emergente del diario.
A continuación nos aparece una ventana como la que vemos en la imagen inferior donde podemos rellenar los
campos con la anotación que deseemos en el diario. Incluso disponemos de alarma por si queremos que nos
recuerde algún evento mientras estamos trabajando.
Una vez completada la entrada en el diario, solo nos queda pulsar sobre el botón Guardar y cerrar, para que
se quede almacenada la anotación en el diario.
Alfredo Rico – RicoSoft - Curso de Outlook 2010 Página 93
12. TRUCOS Y CONSEJOS
Crear copias de seguridad de las carpetas personales de Outlook 2010
El proceso de backup será de lo más sencillo gracias a Personal Folder Backup, un add-in para Outlook 2010 que
hará las tareas de backup de los ficheros PST regularmente.
Vamos a ver cómo usar la aplicación y cómo obtenerla.
Una vez descargado el instalador, de apenas 170 KB, lo ejecutamos e instalamos siguiendo los pasos del asistente.
Enlace de descarga | directa (http://download.microsoft.com/download/c/8/0/c8035fc9-5498-4127-bff6-
eef37ad758f3/pfbackup.exe)
Iniciamos Outlook 2010 y nos dirigimos a la pestaña complementos, si este es el primer complemento que instalamos
en Outlook 2010, la pestaña aparecerá por primera vez.
Damos clic en Copia de Seguridad para iniciar el complemento que nos permitirá realizar backups de forma periódica
de nuestras carpetas personales.
Se abrirá la siguiente ventana.
Alfredo Rico – RicoSoft - Curso de Outlook 2010 Página 94
Hacemos clic en Opciones para configurar las preferencias de la copia de seguridad.
En las opciones de Carpetas personales, podemos definir el periodo entre backup y backup, así como, las carpetas
personales o ficheros PST sobre los que queremos hacer la copia de seguridad.
Una vez seleccionados los parámetros a nuestro gusto, hacemos clic en OK.
Solamente tenemos que hacer clic en Guardar Copia de seguridad para que nos muestre el siguiente mensaje.
De este modo, la próxima vez que cerremos Outlook 2010, se realizará la copia de seguridad.
Cada cierto tiempo, según el que hayamos definido, aparecerá el mensaje recordándonos que se va a realizar la
copia de seguridad de las carpetas personales al cerrar Outlook.
Para restaurar una copia de seguridad haremos clic en Abrir Copia de Seguridad, en la ventana principal del
complemento.
Alfredo Rico – RicoSoft - Curso de Outlook 2010 Página 95
10 TRUCOS EN EL MANEJO DE OUTLOOK 2010
1. Inserta una captura de pantalla en un mensaje de Outlook 2010
Cuando quieres ahorrar mil palabras enviando una imagen de una caja de diálogo o pantalla de navegador o
cualquier otra cosa que aparezca en tu escritorio, empieza a escribir el mensaje, dale clic a la pestaña Insertar de la
cinta, y luego dale clic a Captura-Recorte de pantalla. Una cajita de diálogo te muestra todas las ventanas abiertas en
el escritorio para que puedas elegir la que quieras insertar. Presiona Enter, y se insertará el contenido de la caja en tu
mensaje.
Alfredo Rico – RicoSoft - Curso de Outlook 2010 Página 96
2. Usa las avanzadas características de búsqueda de Outlook 2010
Cuando le das clic al campo Buscar de la parte superior de la lista de mensajes de Outlook, la cinta muestra una
nueva pestaña llamada Utilidades de búsqueda. En ésta, encuentra el ícono llamado Buscar Tools (es el segundo
ícono desde la derecha), dale clic a la flecha hacia abajo y elige Búsqueda avanzada para abrir un diálogo que te
deje calibrar la búsqueda. Mientras está abierta la pestaña, quizá quieras darle un clic al ícono Herramientas de
Búsqueda; luego elige Buscar Opciones para añadir más controles a la búsqueda. El mismo diálogo Opciones de
Búsqueda también está disponible desde cualquier parte de Outlook usando el menú File, luego Opciones y luego
bajando hasta Buscar.
Alfredo Rico – RicoSoft - Curso de Outlook 2010 Página 97
3. Usa la característica Social Connector
Social Connector te deja utilizar redes sociales para obtener información de tus contactos desde Outlook. Así es
como se usa. Vista esta página y baja e instala los archivos que requieren las redes sociales que deseas utilizar.
Hasta agosto de 2010, hay instaladores disponibles para Facebook, LinkedIn, MySpace y Windows Live Messenger.
Reinicia Outlook después de ejecutar el instalador. Outlook mostrará un diálogo que te pide que inicies la sesión en
las redes sociales que eligiste. A continuación, cuando leas un mensaje de correo electrónico o edites un contacto,
dale un clic a la imagen del contacto o el ícono de la cabeza en el fondo del mensaje o la hoja de contactos. Con esto
obtienes más información del contacto. Si dicho contacto es miembro de una de tus redes sociales, deberías poder
ver las actualizaciones del contacto, y el ícono de la cabeza debería cambiar por una foto que haya puesto tu
contacto en la red social (si hay alguna). Si quieres invitar al contacto a unirse a una de tus redes sociales, dale clic al
signo de más verde situado debajo de la foto del contacto (o el ícono de la cabeza), y sigue las instrucciones.
Alfredo Rico – RicoSoft - Curso de Outlook 2010 Página 98
4. Reduce el desorden con la característica Clean Up Conversation de Outlook 2010
La novedad Conversation Clean Up de Outlook ahorra mucho tiempo y espacio, porque puede borrar muchos
mensajes anteriores en una conversación y preservar a la vez toda la información. Lo consigue al revisar si un
mensaje posterior contiene el texto de un mensaje anterior. Si es así, Outlook borra el mensaje anterior y conserva
únicamente el posterior (que contiene el texto del anterior). Es tan listo que no borra mensajes que posean cosas
adjuntas.
Para utilizar esta característica, activa la vista Conversation dándole clic a la pestaña View; luego añade una palomita
a Show as Conversations. Luego, para que limpies una conversación o una carpeta, dale un clic derecho al mensaje
o carpeta, elige Clean Up Conversation. Se abrirá una caja de diálogo con botones marcados como Settings y Clean
Up. Para utilizar los ajustes predeterminados, dale clic a Clean Up. Para que calibres los ajustes de esta
característica, lee el no. 5.
Alfredo Rico – RicoSoft - Curso de Outlook 2010 Página 99
5. Mejora las opciones de la característica Clean Up de Outlook 2010
Para calibrar la característica Clean Up, selecciona una conversación o carpeta como se describe en el consejo
previo; pero en vez de elegir el botón Clean Up, dale clic al botón Settings para que abras la sección relevante del
diálogo Options de Outlook. Entre otras opciones, encontrarás una que te deja especificar o crear una carpeta para
almacenar los mensajes que borró la característica Clean Up hasta que estés seguro de que quieres deshacerte de
ellos. Si no especificas una carpeta, los mensajes borrados van a la carpeta Deleted Items. Por cierto: puedes
acceder a estas opciones en cualquier momento dándole clic a File, luego a Options y por último a Mail.
Alfredo Rico – RicoSoft - Curso de Outlook 2010 Página 100
6. Cierra automáticamente la ventana del mensaje después de responder
Cuando ya contestaste un mensaje que de seguro no quieres seguir contemplando, deja que Outlook cierre la
ventana automáticamente después de responder. Para hacer que Outlook ejecute este truco, dale clic a File, luego a
Options, luego a Mail y después baja hasta Replies and Forwards, y añade una palomita junto a “Close original
message windows when replying or forwarding”. Mientras estés aquí, todavía no presiones OK porque el siguiente
consejo utiliza la misma caja de diálogo.
Alfredo Rico – RicoSoft - Curso de Outlook 2010 Página 101
7. Utiliza las opciones Replay and Forwarding
Puedes decirle a Outlook si deseas incluir el mensaje original y cómo hacerlo cuando contestes, y cómo manejar el
mensaje original cuando se lo reenvíes a alguien. Dale clic a File, luego a Options y Mail; después baja hasta Replies
and Forwards. Elige la opción que prefieras: “When replaying to a message” y “When forwarding a message”. Por
desgracia, no puedes especificar estas opciones sólo en el caso del mensaje de ese momento; así que, si quieres
hacer cambios que se apliquen únicamente al mensaje de ese momento, asegúrate de cambiar de nuevo las
opciones después de enviar el mensaje.
Alfredo Rico – RicoSoft - Curso de Outlook 2010 Página 102
8. Entiende cómo aparece Calendar Preview en las solicitudes de reunión
Cuando envias por correo una solicitud de reunión a un cliente o compañero de trabajo, si el destinatario usa Outlook,
entonces la solicitud que reciban se ve distinta del mensaje que enviaste. Entre los encabezados y tu mensaje real,
aparece parte del calendario de Outlook del destinatario en el mensaje, mostrando la reunión propuesta y todo lo
demás que haya en el calendario del destinatario. Esto le ahorra a éste la molestia de revisar su calendario en busca
de conflictos potenciales. Ten esta característica en mente en caso de que el destinatario te llame para hablar de la
solicitud por correo y empiece a hablar del calendario incrustado en tu mensaje. Tú no pusiste un calendario en el
mensaje que mandaste; pero es visible en el mensaje que recibió el destinatario.
Alfredo Rico – RicoSoft - Curso de Outlook 2010 Página 103
9. Cómo reenviar o recuperar un mensaje con Outlook 2010
Las versiones anteriores de Outlook incluían la habilidad de recuperar o restituir un mensaje ya enviado si el
destinatario y tú estaban conectados a un servidor Microsoft Exchange. Outlook 2010 extiende esa habilidad a
cualquier destinatario que utilice Outlook. Que tu recuperación o restitución tenga éxito depende de los ajustes de la
versión de Outlook del destinatario; pero solamente vale la pena intentarlo cuando enviaste un mensaje que contenga
información equivocada o que tenga algo que ni siquiera debiste mandar. Para emplear esta característica, abre el
mensaje en la carpeta Sent Items, elige File y luego Info; dale clic a Message Resend and Recall, y sigue las
ventanas. Outlook tratará de informarte del éxito o fracaso del reenvío o recuperación.
10. Vacía la basura cuando salgas de Outlook 2010
¿Harto de ver que cientos de mensajes se acumulan en la carpeta Deleted Items? Dale un clic al menú File, luego a
Options, luego a Advanced, y encuentra la sección Outlook Start and Exit. Añade una checkbox junto a Empty
Deleted Items folder when exiting Outlook. Mientras andas por aquí, quizá también quieras modificar la carpeta
predeterminada en que empieza Outlook, para que se abra en (por ejemplo) Calendar en lugar de hacerlo en el
buzón.
Alfredo Rico – RicoSoft - Curso de Outlook 2010 Página 104
CONSEJOS PRACTICOS:
El Microsoft Outlook 2010 aparte de que nos ayuda a ver y organizar el correo intuitivamente, nos
permite tener un seguimiento de las conversaciones y también personalizar las acciones.
Configuraciones que aparte de simplificarnos las tareas propenden en el ahorro de tiempo y
energía
Tenga un aspecto novedoso en su bandeja de entrada con Vista de conversación:
1.En la ficha Vista de la cinta de opciones, seleccione Conversaciones.
2.Seleccione un correo electrónico para ver el hilo completo de la conversación usando el Panel
de lectura, comenzando por el mensaje más reciente.
3.Si desea volver a la vista tradicional, seleccione otra opción de la ficha Vista de la cinta de
opciones.
Configure en su correo electrónico algunos nuevos Pasos rápidos:
1.En la ficha Inicio, localice la sección Pasos rápidos para tareas comunes que ahorran tiempo.
2.Para crear su propio Paso rápido personalizado, seleccione Crear nuevo en la sección Pasos
rápidos de la cinta de opciones.
Alfredo Rico – RicoSoft - Curso de Outlook 2010 Página 105
3.El asistente lo guiará por las tareas que puede incluir en el Paso rápido.
Alfredo Rico – RicoSoft - Curso de Outlook 2010 Página 106
MENU CLASICO EN OUTLOOK 2010
Para aquellos usuarios acostumbrados a trabajar con Outlook 2003 o XP, pueden descargar e
instalar un complemento denominado Menú Clásico para Outlook 2010.
Esto les permitirá trabajar en base al típico menú horizontal de Outlook 2003 y XP.
Alfredo Rico – RicoSoft - Curso de Outlook 2010 Página 107
ARCHIVOS DE DATOS INDEPENDIENTES
…
Hasta ahora, al crear una nueva cuenta de correo, simplemente nos la asociaba al PST desde el
cuál estuviésemos creándola.
Con Outlook 2010, al crear una nueva cuenta, en la ventana de la configuración, vemos una
nueva opción para seleccionar dónde queremos que se entreguen los mensajes de dicha cuenta
(ver la diferencia en las imágenes 1 y 2)
Imagen 1: Pantalla de Outlook 2010: Nueva CUENTA DE CORREO
Alfredo Rico – RicoSoft - Curso de Outlook 2010 Página 108
Imagen 2: Pantalla de Outlook 2007: Nueva CUENTA DE CORREO
Por defecto viene seleccionado “Nuevo archivo de datos” y si dejamos esta opción activada lo
que hará será crearnos un nuevo PST con el nombre de esa cuenta (imagen 3)
Alfredo Rico – RicoSoft - Curso de Outlook 2010 Página 109
Imagen 3: Crea un nuevo PST
Esta novedad, quizás la hayan incluido por las peticiones de algunos usuarios de separar el
contenido dependiendo de las cuentas que se utilicen.
Crea un nuevo PST con cada Cuenta.
Así separa las cuentas con sus PST y carpetas respectivas
El término “Cuentas” del nombre de archivo,
es el nombre del PERFIL utilizado
desde el que se han creado las 2 cuentas
Soy de la opinión de trabajar con un “único” PST y separar los elementos mediante reglas, así
como tener el contenido organizado y clasificado por carpetas. Pero, como para gustos los
colores, allí va a estar disponible la opción; aunque no creo que dejar por defecto el que cree un
NUEVO archivo sea lo ideal.
Para los que quieran trabajar como hasta ahora lo hacíamos, es decir, creando las nuevas
Alfredo Rico – RicoSoft - Curso de Outlook 2010 Página 110
cuentas en el PST que tenemos activo, no queda otra que PRESTAR ATENCIÓN a la hora de
crearlas y MARCAR “Archivo de datos existente” (ni tan siquiera nos reconoce el activo),
pulsar en Examinar y localizar la trayectoria dónde esté almacenado nuestro PST de trabajo
(imagen 4).
Ya puestos (y veremos cómo queda en la versión final) podrían haber incluido 3 opciones:
1. El que estuviésemos (y por defecto)
2. Nuevo
3. Otro (existente)
Imagen 4
Si en alguna ocasión se nos pasa por alto esto y nos crea un nuevo PST, bastará que entremos
en la ventana principal de configuración de la cuentas, la seleccionemos y pulsemos “Cambiar
carpeta” (imagen 5)
Imagen 5
Alfredo Rico – RicoSoft - Curso de Outlook 2010 Página 111
Otra cosa a tener en cuenta a la hora de configurar una cuenta en que POR DEFECTO tiene
activada la opción “Dejar copia en el servidor” - “Quitar después de 14 días” (imagen 6)
Imagen 6
Por tanto, si no es el comportamiento que queremos, debemos pulsar en el botón “Más
configuraciones” (ventana de configuración de la cuenta) y en Avanzadas desmarcar o
reemplazar por lo deseado.
Alfredo Rico – RicoSoft - Curso de Outlook 2010 Página 112
MÁS TRUCOS Y CONSEJOS:
Outlook 2007/2010 no guarda las contraseñas
Si tiene instalado Outlook 2007 o 2010 en Windows Vista o Windows 7 y Outlook no recuerda las contraseñas de las
cuentas de correo electrónico, puede solucionarlo restableciendo las contraseñas. Se perderán todas las contraseñas
de Outlook y será necesario introducirlas de nuevo.
1. Salga de Outlook.
2. Abra el menú Inicio de Windows. Escriba en el campo de búsqueda el siguiente comando (sin espacios) y
pulse Enter: shell:dpapiKeys
3. La carpeta correspondiente se abre en el Explorer.
4. Cambie el nombre de la carpeta (no se sorprenda si la carpeta aparece vacía – las contraseñas se
almacenan en archivos ocultos).
5. Inicie Outlook de nuevo – el programa creará automáticamente una nueva carpeta de contraseñas.
Activar o desactivar controladores de vista previa de datos adjuntos en Outlook 2010
Outlook incluye controladores de vista previa de datos adjuntos que funcionan con otros programas de Microsoft
Office para permitir vistas previas de los datos adjuntos. Estos controladores de vista previa de datos adjuntos están
activados de manera predeterminada. Para obtener una vista previa de un archivo de datos adjuntos creado en una
aplicación de Office 2010, debe tener esa aplicación de Office instalada en el equipo. Por ejemplo, para obtener una
vista previa de datos adjuntos de Excel en Outlook, debe tener instalado Excel. Los proveedores de software de
terceros pueden proporcionar controladores de vista previa que son compatibles con más tipos de archivo de datos
adjuntos.
Si no desea usar ninguno de los controladores de vista previa de datos adjuntos, haga lo siguiente en Outlook:
1. Haga clic en la pestaña Archivo para abrir la vista Backstage.
2. En la ficha Outlook, haga clic en Opciones y, a continuación, haga clic en Centro de confianza.
3. En Centro de confianza de Microsoft Outlook, haga clic en Configuración del Centro de confianza y, a
continuación, haga clic en Tratamiento de datos adjuntos.
4. Siga uno de estos procedimientos:
Para desactivar todos los controladores de vista previa de datos adjuntos, haga clic en Desactivar vista
previa de datos adjuntos.
Para desactivar un controlador de vista previa de datos adjuntos específico, haga clic en Controladores de
vista previa de datos adjuntos y documentos, desactive la casilla correspondiente a los controladores
de vista previa que desee desactivar y, a continuación, haga clic en Aceptar
Alfredo Rico – RicoSoft - Curso de Outlook 2010 Página 113
5. Para volver a la vista anterior de Outlook, haga clic en la pestaña Archivo.
Restablecer indice de búsqueda de Outlook 2007 o 2010
¿La función de búsqueda de tu Outlook 2007 o Outlook 2010 no funciona correctamente?
Probablemente ocurrió un error al crear el índice de Outlook y como resultado tu Outlook simplemente no encuentra
todos los e-mails.
Para solucionarlo deberías restablecer completamente el indice de Outlook. Recomendamos iniciarlo cuando no
necesitas el PC, ya que el proceso puede consumir muchos recursos. Por tanto, iniciarlo antes de ir comer o durante
la noche.
Si tienes Windows XP con Outlook 2003 o 2007:
1. Salga de Outlook
2. Abre Início > Panel de control
3. Haz dos clics en Indexing Options
4. Seleccione Opciones avanzadas
5. Haz clic en el botón Reconstruir
Si tienes Windows 7 con Outlook 2003 o 2007:
1. Abre Inicio > Panel de control
2. Haz clic en Opciones de indicación
3. Seleccione Opciones avanzadas
4. Haz clic en el botón Reconstruir
Exportar datos con Outlook 2010
¿Estas buscando la función Exportar en Microsoft Outlook 2010?
Sigue los pasos a continuación sí quieres exportar por ejemplo los contactos desde Outlook 2010:
1. Haga clic en Archivo > Abrir
2. A continuación en Importar
Alfredo Rico – RicoSoft - Curso de Outlook 2010 Página 114
3. Selecciona Exportar a un archivo y haga clic en Siguiente
4. Siga las instrucciones de asistente
Cambiar el tamaño de una imagen automáticamente
En Microsoft Office Outlook 2003, hay una opción para cambiar automáticamente el tamaño de las imágenes
adjuntas por otro más pequeño y adecuado para enviarlas por correo electrónico.
La nueva cinta de opciones, que forma parte de Interfaz de usuario de Microsoft Office Fluent, cambia el modo en
que se tiene acceso a esta característica en Microsoft Office Outlook 2007.
Siga los pasos descritos a continuación para cambiar el tamaño de una imagen automáticamente.
1. En la ficha Insertar, en el grupo Incluir, haga clic en Adjuntar archivo.
Sugerencia: También puede arrastrar y colocar una imagen desde el Explorador de Windows. El archivo de la
imagen se adjuntará al mensaje de correo electrónico.
2. En la ficha Insertar, haga clic en el Iniciador del cuadro de diálogo Incluir.
3. En el panel Opciones de datos adjuntos, debajo de Opciones de imagen, en el cuadro combinado desplegable
Seleccione el tamaño de la imagen, haga clic en el tamaño de imagen que desee incluir.
Alfredo Rico – RicoSoft - Curso de Outlook 2010 Página 115
Si desea que el panel Opciones de datos adjuntos se abra automáticamente al adjuntar un archivo a un mensaje,
active la casilla Mostrar al adjuntar archivos en la parte inferior del panel.
Nota:Si incrusta la imagen en el texto del mensaje con el comando Imagen del grupo Ilustraciones, la característica
para cambiar automáticamente el tamaño de las imágenes no está disponible.
4. Cuando termine de redactar el mensaje de correo electrónico, haga clic en Enviar
Alfredo Rico – RicoSoft - Curso de Outlook 2010 Página 116
You might also like
- Curso Experto en Outlook 2010Document133 pagesCurso Experto en Outlook 2010miguel100% (2)
- Curso de Access 2010Document214 pagesCurso de Access 2010Camilo Sanchez100% (3)
- Curso de Power Point 2010 RicoSoftDocument288 pagesCurso de Power Point 2010 RicoSoftIvan Prezas Zepeta100% (4)
- Excel. .Tecnicas - AvanzadasDocument115 pagesExcel. .Tecnicas - Avanzadaskaibilcho100% (55)
- Manual de Excel 2010Document172 pagesManual de Excel 2010lp2008a9788100% (2)
- Manual Macros ExcelDocument106 pagesManual Macros ExcelRuiManuel100% (150)
- Tablas dinámicas con Excel 2016.Funciones, tablas y bases de datosFrom EverandTablas dinámicas con Excel 2016.Funciones, tablas y bases de datosNo ratings yet
- Aprender fórmulas y funciones con Excel 2010 con 100 ejercicios prácticosFrom EverandAprender fórmulas y funciones con Excel 2010 con 100 ejercicios prácticosRating: 4 out of 5 stars4/5 (1)
- Excel 2016. Paso a paso. 2ª Edición Actualizada: Ventas y marketingFrom EverandExcel 2016. Paso a paso. 2ª Edición Actualizada: Ventas y marketingNo ratings yet
- Tablas dinámicas. Optimice su trabajo. Excel 2019-365From EverandTablas dinámicas. Optimice su trabajo. Excel 2019-365No ratings yet
- Aprender Word y PowerPoint 2016 con 100 ejercicios prácticosFrom EverandAprender Word y PowerPoint 2016 con 100 ejercicios prácticosRating: 5 out of 5 stars5/5 (1)
- Excel 2013 avanzado: Hojas de cálculoFrom EverandExcel 2013 avanzado: Hojas de cálculoRating: 3.5 out of 5 stars3.5/5 (3)
- Curso de Outlook 2010Document116 pagesCurso de Outlook 2010sonipiloNo ratings yet
- Guia de Usuario de Lotus Notes 8.5Document177 pagesGuia de Usuario de Lotus Notes 8.5El Becks100% (1)
- Curso OutlookDocument60 pagesCurso Outlooknor2512No ratings yet
- Elementos básicos de Access 2010Document156 pagesElementos básicos de Access 2010jorge1214No ratings yet
- Curso Access 2010Document283 pagesCurso Access 2010marcial06100% (4)
- Manual Outlook 2010Document118 pagesManual Outlook 2010umbertocNo ratings yet
- Access 2010Document201 pagesAccess 2010Sleyter Gamboa100% (2)
- Microsoft Word 2017Document100 pagesMicrosoft Word 2017RosaMariaCarrascoNo ratings yet
- Planificaciones de Computacion PrimariaDocument28 pagesPlanificaciones de Computacion PrimariaCarlos García100% (1)
- Manual Sobre AccesDocument298 pagesManual Sobre AccesjuanNo ratings yet
- Access 2010 Curso AulaClicDocument498 pagesAccess 2010 Curso AulaClicCarhenih8278100% (1)
- Certificación Word 2016Document100 pagesCertificación Word 2016Julio Dante Arcos Chavez100% (1)
- Manual de Access 2010Document201 pagesManual de Access 2010Anahi CarrizalezNo ratings yet
- Acces CursoDocument362 pagesAcces CursoLuis Darío Alvarez ToscanoNo ratings yet
- Guia 2 Conocimiento para Gestionar Correos Utilizando OutlookDocument13 pagesGuia 2 Conocimiento para Gestionar Correos Utilizando OutlookAntonio Ramirez NuñezNo ratings yet
- Curso experto en Access 2013Document362 pagesCurso experto en Access 2013Leonardo Vargas100% (3)
- Computacion Basica ProgramaDocument2 pagesComputacion Basica ProgramaAbel Talamantes VazquezNo ratings yet
- Computacion EGB 8vo. AñoDocument3 pagesComputacion EGB 8vo. AñoRosa DiazNo ratings yet
- Guia Outlookv2Document19 pagesGuia Outlookv2pedro mejiaNo ratings yet
- Curso Libre de Manejo de Windows 10Document3 pagesCurso Libre de Manejo de Windows 10Leo KbreraNo ratings yet
- Programa - Informatica Extracurricular - CEUNAJ PDFDocument7 pagesPrograma - Informatica Extracurricular - CEUNAJ PDFCentro de CopiadoNo ratings yet
- Access 2010Document201 pagesAccess 2010mabelNo ratings yet
- Alfabetización DigitalDocument4 pagesAlfabetización DigitalOsvaldo SotomayorNo ratings yet
- Manejo de Hojas de Calculo Nivel - Basico PDFDocument5 pagesManejo de Hojas de Calculo Nivel - Basico PDFJohn GarciaNo ratings yet
- Temario de Computacion Basica y Navegacion SeguraDocument2 pagesTemario de Computacion Basica y Navegacion SeguraEdgar CobosNo ratings yet
- APLICACIONES PRACTICAS CON EXCELFrom EverandAPLICACIONES PRACTICAS CON EXCELRating: 4.5 out of 5 stars4.5/5 (6)
- Procesadores de textos y presentaciones de información básicos. ADGG0508From EverandProcesadores de textos y presentaciones de información básicos. ADGG0508No ratings yet
- UF0511 - Tratamiento básico de datos y hojas de cálculoFrom EverandUF0511 - Tratamiento básico de datos y hojas de cálculoNo ratings yet
- Tratamiento básico de datos y hojas de cálculo. ADGG0508From EverandTratamiento básico de datos y hojas de cálculo. ADGG0508No ratings yet
- Aplicaciones informáticas de tratamiento de textos. ADGN0210From EverandAplicaciones informáticas de tratamiento de textos. ADGN0210No ratings yet
- Aplicaciones Informáticas de tratamiento de textos. ADGG0208From EverandAplicaciones Informáticas de tratamiento de textos. ADGG0208No ratings yet
- TTEIPIJDocument13 pagesTTEIPIJPatxi IgandekoaNo ratings yet
- Implementación de Aplicaciones Web - Jorge Sanchez PDFDocument51 pagesImplementación de Aplicaciones Web - Jorge Sanchez PDFDiego Ponce LobatónNo ratings yet
- Proteccion Seguridad Impl Matriz AccesoDocument8 pagesProteccion Seguridad Impl Matriz AccesoIgnacio Diaz CauichNo ratings yet
- TuxInfo "Numero 5" Revista Gratuita en Formato PDFDocument77 pagesTuxInfo "Numero 5" Revista Gratuita en Formato PDFAriel M. Corgatelli100% (4)
- Get PHPDocument26 pagesGet PHPIgnacio Diaz CauichNo ratings yet
- Operadores AritmeticosDocument29 pagesOperadores Aritmeticos1959213067% (6)
- Planeacion y Elaboracion de Un Centro de ComputoDocument79 pagesPlaneacion y Elaboracion de Un Centro de ComputoIgnacio Diaz CauichNo ratings yet
- Empresa de impresión en SabancuyDocument25 pagesEmpresa de impresión en SabancuyIgnacio Diaz CauichNo ratings yet
- ERPDocument13 pagesERPIgnacio Diaz CauichNo ratings yet
- Motivación en La EmpresaDocument21 pagesMotivación en La Empresaandavid0208No ratings yet
- ERPDocument13 pagesERPIgnacio Diaz CauichNo ratings yet
- Proyecto KenThompsonDocument4 pagesProyecto KenThompsonDS CariNo ratings yet
- Formularios Joomla ArtFormsDocument5 pagesFormularios Joomla ArtFormstatito_tatitoNo ratings yet
- Fracciones ParcialesDocument1 pageFracciones ParcialesJORGE PACHECONo ratings yet
- Ejercicios Matrices Resueltos ULSDocument2 pagesEjercicios Matrices Resueltos ULSGabriel Palma OjedaNo ratings yet
- Cómo crear un CV en WordDocument26 pagesCómo crear un CV en WordRoger VaaNo ratings yet
- Análisis de Fourier Usando MatlabDocument35 pagesAnálisis de Fourier Usando MatlabAndres GaleanoNo ratings yet
- Código Hamming (7.4Document2 pagesCódigo Hamming (7.4AlíanLeltSwnMNo ratings yet
- Diseño de SoftwareDocument95 pagesDiseño de SoftwareIsat XalapaNo ratings yet
- Ascenso de ColinaDocument7 pagesAscenso de ColinaVicky HuancahuireNo ratings yet
- Cubase 01: Introducción - Creación de ProyectosDocument48 pagesCubase 01: Introducción - Creación de Proyectosein_whiskyNo ratings yet
- Traspaso Materiales InternetDocument17 pagesTraspaso Materiales InternetLiz AbundezNo ratings yet
- Trabajo Colaborativo Politecnico GrancolombianoDocument9 pagesTrabajo Colaborativo Politecnico GrancolombianoSergio Oviedo CastroNo ratings yet
- Registro Padrón Proveedores CDMXDocument1 pageRegistro Padrón Proveedores CDMXAmado Antonio Azuara MartínezNo ratings yet
- Ajuste Umbral de DecisionDocument4 pagesAjuste Umbral de DecisionEdwin CastellarNo ratings yet
- Implementacion de ComputadorasDocument25 pagesImplementacion de ComputadorasGerman Daniel TrilloNo ratings yet
- Listas Enlazadas y OperacionesDocument18 pagesListas Enlazadas y Operacioneskeljan jhonNo ratings yet
- Apostila Sistemas OperacionaisDocument245 pagesApostila Sistemas OperacionaismanoeltitoNo ratings yet
- S3 - Scripts y FuncionesDocument16 pagesS3 - Scripts y FuncionesEd CalheNo ratings yet
- Test Tema23n - Dga - Prep.Document11 pagesTest Tema23n - Dga - Prep.zahisa800% (1)
- Estructuras Metalicas Solidworks 2014 Parte 1Document10 pagesEstructuras Metalicas Solidworks 2014 Parte 1Jose LoayzaNo ratings yet
- VIrus BorradorDocument4 pagesVIrus BorradorkjkjNo ratings yet
- Informática JurídicaDocument6 pagesInformática JurídicaDina AntezanaNo ratings yet
- Función CuadráticaDocument14 pagesFunción Cuadráticaedwin_91No ratings yet
- Saber Si Un Smartform Se Imprime o VisualizaDocument7 pagesSaber Si Un Smartform Se Imprime o Visualizarmartinez1006No ratings yet
- MSD Empleados HHRRDocument4 pagesMSD Empleados HHRRleonardoNo ratings yet
- Metodos de Conteo y RelacionesDocument16 pagesMetodos de Conteo y RelacionesCourtney WheelerNo ratings yet
- Amor Virtual Autentico PlatonicoDocument3 pagesAmor Virtual Autentico PlatonicoFERRETERIASNo ratings yet
- Reseña Historica de Los AntivirusDocument6 pagesReseña Historica de Los AntivirusT̶y̶r̶o̶n̶e̶ ̶X̶a̶n̶d̶e̶r̶ ̶A̶g̶u̶i̶l̶a̶r̶No ratings yet
- Economía DomésticaDocument24 pagesEconomía DomésticaDianita RamirezNo ratings yet
- Chery Chile AutosDocument2 pagesChery Chile AutosAngel LazcanoNo ratings yet