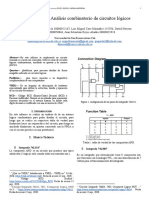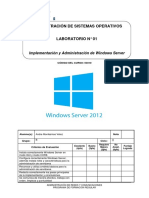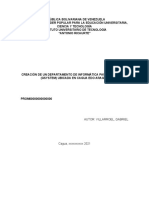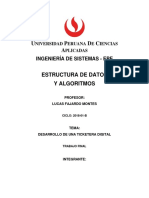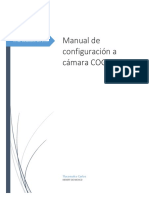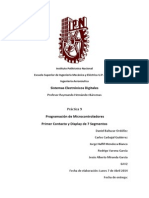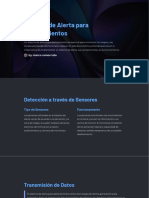Professional Documents
Culture Documents
Extra
Uploaded by
Quetzalli Rodriguez AlvarezCopyright
Available Formats
Share this document
Did you find this document useful?
Is this content inappropriate?
Report this DocumentCopyright:
Available Formats
Extra
Uploaded by
Quetzalli Rodriguez AlvarezCopyright:
Available Formats
Introducción
Bienvenido a OpenOffice.org Calc la
planilla de cálculo libre de Sun
Microsystems, esta aplicación es
indispensable en la administración de
cualquier empresa u organismo, nos da la
posibilidad de generar cálculos en
tiempos muy cortos y manejando grandes
volúmenes de datos, con el agregado de
poder visualizar estos valores a través de
importantes gráficos, también se
desempeña como una muy buena gestora
d
Acceder a open office calc
Para ejecutar open
office calc, basta
con acceder al
menú de las
aplicaciones Open
Office ubicado en
el menú oficina
(hacer clic en el
menú principal en
la barra de tareas,
como muestra la
figura 1)
También puede acceder a
través del icono que se
encuentra en el escritorio,
como muestra la Figura
La ventana principal
de OpenOffice Calc
es similar a la de
Microsoft Excel, de
estar familiarizado
con esa herramienta,
notará cambios
mínimos en la
ubicación de los
menús, barras de
herramientas y
opciones, muchas de
estas comunes en
las aplicaciones de
OpenOffice (ver
Figura 3).
Abrir y guardar ho jas de
calculo
Para abrir
cálculo una hoja
existente en de
el
espacio
usuario, de trabajo
debe ir al del
menú
Archivo
/ Abrir, o bien desde el
botón Abrir archivo de la
barra de herramientas o
utilizar la combinación
de teclas CTRL. + O. Con
esto se abre el cuadro de
diálogo Abrir (ver Figura
4), desde donde debe
seleccionar el archivo y
luego presionar el botón
Abrir.
Crear una nueva hoja de
cálculo
Si se quiere crear
una nueva hoja de
cálculo, se debe
acceder a la
opción Nuevo del
menú Archivo y
seleccionar Hoja
de cálculo (ver
Figura ).
Para guardar unaGuardar
hoja de cálculo a las
que se le han realizado modificaciones,
debe pulsar guardar en la barra de
herramientas o desde el menú archivo.
Para utilizar un nombre o ubicación
diferente, debe seleccionar la opción
guardar como.
También tiene la posibilidad de guardar la
hoja de cálculo en un formato distinto, para
esto, debe seleccionar el formato requerido
en la lista Tipo de archivo del cuadro de
dialogo Guardar como (ver Figura 7). Por
defecto todas las hojas de cálculo creadas
con OpenOffice Calc se guardan en el
formato propio de OpenOffice.org Calc es
Open Document Format Hoja de cálculo y
tiene la extensión ".ods".
Sa lir de Ope nOffice Calc
En este sección deberemos las distintas formas de
salir de OpenOffice.org Calc, comenzaremos
utilizando la manera mas segura y estandarizada
para salir de Calc y es a través de la barra de
menú, pulsando clic en la opción Archivo del menú
y luego pulsamos clic en la subopción Terminar,
una vez completada la secuencia de comandos
antes mencionada tendremos la aplicación
terminada por completo, si no tuviéramos
guardada la planilla en uso se nos presentará el
siguiente cuadro de dialogo:
Mod ificar o elimi na r con tenido
de una ce lda
Para modificar el contenido de una celda, es
posible realizar alguna de las siguientes
operaciones:
• Seleccionar la celda y realizar un doble clic
de ratón
• Seleccionar la celda y a continuación pulsar
la tecla F2
Al realizar alguna de estas operaciones, es
posible editar el contenido de la celda. Con las
teclas de dirección puede desplazarse por el
contenido de la celda o bien situarse en
cualquier lugar con un clic de ratón. Una vez
realizadas las correcciones pulse la tecla
Enter.
Para eliminar el contenido completo de una o
Cor tar, cop iar y pegar datos
Con OpenOffice Calc puede copiar o cortar (mover) celdas
desde y hacia cualquier otra celda, hoja de calculo, libro de
OpenOffice Calc u otra aplicación.
Las operaciones de copiar y cortar se diferencian
básicamente en que la primera de ellas mantiene los datos
en su localización original, realizando un duplicado de los
mismos, mientras que la opción cortar borra los datos de la
ubicación de origen. Estas operaciones pueden ser hechas
con la técnica de arrastrar y colocar. Para cortar o mover
datos usando arrastrar y colocar, seleccione el rango de
origen, sitúe el puntero del ratón en alguno de los bordes del
rango seleccionado, haga un clic de ratón, y sin soltar el
botón, arrastre el bloque seleccionado hasta dejarlo en la
posición que desee. Para copiar datos es lo mismo, pero, en
este caso, una vez seleccionado el rango origen, se debe
mantener pulsada la tecla. Control mientras se arrastra el
bloque seleccionado. También puede cortar o copiar datos a
través del portapapeles, así, mientras los datos no se
peguen, se mantienen en un espacio de memoria (llamado
Portapapeles). Para cortar o copiar datos debe seleccionar el
rango (las celdas), y posteriormente llevarlo al portapapeles
Seleccionar el comando Cortar o el de Copiar del
menú Edición.
• Seleccionar el comando Cortar o el de Copiar
del menú Edición desde el menú contextual que
aparece al hacer clic con el botón derecho del
ratón sobre la zona seleccionada.
• Hacer clic en el botón cortar o copiar, de la
barra de herramientas estándar.
• Presionar las tecla CTRL y la letra X, para
cortar, o bien, la letra CTRL y la C, para copiar.
Para pegar los datos copiados o cortados, no es
necesario seleccionar todo el rango de destino,
basta con seleccionar la primera celda del rango, y
luego presionar las teclas CTRL y la letra V, o ir al
comando Pegar, desde el menú editar o desde el
menú contextual que se despliega al hacer clic con
el botón derecho en el lugar donde se desea dejar
los datos del portapapeles.
Pegado especial
También puede hacer un pegado
especial de los datos copiados o
cortados. Esto es útil en caso que
NO desee copiar la celda con
toda su información (tanto datos,
como los diversos formatos
aplicados a las celdas), como lo
hace la operación de pegado
tradicional.
Puede seleccionar la opción
Pegado especial ... desde el
menú Editar o desde el menú
contextual que se despliega al
hacer clic con el botón derecho
en el lugar donde dejará los
datos del portapapeles. Al
pegar datos con pegado
especial, se mostrará el cuadro
de diálogo.
Desde el cuadro de diálogo pegado especial puede realizar las
siguientes accione:
En Selección: se indica qué información o propiedades de
las celdas quiere pegar (toda la celdas, sólo el formato, sólo
los número sin formato, etc.).
En Operaciones: Si las celdas de destino y de origen
contienen datos numéricos, y en la sección Desplazar
celdas está marcada la opción No desplazar, entonces
puede definir una operación matemática a realizar entre las
celdas de ambos rangos (origen y destino).
En Opciones: Se pueden indicar las siguientes acciones:
• Ignorar celdas vacías: En el área de pegado, no se
pegarán las celdas en blanco que existieran en el área de
origen.
• Trasponer: Cambia la orientación de los datos
copiados al ser pegados, es decir las filas se convierten
en columnas y las columnas en filas.
• Vincular: Introduce en las celdas de destino la
referencia a la celda de origen que le corresponde, de
modo que si se modifica un valor en la celda de origen, se
modificará en la de destino.
En Desplazar celdas: se definen las opciones de
Asigna r formato a una ce lda
Al introducir un dato en una celda, OpenOffice Calc va a
intentar, en primer lugar, interpretarlo como un número, y
por defecto alineará los números a la derecha y el texto a la
izquierda.
Intentará, así mismo, aplicarle un formato. Por ejemplo, si
escribe en una celda 24601 y pulsa la tecla <Enter> para
fijar ese valor, OpenOffice Calc automáticamente interpreta
ese dato como una fecha y lo transforma a 24/06/01.
Si el número es muy grande y no es posible desplegarlo en
la celda, OpenOffice Calc aplicará el formato científico, cuya
apariencia es 5,73478E+9. La interpretación de esta
expresión es fácil, el E+9 equivale a 10Exp(9), 10 elevado a
9, o lo que es igual, a multiplicar por un 1 seguido de 9
ceros. Si aún de este modo, el numero no cupiese en la celda,
ésta aparecerá rellena de los símbolos:###########
Lo normal será esperar a introducir todos los datos para
posteriormente pasar a aplicar los formatos. Para esto, en
primer lugar seleccione la celda o celdas en cuestión y desde
el menú Formato, ejecute el comando Celdas. Con esto,
Desde la sección Números de este cuadro, puede asignar
formatos numéricos tales como signos monetarios (opción
Moneda), formato de porcentajes (opción Porcentaje), número
de posiciones decimales (disponible en todos los formatos
numéricos: Número, Moneda, Porcentaje, etc).
Además de las opciones del tipo de dato, el cuadro de diálogo
Atributos de celda permite realizar modificaciones al formato
de la hoja de cálculo, a través de las siguientes secciones:
• En Fuente, puede seleccionar el tipo de letra, tamaño,
estilo, efectos y color del texto o números que ha
insertado en las celdas seleccionadas.
• En Efectos de fuentes, puede escoger diferentes opciones
para enriquecer el formato de la celda o celdas
seleccionadas.
• Desde Alineación, puede modificar la forma en que se
alinean dentro de la celda los datos seleccionados.
• En Borde puede escoger el tipo de líneas que rodearán las
celdas seleccionadas, su grosor, estilo, posición, etc.
• En Fondo, puede escoger un color para el fondo de la celda
o del conjunto de celdas seleccionadas.
Algunas de las opciones disponibles en el cuadro de diálogo de
Atributos de Celda, las puede encontrar disponibles en los
botones de la barra de herramientas Formato.
Apl icar autoformato
Para darle un formato atractivo a las celdas de forma más fácil, puede utilizar la
herramienta de formateado automático. Para empezar, seleccione el área de datos a la
que le quiere aplicar un formato (el área mínima a la que le puede aplicar un formato es
de 3 filas por 3 columnas), luego, en la barra de menú vaya a Formato y seleccione
AutoFormato, tras lo cual se verá la ventana de la Figura 11.
El botón Opciones permite elegir qué características de formato quiere aplicar:
• Formato numérico. Para que los datos de la celda a aplicar el formato siga siendo de
tipo numérico.
• Bordes. Conserva los bordes que haya definido para nuestras celdas.
• Fuente. Si marca esta opción el tipo de letra no se alterará al aplicar el formato.
• Modelo. Marcar esta opción mantendrá el modelo de imagen original.
• Alineación. Si ha seleccionado previamente una alineación centrada, a la izquierda o
a la derecha ésta no se cambiará.
• Ajustar ancho/alto. Por defecto, cuando aplica un formato automático se produce un
ajuste automático de las filas y columnas al ancho y al alto. Marque esta opción si no
quiere que se produzca este ajuste.
Pulse
Si Aceptar
no hay algúnpara que se
formato aplique elque
automático formato.
propio formato desde
de datos mínima para el botón Añadir delse ajustede
cuadro a sus necesidades,
diálogo podrá crear El
Formato automático. su área
poder crear un formato automático es de 4 filas por 4 columnas.
Insertar filas, co lum na s y ce ldas
Al introducir un dato en una celda, OpenOffice Calc va a intentar, en
primer lugar, interpretarlo como un número, y por defecto alineará los
números a la derecha y el texto a la izquierda. Al insertar una fila o una
columna, primero debe ubicarse en la celda donde desee hacer la inserción.
La fila se insertará sobre la fila de la celda seleccionada y la columna se
insertará a la izquierda de la columna de la celda seleccionada. Para
insertar una fila o una columna usted puede seguir cualquiera de estas
opciones:
• Hacer clic derecho sobre la primera columna de la hoja de cálculo (la
columna de numeración de filas) y, desde el menú contextual, seleccionar
Insertar filas o Insertar columnas.
• Ir a menú Insertar y seleccionar submenú Filas o Columnas.
• Desde la barra de herramientas lateral izquierda, haga clic sobre el
botón Insertar celdas y manténgalo presionado hasta que aparezca el
menú. Seleccione allí Insertar filas o Insertar columnas.
Si desea insertar un conjunto de celdas, y desplazar los datos hasta que
dejen espacio a la nueva selección, entonces, una vez realizada la operación
de Cortar o Copiar, posicione el cursor en el lugar en el que desea insertar la
selección y seguidamente realice una de las siguientes operaciones :
• Seleccione desde el menú Insertar, el comando Celdas...
• Pulse el botón derecho del ratón, y desde el menú contextual, seleccione
Insertar celdas...
Para borrar una fila o columna, no basta con seleccionarla y
pulsar la tecla suprimir, ya que esta acción sólo borra el
contenido de las celdas, pero la fila o columna que
contienen a esa celda se mantienen. Para borrar una o
varias filas o la columnas completamente, usted debe:
• Seleccionar la fila, haciendo clic sobre su número, o
columna, haciendo clic sobre la letra de encabezado.
• Pulsar el botón derecho del ratón y seleccionar la
opción borrar filas o borrar columnas, según corresponda.
Como alternativa encontrará en la barra de menú Editar la
opción Borrar celdas, que elimina la fila o columna que tenga
seleccionada.
Modificar el tamaño de filas y col umnas
Por defecto, OpenOffice Calc ajusta la altura de la fila al contenido de la misma.
En cambio, el ancho de la columna se mantiene fijo, y si el contenido no cabe en
la celda, este invadirá la celda contigua, siempre que esté vacía, de lo contrario
los datos quedarán ocultos.
Para cambiar el tamaño de una fila, acerque el cursor hasta el margen derecho,
en la zona en la que aparece la numeración de las filas, o bien al margen
superior, donde aparecen las letras que designan las columnas, para cambiar el
ancho de una columna. A continuación sitúe el cursor en la unión de dos filas o
dos columnas hasta que cambie de apariencia, adoptando la de una flecha doble.
Luego presione sin soltar el botón del ratón y arrástrelo hasta el alto de fila o
ancho de columna que desee.
Si conoce el valor exacto de la altura de la fila o del ancho de la columna, en el
menú Formato, elija el comando Fila o columna y en el siguiente menú
desplegable Altura... o Ancho ... Tras esto aparecerá un cuadro de dialogo (ver
Figura 13) que pide el valor de la altura de la fila o el ancho de columna según
corresponda.
Cuando comienza a trabajar con una hoja nueva,
todas las filas y columnas poseen el mismo ancho y
alto predefinido. Este valor puede ser configurado
según sea su necesidad, de modo que al crear una
nueva hoja todas las celdas tengan el ancho y alto
previamente definido. También se puede realizar
este cambio una vez que haya introducido datos en
la hoja de cálculo, en este caso el cambio afectará
a todas las celdas que no hayan sido ajustadas
previamente.
Para establecer el ancho (columna) o alto óptimo
(fila), acceda al menú Formato y seleccione el
comando Columnas o bien Filas, eligiendo
posteriormente Ancho Óptimo ... o bien Alto
Óptimo ..., según corresponda. Con esto se
muestra el cuadro de diálogo
Ocultar y mostrar filas o co lumnas
OpenOffice Calc permite ocultar filas o columnas, de modo
que, aunque existan, pueden que no
estén visibles en la hoja. Para ocultar una fila o columna debe
seleccionarla y luego desde el menú
Formato, seleccionar Fila o Columna y elija Ocultar.
Si alguna celda de esa fila o columna contiene algún dato
que se usa en otro lugar de la hoja, ese dato seguirá
existiendo.
Para mostrar una fila o columna que se encuentra oculta,
en primer lugar seleccione las filas o columnas anterior y
posterior a la que se encuentra oculta, y luego acceda al
menú Formato, seleccione el comando Filas o Columnas y
elija Mostrar.
Proteger ce ldas
Para proteger una o varias celdas de posibles modificaciones, seleccione Atributos
de celda desde el menú Formato Celda y allí acceda a la sección Protección de
celda, en esta sección dispone de distintas opciones para proteger los datos de
celdas y columnas seleccionadas (ver Figura 15).
Para convertir un área de celdas no protegida en un área protegida desde esta
ventana, realice lo siguiente:
• Seleccione las celdas.
• A continuación seleccione la casilla de verificación Protegido.
• Para terminar, abra el menú Herramientas Proteger documento Hoja de
cálculo.
El área que anteriormente podía editarse está ahora protegida. La protección de
la hoja afecta también al menú contextual de las pestañas de hoja situadas en la
parte inferior de la pantalla. No será posible seleccionar las órdenes Borrar y
Desplazar/copiar.
Us o de fórmu las y funcion es
Barra de fórmulas
En las celdas de la hoja de cálculo, es posible
introducir distintos tipos de datos y también
fórmulas. Cuando se introducen datos en una
celda estos datos aparecen en la celda activa y
en la Barra de Fórmulas, como se muestra en la
Figura.
Para ingresar una fórmula debe escribir como primer
carácter de la celda un signo igual ("="), lo que siga a
continuación de ese signo, debe ser una expresión
matemática válida, ya sea formada a partir de las
operaciones básicas (+,,/,x) o de funciones.
Dentro de la barra de fórmulas existen 3 iconos:
• Piloto automático de funciones: Este icono activa el
asistente para funciones, que le permite utilizar
funciones matemáticas de diferente índole dentro
de la hoja de cálculo.
• Aplicar: Es el botón con la marca de verificar verde
de la barra de fórmulas. Al hacer clic sobre él se
valida el valor para introducirlo en la celda.
• Rechazar: Este icono restaura el contenido de la celda
a su valor inicial. De este modo no se introducen los
datos y la celda mantendrá el valor anterior
Func ión para calcular el
prom edio
La función promedio resulta de gran utilidad a la hora de calcular la
media aritmética de una serie de números (por ejemplo las notas
de una asignatura).
Tal como muestra la Figura , la función se introduce del siguiente
modo: =PROMEDIO(n1;n2;… n). El rango de datos que va entre los
paréntesis, y sobre el que se va a calcular el promedio
(parámetros), son ingresados automáticamente al seleccionarlos
con el ratón. Siempre que utilice fórmulas y funciones puede introducir
los valores absolutos, es decir, no hacer referencia a las celdas, pero con
esto estaría perdiendo flexibilidad a la hora de utilizar la hoja de cálculo.
Func ión para calcular mín imos, máximos
y contar
OpenOffice Calc permite, de una forma automática, hacer
varios cálculos estadísticos sobre los datos de los que
dispone, así por ejemplo, se pueden utilizar las siguientes
funciones:
• Máximo. Calcula el valor más alto dentro de una lista de
datos numéricos. Su sintaxis es la siguiente: =MÁX(Núm1;
Núm2;…) Puede pasarle como argumento a esta función
una lista de números, la referencia a celdas o un rango, y
devolverá el valor más alto.
• Mínimo. Sirve para lo contrario que la función anterior.
Da como resultado el número menor de una serie.
=MÍN(Núm1;Núm2;…) Puede pasarle como argumento a
esta función una lista de números, la referencia a celdas o
un rango, y devolverá el valor más bajo.
• Contar. Esta función entrega la cantidad de números
que contiene un rango. Es importante recordar a la hora
de utilizar esta función que SOLO tiene en cuenta las
celdas que contienen números, ya que, de contener texto
Funcion es anidadas
Con OpenOffice Calc es posible introducir una función dentro
de otra y utilizar el valor resultante de una función como
parámetro de otra. El orden de preeminencia por el que se
llevarían a cabo los cálculos sería de dentro hacia fuera, el
más anidado sería el que primero se calcularía, y la primera
de las funciones la última.
A continuación se muestra un ejemplo en el que se anidan
dos funciones, la de suma y la de promedio. El objeto de esta
fórmula es sumar un rango de celdas y a la propia suma
añadirle además el promedio de este rango:
=SUMA(PROMEDIO(A1:A10);A1:A11)
En primer lugar se resuelve el promedio del rango y a
continuación se le suma el rango.
Crear gráficos
Pasos a se guir en la creación de
gráficos
Para crear un gráfico con OpenOffice Calc, debe
seguir los pasos que se describen a
continuación:
Paso 1. Marque el área que contiene los datos
que desea representar en un gráfico.
Paso 2. En la barra de menú elija Insertar y
luego Diagrama...
Paso 3. Se abrirá la ventana AutoFormato
diagrama, que se muestra en la Figura.
En esta ventana encontrará una serie de opciones:
• Área. En este campo se introduce el rango de datos que se
representará gráficamente. Si ha seleccionado previamente el área de
datos, este campo ya aparecerá relleno.
• Primera fila como título. La primera fila de la selección servirá como
etiqueta del rango de datos.
• Primera columna como título. Utiliza los datos de la columna de la
izquierda de la selección como etiquetas para el área de datos.
• Resultados en la tabla. Aquí se especifica dónde desea situar el
diagrama. Puede elegir entre cualquiera de las hojas que ya contiene la
hoja de cálculo o bien en una hoja nueva.
Paso 4. Luego pulse Avanzar y pasará a la ventana de la Figura , donde debe
elegir el tipo de diagrama.
Representar texto en previsualización. Muestra los textos
que acompañan al diagrama, como leyendas,
encabezamientos y títulos de ejes.
• Datos en. En este campo se selecciona si quiere la
representación de la serie de datos organizados en filas
o columnas.
• Seleccione un tipo de diagrama. Seleccione el tipo
de diagrama que desea crear.
Paso 5. Pulse el botón Avanzar y se mostrarán una serie de
posibilidades “extras” en cuanto a la presentación del tipo
de diagrama que ha elegido en el paso anterior (ver
Figura ).
Pulse Avanzar para llegar al último paso de la creación de una gráfica (Figura En este punto puede
poner título a determinadas áreas el diagrama:
• Título de diagrama. Este será el título genérico para todo el diagrama.
• Leyenda. Marque la casilla de verificación si quiere que aparezca la leyenda acompañando al
gráfico.
• Previsualización. Ofrece una vista previa del tipo de diagrama seleccionado.
• Mostrar los objetos de texto en previsualización. Muestra objetos de texto, como leyendas,
encabezamientos y títulos de ejes en la previsualización.
• Series de datos en. En este campo se selecciona si quiere la representación de la serie de
datos organizados en filas o columnas.
• Título de eje. En los siguientes campos puede dar los títulos a cada uno de los ejes del
diagrama.
• Eje X. Etiqueta del eje horizontal.
• Eje Y. Etiqueta para el eje vertical.
• Eje Z. Etiqueta para el eje z. Esta opción sólo estará disponible si ha elegido
previamente un diagrama tridimensional.
Paso 7. El último paso será pulsar el botón Crear, con ello el diagrama aparecerá en la hoja que
haya seleccionado.
Una vez creado el diagrama, podrá modificar la apariencia del gráfico. Para ello selecciónelo y luego
haga doble clic sobre él o presione el botón derecho del ratón sobre el área del gráfico, y seleccione
Editar desde el menú contextual. Con esto el diagrama estará en modo de edición, y podrá
seleccionar las propiedades de cualquiera de sus componentes (barras, líneas, área, leyenda,
eje x, eje y, etc.) haciendo doble clic sobre ellas, con lo cual se abrirá una ventana que dependerá del
componente del gráfico que haya seleccionado como (ver Figura 22).
Insertar im ágenes y símbol os
Insertar una imagen
Para insertar una imagen de un archivo situado en alguna
carpeta de su espacio de trabajo, lo primero que debe hacer
es situarse en la parte de la hoja de cálculo en la que quiere
insertar dicha imagen, y a continuación ir al menú Insertar,
seleccionar el submenú Imagen, y luego la opción De archivo
(Figura 23).En este cuadro de diálogo hay dos casillas que
aparecen en la parte inferior: Vincular y Previsualización. La
casilla Previsualización sirve para visualizar la imagen a
insertar y la casilla Vincular, permite mantener actualizada la
imagen insertada, de no marcarla, cualquier modificación en
el archivo de imagen origen no se verá reflejada en la hoja
de cálculo en la que ha insertado la imagen.
Insertar símbo lo
En muchos casos puede necesitar añadir en su hoja de cálculo caracteres
que no están en el teclado (llamados caracteres especiales), como pueden
ser el símbolo de “copyright” (©). Para ello, en la barra de menú pulse
Insertar y luego elija Símbolo. Se abrirá la ventana que muestra la Figura 24.
Desde esta ventana se pueden modificar las siguientes opciones:
• Fuente. Seleccione una fuente para mostrar los caracteres especiales
que lleva asociada.
• Área. Seleccione una categoría para la fuente actual. Los
símbolos para la categoría seleccionada se muestran en la tabla de
caracteres.
• Campo para selección de carácter. Haga clic sobre los caracteres
especiales que quiera insertar y, para finalizar, pulse Aceptar.
Co nfigurar anclaje y ali neación
Cuando se ancla una imagen aparece la
imagen de un ancla en la esquina superior
izquierda de la celda a la que se ancla la
imagen. Cuando se inserta más de una imagen
en una hoja de cálculo, se debe procurar que
de alguna forma queden a la misma altura o
guarden una cierta coherencia.
Para lograr esto, seleccione las imágenes que
desea organizar y, en la última opción de la
barra de objetos gráficos, defina una de las
opciones de alineación (izquierda, derecha,
centrado vertical, etc). De esta forma, todas
las imágenes toman todas la misma
alineación.
Cambi ar el tama ño de un a imagen
Para cambiar el tamaño de una imagen una vez insertada en la hoja de
cálculo, selecciónela y luego pulse el botón derecho del ratón sobre ella y elija
la opción Posición y tamaño… Con esto se abre la ventana que muestra la
Figura 25
Dentro de esta ventana de diálogo, en la pestaña Tamaño, puede introducir
los parámetros del alto y ancho deseado para la imagen. Si quiere evitar que
ésta se deforme (se estire o se ensanche perdiendo resolución) active la
opción Igualar, con lo que siempre se mantendrán las proporciones.
Para hacer el ajuste de tamaño aún con más precisión dentro de su hoja de
cálculo puede indicar a OpenOffice Calc desde donde quiere que se agrande
la imagen: desde el centro, desde uno de los vértices o desde el centro de
uno de los lados.
También se puede cambiar el tamaño de la imagen si hace clic sobre alguno
de los cuadrados verdes que aparecen al seleccionar la imagen y lo arrastra.
Modificar las prop iedades de una
imagen
Con la barra de objetos gráficos de la barra de herramientas (Figura ),
usted podrá realizar una serie de operaciones sobre la imagen insertada en
la hoja de cálculo.
Barra de objetos gráf icos.
En esta barra dispone, por ejemplo, de una herramienta de Filtro que le
permitirá aplicar distintos efectos sobre la imagen seleccionada, consiguiendo
con ellos dar un aspecto distinto al que la imagen mostraba inicialmente.
Algunos filtros disponibles son: Invertir, suavizar, aumentar nitidez, eliminar
interferencias.
Además, en la barra de objetos gráficos encontrará un desplegable con las
opciones de Escala de grises, Blanco y negro o Marca de agua. Las otras
opciones afectan a las proporciones de los colores rojo, verde y azul. Brillo y
contraste, Permiten jugar con la luminosidad/oscuridad de la imagen, en el
caso del brillo, y con el realce del color en el contraste. Por último, las
opciones de gamma y transparencia sirven para trabajar con la opacidad
(gamma) y la transparencia
Herramientas
Ordenar datos
Una de las operaciones de cálculo básico es la ordenación de una
serie numérica o alfanumérica. Como es de esperar OpenOffice Calc
incorpora funciones específicas de ordenación de datos. Estas se
encuentran en la barra de herramientas en dos iconos: Ordenación
ascendente (A Z), que ordena los datos de menor a mayor, y
Ordenación descendente (Z A), que ordena los datos de mayor a
menor.
Para utilizar estas funciones marque la columna o área de datos en
la columna que quiera ordenar y luego pulse el icono de ordenación
ascendente o descendente.
Ahora, si usted necesita ordenar un grupo de datos por distintos
criterios, en primer lugar debe definir el área de datos que quiere
ordenar. En Calc esta operación se conoce como “Definir área de
base de datos”, y puede realizarla desde la barra de menú Datos,
opción Definir área. Con esto se abrirá la ventana que muestra la
Figura.
Esta ventana le pedirá:
• Nombre que desee darle al área sobre la que va a trabajar.
• Rango de celdas que abarcan los datos. Para seleccionar un rango
pulse el icono y marque las celdas del rango, una vez hecha la selección
vuelva a pulsar el icono.
• Para finalizar pulse “Aceptar” y con esto habrá definido el área de base
de datos. Desde el menú Datos, opción Seleccionar área, podrá acceder a
cualquier de las áreas de base de datos definidas sin necesidad de volver a
marcar el rango de celdas sobre el que vaya a trabajar. Al elegir la opción de
Seleccionar área se muestra una ventana con la lista de las diferentes áreas
de base de datos que previamente haya definido. Haga clic sobre el nombre
del área con la cual vaya a operar y pulse Aceptar. Con esto el rango de
celdas correspondiente a esa área quedará resaltado.
Una vez seleccionada el área ya puede ordenar sus datos, para ello siga
los pasos en la barra de menú Datos, opción Ordenar (Figura ).
En la ventana de Ordenar se nos pide definir los
siguientes parámetros:
• Ordenar según. Se selecciona la columna que
desee utilizar como criterio de orden principal, es
decir, la columna por la que se empezará a ordenar.
• Ascendente. Ordena la selección del valor mínimo
al máximo, es decir, de la A a la Z o del 0 al 9.
• Descendente. Ordena la selección del valor
máximo al mínimo, es decir, de la Z a la A o del 9 al 0.
• Después según. Se selecciona la columna que
quiere que se utilice como criterio de orden
secundario. Este dato es opcional.
Cuando ordena a partir de una columna se
reorganizan las filas que ha indicado como criterio y
también sus adyacentes, manteniendo con ello la
coherencia de la información en su hoja de cálculo.
Uso de filtros
La herramienta de AutoFiltro inserta, en una o más columnas de datos, una lista
desplegable con todos los datos distintos que se presenten en cada columna, y
permite seleccionar uno de esos valores como criterio de búsqueda para mostrar
sólo las filas que se ajusten a ese valor y ocultar las demás.
Para aplicar filtro automático, primero seleccione las columnas en las que estén
los datos que quiere filtrar. Luego, en el menú Datos, seleccione Filtro y desde allí
AutoFiltro. Finalmente, para filtrar pulse en la flecha desplegable del encabezado
de la columna y elija el elemento por el que quiera filtrar.
Cuando haya hecho la selección en el desplegable, sólo aparecerán las filas cuyo
contenido coincida con el del filtro. El resto de las filas permanecerán ocultas.
Si quiere volver a mostrar todas las filas, pulse la flecha de filtrado en la columna
o columnas que haya seleccionado previamente y elija la opción todo. Para dejar
de utilizar el AutoFiltro seleccione
de nuevo las columnas a las que inicialmente le aplicó la opción de Filtro, luego
vaya nuevamente al menú Datos Filtro Filtro automático.
El Filtro predeterminado permite aplicar otras condiciones al filtrado de filas.
Para aplicar el filtro predeterminado a una hoja de cálculo seleccione las
columnas que contengan las filas cuyos datos quiere filtrar, elija en el menú
Datos, submenú Filtro, opción Filtro predeterminado… Con esto se presentará la
ventana que muestra la Figura 29.
En la ventana de Filtro predeterminado debe completar los
siguientes campos:
• Nombre del campo. Se refiere al valor de la primera fila.
Al aplicar un filtro toma este valor como el nombre de
referencia a la columna.
• Condición. Establece el criterio sobre el que hará el
filtrado.
• Valor. En este campo debe elegir uno de los valores que
aparecen en cualquiera de las filas comprendidas en la
columna seleccionada. Este será el término con el que se
hará la comparación establecida en el campo de
Condición.
• Vínculo. Cuando se utilizan filtros en OpenOffice Calc no
está limitado a una sola columna, sino que puede utilizar
más de una. En ese caso puede vincular un criterio con
otro. Es decir, utilizar un criterio de filtro para la primera
columna y otro para la segunda.
Para aplicar el filtro predeterminado sólo resta pulsar el
botón “Aceptar”.
Buscar y reempl azar texto
Para buscar o reemplazar texto, vaya al menú Editar, y seleccione
Buscar y Reemplazar, con lo que aparecerá el cuadro de diálogo que
se muestra en la Figura 30Una vez abierto este cuadro de diálogo,
se ingresa el texto a buscar en el recuadro Buscar. A continuación
pulse el botón Buscar y el proceso habrá comenzado. Si quiere
buscar de una vez toda esta cadena en la hoja de cálculo, pulse
entonces en Buscar todo.
Ya buscada la cadena de caracteres tendrá la opción de cambiarla por
otra. Para ello escriba en el cuadro de texto Reemplazar por los
caracteres por los que quiere cambiarlo y pulse el botón Reemplazar
para que tenga lugar el cambio. Para que el cambio afecte a todas las
celdas que coincidan en la hoja de cálculo, pulse entonces en
Reemplazar todo..
Imprimir en Ope nOffice Ca lc
Imprimir una hoja de cálculo
Antes de imprimir una hoja de cálculo, es conveniente, realizar una vista preliminar, para
obtener una perspectiva de cómo quedaría la hoja impresa. Para obtener una vista preliminar
seleccione Vista Preliminar desde el menú Archivo.
Para imprimir una hoja de cálculo, puede hacerlo desde el cuadro de diálogo Imprimir (Figura
31), accesible desde el menú Archivo y seleccionando la opción Imprimir (o bien, presionando
las teclas CTRL y la letra P)Desde este cuadro de dialogo, puede seleccionar la impresora que
va a utilizar, en el caso que tenga varias impresoras instaladas. En dicho caso, en la lista
Nombre aparecerá la impresora que tenga asignada por defecto, pudiendo elegir cualquier otra
pulsando la lista y seleccionando alguna.
Puede definir, en las secciones Área de impresión y Copias, qué páginas de la hoja de cálculo y
cuántas copias quiere imprimir (por defecto es una). Aquí puede activar la casilla Ordenar, si
quiere que se mantenga el orden de páginas del documento original, o desactiva la casilla si
quiere que agrupe cada copia de la página. En la sección Área de impresión, dispone de las
siguientes opciones:
• Todo: imprime todo el libro, es decir, todas las hojas del libro de trabajo basándose en el
área de impresión definida para cada una de ellas.
• Páginas: imprime el área de impresión definida en cada una de las hojas seleccionadas.
• Selección: imprime el rango de celdas seleccionadas de las diferentes hojas. Si las zonas
seleccionadas no son adyacentes, cada zona se imprimirá en una hoja.
El botón Propiedades..., que aparece junto al nombre de la impresora, permitirá
comprobar o modificar la configuración de la misma.
Si presiona el botón Imprimir archivo directamente, ubicado en la barra de herramientas, se
imprimirá una sola copia utilizando la impresora predeterminada..
You might also like
- CV Tito Salinas MezaDocument19 pagesCV Tito Salinas MezaJessit Oshin Alexis MNo ratings yet
- Manual de Instalacion EttercapDocument9 pagesManual de Instalacion EttercapPatty HerreraNo ratings yet
- Análisis Combinatorio de Circuitos DigitalesDocument13 pagesAnálisis Combinatorio de Circuitos DigitalesSebas R.No ratings yet
- Guía de Uso - Gran Compra CompradorDocument22 pagesGuía de Uso - Gran Compra CompradorDafy Sh. NavarroNo ratings yet
- Lab 01 - Implementación y Administración de Windows ServerDocument14 pagesLab 01 - Implementación y Administración de Windows ServerAndre Angelo Montesinos VelezNo ratings yet
- Walter - Hinojosa Semana 2Document5 pagesWalter - Hinojosa Semana 2ISIDORA SOPHIA HINOJOSA GAMONALNo ratings yet
- Creación de un departamento de informáticaDocument28 pagesCreación de un departamento de informáticaAntonio GarabanNo ratings yet
- Captura de Actividades en HOSTDocument5 pagesCaptura de Actividades en HOSTMiguel Angel FNo ratings yet
- Estructura de Datos y Algoritmos Trabajo FinalDocument35 pagesEstructura de Datos y Algoritmos Trabajo Finaljorge diazNo ratings yet
- Pos G - DB SoftDocument4 pagesPos G - DB SoftFernando Bringas ChNo ratings yet
- Resumen Capitulo 6Document8 pagesResumen Capitulo 6Osvaldo ReyesNo ratings yet
- Proyecto Caso Venta de CelularesDocument5 pagesProyecto Caso Venta de CelularesS'ebas P'sNo ratings yet
- DC 5 EditableDocument3 pagesDC 5 EditableDaniela SánchezNo ratings yet
- Proyecto Examen Informática CalculadoraDocument7 pagesProyecto Examen Informática CalculadoraArturo JaimeNo ratings yet
- Examen Parcial - Champion Aroni Jean PaulDocument5 pagesExamen Parcial - Champion Aroni Jean PaulJeanPaulChampionNo ratings yet
- Practica Final Administracion Servidores 901Document33 pagesPractica Final Administracion Servidores 901yerison javierNo ratings yet
- Ejercicio Atributos de CalidadDocument6 pagesEjercicio Atributos de CalidadAaron JuarezNo ratings yet
- Autoevaluación 03Document22 pagesAutoevaluación 03PHILIP RICARDO HUANQUI VALDEZNo ratings yet
- Investigacion Dafne IxcoyDocument16 pagesInvestigacion Dafne IxcoyJOSE ENRIQUE DE LEON ARGUETANo ratings yet
- El Mantenimiento CorrectivoDocument2 pagesEl Mantenimiento CorrectivoVictor GonzalezNo ratings yet
- Aplicaciones Ofimaticas de Microsoft AGRUPADODocument2 pagesAplicaciones Ofimaticas de Microsoft AGRUPADOlajeshirley90gmail.comNo ratings yet
- Manual de Configuracion de CognexDocument14 pagesManual de Configuracion de Cognexalejandro garciaNo ratings yet
- VFP 16 - VFP OCX IVDocument7 pagesVFP 16 - VFP OCX IVSergio SanchezNo ratings yet
- Práctica 9Document13 pagesPráctica 9Rodrigo Varona GarciaNo ratings yet
- Responsabilidad y Gobierno ElectrónicoDocument45 pagesResponsabilidad y Gobierno ElectrónicoAdrián RodriguezNo ratings yet
- Memorias, procesadores, discos duros y más - Ofertas válidas hasta el 15/08/2019Document28 pagesMemorias, procesadores, discos duros y más - Ofertas válidas hasta el 15/08/2019Jose Fernandez100% (1)
- Guia Tasker PDFDocument169 pagesGuia Tasker PDFJorge David Urien Socas100% (1)
- Grupo 7 Trabajo GrupalDocument4 pagesGrupo 7 Trabajo GrupalAndres D SolisNo ratings yet
- Ejemplo Planificacion TemporalDocument4 pagesEjemplo Planificacion TemporalGeov@No ratings yet
- Sistema de Alerta para DeslizamientosDocument8 pagesSistema de Alerta para Deslizamientosmarco ramos tolaNo ratings yet