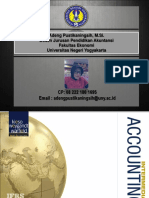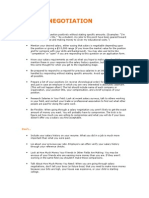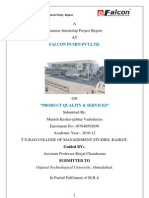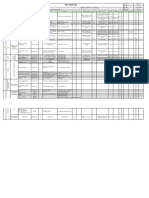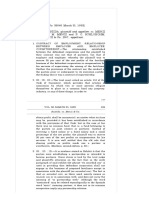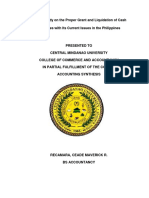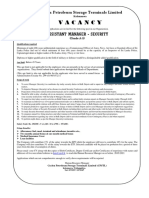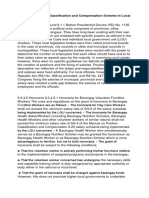Professional Documents
Culture Documents
Global Component Plan Sample Setup
Uploaded by
j_svreddy0 ratings0% found this document useful (0 votes)
92 views15 pagesA Compensation Workbench plan can be global or stand-alone. Global plans cross business groups and may use multiple currencies. The sample setup uses the US, UK, and CA business groups.
Original Description:
Copyright
© Attribution Non-Commercial (BY-NC)
Available Formats
RTF, PDF, TXT or read online from Scribd
Share this document
Did you find this document useful?
Is this content inappropriate?
Report this DocumentA Compensation Workbench plan can be global or stand-alone. Global plans cross business groups and may use multiple currencies. The sample setup uses the US, UK, and CA business groups.
Copyright:
Attribution Non-Commercial (BY-NC)
Available Formats
Download as RTF, PDF, TXT or read online from Scribd
0 ratings0% found this document useful (0 votes)
92 views15 pagesGlobal Component Plan Sample Setup
Uploaded by
j_svreddyA Compensation Workbench plan can be global or stand-alone. Global plans cross business groups and may use multiple currencies. The sample setup uses the US, UK, and CA business groups.
Copyright:
Attribution Non-Commercial (BY-NC)
Available Formats
Download as RTF, PDF, TXT or read online from Scribd
You are on page 1of 15
Compensation Workbench
Global Component Plan Sample Setup
The component plan structure enables you to budget and award compensation based on
different components or reasons. You can up to 4 components of the same plan type for a
single award. For example, you can budget and allocate a salary increase based on a merit
component, cost of living component, and a company performance component. Though
the award is based on different components, employees receive a single compensation
award. The Salary Proposals form does record the different amounts for each component
or reason.
A Compensation Workbench plan can stand-alone or can be global.
· Stand-alone plans exist within a single business group and use a single currency. The
same plan acts as its own group plan and local plan.
· Global plans cross business groups and may use multiple currencies. When creating a
global plan, you define a group plan in a master business group and in the currency in
which budgets are to be published. You create local plans in each business group that has
employees eligible for the plan. You then link the group plan to each local plan. Local
plans may be in the same or different currency than that of the group plan.
All plan structures, whether stand-alone or global, have a group and local plan pairing. A
local plan must always be linked to a group plan even if it’s one in the same.
This document will guide you in setting up a sample global component plan to award
salary increases based on the following components: merit, cost of living (COLA), and
company performance. You can use this same sample setup to create a stand-alone plan
by disregarding all steps related to US, UK and CA plan setup. These steps are noted by
“(Skip for stand-alone plans)”.
The sample setup uses the US, UK, and CA business groups. These countries do not need
to be used specifically. This sample setup is only intended to serve as an example of how
3 different business groups can be used to create a global plan. The US business group is
the master business group in which the group plan is defined. It is also in the US business
group that all administrative processing must be done. Steps to set up a new business
group are not included. Steps to set up conversion rates are also not included. Please refer
to Online Help for instructions these setup steps.
Business Rules
Some of the business rules in which this sample setup is based are as follows.
- Each country has a country specific currency.
- Budgets are published in USD.
- Budgets are published in a percentage of eligible salary.
- Managers may update rankings and rate employee performance.
- Managers may view and update employee assignment information.
- Salary increases are administered in an annual frequency.
- Line managers have access to the plan from January 1, 2006 until December 31, 2006.
- Updates to the plan cannot be made beyond November 30, 2006.
- All person related information should be displayed as of January 1, 2006.
- Approvals will climb the Supervisor Hierarchy.
- Worksheets may be submitted for approval at any time.
I. Define Plan Years
1. Navigate to Total Compensation > General Definitions > Additional Setup >
Program/Plan Years.
2. Enter 01-Jan-05 as the Plan Start.
3. Enter 31-Dec-05 as the Plan End.
4. Save.
5. Repeat for each year up to 2008.
II. Define Life Events
This form is available to core HR customers. However, only life events that are of the
type ‘Compensation’ (or ‘Grade/Step Progression’) will be supported without an
Advanced Benefits license. Life event triggers are not supported without an Advanced
Benefits license.
Life event names must be unique for each plan.
1. Navigate to Total Compensation > General Definitions> Additional Setup > Life Event
Reasons.
2. Name the life event Global Component.
3. Select Compensation as the Type.
4. Save.
(Skip for stand-alone plans)
Repeat steps the above steps and create another life event called US Global Component.
III. Create Derived Factors
A Stated Compensation derived factor is used by a standard rate to determine eligible
salary.
1. Navigate Total Compensation > General Definitions > Eligibility/Rate Factors >
Derived Factors.
2. Select the Compensation tab.
3. Name the factor Stated Salary.
4. Select US Dollar as the Currency.
5. Define Stated Compensation as the Source.
6. Define Annually as the Stated Compensation Periodicity. (The periodicity computes all
amounts the same regardless of salary basis. Upon distribution of the award, salary is
converted back based on the salary basis of the individual.)
7. Check No Minimum and No Maximum.
8. Select As of Event Date as the Determination Code.
9. Save.
IV. Define Plan Type
1. Navigate to Total Compensation > Programs and Plans > Plan Types.
2. Name the plan type Component Plan.
3. Choose Compensation Workbench as the Option Type.
4. Choose Comp – Salary Change as the Compensation Category.
5. Save.
V. Define Options
Options are defined to house the different types of compensation being awarded within
the component plan. Options must be of the same plan type.
1. Navigate to Total Compensation > Programs and Plans > Options.
2. Create a new option and name it Global Merit.
3. Select Component Plan as the Plan Type.
4. Save. The Group Option field and checkbox will fill in automatically upon saving.
5. Repeat the above steps and create options for Global Company Performance and
Global COLA.
(Skip for stand-alone plans)
Repeat steps 1-4 and create local options for US Merit, US Company Performance, and
US COLA. For each local option, in the Group Option field, select the corresponding
global option name (i.e. Global Merit, Global Company Performance, Global COLA).
VI. Define Plans
A global plan must be defined along with the local plans for each country that has
employees eligible for the plan. Local plans also identify each local currency (or country)
in which compensation will be awarded.
1. Navigate to Total Compensation> Program and Plans > Plans.
2. Create a new plan and name it Global Component Plan.
3. Choose Active as the Status.
4. Choose Component Plan as the Plan Type.
5. Choose May Not be in a Program for the Usage.
6. (Skip for stand-alone plans). (For the US Component Plan only, select the Restrictions
tab. Select Global Component Plan in the Global Plan Name field. For the global plan,
upon saving, the Global Plan box will automatically be checked and the Global Plan
Name field will be populated with its own name.)
7. Select Not in Program tab.
8. Choose US Dollar as Currency. (This is the currency in which budgets will be issued.)
9. Choose Annually as Activity Reference Period.
10. Save.
Define Details
11. Select the Details button.
12. Select the Plan Periods tab.
13. Enter 10 as the Sequence.
14. Choose 01-Jan-05 and 31-Dec-05 as the Start and End Date.
15. Repeat the above steps for all plan years through 2008.
16. Save.
Define Tasks
17. Select the Compensation Workbench tab.
18. Enter 10 as the Sequence.
19. Select the Task Type of Set Budgets.
20. Enter Set Budgets as the Self-Service Task Name.
21. Set the Access to Full Access.
22. Enter 20 as the next Sequence.
23. Select the Task Type of Job Changes/Promotions.
24. Enter Update Assignment Information as the Self-Service Task Name.
25. Set the Access to Full Access.
26. Enter 30 as the next Sequence.
27. Select the Task Type of Performance Ratings.
28. Enter Rate Employee Performance as the Self-Service Task Name.
29. Set the Access to Full Access.
30. Enter 40 as the next Sequence.
31. Select the Task Type of Allocate Compensation.
32. Enter Award Salary Increases as the Self-Service Task Name.
33. Set the Access to Full Access.
34. Enter 50 as the next Sequence.
35. Select the Task Type of Manage Approvals.
36. Enter Approve Awards as the Self-Service Task Name.
37. Set the Access to Full Access.
38. Enter 60 as the next Sequence.
39. Select the Task Type of Review and Submit.
40. Enter Review & Submit as the Self-Service Task Name.
41. Set the Access to Full Access.
42. Save.
Attach Options
43. Select the Options button.
44. On the General tab, enter 1 as the sequence and select the Global Merit option.
45. Set the status to Active.
46. Enter 2 as the next sequence and select the Global Company Performance option.
47. Set the status to Active.
48. Enter 3 as the next sequence and select the Global COLA option.
49. Set the status to Active.
50. Save.
(Skip for stand-alone plans)
Repeat the above steps 1-16 and 43-50 and create a local plan called US Component Plan
(skip steps 17-42). In step 6, select the Global Component Plan in the Global Plan Name
field. The Global Plan box should be unchecked. In steps 43 through 50, attach the US
Merit, US Company Performance, and US COLA options.
VII. Define Plan Enrollment Requirements
1. Navigate to Total Compensation > Programs and Plans > Plan Enrollment
Requirements.
2. Query the Global Component Plan.
3. Select the General tab.
4. Select the Plan tab.
5. On the Enrollment alternate region, select Explicit as the Method.
6. Save.
Define Timing
7. Select the Timing tab.
8. Select the Scheduled tab.
9. Select Compensation as the Enrollment Type.
10. Select the General alternate region.
11. For the Enrollment or Availability Period, enter 01-Jan-2006 as the Start and 31-Dec-
2006 as the End.
12. Enter 01-Jan-2006 as the Assigned Life Event Date. (This is the date as of which plan
design and person data is checked for eligibility and rate calculations.)
13. Select Global Component as the Life Event.
14. Select When Elections Are Made as the Close Enrollment Date to Use. (This code
allows you to close the event for this plan during the Compensation Workbench Post
Process.)
15. Choose 01-Jan-2005 to 31-Dec-2005 as the Year Period.
16. Select the Coverage alternate region.
17. For the Enrollment Coverage Start Date, select Event.
18. For the Enrollment Coverage End Date, select 1 Day Before Event.
19. Select the Rates alternate region.
20. For the Rate Start Date, select Elections.
21. For the Rate End Date, select 1 Day Before Event.
22. Choose the Budget alternate region.
23. Check Uses Budget box. (This flag must be checked if using budgets.)
24. Select Store Budgets as Percentages in the Preserve Budget Column.
25. Select the Miscellaneous alternate regions.
26. Choose Supervisor Hierarchy as the Hierarchy to Use. (Supervisor hierarchy is more
easily used for cross-business group processing.)
27. Select the Performance alternate region.
28. Enter 01-Dec-2006 as the New Ratings Become Effective date.
29. Choose the Miscellaneous alternate region.
30. Enter 01-Jan-2006 as the Self Service Worksheet Update Period Start date.
31. Enter 30-Nov-2006 as the Self Service Worksheet Update Period End date.
32. Choose Full Access as the Default Worksheet Access.
33. Enter 01-Jan-2006 as the Freeze Date
34. Enter 01-Dec-2006 as the Assignment Changes Become Effective date.
35. Choose Promotion as the Salary Change Reason.
36. Save.
(Skip for stand-alone plans)
Repeat the above steps for the US Component Plan. In step 13, select the US Component
life event.
IX. Define Standard Rates
If you are creating a stand-alone plan, define all rates for the Global Combination Plan.
Distribution Budget
The distribution budget is the budget that a manager gives another manager to further
distribute down the reporting hierarchy. This is not the budget amount a manager sees on
his worksheet.
1. Navigate to Total Compensation > Rates/Coverage Definitions > Standard Rates.
2. Create a new rate and call it Global Component Plan DB - Merit.
3. Set the Status to Active.
4. Select the General tab.
5. Set the Level to Option in Plan.
6. Select Global Component Plan – Global Merit as the Compensation Object.
7. Select Not Applicable as the Tax Type.
8. Select CWB Distribution Budget as the Activity Type.
9. Uncheck the Element and Input Value required flag.
10. Select the Calculation Method tab.
11. Select Flat Amount as the Method.
12. Check the Enter Value at Enrollment box.
13. Verify that the Calculate for Enrollment box is also checked.
14. Enter 0 as the Min.
15. Enter 1000000000 as the Max.
16. Enter 1 as the Increment Amount.
17. Enter 0 as the Default.
18. Set the Rounding Code to Round to nearest one.
19. Save.
20. Repeat the above steps and rates for Global Component Plan – Global COLA and
Global Component Plan – Global Company Performance.
Budget Reserve
A budget reserve allows managers to hold back money in a budget for later use. This rate
is optional and should only be defined if managers are allowed to set aside a reserve.
1. Navigate to Total Compensation > Rates/Coverage Definitions > Standard Rates.
2. Create a new rate and call is Global Component Plan RB - Merit.
3. Set the status to Active.
4. Select the General tab.
5. Set the Level to Option in Plan.
6. Select Global Component Plan – Global Merit as the Compensation Object.
7. Select CWB Reserve as the Activity Type.
8. Select Not Applicable as the Tax Type.
9. Uncheck the Element and Input Value required flag.
10. Select the Calculation Method tab.
11. Choose Flat Amount as the Method.
12. Check the Enter Value at Enrollment box.
13. Verify that the Calculate for Enrollment box is checked.
14. Enter 0 as the Min.
15. Enter 1000000000 as the Max.
16. Enter 1 as the Increment Amount.
17. Enter Default as 0.
18. Set the Rounding Code to Round to Nearest one.
19. Save.
20. Repeat the above steps and create rates for Global Component Plan – Global COLA
and Global Component Plan – Global Company Performance.
Worksheet Budget
This is the budget amount that appears on a manager’s worksheet.
1. Navigate to Total Compensation > Rates/Coverage Definitions > Standard Rates.
2. Create a new rate and call it Global Component Plan WB - Merit.
3. Set the Status to Active.
4. Select the General tab.
5. Set the Level to Option in Plan.
6. Select Global Component Plan – Global Merit as the Compensation Object.
7. Select Not Applicable as the Tax Type.
8. Select CWB Worksheet Budget as the Activity Type.
9. Uncheck the Element and Input Value required flag.
10. Select the Calculation Method tab.
11. Select Flat Amount as the Method.
12. Check the Enter Value at Enrollment box.
13. Verify that the Calculate for Enrollment box is also checked.
14. Enter 0 as the Min.
15. Enter 1000000000 as the Max.
16. Enter 1 as the Increment Amount.
17. Enter 0 as the Default.
18. Set the Rounding Code to Round to Nearest one.
19. Save.
20. Repeat the above steps and create rates for Global Component Plan – Global COLA
and Global Component Plan – Global Company Performance.
Worksheet Amount
This rate is required and represents the amount a manager enters on the worksheet in
money or shares. Attaching an element entry to this rate forwards this amount to the
payroll system upon running of the post process.
1. Navigate to Total Compensation > Rates/Coverage Definitions > Standard Rates.
2. Create a new rate and call it US Component Plan WA - Merit.
3. Set the Status to Active.
4. Select the General tab.
5. Set the Level to Option in Plan.
6. Select US Component Plan – US Merit as the Compensation Object.
7. Select Not Applicable as the Tax Type.
8. Select CWB Worksheet Amount as the Activity Type.
9. Uncheck the Element and Input Value required flag.
10. Select the Calculation Method tab.
11. Select Flat Amount as the Method.
12. Check the Enter Value at Enrollment box.
13. Verify that the Calculate for Enrollment box is also checked.
14. Enter 0 as the Min.
15. Enter 1000000000 as the Max.
16. Enter 1 as the Increment Amount.
17. Enter 0 as the Default.
18. Set the Rounding Code to Round to Nearest one.
19. Select the Processing Information tab.
20. Select Option Level Component as the Compensation Category.
21. Save.
22. Repeat the above steps and create rates for US Component Plan – US COLA and US
Component Plan – US Company Performance.
Eligible Salary
Eligible Salary is the salary used for CWB calculations. Eligible salary differs from base
salary and stated salary in that eligible salary is determined as of a common date for all
eligible persons. Base salary is a person’s salary as of the date accessed in CWB and is
displayed in the frequency of the person’s pay basis. Stated salary may be converted to a
different frequency and is displayed as of a specific date. Stated salary is commonly
defined as a multiple of a compensation factor.
In this sample setup, eligible salary is equal to stated salary.
1. Navigate to Total Compensation > Rates/Coverage Definitions > Standard Rates.
2. Create a new rate and call it Global Component Plan ES - Merit.
3. Set the Status to Active.
4. Select the General tab.
5. Set the Level to Option in Plan.
6. Select US Component Plan - US Merit as the Compensation Object.
7. Select CWB Eligible Salary as the Activity Type.
8. Select Not Applicable as the Tax Type.
9. Uncheck the Element and Input Value required flag.
10. Select the Calculation Method tab.
11. Choose Multiple of Compensation as the Method.
12. Check the Calculate for Enrollment box.
13. Uncheck the Enter Value at Enrollment box.
14. Enter 1 as the Multiplier.
15. Select Multiply by as the Operator.
16. Select Stated Salary as the Compensation Factor.
17. Set the Rounding Code to Round to Nearest one.
18. Save.
19. Repeat the above steps and create rates for US Component Plan – US COLA and US
Component Plan – US Company Performance.
If you are creating a stand-alone plan, your plan design is complete. Please refer to
Metalink Note 356770.1 for Administration help. If you are creating a global plan,
please complete the following setup steps.
Setup UK and CA Business Groups
Global plan structures are based on compensation being awarded across business groups
or using multiple currencies. For this sample setup, UK and CA business groups must be
set up if they are not already. (Please refer to Online Help for instructions to set up a new
business group.)
Once your business groups are set up, for each business group, follow the same steps as
above for the following items only. All other compensation objects can be copied using
the Plan Copy Process.
- Define Plan Years
- Create Derived Factors
- Create Life Event
* If you are coping your plan design into the same business group, you need to create a
new Life Event for your copied plan. You can only use 1 life event per plan.
The Plan Copy Process can copy your US Component Plan and all of its child records
into your UK and CA business groups one at a time as the setup is virtually the same. Do
not copy the global plan.
1. Navigate to Total Compensation > Programs and Plans > Plan Design Copy.
2. Select the link to Copy or Export Plan Design.
3. Enter UK Component Plan as the Process Name.
4. Enter 01-Jan-1990 as the Effective Date.
5. Hit Next.
6. Select your US Component Plan.
7. Hit Next.
8. Select the Target Category as Different Business Group (assuming that the UK
business group is in the same database. If not, then Export to a File.)
9. Hit Next.
10. Query your UK business group as the Target Business Group.
11. Enter 01-Jan-1990 as the Effective Date to Copy.
12. Select Reuse existing objects if current name exists in target as the Reuse Method.
13. Enter a Prefix of UK.
14. Hit Next.
15. No mapping is needed. Hit Next.
16. Hit Submit.
Update the names of the copied compensation objects assuming that they do not already
exist in the target business group.
17. In the business group that you copied to, navigate to Total Compensation > Programs
and Plans > Options.
18. Query your UKUS Merit option.
19. Change the name to UK Merit.
20. Save. Repeat for UKUS Company Performance and UKUS COLA.
21. Navigate to Total Compensation > Programs and Plans > Plans.
22. Query your UKUS Component Plan.
23. Change the name of your plan to UK Component Plan.
24. Change the Status to Active.
25. Select the Restrictions tab. Make sure that the Global Component Plan is the Global
Plan.
26. Select the Not in Program tab.
27. Change the Currency to Euro.
28. Save.
Update Rate Names (Optional, as rate names are not displayed anywhere in CWB.)
29. Navigate to Total Compensation > Rates/Coverage Definitions > Standard Rates.
30. Query all your UKUS rates that you copied and delete the “US” from the names.
31. Save.
Create a local plan in the Canadian business group
32. Repeat the above steps 1-28 to create a local plan in your CA business group. In step
26, the Currency should be Canadian Dollars.
Your plan design is complete.
FPRIVATE "TYPE=PICT;ALT=Show Related
Information"
Re
lated
Products
• Oracle E-Business Suite > Human
Capital Management > Benefits >
Oracle Advanced Benefits
• Oracle E-Business Suite > Human
Capital Management > Benefits >
Oracle Advanced Benefits
Keywords
CWB
You might also like
- The Subtle Art of Not Giving a F*ck: A Counterintuitive Approach to Living a Good LifeFrom EverandThe Subtle Art of Not Giving a F*ck: A Counterintuitive Approach to Living a Good LifeRating: 4 out of 5 stars4/5 (5794)
- Ch13 Current Liabilities Provisions and ContingenciesDocument101 pagesCh13 Current Liabilities Provisions and ContingenciesSamuel100% (1)
- The Little Book of Hygge: Danish Secrets to Happy LivingFrom EverandThe Little Book of Hygge: Danish Secrets to Happy LivingRating: 3.5 out of 5 stars3.5/5 (399)
- Negotiate Your SalaryDocument32 pagesNegotiate Your SalarySami SamNo ratings yet
- A Heartbreaking Work Of Staggering Genius: A Memoir Based on a True StoryFrom EverandA Heartbreaking Work Of Staggering Genius: A Memoir Based on a True StoryRating: 3.5 out of 5 stars3.5/5 (231)
- 107840592056Document90 pages107840592056Manish Vadodariya100% (2)
- Hidden Figures: The American Dream and the Untold Story of the Black Women Mathematicians Who Helped Win the Space RaceFrom EverandHidden Figures: The American Dream and the Untold Story of the Black Women Mathematicians Who Helped Win the Space RaceRating: 4 out of 5 stars4/5 (894)
- 45-Grey v. Insular Lumber Co PDFDocument11 pages45-Grey v. Insular Lumber Co PDFclarisse lyka hattonNo ratings yet
- The Yellow House: A Memoir (2019 National Book Award Winner)From EverandThe Yellow House: A Memoir (2019 National Book Award Winner)Rating: 4 out of 5 stars4/5 (98)
- F6mys 2007 Dec PPQDocument19 pagesF6mys 2007 Dec PPQAnslem TayNo ratings yet
- Shoe Dog: A Memoir by the Creator of NikeFrom EverandShoe Dog: A Memoir by the Creator of NikeRating: 4.5 out of 5 stars4.5/5 (537)
- Garcia v. Philippine Airlines, GR 164856, Jan. 20, 2009Document8 pagesGarcia v. Philippine Airlines, GR 164856, Jan. 20, 2009Noela Glaze Abanilla DivinoNo ratings yet
- Elon Musk: Tesla, SpaceX, and the Quest for a Fantastic FutureFrom EverandElon Musk: Tesla, SpaceX, and the Quest for a Fantastic FutureRating: 4.5 out of 5 stars4.5/5 (474)
- Class XII Business Studies Support MaterialDocument352 pagesClass XII Business Studies Support MaterialRidhiNo ratings yet
- Never Split the Difference: Negotiating As If Your Life Depended On ItFrom EverandNever Split the Difference: Negotiating As If Your Life Depended On ItRating: 4.5 out of 5 stars4.5/5 (838)
- Legal Aspect in Tourism Hospitality Module PDFDocument40 pagesLegal Aspect in Tourism Hospitality Module PDFAngelica Lozada100% (1)
- Grit: The Power of Passion and PerseveranceFrom EverandGrit: The Power of Passion and PerseveranceRating: 4 out of 5 stars4/5 (587)
- Risk Register - HR - 16.07.20Document3 pagesRisk Register - HR - 16.07.20VinayNo ratings yet
- Devil in the Grove: Thurgood Marshall, the Groveland Boys, and the Dawn of a New AmericaFrom EverandDevil in the Grove: Thurgood Marshall, the Groveland Boys, and the Dawn of a New AmericaRating: 4.5 out of 5 stars4.5/5 (265)
- Collective BargainingDocument54 pagesCollective BargainingMonjurul AlamNo ratings yet
- RKG Fundamentals Partnership Test 60 MarksDocument6 pagesRKG Fundamentals Partnership Test 60 MarksSaumya SharmaNo ratings yet
- TAXDocument3 pagesTAXravishNo ratings yet
- The Emperor of All Maladies: A Biography of CancerFrom EverandThe Emperor of All Maladies: A Biography of CancerRating: 4.5 out of 5 stars4.5/5 (271)
- HR Policies ManualsDocument24 pagesHR Policies ManualsSandeep TiwariNo ratings yet
- On Fire: The (Burning) Case for a Green New DealFrom EverandOn Fire: The (Burning) Case for a Green New DealRating: 4 out of 5 stars4/5 (73)
- "Aristeia": Call For ProposalsDocument23 pages"Aristeia": Call For ProposalsΠετρόπουλος Α. ΣπήλιοςNo ratings yet
- The Hard Thing About Hard Things: Building a Business When There Are No Easy AnswersFrom EverandThe Hard Thing About Hard Things: Building a Business When There Are No Easy AnswersRating: 4.5 out of 5 stars4.5/5 (344)
- BHM 702TDocument148 pagesBHM 702TUtkarsh Kumar100% (1)
- Team of Rivals: The Political Genius of Abraham LincolnFrom EverandTeam of Rivals: The Political Genius of Abraham LincolnRating: 4.5 out of 5 stars4.5/5 (234)
- Bastida vs. Menzi & Co., 58 Phil. 188, March 31, 1933Document29 pagesBastida vs. Menzi & Co., 58 Phil. 188, March 31, 1933VoxDeiVoxNo ratings yet
- Cash Advance SysthesisDocument18 pagesCash Advance SysthesisGERALD JABILLONo ratings yet
- Article 95 - 141 Case DigestsDocument32 pagesArticle 95 - 141 Case DigestsTNVTRLNo ratings yet
- Salesman Compensation PlansDocument28 pagesSalesman Compensation PlansanishNo ratings yet
- Vacancy: Ceylon Petroleum Storage Terminals LimitedDocument2 pagesVacancy: Ceylon Petroleum Storage Terminals Limitedminsara madtNo ratings yet
- The Unwinding: An Inner History of the New AmericaFrom EverandThe Unwinding: An Inner History of the New AmericaRating: 4 out of 5 stars4/5 (45)
- LaborRev Case Digests EditedDocument161 pagesLaborRev Case Digests EditedJoshuaLavegaAbrinaNo ratings yet
- The World Is Flat 3.0: A Brief History of the Twenty-first CenturyFrom EverandThe World Is Flat 3.0: A Brief History of the Twenty-first CenturyRating: 3.5 out of 5 stars3.5/5 (2219)
- Chapter 9 Position Classification and Compensation Scheme in Local Government UnitsDocument3 pagesChapter 9 Position Classification and Compensation Scheme in Local Government UnitsBryan Kylle LoNo ratings yet
- Impact of fish farming on livelihoods in West BengalDocument7 pagesImpact of fish farming on livelihoods in West Bengaladitya_2kNo ratings yet
- Mercado Vs AMA College DGDocument3 pagesMercado Vs AMA College DGKimberly RamosNo ratings yet
- The Gifts of Imperfection: Let Go of Who You Think You're Supposed to Be and Embrace Who You AreFrom EverandThe Gifts of Imperfection: Let Go of Who You Think You're Supposed to Be and Embrace Who You AreRating: 4 out of 5 stars4/5 (1090)
- Petitioner vs. vs. Respondents Leovigildo Monasterial: Second DivisionDocument2 pagesPetitioner vs. vs. Respondents Leovigildo Monasterial: Second DivisionVMNo ratings yet
- Haryana Civil ServicesDocument93 pagesHaryana Civil ServicesBaldev BansalNo ratings yet
- Sta Maria Vs Lopez Case DigestDocument2 pagesSta Maria Vs Lopez Case DigestEbbe Dy100% (3)
- Executive Remuneration A Reckitt Beckinser PLCDocument13 pagesExecutive Remuneration A Reckitt Beckinser PLCFungki SYNo ratings yet
- The Sympathizer: A Novel (Pulitzer Prize for Fiction)From EverandThe Sympathizer: A Novel (Pulitzer Prize for Fiction)Rating: 4.5 out of 5 stars4.5/5 (119)
- 2023-QSPBI-Questionnaire_Excel-Questionnaire-1-1Document8 pages2023-QSPBI-Questionnaire_Excel-Questionnaire-1-1acctngbangsNo ratings yet
- Libcap Marketing Corp. vs. Lanny Jean B. BaquialDocument2 pagesLibcap Marketing Corp. vs. Lanny Jean B. BaquialMigoy DANo ratings yet
- Her Body and Other Parties: StoriesFrom EverandHer Body and Other Parties: StoriesRating: 4 out of 5 stars4/5 (821)