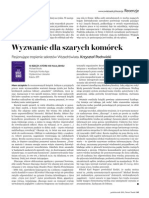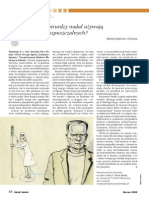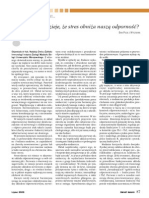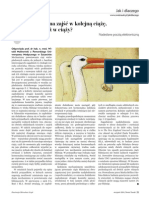Professional Documents
Culture Documents
Rejestr Systemu
Uploaded by
digitalcustomerOriginal Title
Copyright
Available Formats
Share this document
Did you find this document useful?
Is this content inappropriate?
Report this DocumentCopyright:
Available Formats
Rejestr Systemu
Uploaded by
digitalcustomerCopyright:
Available Formats
Rejestr systemu
Rejestr systemu Windows XP jest to ten element systemu, który zarządza całą konfiguracją
komputera.
Przed rozpoczęciem jakichkolwiek modyfikacji rejestru systemu musimy go zarchiwizować,
na wypadek gdybyśmy tak "zabawili się" z rejestrem, Ŝe Windows przestałby poprawnie
funkcjonować.
Programem umoŜliwiającym zmiany w rejestrze jest regedit.exe
MoŜemy go uruchomić na dwa sposoby:
- Wchodzimy do Start/Uruchom... i wpisujemy Regedit
lub
- Przechodzimy do C:\Windows i wyszukujemy pliku regedit.exe po czym klikamy go dwa
razy.
Gdy juŜ mamy uruchomiony edytor rejestru z górnego menu wybieramy Plik/Eksportuj...
i zapisujemy w bezpieczne miejsce, najlepiej dodatkowo na jakiś nośnik danych np. płytę CD.
Uwaga! Rozszerzenie plików rejestru .reg jest skojarzone z programem regedit. Nie klikaj
nieznanych plików z tym rozszerzeniem bo automatycznie prowadzi to do zmiany całego
rejestru lub którejś z jego gałęzi.
Ukryte atrybuty
Kto uparcie nie chce korzystać z Total Commandera jest pozbawiony moŜliwości szybkiego
rozpoznania atrybutów pliku nawet po wybraniu widoku "Szczegóły". Informacja ta moŜe
być jednak niektórym potrzebna.
Windows
Commander
Explorator
Windows
Aby ja uzyskać takŜe w Exploratorze w kluczu:
[HKEY_CURRENT_USER\Software\Microsoft\Windows\CurrentVersion\Explorer\Advance
d]
nalezy dodać wartość DWORD ShowAttribCol i przypisać jej zmienną 1.
Rozwijane menu Programy
Przy długiej liście zainstalowanych programów, niezaleŜnie od jej uporządkowania,
przydatnym moŜe okazać się przywrócenie znanego z Windows 98 sposobu wyświetlania
menu.
Aby oŜywić statyczną listę w kluczu:
[HKEY_CURRENT_USER\Software\Microsoft\Windows\CurrentVersion\Explorer\Advance
d]
naleŜy otworzyć wartość ciągu StartMenuScrollPrograms lub zmodyfikować istniejący ciąg.
Yes - uaktywnia przewijanie, No - blokuje tę funkcję
Ikona Mój komputer w menu Start i na pulpicie
Ta szczególna ikona kryjąca dostęp do wielu ustawień moŜe zniknąć. Odpowiada za to
wartość DWORD: {20D04FE0-3AEA-1069-A2D8-08002B30309D} ukryta w kluczu:
[HKEY_CURRENT_USER\Software\Microsoft\Windows\CurrentVersion\Policies\NonEnu
m]
przypisując jej 1 usuniemy ikonę, 0 – przywrócimy
Foldery menu Start
Domyślne ustawienia XP serwują nam wszystkie dostępne foldery w menu Start.
O ile Mój komputer (zdublowany ikoną na pulpicie) i Panel sterowania mogą jeszcze
pozostać to Moje dokumenty, obrazy, muzykę i połączenia sieciowe zdecydowanie
przeszkadzają. Będą jednak tacy, którzy właśnie z nich często korzystają - ale czy ze
wszystkich?
Za wyświetlanie folderów w tym menu odpowiada klucz:
[HKEY_CURRENT_USER\Software\Microsoft\Windows\CurrentVersion\Explorer\Advance
d]
i następujące wartości DWORD:
Start_ShowControlPanel - Panel sterowania
Start_ShowMyComputer - Mój komputer
Start_ShowMyDocs - Moje dokumenty
Start_ShowMyMusic - Moja muzyka
Start_ShowMyPics - Moje obrazy
Start_ShowNetConn - Połączenia sieciowe
przypisanie kaŜdej z nich zmiennej 1 - wyświetli folder w menu Start, a 0 - ukryje go.
W ten sam sposób moŜemy zarządzać folderem ulubione z tym, Ŝe jego nazwę wartości
DWORD pisze się nieco inaczej: StartMenuFavorites.
Oczywiście moŜna to zrobić bezpośrednio z poziomu menu Start - Właściwości -
Zaawansowane ale wiedzieć warto.
Lista poleceń "Uruchom"
Polecenia wpisywane w pasku Uruchom są zapamiętywane przez system co moŜe być duŜym
ułatwieniem. Wyobraźcie sobie Ŝe za kaŜdym razem musze wpisywać regedit aby sprawdzić
działanie modyfikowanej funkcji. Mogą być jednak tacy, którzy owej listy sobie nie Ŝyczą.
Lista przechowywana jest w kluczu:
[HKEY_CURRENT_USER\Software\Microsoft\Windows\CurrentVersion\Explorer\RunMR
U]
KaŜdą z pozycji jako wartość ciągu
moŜna usunąć czyniąc niewidoczną
na liście. MoŜna takŜe usunąć cały
klucz, a wtedy lista nie będzie juŜ
tworzona.
Blokowanie zamknięcia komputera
W kluczu:
[HKEY_CURRENT_USER\Software\Microsoft\Windows\CurrentVersion\Policies\Explorer]
dodaj wartość DWORD NoClose i przypisz jej 1.
Blokada skrótów klawiaturowych Windows
W kluczu:
[HKEY_CURRENT_USER\Software\Microsoft\Windows\CurrentVersion\Policies\Explorer]
wstaw wartość DWORD NoWinKeys i przypisz jej 1.
Blokowanie uruchamiania niektórych aplikacji
JeŜeli wybranemu uŜytkownikowi chcesz zablokować moŜliwość uruchamiania niektórych
aplikacji w kluczu:
[HKEY_CURRENT_USER\Software\Microsoft\Windows\CurrentVersion\Policies\Explorer]
dodaj wartość DWORD RestrictRun i przypisz jej 1.
Teraz utwórz podklucz (nie myl z utworzoną juŜ wartością DWORD):
[HKEY_CURRENT_USER\Software\Microsoft\Windows\CurrentVersion\Policies\Explorer
\RestrictRun]
W prawym oknie dodaj kolejne wartości ciągu (typu REG_SZ) definiując aplikacje, które
chcesz zablokować np:
Podobną funkcję pełni wartość DWORD DisallowRun, z tym Ŝe moŜe ona odnosić się takŜe
do wskazanych plików, a nie tylko
aplikacji. Zasady jej tworzenia (z podkluczem włącznie) są identyczne jak w przypadku
RestrictRun.
UniemoŜliwienie zmiany lokalizacji folderów osobistych
Na stronie poświeconej indywidualnemu dostosowaniu XP przypomniałam moŜliwość
przeniesienia folderu moje dokumenty na inna partycję niŜ systemowa. Posunięcie wygodne i
oszczędne. Czy jednak zawsze moŜna się zgodzić aby uŜytkownicy sami dysponowali
o miejscu lokalizacji folderów osobistych. Aby to zablokować w kluczu:
[HKEY_CURRENT_USER\Software\Microsoft\Windows\CurrentVersion\Policies\Explorer]
dodajemy odpowiednie wartości DWORD odnoszące się do następujących katalogów:
folder Moje Dokumenty - DisablePersonalDirChange
folder Moje Obrazy - DisableMyPicturesDirChange
folder Moja Muzyka - DisableMyMusicDirChange
Folder Ulubione - DisableFavoritesDirChange
Blokada zmiany lokalizacji następuje oczywiście po przypisaniu kaŜdej z nich liczby 1.
Blokowanie opcji kosza dostępnych po kliknięciu prawym przyciskiem myszy
W kluczu:
[HKEY_CURRENT_USER\Software\Microsoft\Windows\CurrentVersion\Policies\Explorer]
dodaj lub zmodyfikuj wartość DWORD NoPropertiesRecycleBin i przypisz jej 1
Ukrywanie folderu „Dokumenty udostępnione”
Katalog „Dokumenty udostępnione” jest domyślnie wyświetlany w Exploratrorze Windows
i oknie Mój komputer i pozwala uŜytkownikom prosty sposób udostępniać umieszczone tam
dokumenty w sieci.
Ze względu na bezpieczeństwo moŜna usunąć ten folder z okna Mój komputer. Skutek
zamiany będzie widoczny takŜe w oknie Exploratora.
W kluczu:
[HKEY_CURRENT_USER\Software\Microsoft\Windows\CurrentVersion\Policies\Explorer]
dodaj wartość DWORD: NoSharedDocuments i przypisz jej 1.
Sposób wyświetlania zawartości przed zmianą i po widoczny na obrazkach poniŜej.
Blokowanie wybranych opcji
Opcje dostępne z poziomu menu lub przycisków standardowych mogą być selektywnie
blokowane. Modyfikacji takiej moŜna dokonać w kluczu:
[HKEY_CURRENT_USER\Software\Policies\Microsoft\Internet Explorer\Restrictions]
Uwaga! JeŜeli wybrany klucz nie istnieje – trzeba go utworzyć wraz z kolejnymi podkluczami
Teraz w końcowym kluczu Restrictions dodajemy kolejno wybrane wartości DWORD:
NoBrowserClose – Blokuje moŜliwość zamknięcia przeglądarki. Zamknięcie jest moŜliwe
z pozio- mu MenadŜera zadań
NoBrowserContextMenu – Wyłącza menu prawego przycisku myszy
NoBrowserOptions – Zamyka dostęp do Opcji internetowych z menu Narzędzia
NoBrowserSaveAs – Dezaktywuje funkcję Zapisz jako:
NoFavorites – Blokuje dostęp do katalogu Ulubione
NoFileOpen – Blokuje opcję Otwórz z menu Plik
NoNavButtons – Dezaktywuje przyciski Wstecz i Dalej
NoOpeninNewWnd – Blokuje dostęp do opcji Otwórz w nowym oknie
NoPrinting – Dezaktywuje opcję drukowania i podglądu wydruku
NoSelectDownloadDir – UniemoŜliwia zmianę domyślnego katalogu dla ściąganych plików
NoTheaterMode – Wyłącza opcje przeglądania w trybie pełnoekranowym
NoViewSource – UniemoŜliwia podgląd kodu źródłowego strony
RestGoMenu – Blokuje dostęp do opcji Poczta i grupy dyskusyjne
W przypadku, gdy polecenia menu nie przechodzą w stan zablokowania, próba ich uŜycia
generuje komunikat jak w przykładzie powyŜej.
Zakaz ściągania plików
JeŜeli na komputerze nie zostaną zainstalowane dodatkowe narzędzia do pobierania plików
z sieci np. NetTransport to uŜytkownikowi moŜna skutecznie zabronić pobierania plików
za pomocą Internet Explorera.
Modyfikacji dokonujemy w kluczu:
[HKEY_CURRENT_USER\Software\Microsoft\Windows\CurrentVersion\Internet
Settings\Zones\3]
Odszukujemy tu wartość DWORD: 1803 i zmienną ustawiamy na 3
Przy kliknięciu na link nie będzie podejmowana Ŝadna akcja, a po wybraniu opcji Zapisz
element docelowy jako pojawi się komunikat jak na rysunku
Blokowanie ściągania i instalowania aplikacji z wybranych witryn
Zamiast całkowitej blokady pobierania plików moŜna ją ograniczyć tylko do wybranych
witryn niosących potencjalne zagroŜenie np. oferujących cracki i narzędzia hakerskie.
Niestety jest przy tym sporo pracy i moŜliwość taką prezentuję raczej informacyjnie.
W kluczu:
[HKEY_LOCAL_MACHINE\SOFTWARE\Microsoft\Windows\CurrentVersion\Internet
Settings\
ZoneMap\Domains]
naleŜy dla kaŜdej domeny stworzyć nowy podklucz np.
dla www.cracksam.com będzie to klucz cracksam.com (pomijamy www)
W kluczu tym musimy stworzyć wartość DWORD o nazwie * (gwiazdka), a jej zmiennej
przypisać 4
Ograniczanie dostępu do Panelu sterowania
Wybranemu uŜytkownikowi lub wszystkim uŜytkownikom moŜemy całkowicie zablokować
dostęp do Panelu sterowania lub tylko wybranych funkcji.
Za ograniczenie dostępu do wybranych apletów odpowiada klucz:
[HKEY_CURRENT_USER\Control Panel\don't load]
W przypadku gdy nie znajdziemy w wybranej gałęzi klucza don't load trzeba go utworzyć
poleceniem: Edycja - Nowy - Klucz
Decydując się na zablokowanie dostępu do wybranej funkcji, w otwartym kluczu don't load
tworzymy wartość typu REG_SZ poleceniem: Nowy - Wartość ciągu. Klikając prawym
przyciskiem myszy wpisujemy odpowiednią wartość REG_SZ, a dane wartości ustawiamy
na No.
Lista najczęściej spotykanych wartości to:
System - sysdm.cpl
Połączenia sieciowe - ncpa.cpl
Ekran - desk.cpl
Dodaj/usuń programy - appwiz.cpl
Opcje internetowe - Inetcpl.cpl
Kontrolery gier - joy.cpl
Opcje modemu i telefonu - telephon.cpl
Time and Date Properties - timedate.cpl
Opcje regionalne i językowe - intl.cpl
Opcje zasilania - powercfg.cpl
Mysz - main.cpl
Opcje ułatwień dostępu - access.cpl
Dodaj sprzęt - hdwwiz.cpl
Dźwięki i urządzenia audio - mmsys.cpl
Konta uŜytkowników - nusrmgr.cpl
Mowa - sapi.cpl
Dostęp moŜna w kaŜdej chwili przywrócić usuwając odpowiednią wartość.
Za całkowite ukrycie Panelu sterowania dla wybranego uŜytkownika odpowiada z kolei
klucz:
[HKEY_CURRENT_USER\Software\Microsoft\Windows\CurrentVersion\Policies\Explorer]
a dla wszystkich uŜytkowników:
[HKEY_LOCAL_MACHINE\Software\Microsoft\Windows\CurrentVersion\Policies\Explore
r]
Sądzę, Ŝe zasada posługiwania się gałęzią HKEY_CURRENT_USER i
HKEY_LOCAL_MACHINE powoli staje się oczywista i w kolejnych przykładach będę się
ograniczać tylko do ustawień uŜytkownika.
We wskazanym kluczu dodajemy nową wartość typu DWORD o nazwie NoControlPanel,
a dane wartości ustawiamy na 1 (niewidoczny) lub 0 (widoczny)
Blokowanie dostępu do MenadŜera zadań
MenadŜer zadań dostępny jest po kliknięciu prawym przyciskiem myszy na pasek systemowy
lub przez kombinację klawiszy Ctrl+Alt+Delete.
Obie formy dostępu moŜna zablokować modyfikując klucz:
[HKEY_CURRENT_USER\Software\Microsoft\Windows\CurrentVersion\Policies]
Dodajemy w nim klucz System, a w nim wartość DWORD DisableTaskMgr, której
przypisujemy zmienną 1. Gotowy plik: DisableTaskMgr.reg Wprawdzie na rozwijanym menu
paska systemowego pozycja nadal pozostanie widoczna ale będzie juŜ nieaktywna.
UŜycie kombinacji klawiszy spowo- duje wyświetlenie stosownego ko- munikatu.
Blokada zapisu na urządzeniach USB
W celu włączenia blokady zapisu na kluczach USB wystarczy wykonać jeden wpis
w rejestrze. Najpierw naleŜy upewnić się, czy w gałęzi rejestru
[HKEY_LOCAL_MACHINE\SYSTEM\CurrentControlSet\Control]
istnieje klucz StorageDevicePolicies. Jeśli go tam nie ma, naleŜy taki klucz stworzyć.
W następnym kroku naleŜy utworzyć nową wartość typu REG_DWORD o nazwie
WriteProtect, po czym jej zmienną ustawić na 1. Włączy to blokadę zapisu na urządzeniach
USB, w tym równieŜ na twardych dyskach i nagrywarkach podłączanych do portu USB.
Oczywiście zmiana wartości na 0 przywraca domyślną moŜliwość zapisu.
Funkcja jest moŜliwa do zrealizowania w Windows XP z dodatkiem Service Pack 2.
Jakby ktoś nie wiedział, Ŝe to skrót
Podczas tworzenia nowego skrótu na pulpicie system domyślnie generuje napis "Skrót do ...",
który musimy potem ręcznie modyfikować. PrzecieŜ to powinno być oczywiste, bo raczej nie
wyobraŜam sobie by umieszczać tu cokolwiek innego.
Aby pozbyć się tego drobnego ale dziwnego dodatku zmodyfikujmy klucz:
HKEY_CURRENT_USER\Software\Microsoft\Windows\CurrentVersion\Explorer
W prawym oknie wartości link naleŜy przypisać hex:00,00,00,00
Plik nieznanego typu
Plikom znanych typów np. *.doc, *.jpg itd. system domyślnie przypisuje programy edycyjne.
MoŜna oczywiście zrobić to samemu za pomocą apletu System plików. Co jednak zrobić
z plikiem *.conf, *.bin, *.sys itp. Oczywiście najprościej poddać je edycji za pomocą
Notatnika. Jednak w tym przypadku tworzenie odrębnej konfiguracji dla kaŜdego typu nie ma
sensu bo zawsze moŜe pojawić się nowy np. *.lang, *.nfo lub wręcz plik bez rozszerzenia.
Istnieje oczywiście moŜliwość skorzystania z opcji Otwórz za pomocą ... ale jest to
kłopotliwe.
O wiele łatwiej zapewnić sobie dodatkową opcję na rozwijanym menu np. Otwórz
w Notatniku,
która będzie się pojawiać zawsze, gdy klikniemy prawym
przyciskiem myszy na ikonę nieznanego typu.
Procedura jest nieco skomplikowana, ale kto ma często do
czynienia z takimi plikami na pewno się opłaci.
W kluczu: [HKEY_CLASSES_ROOT\*] tworzymy
podklucz shell, a w nim podklucz open. Modyfikujemy
domyślną wartość ciągu przypisując jej polecenie „Otwórz
w Notatniku”.
Teraz tworzymy kolejny podklucz command a wartość domyślną ciągu określamy
jako notepad.exe %1. Całość powinna wyglądać jak na rysunku poniŜej. Od tej pory
gdy klikniemy na taki plik będziemy mogli skorzystać z nowej funkcji.
Zawijanie wierszy w Notatniku
Pisanie w Notatniku jest czasami niezbędne, zwłaszcza gdy chcemy pozbyć się
formatowania albo modyfikujemy plik systemowy. Standardowe ustawienia edytora
powodują jednak rozciąganie wierszy w poziomie, co znacznie utrudnia ten proces.
MoŜna jednak spowodować, aby wiersze zawijały się automatycznie na końcu okna
przez modyfikację w kluczu:
[HKEY_CURRENT_USER\Software\Microsoft\Notepad]
wstawiamy do niego lub modyfikujemy wartość DWORD fWrap przypisując jej
zmienną 1.
You might also like
- Dlaczego Istnieją Akurat Dwie Płcie?Document1 pageDlaczego Istnieją Akurat Dwie Płcie?digitalcustomerNo ratings yet
- Jezus HistorycznyDocument7 pagesJezus HistorycznydigitalcustomerNo ratings yet
- Bezinteresowna CiekawośćDocument1 pageBezinteresowna CiekawośćdigitalcustomerNo ratings yet
- Ekologia A PolitykaDocument1 pageEkologia A PolitykadigitalcustomerNo ratings yet
- Dlaczego Kleje Kleją?Document1 pageDlaczego Kleje Kleją?digitalcustomerNo ratings yet
- Pułapki Myślenia NaiwnegoDocument1 pagePułapki Myślenia Naiwnegodigitalcustomer100% (1)
- Czy W Prognozach Pogody Uwzględnia Się Zanieczyszczenia Powietrza?Document1 pageCzy W Prognozach Pogody Uwzględnia Się Zanieczyszczenia Powietrza?digitalcustomerNo ratings yet
- Pomóż Sobie Sam, Ale Zapłać NamDocument1 pagePomóż Sobie Sam, Ale Zapłać NamdigitalcustomerNo ratings yet
- Jedzmy, Pijmy I Cieszmy Się ŻyciemDocument1 pageJedzmy, Pijmy I Cieszmy Się ŻyciemdigitalcustomerNo ratings yet
- Poszukując SatysfakcjiDocument1 pagePoszukując SatysfakcjidigitalcustomerNo ratings yet
- Mózg We Władzy DemonówDocument1 pageMózg We Władzy DemonówdigitalcustomerNo ratings yet
- Dlaczego Ćmy Lecą Do Światła?Document1 pageDlaczego Ćmy Lecą Do Światła?digitalcustomerNo ratings yet
- Dlaczego Woda Wykonuje Pracę, Gdy Odbiera Się Jej Energię, Choćby Zimą, Gdy Niszczy Chodniki?Document1 pageDlaczego Woda Wykonuje Pracę, Gdy Odbiera Się Jej Energię, Choćby Zimą, Gdy Niszczy Chodniki?digitalcustomerNo ratings yet
- Dlaczego Drzewa Nie Rosną W Nieskończoność?Document1 pageDlaczego Drzewa Nie Rosną W Nieskończoność?digitalcustomerNo ratings yet
- Dlaczego Mojej Babci Skrzypią Stawy, A Mnie Strzelają?Document1 pageDlaczego Mojej Babci Skrzypią Stawy, A Mnie Strzelają?digitalcustomerNo ratings yet
- Jak Pająki Snują Sieć?Document1 pageJak Pająki Snują Sieć?digitalcustomerNo ratings yet
- Czy Jest Związek Między Rozmiarami Ciała A Długością Życia Zwierząt?Document1 pageCzy Jest Związek Między Rozmiarami Ciała A Długością Życia Zwierząt?digitalcustomerNo ratings yet
- Czy Ciepłe Bądź Zimne Okłady Rzeczywiście Leczą?Document1 pageCzy Ciepłe Bądź Zimne Okłady Rzeczywiście Leczą?digitalcustomerNo ratings yet
- Dlaczego Chirurdzy Nadal Używają Szwów Nierozpuszczalnych?Document1 pageDlaczego Chirurdzy Nadal Używają Szwów Nierozpuszczalnych?digitalcustomerNo ratings yet
- Dlaczego Ptaki Odbywają Coroczne Wędrówki?Document1 pageDlaczego Ptaki Odbywają Coroczne Wędrówki?digitalcustomerNo ratings yet
- Jak To Się Dzieje, Że Stres Obniża Naszą Odporność?Document2 pagesJak To Się Dzieje, Że Stres Obniża Naszą Odporność?digitalcustomerNo ratings yet
- Dlaczego W Samolotach Trzeba Wyłączać Telefony Komórkowe I Inne Urządzenia Elektroniczne?Document1 pageDlaczego W Samolotach Trzeba Wyłączać Telefony Komórkowe I Inne Urządzenia Elektroniczne?digitalcustomerNo ratings yet
- Czy Można Zajść W Kolejną Ciążę, Będąc Już W Ciąży?Document1 pageCzy Można Zajść W Kolejną Ciążę, Będąc Już W Ciąży?digitalcustomerNo ratings yet
- W Jaki Sposób Owady Nauczyły Się Latać?Document1 pageW Jaki Sposób Owady Nauczyły Się Latać?digitalcustomerNo ratings yet
- Dlaczego Elektron Nie Spada Na Jądro Atomowe?Document1 pageDlaczego Elektron Nie Spada Na Jądro Atomowe?digitalcustomerNo ratings yet
- Dlaczego Kupa Jest Brązowa?Document1 pageDlaczego Kupa Jest Brązowa?digitalcustomerNo ratings yet
- Dlaczego Chorobotwórcze Bakterie Nie Giną W Kwasie Żołądkowym?Document1 pageDlaczego Chorobotwórcze Bakterie Nie Giną W Kwasie Żołądkowym?digitalcustomerNo ratings yet
- Jak Działają Antyperspiranty, Czym Się Różnią Od Dezodorantów I Czy Są Szkodliwe?Document1 pageJak Działają Antyperspiranty, Czym Się Różnią Od Dezodorantów I Czy Są Szkodliwe?digitalcustomerNo ratings yet
- Ile Prawdy Tkwi W Porzekadle Częste Mycie Skraca Życie"?Document1 pageIle Prawdy Tkwi W Porzekadle Częste Mycie Skraca Życie"?digitalcustomerNo ratings yet
- Czy Wartość Ludzkiego Życia Da Się Wyrazić W Pieniądzach?Document1 pageCzy Wartość Ludzkiego Życia Da Się Wyrazić W Pieniądzach?digitalcustomerNo ratings yet