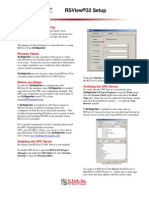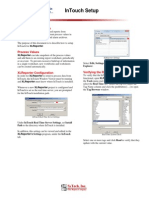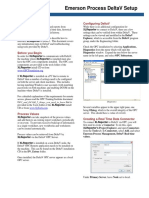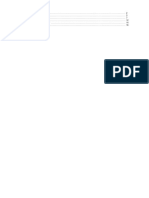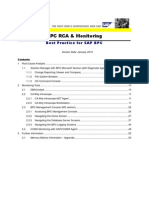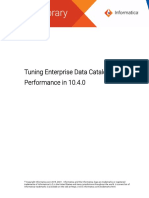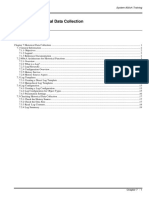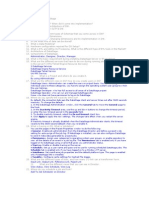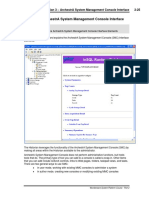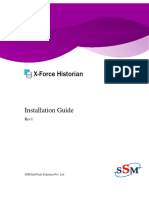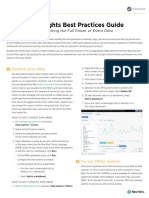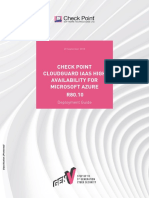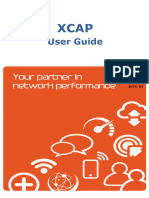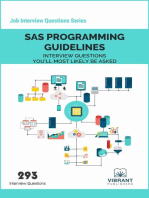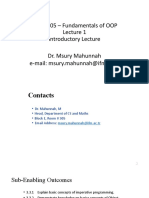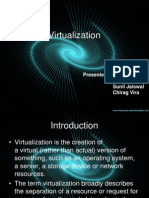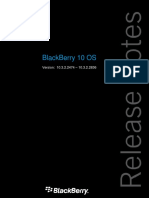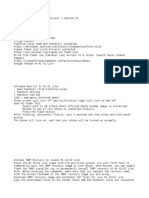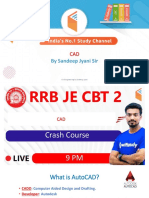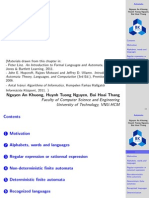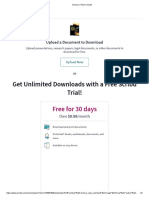Professional Documents
Culture Documents
Tech CiTect
Uploaded by
pulirajuOriginal Description:
Copyright
Available Formats
Share this document
Did you find this document useful?
Is this content inappropriate?
Report this DocumentCopyright:
Available Formats
Tech CiTect
Uploaded by
pulirajuCopyright:
Available Formats
Technology in
the Spotlight… CitectSCADA
Reporting from CitectSCADA
XLReporter generates Excel based reports from
Schneider Electric’s CitectSCADA from current process
data, historical data and alarm archives.
The purpose of this document is to describe how to
interface XLReporter to the CitectSCADA.
Process Data
In cases when a historian is not used, XLReporter can
take snapshots of the process data and add it to a new or
an existing report worksheet, periodically or on event. To
prevent excessive build-up of information in a single
worksheet, new workbooks and worksheets can be created
automatically.
XLReporter retrieves process data from CitectSCADA Real Time System Check
using the OPC Server provided.
To connect to CitectSCADA on the local machine, the
Before you Begin Server should be set to CitectOPC.1. To connect
In order for XLReporter to communicate with remotely the Server should be set to
CitectSCADA, the machine where XLReporter is Citect.OPCRemote.1. Select one or more tags and verify
installed must also have the OPC core components that they update with the current value.
installed. The OPC core components are provided in the
tools folder of the XLReporter install CD or from
www.OPCFoundation.org.
If XLReporter is installed on a PC that is remote to
CitectSCADA then a number of settings need to be
configured on both the server and client machines. This
includes having matching Windows user accounts (with
matching passwords) on both machines and enabling
DCOM on the machine where CitectSCADA is installed.
For a detailed explanation of the requirements for remote
access,, please read the OPC Training Institute document
OPC_and_DCOM_5_things_you_need_to_know that is
provided in the Tools folder of the XLReporter install
CD or from www.TheReportCompany.com.
Verifying the OPC Server
To verify that the OPC Server is functional, open
XLReporter’s Project Explorer, from the Tools menu
start the System Check application and select the Real
Time tab. Select the top row under the Tag Name column
and click the pushbutton named (…) to open the Tag
Bowser window.
If XLReporter is installed on the same node as
CitectSCADA, browse for local servers otherwise browse
for remote servers on the node where CitectSCADA is
installed.
Historical Data Setting up Data Logging
Creating reports from CitectSCADA Reports is performed Data logging is configured in the CitectSCADA Reports
by simply selecting the tags, a time frame and interval of Server Manager.
interest. e.g., hourly averages of the previous day. In this
manner, reports containing raw values, informative
metrics such as run times and statistics can be easily
produced, automatically.
XLReporter can also perform raw and time weighted
calculations. The time weighted calculations would be
used when data is not logged periodically e.g., .logged on
change.
CitectSCADA Reports stores its collection to a Microsoft Server Manager
SQL Server Database. Consequently,. XLReporter can With the Reports Server configured, you can add
create reports from this data both locally and remotely CitectSCADA under the Data Sources of the Reports
Server. Once set as a Data Source, any point from
Setting up the Historian Database CitectSCADA can be added into the Historian for
In order to get CitectSCADA Reports to log historical logging.
data, the Historian database must be set up in SQL Server.
Starting the Data Logger
From the CitectSCADA Reports program group, open the CitectSCADA Reports provides a Historian Service to
Historian Maintenance program. manage the logging and retrieval of Historian data. This
appears as an icon in the system tray which, when clicked,
opens the CitectSCADA Service Manager. Using this
dialog, the service can be started and stopped.
Historian Maintenance Service Manager
Specify the SQL Server you wish to utilize and the The service must be running for data to be logged to the
database you wish to use for logging historical. SQL Server database. The Service can be configured to
automatically start when the PC is powered up.
Retrieving Historical Data
XLReporter accesses process values stored in the
database by using a history group. These values can be
accessed from either the local machine or across the
network.
To create a history group, open XLReporter’s Project
Explorer, double click on History Group to list the
groups that are already configured in the active project.
Select New… and then the type of group. The standard
calculations are raw calculations whereas the advanced
calculations are time weighted.
Click OK to return to the history group Setup tab.
On the Columns tab, select the tag Name and
Calculation for each tag in the group.
On the Time Period tab, select the Start Time, End
Time and Interval for the group. By default this is set to
one hour intervals over the current day.
The Preview pushbutton at the bottom of the history
group display can be pressed to preview the result of the
History Group Builder current configuration.
After selecting the group type, the history group must be
connected to the database. From the Setup tab, click
Connect….to open the Connection window.
For Provider, select Microsoft SQL Server.
For Server, select the location where the SQL Server
database resides.
Preview
Preview displays the data exactly the same way it will be
written into the report. Notice that the data is displayed in
a wide format even though it is in a narrow format in the
database.
History Group Builder - Connection
If the server requires a log on, enter a valid User name
and Password. Specify the Database to the name
database you set up previously in Historian
Maintenance.
Alarm Data
CitectSCADA Reports historian can be configured to You can connect the database group to the CitectSCADA
record alarm and event data. XLReporter can use this Reports historian in the same manner that you connected
alarm data for reporting purposes. the history group mentioned previously.
Setting up Alarm Logging
Alarm logging, like historical logging, is set up in the
Report Server Manager. Expand the CitectSCADA Data
Source and drag the alarms of interest to the Historian
branch of the Server.
Database Group Builder – Setup Tab
In the Setup tab you have access to all the tables and
views provided by CitectSCADA Reports in the database.
Depending on the alarm information you would like to
Server Manager – Alarm Logging retrieve, you can select the appropriate tables/views. For
example, if you wish to retrieve alarm records over a
To get the selected alarms to log to the database, stop and certain period of time, you would select the view
restart the Historian Service. AlarmEventList and the table Alarms and join them
together on the AlarmID.
Retrieving Alarm Data
CitectSCADA Reports alarm data can be accessed by Under the Columns tab, select the columns in the table
XLReporter by a database group. you wish to display on the report.
From XLReporter’s Project Explorer, double click on Note that if you wish to display the timestamp of an
Database Group to list the groups already configured in alarm, use the SampleDateTimeFormat column from the
the project. Select New… and select the type of group. AlarmEventList view. This column has been configured
The Standard Query returns data directly from the as date/time.
database whereas the Cross Tab Query cross-tabulates
the data from the database. Under the Filters tab, specify filtering to limit the type or
amount of alarms returned. You can filter based on any
available column in the selected table/view. This includes
filtering on time period, tag name, etc.
Note that if you wish to filter based on time period, use
the aforementioned SampleDateTimeFormat column from
the AlarmEventList view.
Under the Order tab, specify the ordering of the returned
alarm data.
Under the Calculations tab, specify any client side
Database Group Builder summary calculations to bring into the report as part of
retrieving the alarm data.
After selecting the group type, the database group must be
connected to the database. From the Setup tab, click New The Preview pushbutton at the bottom of the database
Connect….to open the Connection window. group display can be pressed to preview the result of the
current configuration.
You might also like
- XLReporter Tech - InTouch PDFDocument5 pagesXLReporter Tech - InTouch PDFEvevre EvereNo ratings yet
- Tech InsqlDocument2 pagesTech Insqldr_mick51No ratings yet
- Tech RSView32Document9 pagesTech RSView32vikas1947No ratings yet
- Tech InTouchDocument5 pagesTech InTouchirfanWPKNo ratings yet
- Tech RSView32Document7 pagesTech RSView32kallorindo scribNo ratings yet
- Tech IHistorianDocument3 pagesTech IHistorianRaju SkNo ratings yet
- Tech DeltaVDocument8 pagesTech DeltaVFarhan SiddiquiNo ratings yet
- Data Connect Using XLReporter With Citect Scada HistoryDocument6 pagesData Connect Using XLReporter With Citect Scada Historysimon savgeNo ratings yet
- Technical Rockwell Automation FactoryTalk Alarms EventsDocument2 pagesTechnical Rockwell Automation FactoryTalk Alarms EventsAlex Mauricio Perez GarciaNo ratings yet
- Technical Rockwell Automation FactoryTalk ViewSEDocument6 pagesTechnical Rockwell Automation FactoryTalk ViewSEamiguitoNo ratings yet
- Oracle Express Installation GuildDocument47 pagesOracle Express Installation GuildHammad JoufarNo ratings yet
- CitectSCADA V7.30 Whats NewDocument2 pagesCitectSCADA V7.30 Whats NewComplexulValeaTrandafirilorNo ratings yet
- Vdocuments - MX 02 20r300 1 c200 Controller ArchitectureDocument8 pagesVdocuments - MX 02 20r300 1 c200 Controller ArchitectureObinna Benedict ObiojiNo ratings yet
- Seisspace®/Promax®/ Promax® Depthcharge: Release NotesDocument71 pagesSeisspace®/Promax®/ Promax® Depthcharge: Release NoteschenxqNo ratings yet
- Configure Tag Historian settings to optimize data storageDocument19 pagesConfigure Tag Historian settings to optimize data storagevijikesh Arunagiri0% (1)
- Database Connections PDFDocument55 pagesDatabase Connections PDFvijikesh ArunagiriNo ratings yet
- HY300E 002 v004Document39 pagesHY300E 002 v004viswanadhareddy4609100% (1)
- BPC RCA & MonitoringDocument54 pagesBPC RCA & MonitoringVinod Babu0% (1)
- Waters 2487 Dual Wavelength Detector Control: Galaxie Driver ManualDocument20 pagesWaters 2487 Dual Wavelength Detector Control: Galaxie Driver ManualNAdreaNo ratings yet
- AWR ReportDocument20 pagesAWR Reportsanjayid1980No ratings yet
- Confignotes AEDocument20 pagesConfignotes AEanon_491453971No ratings yet
- Tuning Enterprise Data Catalog Performance in 10.4.0Document33 pagesTuning Enterprise Data Catalog Performance in 10.4.0Praveen Kumar KNo ratings yet
- Micro Focus Security Arcsight Connectors: Smartconnector For Sap Security Audit File Configuration GuideDocument16 pagesMicro Focus Security Arcsight Connectors: Smartconnector For Sap Security Audit File Configuration Guidepankaj ramnaniNo ratings yet
- Postgresql AdminDocument89 pagesPostgresql Adminfrogman20xxNo ratings yet
- Release Notes 4 6Document14 pagesRelease Notes 4 6RanaIfteeNo ratings yet
- T315H-07 Historical Data Collection - RevEDocument21 pagesT315H-07 Historical Data Collection - RevERahulKoriNo ratings yet
- In02 - Rsbizware Historian Advanced Lab Lab 1 Time-Series Data Collection and ReportingDocument64 pagesIn02 - Rsbizware Historian Advanced Lab Lab 1 Time-Series Data Collection and ReportingAntonio Rios ZarrabalNo ratings yet
- TWP CDC Cookbook 0206Document41 pagesTWP CDC Cookbook 0206scribdsrigpNo ratings yet
- Dataserver: User GuideDocument12 pagesDataserver: User GuideMehdi RahmatiNo ratings yet
- DWH & DatastageDocument5 pagesDWH & DatastageMahesh GhattamaneniNo ratings yet
- Spectrumbrochv 2Document6 pagesSpectrumbrochv 2Jairo Bolaño PereañezNo ratings yet
- Using Axon Data Governance With Enterprise Data CatalogDocument11 pagesUsing Axon Data Governance With Enterprise Data CatalogCarlos IzquierdoNo ratings yet
- Oracle Power ExchangeDocument36 pagesOracle Power ExchangeVik BadNo ratings yet
- ParaView Catalyst UsersGuideDocument67 pagesParaView Catalyst UsersGuidebartimuf7097No ratings yet
- Implementing Powerexchange Oracle CDC With Logminer in A Non-Rac EnvironmentDocument38 pagesImplementing Powerexchange Oracle CDC With Logminer in A Non-Rac EnvironmentDaniel FuchsNo ratings yet
- Alteryx Technical Overview PDFDocument19 pagesAlteryx Technical Overview PDFМихаил Рутковский100% (1)
- ReportWorX Express - Quick StartDocument4 pagesReportWorX Express - Quick StartUung M MasrurNo ratings yet
- Section 3 - Archestra System Management Console Interface 2-25Document10 pagesSection 3 - Archestra System Management Console Interface 2-25RAHALNo ratings yet
- Parser 2.0 documentation covering overview, architecture, benchmarksDocument15 pagesParser 2.0 documentation covering overview, architecture, benchmarksjppoujadeNo ratings yet
- X-Force Historian Installation Manual Rev0Document87 pagesX-Force Historian Installation Manual Rev0sachin BhavsarNo ratings yet
- DGC - Sources November2023 ApacheAtlasSources enDocument24 pagesDGC - Sources November2023 ApacheAtlasSources enOrachai TassanamethinNo ratings yet
- RayBox Product Manual V2.2 1Document18 pagesRayBox Product Manual V2.2 1maintenanceNo ratings yet
- StruxureWare Building Expert - User Interface GuideDocument48 pagesStruxureWare Building Expert - User Interface Guidesoporte.hcdmzaNo ratings yet
- Maximum Availability Architecture: Oracle Best Practices For High AvailabilityDocument40 pagesMaximum Availability Architecture: Oracle Best Practices For High AvailabilityChandolu RambabuNo ratings yet
- Insights BestPractices Checklist FINALDocument5 pagesInsights BestPractices Checklist FINALAna OktavianaNo ratings yet
- Sqldatagrid Symbol User'S Guide: ArchestraDocument36 pagesSqldatagrid Symbol User'S Guide: ArchestraAde SuryaNo ratings yet
- Share Point Diagnostics ToolDocument22 pagesShare Point Diagnostics ToolRekha JainNo ratings yet
- Labview Datalogging and Supervisory Control Module Run-Time SystemDocument11 pagesLabview Datalogging and Supervisory Control Module Run-Time SystemkmNo ratings yet
- SAP ESourcing Wave 10Document48 pagesSAP ESourcing Wave 10Mukesh SinghNo ratings yet
- Observability at Twitter - Technical Overview, Part I - Twitter BlogsDocument7 pagesObservability at Twitter - Technical Overview, Part I - Twitter BlogsFinigan JoyceNo ratings yet
- Tuning Enterprise Data Catalog PerformanceDocument28 pagesTuning Enterprise Data Catalog PerformanceCarlos IzquierdoNo ratings yet
- Rubrik CDM Version 6.0 Release Notes (Rev. A7)Document22 pagesRubrik CDM Version 6.0 Release Notes (Rev. A7)BerthetNo ratings yet
- CP R80.10 CloudGuard IaaS High Availability For Microsoft AzureDocument41 pagesCP R80.10 CloudGuard IaaS High Availability For Microsoft AzurejomasoNo ratings yet
- Ug948 Vivado Sysgen TutorialDocument137 pagesUg948 Vivado Sysgen TutorialQuỳnh Lê CôngNo ratings yet
- XCAP User Guide 5.22.xx (Rev0) - 190313Document50 pagesXCAP User Guide 5.22.xx (Rev0) - 190313teviNo ratings yet
- Reference Architecture For Acceldata Deployments. v0.5Document9 pagesReference Architecture For Acceldata Deployments. v0.5anoopiit2012No ratings yet
- MICROSOFT AZURE ADMINISTRATOR EXAM PREP(AZ-104) Part-4: AZ 104 EXAM STUDY GUIDEFrom EverandMICROSOFT AZURE ADMINISTRATOR EXAM PREP(AZ-104) Part-4: AZ 104 EXAM STUDY GUIDENo ratings yet
- MICROSOFT AZURE ADMINISTRATOR EXAM PREP(AZ-104) Part-3: AZ 104 EXAM STUDY GUIDEFrom EverandMICROSOFT AZURE ADMINISTRATOR EXAM PREP(AZ-104) Part-3: AZ 104 EXAM STUDY GUIDENo ratings yet
- SAS Programming Guidelines Interview Questions You'll Most Likely Be AskedFrom EverandSAS Programming Guidelines Interview Questions You'll Most Likely Be AskedNo ratings yet
- CST06105 - Fundamentals of OOP Introductory Lecture Dr. Msury Mahunnah E-Mail: Msury - Mahunnah@ifm - Ac.tzDocument29 pagesCST06105 - Fundamentals of OOP Introductory Lecture Dr. Msury Mahunnah E-Mail: Msury - Mahunnah@ifm - Ac.tzsteward materuNo ratings yet
- R-PLS Path Modeling ExampleDocument8 pagesR-PLS Path Modeling ExamplemagargieNo ratings yet
- Virtualization: Presented By: Love Nijai Sunil Jaiswal Chirag ViraDocument19 pagesVirtualization: Presented By: Love Nijai Sunil Jaiswal Chirag ViraSunil JaiswalNo ratings yet
- Maxbox Starter 6: Start With Network ProgrammingDocument5 pagesMaxbox Starter 6: Start With Network ProgrammingMax KleinerNo ratings yet
- LPCC Lab Assignment - 1Document13 pagesLPCC Lab Assignment - 1YUVRAJ SHARMANo ratings yet
- Alumni Portal Project ReportDocument28 pagesAlumni Portal Project ReportBharat ChaudharyNo ratings yet
- E-Tech Lesson 1 - 3Document5 pagesE-Tech Lesson 1 - 3Jeandra VillanuevaNo ratings yet
- Cooling Load Calculation PrinciplesDocument30 pagesCooling Load Calculation PrinciplesLucas Penalva Costa SerraNo ratings yet
- PROGRAM ECAI 2023 Web Lj9saspaDocument36 pagesPROGRAM ECAI 2023 Web Lj9saspaAndrei GheorghiuNo ratings yet
- Oluwaseun S. Ogunshola: Key SkillsDocument4 pagesOluwaseun S. Ogunshola: Key SkillsOluwaseun OgunsholaNo ratings yet
- StudentManual Cf238studDocument716 pagesStudentManual Cf238studaliscribd123456No ratings yet
- Xiaomi Mobile Phone Profile and Its SWOT AnalysisDocument13 pagesXiaomi Mobile Phone Profile and Its SWOT AnalysisAshish InaniNo ratings yet
- BlackBerry 10 OS 10.3.2.2474-10.3.2.2836-Release Notes-EnDocument7 pagesBlackBerry 10 OS 10.3.2.2474-10.3.2.2836-Release Notes-EnAtish Kumar ChouhanNo ratings yet
- Ultimate Guide to Fix and Customize Mi A2 LiteDocument3 pagesUltimate Guide to Fix and Customize Mi A2 LiteThefs LoverzNo ratings yet
- Yet Another Event-Driven Process ChainDocument7 pagesYet Another Event-Driven Process ChainDindadvntyNo ratings yet
- Neha Mishra QA Engineer resume highlighting 3.5 years experienceDocument3 pagesNeha Mishra QA Engineer resume highlighting 3.5 years experienceSusheel KumarNo ratings yet
- Atm Web Application: Presented By: Varshitha Bayya 18G21A05C2 Project Guide: MS.M.Bhargavi ProfessorDocument36 pagesAtm Web Application: Presented By: Varshitha Bayya 18G21A05C2 Project Guide: MS.M.Bhargavi ProfessorVarshitha BayyaNo ratings yet
- CAD by Sandeep Jyani Sir WifistudyDocument195 pagesCAD by Sandeep Jyani Sir WifistudySumit SagarNo ratings yet
- Configuring Workflow Mailer Using Postfix and Dovecot in EBS R12Document13 pagesConfiguring Workflow Mailer Using Postfix and Dovecot in EBS R12Mohamed IbrahimNo ratings yet
- HANA Master Guide 2.0Document60 pagesHANA Master Guide 2.0BarasatLocal PassengersNo ratings yet
- Dm2 Ch4 AutomataDocument38 pagesDm2 Ch4 AutomataPham Hoai VanNo ratings yet
- Operations ResearchDocument80 pagesOperations ResearchZaid HadiNo ratings yet
- Pimpri Chinchwad Polytechnic Computer Department (NBA Accredited and ISO 9001:200 Certified Department) Academic Year: 2021-2022 8Document22 pagesPimpri Chinchwad Polytechnic Computer Department (NBA Accredited and ISO 9001:200 Certified Department) Academic Year: 2021-2022 8Rupali KukadeNo ratings yet
- Cyber Law and EthicsDocument15 pagesCyber Law and EthicsFahima KhanNo ratings yet
- Hardware Description LanguageDocument16 pagesHardware Description Languageökkeş kurtNo ratings yet
- Get Unlimited Downloads with a Free Scribd TrialDocument2 pagesGet Unlimited Downloads with a Free Scribd TrialAlex LeviyevNo ratings yet
- Chapter 4 Internet of Things (IoT)Document91 pagesChapter 4 Internet of Things (IoT)Tewodros Alemu LoveNo ratings yet
- Stack Using Array@Document2 pagesStack Using Array@Dibyansu PrajapatiNo ratings yet
- Maulidya Yunanda Practice Sec 3 4Document20 pagesMaulidya Yunanda Practice Sec 3 4maulidyayunandaNo ratings yet
- HOW To SELL HILLSTONE 01. Hillstone Company and Solution Overview 2022Document45 pagesHOW To SELL HILLSTONE 01. Hillstone Company and Solution Overview 2022Elvis da Silva SalesNo ratings yet