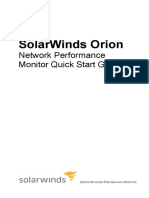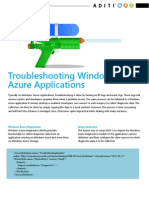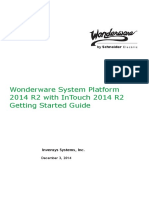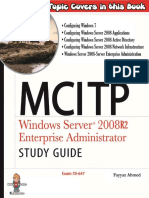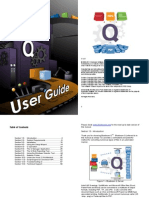Professional Documents
Culture Documents
FIPAQ SQL Installation
Uploaded by
Bhushan MulayCopyright
Available Formats
Share this document
Did you find this document useful?
Is this content inappropriate?
Report this DocumentCopyright:
Available Formats
FIPAQ SQL Installation
Uploaded by
Bhushan MulayCopyright:
Available Formats
FIPAQ Version SQL Server
Installation and update Instructions
Table of Contents
Introduction...................................................................................................................................................... 1
SQL Server 2000 Desktop Engine (MSDE) Overview ................................................................................... 2
SQL Server 2000 Desktop Engine (MSDE) Installation................................................................................. 3
FIPAQ Installation ........................................................................................................................................... 5
FIPAQ Sever Installation............................................................................................................................. 5
FIPAQ Workstation Installation ................................................................................................................... 7
Importing Data from a FIPAQ JET Database ................................................................................................. 8
FIPAQ Backup ................................................................................................................................................ 9
FIPAQF Database Restore ........................................................................................................................... 10
Hardware and Software Requirements for Installing SQL Server 2000.......................................................... 10
Introduction
This document presents information about installation and update of ISOQualitas FIPAQ version SQL
Server.
If Microsoft SQL Server version 7.0 or newer is already installed and running, the topic related to MSDE
installation does not apply. In this case SQL Server Authentication mode should be set to Mixed Mode
(Windows Authentication and SQL Server Authentication) and start the installation from the topic FIPAQ
Installation (page 3). If you are upgrading FIPAQ from version MS-JET to MS-SQL Server all existing data
can be imported to the newly created SQL Server database. Instructions for importing data can be found at
Importing Data from MSJET Database topic (page 6).
Database backup is an important safeguard for protecting critical data stored in SQL Server databases.
Topics 7 and 8 present information for backup, restore. Database administration in SQL Server is
remarkably different from JET database administration. Usually, just copy database files will not provide
functional backup for restoring from failures. However, there are applications that make easy to automate
functional backups.
ATTENTION: When the FIPAQ CD is inserted in the CD ROM drive, an application used to select between
FIPAQ Supplier and FIPAQ Customer is automatically launched. If you are performing the Server
Installation and SQL Server is not installed, close this application and refer to the SQL Server 2000 Desktop
Engine Installation topic.
2004 – ISOQualitas Sistemas S.L. – www.isoqualitas.com 1
SQL Server 2000 Desktop Engine (MSDE) Overview
The SQL Server 2000 Desktop Engine, also called MSDE, is a redistributable version of the relational
database engine in SQL Server 2000. It allows an application that uses the SQL Server relational database
engine to install the engine as a part of the application setup process. The Desktop Engine is designed so
that an application can use it to store data without requiring any database administration from the end user.
The Desktop Engine is designed to manage its configuration and resource usage dynamically, minimizing
the requirement for administration of the engine after it has been installed. The Desktop Engine does not
include SQL Server utilities or tools that have graphical user interfaces. The application setup is coded to
install the engine. After the Desktop Engine has been installed, either the application setup or the
application use the standard SQL Server APIs (SQL-DMO, Transact-SQL, and so on) to create and
configure the database, and the application uses the SQL Server APIs to perform any needed
administration.
The Desktop Engine Setup uses the Windows Installer service that ships with Microsoft Windows® 2000
and is available on Windows NT® 4.0, Windows 98, and Windows 95.
MSDE should be installed on the Network Server in order to enable data sharing. As MSDE offers no
graphical user interface for database administration, FIPAQ installs a database administration utility that can
be used to perform administrative tasks on FIPAQ database.
The table below, compares the MSDE, Jet, and SQL Server engines on selected features that relate to
scalability, cost, and ease of use. Note that the three database options differ on many more features not
covered here.
TABLA 1: Comparación de Jet, MSDE 2000, y SQL Server
Propriedades Jet SQL Server 2000 SQL Server 2000
Desktop Engine Other Editions
Operating systems 9x/NT/2000/2003/XP 98/Me/NT/2000/2003/XP NT/2000/2003
Maximum database size 2GB terabytes terabytes
Maximum number of processors 1 2 4 or 32*
Upgrade to server or enterprise version Upsizing Wizard with manual Attach database to SQL Already server or enterprise version
of SQL Server verification Server or enterprise version of
SQL Server
Integrated Windows NT/2000 security No Yes Yes
Available with Office 2000 or Visual Yes Yes No
Studio 6.0
Client Access License required? No No Yes
*4 for SQL Server and 32 for Enterprise SQL Server
More information can be found at: http://www.microsoft.com/sql/msde/default.asp
Attention: Prior to start the FIPAQ installation, SQL Server must be installed and running.
2004 – ISOQualitas Sistemas S.L. – www.isoqualitas.com 2
SQL Server 2000 Desktop Engine (MSDE) Installation
Before installing Microsoft SQL Server 2000 Desktop Engine, consider the following:
• Be sure the computer meets the system requirements for Microsoft SQL Server 2000. For more
information, see Hardware and Software Requirements for Installing SQL Server 2000.
• Log on to the operating system under a user account that has local administrative permissions, or
assign the appropriate permissions to the domain user account.
• Shut down all services dependent on SQL Server. This includes any service using ODBC, such as
Microsoft Internet Information Services (IIS).
• Shut down Microsoft Windows NT Event Viewer and registry viewers (Regedit.exe or Regedt32.exe).
Installing Microsoft SQL Server 2000 Desktop Engine
The SQL Server 2000 Desktop Engine should be installed in a computer that will function as database
provider over the network.
To install the SQL Server 2000 Desktop Engine, run MSDESetup.exe file.
Attention: There is a SETUP.EXE file in the MSDE folder, however, if setup is executed through this
file, some SQL Server configuration required by FIPAQ is not performed. This could cause failures
during FIPAQ Installation. To avoid this problem, it is recommended that SQL Server 2000 Desktop
Engine is installed through MSDESETUP.EXE.
2004 – ISOQualitas Sistemas S.L. – www.isoqualitas.com 3
If you want to change the folder where the Desktop Engine executable files are installed, enter a new path
at the Executable Path field. The default for executable folder path is C:\Program Files\Microsoft SQL
Server. To change the folder where the SQL Server system databases are built, enter a new path at the
Database Path field. The default is the same folder used for the Desktop Engine executable files.
If you want to install a new instance of the SQL Server, assign the new Instance Name at the related field.
To install the MSDE without a specific Instance Name, leave the Instance Name field blank, which is the
default. The assignment of a new Instance is justified when there is a SQL Server already installed and you
want to keep the FIPAQ data totally independent of the existing one.
After all changes to the paths and instance name are completed, click “Install SQL Server 2000 Personal
Edition” button.
Attention: It is possible that you are prompted to reboot the computer after the installation; therefore
the installation should be executed when reboot is possible.
After installation is complete and computer was restarted, click the icon or in the task bar to start the
SQL Server Service Manager. If the icon is shown, this indicates that the SQL Server has not been
started. The following screen will be displayed:
If the SQL Server service is stopped or paused, click Start/Continue button. Check the box "Auto-start
service when OS starts" to automate SQL Server start when the computer is restarted.
After the service is started the icon is displayed in the task bar.
If the icon does not appear in the task bar, then run the application \Microsoft SQL
Server\80\Tools\Binn\SQLMANGR.EXE to start the SQL Server Service Manager.
No shortcut is created in the Windows Start menu or desktop. All SQL Server administrative tasks are
performed through FIPAQ SQL Administration Utility (that will be installed by FIPAQ) or through Microsoft
Access 2000.
Now, FIPAQ Installation can be started.
2004 – ISOQualitas Sistemas S.L. – www.isoqualitas.com 4
FIPAQ Installation
FIPAQ Sever Installation
The FIPAQ Server Installation must be executed in the same computer where SQL Server was installed.
When FIPAQ Installation CD is inserted into the drive, an application used to choose between FIPAQ
Supplier and FIPAQ Customer is automatically started. Click FIPAQ Supplier button or run the program
SETUP.EXE located FIPAQ Supplier folder of the CD-ROM. FIPAQ Installation Program is started.
1) On Welcome Screen, click Next. Software License Agreement is displayed.
2) Read the License Agreement and click Yes to accept the license terms.
3) On Setup Type screen, select Server from the list, then click Next.
4) On Choose Destination Location Screen, enter the path for FIPAQ installation. Important: This folder
must be shared over the network to allow users to access FIPAQ information. FIPAQ SQL
Administration Utility and FIPAQ Support files will be installed on this folder. Also, repository folders
for drawings and documents FIPAQ modules will be created on this path. After the path information
is set, click the Next button.
5) The Start Copying Files is displayed. After confirming that the current settings are correct, click the
Next button.
6) If FIPAQ Database already exists in this SQL Server instance, a message box will be displayed,
stating that no changes to this database will be made. Click OK to close the message box.
Otherwise, the FIPAQ files will be copied.
7) After files have been copied, MDAC 2.6 will be installed.
8) If in step 6 a FIPAQ database was already found, the setup is complete. Otherwise, FIPAQ SQL
Server Administration Utility will be started.
In this screen select the SQL Server Instance name where the
FIPAQ database will be installed. Type the Name and
Password of a SQL Server user that has Administrative rights
to this Instance.
If you installed SQL Server Desktop Edition following the above
instructions (Topic 2), then the default SQL Server Administrator
user name is sa (lower caption) and the password field shall be
left blank.
If you want to log in to SQL Server using other user account
enter a valid user name and password. This account shall have
administrative rights to create, modify and delete tables,
triggers, users, etc.
9) Click the button OK to log in. The following screen will be
displayed:
2004 – ISOQualitas Sistemas S.L. – www.isoqualitas.com 5
In the Create Database tab, you can change the database and log file path, which is where all FIPAQ data
is stored.
To view the SQL script used to create the FIPAQ database, named FIPAQF, scroll the Instructions box.
10) To create the database, click the Create Database button. The script is executed and all tables, stored
procedures, triggers and an SQL Server User Account called ISOQUALITAS are created. All FIPAQ users
to access the database use this account.
If the FIPAQF database already exists, a message will be displayed indicating this situation when the
Create Database button is clicked. In this case, a Delete button will be displayed. To delete the existing
database click the Delete button and confirm this action on the message box that is displayed. Be careful,
this action is irreversible and all FIPAQ existing information will be permanently eliminated.
When database creation is completed, a message box will be displayed. You will also be prompted do
import data from an existing JET Database (MDB files) and to create a backup schema. Information about
importing data and backup creation can be found in following topics of this manual. If you want these
activities can be performed later.
After Server installation is successfully completed, workstation installation can be started.
Attention: No shortcut is created after FIPAQ Server installation
2004 – ISOQualitas Sistemas S.L. – www.isoqualitas.com 6
FIPAQ Workstation Installation
FIPAQ Workstation installation must be executed in every computer that will run FIPAQ.
To install, insert the FIPAQ CD at the workstation drive. (If CD is at another computer shared driver, run the
TPSETUP.EXE file that can be found at the main folder of the CD.) . An application used to choose between
FIPAQ Supplier and FIPAQ Customer is started. Click FIPAQ Supplier button or run the program
SETUP.EXE located FIPAQ Supplier folder of the CD-ROM. FIPAQ Installation Program is started.
1) On Welcome Screen, click Next. Software License Agreement is displayed.
2) Read the License Agreement and click Yes to accept the license terms.
3) On Setup Type screen, select Workstation from the list, then click Next.
4) On Choose Destination Location Screen, enter the path for FIPAQ installation. (Only executable files
will be installed to this path.) After the path information is set, click the Next button.
5) The Start Copying Files is displayed. After confirming that the current settings are correct, click the
Next button.
6) After files have been copied, MDAC 2.6 will be installed. And the Setup Option is displayed.
Check/Uncheck the boxes to view the read me file and to install Acrobat Reader. Click Next to
confirm your options.
7) The Setup Complete Screen is displayed. Click the Finish button to end the installation.
After FIPAQ Workstation Installation is complete, an shortcut to FIPAQ will be created at the desktop and a
group called ISOQualitas FIPAQ Supplier is created at the Windows startup menu.
If FIPAQ database is empty (data was not imported from a JET database), you should enter FIPAQ
as User and FIPAQ as Password to log in to FIPAQ.
2004 – ISOQualitas Sistemas S.L. – www.isoqualitas.com 7
Importing Data from a FIPAQ JET Database
If you are upgrading FIPAQ Database JET (MDB Files) to SQL Server, you can easily import all existing
data to the new SQL Server database. When FIPAQ Server is installed, a FIPAQ Administration Utility
(FIPAQSQLADMIN.EXE) is installed at the folder specified during the Server installation. This utility is
loaded during FIPAQ Server setup. After a new database is created at SQL Server, you are prompted to
import data from an existing JET database.
To import data:
1) Select the Import Data from FIPAQ.MDB tab.
2) Enter the path to the FIPAQ.MDB file (which is one of the FIPAQ JET Databases)
3) Click the Import Data button.
4) Wait while the process is executed. This can take several minutes according to the size of the JET
database.
5) After each table is imported, the number of imported records is shown at the Records column and
OK is displayed at the Completed column. When there is no data in a table NA is shown, which
means that import is Not Applicable to this table.
6) Besides the FIPAQ.MDB file, data from FIPAQOPE.MDB and files from DWG and DOCS folders are
also imported to the new database.
2004 – ISOQualitas Sistemas S.L. – www.isoqualitas.com 8
FIPAQ Backup
You must identify the requirements for the availability of your data in order to choose the appropriate backup
and restore strategy. Your overall backup strategy defines the type and frequency of backups and the
nature and speed of the hardware required for them.
It is strongly recommended that you test your backup and recovery procedures thoroughly. Testing helps to
ensure that you have the required backups to recover from various failures, and that your procedures can
be executed smoothly and quickly when a real failure occurs.
FIPAQ Supplier SQL Server Administration Utility can be used to create a schema to automate the backup
process. By using automated administration, you can free time to perform administrative tasks that lack
predictable or programmable responses and require creativity.
To create a backup schema for FIPAQF database select the Backup tab from FIPAQ Supplier SQL Server
Administration Utility. Enter the Backup start time and the path where the backup file will be created. You
can also execute a backup manually; scheduling backups is optional. To save the backup schema, click the
Create Backup Schedule button.
The backup schema created is a daily full backup of the FIPAQF database. When the backup is executed
the created file overwrites the existing one. Thus, if you want to keep older backup files, you should copy the
backup in a regular basis to other location or storage device.
SQLServerAgent is a Microsoft® Windows NT® 4.0 or Windows® 2000 service that executes jobs, monitors
Microsoft SQL Server™, and fires alerts. SQLServerAgent is the service that allows you to automate some
administrative tasks. As such, you must start the SQLServerAgent service before your local or
multiserver administrative tasks can run automatically.
To start / stop the SQL Server Agent service, click in the icon of the task bar, select SQL Server Agent
service from the list of services and click the Start/Continue button. It is recommended that this service be
set to Auto-Start when Operational System Starts.
Besides SQL Server Database backup,
the DOCS and DWG folders from FIPAQ
Server should be backed up. These
folders store files from FIPAQ Documents
and Drawings Modules.
2004 – ISOQualitas Sistemas S.L. – www.isoqualitas.com 9
FIPAQF Database Restore
To restore FIPAQF database from a backup file select the Backup tab from FIPAQ Supplier SQL Server
Administration Utility. Enter the path to the backup file and click the Database Restore button.
Important: Existing data in the FIPAQF database will be replaced by the backed up data. This
operation is irreversible.
Hardware and Software Requirements for Installing SQL Server 2000
The minimum hardware and software requirements for running Microsoft® SQL Server™ 2000 are listed in
the following tables.
Hardware Requirements
This table shows hardware requirements for installing Microsoft SQL Server 2000 or SQL Server client
management tools and libraries.
Hardware Minimum requirements
Computer Intel® or compatible
Pentium 166 MHz or higher.
1
Memory (RAM) Personal Edition: 64 MB minimum on Windows 2000, 32 MB
minimum on all other operating systems
Desktop Engine: 64 MB minimum on Windows 2000, 32 MB
minimum on all other operating systems
2
Hard disk space Desktop Engine only: 44 MB
CD-ROM drive Required
Operating System Requirements
Microsoft Windows Me, Windows 98, Windows NT Workstation 4.0, Windows 2000 Professional, Microsoft
Windows NT Server 4.0, Windows 2000 Server, and all the more advanced Windows operating systems
2004 – ISOQualitas Sistemas S.L. – www.isoqualitas.com 10
You might also like
- Shoe Dog: A Memoir by the Creator of NikeFrom EverandShoe Dog: A Memoir by the Creator of NikeRating: 4.5 out of 5 stars4.5/5 (537)
- Never Split the Difference: Negotiating As If Your Life Depended On ItFrom EverandNever Split the Difference: Negotiating As If Your Life Depended On ItRating: 4.5 out of 5 stars4.5/5 (838)
- Elon Musk: Tesla, SpaceX, and the Quest for a Fantastic FutureFrom EverandElon Musk: Tesla, SpaceX, and the Quest for a Fantastic FutureRating: 4.5 out of 5 stars4.5/5 (474)
- The Subtle Art of Not Giving a F*ck: A Counterintuitive Approach to Living a Good LifeFrom EverandThe Subtle Art of Not Giving a F*ck: A Counterintuitive Approach to Living a Good LifeRating: 4 out of 5 stars4/5 (5782)
- Grit: The Power of Passion and PerseveranceFrom EverandGrit: The Power of Passion and PerseveranceRating: 4 out of 5 stars4/5 (587)
- Hidden Figures: The American Dream and the Untold Story of the Black Women Mathematicians Who Helped Win the Space RaceFrom EverandHidden Figures: The American Dream and the Untold Story of the Black Women Mathematicians Who Helped Win the Space RaceRating: 4 out of 5 stars4/5 (890)
- The Yellow House: A Memoir (2019 National Book Award Winner)From EverandThe Yellow House: A Memoir (2019 National Book Award Winner)Rating: 4 out of 5 stars4/5 (98)
- On Fire: The (Burning) Case for a Green New DealFrom EverandOn Fire: The (Burning) Case for a Green New DealRating: 4 out of 5 stars4/5 (72)
- The Little Book of Hygge: Danish Secrets to Happy LivingFrom EverandThe Little Book of Hygge: Danish Secrets to Happy LivingRating: 3.5 out of 5 stars3.5/5 (399)
- A Heartbreaking Work Of Staggering Genius: A Memoir Based on a True StoryFrom EverandA Heartbreaking Work Of Staggering Genius: A Memoir Based on a True StoryRating: 3.5 out of 5 stars3.5/5 (231)
- Team of Rivals: The Political Genius of Abraham LincolnFrom EverandTeam of Rivals: The Political Genius of Abraham LincolnRating: 4.5 out of 5 stars4.5/5 (234)
- Devil in the Grove: Thurgood Marshall, the Groveland Boys, and the Dawn of a New AmericaFrom EverandDevil in the Grove: Thurgood Marshall, the Groveland Boys, and the Dawn of a New AmericaRating: 4.5 out of 5 stars4.5/5 (265)
- The Hard Thing About Hard Things: Building a Business When There Are No Easy AnswersFrom EverandThe Hard Thing About Hard Things: Building a Business When There Are No Easy AnswersRating: 4.5 out of 5 stars4.5/5 (344)
- The Emperor of All Maladies: A Biography of CancerFrom EverandThe Emperor of All Maladies: A Biography of CancerRating: 4.5 out of 5 stars4.5/5 (271)
- The World Is Flat 3.0: A Brief History of the Twenty-first CenturyFrom EverandThe World Is Flat 3.0: A Brief History of the Twenty-first CenturyRating: 3.5 out of 5 stars3.5/5 (2219)
- The Unwinding: An Inner History of the New AmericaFrom EverandThe Unwinding: An Inner History of the New AmericaRating: 4 out of 5 stars4/5 (45)
- The Gifts of Imperfection: Let Go of Who You Think You're Supposed to Be and Embrace Who You AreFrom EverandThe Gifts of Imperfection: Let Go of Who You Think You're Supposed to Be and Embrace Who You AreRating: 4 out of 5 stars4/5 (1090)
- The Sympathizer: A Novel (Pulitzer Prize for Fiction)From EverandThe Sympathizer: A Novel (Pulitzer Prize for Fiction)Rating: 4.5 out of 5 stars4.5/5 (119)
- Her Body and Other Parties: StoriesFrom EverandHer Body and Other Parties: StoriesRating: 4 out of 5 stars4/5 (821)
- Dynamics AX AIF ServicesDocument122 pagesDynamics AX AIF ServicesTariq RafiqueNo ratings yet
- Best Practices ADFSDocument53 pagesBest Practices ADFSParamesh GowdaNo ratings yet
- Automatic Question PaperDocument40 pagesAutomatic Question PaperKashmirImages Jammu70% (10)
- Web Data Monitor Info System en USDocument226 pagesWeb Data Monitor Info System en USRajesh GargNo ratings yet
- PM SetupGuideDocument99 pagesPM SetupGuideDorival SilvaNo ratings yet
- DRiver para Visual FoxPro To 64Document27 pagesDRiver para Visual FoxPro To 64Hernan Villafuerte BarretoNo ratings yet
- Step-By-Step Guide 800xa System InstallationDocument78 pagesStep-By-Step Guide 800xa System InstallationLim Johnvyn92% (13)
- Pharos Install Packages and Mobile PrintingDocument11 pagesPharos Install Packages and Mobile PrintingKevin Severud100% (3)
- Web Server SoftwareDocument4 pagesWeb Server SoftwareSrishti ShresthaNo ratings yet
- SPF InstallDocument214 pagesSPF Installvenkateee57No ratings yet
- Orion Quick Start GuideDocument78 pagesOrion Quick Start GuideJoseAugustoOsteicoecheaNo ratings yet
- Troubleshooting Windows AzureDocument16 pagesTroubleshooting Windows AzureJonathan MendozaNo ratings yet
- Web DatabaseDocument18 pagesWeb DatabaseYogesh SharmaNo ratings yet
- Installing A SSL Certificate To Qlik Sense Enterprise On Windows Server 2012 R2Document14 pagesInstalling A SSL Certificate To Qlik Sense Enterprise On Windows Server 2012 R2Moises Benitez LozanoNo ratings yet
- Website ErrorDocument5 pagesWebsite ErrorJosé DavidNo ratings yet
- Autoscaling and Load Balancing LabDocument4 pagesAutoscaling and Load Balancing LabPratik SanasNo ratings yet
- System Platform Getting StartedDocument70 pagesSystem Platform Getting StartedLenin PachecoNo ratings yet
- Smart Auditor 1.3 Installation and Configuration - 1118Document22 pagesSmart Auditor 1.3 Installation and Configuration - 1118Phanikumar MuralaNo ratings yet
- DR - Mohammed Sobhy Teba Hacking Web ServerDocument38 pagesDR - Mohammed Sobhy Teba Hacking Web ServerEyad ZaenNo ratings yet
- A4cs ch1Document33 pagesA4cs ch1orgusha100% (1)
- IIS 7 Config For Cognos 10Document40 pagesIIS 7 Config For Cognos 10clrhoades100% (1)
- Dream Weave PHPDocument22 pagesDream Weave PHPDwi BlackmajestyNo ratings yet
- Pra-Test Modul CDocument8 pagesPra-Test Modul Cyogi pranataNo ratings yet
- AGM Application Virtualization (App-V) 5.0 PDFDocument168 pagesAGM Application Virtualization (App-V) 5.0 PDFgolfinho14No ratings yet
- Endpoint Troubleshooting Steps-1Document7 pagesEndpoint Troubleshooting Steps-1FLybYbYNo ratings yet
- 6427A ENU CompanionDocument37 pages6427A ENU CompanionnigromantechNo ratings yet
- MCITP Book Final Edition by (Fayyaz Ahmed)Document252 pagesMCITP Book Final Edition by (Fayyaz Ahmed)FayyazAhmed100% (2)
- Web Technology NotesDocument67 pagesWeb Technology NotesAbhishek AcharyaNo ratings yet
- Blue Beam User GuideDocument30 pagesBlue Beam User GuideRishi KumarNo ratings yet
- Installing Efront On Windows Server 2003 and IIS 6 - 1Document10 pagesInstalling Efront On Windows Server 2003 and IIS 6 - 1eFrontNo ratings yet