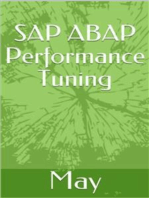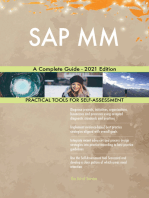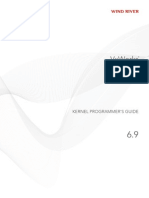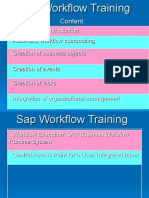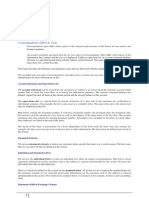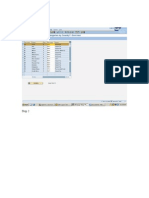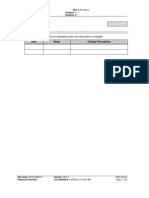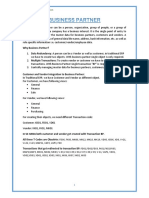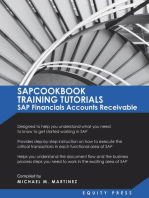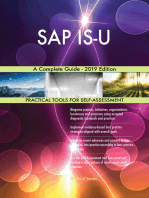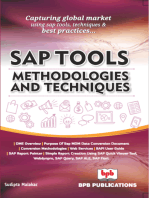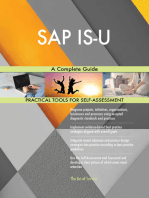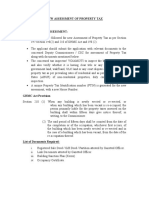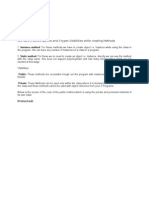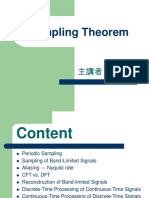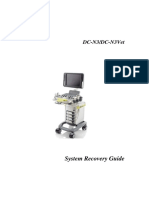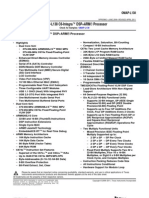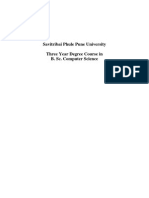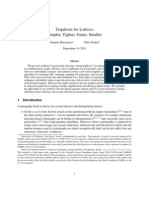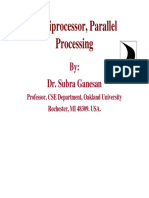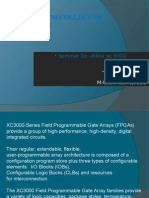Professional Documents
Culture Documents
SAP Workflow Customization Settings
Uploaded by
Murthy VankaOriginal Description:
Copyright
Available Formats
Share this document
Did you find this document useful?
Is this content inappropriate?
Report this DocumentCopyright:
Available Formats
SAP Workflow Customization Settings
Uploaded by
Murthy VankaCopyright:
Available Formats
Developing a simple application using steps "User Decision" and "Mail"
The workflow definition is the set of rules that determine the path that the process takes. For example, how a purchase requisition is processed, from the initial request to the creation of the purchase order A Workflow Instance, which is often simply referred to as the workflow, is a single workflow run. For example, the processing of a single purchase requisition for computers. The Tasks are the steps in the process, which have to be performed either by people or automatically by the software. For example, to check for the availability of the spare computers in the company. A Work item is the task instance that is performed as a single workflow step. For example, check that there are no spare computers available in the company. Agents are the people who process the tasks (via the work items). For example, requisitioner and a member of the purchasing department. Container is the place where all the data used in the workflow is collected. Binding is the set of rules that define which data is passed to which part of the process.
Building a simple workflow application
The central tool for creating, displaying and processing a workflow is the workflow builder (Transaction SWDD). Within the workflow builder you can create all components of a workflow, including all the containers you need for getting the data from one step to another. Generally, most of the workflows are started by an event (for example, when a material is created or when a new purchase requisition arrives). You define which data from this event needs to be passed to the workflow via binding. However you can also start any workflow directly. Let us create a simple workflow and start the workflow directly, using the testing tools. Call transaction SWDD. When the workflow builder is called for the first time, a newly created initial workflow definition appears or else last created workflow appears. In such cases you can opt to create a
new workflow by pressing Create New Workflow(ctrl + shft + F5). The following screen appears.
The initial workflow screen has the following parts:
a. The start of the workflow definition, indicated by b. The end of the workflow definition, indicated by
c. The area in which you insert the new workflow definition is indicated by
Now select the undefined step and select Create step or double click the undefined step. Now among the different steps chose the User Decision by double clicking on it.
Now enter the title for the user decision Please make a decision. Also enter the decision texts as Approve and Reject. On pressing enter, the outcome values default to the Decision texts but you can specify your own names, if desired. Now we need to select the agent. Agent is the person to whom the work item needs to be sent.. Since this is just a beginning, we would hardcode the user name. Select the User from the drop down list and enter the user name to whom the work item needs to be sent. In general, this type of agent assignment is not done. Agents are generally assigned using the expression, agent assignment rule or organization object (job, position etc.).
Now select
Transfer and to graphic button. Following screen appears:
Now we need to include a mail step to be sent to the requestor. Now select the line Approve and do a right click. Different options on shown on the context menu. Select Create.
Now select the step Send Mail from the list.
Now enter the subject and the body of the message for the mail to be sent.
Do not change the recipients. Our mail is intended for the persons who triggered this workflow. &_WF_INITIATOR& contains the value who executed the workflow. Since this is a test object, we are using &_WF_INITIATOR&. But we wouldnt be using this variable in real time scenarios. We would discuss about this in the coming documents. Now select Transfer and to graphic button.
A popup appears requesting for the abbreviation and the name for this task. Enter the same and press enter.
Now enter the package as local object and press enter. Follow the steps 5 through 9 for the step Reject. The following screen appears:
Press SAVE to save the workflow application. You need to enter an abbreviation and name for your workflow as shown below. You can change any of these at any later point. After saving, a number is assigned to your workflow starting with WS, as shown below.
To execute the workflow, activate it by choosing the activate button. Test the workflow by choosing Test. The following screen appears.
Now choose
Execute to start the workflow.
Now the recipient would receive a work item in his SAP inbox (Transaction SBWP).
Now execute the work item by pressing Execute. The following screen appears:
Choose one among Approve or Reject as part of the user decision. He can select the third option to retain the work item in his inbox and make the decision later. Now suppose that the recipient has chosen one of the first options. Now a mail would be sent to the requestor with the status of his request.
Including custom text in the step "User Decision"
Whenever we create a step User Decision (For creation of User Decision step, click here) and provide with our own options like approve or reject, the work item would appear as follows:
As marked in green in the above screenshot, the description available in the work item is a default one provided by SAP. In case we need to add our own text, do the following: 1. Identify the task being used in the step User Decision. In the step User Decision, click on the tab Control:
In the tab Control, the standard task that is being used is displayed. In this case, the standard task that is being used is TS00008267.
2. Go to transaction PFTC_COP to copy the standard task. Select Standard task in the task type and enter the task number (without the prefix TS) in the Task.
Click on Copy task. 3. Enter the abbreviation and the name as required.
Click on Copy Task. 4. Enter the package name as required. 5. A new task would be created. Please note the task number that is created now. 6. To change the task description, you can use the transaction PFTC. 7. Now go back to workflow definition, transaction SWDD. 8. Click on User decision and then click on the tab Control. 9. Here replace the standard task number with the custom task created above. 10. Do the agent assignment and generate the same. It is always advisable not to change any of the standard texts. The change would reflect in all the workflow definitions the task is being used.
Creating a Container element
This document details about creation of a container element in workflow and using it in the step "Mail". Pre-requisites: It is assumed that the reader of this Tutorial is aware of creating a workflow definition with the step Mail. If not, please go through the document on creating the same available, by clicking here. Steps: 1. Create a workflow definition using the transaction SWDD.
2. Lets create a container element for Carrier id. Click on the Workflow Container on the left side of the screen (as shown in the screenshot below):
3. Now double-click on Double-Click to Create
4. Enter the details pertaining to CARRID here.
5. Click on tab Properties and select Import.
6. Click on Confirm (Enter). 7. Now the element created could be seen on the left side, below the Workflow Container.
1. Create a Mail step by double-clicking on Undefined step in the workflow.
2. Enter the recipient details in the Recipients box. 3. In the subject line, enter Carrid value entered is: and click on Insert Expression.
4.
Select the element Carrid from the list.
5. Similarly enter the content in the Body area.
6. Save and activate the application. Testing the Workflow application: 7. Test the workflow by clicking F8.
8. Enter the value of the Carrid as shown above and press execute. 9. A mail would be sent to the recipient mentioned earlier with the carrid value entered.
SAP Workflow Customization Settings (How to do)
This document details the basic workflow customization that needs to be done in any SAP system before activating the workflow definitions. Go to transaction SWU3. <For this demo, we have used an ECC 6.0 IDES system>
The description or the help for each of the above steps are available on the right side of the screen. Configure RFC Destination This can be done automatically or manually. If done automatically, as mentioned on the right side frame, the logical RFC destination WORKFLOW_LOCAL_XXX is created (if not available). XXX is the client number. Also the user WF-BATCH is also created if not already available. The advantage of executing the above step manually is we can maintain another user and password as required. Select the step Configure RFC destination and click on F9. If you happen to get the following popup, click on Yes.
Once the RFC destination, you can see the Green Tick mark beside Configure RFC Destination (as shown in the screenshot below)
Maintain Workflow System Administrator Since the system being used for this demo is an IDES system, some user is maintained as workflow administrator. You can change this to the desired User using this step. Select Maintain Workflow System Administrator and click on F8.
Now you can change the Userid to the desired one. The steps Maintain Active Plan Version, Classify Decision Task as General, Document Generation/Form Integration, and Maintain Time Units are already in Green. If not in Green, select the corresponding step and click on F9. The automatic configuration would be done. Schedule Background Job for Missed Deadlines This is the job which checks if any work item has Select this step and click on F8. There are chances that you might encounter the following error:
To resolve this, you need to maintain the default printer in your user profile of WF-BATCH or change the printer to a valid one. Go to SWU1 and enter WF-BATCH. Navigate to tab Defaults.
In the above screenshot, the output device is maintained as LP01 which is not valid. Here I am modifying the same to LOCL. Also the check box Output immediately is marked X.
Save your entries. Now let us go back to transaction SWU3 and the step Schedule Background Job for Missed Deadlines. Click on F8. You would get the following screen:
Depending on the business requirements, we can change the interval to the desired level. However 3 minutes is the minimum duration the system accepts. Click on Save and Schedule. You would get the prompt for the customization request. Now similarly schedule the jobs Work items with errors and Condition evaluation. For the step Schedule Background job for Event Queue, click on F9 (Automatic execution). See the screenshot below:
Now we can observe the green tick mark beside Maintain Runtime Environment.
Now lets move to Maintain Definition Environment Maintain Prefix Numbers All the objects related to workflow (standard task, workflow tasks and others) are assigned a eight digit number. The prefix number is used for the first 3 digits and the rest five is automatically assigned by the system (starting with 00001).
Select Maintain Prefix Numbers and click on F8.
Click on Display<->Change.
Click on create.
Enter a prefix number which is not allocated to any other client in the system.
Save your entries. Now you can observe the green tick mark beside Maintain prefix numbers.
If you do not intend to work with HCM related workflows, the next step Check Entries from HR Control Tables is not mandatory. To maintain this step, please visit http://www.saptechnical.com/Tips/Workflow/Customization/HRTables.htm. After completion of the above step, we can now observe that the steps regarding Maintain Runtime Environment and Maintain Definition Environment are in green now.
Unless you plan to use the Guided Procedures, the above configuration should be fine to work with the workflows in SAP R/3. Now to test the workflow configuration, click on Start verification Workflow (F5). We would get the following popup message:
Now go to your SAP Inbox to check the work item (Transaction SBWP)
Execute the work item.
We can choose one of the two options to test the workflow configuration. Let us chose the first one. You would now receive two emails in your SAP inbox:
This completes the workflow configuration.
Useful Transactions in SAP Workflow
Transaction Code OOAW PFAC_CHG PFAC_DEL PFAC_DIS PFAC_INS PFOM PFOS PFSO PFTC_CHG PFTC_COP PFTC_DEL PFTC_DIS PFTC_INS PPOCW PPOMW PPOSW SWDA SWDD SWDS SWDD_CONFIG SBWP SWDC_DEFINITION SWDC_RUNTIME SWNCONFIG SWDM SWEINST SWEINSTVC SWE2 SWE3 SWE4 SWEL RSWELOGD SWEC SWED SWEQADM_1 SWEQBROWSER SWETYPV SWI1 SWI2_FREQ SWI2_DEAD SWI2_DURA SWI11 Description Evaluation paths Change roles Delete roles Display roles Create roles Maintain assignment to SAP organizational objects Display assignment to SAP organizational objects Organizational environment of a user Change tasks Copy tasks Delete tasks Display tasks Create tasks Create organizational plan Maintain organizational plan Display organizational plan Workflow Builder (Calls the Workflow Builder in alphanumeric mode) Workflow Builder Workflow Builder (Selection) Workflow configuration The Business Workplace Workflow Builder administration data Workflow runtime administration data Extended notifications for business workflow Business Workflow Explorer Evaluation and maintenance of instance linkages Evaluation and maintenance of instance linkages Evaluation and maintenance of type linkages Evaluation and maintenance of instance linkages Switch event trace on/off Display event trace Delete event trace Link change documents to events Assign change document objects to object types Event queue administration Administration of event queue browser Evaluation and maintenance of type linkages Selection report for work items Work items per task Work items with monitored deadlines Work items by processing duration Tasks in workflows
SWI13 SWI5 SWL1 SWLV SWFVISU SWO1 SWO6 SWR_WEBSERVER SWU_CONT_PERSISTENC E SWU_EWCD SWU_EWLIS SWU_BTE SWU0 SWU2 SWU3 SWU4 SWU5 SWU6 SWU7 SWU8 SWU9 SWU10
Task profile Workload analysis Settings for dynamic columns Maintain work item views Parameters for Work Item Visualization in the UWL Business Object Builder Customizing object types Customizing Web server Administration of container persistence Wizard for event creation using change documents Wizard for event creation using the Logistics Information System Wizard for event creation using Business Transaction Events Event simulation RFC monitor Automatic Workflow Customizing Consistency check for standard tasks Consistency check for customer tasks Consistency check for workflow tasks Consistency check for workflow templates Switch workflow trace on/off Display workflow trace Delete workflow trace
SWUD SWUE SWUI SWUS SWXML SWUY SWWCOND_INSERT SWWCLEAR_INSERT RSWWCOND RSWWCLEAR WF_HANDCUST WF_EXTSRV WFWS
Diagnostic tools Trigger event Start workflows/tasks Testing workflows/tasks Display XML documents Wizard for linking messages to workflows Schedule background job for work item deadline monitoring Schedule background job for clearing tasks Execute single background job for work item deadline monitoring Execute work item clearing work once WebFlow service handler maintenance Maintain Web Service Repository Import WSDL files
You might also like
- Trigger Workflow When A New Vendor Is Created in SAPDocument6 pagesTrigger Workflow When A New Vendor Is Created in SAPsgf8058100% (1)
- SAP Variant Configuration: Your Successful Guide to ModelingFrom EverandSAP Variant Configuration: Your Successful Guide to ModelingRating: 5 out of 5 stars5/5 (2)
- Sap Workflow For Beginners Step by StepDocument5 pagesSap Workflow For Beginners Step by Steppindiganti83% (6)
- API Dev GuideDocument94 pagesAPI Dev GuideMel CooperNo ratings yet
- How To Tigger SAP WorkflowDocument32 pagesHow To Tigger SAP WorkflowVishember D MaheshwariNo ratings yet
- SAP Workflow Extended NotificationDocument23 pagesSAP Workflow Extended NotificationNKNo ratings yet
- Abap/4 & Cross Application - Fico: Course ContentDocument3 pagesAbap/4 & Cross Application - Fico: Course Contentvigneshsk100% (1)
- KKS5 Variance Calculation Product Cost Collectors - CollectiDocument7 pagesKKS5 Variance Calculation Product Cost Collectors - Collecticinek777No ratings yet
- LSMW ManualDocument20 pagesLSMW Manualsmfatmi100% (3)
- Workflow - IDocument82 pagesWorkflow - Iapi-3801859100% (2)
- Classification Essay PDFDocument3 pagesClassification Essay PDFAlvin MalquistoNo ratings yet
- Vxworks Kernel Programmers Guide 6.9Document765 pagesVxworks Kernel Programmers Guide 6.9justnivasNo ratings yet
- LSMW For Vendor MasterDocument228 pagesLSMW For Vendor MasterEliaz Basha Syed100% (2)
- SAP Workflow Tcode ListDocument47 pagesSAP Workflow Tcode ListHemanth Kumar PanagamNo ratings yet
- SAP Workflow: General Transaction Code Transaction Code DescriptionDocument7 pagesSAP Workflow: General Transaction Code Transaction Code DescriptionSiva Krishna100% (1)
- Create Basic SAP WorkflowDocument7 pagesCreate Basic SAP WorkflowSAP_2006100% (1)
- Sap Workflow TutorialDocument74 pagesSap Workflow TutorialSreenivas Kupireddy80% (5)
- Sap Workflow TrainingDocument85 pagesSap Workflow Trainingvarghese200767% (3)
- SAP ABAP Debugging Techniques GuideDocument12 pagesSAP ABAP Debugging Techniques GuideGuruNo ratings yet
- SAP Dunning Process Training TutorialDocument11 pagesSAP Dunning Process Training TutorialERPDocs100% (2)
- ABAP Debugger Guide for Functional ConsultantsDocument19 pagesABAP Debugger Guide for Functional Consultantsraghu80% (5)
- SAP User Manual EditedDocument56 pagesSAP User Manual EditedAJ SuriNo ratings yet
- Tax ConfigurationDocument12 pagesTax Configurationsoodipto100% (1)
- Bapi Step by Step ExampleDocument31 pagesBapi Step by Step ExampleSunil Dutt SharmaNo ratings yet
- SAP LSMW-Transaction Data UploadDocument92 pagesSAP LSMW-Transaction Data UploadPrabhakar TM100% (10)
- SAP Save To PDF Via Output Device LP02 and Tcode PDF!Document5 pagesSAP Save To PDF Via Output Device LP02 and Tcode PDF!marie3x100% (1)
- Test SAP Solution Manager: Document CategoriesDocument6 pagesTest SAP Solution Manager: Document CategoriesDinesh BabuNo ratings yet
- Sap Workflow For Beginners Step by Step PDFDocument5 pagesSap Workflow For Beginners Step by Step PDFanand_sapNo ratings yet
- Sap Fi-Ar - DunningDocument18 pagesSap Fi-Ar - DunningDeepa Nagaraju100% (1)
- SAP Query ManualDocument94 pagesSAP Query ManualAnupam SarkarNo ratings yet
- Ricef DocumentDocument8 pagesRicef DocumentRaju PokalaNo ratings yet
- A Short Tutorial On User ExitsDocument15 pagesA Short Tutorial On User Exitsashahmedn100% (1)
- Workflow Training MaterialDocument117 pagesWorkflow Training Materialsuganthan80% (5)
- How To Create SAP T-Code Against SAP SQVI Report .Document3 pagesHow To Create SAP T-Code Against SAP SQVI Report .M. N. M. Ashfaque HasanNo ratings yet
- Business Partner For Customer & Vendor in SAP S4 HANADocument36 pagesBusiness Partner For Customer & Vendor in SAP S4 HANAKiran PoteNo ratings yet
- Debugging For Functional Consultants - How To Analyze An Error Message in DebugDocument4 pagesDebugging For Functional Consultants - How To Analyze An Error Message in DebugRaphael Palmieri100% (1)
- SAP Foreign Currency Revaluation: FAS 52 and GAAP RequirementsFrom EverandSAP Foreign Currency Revaluation: FAS 52 and GAAP RequirementsNo ratings yet
- Custom Fiori Applications in SAP HANA: Design, Develop, and Deploy Fiori Applications for the EnterpriseFrom EverandCustom Fiori Applications in SAP HANA: Design, Develop, and Deploy Fiori Applications for the EnterpriseNo ratings yet
- SAPCOOKBOOK Training Tutorials SAP Financials: Accounts ReceivableFrom EverandSAPCOOKBOOK Training Tutorials SAP Financials: Accounts ReceivableRating: 4 out of 5 stars4/5 (2)
- SAP interface programming with RFC and VBA: Edit SAP data with MS AccessFrom EverandSAP interface programming with RFC and VBA: Edit SAP data with MS AccessNo ratings yet
- SAP HANA Interview Questions You'll Most Likely Be Asked: Job Interview Questions SeriesFrom EverandSAP HANA Interview Questions You'll Most Likely Be Asked: Job Interview Questions SeriesNo ratings yet
- SAP Tools Methodologies and Techniques: Methodologies and TechniquesFrom EverandSAP Tools Methodologies and Techniques: Methodologies and TechniquesNo ratings yet
- UI5 User Guide: How to develop responsive data-centric client web applicationsFrom EverandUI5 User Guide: How to develop responsive data-centric client web applicationsNo ratings yet
- ProcedureDocument2 pagesProcedureraja basaNo ratings yet
- Liver Transplant ManualDocument60 pagesLiver Transplant ManualCristi ApavaloaieNo ratings yet
- Sappress Web Dynpro For AbapDocument53 pagesSappress Web Dynpro For Abapsrsridhar5No ratings yet
- Visibility of MethodsDocument94 pagesVisibility of MethodsMurthy VankaNo ratings yet
- Object Oriented ABAP: Hyderabad February 24-26th 2009 Instructor: Subhas KatikalaDocument69 pagesObject Oriented ABAP: Hyderabad February 24-26th 2009 Instructor: Subhas KatikalaZaynab FadlallahNo ratings yet
- Smart FormsDocument78 pagesSmart FormsMurthy VankaNo ratings yet
- Abap HRDocument67 pagesAbap HRapaul1982No ratings yet
- Sappress Web Dynpro For AbapDocument53 pagesSappress Web Dynpro For Abapsrsridhar5No ratings yet
- Lecture CH 2 Sec 110Document46 pagesLecture CH 2 Sec 110Gary BaxleyNo ratings yet
- PIC24FJ128GADocument230 pagesPIC24FJ128GAjosrocNo ratings yet
- AOS-CX VSF Best PracticesDocument14 pagesAOS-CX VSF Best PracticesstillNo ratings yet
- Hack SheetDocument3 pagesHack SheetHarrison WangNo ratings yet
- Matlab ProgrammingDocument312 pagesMatlab Programmingwkpfckgw80% (5)
- PPTDocument10 pagesPPTsindhuNo ratings yet
- Sampling TheoremDocument92 pagesSampling TheoremvijaybabukoreboinaNo ratings yet
- SAS® 9.4 Companion For WindowsDocument694 pagesSAS® 9.4 Companion For WindowsNagesh KhandareNo ratings yet
- DC-N3 - System Recovery Guide - V2.0 - EN PDFDocument10 pagesDC-N3 - System Recovery Guide - V2.0 - EN PDFJohn RojasNo ratings yet
- Omap l138Document287 pagesOmap l138Pritesh MandaviaNo ratings yet
- Solution of Question Paper For Class 12 IPDocument8 pagesSolution of Question Paper For Class 12 IPSubhash BhagatNo ratings yet
- Lab 4Document4 pagesLab 4KianJohnCentenoTuricoNo ratings yet
- Online Platforms For ICT Content DevelopmentDocument27 pagesOnline Platforms For ICT Content DevelopmentGina Paras60% (5)
- SAP OM-Matrix STRDocument9 pagesSAP OM-Matrix STRAyushman SapNo ratings yet
- Lesson 2Document22 pagesLesson 2Queen M SANo ratings yet
- Important For Opnqryfile With Join ConditionDocument7 pagesImportant For Opnqryfile With Join Conditioncontact_manishkumar5378No ratings yet
- Index 1. Two. Three. April. MayDocument18 pagesIndex 1. Two. Three. April. MayMabu DbaNo ratings yet
- Es6 Javascript - What You Need To Know: Destructuring Assignment Backtick Template StringsDocument1 pageEs6 Javascript - What You Need To Know: Destructuring Assignment Backtick Template StringsNenad TrajkovicNo ratings yet
- TY BSC Computer Science 25-06-15Document41 pagesTY BSC Computer Science 25-06-15Ajit More0% (1)
- Experienced ASP.NET Developer Seeks New OpportunitiesDocument3 pagesExperienced ASP.NET Developer Seeks New OpportunitiesSaima RoomiNo ratings yet
- Trapdoors For Lattices: Simpler, Tighter, Faster, Smaller: Daniele Micciancio Chris Peikert September 14, 2011Document41 pagesTrapdoors For Lattices: Simpler, Tighter, Faster, Smaller: Daniele Micciancio Chris Peikert September 14, 2011kr0465No ratings yet
- Collected Java PracticesDocument453 pagesCollected Java PracticesbmkmanojNo ratings yet
- Setting Up The WM-PP InterfaceDocument4 pagesSetting Up The WM-PP InterfaceBLNo ratings yet
- Flynn's ClassificationDocument46 pagesFlynn's ClassificationmasumiNo ratings yet
- "Gears" A Look Inside The Final Fantasy VII Game EngineDocument211 pages"Gears" A Look Inside The Final Fantasy VII Game EngineleafoNo ratings yet
- Ch1 IntroductionDSPDocument19 pagesCh1 IntroductionDSPtrlulelemisticodelaNo ratings yet
- Xilinx XC 3000Document21 pagesXilinx XC 3000shabbir470100% (1)