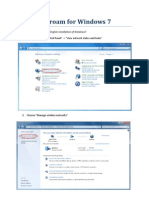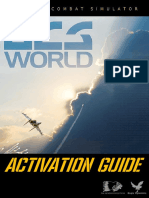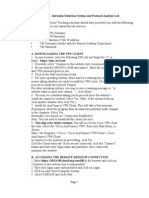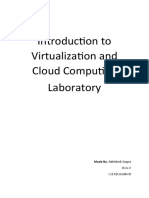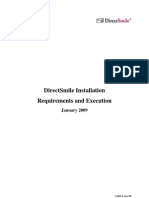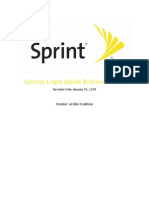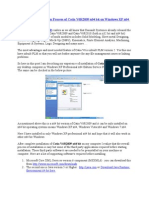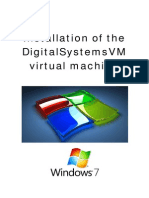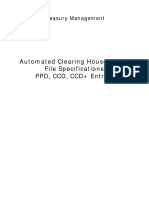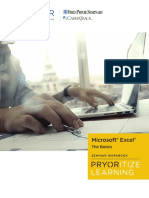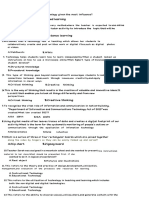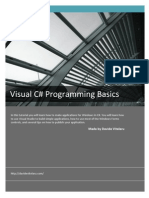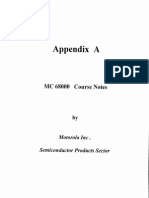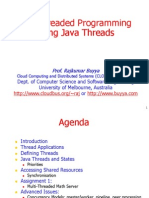Professional Documents
Culture Documents
Zero Shell
Uploaded by
abdelhf1Original Description:
Copyright
Available Formats
Share this document
Did you find this document useful?
Is this content inappropriate?
Report this DocumentCopyright:
Available Formats
Zero Shell
Uploaded by
abdelhf1Copyright:
Available Formats
HOWTO: ZeroShell WPA Enterprise by Paul Taylor ZeroShell can be obtained from: http://www.zeroshell.
net/eng/ For my installation, I created a VMware virtual machine with 128 MB of ram and a .1 GB hard drive (102 MB). After the VM boots up, set your local NIC to an IP Address on the 192.168.0.X network, such as 192.168.0.99 and navigate to http://192.168.0.75 in your browser. Login as admin with the password of zeroshell.
Set up the ZeroShell Database Note: If you already have a ZeroShell database, skip to the Create a new CA section. After logging in, select the Storage tab:
On this screen, select the hard drive. In this picture, it's "Model: VMware, VMware Virtual S(sda)". This is a virtual SCSI drive. Note: Both real and virtual IDE drives will have (hda) at the end.
Once selected, this portion of the screen updates:
Select "New Partition" and you will get this pop-up:
Enter a label and hit Create Partition. When it is done, the screen will refresh. Now, select "sda1" and you'll get this screen update:
Select Create DB. You get yet another pop-up. Fill in the Description, Hostname, Realm, LDAP Base, a new Admin password, select a new IP Address/Mask for this Zeroshell installation, and put in your default gateway, like so:
Finally, hit Create. On the next screen, select the newly created database, then the Activate button.
Another pop-up:
Hit the Activate button in this pop-up, then type "Yes" when prompted with the "Are you sure?" question. Your Zeroshell will reboot and come back with the new network settings you gave it. Note: At this time, if you are using VMware, you will need to modify your VM via the BIOS to boot from CDROM before the hard drive.. Otherwise, it just hangs on reboot, trying to boot from the virtual hard drive. Create a new CA: After a few minutes the boot will be complete. Navigate to the HTTPS page via the new IP Address you selected and login as admin with your new password. After you are logged in, select the X509 CA menu item on the left side of the web interface.
Select "Setup" across the tab bar.
Here, you dene your own CA. Note that some characters are forbidden, but the interface doesn't let you know what went wrong. Instead, items seem to return to the above defaults. Here are my working selections:
After entering your settings, hit "Generate", then OK on the "Are you sure" dialog. When the screen returns, ensure that all your elds are correct. Create users Next, go to the Users item on the left pane of the web interface.
Add your new user, tabbing between all the elds so that things like Home Directory, and Description will be lled in for you, based on other elds. At the bottom, enter the users password and conrm it before hitting "Submit".
Assuming you entered all the required elds, you should get a screen back showing the certicate. Keep adding until you have all your users.
Congure RADIUS Next, hit the RADIUS item on the left navigation.
Select "Access Points" from the navigation bar across the top. Add an access point, it's IP Address with a /32, along with a good Shared Secret string. NOTE: The Shared Secret can not be 32 characters or longer!!! Radiusd will not start with a longer shared secret with the current version of ZeroShell.
After conguring ZeroShell, you should now Reboot it via the link near the top of the screen. Congure your Access Point This section varies depending on what AP hardware you have. Basically, you have to turn on RADIUS security, select the appropriate WPA security, point your AP to your ZeroShell IP Address
Your must also congure your access point. In this case, I'm running DD-WRT on a Linksys WRT54GS, but it should work ne with the default Linksys rmware. In my case, I've set it to WPA2 RADIUS Mixed mode, which means I can have both WPA and WPA2 clients.
Congure a Mac OS X client To congure the client running Mac OS 10.4, start the "Internet Connect" program.
Hit the 802.1X button.
In the Conguration pulldown, select "Edit Congurations". Here, put in a description, add a username and password that you entered earlier, select the SSID of your wireless network, and uncheck all the Authentication boxes except "PEAP". Finally, hit the OK button, as shown below.
Next, Select "ZeroShell" on the Conguration dropdown and hit Connect. (Turn on your Airport, if it is off). You should get this:
Hit "Show Certicate".
Check the "Always trust these certicates" box and hit Continue.
You should be prompted for your Mac OS password at this time. This is so that the certicate is added as a trusted certicate for future connections. It should almost immediately move to a Connected state, like so:
Note the "Connected via PEAP" next to status. Back in ZeroShell, if you hit "Show Requests" on the Radius screen, you can see your requests via the log functionality of ZeroShell. Note: If you skipped the Reboot step earlier, this will not work with the current version of ZeroShell. You must reboot before your logs will show up properly. (You may also be able to restart the Radius server, but I did not test that.) Here's the "Show Requests" screen:
And, the "802.1X" log screen:
Congure a Windows XP client First export your CA from ZeroShell. To do this, go to the Radius screen in ZeroShell and hit the "Trusted CAs" button. That will give you this pop-up:
Here, select the CA to export and hit the Export button. Your browser will download a le called "TrustedCA.pem". Copy this le to a USB thumbdrive (or whatever you need to do) to get it over to the Windows machine you want to secure with Enterprise level wireless security. Now, on the windows machine, hit Start, Run, then type in mmc. Hit File, Add/Remove Snap-in, then hit Add and select Certicates. On the next screen, select "Computer account" and "Local Computer" on the screen after that. Next, hit close, then Ok. Finally, you should have a screen similar to this:
Expand the Trusted Root Certication Authorities, as I've done above. Right click on Certicates, All Tasks, Import. Now, import the certicate le you exported from ZeroShell. Next, go to the Wireless Networks tab under the properties for your Wireless card:
Click the Properties button for the network in question. For Network Authentication, select WPA, and for Data Encryption, select TKIP:
Hit the Authentication tab, check the "Enable IEEE 802.1x" box, and select PEAP for your EAP type. Ensure the other two checkboxes are unchecked:
Select Properties. Select the checkbox for your root CA. In my case, it is AddressPlus CA. Also, set the Authentication Method to MSCHAP:
Hit the Congure button for MSCHAP and ensure that the "Automatically use my Windows logon name and password" box is unchecked. The rst time you try to bring the connection up, you will get prompted for a username and password. Enter the username and password you added to Zeroshell for this computer. You should authenticate successfully.
You might also like
- Configure Windows XP/Vista L2TP Client & Zeroshell VPN BasicsDocument14 pagesConfigure Windows XP/Vista L2TP Client & Zeroshell VPN BasicsLoly MarreroNo ratings yet
- Tech Note - PAN Vwire Eval InstallDocument16 pagesTech Note - PAN Vwire Eval InstallJhonnySinatraNo ratings yet
- Pxe Wds Server Setup SopDocument45 pagesPxe Wds Server Setup SopAlexandru CureaNo ratings yet
- Wireless Ad Hoc NetworkingDocument4 pagesWireless Ad Hoc NetworkingGiannis PapanikolopoulosNo ratings yet
- Labwork Cse427Document5 pagesLabwork Cse427AIO -All In OneNo ratings yet
- Informatica PowerCenter 9 Installation and Configuration Complete GuideDocument38 pagesInformatica PowerCenter 9 Installation and Configuration Complete Guideashish_s_6174No ratings yet
- GoldenGate Server Setup for Oracle 11gDocument55 pagesGoldenGate Server Setup for Oracle 11gNainika KedarisettiNo ratings yet
- Install Tap Mode Evaluation in Under 30 CharactersDocument17 pagesInstall Tap Mode Evaluation in Under 30 CharactersPatricio VarelaNo ratings yet
- Manual OpenCADocument6 pagesManual OpenCAsolovinooneNo ratings yet
- Azure Virtual NetworkDocument22 pagesAzure Virtual NetworkAmardeep KumarNo ratings yet
- Install Cloudera Manager Using AMI On Amazon EC2Document39 pagesInstall Cloudera Manager Using AMI On Amazon EC2Ram GuggulNo ratings yet
- 01 - Create A Virtual Machine Using Azure PortalDocument11 pages01 - Create A Virtual Machine Using Azure PortalAnupam MalikNo ratings yet
- AA AutoscalingDocument4 pagesAA AutoscalinghgopalanNo ratings yet
- Connect Windows 7 to eduroamDocument6 pagesConnect Windows 7 to eduroamMamun AhmedNo ratings yet
- Glassfish ESB Cluster Installation and ConfigurationDocument15 pagesGlassfish ESB Cluster Installation and ConfigurationwynboekNo ratings yet
- ITEC 625 9042 Computer Systems ArchitectureDocument11 pagesITEC 625 9042 Computer Systems ArchitectureAnas ToufeeqNo ratings yet
- Oracle OVM Platform Support DocumentationDocument17 pagesOracle OVM Platform Support DocumentationAnkur BhatiaNo ratings yet
- Launch EC2 Instance and Configure Security GroupDocument7 pagesLaunch EC2 Instance and Configure Security Group113SOURYADIPTA DASNo ratings yet
- Getting Started with Linux on EC2 - Launch a Web Server in MinutesDocument8 pagesGetting Started with Linux on EC2 - Launch a Web Server in Minutessusanto deniNo ratings yet
- Informatica Installation GuideDocument26 pagesInformatica Installation GuidekiscribdNo ratings yet
- Operate Operate Operate Operate Operate SCADA Portal SCADA Portal SCADA Portal SCADA Portal SCADA PortalDocument24 pagesOperate Operate Operate Operate Operate SCADA Portal SCADA Portal SCADA Portal SCADA Portal SCADA PortalArif KhanNo ratings yet
- WWW Pingtrip Com Weblog 2008 09 Installing-hacme-bank-On-xp-proDocument4 pagesWWW Pingtrip Com Weblog 2008 09 Installing-hacme-bank-On-xp-proCeles NubesNo ratings yet
- Meghdoot - Administration - GuideDocument105 pagesMeghdoot - Administration - Guidem_kumarnsNo ratings yet
- Alternative VPN HowtoDocument5 pagesAlternative VPN HowtoJefferson Thadeu Santos da CostaNo ratings yet
- DCS WORLD ACTIVATION GUIDEDocument14 pagesDCS WORLD ACTIVATION GUIDESalva MorenoNo ratings yet
- Brad'S It Jumpbag: Wednesday, August 20, 2014Document6 pagesBrad'S It Jumpbag: Wednesday, August 20, 2014jean bonNo ratings yet
- Access Macbook and iMac to Office Computer and VDIDocument12 pagesAccess Macbook and iMac to Office Computer and VDIMathias HölzerNo ratings yet
- Step-by-step guide to install and configure umbraco CMS on WindowsDocument10 pagesStep-by-step guide to install and configure umbraco CMS on Windowssudhansu149No ratings yet
- Network Setup Guide for Computer and ControllerDocument9 pagesNetwork Setup Guide for Computer and Controllerbui huu LongNo ratings yet
- Vmax VlabDocument28 pagesVmax VlabWlliam WillNo ratings yet
- User Guide VPN-2Document18 pagesUser Guide VPN-2abdul kodirNo ratings yet
- Oracle Audit Vault Installation and Implementation StepsDocument19 pagesOracle Audit Vault Installation and Implementation StepsIrfan AslamNo ratings yet
- CSEC630 Lab2 - IDS Revised 20110614Document18 pagesCSEC630 Lab2 - IDS Revised 20110614acg49100% (1)
- Ethical Hacking SyllabusDocument8 pagesEthical Hacking SyllabusAravind RavellaNo ratings yet
- How To Configure Your Magento Storefront on a DigitalOcean DropletDocument17 pagesHow To Configure Your Magento Storefront on a DigitalOcean DropletpriyankashobanNo ratings yet
- Ictnwk420 Install and Configure Virtual MachinesDocument68 pagesIctnwk420 Install and Configure Virtual Machinessanthosh kumarNo ratings yet
- Windows XP SetupDocument10 pagesWindows XP SetupSenthil VelanNo ratings yet
- Oracle Audit Vault Installation ManualDocument14 pagesOracle Audit Vault Installation ManualKagiso MojalemothoNo ratings yet
- Tivoli Directory Server 6 InstallationDocument11 pagesTivoli Directory Server 6 InstallationBrahma BotlaguntaNo ratings yet
- IVCC Lab AssignmentDocument19 pagesIVCC Lab AssignmentDiablo YNo ratings yet
- SOP For WFH ConfigurationDocument16 pagesSOP For WFH ConfigurationASHISH OJHANo ratings yet
- Direct Smile Cross Media InstallationDocument23 pagesDirect Smile Cross Media InstallationMarco BicchiNo ratings yet
- CSE 4750 Introduction To Cloud Computing Lab1Document5 pagesCSE 4750 Introduction To Cloud Computing Lab1Md. Fazle Rabbi Spondon 190041211No ratings yet
- Lab1 VM CreationDocument3 pagesLab1 VM CreationAya GharbyNo ratings yet
- Windows Server 2016 Installation and ConfigurationDocument47 pagesWindows Server 2016 Installation and ConfigurationAziz LbaibiNo ratings yet
- Sprint+System+ +Quick+Reference+V1.0Document18 pagesSprint+System+ +Quick+Reference+V1.0imamitohm100% (1)
- Installing Virtual BoxDocument46 pagesInstalling Virtual BoxRajesh Kumar ReddyNo ratings yet
- Step by Step Installation Process of Catia V6R2009 x64 Bit On Windows XP x64 BitDocument14 pagesStep by Step Installation Process of Catia V6R2009 x64 Bit On Windows XP x64 BitBudy SinagaNo ratings yet
- VirtualBox Windows 7 EngDocument24 pagesVirtualBox Windows 7 EngbvnageshaNo ratings yet
- DeltaV Problems and Solutions - PCEDCSDocument10 pagesDeltaV Problems and Solutions - PCEDCShashempour100% (1)
- HackerHouse HandsOn Hacking GuideDocument10 pagesHackerHouse HandsOn Hacking GuideJohn100% (1)
- Netapp Simulator InstallDocument6 pagesNetapp Simulator InstallManish MauryaNo ratings yet
- Howto Dedicated Icecast ServerDocument20 pagesHowto Dedicated Icecast ServerAwad YunusNo ratings yet
- UWI St. Augustine Student Wireless Network - Instruction / Setup GuideDocument2 pagesUWI St. Augustine Student Wireless Network - Instruction / Setup GuideBrendan B. MastayNo ratings yet
- How To Virtualize A Physical Machine With VMwareDocument13 pagesHow To Virtualize A Physical Machine With VMwareemeo145No ratings yet
- Hiding Web Traffic with SSH: How to Protect Your Internet Privacy against Corporate Firewall or Insecure WirelessFrom EverandHiding Web Traffic with SSH: How to Protect Your Internet Privacy against Corporate Firewall or Insecure WirelessNo ratings yet
- DBMS Theory QuestionDocument26 pagesDBMS Theory Questiondieos leousisNo ratings yet
- ACH File SpecificationsDocument18 pagesACH File SpecificationssambireddynNo ratings yet
- Microsoft Excel The Basics WorkbookDocument48 pagesMicrosoft Excel The Basics WorkbookJustin LedgerwoodNo ratings yet
- Database Design/Modelling Conceptual Tool: Entity-Relationship (ER) Data ModelDocument40 pagesDatabase Design/Modelling Conceptual Tool: Entity-Relationship (ER) Data ModelSarthakJainNo ratings yet
- Prof EdDocument4 pagesProf EddispacitoteamoNo ratings yet
- Visual C# Programming BasicsDocument19 pagesVisual C# Programming BasicsDavide Vitelaru100% (6)
- Mesh Repair Improves QualityDocument4 pagesMesh Repair Improves QualityusmanurrehmanNo ratings yet
- Appendix ADocument72 pagesAppendix AFelipe DiasNo ratings yet
- MarketMoni Loan Application Form & Requirement PDFDocument6 pagesMarketMoni Loan Application Form & Requirement PDFEmeakamaG.EmakamaNo ratings yet
- Multithreaded Programming Using Java Threads: Prof. Rajkumar BuyyaDocument46 pagesMultithreaded Programming Using Java Threads: Prof. Rajkumar BuyyaSyed AbusaliNo ratings yet
- Map-Reduce model addresses challenges of large-scale data mining on commodity clustersDocument18 pagesMap-Reduce model addresses challenges of large-scale data mining on commodity clusters23522020 Danendra Athallariq Harya PNo ratings yet
- Amity University Rajasthan: A Training Report On PLC and ScadaDocument37 pagesAmity University Rajasthan: A Training Report On PLC and ScadaAshu SharmaNo ratings yet
- (Chapter 22) Fundamental Concepts of Data Communications (149-166) PDFDocument18 pages(Chapter 22) Fundamental Concepts of Data Communications (149-166) PDFSam Dy100% (1)
- IaaS Solution BrochureDocument6 pagesIaaS Solution BrochureblussierttNo ratings yet
- ECDL Module 2 NotesDocument21 pagesECDL Module 2 NotesNatalie CharalambousNo ratings yet
- 1.13938525 24098318Document5 pages1.13938525 24098318Sam VuppalNo ratings yet
- Model CS3551 DC Set 2Document2 pagesModel CS3551 DC Set 2NambiRajaNo ratings yet
- Translate - Google SDocument1 pageTranslate - Google SJoan VeranoNo ratings yet
- C Programming - Data Structures and AlgorithmsDocument167 pagesC Programming - Data Structures and AlgorithmsreeyahlynneNo ratings yet
- TMS Edit Controls Pack Developers GuideDocument9 pagesTMS Edit Controls Pack Developers GuideMohamed WajeedNo ratings yet
- Update Vonino SIRIUS QS with SP Flash ToolDocument1 pageUpdate Vonino SIRIUS QS with SP Flash TooldanieltomescuNo ratings yet
- Virtual Ization 101Document50 pagesVirtual Ization 101অনন্য রহমানNo ratings yet
- Website Security Analysis Using Footprinting and Vulnerability Scanning TechniquesDocument6 pagesWebsite Security Analysis Using Footprinting and Vulnerability Scanning TechniquesPriz ChrisyawanNo ratings yet
- Class 6 Sample Paper II AnnualsDocument3 pagesClass 6 Sample Paper II AnnualsmkbbhawanipatnaNo ratings yet
- Cloud Computing Unit - 1Document42 pagesCloud Computing Unit - 1Sravani BaswarajNo ratings yet
- Install and Configure Splunk on LinuxDocument8 pagesInstall and Configure Splunk on LinuxAkbar ShakoorNo ratings yet
- Intro To HTML 5Document24 pagesIntro To HTML 5Kawaii GlamourNo ratings yet
- HL2280DW-2 Page Brochure PDFDocument2 pagesHL2280DW-2 Page Brochure PDFScribd-downloadNo ratings yet
- OpenText Business Center Capture For SAP Solutions 16.7.4 - Customization Guide English (CPBC160704-CGD-En-01)Document232 pagesOpenText Business Center Capture For SAP Solutions 16.7.4 - Customization Guide English (CPBC160704-CGD-En-01)Sandhya AenugulaNo ratings yet
- Oracle Hospitality OPERA Property Management: Workstation Setup Guide Release 5.5.0.24+Document42 pagesOracle Hospitality OPERA Property Management: Workstation Setup Guide Release 5.5.0.24+Ko Ko AungNo ratings yet