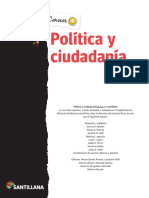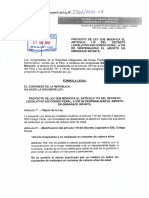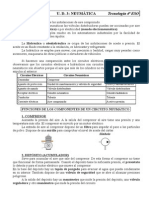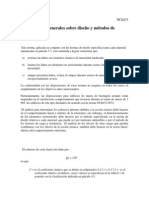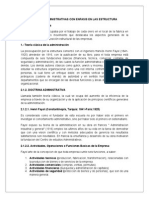Professional Documents
Culture Documents
1 1 Introduccion Sistema Operativo
Uploaded by
mistercoldOriginal Title
Copyright
Available Formats
Share this document
Did you find this document useful?
Is this content inappropriate?
Report this DocumentCopyright:
Available Formats
1 1 Introduccion Sistema Operativo
Uploaded by
mistercoldCopyright:
Available Formats
1.1.
INTRODUCCIN (Sistema operativo Guadalinex)
1. Concepto de Informtica 2. Encender el ordenador 3. Problemas al encender el ordenador 4. Apagar el ordenador 5. Velocidad del doble clic del ratn 6. Tamao del puntero del ratn 7. Servidor-clientes NFS 8. Ventana siempre visible 9. Navegar por un archivo PDF 10. Modos de visualizar un archivo PDF 11. Imprimir un archivo PDF 12. Manejo del pendrive 13. Servidor-clientes ITALC 14. Caractersticas del hardware bsico del ordenador 15. El Escritorio de Guadalinex (Gnome) 16. Privacidad de la carpeta personal 17. Editar datos de nuestra cuenta: datos, contrasea y fotografa 18. Crear cuentas de usuario 19. Borrar cuentas de usuario 20. Editar las cuentas de usuario 21.Capturas de pantalla
1. CONCEPTO DE INFORMTICA La Informtica se ocupa del tratamiento automtico de la informacin mediante el empleo de unas mquinas electrnicas programables llamadas ordenadores, computadores o computadoras. El ordenador recibe la informacin a travs de los perifricos de entrada (teclado, ratn, etc.) y el tratamiento de la misma consiste en la realizacin de clculos, almacenamiento y transferencias de la informacin. Los ordenadores presentan la informacin a travs de los perifricos de salida (monitor, impresora, etc.). Los ordenadores son mquinas electrnicas automticas y necesitan electricidad para funcionar, esto permite rpidas transferencias de informacin. El inconveniente es la dependencia de la energa elctrica que da lugar a un gran caos cuando hay cortes del suministro de energa elctrica que sean prolongados. La informacin, para nosotros, es un texto escrito, un dibujo, una imagen, una animacin, un vdeo o un sonido, pero el ordenador traduce esas informaciones a corriente elctrica, utilizando un lenguaje binario, formado por slo 2 smbolos (0 y 1). Cuando no circula la corriente elctrica por un cable, el ordenador lo interpreta como un 0. Si la corriente elctrica circula por el cable, entonces el ordenador lo interpreta como un 1. Mediante un solo cable el ordenador transmite la unidad bsica de informacin, llamada bit, que puede valer 0 1. El ordenador utiliza conjuntos de cables, llamados buses, con los que puede transmitir miles y millones de informaciones debido a la gran cantidad de combinaciones que podemos conseguir entre ceros y unos. El estudio de la informtica se divide en dos partes: hardware y software. El hardware se ocupa del estudio de los componentes fsicos que forman el ordenador (microprocesador, disco duro, tarjeta de comunicaciones, etc). El software estudia los programas que el ordenador necesita tener almacenados para poder funcionar. Los programas son un conjunto de instrucciones escritas en un lenguaje informtico que sirven para que el ordenador sepa que operaciones debe realizar en cada momento. El sistema operativo es el programa que se encarga de controlar el funcionamiento del ordenador y de los restantes programas (aplicaciones). Los sistemas operativos pueden ser de cdigo libre (suelen ser gratuitos) o de cdigo privado (son de pago). Como ejemplo de sistemas libres tenemos GNU/Linux que puede usarse en diferentes distribuciones (Debian, Fedora, Red Hat, Ubuntu, Linex, Guadalinex, etc.). Como ejemplo de sistemas privados tenemos a Windows y Mac Os (usado por Apple). Las ventajas principales de los sistemas libres son la seguridad (no necesitan antivirus, ni cortafuegos) y que la mayora son gratis. La ventaja de los sistemas privados es la calidad y exclusividad de algunas aplicaciones. 2. ENCENDER EL ORDENADOR Los ordenadores slo podrn encenderse cuando lo indique el profesor, que ser despus de que est funcionado el servidor. En caso contrario no funcionar la red NFS de comunicacin entre el servidor y los ordenadores clientes (alumnos). Le damos al botn de la unidad y esperamos a que salga la pantalla que nos pide el nombre de Usuario. Despus de escribirlo, darle a la tecla [Intro] y teclear la Contrasea. Para escribir el nombre de usuario y contrasea no debe estar activada la tecla de bloqueo de maysculas.
3. PROBLEMAS AL ENCENDER EL ORDENADOR - Pantalla negra: si despus de darle al botn de la unidad, pasa mucho tiempo y en lugar de salir la pantalla que nos pide el nombre de Usuario, se queda la pantalla en negro, debemos mantener presionado el botn de la unidad hasta que se apague la pantalla. Luego le volvemos a dar al botn y debemos estar atentos a que salga la pantalla azul, momento en que deberemos pulsar la tecla Escape [Esc]. Aparecer una lista con los kernels (ncleos) instalados y debemos elegir la segunda opcin (Modo de recuperacin) que permite hacer un escaneo del ordenador. Al final del escaneo, si no hay problemas importantes, sale una pantalla de fondo azul y debemos darle a la tecla [Intro] para elegir la primera opcin de la lista. - Pantalla blanca con una o varias barras en la parte inferior: esto quiere decir que el ordenador est haciendo un escaneo. Si tarda mucho tiempo podemos arrancarlo en el modo de recuperacin, indicado en el apartado anterior. - Ratn que no funciona: utilizar otra conexin del puerto USB. 4. APAGAR EL ORDENADOR Le damos al botn rojo del panel superior a la derecha, o men Sistema > Salir. Podemos elegir entre las siguientes opciones: - Cerrar la sesin: pone fin a la sesin del usuario actual y vuelve a la pantalla de registro inicial. Al empezar otra sesin nos puede interesar que estn abiertos los mismos programas y archivos que tenamos en la sesin anterior, para ello nos vamos al men Sistema / Preferencias / Sesiones / en la pestaa Opciones de la sesin, marcar la casilla Guardar automticamente los cambios de sesin (algunas aplicaciones como Firefox no soportan esta opcin). - Bloquear la pantalla: bloquea la sesin del usuario actual y entra el salvapantallas. Para reanudar la sesin se pide la contrasea. - Cambiar de usuario: no se termina la sesin del usuario actual que queda protegida por contrasea, pero se permite que otro usuario pueda iniciar la suya. Ms tarde podemos cambiar de una a otra sesin con Ctrl + Alt + F7 hasta F12. - Reiniciar - Apagar - Hibernar: el ordenador queda apagado pero antes se ha volcado la memoria RAM en el disco duro, lo que nos permite reiniciar la sesin donde estbamos. Es interesante para los porttiles, por el ahorro de energa cuando no se usan. 5. VELOCIDAD DEL DOBLE CLIC DEL RATN Ir a men Sistema > Preferencias > Ratn > el cursor inferior ponerlo hacia la derecha para que el tiempo de espera de la pulsacin doble sea largo y el doble clic lo podamos hacer con mayor comodidad > Cerrar.
6. TAMAO DEL PUNTERO DEL RATN Ir men Sistema > Preferencias > Apariencia > botn Personalizar > pestaa Puntero. Una vez elegido el blanco o negro, mover el cursor inferior para variar el tamao > Cerrar > Cerrar. 7. SERVIDOR-CLIENTES NFS Es un sistema de envo de archivos entre el ordenador servidor y los ordenadores clientes. En los clientes, la carpeta que se comparte con el ordenador servidor se llama servidor y est en el directorio home. Todo lo que est en esta carpeta podr ser visto en el cliente y en el servidor. Si un archivo no se ve desde algn ordenador, debemos darle al botn Recargar. Los clientes deben crear un lanzador en el escritorio a la carpeta servidor. Para ello teclear en la Terminal: sudo nautilus > ir al home > clic derecho sobre la carpeta servidor > Crear un enlace > clic derecho sobre el Enlace hacia servidor > Cortar > doble clic sobre el nombre de nuestra carpeta personal, que cuelga del home > doble clic sobre Escritorio > clic derecho Pegar > clic derecho Renombrar > teclear SERVIDOR > cerrar el navegador de archivos y la Terminal > observar que en el Escritorio aparece el icono servidor. Ahora debemos comprobar el funcionamiento del sistema haciendo un envo desde el ordenador servidor y comprobar que llega a los clientes. Luego los clientes enviarn un archivo al servidor. En el ordenador servidor, antes de enviar un archivo, debe darle permisos para que sea ejecutado por otros usuarios (lo ms cmodo es utilizar un script situado en la carpeta personal del servidor). 8. VENTANA SIEMPRE VISIBLE Clic sobre el icono de la izquierda de la barra de ttulos > Siempre encima. 9. NAVEGAR POR UN ARCHIVO PDF Una vez abierto el archivo, tenemos varios mtodos para navegar por l: - Dndole a los botones de flecha de la parte superior. - Seleccionando alguna pgina del panel lateral. Si no se ve, ir a men Ver > Panel lateral. - Teclear el nmero de hoja en la caja superior y darle a [Intro]. - Con la rueda del ratn. Para avanzar por todo el archivo debe estar marcada la casilla Continuo en el men Ver. - Men Ver > Dual, para deslizamiento horizontal de las hojas. - Clic derecho > Autodesplazar. 10. MODOS DE VISUALIZAR UN ARCHIVO PDF - Variar el porcentaje de visualizacin, en el botn desplegable superior. - Ver como dispositiva de una presentacin, para ello ir a men Ver > Presentacin o [F5]. Salir de la presentacin con [Esc]. - Men Ver > Ajustar al ancho de pgina. - Si queremos que desaparezca la barra de herramientas para tener una mayor superficie visible del documento, ir a men Ver > desmarcar la casilla Barra de herramientas.
11. IMPRIMIR UN ARCHIVO PDF Ir a men Archivo > Imprimir > seleccionar la impresora > indicar las pginas a imprimir y el nmero de copias. En la pestaa Avanzado podemos elegir la calidad de la impresin > Imprimir. 12. MANEJO DEL PENDRIVE Introducir el pendrive en un puerto USB > esperar a que salga en la pantalla, el contenido del pendrive > hacer las operaciones que queramos con los archivos. Antes de extraer el pendrive tenemos que desmontarlo. Para ello hacer clic sobre el icono intermitente del panel superior (zona de la derecha) y elegir la primera opcin > esperar a que en la parte inferior derecha de la pantalla, salga un mensaje diciendo que ya lo podemos extraer de forma segura. 13. SERVIDOR-CLIENTES ITALC Con este sistema el ordenador servidor ve las pantallas de los clientes, puede bloquearlas y apagar todos los ordenadores. Comprobar el funcionamiento desde el servidor. 14. CARACTERSTICAS DEL HARDWARE BSICO DEL ORDENADOR Ir a men Sistema > Administracin > Monitor del sistema > pestaa Sistema. Nos da informacin de la memoria RAM, el microprocesador y el espacio libre del disco duro. Para tener ms informacin sobre el disco duro debemos ir a men Aplicaciones > Accesorios > Analizador de uso de disco (baobab). 15. EL ESCRITORIO DE GUADALINEX (GNOME) Distinguimos el Panel de aplicaciones (superior), el Escritorio, y el Panel de Tareas (inferior). - Panel de Aplicaciones: estn los mens de Aplicaciones (programas), Lugares (desde donde accedemos a las unidades del ordenador y las carpetas ms usadas) y Sistema (es el panel de control del ordenador). - Abrir programas (aplicaciones): Ir a men Aplicaciones > elegir el grupo de programas > elegir el programa. A veces cuando instalamos un programa, no aparece en el men de Aplicaciones y tenemos que buscarlo. Para ello hacer clic derecho sobre Aplicaciones > Editar los mens > en la columna de la izquierda seleccionar el grupo de programas donde debe situarse el nuevo programa > darle al botn +Elemento nuevo > botn Examinar > seleccionar el archivo ejecutable del programa que se encuentra en el directorio usr/bin > Abrir > Aceptar > Cerrar. Algunos programas que hay que incluir en los mens son Ktechlab y Hardinfo. Otra forma consiste en teclear [Alt] + [F2] > nombre del programa > Ejecutar. En la zona central del panel tenemos los lanzadores de los programas ms utilizados, como Firefox o el gestor de correo electrnico. Tambin podemos aadir lanzadores de las aplicaciones que queramos y miniaplicaciones. Entre las aplicaciones es interesante que tengamos la Terminal y el diccionario LemuRae. Para ello hacemos clic y arrastre desde el men de aplicaciones hasta el Panel de
Aplicaciones. Entre las miniaplicaciones es interesante tener la llamada "Forzar el cierre" que se emplea para los programas que que quedan "colgados" y no se cierran. Para ello hacer clic derecho en un punto vaco del Panel de Aplicaciones > Aadir al panel > elegir la miniaplicacin de la lista > botn Aadir > Cerrar. Cuando queramos forzar el cierre de una ventana, hacer clic sobre el icono > clic sobre un punto de la ventana a cerrar que est fuera del rectngulo con el mensaje que nos aparece. En el caso de Firefox si hemos forzado su cierre o se ha cerrado de forma imprevista y queremos volver a abrirlo, es posible que nos salga un mensaje diciendo que el programa ya est en curso. Entonces debemos esperar un poco antes de volver a abrirlo. Si no conseguimos abrirlo, debemos ir a men Sistema > Administracin > Monitor del sistema > pestaa Procesos > seleccionar en la lista, Firefox > clic derecho Matar proceso. Ahora podremos abrir Firefox. En el caso de OpenOffice si hemos forzado su cierre o se ha cerrado de forma imprevista y queremos volver a abrirlo, debemos hacerlo desde el men Aplicaciones > Oficina, porque el icono de inicio rpido habr desaparecido. Si el programa no se abre ir a men Sistema > Administracin > Monitor del sistema > pestaa Procesos > seleccionar en la lista, Soffice.bin > botn Finalizar proceso. Ahora podremos abrir OpenOffice y nos saldr el asistente de recuperacin de archivos. Para eliminar estos lanzadores, hacer clic derecho sobre ellos > - Quitar del panel. En la zona de la derecha tenemos el nombre del usuario de la cuenta (al hacer clic sobre el nombre nos permite un cambio rpido de usuario) y los siguientes iconos: actualizacin del sistema, unidades extrables, configuracin de la red, tarjeta de sonido, fecha-hora y botn de apagado. - Ajustar la fecha y la hora: Si hacemos clic sobre la fecha-hora, aparece un calendario. El calendario se oculta al hacer otra vez clic sobre la fecha-hora. Para ajustar la fecha-hora, hacer clic derecho sobre ella > Ajustar fecha y hora > botn Desbloquear > teclear la contrasea > Autenticar > una vez ajustada la fecha y hora le damos a Cerrar. - Escritorio: tenemos los iconos de carpetas y archivos, as como los accesos directos, llamados lanzadores, a aplicaciones, carpetas o pginas web. No debemos tener muchos iconos en el escritorio porque la informacin debemos guardarla en la Carpeta personal. Por defecto, en el Escritorio es donde se guardan las descargas de Internet, salvo los vdeos de Vdeo DownloadHelper que se guardan en la carpeta dwhelper. El Escritorio debe tener el icono de la Carpeta personal y la carpeta del Equipo, que permite acceder a las unidades de almacenamiento del ordenador. Tambin podemos tener las carpetas o archivos de uso habitual. As podemos crear una carpeta para documentacin (para los archivos pdf de las operaciones), una carpeta practicas_guiadas y otra practicas_aplicacion. Dentro de estas carpetas crearemos subcarpetas para cada tema. Para borrar iconos, los seleccionamos y le damos a la tecla [Supr]. Dentro de la Carpeta personal tenemos toda la informacin de nuestra cuenta. Los nombres de archivos y carpetas deben ser minsculas, no deben tener acentos, signos de
puntuacin, ni caracteres especiales. Se admiten espacios pero lo ideal es poner en su lugar un guin bajo. Renombrar las carpetas con tildes para eliminar los acentos. - Panel de Tareas: tenemos un icono a la izquierda que se llama "Mostrar Escritorio" que al hacer clic sobre l minimiza la ventana en la que estemos y nos regresa al Escritorio. En la zona central del Panel de Tareas aparecen los botones de los archivos abiertos. A la derecha del Panel tenemos el rea de intercambio de trabajo, que nos permite utilizar varios Escritorios. Por ltimo, en la esquina inferior derecha se encuentra la Papelera. 16. PRIVACIDAD DE LA CARPETA PERSONAL Al abrir cualquier carpeta o elemento del men Lugares, comienza a funcionar el navegador de archivos Nautilus. Ir al home > clic derecho sobre la carpeta de nuestra cuenta > Propiedades > pestaa Permisos > en Grupos y Otros, Acceder a archivos > elegir Ninguno. 17. EDITAR DATOS DE NUESTRA CUENTA: DATOS, CONTRASEA Y FOTOGRAFA Ir a men Sistema > Preferencias > Acerca de m > botn Cambiar contrasea > teclear la contrasea actual > Autenticar > teclear dos veces la nueva contrasea > Cambiar contrasea > Cerrar. Desde la ventana Acerca de m podemos aadir nuestros datos (es opcional) y poner una fotografa al hacer clic sobre el cuadrado de la imagen. 18. CREAR CUENTAS DE USUARIO Ir a men Sistema > Administracin > Usuarios y grupos > botn Desbloquear > teclear contrasea > botn + Aadir usuario > teclear los dos campos superiores y los dos inferiores (usar copiar y pegar) > desde la pestaa Privilegios del usuario podemos establecer si la cuenta tendr poder de administracin o no > Aceptar > Cerrar. Observar como por cada cuenta de usuario creada, tambin se crea una carpeta personal en el home. 19. BORRAR CUENTAS DE USUARIO Ir a men Sistema > Administracin > Usuarios y grupos > botn Desbloquear > teclear contrasea > seleccionar las cuentas a borrar > botn Borrar > Borrar > Cerrar. Esta operacin borra la cuenta de usuario pero no la carpeta personal del home. Para poder borrar esta carpeta tenemos que abrir una Terminal y teclear: sudo nautilus > ir al home y borrar la carpeta. Hay un comando que nos permite borrar tanto la cuenta como la carpeta, es el siguiente: sudo /usr/sbin/userdel -r nombredecuenta 20. EDITAR LAS CUENTAS DE USUARIO Ir a men Sistema > Administracin > Usuarios y grupos > botn Desbloquear > teclear contrasea > seleccionar las cuentas a editar > botn Propiedades > podemos cambiar los nombres, contraseas y propiedades > Aceptar > Cerrar.
21. CAPTURAS DE PANTALLA Para obtener una captura de la pantalla completa le damos a la tecla [Impr Pant] > Guardar. Para conseguir una captura de la ventana activa hay que teclear [Alt] + [Impr Pant] > Guardar. Por defecto, las imgenes .png quedan guardadas en el Escritorio. El programa que se abre cuando le damos a la teclas indicadas se encuentra en Aplicaciones > Accesorios > Capturar pantalla, pero resulta ms cmodo usar las teclas porque no hay que poner ningn retardo.
You might also like
- La Enseñanza Del Ingles en La Escuela Publica Venezolana (Abril, 2015Document244 pagesLa Enseñanza Del Ingles en La Escuela Publica Venezolana (Abril, 2015José Antonio Torres100% (3)
- Conformacion de Carpeta Asfaltica en CalienteDocument22 pagesConformacion de Carpeta Asfaltica en CalienteWildo Jose Chacon ParedesNo ratings yet
- ANÁLISIS DE EXPEDIENTE LABORALDocument14 pagesANÁLISIS DE EXPEDIENTE LABORALkrizleeymoralesNo ratings yet
- Politica y Ciudadania Santillana Conocer Mas ASCONDocument240 pagesPolitica y Ciudadania Santillana Conocer Mas ASCONDailan Kifki100% (4)
- Proyecto de Ley #5462/2022-CRDocument12 pagesProyecto de Ley #5462/2022-CRDiario Oficial El PeruanoNo ratings yet
- Estudio de mercado para paneles solares en PerúDocument40 pagesEstudio de mercado para paneles solares en PerúDiego Helard Jimenez Alvarado86% (7)
- Resumen de Encriptado y Ocultacion de Archivos en UbuntuDocument1 pageResumen de Encriptado y Ocultacion de Archivos en UbuntumistercoldNo ratings yet
- Articulo MiniwikisDocument4 pagesArticulo MiniwikismistercoldNo ratings yet
- Teoria Presentacion NeumaticaDocument4 pagesTeoria Presentacion NeumaticamistercoldNo ratings yet
- HardwareDocument8 pagesHardwaremistercoldNo ratings yet
- Plantilla Con Normas APADocument36 pagesPlantilla Con Normas APAMilton Guiovany García DíazNo ratings yet
- Métodos para Estudiar El Comportamiento Del ConsumidorDocument40 pagesMétodos para Estudiar El Comportamiento Del Consumidorwebronald75% (4)
- cronograma-envio-facturacion-enero-2021Document7 pagescronograma-envio-facturacion-enero-2021jhonatanNo ratings yet
- Evaluación Final 2022-10 FUNDAMENTOS DE PROGRAMACIÓNDocument5 pagesEvaluación Final 2022-10 FUNDAMENTOS DE PROGRAMACIÓNANGELA FERNANDA ROMAN VELIZNo ratings yet
- Adaptaciones Evolutivas Del Canario (Passeriformes)Document2 pagesAdaptaciones Evolutivas Del Canario (Passeriformes)Jhonda Sequeda DominguezNo ratings yet
- Cimentaciones SuperficialesDocument8 pagesCimentaciones SuperficialesWilsonDELACruzOvandoNo ratings yet
- NCh433 disposiciones diseño análisis estructuras sismoDocument7 pagesNCh433 disposiciones diseño análisis estructuras sismoSebastian CaviedesNo ratings yet
- Comentario A El Ente y La EsenciaDocument5 pagesComentario A El Ente y La EsenciaJuan Nicolas TrainiNo ratings yet
- Mutombo Con SuizaDocument9 pagesMutombo Con SuizaCarolina BareiroNo ratings yet
- Inteligencia EmocionalDocument3 pagesInteligencia EmocionalNia BarcenasNo ratings yet
- Solucion de EjemplosDocument2 pagesSolucion de Ejemploswendy del carmen barreto guerraNo ratings yet
- CONAMAT5TODocument87 pagesCONAMAT5TOmako25No ratings yet
- Modulo 7.2 PDFDocument11 pagesModulo 7.2 PDFKIESER DE LA PEÑA GASPARNo ratings yet
- Teorias Administrativas Con Enfasis en Las EstructuraDocument6 pagesTeorias Administrativas Con Enfasis en Las Estructuradetonador101No ratings yet
- Tesis UPV2910Document660 pagesTesis UPV2910Edwin Saenz PeñalosaNo ratings yet
- Pat 2024Document20 pagesPat 2024Lliseli Zabaleta LopezNo ratings yet
- EE - TT. Tramo 01Document5 pagesEE - TT. Tramo 01Juan JosephNo ratings yet
- Cementos Lafarge Selva Alegre SDocument7 pagesCementos Lafarge Selva Alegre SJeff ChiránNo ratings yet
- STS5000 Curso de FormacionDocument95 pagesSTS5000 Curso de FormacionfrancoNo ratings yet
- Bioquímica y Análisis de Alimentos.2024Document12 pagesBioquímica y Análisis de Alimentos.2024Jhan Carlos Córdova SánchezNo ratings yet
- La Escala Binet-Simon en Estados UnidosDocument1 pageLa Escala Binet-Simon en Estados UnidosHernandez Mendez Monica Lucia 202107160No ratings yet
- Gestión y Dirección de Obras Complejas. Tomo I - (PG 1 - 210)Document210 pagesGestión y Dirección de Obras Complejas. Tomo I - (PG 1 - 210)Jeremy Lusao Castillo FonsecaNo ratings yet
- B01982 01982Document1 pageB01982 01982Huayapa MarlenyNo ratings yet
- Sesión 7 OFI Dinámica Durante Costos LC 2023Document8 pagesSesión 7 OFI Dinámica Durante Costos LC 2023Leonela PortocarreroNo ratings yet