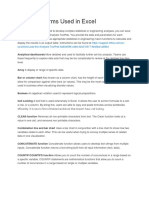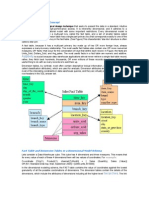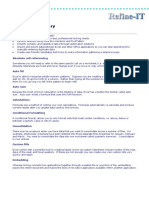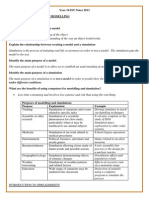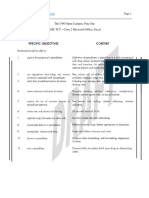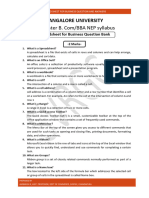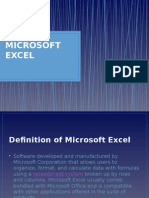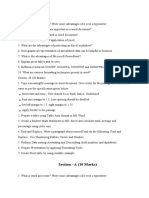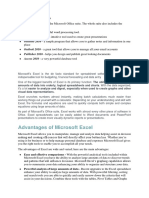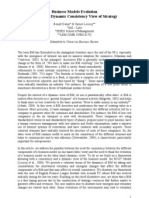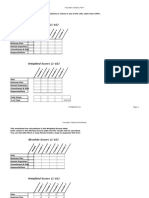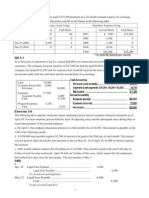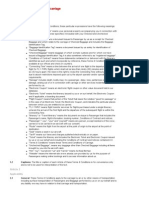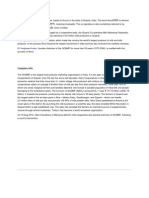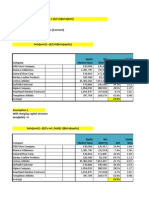Professional Documents
Culture Documents
Costing and Quantitative Techniques Chapter 22
Uploaded by
Jones Ola Dan JacobsOriginal Description:
Copyright
Available Formats
Share this document
Did you find this document useful?
Is this content inappropriate?
Report this DocumentCopyright:
Available Formats
Costing and Quantitative Techniques Chapter 22
Uploaded by
Jones Ola Dan JacobsCopyright:
Available Formats
COMPUTER ASSISTED COSTING TECHNIQUES
22
COMPUTER ASSISTED COSTING TECHNIQUES
22.0 LEARNING OBJECTIVES After studying this chapter participants should be able to: Understand IT tools for costing application; Apply such tools in their cost accounting activity; and Demonstrate proficiency in computer communications using computers and Web conferencing, e-mail, and research of cost and management accounting issues.
22.1
INTRODUCTION In management accounting, cost accounting establishes budget and actual cost of operations, processes, departments or product and the analysis of variances, profitability or social use of funds. Managers use cost accounting to support decision-making to reduce a company's costs and improve profitability. As a form of management accounting, cost accounting need not follow standards such as GAAP, because its primary use is for internal managers, rather than outside users, and what to compute is instead decided pragmatically. Costs are measured in units of nominal currency by convention. Cost accounting can be viewed as translating the Supply Chain (the series of events in the production process that, in concert, result in a product) into financial values.
441
COSTING AND QUANTITATIVE TECHNIQUES
Cost accounting has long been used to help managers understand the costs of running a business. Modern cost accounting originated during the industrial revolution, when the complexities of running a large scale business led to the development of systems for recording and tracking costs to help business owners and managers make decisions. In the early industrial age, most of the costs incurred by a business were what modern accountants call "variable costs" because they varied directly with the amount of production. Money was spent on labor, raw materials, power to run a factory, etc. in direct proportion to production. Managers could simply total the variable costs for a product and use this as a rough guide for decision-making processes. Some costs tend to remain the same even during busy periods, unlike variable costs which rise and fall with volume of work. Over time, the importance of these "fixed costs" has become more important to managers. Examples of fixed costs include the depreciation of plant and equipment, and the cost of departments such as maintenance, tooling, production control, purchasing, quality control, storage and handling, plant supervision and engineering. In all of these and in some complex situation determining these costs parameters and other related management decision points requires the application of computers. One handy computer application that can be used in computing various cost and management decision parameter is the electronic spreadsheet discussed in a companion book to this study pack (Information Technology). For purposes of completeness, we shall recap the discussion on electronic spreadsheet and go head to give examples of its usage in cost accounting activity such computing depreciation schedule. 22.2 ELECTRONIC SPREADSHEET AN INTRODUCTION A spreadsheet is a computer simulation program that simulates a paper worksheet. It displays multiple cells that together make up a grid consisting of rows and columns, each cell containing either alphanumeric or numeric values. A spreadsheet cell may alternatively contain a formula that defines how the contents of that cell is to be calculated from the contents of any other cell (or combination of cells) each time any cell is updated. Spreadsheets are frequently used for financial information modeling because of their ability to re-calculate the entire sheet automatically after a change to a single cell is made. The related term spreadmart describes the situation that occurs when one or more business analysts develop a system of linked spreadsheets to perform a business analysis, then grow it to a size and degree of complexity that makes it nearly impossible to maintain. Re-implementing the analysis using a 442
COMPUTER ASSISTED COSTING TECHNIQUES
datamart architecture often improves both the reliability of the analysis and its maintainability. Visicalc is usually considered the first electronic spreadsheet (although this has been challenged), and it helped turn the Apple II computer into a success and greatly assisted in their widespread application. Lotus 1-2-3 was the leading spreadsheet when DOS was the dominant operating system. Excel is now considered to have the largest market share on the Windows and Macintosh platforms. Entering Data Cells can contain three things: labels, values and formulas. Its that simple. Labels (alpha characters) are the text headings, or titles, that describe what the numbers represent. Values are the numbers that you perform calculations on. Formulas perform the calculations by manipulating values to produce a result. (a) To enter data into a cell, place the cell selector on the required cell. (d) Type your entry (youll be in edit mode). (e) Press [Enter] or click Enter on the Formula bar. Enter Data in a Range of Cells If you do a lot of data entry and dont like navigating to the beginning of the next column or row each time you enter another record of information, there is an easier way.
(a) (b) (c)
First, select the range of cells for which youll be entering data. When you begin typing, your entry will be entered into the active cell. To move from cell to cell within the selected range, use the following keys to remain within the selected range. [Tab] to move to the right Shift][Tab] to move left [Enter] to go down a column [Shift][Enter] to move up.
When you come to the end of a long row or column and need to move back to the beginning of the next, just press [Tab] or [Enter]. When you reach the end of the range, press [Tab] or [Enter] and youll return to the beginning of the selection.
Labels
443
COSTING AND QUANTITATIVE TECHNIQUES
Labels can be any text that contains at least one alpha character. It can be combined with numbers, but as long as at least one letter is included, Excel will consider this entry a label since no calculations can be performed on alpha characters. At times you may want to use numbers for a text label. An example may be you are compiling data from the past several years and need to label your columns with the year (i.e. 2008). If you are using AutoSum to sum the column, this entry is automatically considered a value and will be summed as part of the column. To avoid this, change the cell format to a text label instead of a value. The easy way to do this is to type an apostrophe before the numbers (i.e. 1998). This will force the format to be text. Do not worry; the apostrophe will be hidden from view in the spreadsheet, although it is visible in the Formula Bar.
Values
Excel considers an entry to be a value if it consists of only numbers, no alpha characters, unless formatted otherwise as mentioned above.
Formula
A formula is an equation that performs operations on values. Formulas can perform mathematical operations, such as addition and multiplication, or they can compare worksheet values or join text. Formulas can refer to other cells on the same worksheet, cells on other sheets in the same workbook, or cells on sheets in other workbooks. You must use the proper syntax for Excel to calculate the correct results. Misplaced punctuation and incorrect spelling will result in an incorrect calculation or error message. A formula in Microsoft Excel always begins with an equal sign (=). The equal sign tells Excel that the succeeding characters constitute a formula. Following the equal sign are the elements to be calculated (the operands), which are separated by mathematical operators. Each operand can be a value that does not change (a constant value), a cell or range reference, a label, a name, or a worksheet function. Excel calculates the formula from left to right, according to a specific order for each operator in the formula. You can change the order of operations by using parentheses. Excel over the years has become a popular brand of electronic spreadsheet for business and home use. This may have been due to the aggressive marketing style of Microsoft, as each office suite of programs incorporate the excel program and other related office programs.
444
COMPUTER ASSISTED COSTING TECHNIQUES
Examples of application of excel programme in costing A good number of costing and management accounting decisions revolves around sensitivity analysis such as What If .Analysis, Scenario Management, and Goal Seek.Analysis . the notes below show how excel programme can be used to demonstrate the application of these management and cost accounting situations. 22.3 WHAT-IF ANALYSIS Excel allows you to perform a what-if analysis by using four different tools. These are: (a) Data Tables (b) Scenarios (c) Goal Seek (d) Solver Let us discuss all these tools in detail. A data table is a range of cells that contains a list of values that are replaced in formulas to find out how the change affects the result of the formula. Data tables allow you to calculate, view, and compare the results of different variations of a value in a cell. Data tables are of two types: (a) One-variable Data Table-Enables you to change the value of one cell to a range of values in the data table and compare the results. For example, in the weekly report, Mr. Paul can use a data table to review the change in the total amount of discount allowed if the rate of discount is changed to 12.5%, 12.25% or 13%. (Two-variable Data Table-)Enables you to change values of two cells in a data table. For example, Mr. Paul can find out the change in the total amount of discount allowed if both the discount amount and the sales price are changed to different values..
(b)
445
COSTING AND QUANTITATIVE TECHNIQUES
22.4
SCENARIO A scenario is a view of a worksheet that contains a variation of a set of data in the worksheet. You can use a scenario for forecasting the outcome of the changing values in range of cells. You can create a number of scenarios in a worksheet and switch between them to view various results. The changes made to a worksheet by using a scenario are permanent. If you change the value of a cell that contains a formula in a scenario, the value is changed permanently and the formula is lost. For example, Mr. Paul can use a scenario to find out the effect on the total amount and discount amount if the values in the unit price and discount rate columns change. The steps to create a scenario are: 1. Click on the Scenarios option on the Tools menu The Scenario Manager dialog box is displayed (refer Figure 22.1)
Fig 22.1: Scenario Manager 2. Click on the Add button. The Add Scenario dialog box is displayed (refer to Figure 22.2)
Fig 22.2: Add Scenario Dialog Box As the changes made to a scenario are permanent, you can create a scenario that contains the original values and then create a number of scenarios with different values. Another method is to copy the data to another worksheet and create a number of scenarios on the data.
446
COMPUTER ASSISTED COSTING TECHNIQUES
3.
Enter the name of the scenario in the scenario name field. In Fig. 22.8, the name of the scenario is Original.
4. 5.
Select the range of cells that contain the values that have to change in the Changing cells field by using the collapse button. Select the Prevent changes option to prevent other users from changing the scenario. This option is effective only if the worksheet is protected.
6. 7.
Select the Hide option if you do not want the name of the scenario to appear in the list of scenarios in the Scenario Manager Dialog box. Click on the OK button The Scenario Values dialog box is displayed (refer to Fig. 22.3)
Fig. 22.3 Scenario Values Dialog Box 8. If you are creating a scenario of the original values, click on the OK button. For example, no values have been changed in the Scenario Values dialog box that is displayed in Fig. 22.9 9. If you are creating a scenario with a different set of values enter or edit the values of a changing cell in the field that is next to the reference for the changing cell. Click on the OK button to create the scenario You can click on the Add button to add another scenario and display the Add Scenario dialog box.
10.
447
COSTING AN QUANTITATIVE TECHNIQUES ND E
Rich hard creat three s tes scenarios, Original, Best Case and Wors Case. st The Original scenario contains the origin values. The Best Case e t nal . scenario cont tains incre eased valu of the u ue unit price column and the a disc count rate of 11.75% This sce e %. enario dep picts the m maximum amount a of sales in the depa artment. The Wors Case scenario contains st dec creased va alues of the unit pric of all ite e ce ems and a discount rate of 12.5%. This scenario d depicts the lowest sa e ales that is acceptab from s ble the departme (refer F 22.3 be ent Fig. elow).
Figure 22.3 A Scenario Table 22.5 Depreciati Calcula ion ation Excel offe differen function to calc ers nt ns culate dep preciation of an asset over time. Depreciati ing an ass places a value on the asse at a poin in time, based set n et nt on the ori iginal valu and its life. The function th you ch ue f hat hoose depe ends on the type of depreciation metho that you use. od u ation Meth hod Deprecia Fu unction SLN DB B DD DB Argum ments Cost, S Salvage,Lif fe Cost, S Salvage, Li ife, Period [Month] d, Cost, S Salvage, Li ife, Period d, Mon nth, [Facto or] Cost, S Salvage, Li ife, Period d,
Straight Line Meth t hod Declinin ng/Reducin Balance ng e Double-D Declining Balanc . nce Deprecia ation is hi ighest in t the first per riod, and decreases in successiv periods ve s. Sum of Years Dig . Alloca gits ate a large deprecia ation in t the earlier y year of an a asset life
SY YD
Argument ts Cos st: Salv vage:
Original cost of the asset a Scrap valu after be ue eing fully d depreciated d
448
COMPUTER ASS SSISTED COSTING TECHNIQUES T
e: Life Per riod: Mon nth: Fac ctor:
Number of period over w ds which the asset will be e w depreciate ed Period in l in whic the calc life ch culation is being made Number o months in the fir year; if omitted Excel of rst f d, uses 12 Rate at w which the balance declines; if omitted it is d, assumed t be 2 (that is, doub to ble-declinin ng)
Further ap pplication of excel spreadshee can be s et seen from the charti ing tool in excel. Sometime manag es gement wi need a pictoria view of some ill al f informatio store as data tabl on s les; in this case the d data need to be grap phed as a chart. 22.6 CHARTING G A chart p presents a table of numbers visually. Displaying data in a well g conceived chart can make the data mor understa n e re andable; a you oft can and ten make your point mo quickly as a resul r ore y lt. Charts allo you to graphical display data stor in a w ow lly y red worksheet. Charts are linked to the data from which they are i d m t inserted a and are updated u whenever the data is modified A chart can be: d. c Embedded- is placed i a works s in sheet as a embedd an ded object and is ved hat heet (refer to Figure 22.5) sav with th worksh
Figure 22.5 E Embedded Chart 449
COSTING AND QUANTITATIVE TECHNIQUES
Chart sheet Is saved as a separate sheet in a workbook that contains only the chart (refer to Figure 22.6)
Fig. 22.6 Chart Sheet Both these charts are updated when the worksheet data is modified. When you insert a chart, the values from the worksheet are automatically represented in the chart. While inserting a chart you can specify various options based on which the chart is inserted. For example, you can specify the titles for X-axis and Y-axis in a chart. The steps to insert a chart in Excel are: 1. Select the cells that contain the data and the text that has to be displayed in a chart. To insert a chart on data of nonadjacent rows or columns, select a range of cells, press the Ctrl key, select another range of cells and release the Ctrl key.
450
COMPUTER ASSISTED COSTING TECHNIQUES
2.
Click on the Chart option on the Insert menu. The Chart Wizard is invoked (refer Figure 22.7).
Fig 22.7 Chart Wizard The first step in inserting a chart is to select the chart type from the Chart Type screen (refer to Figure 22.7) in the Chart Wizard. The Chart Wizard prompts you to select the type of chart that has to be inserted based on a set of data. Excel displays list of the various types of charts that can be inserted, in the Chart type option. These are: Column Displays data changes over a period of time and compares the items in a group. The items are organized horizontally (x-axis) and values of the items are organized vertically (Y-axis) to demonstrate the variations between the values over a period of time. Bar-Represents comparison between items of a group. The items are organized vertically (Y-axis) and the values of the items are displayed horizontally (X-axis). A bar chart is different from a column chart as unlike a column chart the focus is on comparing values of the items and not on time. For example, you can use a Bar chart to show the comparison of sales values of items for a day and a Column Chart to show the weekly trend of sales for all the items. Line-Shows the trend of data at various intervals of time. It can be used to compare the trend of two or more types of data at an equal interval of time.
451
COSTING AND QUANTITATIVE TECHNIQUES
Pie Shows the size of an item in the selected data series. For example, 20% of the total sales (100%) in BC Supermarket comes from sales of Baby Products. This information can be displayed by using a Pie chart. A pie chart can be used to provide information about only one data series. XY (Scatter) Shows the relationships between the numeric values in various data series. It is generally used to illustrate scientific data. You can put the values for the axis in one row or column and the values of the Y-axis in the corresponding columns or rows. Areas- Illustrates the magnitude of change over a period. It is also used to signify the contribution of a part to the whole. For example, it can be used to plot a chart of sales of all stores of Essentials in the country and can show the contribution of each store. Doughnut Shows the size of an item in a data series like a pie chart. The difference being that unlike a Pie chart more than one data series can be plotted by using a Doughnut chart. The Doughnut chart contains a number of rings where each ring denotes a data series. Surface- Finds out the maximum number of combinations between two values. For example, the Surface Chart can be used to find out the variations in profit if the cost price and the sales price are modified for an item in Essentials. Bubble Displays relationships between numeric values in a data series. The Bubble chart is similar to the XY (Scatter) chart but in this case, the value of the third variable in the chart is indicated by the size of a bubble. Stock Displays the difference between the high, low, close values of an item in the stock-market. Cone, Cylinders and Pyramid Act as three-dimensional data markers in a chart. You can also select from a list of user defined charts called Custom Type charts by clicking on the Custom. Types tab in the Chart Type screen (refer Figure 22.7).
452
COMPUTER ASSISTED COSTING TECHNIQUES
3.
Click on the Next button after selecting the type of chart that has to be inserted. This Chart Source Data screen is displayed (refer Figure 22.8). Excel prompts you to select the data series for which the chart has to be inserted. The Chart Source Data screen contains two tabs. Data Range and Series. If you have already selected the range of cells, the selected range is displayed in the Data range field in the Data Range tab. You can change the range by clicking on the collapse button in the Data range field The chart can be based on values of the rows or columns. By default, the chart is inserted based on the columns.
Fig. 22.8 Chart Source Data 4. You can click on the Series tab to change particular values of the Series (refer Figure 22.9).
Figure 22.9 Chart Source Data (Series Tab)
453
COSTING AND QUANTITATIVE TECHNIQUES
5.
Click on the Next button after making required selections. The Chart Options screen is displayed that prompts you to select the various options to insert the chart (refer to Fig. 22.10)
Fig 22.10 Chart Options The Chart options screen has six tabs. These are: Titles Allows you to enter the title of the chart, the name of the group of the items in the X-axis and the name of the parameter on which the item is being measured in the Y-axis (refer to Fig. 22.10). Axes-Allows you to control the presentation of a chart (refer to Fig. 22.11). If you deselect the Category (X) axis option, the names of the items in the group are not displayed in the chart. For example, if you deselect this option, the names of all the items on the X-axis. The three options in this category are: Automatic, Category and Timescale. The Automatic and Category options provide similar functionalities. If any of these options is selected, all the items in the category are displayed. If the Time-scale option is selected, Excel displays the chart based on a randomly generated uniform time scale (refer to Fig. 22.11). Similarly, you can also control the display of parameters on the Y-axis by using the value (Y) axis option.
Fig 22.11 Chart Options (Axes) 454
COMPUTER ASSISTED COSTING TECHNIQUES
Gridlines Allows you to display gridlines on the chart. By default, Major gridlines option of Value (Y) axis area is selected. In Figure 22.12, Minor gridlines option on Value (Y) axis area has also been selected. This means that a gridline is shown for every number on the Y-axis.
Fig 22.12 Chat Options (Gridlines) Legends Provides you details about the data columns in a chart. You can choose to display the legend at various locations in the chart. By default, the legend is displayed at the right of the chart. In Figure 22.13, the legend is displayed at the button of the chart.
Fig 22.13 Char Options (Legend) Data Labels Allows you to add labels to the data depicted in the chart (refer to Fig 22.14). By default, none option is selected. If you want to display the actual value of the items sold then you can select the show value option. You can select the Show percent option, to display the percentage of the whole of all data points in Doughnut and Pie charts. You can display the category names for all data points in a chart by selecting the Show label option. Show Label and percent option is a combination of both Show Label and Show percent option. Show bubble sizes option is available for use in a Bubble chart, in which the size of the bubble is displayed based on the third parameter. In Fig. 22.14 the Show value option is selected.
455
COSTING AND QUANTITATIVE TECHNIQUES
Fig22.14 Chart Options (Data Labels) Data Table Allows you to display the values for all data series in a table below the chart (refer to Figure 22.15). This tab is not available for Pie, XY (Scatter),Doughnut, Bubble, and Surface charts.
Fig: 22.15 Chart Options (Data Tables) 1. Click on the Next button after making required selections from the Chart Options screen. The Chart Location screen is displayed (refer to Figure 2.16).
Fig 22.16 Chart Location
456
COMPUTER ASSISTED COSTING TECHNIQUES
The Chart Location screen allows you to insert an embedded chart or a chart sheet. Select the As new sheet option, and type the name of the new worksheet to insert a chart sheet. To insert an embedded chart, select the As object in option and select the name of the sheet in which you want to embed the chart. 2. Click on the Finish button to insert the chart. A chart sheet called Weekly Status Chart is inserted (refer Fig. 22.17)
Fig 22.17 Status Chart 22.7 SUMMARY AND CONCLUSION Although this chapter has tried to discuss extensively the application of computers in cost and management accounting functions with particular emphasis on the use of excel with limited examples, this approach does not suggest that excel is the only programme, the use of excel in these examples is as a result of the fact that it is commonly used and very popular than other spreadsheet programmes such as VisiCalc, etc. Readers and students should also bear in mind that there sophisticated simulation programmes that can be used to carry out complicated cost and management accounting routine such as in linear programming techniques using simplex algorithm. For further reading, you may consult Introduction to Operations Research by Tarha.
Refer to Comprehensive Questions and Suggested Solutions in Appendix II, page 477.
457
COSTING AND QUANTITATIVE TECHNIQUES
22.8
REVISION QUESTION
22.8.1 MUTLIPLE CHOICE QUESTIONS 1. Owing to the ability to recalculate after change, in a single cell, the ---------- software is frequently used for financial information processing. A. Word processing B. Database management software C. Spreadsheet D. Compiler E. Computer 2. To enter data into a spreadsheet, A. Press ALT + ENTER keys. B. Press the ENTER key C. Press the TAB key D. Check on any cell and start typing E. Press the ALT + TAB keys 3. Which of the following is and AutoSum function that will display the largest number in a selected range of cells? A. MaxSum B. Sum C. Min D. Average E. Max 4. Each of the following is true about Labels in Excel except A. They are right aligned B. They are not used in calculation C. They are left aligned D. They can include numerical calculations E. They can include numbers. 5. Which formula will be equivalent to 6*6*6*6*6 ? A. =5^6 B. =sum(6^5) C. =6^5 D. 6^5 E. sum(5^6)
458
You might also like
- Costing and Quantitative Techniques Chapter 22 PDFDocument18 pagesCosting and Quantitative Techniques Chapter 22 PDFAshNor RandyNo ratings yet
- Financial ModellingDocument7 pagesFinancial ModellingShanuNo ratings yet
- Dahboard MalingDocument15 pagesDahboard MalingHemanthNo ratings yet
- Common Terms Used in ExcelDocument8 pagesCommon Terms Used in ExcelgisizzlahNo ratings yet
- Dimensional ModelingDocument12 pagesDimensional ModelingChetan MahajanNo ratings yet
- Spreadsheet BrochureDocument2 pagesSpreadsheet Brochureapi-281023453No ratings yet
- Ms ExcelDocument27 pagesMs Excelowuor PeterNo ratings yet
- MS Excel - Glossary: Absolute Cell ReferencingDocument2 pagesMS Excel - Glossary: Absolute Cell ReferencingVipul SharmaNo ratings yet
- DAX in Power BIDocument33 pagesDAX in Power BIKanahaiya100% (1)
- Lesson 4.2Document4 pagesLesson 4.2Travelers FamilyNo ratings yet
- Excel Cleanup GuideDocument14 pagesExcel Cleanup GuidewellawalalasithNo ratings yet
- Otm 214Document30 pagesOtm 214Fidelis Godwin100% (1)
- Year 10 Ist Notes 2013Document12 pagesYear 10 Ist Notes 2013api-260129366No ratings yet
- Ms Excel Lect 7 pt1Document10 pagesMs Excel Lect 7 pt1Claudia LindsayNo ratings yet
- Introduction To Spreadsheets With Microsoft ExcelDocument5 pagesIntroduction To Spreadsheets With Microsoft Exceljeunekaur0% (1)
- Venice A Dax Your Definitive Guide To Learn and Write Dax PDFDocument179 pagesVenice A Dax Your Definitive Guide To Learn and Write Dax PDFMiodrag Ivanović100% (4)
- Excel 2.0Document52 pagesExcel 2.0Anoosha AnwarNo ratings yet
- Lesson For SpreadsheetsDocument69 pagesLesson For SpreadsheetsCrisna Rivera PundanoNo ratings yet
- Major software tools functions and usesDocument7 pagesMajor software tools functions and usesrenell simonNo ratings yet
- Spreadsheet for Business Question BankDocument13 pagesSpreadsheet for Business Question BankgaganaasrajeshgaanaNo ratings yet
- Pivot Tables for everyone. From simple tables to Power-Pivot: Useful guide for creating Pivot Tables in ExcelFrom EverandPivot Tables for everyone. From simple tables to Power-Pivot: Useful guide for creating Pivot Tables in ExcelNo ratings yet
- DAX-Measures at Power BIDocument1,013 pagesDAX-Measures at Power BIRaushan RajNo ratings yet
- Power BI DAX Basics NotesDocument17 pagesPower BI DAX Basics NotesShreya100% (3)
- Introduction To Information System ReportDocument4 pagesIntroduction To Information System Reportarid zeusNo ratings yet
- Introduction To ExcelDocument15 pagesIntroduction To Excelrida zulquarnainNo ratings yet
- EditedDocument13 pagesEditedkellyshaye08No ratings yet
- Introduction To Data Tables and Data Table Exercises: Tools For Excel ModellingDocument25 pagesIntroduction To Data Tables and Data Table Exercises: Tools For Excel ModellingreddoxsterNo ratings yet
- IT Club Presentation on Excel BasicsDocument20 pagesIT Club Presentation on Excel BasicsAlok JhaNo ratings yet
- AA Financial Modelling Best PracticesDocument10 pagesAA Financial Modelling Best PracticesJose ArmazaNo ratings yet
- Data Analysis Expressions (DAX) Reference: FunctionsDocument1,021 pagesData Analysis Expressions (DAX) Reference: FunctionsBadar MinhasNo ratings yet
- Data MningDocument10 pagesData MningrapinmystyleNo ratings yet
- Top Excel Interview Questions and Answers To Crack Job InterviewsDocument15 pagesTop Excel Interview Questions and Answers To Crack Job InterviewsNeetirajsinh ChhasatiaNo ratings yet
- Ms-Excel NotesDocument41 pagesMs-Excel NotesVishal Agnihotri100% (1)
- Section - A (10 Marks)Document7 pagesSection - A (10 Marks)harsh kumarNo ratings yet
- Week 6 - Spreadsheet ProgramDocument13 pagesWeek 6 - Spreadsheet ProgramJasmin GamboaNo ratings yet
- Iit Training Project: by Kunal SareenDocument50 pagesIit Training Project: by Kunal SareenAbhishek SareenNo ratings yet
- Modeling and Planning With PowerPivotDocument18 pagesModeling and Planning With PowerPivotOscar Zapata JrNo ratings yet
- Excel Notes 1Document6 pagesExcel Notes 1Chandan ArunNo ratings yet
- It Module 1Document20 pagesIt Module 1Alok JhaNo ratings yet
- Different Applications of Excel To Summarize Marketing Data: BY Akshat Heera Chhabra 0223 MBA PM-12Document10 pagesDifferent Applications of Excel To Summarize Marketing Data: BY Akshat Heera Chhabra 0223 MBA PM-12Akshat ChhabraNo ratings yet
- Fundamentals of Ms Excel: Lecturer: Fatima RustamovaDocument69 pagesFundamentals of Ms Excel: Lecturer: Fatima RustamovaAzər ƏmiraslanNo ratings yet
- Introduction To Ms OfficeDocument5 pagesIntroduction To Ms OfficeVishnu S DasNo ratings yet
- Ms Excel Note NewDocument15 pagesMs Excel Note NewMuhammad AuwalNo ratings yet
- ICT & Entrepreneurship: Learn Spreadsheet BasicsDocument10 pagesICT & Entrepreneurship: Learn Spreadsheet BasicsDanieru Neseshito TorehosuNo ratings yet
- 10+ Simple Yet Powerful Excel Tricks for Data AnalysisDocument8 pages10+ Simple Yet Powerful Excel Tricks for Data Analysissamar1976No ratings yet
- Performing Metallurgical Calculations on SpreadsheetsDocument9 pagesPerforming Metallurgical Calculations on SpreadsheetsAdgue Gallegos CardenasNo ratings yet
- Introduction to Excel Data AnalyticsDocument7 pagesIntroduction to Excel Data AnalyticsAtul ParasharNo ratings yet
- Using Referencing, Functions and Formulas: Prof. Himanshu Joshi International Management InstituteDocument22 pagesUsing Referencing, Functions and Formulas: Prof. Himanshu Joshi International Management Institutejemco01No ratings yet
- SPREADSHEETSDocument12 pagesSPREADSHEETSLYNNE KIMUGENo ratings yet
- Data VisualizationDocument76 pagesData VisualizationM MohanNo ratings yet
- How To: Make Reports Convey Their ContentDocument7 pagesHow To: Make Reports Convey Their ContentLuis Claudio RamosNo ratings yet
- ETL Testing FundamentalsDocument5 pagesETL Testing FundamentalsPriya DharshiniNo ratings yet
- Excel Sheet For Mass Balance CalcsDocument13 pagesExcel Sheet For Mass Balance Calcswitkerz100% (1)
- Ms-Excel NotesDocument42 pagesMs-Excel Notesphil2014No ratings yet
- Excel 2003 Spreadsheet GuideDocument41 pagesExcel 2003 Spreadsheet GuideMandillah S EddieNo ratings yet
- Modelling With SpreadsheetsDocument6 pagesModelling With SpreadsheetsGiacomoNo ratings yet
- Advance Excel NotesDocument12 pagesAdvance Excel NotesrananaveedkhalidNo ratings yet
- QuickStart - Learn DAX Basics in 30 Minutes PDFDocument16 pagesQuickStart - Learn DAX Basics in 30 Minutes PDFdivandann71% (7)
- Excel Spreadsheet Basics: Types, Components & FormulasDocument25 pagesExcel Spreadsheet Basics: Types, Components & FormulasDennix Den100% (1)
- Charts & Graphs in ExcelDocument32 pagesCharts & Graphs in ExcelGlenda LinatocNo ratings yet
- The Controlling OrganizationsDocument4 pagesThe Controlling OrganizationsJones Ola Dan JacobsNo ratings yet
- The 555 Timer IC (Adapted From) : CaseDocument12 pagesThe 555 Timer IC (Adapted From) : CaseBiswajit Sarkar100% (1)
- Radioactivity by Ron Kurtus - Succeed in Understanding Physics - School For ChampionsDocument6 pagesRadioactivity by Ron Kurtus - Succeed in Understanding Physics - School For ChampionsJones Ola Dan JacobsNo ratings yet
- Adeniji AdesolaDocument1 pageAdeniji AdesolaJones Ola Dan JacobsNo ratings yet
- Elizabeth Oyetayo CV - Over 10 Years ExperienceDocument2 pagesElizabeth Oyetayo CV - Over 10 Years ExperienceJones Ola Dan JacobsNo ratings yet
- Ict and PoliticsDocument10 pagesIct and PoliticsJones Ola Dan JacobsNo ratings yet
- Nutritional Value of EggsDocument8 pagesNutritional Value of EggsJones Ola Dan JacobsNo ratings yet
- Money Laundry 2Document10 pagesMoney Laundry 2Jones Ola Dan JacobsNo ratings yet
- ArsenalDocument13 pagesArsenalسليمان بن علي البلوشيNo ratings yet
- Creative Director Brand Marketing in Detroit MI Resume Joel BenayDocument3 pagesCreative Director Brand Marketing in Detroit MI Resume Joel BenayJoelBenayNo ratings yet
- Model Narrative ReportDocument8 pagesModel Narrative ReportArchie DankeNo ratings yet
- Ansoff's Product / Market MatrixDocument2 pagesAnsoff's Product / Market MatrixsahilmvermaNo ratings yet
- Speeding Up Wagon UnloadingDocument6 pagesSpeeding Up Wagon UnloadingSouvonik Datta GuptaNo ratings yet
- Founders Pie Calculator FinalDocument3 pagesFounders Pie Calculator FinalSayyad Wajed AliNo ratings yet
- Exercise CH3Document10 pagesExercise CH3loveshareNo ratings yet
- FINS 3635 Short Computer Assignment-2017-2Document1 pageFINS 3635 Short Computer Assignment-2017-2joannamanngoNo ratings yet
- The Great Depression: A Primer in Macroeconometrics: Daniel Shestakov January 24, 2013Document10 pagesThe Great Depression: A Primer in Macroeconometrics: Daniel Shestakov January 24, 2013Daniel ShestakovNo ratings yet
- KFCDocument31 pagesKFCLexi Brown100% (1)
- Bahan Matrikulasi MMDocument28 pagesBahan Matrikulasi MMAhmad HidayatNo ratings yet
- Chapter 4 - Completing The ADocument153 pagesChapter 4 - Completing The APatricia Pantin100% (2)
- AirAsia - Terms and Conditions of CarriageDocument10 pagesAirAsia - Terms and Conditions of Carriageعامري اليNo ratings yet
- UNILEVER-Company ProfileDocument4 pagesUNILEVER-Company ProfileAsad Nizam ButtNo ratings yet
- Kakatiya University Mba 4th Sem Viva Voce April 2015 Exam Time Table 26032015Document2 pagesKakatiya University Mba 4th Sem Viva Voce April 2015 Exam Time Table 26032015SonuKhaderNo ratings yet
- Responsibilities of a Business Development ManagerDocument2 pagesResponsibilities of a Business Development ManagerBhagwati ChaudharyNo ratings yet
- Britannia Analysis 2018-19Document32 pagesBritannia Analysis 2018-19Hilal MohammedNo ratings yet
- ExplanatoryNote CoR15 2 PDFDocument3 pagesExplanatoryNote CoR15 2 PDFNishen SukrajNo ratings yet
- Carriage WayDocument8 pagesCarriage WayaswathyNo ratings yet
- Heckscher-Ohlin Model: Factor Endowments & Comparative AdvantageDocument7 pagesHeckscher-Ohlin Model: Factor Endowments & Comparative Advantagehellothere999No ratings yet
- Montalbo, Klouie C. Psa 320: Materiality in Planning and Performing An Audit ScopeDocument2 pagesMontalbo, Klouie C. Psa 320: Materiality in Planning and Performing An Audit ScopeKlo MonNo ratings yet
- Learn about India's largest dairy co-op AmulDocument2 pagesLearn about India's largest dairy co-op AmulAbhishek PrasadNo ratings yet
- 16 Kristia WOngso GiamtoDocument2 pages16 Kristia WOngso GiamtoBoyke SitompulNo ratings yet
- Group19 Mercury AthleticDocument11 pagesGroup19 Mercury AthleticpmcsicNo ratings yet
- I NI ME: Autocad Syllabus COD E Chapters Remar KSDocument13 pagesI NI ME: Autocad Syllabus COD E Chapters Remar KSpradeepkallurNo ratings yet
- Promotional Tools Used by MTPA To Promote Mauritius As A Tourist DestinationDocument4 pagesPromotional Tools Used by MTPA To Promote Mauritius As A Tourist DestinationPinkfairy Johur100% (1)
- Civil Engineering in Indian Railways SPCEDocument52 pagesCivil Engineering in Indian Railways SPCEIndian Railways Knowledge PortalNo ratings yet
- 291 A-Financial AccountDocument21 pages291 A-Financial AccountK GanesanNo ratings yet
- Provincial Disaster Risk Reduction Project Funding EndorsementDocument1 pageProvincial Disaster Risk Reduction Project Funding EndorsementsangguniangNo ratings yet
- VPP 3170 Prac02 Sem I 2015-2016Document14 pagesVPP 3170 Prac02 Sem I 2015-2016David AntonitoNo ratings yet