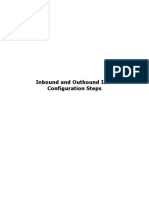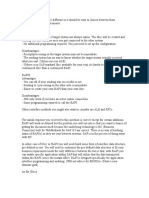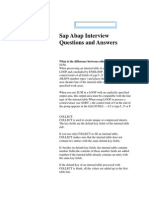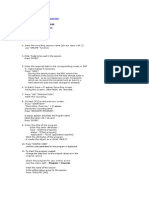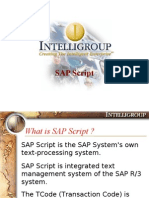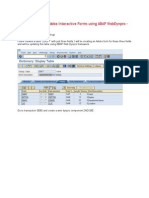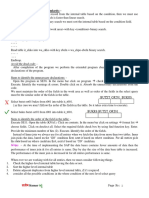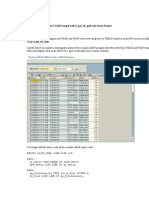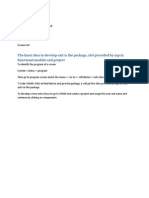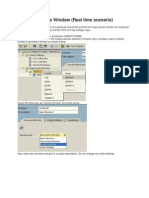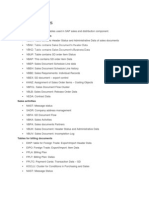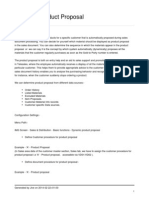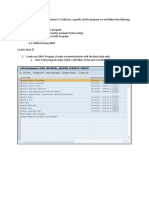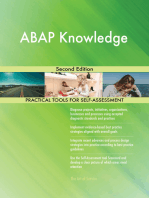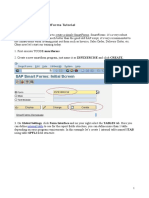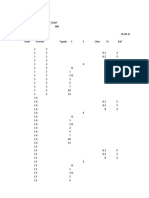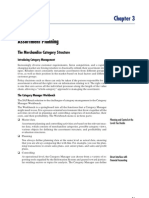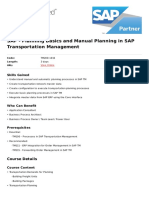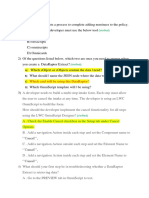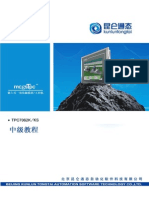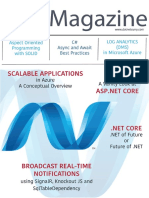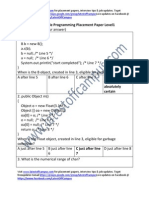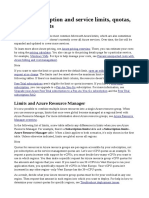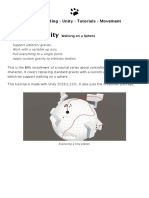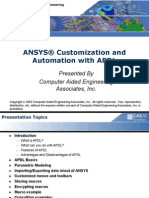Professional Documents
Culture Documents
Step by Step Smart Forms
Uploaded by
cyberabadOriginal Description:
Copyright
Available Formats
Share this document
Did you find this document useful?
Is this content inappropriate?
Report this DocumentCopyright:
Available Formats
Step by Step Smart Forms
Uploaded by
cyberabadCopyright:
Available Formats
Today I want to teach you how to create a simple SmartForms.
SmartForms its a very robust program which I think is far much better than the good old SAP script, its very recommended to use SmartForms when creating print out form such as Invoice, Sales Order, Delivery Order, etc. Okay now lets start our training today. 1. First execute TCODE smartforms 2. Create a new smartform program, just name it as ZSFEXERCISE and click CREATE.
3. On Global Settings, click Form Interface and on your right select the TABLES tab. Here you can define internal table to use for the report fields structure, you can define more than 1 table depending on your program requirements. In this example lets create 1 internal table named ITAB using table SPFLI field structure.
4. Next go to Pages and Windows section (Below Global Settings), open the %PAGE1 New Page folder until you find MAIN Main Window folder, after that Right click > Create > Table This will create an internal table that can get the query result from the report interface.
5. In this next screen, you will see an empty box that will act as the main body of your report to display the report data. But first we need to define how many columns we want to have on this report, to do this just click Draw Lines And Columns (Pencil button) button and draw a vertical lines on the box to create the report columns. In this example, I drew 3 vertical lines that will create 4 report columns.
6. Now go to Main Area (below the header), right click the Main Area > Create > Table Line. This will one new line 1 just below the main area section, on the right screen you can see the Output Table section, now select the Line Type selection box and click on %LTYP1. After that, you can see that all 4 columns we created earlier in step 5.
7. Now we need to attach internal table columns to display on this smartforms columns, right click the first column > Create > Text this will create a new text icon just below the first CELL
Column.
8. Click on the TEXT1 icon we just created earlier, and click on the General Attributes tab.
9. Click on the insert field button.
10. Now this is very important, to define internal table field column on smartforms, you must type &itab-columnname& (begin and ended with a &). In this example I want this first column to display the carrid column in the SPFLI table, then I will write &itab-carrid&
11. Now repeat step 8 and 9 to display these other 3 columns.
&itab-connid& (on Cell2) &itab-cityfrom& (on Cell3)
&itab-cityto& (on Cell4)
12. On the Main Window, click on the TABLE section. In this part you have to define the internal table name used to display the data. In this example were using ITAB.
See picture below for a clearer view.
13. After that Click Activate Now the last step would be to create a program that will be the interface to call this smartform. 14. Execute SE38, create a program ZRPTEXERCISE
15. Now copy and paste this code below.
REPORT ZRPTEXERCISE.
DATA T_SPFLI TYPE TABLE OF SPFLI WITH HEADER LINE.
DATA FUNC_NAME TYPE RS38L_FNAM. DATA ITAB LIKE STANDARD TABLE OF SPFLI WITH HEADER LINE. START-OF-SELECTION. SELECT * INTO TABLE ITAB FROM SPFLI. CALL FUNCTION 'SSF_FUNCTION_MODULE_NAME' EXPORTING formname = 'ZSFEXERCISE' * VARIANT = ' ' * DIRECT_CALL = ' ' IMPORTING FM_NAME = FUNC_NAME * EXCEPTIONS * NO_FORM = 1 * NO_FUNCTION_MODULE = 2 * OTHERS = 3 . IF sy-subrc <> 0. * MESSAGE ID SY-MSGID TYPE SY-MSGTY NUMBER SY-MSGNO * WITH SY-MSGV1 SY-MSGV2 SY-MSGV3 SY-MSGV4. ENDIF. CALL FUNCTION FUNC_NAME * EXPORTING * ARCHIVE_INDEX = * ARCHIVE_INDEX_TAB = * ARCHIVE_PARAMETERS = * CONTROL_PARAMETERS = * MAIL_APPL_OBJ = * MAIL_RECIPIENT = * MAIL_SENDER = * OUTPUT_OPTIONS = * USER_SETTINGS = 'X' * IMPORTING * DOCUMENT_OUTPUT_INFO = * JOB_OUTPUT_INFO = * JOB_OUTPUT_OPTIONS = TABLES itab = ITAB * EXCEPTIONS * FORMATTING_ERROR = 1 * INTERNAL_ERROR = 2 * SEND_ERROR = 3 * USER_CANCELED = 4 * OTHERS = 5 . IF sy-subrc <> 0. * MESSAGE ID SY-MSGID TYPE SY-MSGTY NUMBER SY-MSGNO * WITH SY-MSGV1 SY-MSGV2 SY-MSGV3 SY-MSGV4. ENDIF.
16. Now run the program. Heres the Smartforms beautiful report display.
Popularity: 97% [?]
Getting started with Smart Forms (Building a simple application)
By Sunitha
Go to transaction Smartforms.
Enter a name for the form and click on Create. Enter a short description for the form.
In this example, we will print a simple text using our form. To create a text, expand Pages and Windows New Page. Select Main Window and Right click on that. Select Create Text
Give a name to the text and short description. Also enter the text you want to see on the form.
SAVE and Activate the Smart form. To know the function module that is generated upon activation of this smart form, click on Environment Function module name.
Following popup with the function module would appear.
Test the smart form by clicking on Test. You would be navigated to the function builder with the function module defaulting to the one that is generated earlier.
Click on execute.
Since we do not have any parameters to pass on, click on Execute.
Printing Address using Smart Forms
By Sunitha
Go to transaction Smartforms.
Enter a name for the form and click on Create. Enter a short description for the form.
Expand Pages and Windows and click on %PAGE1. Rename the page to your needs and add a short description to the same.
To display the address on the form, right click on Main Window, select Create Address
Following screen appears.
Enter a name to the Address and add a short description for the same. You all might be aware that Addresses are stored in the table ADRC. Now pick an address number from that table, add provide the same in the Address Number as shown below:
Save and Activate the form. Now execute the Smart form. The output would be similar as shown below:
Calling Smart Form using Driver Program
By Sunitha Let us prepare a driver program for the Smart Form that displays the address (Click here to for the demo on ADDRESS). This is a simple demo and doesnt contain any parameter passing in this example.
Check the function module that is generated when the Smart Form is activated by clicking on Environment Function Module Name.
A pop up would appear displaying the function module name.
We would use this function module in our driver program to call this function module. Let us create a driver program with a simple call to the above generated function module: REPORT Zcall_smartform. * To call a smart form, we would need to call the function module that * is generated. * Calling the generated function module directly is not an efficient * method. For efficient method, click here. CALL FUNCTION '/1BCDWB/SF00000359' * EXPORTING * ARCHIVE_INDEX = * ARCHIVE_INDEX_TAB = * ARCHIVE_PARAMETERS = * CONTROL_PARAMETERS = * MAIL_APPL_OBJ = * MAIL_RECIPIENT = * MAIL_SENDER = * OUTPUT_OPTIONS = * USER_SETTINGS = 'X' * IMPORTING * DOCUMENT_OUTPUT_INFO = * JOB_OUTPUT_INFO = * JOB_OUTPUT_OPTIONS = * EXCEPTIONS * FORMATTING_ERROR = 1 * INTERNAL_ERROR = 2 * SEND_ERROR = 3 * USER_CANCELED = 4 * OTHERS = 5 . IF sy-subrc <> 0. * MESSAGE ID SY-MSGID TYPE SY-MSGTY NUMBER SY-MSGNO * WITH SY-MSGV1 SY-MSGV2 SY-MSGV3 SY-MSGV4. ENDIF. Execute the program for the output.
Passing data to the Smart Forms
Scenario: Let us take a simple scenario of passing Material Number and Material description from Driver program to the Smart Form. Go to transaction SMARTFORMS and create a Smart Form. To pass the values from the driver program to Smart Form, we need to define the form interface with the parameters to be passed on. Click on Global Settings Form Interface.
Now define the import parameters for MATNR and MAKTX (From table MAKT)
Now create a Text in the Main window to display the above two parameters.
To add a field, we need to click on Insert Field.
Enter the field names between the & (Ampersand) as shown below:
Similarly create for Description.
Save and Activate the Smart Form. Test run the Smart Form by clicking on Execute.
Enter the values as shown below and click on execute.
Working with Secondary Window
Create a Smart Form using the transaction SMARTFORMS. To create a Secondary Window, Right click on Page Create Window (as shown below)
A secondary window is created.
To position the secondary window to meet our needs, click on Form Painter.
Following screen appears:
The highlighted window in the above screenshot is the secondary window. Move the secondary window (and even stretch) according to your needs.
To close the above page design, click on Form Painter again. Now let us write some content in these areas. Now select the Page Secondary Window Right click on Secondary Window Create Text
Write some text inside.
Similarly, create some text in the Main window as well.
Save and activate the Smart Form. Test run the Smart Form; you would get the following output:
emo on Copies Window (Real time scenario)
Scenario: To print three copies of a particular document and the first copy should mention as Customer copy, second one as Bank copy and the third one say College copy.
Create a Smart Form using the transaction SMARTFORMS. In this demo, we would print in the Copies window whether it is bank copy, company copy or others. Create a secondary window as shown below:
Select Window type as Copies Window as shown below:
Also name your window and give it a proper description. Do not change any other settings.
Adjust the window size using the Form Painter available on the application toolbar.
The variable SFSY-COPYCOUNT would provide us count of the copy whether it is a first copy, second copy and others. We would use this field to print the owner of the copy. We would define a string, which would hold the name of the copy (bank copy and others) depending on the value of SFSY-COPYCOUNT. Define a variable in the global definition as shown below:
Now select your Copies window, right click Select Create Flow Logic Program Lines
Enter the following code:
Do not forget to enter the variable TEXT in the output parameters. Now create a text by selecting the Copies window, right click Create Text. In this, just enter the field name as shown below by selecting insert field.
Now include a text in the Main window as well with some content.
Save and activate. Test your Smart Form.
In the print preview screen, enter the number of copies as 3
Check the output:
cenario: In this demo, we would create a small text as shown below with outline numbering as shown below
Go to transaction SmartStyles
Enter a style name and click on Create.
Following screen appears:
To create a paragraph, click on folder Paragraph Formats and click on Create (as shown in the above screenshot). Following pop-up appears: Enter a paragraph format name.
Enter a suitable description for your graph and enter the left margin value as 2 CH.
Now select the tab Numbering and Outline: Enter the Top Outline Paragraph as the current paragraph name and select 1,2,3.. from the list for the Numbering Type.
Now create another paragraph format P2 as per the above method. In the tab Numbering and Outline of P2, do the following: Select the Top Outline Paragraph as P1 and put the left delimiter as .. If the left delimiter is not mentioned, the values would be displayed as 11, 12, 13... instead of 1.1, 1.2, 1.3
Also, in the same window, check the Number Chaining Box. If this is selected, the parent value would be displayed (like 1.1, 1.2, 2.1,2.2..). If this is not checked, only numbering would appear like 1, 2,3 without the parent number prefixing. Save and activate your Smart Style. Now go to transaction SmartForms.
Create a Smart Form and create a text in the Main Window:
Select the tab Output Options to mention the Smart Style to be used.
Now go to tab General Attributes. Select the icon Txt Editor (Though the text could be written directly on this screen, we are avoiding this method for easy understanding to the consultants who are used with SAP Script editor)
Now to change the editor, Click on Goto -> Change Editor
Here enter the desired text:
Return to the main screen of the Text. The screen would appear as follows:
Save and activate the Smart Form. Test run the Smart Form. Following would be the output:
Smart Forms - Working with Loop
By Venkat
Step1: Provide the name of the smart form is YDEMO_LOOP on the initial screen of the smart form and meaningful description. Step2: Now go to Global definitions where we can define the Global data, Types, Initialization and etc. Define Structure using Types Parameter as shown below. In Types parameters we usually define user defined data types.
Step3: Now define the internal table and work area in Global Data parameter.
Step4: In Initialization parameter, we can write a code as shown below. We have to mention the output result in the output parameter so that we can use it further. Here in this case we are outputting IT_TAB and we are going to use this IT_TAB further in the LOOP in the Flow Logic.
Step5: Create a LOOP statement as shown below.
Step6: Now Loop the internal table.
Step7: To create the character, paragraph formats and Tabs, we use the smart style. The transaction for create smart style is SMARTSTYLE or we can be created the initial screen of SMARTFORMS. Here SMART STYLE is created to define Tab positions for the columns.
Step8: Create a node for PARAGRAPH FORMAT as shown below.
The following screen appears.
Step9: Now define the Tabs as shown below.
Step10: Now Import SMART STYLE in to the SMART FORM as shown below.
Step11: Now create a text element for the loop statement.
Step12: Save and activate the smart form. The output is as shown below.
Using Text Modules in Smart Forms
By Jaya Vani B, YASH Technologies
Step1: Go to transaction smart forms.
Step 2: Click on create. The following screen appears:
Step 3: Enter the required text and save. Now this text can be included in our smart form. Go back to smart forms initial screen, and create a smart form.
Step 4: In the Main window create a text box.
Step 5:In the text box general attributes TAB select Text module from the drop down list
Step 6: Give the name of the Text Module created and click on COPY button.
Step 7: The text in the text Module will be copied into the Text Editor.
Step 9: Save and activate. Execute and check the print preview.
Using MS Word as Editor in SAP Script and Smart Forms
By Surekha
This document details the procedure in using Microsoft Word as editor in SAP Script / Smart Forms. In normal case, when you try opening the editor in Smart Forms, the following editor would appear:
Click on the editor button. The following editor appears:
Now to change the above editor to MS Word, do the following: Go to transaction I18N (Internationalization). Click on I18N Menu I18N Customizing I18N System Configuration (as shown in the screenshot below)
The following screen appears:
If you would like to use MS Word Editor in both Script and Smartforms, then check the both checkboxes as shown below:
Click on Activate. The following popup appears (related to SAPScript Editor):
Click on Yes. Now the following popup appears (related to Smartforms Editor):
Click on Yes to proceed.
Now the MS Word editor is available for both SAP Script and Smartforms. Result: In the SmartForms:
In SAP Script:
You can anytime revert to old editor by deactivation MS Word editor option using the transaction I18N.
You might also like
- Smart Forms Step-by-step TutorialsDocument48 pagesSmart Forms Step-by-step TutorialsEmilSNo ratings yet
- Getting Started With Smart FormsDocument130 pagesGetting Started With Smart FormsSanjeev JamaiyarNo ratings yet
- Smart Forms Step by StepDocument32 pagesSmart Forms Step by StepBoraco100% (1)
- Sap 70 Interview QuestionDocument58 pagesSap 70 Interview QuestionKiran BharatiNo ratings yet
- Hide Button or Icon in The ABAP ReportDocument17 pagesHide Button or Icon in The ABAP ReportGautam MalhotraNo ratings yet
- BADI and Types of BADI in SAP BADI (Business Add-In)Document64 pagesBADI and Types of BADI in SAP BADI (Business Add-In)Munnur PandariNo ratings yet
- Enhancement PointsDocument117 pagesEnhancement Pointseu9ene100% (4)
- Custom BAPI creation - Step-by-step guideDocument19 pagesCustom BAPI creation - Step-by-step guidentesla2009No ratings yet
- U (For A User-Defined User Exit) or S (For A Standard User Exit)Document10 pagesU (For A User-Defined User Exit) or S (For A Standard User Exit)biltexNo ratings yet
- Inbound and Outbound Idoc ConfigurationDocument13 pagesInbound and Outbound Idoc Configurationamitava_bapiNo ratings yet
- Abap Smartforms TutorialDocument12 pagesAbap Smartforms TutorialSuresh Vanamala100% (1)
- QR and Barcode Printing On Zebra Printer Using SAP (Smartforms, Adobeforms) or ZPL (Zebra Programming Language) - by Ahmet Acar - MediumDocument19 pagesQR and Barcode Printing On Zebra Printer Using SAP (Smartforms, Adobeforms) or ZPL (Zebra Programming Language) - by Ahmet Acar - Mediumaaaaaa bbbbbNo ratings yet
- (Ale-Idoc) Tutorials On AleDocument188 pages(Ale-Idoc) Tutorials On AleAbid SheikNo ratings yet
- Idoc Vs BapiDocument2 pagesIdoc Vs BapiKhalid SayeedNo ratings yet
- Badi For Cs01Document23 pagesBadi For Cs01Amit SharmaNo ratings yet
- Sap Abap Interview Questions and AnswersDocument4 pagesSap Abap Interview Questions and AnswersSiva YNo ratings yet
- SAP Smart FormsDocument13 pagesSAP Smart Formsapi-3830410100% (2)
- IDOC Testing: You Can Test The Idoc Using Idoc Test Tool. Just Follow The Steps AboveDocument3 pagesIDOC Testing: You Can Test The Idoc Using Idoc Test Tool. Just Follow The Steps AboveaximeNo ratings yet
- ABAP Interactive ReportDocument6 pagesABAP Interactive ReportDebesh Swain100% (1)
- Sap Query Procedure (Sqvi)Document8 pagesSap Query Procedure (Sqvi)nona_rose218No ratings yet
- BDC RecordingDocument38 pagesBDC Recordingmahisapabap100% (1)
- IDOC Development ProcessDocument34 pagesIDOC Development ProcessAjay Kumar BabuNo ratings yet
- SAP ScriptsDocument53 pagesSAP Scriptsapi-3834175No ratings yet
- Webdynpro Adobe Form Part1Document50 pagesWebdynpro Adobe Form Part1arunchakkarvarthyNo ratings yet
- Real Time Classes SP RAODocument65 pagesReal Time Classes SP RAOAnonymous IUuEhbNo ratings yet
- BADI ExampleDocument4 pagesBADI ExampleSaurabh GuptaNo ratings yet
- ALVgrid Example With CL - Gui - Alv - Grid and Screen PainterDocument6 pagesALVgrid Example With CL - Gui - Alv - Grid and Screen PainterHIRAGULROONo ratings yet
- User Exits in SAP: Types, Identification & DevelopmentDocument1 pageUser Exits in SAP: Types, Identification & DevelopmentPavanARKNo ratings yet
- Smartforms Demo On Copies Window (Real Time Scenario)Document5 pagesSmartforms Demo On Copies Window (Real Time Scenario)Kabil RockyNo ratings yet
- LSMW Step by StepDocument5 pagesLSMW Step by StepPrashanth ReddyNo ratings yet
- 119047906-Abap ReportDocument124 pages119047906-Abap ReportNarayanasamy SubramaniamNo ratings yet
- SAP SD Tables: Tables For Sales DocumentsDocument22 pagesSAP SD Tables: Tables For Sales DocumentsbeezusapNo ratings yet
- SAP SD Configuration GuideDocument274 pagesSAP SD Configuration Guideganesh_rishikesh4480% (1)
- Looking For Tech Advisor: Corporate TrainingsDocument5 pagesLooking For Tech Advisor: Corporate Trainingsraky0369No ratings yet
- CR10 Module Pool Day 1Document34 pagesCR10 Module Pool Day 1Saket Shahi100% (1)
- Printing Labels in Landscape Format Using Smart FormsDocument11 pagesPrinting Labels in Landscape Format Using Smart FormsVenkatt PendyalaNo ratings yet
- Dynamic Product Proposal in SAP SDDocument3 pagesDynamic Product Proposal in SAP SDRamesh BalajiNo ratings yet
- T-Code For An LSMW ProgramDocument4 pagesT-Code For An LSMW ProgramMohamed SalahNo ratings yet
- Custom Fiori Applications in SAP HANA: Design, Develop, and Deploy Fiori Applications for the EnterpriseFrom EverandCustom Fiori Applications in SAP HANA: Design, Develop, and Deploy Fiori Applications for the EnterpriseNo ratings yet
- SAP Foreign Currency Revaluation: FAS 52 and GAAP RequirementsFrom EverandSAP Foreign Currency Revaluation: FAS 52 and GAAP RequirementsNo ratings yet
- SAP interface programming with RFC and VBA: Edit SAP data with MS AccessFrom EverandSAP interface programming with RFC and VBA: Edit SAP data with MS AccessNo ratings yet
- Implementing Integrated Business Planning: A Guide Exemplified With Process Context and SAP IBP Use CasesFrom EverandImplementing Integrated Business Planning: A Guide Exemplified With Process Context and SAP IBP Use CasesNo ratings yet
- Getting Started With Smart Forms (Building A Simple Application)Document13 pagesGetting Started With Smart Forms (Building A Simple Application)Satyendra GuptaNo ratings yet
- Smartforms Programming Step by StepDocument32 pagesSmartforms Programming Step by Stepanon_19751188No ratings yet
- Getting Started With Smart FormsDocument15 pagesGetting Started With Smart FormsrasgeetsinghNo ratings yet
- A Step by Step SmartForms TutorialDocument7 pagesA Step by Step SmartForms TutorialEmilSNo ratings yet
- SAP Smart Forms Step by StepDocument7 pagesSAP Smart Forms Step by StepEmilSNo ratings yet
- Adobe Forms - Using AlternativeDocument265 pagesAdobe Forms - Using AlternativeMunnur Pandari100% (1)
- Smart Forms Guide: Design, Components, ArchitectureDocument34 pagesSmart Forms Guide: Design, Components, ArchitectureSUDHARSANA SNo ratings yet
- Getting Started with Smart Forms: Building a Simple ApplicationDocument77 pagesGetting Started with Smart Forms: Building a Simple ApplicationmandalprabirNo ratings yet
- SAP User Name User Name Authorised For Nashik Plant Authorised For Pune PlantDocument1 pageSAP User Name User Name Authorised For Nashik Plant Authorised For Pune PlantcyberabadNo ratings yet
- Dolphin Net Base: Quick Start GuideDocument20 pagesDolphin Net Base: Quick Start GuidecyberabadNo ratings yet
- Caste Class and Social Articulation in Andhra PradeshDocument72 pagesCaste Class and Social Articulation in Andhra Pradeshnarsingrao60% (1)
- Corrective Action Process UnitedStatesDocument1 pageCorrective Action Process UnitedStatescyberabadNo ratings yet
- OmlyDocument30 pagesOmlycyberabadNo ratings yet
- SAP - Overview of Functions in SAP For Retail: Skills GainedDocument3 pagesSAP - Overview of Functions in SAP For Retail: Skills GainedcyberabadNo ratings yet
- First Screen 1.inbound ProcDocument2 pagesFirst Screen 1.inbound ProccyberabadNo ratings yet
- YyDocument1 pageYycyberabadNo ratings yet
- Isr HanaDocument18 pagesIsr Hanacyberabad100% (1)
- Caste Class and Social Articulation in Andhra PradeshDocument72 pagesCaste Class and Social Articulation in Andhra Pradeshnarsingrao60% (1)
- EWM For RetailDocument1 pageEWM For RetailcyberabadNo ratings yet
- Retail Warehouse Management With Sap® Software: Benefit From Proof of Technology and PerformanceDocument22 pagesRetail Warehouse Management With Sap® Software: Benefit From Proof of Technology and PerformanceAvinashNo ratings yet
- SAP Business One Tips & Tricks: How To See The Remaining Quantities To Be Delivered To The Customer?Document3 pagesSAP Business One Tips & Tricks: How To See The Remaining Quantities To Be Delivered To The Customer?cyberabadNo ratings yet
- Assortment Planning: The Merchandise Category StructureDocument21 pagesAssortment Planning: The Merchandise Category StructureSabyasachi KonarNo ratings yet
- WMS in DC Quiz: Storage Types, ASNs, POs & MoreDocument5 pagesWMS in DC Quiz: Storage Types, ASNs, POs & MorecyberabadNo ratings yet
- ABAP Test and Analysis ToolsDocument2 pagesABAP Test and Analysis ToolscyberabadNo ratings yet
- Retail TcodesDocument72 pagesRetail Tcodescyberabad100% (1)
- SAP EWM - Building A Platform Strategy For Supply Chain ExecutionDocument20 pagesSAP EWM - Building A Platform Strategy For Supply Chain ExecutionanuragnirmalNo ratings yet
- Udupi Dist - FinalDocument19 pagesUdupi Dist - FinalcyberabadNo ratings yet
- Generate Idoc From The Payment Program (F110)Document2 pagesGenerate Idoc From The Payment Program (F110)swadeepg100% (1)
- ABAP Test and Analysis ToolsDocument2 pagesABAP Test and Analysis ToolscyberabadNo ratings yet
- Planning Basics and Manual Planning in Sap Transportation ManagementDocument2 pagesPlanning Basics and Manual Planning in Sap Transportation ManagementcyberabadNo ratings yet
- ST - John'S Preventive Health PlansDocument13 pagesST - John'S Preventive Health PlanscyberabadNo ratings yet
- Generate Idoc From The Payment Program (F110)Document2 pagesGenerate Idoc From The Payment Program (F110)swadeepg100% (1)
- Outline Agreements in SAPDocument9 pagesOutline Agreements in SAPKalaimani Dhanadapani100% (1)
- 6th Central Pay Commission Salary CalculatorDocument15 pages6th Central Pay Commission Salary Calculatorrakhonde100% (436)
- S0013544648 Sap SM Place Cq746ig8Document1 pageS0013544648 Sap SM Place Cq746ig8cyberabadNo ratings yet
- ST - John'S Preventive Health PlansDocument13 pagesST - John'S Preventive Health PlanscyberabadNo ratings yet
- For Billing Enquiry Visit Https://selfcare - Tikona.inDocument1 pageFor Billing Enquiry Visit Https://selfcare - Tikona.incyberabadNo ratings yet
- ME22N Change Purchase Order - Add Line ItemDocument6 pagesME22N Change Purchase Order - Add Line ItemcyberabadNo ratings yet
- PSF ExtractorDocument31 pagesPSF ExtractorShimbargasNo ratings yet
- MARC TutorialsDocument264 pagesMARC Tutorialsfkaram1965No ratings yet
- VIIRS Land Surface Temperature (LST) Science Processing Algorithm (LST - SPA) User's GuideDocument9 pagesVIIRS Land Surface Temperature (LST) Science Processing Algorithm (LST - SPA) User's GuideNithindev GuttikondaNo ratings yet
- Zanotti Parameter SP SplitaggregatDocument17 pagesZanotti Parameter SP SplitaggregatSinan BulutNo ratings yet
- Velocity - MergedDocument137 pagesVelocity - MergedGayas Uddin MohammedNo ratings yet
- User Manual For PileAXL ProgramDocument103 pagesUser Manual For PileAXL ProgramjohnNo ratings yet
- Manhinh KXDocument49 pagesManhinh KXNguyễn Văn HuânNo ratings yet
- DNCMag-201609 Issue26Document65 pagesDNCMag-201609 Issue26pjcdNo ratings yet
- Huawei Sample Prograamming Placement Paper Level1Document9 pagesHuawei Sample Prograamming Placement Paper Level1placementpapersampleNo ratings yet
- An307 - Perimeter Wire Fence ManualDocument16 pagesAn307 - Perimeter Wire Fence ManualgeorgedragosNo ratings yet
- 1734 Um007 - en PDocument53 pages1734 Um007 - en PFadFadNo ratings yet
- Promax 2D Seismic Processing and Analysis: 626080 Rev. B May 1998Document47 pagesPromax 2D Seismic Processing and Analysis: 626080 Rev. B May 1998Belghali BibaNo ratings yet
- IBP 06B OperatorParametersDocument18 pagesIBP 06B OperatorParametersharry4sapNo ratings yet
- Writing Your First VBA FunctionDocument5 pagesWriting Your First VBA FunctionBayu Aji SNo ratings yet
- Complete Perl TutorialDocument319 pagesComplete Perl TutorialCryptex MmxNo ratings yet
- Krohne Ultrasonic Flowmeter UFC030 HART Manual PDFDocument20 pagesKrohne Ultrasonic Flowmeter UFC030 HART Manual PDFDo PhanNo ratings yet
- WEG Ssw05 Soft Starter Manual Br0899.4668 Brochure EnglishDocument90 pagesWEG Ssw05 Soft Starter Manual Br0899.4668 Brochure EnglishJeovani DanielNo ratings yet
- Module2 1Document16 pagesModule2 1Marianne Joyce AlejagaNo ratings yet
- Tax Postings With Accounting BAPI - ERP Financials - SCN WikiDocument7 pagesTax Postings With Accounting BAPI - ERP Financials - SCN WikiKumar Krishna KumarNo ratings yet
- An Introduction To Verilog-A: Transitioning From Verilog: Tutorial 1Document20 pagesAn Introduction To Verilog-A: Transitioning From Verilog: Tutorial 1Mohamed DawNo ratings yet
- En - Acq810 FW Manual - BDocument376 pagesEn - Acq810 FW Manual - BcuongvcsNo ratings yet
- Creazione FLLDocument22 pagesCreazione FLLdavy_7569No ratings yet
- GM8804C-4 User ManualDocument29 pagesGM8804C-4 User Manualgandhirax100% (1)
- Seismic Unix (User Manual) PDFDocument153 pagesSeismic Unix (User Manual) PDFFrancico Javier Ondo BitegueNo ratings yet
- Azure Subscription and Service Limits, Quotas, and ConstraintsDocument54 pagesAzure Subscription and Service Limits, Quotas, and ConstraintsSorinNo ratings yet
- CTM Admin 9.0.00Document355 pagesCTM Admin 9.0.00Anonymous pf9bx9uNo ratings yet
- Create interactive maps with Leaflet R packageDocument55 pagesCreate interactive maps with Leaflet R packageKarla BrunessaNo ratings yet
- Walking on a Sphere Tutorial Explores Custom GravityDocument20 pagesWalking on a Sphere Tutorial Explores Custom GravityKhatami OnikNo ratings yet
- B-64490EN 05 Fanuc 31i-B ParametersDocument856 pagesB-64490EN 05 Fanuc 31i-B ParametersDmitry75% (4)
- ANSYS® Customization and Automation With APDLDocument39 pagesANSYS® Customization and Automation With APDLasextos100% (1)