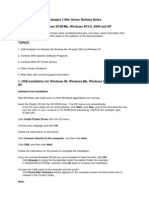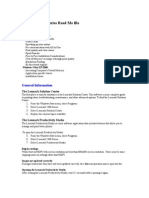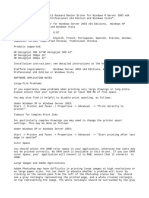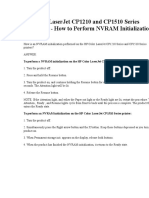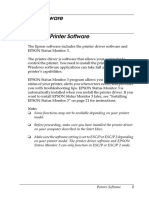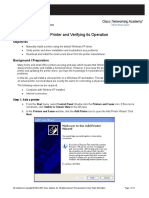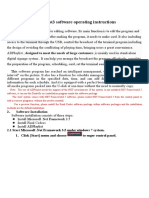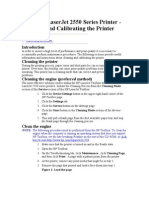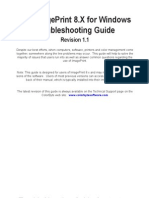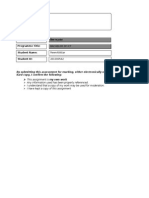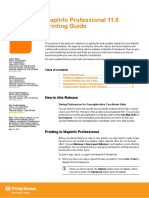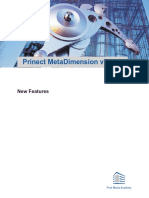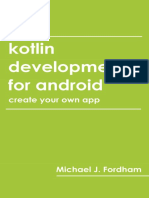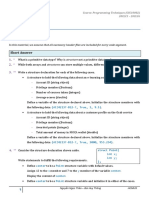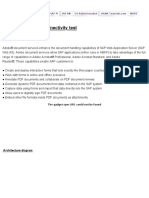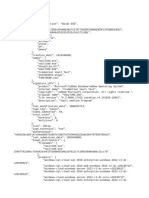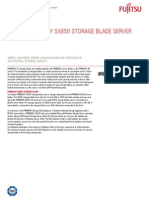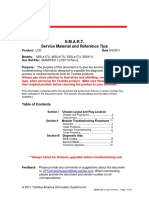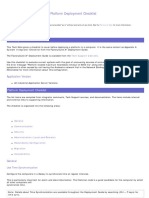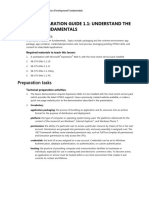Professional Documents
Culture Documents
Readme
Uploaded by
imbiciOriginal Description:
Copyright
Available Formats
Share this document
Did you find this document useful?
Is this content inappropriate?
Report this DocumentCopyright:
Available Formats
Readme
Uploaded by
imbiciCopyright:
Available Formats
========================================================================== README file for EPSON Stylus(R) High Quality ESC/P 2 printer driver for Microsoft (R) Windows
(R) 2000/XP ========================================================================== Thank you for purchasing an EPSON printer. This document contains notes regarding your new printer. This README file has the following sections: [Contents] 1. Introduction 2. Important legal information 3. Driver Installation Notes 4. Q & A 5. Known printer driver problems -------------------------------------------------------------------------------------------------------------------------1. Introduction ========================================================================== Before calling technical support, be sure to read this README file, which includes solutions to printer driver and application-specific problems. 2. Important legal information ========================================================================== Software called the EPSON Stylus High Quality ESC/P 2 driver for Windows 2000/XP (the "Software") is provided "AS IS." NO IMPLIED WARRANTIES OF MERCHANT ABILITY AND/OR FITNESS FOR A PARTICULAR PURPOSE ARE GIVEN. The Software may be copied and distributed without charge only to users of EPSON brand printers. All files on the disk must be copied without modification, including all proprietary marks and notices. All components of the Software must be distributed together. The Software may not be distributed for profit. Copyright (c) 2001 SEIKO EPSON Corporation 3. Driver Installation Notes ========================================================================== First time installation: Insert the EPSON printer software CD in your CD-ROM drive. Click the Start button and select RUN. Type in the appropriate driver letter that identifies your CD ROM drive. Click Browse and select the SETUP.EXE file and press Enter. Select the EPSON printer driver then click OK. Removing driver: When you're reinstalling the printer driver or installing a printer driver for a second port, make sure to do the following: * Check that all print jobs have finished printing before you begin installation. * Close all applications * Run the "EPSON Printer Utility Uninstall" program by the following steps: - Click on "Start" - Click on "Settings" - Select "Control Panel" - Double click the "Add/Remove Programs" icon - Select the "EPSON Printer Software" from the list and click "Change/Remove" Note:
If you are unable to close the "Add/Remove Programs" window by clicking "Close" , click the Close [X] button at the upper right corner of the window. This problem does not effect the printer driver uninstallation. 4. Q & A ========================================================================== Q: The error message "Insufficient memory to print. Please consult the 'ReadMe' file for more information." is displayed, printing cannot be carried out. Why? A: There is insufficient memory for printing. To resolve this problem try the following: * Expand the installed Memory * Expand the size of the Virtual Memory For details on this method please consult the Windows Help page titled "To change the size of the virtual memory paging file" Q: The error message "Insufficient disk space to print. Please consult the 'ReadMe' file for more information." is displayed, printing cannot be carried out. Why? A: There is insufficient free hard disk space to carry out the print job. To resolve this problem try the following: * Expand the amount of free space on your Hard Disk Q: The error message "A Fatal Error has occurred. Unable to print. Please consult the 'ReadMe' file for more information." is displayed, printing cannot be carried out. Why? A: The printer driver is not installed correctly. As per the instructions listed in Section 3 (Driver Installation Notes) of this readme, please re-install the printer driver. Q: Cannot print. There is no error message displayed. A: If you print a document with image data, like Tiff file, after specifying the resolution of either 1440dpi or 720dpi where "Finest Detail" has been selected in the driver settings, some Drawing software creates a large quantity of interim print data. To print with software like this, a large quantity of both Virtual Memory and free HD space is necessary. Without enough Virtual Memory and free HD space, the software can't allocate the required Memory and may possibly lose the print data during spooling and/or greatly slow down the print job. In such a case, to avoid the problem: * Expand the installed Memory * Expand the size of the Virtual Memory For details on this method please consult the Windows Help page titled "To change the size of the virtual memory paging file" * Expand the amount of free space on your Hard Disk Q: I can't seem to print correctly using the "Reduce/Enlarge" or "Print Layout" options. Why? A: Try setting print properties from the application's Print dialog box before printing; or setting print properties from control panel, then restart your application. For example, to print from Microsoft Word 2000 do the following: 1) From the File menu, select Print. 2) Click Properties. 3) Select the Paper menu. 4) Set the desired paper size. 5) Select the Layout menu. 6) For Reduce/Enlarge setting, select Fit to Page, then select the desired paper size. After clicking OK, the Properties dialog box closes and the Print dialog box displays again. 7) Make any other selections in the Print dialog box, and click OK. Q: The output on my paper never appears to the settings I use in my application software. A: Settings that are changed in the printer driver override the settings made in your application software. For example, when the Print Quality is set to Fine-720 dpi with
Plain paper selected as the Media Type, your documents are printed at Fine-720 dpi even though the resolution in your application software is set to another resolution. Q: After I changed print settings, the print output is not what I expected. Paragraph positioning is off, and text or graphics are missing. Why? A: This problem can occur when settings for Print Quality, Reduce/Enlarge, or Print Layout have changed since the document was created. Try adjusting margins and font sizes. When you change the printing size by the Reduce/Enlarge printing item, sometimes the edges of your document are not printed. Make sure to place enough spaces to the edges of your document when you use theReduce/Enlarge printing. Q: Color Gradations (Gradual shift in color) are not printed correctly. Can this be corrected? A: This problem occurs as result of a difference between the Application color handling method and the Driver Automatic Color Correction method. Try following the steps below to correct the problem. 1) From the application's File menu, select Print. 2) Click Properties. 3) Select Custom from the Main menu. 4) Click Advanced. 5) Select Photo-realistic or Vivid from Color Adjustment - Mode selection. Very rarely: An imported photographic image is not printed correctly. 5. Known printer driver problems ========================================================================== There are no known bugs within the printer driver itself. -------------------------------------------------------------------------------------------------------------------------For the latest information regarding your EPSON printers, visit the EPSON Web Site at http://www.epson.com. Go to the EPSON Connection page and select FAQs, Inkjet Printers. Or you can access one of the following EPSON Electronic Support Services: Fax-On-Demand: Dial (800) 442-2110 or (310) 782-4214 select option 1, then 1 again (to order a document). Service: File Area: Inkjet Printers CompuServe: Forum: EPSON Section: Inkjet Printers -------------------------------------------------------------------------------------------------------------------------Microsoft is a registered trademark and Windows is a trademark of Microsoft Corporation in the United States and other countries. Product and Company names listed in this document are registered trademarks of said Company.
You might also like
- HP Deskjet 1180c Series Release NotesDocument11 pagesHP Deskjet 1180c Series Release NotesSandri Hasoloan NapitupuluNo ratings yet
- HP Deskjet 1280 Printer Release Notes For Windows 98, Windows Millennium Edition, Windows NT 4.0, Windows 2000, and Windows XPDocument10 pagesHP Deskjet 1280 Printer Release Notes For Windows 98, Windows Millennium Edition, Windows NT 4.0, Windows 2000, and Windows XPDeinabo HorsfallNo ratings yet
- HP Business Inkjet 1200 Series Printer Release Notes For Windows 98, Windows Millennium Edition, Windows NT 4.0, Windows 2000, and Windows XPDocument6 pagesHP Business Inkjet 1200 Series Printer Release Notes For Windows 98, Windows Millennium Edition, Windows NT 4.0, Windows 2000, and Windows XPNorby GallovNo ratings yet
- CP Printer User GuideDocument28 pagesCP Printer User GuideWine Sandi KyawNo ratings yet
- GE55C6EPSMacOS109 521MUDocument5 pagesGE55C6EPSMacOS109 521MURicardo MachadoNo ratings yet
- Operation Guide: KM-NET For Direct PrintingDocument20 pagesOperation Guide: KM-NET For Direct Printingjinced2302No ratings yet
- Apd4 ReadmeusDocument12 pagesApd4 ReadmeusIvan Rivera CastroNo ratings yet
- Tips&TricksDocument8 pagesTips&TricksJoao Paulo AzevedoNo ratings yet
- GEIT6PSMacOS1010 223MUDocument9 pagesGEIT6PSMacOS1010 223MUHan-Hemenka Jaso FundazioaNo ratings yet
- Lexmark 5300 Series Read Me File: ContentsDocument3 pagesLexmark 5300 Series Read Me File: ContentsEdgar MackNo ratings yet
- ReadmeDocument4 pagesReadmeJorge EnriquezNo ratings yet
- BHC360PSMacOS109 390MUDocument5 pagesBHC360PSMacOS109 390MUDomenico AmorosoNo ratings yet
- Changing Windows Display SettingsDocument14 pagesChanging Windows Display Settingskhushii90No ratings yet
- ReadmeDocument4 pagesReadmebaghdadi cyberNo ratings yet
- What Is A Printer Driver?Document2 pagesWhat Is A Printer Driver?Margelatu SemintarNo ratings yet
- How To Configure A PrinterDocument6 pagesHow To Configure A Printermatpayed18No ratings yet
- documentatieCP1210 1510Document26 pagesdocumentatieCP1210 1510Taur1968No ratings yet
- Printer Software GuideDocument48 pagesPrinter Software GuideDaniel HaaschNo ratings yet
- Apd5 Readme enDocument4 pagesApd5 Readme enpeh melloNo ratings yet
- Manual Completo HP PhotosmartDocument96 pagesManual Completo HP PhotosmartJuan MartinezNo ratings yet
- Bpu 06082Document2 pagesBpu 06082matsiasNo ratings yet
- Ic 302Document35 pagesIc 302Ali VatanNo ratings yet
- Quick Use Guide: Workcentre 7132Document32 pagesQuick Use Guide: Workcentre 7132Sunny SinghNo ratings yet
- Fiery Training 1Document346 pagesFiery Training 1shamilbasayevNo ratings yet
- PrintFab ManualDocument58 pagesPrintFab Manualqwerty4242No ratings yet
- Lab 1.5.3 Installing A Printer and Verifying Operation: ObjectivesDocument12 pagesLab 1.5.3 Installing A Printer and Verifying Operation: ObjectivespkeadsNo ratings yet
- Geit5bwpsmacos 1180amuDocument9 pagesGeit5bwpsmacos 1180amulopez graciaNo ratings yet
- Screen Capture: User's GuideDocument15 pagesScreen Capture: User's GuideAlex IsidroNo ratings yet
- Kyocera Classic Universal Printer Driver TipsDocument8 pagesKyocera Classic Universal Printer Driver TipsmioNo ratings yet
- Start Setup Here... : Important! NotDocument24 pagesStart Setup Here... : Important! Notsantiago perezNo ratings yet
- Che1 IG Lab 1.5.3.4 Install-PrinterDocument12 pagesChe1 IG Lab 1.5.3.4 Install-Printerkhaja moinuddinNo ratings yet
- Mac Basics - Printing in OS XDocument10 pagesMac Basics - Printing in OS Xsoumitra sulavNo ratings yet
- User ManualDocument26 pagesUser ManualAndrei Bleoju86% (7)
- ADPlaylist En)Document37 pagesADPlaylist En)rizki idrNo ratings yet
- HP 2550 CPL Perform Regular MaintenanceDocument13 pagesHP 2550 CPL Perform Regular MaintenanceMahmudAlGezaNo ratings yet
- Fiery X3e 31cmDocument6 pagesFiery X3e 31cmOscar Perez MartinNo ratings yet
- The Imageprint 8.X For Windows Troubleshooting Guide: Revision 1.1Document63 pagesThe Imageprint 8.X For Windows Troubleshooting Guide: Revision 1.1phdcaoNo ratings yet
- Apd5 Readme enDocument4 pagesApd5 Readme enMary CorreaNo ratings yet
- HP 3050a J611 Deskjet Reference Guide Set-Up ManualDocument24 pagesHP 3050a J611 Deskjet Reference Guide Set-Up Manualjms8972No ratings yet
- Individual Assessment Cover Sheet: Assessment Title: Programme Title: Student Name: Student IDDocument7 pagesIndividual Assessment Cover Sheet: Assessment Title: Programme Title: Student Name: Student IDapi-286690957No ratings yet
- Brother RemotePrinterConsole User's GuideDocument12 pagesBrother RemotePrinterConsole User's GuideJujo AnguNo ratings yet
- Clean Calibrate Printer Series CM1312Document7 pagesClean Calibrate Printer Series CM1312Meiyappan MuniandyNo ratings yet
- Guide HP 1220cDocument49 pagesGuide HP 1220cDanielRomeo CretuNo ratings yet
- Readme For Rw-480 Plotbase April 2005Document7 pagesReadme For Rw-480 Plotbase April 2005Aivars LīpenītsNo ratings yet
- For Océ and Imagistics Models: Im4511 / Im3511Document62 pagesFor Océ and Imagistics Models: Im4511 / Im3511Adolfo MoscosoNo ratings yet
- Release Note WC24 WinPSDriver (x86) Eng Vista 070727Document4 pagesRelease Note WC24 WinPSDriver (x86) Eng Vista 070727bettobrosNo ratings yet
- Prinect Package Designer Illustrator Connect 2017 - Installation ENDocument16 pagesPrinect Package Designer Illustrator Connect 2017 - Installation ENOleg100% (1)
- Map Info Professional Printing GuideDocument20 pagesMap Info Professional Printing GuideLAMKADEMNo ratings yet
- Microsoft Picture It PublishingDocument22 pagesMicrosoft Picture It PublishingDanielle Elish GocoNo ratings yet
- Xerox Docucolor 1632 Xerox Docucolor 2240 Windows Ps Printer Driver Release-NoteDocument4 pagesXerox Docucolor 1632 Xerox Docucolor 2240 Windows Ps Printer Driver Release-NoteAakash ThumakeNo ratings yet
- Prinect MetaDimension v7.0 FeaturesDocument12 pagesPrinect MetaDimension v7.0 Featuressaasnalan palanisamyNo ratings yet
- How To InstallDocument5 pagesHow To InstallSt Dominic CollegeNo ratings yet
- HP 6P/6MP: Printer User's ManualDocument142 pagesHP 6P/6MP: Printer User's ManualTenxka SinNo ratings yet
- KX v4 Driver v61 ReadmeDocument5 pagesKX v4 Driver v61 ReadmeIRIS JARA HUAYTANo ratings yet
- User's Guide: Notices Special Features Getting Started Connectivity Printing Maintenance Troubleshooting SpecificationsDocument165 pagesUser's Guide: Notices Special Features Getting Started Connectivity Printing Maintenance Troubleshooting SpecificationsTheo ArampatzisNo ratings yet
- KX v4 DRIVER v60 ReadMeDocument5 pagesKX v4 DRIVER v60 ReadMeEnkelejda PajolliNo ratings yet
- Release Notes For Paperport 12 Special Edition: Minimum System RequirementsDocument4 pagesRelease Notes For Paperport 12 Special Edition: Minimum System Requirementsjoehoy898No ratings yet
- Creality Ender 3 and Creality Slicer Tutorial for 3D printers and tips and tricks.From EverandCreality Ender 3 and Creality Slicer Tutorial for 3D printers and tips and tricks.No ratings yet
- How To Speed Up Computer: Your Step-By-Step Guide To Speeding Up ComputerFrom EverandHow To Speed Up Computer: Your Step-By-Step Guide To Speeding Up ComputerNo ratings yet
- (Create Your Own App) - Kotlin Development For Android-IndependentlyDocument53 pages(Create Your Own App) - Kotlin Development For Android-IndependentlyFiras ChaabeneNo ratings yet
- Structures: Short AnswerDocument11 pagesStructures: Short AnswerKhải NguyễnNo ratings yet
- Executing The Script: Syntax Highlighting in VimDocument3 pagesExecuting The Script: Syntax Highlighting in Vimmarco rossiNo ratings yet
- ADS Configuration - Connectivity Test - SAP BASIS TutorialDocument10 pagesADS Configuration - Connectivity Test - SAP BASIS Tutorialkoizak3No ratings yet
- C ProgramsDocument51 pagesC ProgramsLigo PastiNo ratings yet
- 15667792199CC764A62E3E61F5380B08298A107B12C7C3D8109D8EDBBC11CC7BDocument19 pages15667792199CC764A62E3E61F5380B08298A107B12C7C3D8109D8EDBBC11CC7Bdroping cowsNo ratings yet
- Draft Copy - MSP430 Book PDFDocument231 pagesDraft Copy - MSP430 Book PDFRaveena ChantiyalNo ratings yet
- Windows 8.1 English Language Pack Offline Download: Click Here To DownloadDocument3 pagesWindows 8.1 English Language Pack Offline Download: Click Here To Downloadsami saad100% (1)
- r12 Insert Delete Pricelist LineDocument6 pagesr12 Insert Delete Pricelist LineEwelina SkrzypczykNo ratings yet
- 404 8 QueryProcessingDocument136 pages404 8 QueryProcessingAndy OrtizNo ratings yet
- Fujitsu Primergy Sx650 Storage Blade Server: DatasheetDocument4 pagesFujitsu Primergy Sx650 Storage Blade Server: DatasheetarvizaNo ratings yet
- CSS Performance ChecklistDocument7 pagesCSS Performance ChecklistSanisirOmelaNo ratings yet
- Study Guide For Oracle Certified MasterDocument132 pagesStudy Guide For Oracle Certified MasterpablovivasveNo ratings yet
- Booth'S Algorithm: MultiplicationDocument6 pagesBooth'S Algorithm: MultiplicationNipun JainNo ratings yet
- S.M.A.R.T. Service Material and Reference TipsDocument10 pagesS.M.A.R.T. Service Material and Reference TipsAlejandro AlcubierreNo ratings yet
- Fanox Configuration - AEDC-GEDocument18 pagesFanox Configuration - AEDC-GEMallampati RamakrishnaNo ratings yet
- ISavi IsatHub Users Manual Guide v2Document49 pagesISavi IsatHub Users Manual Guide v2Kyler GreenwayNo ratings yet
- As Interface System Manual 2008 11 X 2010 09 en USDocument36 pagesAs Interface System Manual 2008 11 X 2010 09 en UScsaba1111No ratings yet
- Exchange RajDocument64 pagesExchange RajGadiparthi A JayNo ratings yet
- Cdot MBMDocument7 pagesCdot MBMLavanya MummadiNo ratings yet
- Sensus Ultra: Developer's GuideDocument16 pagesSensus Ultra: Developer's GuideAngel David PinedaNo ratings yet
- Installation Setup For Atpdesigner: See More AboutDocument6 pagesInstallation Setup For Atpdesigner: See More AboutSafithri AprianiNo ratings yet
- BPLCK105 - INTRODUCTION TO PYTHON PROGRAMMING - ManualDocument19 pagesBPLCK105 - INTRODUCTION TO PYTHON PROGRAMMING - Manualsuhasg027No ratings yet
- Voucher Manager Technical GuideDocument54 pagesVoucher Manager Technical Guidekomal.kothariNo ratings yet
- Tech Note 478 - Industrial Application Server Platform Deployment ChecklistDocument7 pagesTech Note 478 - Industrial Application Server Platform Deployment ChecklistteaNo ratings yet
- Nox APP Player FAQ 20150812Document12 pagesNox APP Player FAQ 20150812DAYA VNo ratings yet
- 98 375 Enu 1.1 TG PDFDocument3 pages98 375 Enu 1.1 TG PDFЭлвиз ИсмайыловNo ratings yet
- Assignment 5Document4 pagesAssignment 5Vince DieselNo ratings yet
- Computer Hardware FundamentalsDocument16 pagesComputer Hardware Fundamentalsapi-262742878No ratings yet
- WiFi Hotspot SBIDocument6 pagesWiFi Hotspot SBIblacknettoNo ratings yet