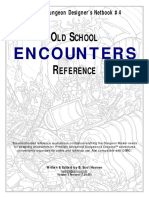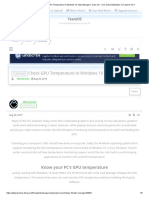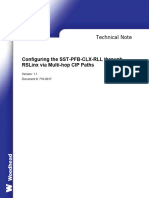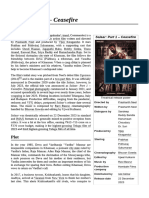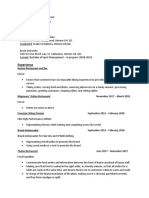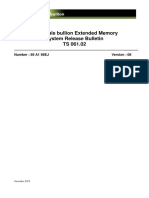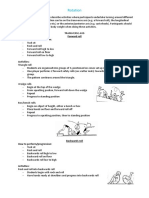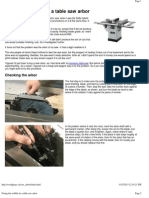Professional Documents
Culture Documents
TDW110 T Poser
Uploaded by
Dron45Original Description:
Original Title
Copyright
Available Formats
Share this document
Did you find this document useful?
Is this content inappropriate?
Report this DocumentCopyright:
Available Formats
TDW110 T Poser
Uploaded by
Dron45Copyright:
Available Formats
POSER
Dressing up
Forget conforming clothes: discover how to use dynamic cloth simulation to create more realistic clothing for your BY COLM JACKSON Poser gure renders and animations
rying to create a Poser render using
conforming clothing that does not t properly can bring workow to a halt, interrupting the creative process. Much
time will be spent trying to get the clothing to t using morph targets, and you will often still encounter areas of the underlying gure that will still poke through. As a result, getting conforming clothing to look right can take hours, even days. Rather than spending so much time adjusting settings, you want to be able to see the beauty of cloth as it interacts and collides with your gure, draping, falling and moving as though it were truly silk or leather. For this, you need dynamic cloth simulation. This enables you to dress, pose, and drape clothing onto a gure in minutes. Cloth simulation has been a major part of Poser for the last four versions, yet its relatively rarely seen in renders. This is a shame, since simulation gives you more creative freedom, usually results in a better-looking render and is surprisingly simple to master. In this tutorial, you will learn how to export a stock female gure provided with Poser 7 or Poser Pro to use as a reference mesh. You will then create a dress around her using box modelling techniques. You can use any modelling software for this, but were using 3ds Max 2009 because of its new Poser-friendly OBJ import plug-in. If you dont have 3ds Max, a ready-made OBJ le is provided for you on the CD. Next, you will bring the completed model back into Poser. Using the dress as dynamic cloth around the same gure you started with, you will be able to run a simulation. The result will be a beautifully draped gure, posed and ready to render. On the CD, you can nd the opening Poser scene le for the tutorial; the complete Poser simulation scene le; the nished dress model with UV template; a 3ds Max 2009
FACTFILE
FOR Poser DIFFICULTY Elementary TIME TAKEN 1 hour ON THE CD Full-size screenshots Scene les Workow video ALSO REQUIRED 3ds Max (optional)
dress model le; and a Poser Runtime, containing two original textures for the dress and material les for loading. The disc also contains a QuickTime screen-capture video setting out the process in more detail, including additional techniques not shown in the walkthrough printed in the magazine. Thanks to CG Textures (www.cgtextures.com) for providing the texture shown in the image on the left. The alternative texture was created by the author. Colm Jackson is a professional 3D content creator. Together with Syyd Raven, he created the hugely successful Poser online community Runtime DNA www.runtimedna.com
064 | 3D WORLD December 2008
TDW110.t_poser 064
19/9/08 10:03:40 am
Dynamic cloth simulation | TUTORIALS
STAGE ONE | Exporting a gure mesh from Poser
Start up Poser 7 and open PoserStage1.pz3 on the CD. To export the Sydney gure to use as a mannequin in 3ds Max, simply select File > Export > Wavefront OBJ. This will activate the Export Range dialog. Select Single frame and click OK.
01
The Select objects dialog now opens. This is a hierarchical list of everything found in the scene. Our scene contains only the Sydney G2 gure and the default GROUND plane object. The Poser UNIVERSE is already unticked. Untick GROUND and click OK.
02
In the Export Options dialog, tick Weld body part seams; As Morph Target (no world transformations); and Include body part names in polygon groups. This ensures that the Sydney gure mesh loads in the same position inside 3ds Max as it would in Poser. Click OK, then name and save your le.
03
STAGE TWO | Modelling the dress in 3ds Max
3ds Max 2009 contains a good set of plug-ins by guruware to aid in importing from Poser. To import your mesh into Max, click File > Import and select the mesh. In the Files of type drop-down menu, select gw::OBJ-Importer. Its essential to select the correct settings in the OBJ Import Options dialog: copy the settings from the screenshot above, then click Import.
04
Now you can begin modelling. In the Create tabs Object Type pane, select Box. In the Front view draw a box on the left side of the gure. Draw the box around the hip area, with the right side of the box running down Sydneys centre. In any viewport, right-click on the box you just created; from the menu that appears, select Convert To > Convert to Editable Poly.
05
So that you dont encounter any symmetry problems later, select the Modify tab: under Selection, click the Vertex icon. With the Select and Move tool in the top toolbar activated, individually click on each of the four vertices running down the centre of the mannequin and enter a value of 0 in the X numerical eld at the bottom.
06
Add a Symmetry modier by opening the Modify tabs Modier List menu. (Click the small black triangle next to Modier List, then scroll down and select Symmetry.) This adds the Symmetry modier just above Editable Poly in the Modier Stack. Make sure that X is selected for Mirror Axis and that Flip is ticked. The box is now mirrored.
07
Click on Editable Poly in the Modier Stack. The second icon at the bottom of the stack window is the Show end result toggle. Click this to see the effect of the stack while modelling. Select the top polygon on the box and activate the Extrude tool. Click and drag on the activated polygon to create ve extrusions. Refer to the workow video on the CD if required.
08
Activate Edge under Selection, and select one of the horizontal edges on the side of the box. Click the Ring button to select all the edges on that side. Right-click and select Connect in the tools 2 menu. This will subdivide the polygons connected by the selected edges. Repeat this procedure for the horizontal edges on the front of the box.
09
December 2008 3D WORLD | 065
TDW110.t_poser 065
19/9/08 10:03:41 am
TUTORIALS | Dynamic cloth simulation
STAGE TWO (Continued) | Modelling the dress in 3ds Max
Delete polygons for the neck, arm and legs of the character to go through. With Vertex selection activated, select vertices and reposition them to begin shaping your subdivided box into a dress. Use the [Ctrl] key to multiple-select components. Use Maximize Viewport Toggle and work in Perspective view. Use the Orbit and Zoom tools to check your model while working.
10
Next, add a MeshSmooth modier to the top of the Modier Stack. Under Subdivision Amount, set Iterations to 3. With Vertex selection, you will be able to see the subdivided result as you model and shape the dress. Model the dress to t as closely to the body as you can: refer to the video on the CD to see this process in more detail.
11
With the modelling completed, you are ready to export your mesh to use in Poser. Click File > Export, and name your le. In the Save as type drop-down, select gw::OBJ-Exporter. Make sure you copy the OBJ Export Options exactly as shown in the screenshot. It is critical for the exported mesh to load into Poser with the right size and placement.
12
STAGE THREE | Setting up the cloth simulation in Poser
With the Sydney gure loaded in Poser, click File > Import > Wavefront OBJ. In the Import Options dialog, untick everything apart from Make polygon normals consistent. Select the dress mesh that you exported from 3ds Max (or SydneyDress.obj on the CD). The dress will now be imported, and should appear directly on the Sydney model.
13
The newly loaded dress model now needs to be parented to the Sydney gure. In the dress objects oating window, change from Parameters to the Properties tab. Click the Set Parent button to open the Object Parent window. Scroll down the window and choose SydneyG2. Click OK. The dress is now parented to the Sydney gure.
14
Select Window > Animation Controls to reveal the Timeline at the bottom on the screen. Move the slider to frame 30. Make sure that the Sydney gure is selected by clicking on the gure. Open the Poses Library on the right and click on the small black triangle to navigate through the drop-down menu to Pose > G2 > G2 Female > Walking > Walking and select Walk 03.
15
EXPERT TIP
Draping
The Cloth Rooms Draping feature enables you to make clothing that was modelled for one gure t a completely different one. When modelling a garment, it is not necessary for it to t perfectly over the underlying gure. The Draping function will make it t as closely as you need. The Cloth Room can also be used to make movement morph targets for conforming clothing, and can even create full-body morph targets of the different body shapes that are possible with Poser gures.
Click the Cloth tab at the top of the interface. Click the New Simulation button at the top left of the screen. In the Simulation Settings dialog, give the simulation a name. Leave all other settings exactly as they are, except the Cloth Draping panes Drape frames option, which you should set to 10. Click OK.
16
The next step involves making the dress a cloth item. Click the Clothify button. In the dialog that appears, click the small black triangle next to Object to clothify to open the drop-down menu. Navigate to Props > SydneyDress if it is not already selected.
17
066 | 3D WORLD December 2008
TDW110.t_poser 066
19/9/08 10:03:43 am
Dynamic cloth simulation | TUTORIALS
STAGE THREE (Continued) | Setting up the cloth simulation in Poser
EXPERT TIP
Dynamics Controls
Dynamics Controls are a powerful feature in the Poser Cloth Room. They enable you to ne-tune how the cloth will react in the simulation. Although many settings are specic to the mesh that is being used, there are two more universal functions. Fold Resistance controls the cloths stiffness. The higher the setting, the less the cloth bends as it contacts an object. Cloth Density simulates how gravity affects certain types of material. For instance, silk almost oats to the ground, while leather drops quickly because of its weight.
Now you are going to let Poser know what the dress is going to collide with. Click the Collide Against button. In the Cloth Collision Objects dialog, click the Add/Remove button and choose SydneyG2 in the Select objects dialog. Before clicking OK, scroll down and untick Right Shoulder, Right Forearm, Left Shoulder and Left Forearm.
18
Back in the Cloth Collision Objects dialog, you need to dene exactly how close the dress will collide with the Sydney gure. Set both Collision Offset and Collision Depth to 0.100. This will create a snug t to the dress. Leave the Start draping from zero pose option ticked and click OK.
19
STAGE FOUR | Running the cloth simulation in Poser
Next, you need to determine how your cloth will react in the simulation. Under Dynamics Controls, set Fold Resistance to 60.000. This will give the dress a nice smooth look as opposed to the default setting, which gives a more creased, loose look. Cloth Density should be changed to 0.0010. This will simulate a softer and more delicate material.
20
Click the Calculate Simulation button. Poser will display a busy icon for a minute or two while it begins the calculations necessary to produce the nal simulation. The activity meter will then appear. It will start by draping for 10 frames; then it will run the simulation for 30 frames.
21
After the simulation is complete, all you need to do is produce a render of your work. Select Render > Render Settings. In the Render Settings dialog, choose Manual Settings. Here, you can set the quality of the render and whether to cast shadows, and select Raytracing or other interesting render features. Make sure that Cast shadows is ticked. Tick Smooth polygons to make sure nothing in the render contains unsmoothed geometries. Set Pixel samples to 8 and Min shading rate to 0.20. Leave all other settings at their default values. These settings will generate a fairly high-quality render. Click the Render Now (Firey) button to render the nal image of your cloth simulation.
22
December 2008 3D WORLD | 067
TDW110.t_poser 067
19/9/08 10:03:45 am
You might also like
- Shoe Dog: A Memoir by the Creator of NikeFrom EverandShoe Dog: A Memoir by the Creator of NikeRating: 4.5 out of 5 stars4.5/5 (537)
- Grit: The Power of Passion and PerseveranceFrom EverandGrit: The Power of Passion and PerseveranceRating: 4 out of 5 stars4/5 (587)
- Hidden Figures: The American Dream and the Untold Story of the Black Women Mathematicians Who Helped Win the Space RaceFrom EverandHidden Figures: The American Dream and the Untold Story of the Black Women Mathematicians Who Helped Win the Space RaceRating: 4 out of 5 stars4/5 (890)
- The Yellow House: A Memoir (2019 National Book Award Winner)From EverandThe Yellow House: A Memoir (2019 National Book Award Winner)Rating: 4 out of 5 stars4/5 (98)
- The Little Book of Hygge: Danish Secrets to Happy LivingFrom EverandThe Little Book of Hygge: Danish Secrets to Happy LivingRating: 3.5 out of 5 stars3.5/5 (399)
- On Fire: The (Burning) Case for a Green New DealFrom EverandOn Fire: The (Burning) Case for a Green New DealRating: 4 out of 5 stars4/5 (73)
- The Subtle Art of Not Giving a F*ck: A Counterintuitive Approach to Living a Good LifeFrom EverandThe Subtle Art of Not Giving a F*ck: A Counterintuitive Approach to Living a Good LifeRating: 4 out of 5 stars4/5 (5794)
- Never Split the Difference: Negotiating As If Your Life Depended On ItFrom EverandNever Split the Difference: Negotiating As If Your Life Depended On ItRating: 4.5 out of 5 stars4.5/5 (838)
- Elon Musk: Tesla, SpaceX, and the Quest for a Fantastic FutureFrom EverandElon Musk: Tesla, SpaceX, and the Quest for a Fantastic FutureRating: 4.5 out of 5 stars4.5/5 (474)
- A Heartbreaking Work Of Staggering Genius: A Memoir Based on a True StoryFrom EverandA Heartbreaking Work Of Staggering Genius: A Memoir Based on a True StoryRating: 3.5 out of 5 stars3.5/5 (231)
- The Emperor of All Maladies: A Biography of CancerFrom EverandThe Emperor of All Maladies: A Biography of CancerRating: 4.5 out of 5 stars4.5/5 (271)
- The Gifts of Imperfection: Let Go of Who You Think You're Supposed to Be and Embrace Who You AreFrom EverandThe Gifts of Imperfection: Let Go of Who You Think You're Supposed to Be and Embrace Who You AreRating: 4 out of 5 stars4/5 (1090)
- The World Is Flat 3.0: A Brief History of the Twenty-first CenturyFrom EverandThe World Is Flat 3.0: A Brief History of the Twenty-first CenturyRating: 3.5 out of 5 stars3.5/5 (2219)
- Team of Rivals: The Political Genius of Abraham LincolnFrom EverandTeam of Rivals: The Political Genius of Abraham LincolnRating: 4.5 out of 5 stars4.5/5 (234)
- The Hard Thing About Hard Things: Building a Business When There Are No Easy AnswersFrom EverandThe Hard Thing About Hard Things: Building a Business When There Are No Easy AnswersRating: 4.5 out of 5 stars4.5/5 (344)
- Devil in the Grove: Thurgood Marshall, the Groveland Boys, and the Dawn of a New AmericaFrom EverandDevil in the Grove: Thurgood Marshall, the Groveland Boys, and the Dawn of a New AmericaRating: 4.5 out of 5 stars4.5/5 (265)
- The Unwinding: An Inner History of the New AmericaFrom EverandThe Unwinding: An Inner History of the New AmericaRating: 4 out of 5 stars4/5 (45)
- The Sympathizer: A Novel (Pulitzer Prize for Fiction)From EverandThe Sympathizer: A Novel (Pulitzer Prize for Fiction)Rating: 4.5 out of 5 stars4.5/5 (119)
- Her Body and Other Parties: StoriesFrom EverandHer Body and Other Parties: StoriesRating: 4 out of 5 stars4/5 (821)
- Classic Dungeon Designer's Netbook #4 - Old School Encounters Reference PDFDocument160 pagesClassic Dungeon Designer's Netbook #4 - Old School Encounters Reference PDFcaracallax100% (1)
- Strategic Management Case - APPLEDocument7 pagesStrategic Management Case - APPLERon Andi RamosNo ratings yet
- Era Weapon IDsDocument7 pagesEra Weapon IDsArpoo mNo ratings yet
- Tutorials - Check GPU Temperature in Windows 10 Task Manager - Team OS - Your Only Destination To Custom OS !!Document5 pagesTutorials - Check GPU Temperature in Windows 10 Task Manager - Team OS - Your Only Destination To Custom OS !!haimi708-1No ratings yet
- 6 Configuring The SST-PFB-CLXDocument18 pages6 Configuring The SST-PFB-CLXTRAINING PLC IO ROBOTICS AND AUTOMATIONNo ratings yet
- Daemornia - Core RulebookDocument219 pagesDaemornia - Core RulebookVEX - HAN - 092No ratings yet
- KAT-A 1310 EKN-M300 Edition1 02-01-2017 ENDocument7 pagesKAT-A 1310 EKN-M300 Edition1 02-01-2017 ENwinston11No ratings yet
- Online Dress Shopping - Modules & DescriptionDocument3 pagesOnline Dress Shopping - Modules & DescriptionI NoNo ratings yet
- Kentucky Derby Odds As of Feb. 3, 2016Document2 pagesKentucky Derby Odds As of Feb. 3, 2016Anonymous HduTOVdgQNo ratings yet
- Bitnami LAMP Stack ConfigurationDocument230 pagesBitnami LAMP Stack Configurationsantosh_maniNo ratings yet
- Eosg 200Document23 pagesEosg 200ChicheNo ratings yet
- Future Simple Future Continuous 2014Document1 pageFuture Simple Future Continuous 2014bobNo ratings yet
- Demon - The Fallen - CS4pgDocument4 pagesDemon - The Fallen - CS4pgTaylor BlandNo ratings yet
- Anthology: Something Exploded in The KitchenDocument38 pagesAnthology: Something Exploded in The KitchendaphnehoNo ratings yet
- First Jump Course and AFF Level 1: Section 1 - Overview and Introduction To SkydivingDocument15 pagesFirst Jump Course and AFF Level 1: Section 1 - Overview and Introduction To SkydivinglolNo ratings yet
- Custom Wizard Spellbook DND 5eDocument13 pagesCustom Wizard Spellbook DND 5ebNo ratings yet
- Minstrels & TroubadoursDocument7 pagesMinstrels & TroubadoursAdam Russell RobertsonNo ratings yet
- Salaar Part 1 - CeasefireDocument24 pagesSalaar Part 1 - Ceasefiresaikik994No ratings yet
- EVA RPG NERV White Paper English - TextDocument219 pagesEVA RPG NERV White Paper English - TextBuran 1942100% (2)
- Gillian Golosky ResumeDocument2 pagesGillian Golosky Resumeapi-435351626No ratings yet
- Novascale Bullion Extended Memory System Release Bulletin TS 061.02Document10 pagesNovascale Bullion Extended Memory System Release Bulletin TS 061.02Fabrice PLATELNo ratings yet
- RotationDocument4 pagesRotationapi-431813813No ratings yet
- Seminar On Contemprary ArchitectureDocument15 pagesSeminar On Contemprary ArchitectureGunjan UttamchandaniNo ratings yet
- Guide Pratique EN 40P V4Document21 pagesGuide Pratique EN 40P V4Hugo MateusNo ratings yet
- Computer Networking Fundamentals Chapter 3 (C)Document30 pagesComputer Networking Fundamentals Chapter 3 (C)wfidayuNo ratings yet
- Team-Oleander (Petitioner Memorial)Document25 pagesTeam-Oleander (Petitioner Memorial)superman1996femaleNo ratings yet
- English Year 1 WORD FOCUSDocument2 pagesEnglish Year 1 WORD FOCUSsharonNo ratings yet
- How To Fix The Wobbling Table Saw ArborDocument5 pagesHow To Fix The Wobbling Table Saw ArborSonia CireaşăNo ratings yet
- Acessorios Askool CatalogoDocument18 pagesAcessorios Askool CatalogoDiogo SilvaNo ratings yet
- (De) Constructing The ArchiveDocument292 pages(De) Constructing The ArchiveKobus BuysNo ratings yet