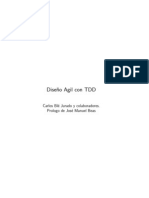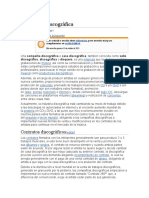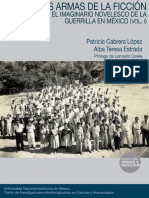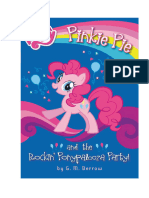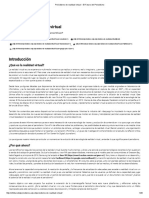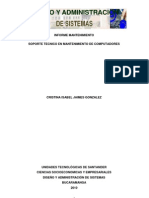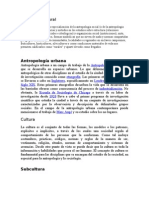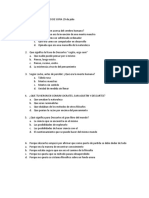Professional Documents
Culture Documents
Manual Excel Avanzado
Uploaded by
Alberto MendozaCopyright
Available Formats
Share this document
Did you find this document useful?
Is this content inappropriate?
Report this DocumentCopyright:
Available Formats
Manual Excel Avanzado
Uploaded by
Alberto MendozaCopyright:
Available Formats
26/1/2009
MICROSOFT EXCEL 2007 AVANZADO
Instructor | Dora Castro
1 INTRODUCCION
1.1 Lo nuevo en Microsoft Excel
1.1.1 Interfaz de usuario orientada a los resultados
La nueva interfaz de usuario orientada a los resultados facilita el trabajo en Microsoft Office Excel. Los comandos y funciones que solan estar ocultos tras complejos mens y barras de herramientas ahora son ms fciles de encontrar en las fichas orientadas a tareas que contienen grupos lgicos de comandos y caractersticas. Muchos cuadros de dilogo han sido reemplazados por galeras desplegables que muestran las opciones disponibles. Adems, se ofrece informacin descriptiva sobre herramientas y vistas previas de ejemplo para ayudarle a elegir la opcin adecuada. Independientemente de la actividad que est llevando a cabo en la nueva interfaz de usuario, ya sea aplicar formato a datos o analizarlos, Excel presenta las herramientas que resultan ms tiles para completar dichas tareas correctamente.
1.1.2
Ms filas y columnas y otros lmites nuevos
Para permitirle explorar grandes cantidades de datos en hojas de clculo, Office Excel 2007 admite hasta 1 milln de filas y 16.000 columnas por hoja de clculo. Especficamente, la cuadrcula de Office Excel 2007 tiene 1.048.576 filas por 16.384 columnas, lo que ofrece un 1.500% ms de filas y un 6.300% ms de columnas comparadas con las que haba en Microsoft Office Excel 2003. Para su informacin, ahora las columnas acaban en XFD en lugar de acabar en IV. En lugar de 4000 tipos de formato, ahora puede utilizar un nmero ilimitado en el mismo libro y el nmero de referencias de celda por celda se aumenta de 8000 al que limite la memoria disponible. Para mejorar el rendimiento de Excel se ha aumentado la administracin de memoria de 1 GB de memoria en Microsoft Office a 2 GB en Office Excel 2007. Adems, experimentar clculos ms rpidos en hojas de clculo grandes y con muchas frmulas porque Office Excel 2007 admite procesadores dobles y conjuntos de chips multiproceso. Office Excel 2007 admite asimismo hasta 16 millones de colores.
1.1.3
Temas de Office y estilos de Excel
En Office Excel 2007, puede dar formato rpidamente a los datos de la hoja de clculo aplicando un tema y utilizando un estilo concreto. Los temas se pueden compartir con otros programas de versin Office 2007, como Microsoft Office Word y Microsoft Office PowerPoint, mientras los estilos estn diseados para cambiar el formato de elementos especficos de Excel, como tablas, grficos, tablas dinmicas, formas o diagramas de Excel. Aplicar un tema Un tema es un conjunto de colores, fuentes, lneas y efectos de relleno predefinidos que se pueden aplicar a todo el libro o a elementos concretos, por ejemplo, grficos o tablas. Los temas ayudan a crear documentos con un aspecto profesional. Puede ser que su compaa le proporcione un tema que pueda utilizar, o puede elegir entre los temas predefinidos que hay disponibles en Excel. Tambin resulta fcil crear un tema propio con un aspecto uniforme y profesional que pueda aplicarse a los libros de Excel y a otros documentos de versin Office 2007. Al crear un tema, podr cambiar de manera individual el color, la fuente y los efectos de relleno, con el fin de poder realizar cambios en alguna de estas opciones o en todas.
Instructor: Dora Castro
Rev. Oct 2009
Utilizar estilos Un estilo es un formato basado en un tema predefinido que se puede aplicar para cambiar el aspecto de tablas, grficos, tablas dinmicas, formas o diagramas de Excel. Puede personalizar un estilo si los estilos predefinidos integrados no satisfacen sus necesidades. Para los grficos puede elegir entre muchos estilos predefinidos, pero no puede crear estilos de grficos propios.
1.1.4
Formato condicional enriquecido
En versin Office 2007, puede utilizar el formato condicional para comentar visualmente los datos con fines analticos y de presentacin. Para encontrar fcilmente excepciones y reconocer tendencias importantes en los datos, puede implementar y administrar varias reglas de formato condicional que apliquen un formato visual enriquecido en forma de degradados de color, barras de datos y conjuntos de iconos a los datos que cumplan dichas reglas. Los formatos condicionales son asimismo fciles de aplicar; basta con hacer varias veces clic para ver las relaciones de los datos que puede utilizar para fines de anlisis.
1.1.5
Fcil escritura de frmulas
Las siguientes mejoras facilitan en gran medida la escritura de frmulas en Office Excel 2007. Barra de frmulas redimensionable. La barra de frmulas cambia de tamao automticamente para acomodar frmulas largas y complejas, lo que evita que las frmulas cubran otros datos del libro. Tambin puede escribir frmulas ms largas con ms niveles de anidamiento con respecto a versiones anteriores de Excel. Funcin Autocompletar Con la funcin Autocompletar puede escribir rpidamente la sintaxis correcta de las frmulas. Desde la deteccin fcil de las funciones que desea utilizar hasta obtener ayuda para completar los argumentos de la frmula, podr obtener las frmulas correctas tanto la primera vez como las dems veces. Referencias estructuradas Adems de las referencias de celda como A1 y F1C1, Office Excel 2007 proporciona referencias estructuradas que hacen referencia a rangos con nombre y tablas en una frmula. Acceso fcil a rangos con nombre Mediante el uso del administrador de nombres de Office Excel 2007, podr organizar, actualizar y administrar varios rangos con nombre en una ubicacin central, lo que ayudar a los usuarios que necesiten trabajar con su hoja de clculo a interpretar sus frmulas y datos.
1.1.6
Nuevas frmulas OLAP y funciones de cubo
Cuando trabaje con bases de datos multidimensionales (como SQL Server Analysis Services) en Office Excel 2007, puede utilizar frmulas OLAP para generar informes de enlaces de datos OLAP complejos y de forma libre. Las nuevas funciones de cubo se utilizan para extraer datos OLAP (conjuntos y valores) de Analysis Services y mostrarlos en una celda. Las frmulas OLAP se pueden generar cuando se convierten frmulas de tabla dinmica en frmulas de celda o cuando se utiliza Autocompletar en argumentos de funciones de cubo al escribir frmulas.
1.1.7
Ordenacin y filtrado mejorados
En Office Excel 2007, puede organizar rpidamente los datos de la hoja de clculo para buscar las respuestas que necesita utilizando las mejoras en el filtrado y la ordenacin. Por ejemplo, ahora puede ordenar los datos por color y por ms de 3 niveles (hasta un mximo de 64). Tambin puede filtrar los datos por color o por fechas, mostrar ms de 1000 elementos en la lista desplegable Autofiltro, seleccionar varios elementos para filtrarlos y filtrar datos en tablas dinmicas.
Instructor: Dora Castro
Rev. Oct 2009
1.1.8
Mejoras de tabla de Excel
En Office Excel 2007, puede utilizar la nueva interfaz de usuario para crear, aplicar formato y expandir rpidamente una tabla de Excel (que en Excel 2003 se denominaba lista de Excel) con el fin de organizar los datos de la hoja de clculo para que sea ms fcil trabajar en ella. La funcionalidad nueva o mejorada de las tablas incluye las siguientes funciones. Filas de encabezado de tabla Las filas de encabezado de tabla se pueden activar y desactivar. Cuando se muestran los encabezados de la tabla, stos permanecen visibles con los datos de las columnas de la tabla y reemplazan a los encabezados de la hoja de clculo al desplazarse por una tabla larga. Columnas calculadas Este tipo de columnas utiliza una sola frmula ajustada a cada fila. La columna se ampla automticamente para incluir filas adicionales para que la frmula se extienda inmediatamente a dichas filas. Lo nico que se debe hacer es especificar una frmula una vez: no es necesario utilizar los comandos Rellenar ni Copiar. Autofiltrado automtico Autofiltro est activado de manera predeterminada en una tabla para habilitar la ordenacin y el filtrado eficaces de los datos de la tabla. Referencias estructuradas Este tipo de referencia le permite utilizar nombres de encabezado de columnas de tablas en frmulas en lugar de referencias de celda como A1 o F1C1. Filas de totales totales. Ahora puede utilizar frmulas personalizadas y entradas de texto en las filas de
Estilos de tabla Puede aplicar un estilo de tabla para agregar rpidamente a las tablas un formato profesional y con la calidad de un diseador. Si se habilita un estilo de filas alternas en una tabla, Excel mantendr la regla de alternar estilos mediante acciones que habran interrumpido este diseo tradicionalmente, por ejemplo, filtrar, ocultar filas o reorganizar manualmente filas y columnas.
1.1.9
Nuevo aspecto de los grficos
En Office Excel 2007, puede utilizar las nuevas herramientas grficas para crear fcilmente grficos de aspecto profesional que comuniquen informacin eficazmente. En funcin del tema que aplique al libro, el nuevo y actualizado aspecto de los grficos incluye efectos especiales como 3D, transparencia y sombras suaves. La nueva interfaz de usuario facilita la exploracin de los tipos de grfico disponibles de manera que pueda crear el grfico adecuado para los datos. Se proporcionan numerosos estilos y diseos de grficos predefinidos para que pueda aplicar rpidamente un formato atractivo e incluir los detalles que desea en el grfico. Selectores de elementos de grfico visual Adems de los diseos y los formatos rpidos, ahora puede usar la nueva interfaz de usuario para cambiar todos y cada uno de los elementos del grfico para presentar los grficos de la mejor manera. Con slo hacer clic algunas veces, puede agregar o quitar ttulos, leyendas, lneas de tendencia y otros elementos del grfico. Un aspecto moderno con OfficeArt Debido a que los grficos de Office Excel 2007 estn dibujados con OfficeArt, casi cualquier cosa que pueda hacer a un forma de OfficeArt podr hacrsela al grfico y a sus elementos. Por ejemplo, puede agregar una sombra suave o un efecto biselado para resaltar los elementos o utilizar transparencias para hacer que los elementos que estn parcialmente tapados en el diseo del grfico estn visibles. Tambin puede utilizar efectos 3D realistas.
Instructor: Dora Castro
Rev. Oct 2009
Lneas y fuentes claras Las lneas de los grficos aparecen menos dentadas y se utilizan las fuentes ClearType para mejorar la legibilidad del texto. Ms colores que nunca Puede elegir fcilmente entre los colores del tema predefinidos y variar la intensidad de su color. Para obtener ms control, tambin puede agregar sus propios colores eligiendo entre 16 millones de colores en el cuadro de dilogo Colores. Plantillas de grfico Guardar sus grficos favoritos como plantilla de grfico es todava ms fcil gracias a la nueva interfaz de usuario.
1.1.10 Grficos compartidos
Utilizar grficos de Excel en otros programas En versin Office 2007, los grficos se comparten entre Excel, Word y PowerPoint. En vez de utilizar las funciones de grficos que proporciona Microsoft Graph, Word y PowerPoint incorporan ahora las eficaces funciones de grficos de Excel. Debido a que una hoja de clculo de Excel se utiliza como la hoja de datos del grfico para grficos de Word y de PowerPoint, los grficos compartidos ofrecen la riqueza de funcionalidad de Excel, incluidos el uso de frmulas, el filtrado, la ordenacin y la capacidad de vincular un grfico a orgenes de datos externos, como Microsoft SQL Server y Analysis Services (OLAP), para mantener la informacin actualizada en el grfico. La hoja de clculo de Excel que contiene los datos de su grfico se puede almacenar en un documento de Word o en una presentacin de PowerPoint, o en un archivo independiente para reducir el tamao de los documentos. Copiar grficos en otros programas Los grficos se pueden copiar y pegar fcilmente entre documentos o de un programa a otro. Cuando se copia un grfico desde Excel a Word o PowerPoint, ste cambia automticamente para coincidir con el documento de Word o la presentacin de PowerPoint, aunque tambin se puede conservar el formato de grfico de Excel. Los datos de la hoja de clculo de Excel se pueden incrustar en el documento de Word o en la presentacin de PowerPoint, aunque tambin los puede dejar en el archivo de origen de Excel. Animar grficos en PowerPoint En PowerPoint, puede utilizar la animacin para destacar los datos de un grfico basado en Excel. Puede animar todo el grfico o la entrada de leyenda y los rtulos del eje. En un grfico de columnas, puede incluso animar columnas individuales para ilustrar mejor un punto especfico. Las caractersticas de animacin son ms fciles de encontrar y ofrecen muchas ms posibilidades de control. Por ejemplo, puede efectuar cambios en pasos especficos de animacin y utilizar ms efectos de animacin.
1.1.11 Tablas dinmicas fciles de usar
En Office Excel 2007, utilizar tablas dinmicas es mucho ms fcil que en versiones anteriores de Excel. Con la nueva interfaz de usuario de tabla dinmica, la informacin que desea ver sobre sus datos est a su disposicin con slo hacer clic unas cuantas veces; ya no tiene que arrastrar datos hasta zonas de colocacin que no son siempre un destino fcil. En vez de eso, simplemente puede seleccionar los campos que desea ver en una nueva lista de campos de la tabla dinmica. Y despus de crear una tabla dinmica, puede aprovechar muchas otras funciones nuevas o mejoradas para resumir, analizar y dar formato a los datos de la tabla dinmica. Utilizar Deshacer en tablas dinmicas Ahora puede deshacer la mayora de las acciones que utiliza para crear o reorganizar una tabla dinmica.
Instructor: Dora Castro
Rev. Oct 2009
Indicadores de ms o menos detalles Estos indicadores se utilizan para indicar si se pueden expandir o contraer partes de la tabla dinmica para ver ms o menos informacin. Ordenar y filtrar Ordenar es ahora tan fcil como seleccionar un elemento en la columna que desea ordenar y utilizar los botones de ordenacin. Puede filtrar los datos utilizando filtros de tabla dinmica como Mayor que, Igual a o Contiene. Formato condicional Puede aplicar formato condicional a una tabla dinmica de Office Excel 2007 por celdas o por interseccin de celdas. Estilo y diseo de tablas dinmicas Del mismo modo que se hace con las tablas y los grficos de Excel, puede aplicar rpidamente un estilo predefinido o personalizado a una tabla dinmica. Adems, cambiar el diseo de una tabla dinmica resulta tambin mucho ms sencillo con la nueva interfaz de usuario. Grficos dinmicos Igual que las tablas dinmicas, los grficos dinmicos son ms fciles de crear en la nueva interfaz de usuario. Todas las mejoras de filtrado tambin estn disponibles para los grficos dinmicos. Cuando cree un grfico dinmico, tendr a su disposicin herramientas y mens contextuales especficos para que pueda analizar los datos del grfico. Tambin puede cambiar el diseo, el estilo y el formato del grfico o sus elementos de la misma manera que lo hara en un grfico normal. En Office Excel 2007, el formato de grfico que aplique se conserva cuando se realizan cambios en el grfico dinmico, lo que supone una mejora sobre la forma en que funcionaba en versiones anteriores de Excel.
1.1.12 Conexiones rpidas a datos externos
En Office Excel 2007, ya no necesita saber los nombres de servidor o de base de datos de los orgenes de datos corporativos. En su lugar, puede utilizar el inicio rpido para seleccionar de una lista de orgenes de datos que el administrador o el experto del grupo de trabajo haya puesto a su disposicin. Un administrador de conexiones de Excel le permite ver todas las conexiones de un libro y facilita la tarea de volver a utilizar una conexin o de sustituir una conexin por otra.
1.1.13 Nuevos formatos de archivo
Formato de archivo basado en XML En 2007 Microsoft Office system, Microsoft presenta nuevos formatos de archivo para Word, Excel y PowerPoint, que se denominan formatos XML abiertos de Microsoft Office. Estos nuevos formatos de archivo facilitan la integracin con orgenes de datos externos a la vez que reducen los tamaos de archivo y mejoran la recuperacin de datos. En Office Excel 2007, el formato predeterminado de un libro de Excel es el formato de archivo basado en XML de Office Excel 2007 (.xlsx). Otros formatos basados en XML disponibles son el formato de archivo basado en XML y habilitado para macros de Office Excel 2007 (.xlsm), el formato de archivo para una plantilla de Excel de Office Excel 2007 (.xltx) y el formato de archivo habilitado para macros para una plantilla de Excel de Office Excel 2007 (.xltm). Formato de archivo binario de Office Excel 2007 Adems de los nuevos formatos de archivo basados en XML, Office Excel 2007 incluye tambin una versin binaria del formato de archivo comprimido segmentado para libros grandes o complejos. Este formato de archivo, el formato de archivo binario (o BIFF12) de Office Excel 2007 (.xls), se puede utilizar para obtener un rendimiento ptimo as como compatibilidad con versiones anteriores. Compatibilidad con versiones anteriores de Excel Puede comprobar un libro de Office Excel 2007 para ver si contiene funciones o formatos que no son compatibles con una versin anterior de Excel y poder llevar a cabo los cambios necesarios para obtener una mejor compatibilidad con versiones anteriores. En versiones anteriores de Excel, puede instalar actualizaciones y
Instructor: Dora Castro
Rev. Oct 2009
convertidores que le ayudarn a abrir un libro de Office Excel 2007 para poder modificarlo, guardarlo y abrirlo de nuevo en Office Excel 2007 sin perder ninguna funcionalidad o funcin especficas de Office Excel 2007.
1.1.14 Mejoras en la impresin
Vista Diseo de pgina Adems de las vistas Normal y Saltos de pgina, Office Excel 2007 proporciona una vista Diseo de pgina. Puede utilizar esta vista para crear una hoja de clculo mientras observa el aspecto que tendr cuando se imprima. En esta vista puede trabajar con la configuracin de encabezados de pgina, pies de pgina y mrgenes directamente en la hoja de clculo, adems de colocar objetos como grficos o formas exactamente en el lugar que desea. Tambin puede obtener acceso a todas las opciones de configuracin de pgina en la ficha Diseo de pgina de la nueva interfaz de usuario para poder especificar rpidamente opciones como la orientacin de pgina. Es muy fcil ver lo que se imprimir en cada pgina y as evitar tener que realizar varios intentos de impresin y obtener copias impresas con los datos truncados. Guardar en formatos PDF y XPS Podr guardar como un archivo PDF o XPS de un programa 2007 Microsoft Office system nicamente despus de instalar un complemento. Para obtener ms informacin, vea Habilitar la compatibilidad con otros formatos de archivo como PDF y XPS.
1.1.15 Acceso rpido a ms plantillas
En Office Excel 2007, puede basar un libro nuevo en una amplia gama de plantillas que se instalan con Excel, o puede obtener acceso al sitio Web de Microsoft Office Online y descargar plantillas desde el mismo.
1.2 En nmeros Excel 2003 vs Excel 2007
Instructor: Dora Castro
Rev. Oct 2009
1.3 Descripcin de la interfaz de Excel 2007
Barra de ttulo: muestra el nombre de archivo de la hoja de clculo que se est editando y el nombre del software utilizado. Botn de Office: haga clic en este botn si va a usar comandos bsicos, como Nuevo, Abrir, Guardar como, Imprimir y Cerrar. Barra de herramientas de acceso rpido: incluye comandos que se utilizan con frecuencia, como Guardar y Deshacer. Puede agregar sus comandos favoritos tambin. Cinta de opciones: aqu encontrar los comandos necesarios para trabajar. Es igual que "Mens" o "barras de herramientas" en otro software. Ventana de edicin: muestra la hoja de clculo que se est editando. Las hojas de clculo se componen de filas y columnas. Puede escribir o editar datos. Los cuadrados de la hoja de clculo se llaman "celdas". Botones de visualizacin: permiten cambiar la forma en que se muestra la hoja clculo que est editando para que se adapte a sus necesidades.
Instructor: Dora Castro
Rev. Oct 2009
Barra de desplazamiento: permite cambiar la posicin en la pantalla dentro de la hoja de clculo que est editando. Control deslizante del zoom: permite cambiar la configuracin de zoom dentro de la hoja de clculo que est editando. Barra de estado: muestra informacin sobre la hoja de clculo que est editando
1.3.1
Banda de opciones
La "Cinta de opciones" es el rea horizontal, como una cinta, que se ve en la parte superior del software Office cuando inicia Excel. Los comandos necesarios para trabajar estn agrupados y organizados en fichas, como Inicio e Insertar. Puede hacer clic en las fichas para cambiar el conjunto de comandos que se muestra.
1.3.2
Caracteres que no se pueden usar en nombres de archivo
Tenga en cuenta que no pueden utilizarse los siguientes caracteres en nombres de archivo. / Barra diagonal * Asterisco | Barra vertical \ Barra diagonal inversa ? Signos de interrogacin : Dos puntos >< Signos mayor que y menor que " Comillas dobles
1.3.3
Disposicin visual de la pgina de Excel 2007
Instructor: Dora Castro
Rev. Oct 2009
10
1.4 Personalizar barras de herramientas y mens
1.5 Personalizar el inicio de Excel
1.5.1 Abrir automticamente un libro especfico al iniciar Excel
Para abrir automticamente un libro especfico al iniciar Excel, puede colocar ese libro en la carpeta XLStart, o bien puede usar una carpeta de inicio alternativa adems de la carpeta XLStart. Colocar un libro en la carpeta XLStart Cualquier libro, plantilla o archivo de rea de trabajo que se coloca en la carpeta XLStart se abre automticamente al iniciar Excel. Esta carpeta XLStart se crea al instalar Excel y normalmente se encuentra en una de las siguientes ubicaciones. En Windows Vista, la ruta de acceso a la carpeta XLStart generalmente es: C:\Users\nombre de usuario\AppData\Local\Microsoft\Excel\XLStart.
Instructor: Dora Castro
Rev. Oct 2009
11
En Microsoft Windows XP, la ruta de acceso a la carpeta XLStart generalmente es: C:\Documents and Settings\nombre programa\Microsoft\Excel\XLStart. de usuario\Datos de
SUGERENCIA Puede localizar la ruta de acceso exacta de la carpeta XLStart en el Centro de confianza. Procedimientos para localizar la carpeta XLStart
1. Haga clic en el botn de Microsoft Office Opciones de Excel.
y, a continuacin, haga clic en de
2. Haga clic en Centro de confianza y, en Centro de confianza Microsoft Office Excel, haga clic en Configuracin del Centro de confianza.
3. Haga clic en Ubicaciones de confianza y, a continuacin, compruebe la ruta de acceso a la carpeta XLStart en la lista de ubicaciones de confianza. Usar una carpeta de inicio alternativa 1. Haga clic en el botn de Microsoft Office , haga clic en Opciones de Excel y, a continuacin, haga clic en la categora Avanzadas. 2. En General , en el cuadro Al inicio, abrir todos los archivos en, escriba la ruta de acceso completa de la carpeta que desea usar como la carpeta de inicio alternativa. PRECAUCIN Debido a que Excel intentar abrir todos los archivos de la carpeta de inicio alternativa, asegrese de especificar una carpeta que contenga slo archivos que Excel pueda abrir. NOTA Si un libro con el mismo nombre se encuentra tanto en la carpeta XLStart como en la carpeta de inicio alternativa, se abre el archivo de la carpeta XLStart.
1.5.2
Evitar que un libro especfico se abra al iniciar Excel
Dependiendo de la ubicacin del libro que se abre automticamente al iniciar Excel, realice uno de los siguientes pasos para asegurarse de que el libro ya no se abra en el inicio. Si el libro est guardado en la carpeta XLStart, qutelo de esa carpeta. En Windows Vista, la ruta de acceso a la carpeta XLStart generalmente es: C:\Users\nombre de usuario\AppData\Local\Microsoft\Excel\XLStart. En Microsoft Windows XP, la ruta de acceso a la carpeta XLStart generalmente es: C:\Documents and Settings\nombre programa\Microsoft\Excel\XLStart. de usuario\Datos de
Si el libro est guardado en la carpeta de inicio alternativa, haga lo siguiente:
Instructor: Dora Castro
Rev. Oct 2009
12
1. Haga clic en el botn de Microsoft Office , haga clic en Opciones de Excel y, a continuacin, haga clic en la categora Avanzadas. 2. EnGeneral, quite el contenido del cuadro Al inicio, abrir todos los archivos en y, a continuacin, haga clic en Aceptar. 3. En el Explorador de Windows, quite cualquier icono que inicie Excel y que abra automticamente el libro desde la carpeta de inicio alternativa. SUGERENCIA Tambin puede hacer clic con el botn secundario en ese icono, hacer clic en Propiedades y, a continuacin, quitar cualquier referencia al libro en la ficha Acceso directo.
1.5.3
Abrir automticamente una plantilla de libro u hoja de clculo al iniciar Excel
Puede guardar la configuracin del libro que utiliza con frecuencia en una plantilla de libro y, a continuacin, abrir automticamente esa plantilla de libro cada vez que se inicie Excel. 1. Siga uno de los procedimientos siguientes: Para usar una plantilla de libro, cree un libro que contenga las hojas, el texto predeterminado (como encabezados de pgina y etiquetas de fila y columna), las frmulas, las macros, los estilos , y otros formatos que desee usar en los libros nuevos que se basarn en la plantilla de libro. Para usar una plantilla de hoja de clculo, cree un libro que contenga una hoja de clculo. En la hoja de clculo, incluya el formato, los estilos, el texto y otra informacin que desee que aparezca en todas las hojas de clculo nuevas que se basarn en la plantilla de hoja de clculo. Valores que se pueden guardar en una plantilla de libro u hoja de clculo Los formatos de celda y hoja. Los formatos de pgina y la configuracin del rea de impresin de cada hoja. Los estilos de celda. La cantidad y tipo de hojas de un libro. Las reas protegidas y ocultas del libro. Puede ocultar hojas, filas y columnas, y evitar cambios en las celdas de la hoja de clculo. El texto que desee que se repita, como los encabezados de pgina y las etiquetas de fila y columna. Los datos, imgenes, frmulas, grficos y otra informacin. La configuracin para validacin de datos. Las macros, los hipervnculos y los controles ActiveX de los formularios. Las opciones de clculo de libro y las opciones de vista de ventana. y, a continuacin, haga clic en Guardar
2. Haga clic en el botn de Microsoft Office como.
3. En el cuadro Guardar como tipo, haga clic en Plantilla.
Instructor: Dora Castro
Rev. Oct 2009
13
4. En el cuadro Guardar en, seleccione la carpeta en que desee guardar la plantilla. Para crear la plantilla de libro predeterminada o la plantilla de hoja de clculo predeterminada, seleccione la carpeta XLStart o la carpeta de inicio alternativa. En Windows Vista, la ruta de acceso a la carpeta XLStart generalmente es: C:\Users\nombre de usuario\AppData\Local\Microsoft\Excel\XLStart. En Microsoft Windows XP, la ruta de acceso a la carpeta XLStart generalmente es: C:\Documents and Settings\nombre programa\Microsoft\Excel\XLStart. de usuario\Datos de
Para crear una plantilla de libro u hoja de clculo personalizada, asegrese de que la carpeta Plantillas est seleccionada. En Windows Vista, la carpeta Plantillas est normalmente en: C:\Users\<nombre de usuario>\AppData\Roaming\Microsoft\Templates. En Microsoft Windows XP, la carpeta Plantillas est normalmente en: C:\Documents and Settings\<nombre Data\Microsoft\Templates. de usuario>\Application
5. En el cuadro Nombre de archivo, siga uno de estos procedimientos: Para crear la plantilla de libro predeterminada, escriba Libro. Para crear la plantilla de hoja de clculo predeterminada, escriba Hoja. Para crear una plantilla de libro u hoja de clculo personalizada, escriba el nombre que desee usar.
6. Haga clic en Guardar. 7. Haga clic en el botn de Microsoft Office y, a continuacin, haga clic en Cerrar.
1.5.4
Evitar que las macros automticas se ejecuten al iniciar Excel
Las macros automticas (como Auto_abrir) que se han registrado en un libro que se abre al iniciar Excel se ejecutarn automticamente tan pronto como se abra el libro. Para evitar la ejecucin automtica de las macros, mantenga presionada la tecla MAYS mientras se inicia Excel.
Instructor: Dora Castro
Rev. Oct 2009
14
1.6 Formato de los archivos de Excel 2007
Instructor: Dora Castro
Rev. Oct 2009
15
2 PROTECCION DE LIBROS Y HOJAS DE CALCULO
2.1 Cifrar y establecer una contrasea para abrir un libro
Para cifrar el archivo y establecer una contrasea para abrirlo, realice lo siguiente:
1. Haga clic en el botn de Microsoft Office haga clic en Cifrar documento.
, seleccione Preparar y, a continuacin,
2. En el cuadro Contrasea, escriba una contrasea y, a continuacin, haga clic en Aceptar. Puede escribir hasta 255 caracteres. De forma predeterminada, esta caracterstica usa cifrado avanzado AES de 128 bits. El cifrado es un mtodo estndar que se usa para que el archivo sea ms seguro. 3. En el cuadro Repetir contrasea, vuelva a escribir la contrasea y, a continuacin, haga clic en Aceptar. 4. Para guardar la contrasea, guarde el archivo.
Instructor: Dora Castro
Rev. Oct 2009
16
2.2 Establecer una contrasea para modificar un libro
Para permitir que slo los revisores autorizados modifiquen el contenido, realice lo siguiente:
1. Haga clic en el botn de Microsoft Office como.
y, a continuacin, haga clic en Guardar
2. Haga clic en Herramientas y, a continuacin, en Opciones generales.
3. Siga uno o ambos procedimientos: Si desea que los revisores escriban una contrasea para poder ver el libro, especifique la contrasea en el cuadro Contrasea de apertura. De forma predeterminada, esta caracterstica usa cifrado avanzado, lo que equivale a usar el comando Cifrar documento descrito en Cifrar y establecer una contrasea para abrir un libro. Si desea que los revisores escriban una contrasea para poder guardar los cambios en el libro, especifique la contrasea en el cuadro Contrasea de escritura. Esta caracterstica no usa ningn mtodo de cifrado. Est diseada para que pueda colaborar con los revisores de contenido de su confianza, no para que el archivo sea ms seguro. NOTA Ambas contraseas Puede asignar ambas contraseas: una para tener acceso al archivo y otra para proporcionar a revisores especficos permiso para modificar el contenido. Asegrese de que cada contrasea es diferente. 4. Si no desea que los revisores de contenido modifiquen el archivo por error, active la casilla Se recomienda slo lectura. Cuando los revisores abran el archivo, se les preguntar si desean abrir el archivo como de slo lectura.
Instructor: Dora Castro
Rev. Oct 2009
17
5. Haga clic en Aceptar. 6. Cuando se le indique, vuelva a escribir las contraseas para confirmarlas y, a continuacin, haga clic en Aceptar. 7. En el cuadro de dilogo Guardar como, haga clic en Guardar. 8. Si se le pregunta si desea reemplazar el libro existente, haga clic en S. NOTA La proteccin de un libro completo mediante una contrasea es independiente de la proteccin de libros y hojas de clculo que se puede establecer en la ficha Revisar en el grupo Cambios.
2.3 Validacin de datos de entrada
La validacin de datos es una funcin de Excel que permite establecer restricciones respecto a los datos que se pueden o se deben escribir en una celda. La validacin de datos puede configurarse para impedir que los usuarios escriban datos no vlidos. Si lo prefiere, puede permitir que los usuarios escriban datos no vlidos en una celda y advertirles cuando intenten hacerlo. Tambin puede proporcionar mensajes para indicar qu tipo de entradas se esperan en una celda, as como instrucciones para ayudar a los usuarios a corregir los errores. Por ejemplo, en un libro de marketing, puede configurar una celda para permitir nicamente nmeros de cuenta de tres caracteres. Cuando los usuarios seleccionan la celda, puede mostrarles un mensaje como el siguiente:
Si los usuarios no tienen en cuenta este mensaje y escriben datos no vlidos en la celda, como un nmero de dos o de cinco dgitos, puede mostrarles un mensaje de error especfico. En un escenario un poco ms avanzado, podra usar la validacin de datos para calcular el valor mximo permitido en una celda segn un valor que se encuentra en otra parte del libro. En el siguiente ejemplo, el usuario ha escrito 4.000 dlares en la celda E7, lo cual supera el lmite mximo especificado para comisiones y bonificaciones.
Instructor: Dora Castro
Rev. Oct 2009
18
Si se aumentara o redujera el presupuesto de nmina, el mximo permitido en E7 tambin aumentara o se reducira automticamente. Las opciones de validacin de datos se encuentran en el grupo Herramientas de datos.
La validacin de datos se configura en el cuadro de dilogo Validacin de datos.
Instructor: Dora Castro
Rev. Oct 2009
19
2.3.1
Cundo es til la validacin de datos?
La validacin de datos es sumamente til cuando desea compartir un libro con otros miembros de la organizacin y desea que los datos que se escriban en l sean exactos y coherentes. Puede usar la validacin de datos para lo siguiente, entre otras aplicaciones: Restringir los datos a elementos predefinidos de una lista Por ejemplo, puede limitar los tipos de departamentos a Ventas, Finanzas, Investigacin y desarrollo y TI. De forma similar, puede crear una lista de valores a partir de un rango de celdas que se encuentran en otra parte del libro. Para obtener ms informacin, vea Crear una lista desplegable a partir de un rango de celdas.
Restringir los nmeros que se encuentren fuera de un intervalo especfico Por ejemplo, puede especificar un lmite mnimo de deducciones de dos veces el nmero de hijos en una celda especfica. Restringir las fechas que se encuentren fuera de un perodo de tiempo especfico Por ejemplo, puede especificar un perodo de tiempo entre la fecha actual y los 3 das siguientes. Restringir las horas que se encuentren fuera de un perodo de tiempo especfico Por ejemplo, puede especificar un perodo de tiempo para servir el desayuno entre la hora en que abre el restaurante y cinco horas despus. Limitar la cantidad de caracteres de texto Por ejemplo, puede limitar el texto permitido en una celda a 10 caracteres o menos. De forma similar, puede establecer la longitud especfica de un campo de nombre completo (C1) en la longitud actual de un campo de nombre (A1) y un campo de apellidos (B1), ms 10 caracteres. Validar datos segn frmulas o valores de otras celdas Por ejemplo, puede usar la validacin de datos para establecer un lmite mximo para comisiones y bonificaciones de 3.600 dlares, segn el valor de nmina proyectado general. Si los usuarios escriben un valor de ms de 3.600 dlares en la celda, aparecer un mensaje de validacin.
2.3.2
Mensajes de validacin de datos
Lo que los usuarios vern al escribir datos no vlidos en una celda depende de cmo se haya configurado la validacin de datos. Puede elegir mostrar un mensaje de entrada cuando el usuario seleccione la celda. Este tipo de mensaje aparece cerca de la celda. Si lo desea, este mensaje puede moverse y dejarse visible hasta que el usuario pase a otra celda o presione ESC.
Instructor: Dora Castro
Rev. Oct 2009
20
Por lo general, los mensajes de entrada se usan para orientar a los usuarios acerca del tipo de datos que deben escribirse en una determinada celda. Tambin puede elegir mostrar un mensaje de error que slo aparecer cuando el usuario escriba datos no vlidos.
Puede elegir entre tres tipos de mensajes de error: Icono Tipo Detener Se usa para Evitar que los usuarios escriban datos no vlidos en una celda. Un mensaje de alerta Detener tiene dos opciones: Reintentar o Cancelar. Advertir a los usuarios que los datos que han escrito no son vlidos, pero no les impide escribirlos. Cuando aparece un mensaje de alerta Advertencia, los usuarios pueden hacer clic en S para aceptar la entrada no vlida, en No para editarla o en Cancelar para quitarla. Informar a los usuarios que los datos que han escrito no son vlidos, pero no les impide escribirlos. Este tipo de mensaje de error es el ms flexible. Cuando aparece un mensaje de alerta Informacin, los usuarios pueden hacer clic en Aceptar para aceptar el valor no vlido o en Cancelar para rechazarlo.
Advertencia
Informacin
Puede personalizar el texto que los usuarios ven en un mensaje de error. Si elige no hacerlo, los usuarios vern un mensaje predeterminado.
Instructor: Dora Castro
Rev. Oct 2009
21
Los mensajes de entrada y de error slo aparecen cuando los datos se escriben directamente en las celdas. No aparecen en los siguientes casos: El usuario escribe datos en la celda mediante copia o relleno. Una frmula en la celda calcula un resultado que no es vlido. Una macro especifica datos no vlidos en la celda.
3 FUNCIONES DE EXCEL
3.1 Frmulas
3.2 Barra de frmulas
3.3 Crear Frmulas
3.3.1 Librera de frmulas
Instructor: Dora Castro
Rev. Oct 2009
22
3.3.2
Auto completado de Frmula
3.3.3
Asignar nombres a las celdas
3.3.4
Mostrar frmulas en una hoja de trabajo
3.3.5
Ventana de Inspeccin de Frmula
3.4 Tipo de Operadores (aritmticos, comparacin y texto)
Existen cuatro tipos de operadores de clculo: aritmtico, comparacin, concatenacin de texto y referencia.
Instructor: Dora Castro
Rev. Oct 2009
23
3.4.1
Operadores aritmticos
Para ejecutar las operaciones matemticas bsicas como suma, resta o multiplicacin, combinar nmeros y generar resultados numricos, utilice los siguientes operadores aritmticos. Operador aritmtico + (signo ms) (signo menos) Significado Suma Resta Negacin Multiplicacin Divisin Porcentaje Exponenciacin Ejemplo 3+3 31 1 3*3 3/3 20% 3^2
* (asterisco) / (barra oblicua) % (signo de porcentaje) ^ (acento circunflejo)
3.4.2
Operadores de comparacin
Se pueden comparar dos valores con los siguientes operadores. Cuando se comparan dos valores utilizando estos operadores, el resultado es un valor lgico: VERDADERO o FALSO. Operador de comparacin = (signo igual) > (signo mayor que) < (signo menor que) >= (signo mayor o igual que) <= (signo menor o igual que) <> (signo distinto de) Significado Igual a Mayor que Menor que Mayor o igual que Menor o igual que Distinto de Ejemplo A1=B1 A1>B1 A1<B1 A1>=B1 A1<=B1 A1<>B1
3.4.3
Operador de concatenacin de texto
Utilice el signo (&) para unir o concatenar una o varias cadenas de texto con el fin de generar un solo elemento de texto. Operador texto & de Significado ("y" Conecta o concatena dos valores para generar un Ejemplo ("Viento"&"norte")
Instructor: Dora Castro
Rev. Oct 2009
24
comercial)
valor de texto continuo
3.4.4
Operadores de referencia
Combine rangos de celdas para los clculos con los siguientes operadores. Operador referencia de Significado Operador de rango, que genera una referencia a todas las celdas entre dos referencias, stas incluidas. y Operador de unin, referencias en una sola que combina varias Ejemplo B5:B15
: (dos puntos)
; (punto coma) (espacio)
SUMA(B5:B15;D5:D15)
Operador de interseccin, que genera una referencia a las celdas comunes a las dos referencias
B7:D7 C6:C8
3.4.5
Orden de clculo
Las frmulas calculan los valores en un orden especfico. Las frmulas de Excel siempre comienzan por un signo igual (=). El signo igual indica a Excel que los caracteres siguientes constituyen una frmula. Detrs del signo igual estn los elementos que se van a calcular (los operandos), separados por operadores de clculo. Excel calcula la frmula de izquierda a derecha, segn el orden especfico de cada operador de la frmula.
3.4.6
Prioridad de operadores
Si se combinan varios operadores en una nica frmula, Excel ejecutar las operaciones en el orden que se indica en la siguiente tabla. Si una frmula contiene operadores con la misma prioridad (por ejemplo, si una frmula contiene un operador de multiplicacin y otro de divisin), Excel evaluar los operadores de izquierda a derecha. Operador : (dos puntos) (un solo espacio) ; (punto y coma) % ^ Negacin (como en 1) Porcentaje Exponenciacin Descripcin Operadores de referencia
Instructor: Dora Castro
Rev. Oct 2009
25
*y/ +y& = < <= >= <>
Multiplicacin y divisin Suma y resta Conecta dos cadenas de texto (concatenacin) Comparacin >
3.4.7
Uso de parntesis
Para cambiar el orden de evaluacin, escriba entre parntesis la parte de la frmula que se calcular en primer lugar. Por ejemplo, la siguiente frmula da un resultado de 11 porque Excel calcula la multiplicacin antes que la suma. La frmula multiplica 2 por 3 y, a continuacin, suma 5 al resultado. =5+2*3 Por el contrario, si se utilizan parntesis para cambiar la sintaxis, Excel sumar 5 y 2 y, a continuacin, multiplicar el resultado por 3, con lo que se obtiene 21. =(5+2)*3 En el siguiente ejemplo, los parntesis que rodean la primera parte de la frmula indican a Excel que calcule B4+25 primero y despus divida el resultado por la suma de los valores de las celdas D5, E5 y F5. =(B4+25)/SUMA(D5:F5)
3.5 Mensajes de error en el uso de frmulas
##### se produce cuando el ancho de una columna no es suficiente o cuando se utiliza una fecha o una hora negativa. #NUM! cuando se ha introducido un tipo de argumento o de operando incorrecto, como puede ser sumar textos. #DIV/0! cuando se divide un nmero por cero. #NOMBRE? cuando Excel no reconoce el texto de la frmula. #N/A cuando un valor no est disponible para una funcin o frmula. #REF! se produce cuando una referencia de celda no es vlida. #NUM! cuando se escriben valores numricos no vlidos en una frmula o funcin. #NULO! cuando se especifica una interseccin de dos reas que no se intersectan.
Instructor: Dora Castro
Rev. Oct 2009
26
3.6 Manejo de Referencias relativas, absolutas y mixtas.
3.6.1 Referencias a otras hojas en un libro de trabajo
1. Haga clic en la celda en la que desee escribir la funcin. 2. Escriba = (signo igual) y el nombre de la funcin y, a continuacin, escriba un parntesis de apertura. Puede utilizar las siguientes funciones en una referencia 3D: Funcin SUMA PROMEDIO PROMEDIOA Descripcin Suma nmeros. Calcula el promedio (media aritmtica) de nmeros. Calcula el promedio (media aritmtica) de nmeros; incluye valores de texto y lgicos. Cuenta celdas que contienen nmeros. Cuenta las celdas que no estn vacas. Busca el valor mayor de un conjunto de valores. Busca el valor mayor de un conjunto de valores; incluye valores de texto y lgicos. Busca el valor menor de un conjunto de valores. Busca el valor menor de un conjunto de valores; incluye valores de texto y lgicos. Multiplica nmeros. Calcula la desviacin estndar de una muestra. Calcula la desviacin estndar de una muestra; incluye valores de texto y lgicos. Calcula la desviacin estndar de una poblacin. Calcula la desviacin estndar de una poblacin; incluye valores de texto y lgicos. Calcula la varianza de una muestra.
CONTAR CONTARA MAX MAXA
MIN MINA
PRODUCTO DESVEST DESVESTA
DESVESTP DESVESTPA
VAR
Instructor: Dora Castro
Rev. Oct 2009
27
VARA VARP VARPA
Calcula la varianza de una muestra; incluye valores de texto y lgicos. Calcula la varianza de una poblacin. Calcula la varianza de una poblacin; incluye valores de texto y lgicos.
3. Haga clic en la ficha de la primera hoja de clculo a la que desea hacer referencia. 4. Mantenga presionada la tecla MAYS y haga clic en la ficha de la ltima hoja de clculo a la que desea hacer referencia. 5. Seleccione la celda o el rango de celdas al que desea hacer referencia. 6. Complete la frmula y, a continuacin, presione ENTRAR.
3.6.2
Mover y copiar frmulas y referencias.
, seleccione la referencia que desea cambiar.
1. Seleccione la celda que contenga la frmula. 2. En la barra de frmulas
3. Presione F4 para alternar las combinaciones. En la tabla siguiente se indica cmo se actualiza un tipo de referencia si la frmula que la contiene se copia dos celdas hacia abajo y dos hacia la derecha.
Para una frmula que se va a copiar:
Si la referencia es $A$1 (columna absoluta) absoluta y fila
Cambia a: $A$1
A$1 (columna relativa y fila absoluta) $A1 (columna absoluta y fila relativa) A1 (columna relativa y fila relativa)
C$1 $A3 C3
3.7 Funciones de Fecha y Tiempo
En varias funciones veremos que el argumento que se le pasa o el valor que nos devuelve es un "nmero de serie". Pues bien, Excel llama nmero de serie al nmero de das transcurridos desde el 0 de enero de 1900 hasta la fecha introducida, es decir coge la fecha inicial del sistema como el da 0/1/1900 y a partir de ah empieza a contar, en las funciones que tengan nm_de_serie como argumento, podremos poner un nmero o bien la referencia de una celda que contenga una fecha.
Instructor: Dora Castro
Rev. Oct 2009
28
Funcin FECHA FECHANUMERO DIA DIAS360
Descripcin Devuelve el nmero de serie correspondiente a una fecha determinada. Convierte una fecha con formato de texto en un valor de nmero de serie. Convierte un nmero de serie en un valor de da del mes. Calcula el nmero de das entre dos fechas a partir de un ao de 360 das. Devuelve el nmero de serie de la fecha equivalente al nmero indicado de meses anteriores o posteriores a la fecha inicial. Devuelve el nmero de serie correspondiente al ltimo da del mes anterior o posterior a un nmero de meses especificado. Convierte un nmero de serie en un valor de hora. Convierte un nmero de serie en un valor de minuto. Convierte un nmero de serie en un valor de mes. Devuelve el nmero de todos los das laborables existentes entre dos fechas. Devuelve el nmero de serie correspondiente a la fecha y hora actuales. Convierte un nmero de serie en un valor de segundo. Devuelve el nmero de serie correspondiente a una hora determinada. Convierte una hora con formato de texto en un valor de nmero de serie. Devuelve el nmero de serie correspondiente al da actual. Convierte un nmero de serie en un valor de da de la semana. Convierte un nmero de serie en un nmero que representa el lugar numrico correspondiente a una semana de un ao. Devuelve el nmero de serie de la fecha que tiene lugar antes o despus de un nmero determinado de das laborables. Convierte un nmero de serie en un valor de ao. Devuelve la fraccin de ao que representa el nmero total de das existentes entre el valor de fecha_inicial y el de fecha_final.
FECHA.MES
FIN.MES
HORA MINUTO MES DIAS.LAB
AHORA SEGUNDO HORA HORANUMERO HOY DIASEM NUM.DE.SEMANA
DIA.LAB
AO FRAC.AO
Instructor: Dora Castro
Rev. Oct 2009
29
3.8 Funciones tipo Texto
Una hoja de clculo est pensada para manejarse dentro del mundo de los nmeros, pero Excel tambin tiene un conjunto de funciones especficas para la manipulacin de texto. Estas son todas las funciones de texto ofrecidas por Excel.
Funcin ASC
Descripcin Convierte las letras inglesas o katakana de ancho completo (de dos bytes) dentro de una cadena de caracteres en caracteres de ancho medio (de un byte). Convierte un nmero en texto, con el formato de moneda (Baht). Devuelve el carcter especificado por el nmero de cdigo. Quita del texto todos los caracteres no imprimibles. Devuelve un cdigo numrico del primer carcter de una cadena de texto. Concatena varios elementos de texto en uno solo. Convierte un nmero en texto, con el formato de moneda $ (dlar). Comprueba si dos valores de texto son idnticos. Busca un valor de texto dentro de otro (distingue maysculas de minsculas). Da formato a un nmero como texto con un nmero fijo de decimales. Convierte las letras inglesas o katakana de ancho medio (de un byte) dentro de una cadena de caracteres en caracteres de ancho completo (de dos bytes). Devuelve los caracteres del lado izquierdo de un valor de texto.
TEXTOBAHT CARACTER LIMPIAR CODIGO
CONCATENAR MONEDA IGUAL ENCONTRAR, ENCONTRARB DECIMAL JIS
IZQUIERDA, IZQUIERDAB LARGO, LARGOB MINUSC EXTRAE, EXTRAEB
Devuelve el nmero de caracteres de una cadena de texto. Pone el texto en minsculas. Devuelve un nmero especfico de caracteres de una cadena de texto que comienza en la posicin que se especifique.
Instructor: Dora Castro
Rev. Oct 2009
30
FONETICO NOMPROPIO
Extrae los caracteres fonticos (furigana) de una cadena de texto. Pone en mayscula la primera letra de cada palabra de un valor de texto. Reemplaza caracteres de texto.
REEMPLAZAR, REEMPLAZARB REPETIR DERECHA, DERECHAB HALLAR, HALLARB
Repite el texto un nmero determinado de veces. Devuelve los caracteres del lado derecho de un valor de texto.
Busca un valor de texto dentro de otro (no distingue maysculas de minsculas). Sustituye texto nuevo por texto antiguo en una cadena de texto. Convierte sus argumentos a texto. Da formato a un nmero y lo convierte en texto. Quita los espacios del texto. Pone el texto en maysculas. Convierte un argumento de texto en un nmero.
SUSTITUIR T TEXTO ESPACIOS MAYUSC VALOR
3.9 Funciones Lgicas
Funcin Y FALSO SI SI.ERROR Descripcin Devuelve VERDADERO si todos sus argumentos son VERDADERO. Devuelve el valor lgico FALSO. Especifica una prueba lgica que realizar. Devuelve un valor que se especifica si una frmula lo evala como un error; de lo contrario, devuelve el resultado de la frmula. Invierte el valor lgico del argumento. Devuelve VERDADERO si cualquier argumento es VERDADERO. Devuelve el valor lgico VERDADERO.
NO O VERDADERO
Instructor: Dora Castro
Rev. Oct 2009
31
3.10 Funciones de Bsqueda
En una hoja de Excel es muy importante coger los datos correctos para trabajar con las frmulas diseadas. Por eso existe una agrupacin de funciones especficas para realizar bsquedas de datos. Comprendamos qu es en s una bsqueda, cuando queremos encontrar alguna informacin de algo no buscamos directamente por lo que buscamos pues lo desconocemos, realizamos una bsqueda de una propiedad o algo similar que conocemos que puede tener lo que buscamos. Por ejemplo, si buscamos a una persona, describimos su aspecto fsico, si buscamos el n de telfono de un restaurante, buscamos en la gua de telfonos por el nombre del restaurante. Normalmente el dato que queremos encontrar no lo conocemos por eso buscamos por otros datos que s conocemos. Estas son las funciones disponibles por Excel para realizar bsquedas: Funcin DIRECCION Descripcin Devuelve una referencia como texto a una sola celda de una hoja de clculo. Devuelve el nmero de reas de una referencia. Elige un valor de una lista de valores. Devuelve el nmero de columna de una referencia. Devuelve el nmero de columnas de una referencia. Busca en la fila superior de una matriz y devuelve el valor de la celda indicada. Crea un acceso directo o un salto que abre un documento almacenado en un servidor de red, en una intranet o en Internet. Usa un ndice para elegir un valor de una referencia o matriz. Devuelve una referencia indicada por un valor de texto. Busca valores de un vector o una matriz. Busca valores de una referencia o matriz. Devuelve un desplazamiento de referencia respecto a una referencia dada. Devuelve el nmero de fila de una referencia. Devuelve el nmero de filas de una referencia.
AREAS ELEGIR COLUMNA COLUMNAS BUSCARH
HIPERVINCULO
INDICE INDIRECTO BUSCAR COINCIDIR DESREF FILA FILAS
Instructor: Dora Castro
Rev. Oct 2009
32
RDTR
Recupera datos en tiempo real desde un programa compatible con la automatizacin COM. Devuelve la transposicin de una matriz. Busca en la primera columna de una matriz y se mueve en horizontal por la fila para devolver el valor de una celda.
TRANSPONER BUSCARV
3.11 Funciones Financieras
Excel es una de las herramientas ms potentes para trabajar con informacin y clculos financieros, ofrece una amplia gama de funciones prediseadas para crearte tu propia "caja de ahorros en casa". Todas estas funciones estn agrupadas en la categora de Financieras. Funcin INT.ACUM Descripcin Devuelve el inters acumulado de un valor burstil con pagos de inters peridicos. Devuelve el inters acumulado de un valor burstil con pagos de inters al vencimiento. Devuelve la amortizacin de cada perodo contable mediante el uso de un coeficiente de amortizacin. Devuelve la amortizacin de cada uno de los perodos contables. Devuelve el nmero de das desde el principio del perodo de un cupn hasta la fecha de liquidacin. Devuelve el nmero de das del perodo (entre dos cupones) donde se encuentra la fecha de liquidacin. Devuelve el nmero de das desde la fecha de liquidacin hasta la fecha del prximo cupn. Devuelve la fecha del prximo cupn despus de la fecha de liquidacin. Devuelve el nmero de pagos de cupn entre la fecha de liquidacin y la fecha de vencimiento. Devuelve la fecha de cupn anterior a la fecha de liquidacin. Devuelve el inters acumulado pagado entre dos perodos.
INT.ACUM.V
AMORTIZ.PROGRE
AMORTIZ.LIN
CUPON.DIAS.L1
CUPON.DIAS
CUPON.DIAS.L2
CUPON.FECHA.L2
CUPON.NUM
CUPON.FECHA.L1 PAGO.INT.ENTRE
Instructor: Dora Castro
Rev. Oct 2009
33
PAGO.PRINC.ENTRE
Devuelve el capital acumulado pagado de un prstamo entre dos perodos. Devuelve la amortizacin de un bien durante un perodo especfico a travs del mtodo de amortizacin de saldo fijo. Devuelve la amortizacin de un bien durante un perodo especfico a travs del mtodo de amortizacin por doble disminucin de saldo u otro mtodo que se especifique. Devuelve la tasa de descuento de un valor burstil. Convierte una cotizacin de un valor burstil expresada en forma fraccionaria en una cotizacin de un valor burstil expresada en forma decimal. Convierte una cotizacin de un valor burstil expresada en forma decimal en una cotizacin de un valor burstil expresada en forma fraccionaria. Devuelve la duracin anual de un valor burstil con pagos de inters peridico. Devuelve la tasa de inters anual efectiva. Devuelve el valor futuro de una inversin. Devuelve el valor futuro de un capital inicial despus de aplicar una serie de tasas de inters compuesto. Devuelve la tasa de inters para la inversin total de un valor burstil. Devuelve el pago de intereses de una inversin durante un perodo determinado. Devuelve la tasa interna de retorno para una serie de flujos de efectivo peridicos. Calcula el inters pagado durante un perodo especfico de una inversin. Devuelve la duracin de Macauley modificada de un valor burstil con un valor nominal supuesto de 100 $. Devuelve la tasa interna de retorno donde se financian flujos de efectivo positivos y negativos a tasas diferentes. Devuelve la tasa nominal de inters anual. Devuelve el nmero de perodos de una inversin.
DB
DDB
TASA.DESC MONEDA.DEC
MONEDA.FRAC
DURACION
INT.EFECTIVO VF VF.PLAN
TASA.INT
PAGOINT
TIR
INT.PAGO.DIR
DURACION.MODIF
TIRM
TASA.NOMINAL NPER
Instructor: Dora Castro
Rev. Oct 2009
34
VNA
Devuelve el valor neto actual de una inversin en funcin de una serie de flujos peridicos de efectivo y una tasa de descuento. Devuelve el precio por un valor nominal de 100 $ de un valor burstil con un primer perodo impar. Devuelve el rendimiento de un valor burstil con un primer perodo impar. Devuelve el precio por un valor nominal de 100 $ de un valor burstil con un ltimo perodo impar. Devuelve el rendimiento de un valor burstil con un ltimo perodo impar. Devuelve el pago peridico de una anualidad. Devuelve el pago de capital de una inversin durante un perodo determinado. Devuelve el precio por un valor nominal de 100 $ de un valor burstil que paga una tasa de inters peridico. Devuelve el precio por un valor nominal de 100 $ de un valor burstil con descuento. Devuelve el precio por un valor nominal de 100 $ de un valor burstil que paga inters a su vencimiento. Devuelve el valor actual de una inversin. Devuelve la tasa de inters por perodo de una anualidad. Devuelve la cantidad recibida al vencimiento de un valor burstil completamente invertido. Devuelve la amortizacin por mtodo directo de un bien en un perodo dado. Devuelve la amortizacin por suma de dgitos de los aos de un bien durante un perodo especificado. Devuelve el rendimiento de un bono equivalente a una letra del Tesoro (de EE.UU.) Devuelve el precio por un valor nominal de 100 $ de una letra del Tesoro (de EE.UU.) Devuelve el rendimiento de una letra del Tesoro (de EE.UU.) Devuelve la amortizacin de un bien durante un perodo
PRECIO.PER.IRREGULAR.1
RENDTO.PER.IRREGULAR.1
PRECIO.PER.IRREGULAR.2
RENDTO.PER.IRREGULAR.2
PAGO PAGOPRIN
PRECIO
PRECIO.DESCUENTO
PRECIO.VENCIMIENTO
VALACT TASA CANTIDAD.RECIBIDA
SLN
SYD
LETRA.DE.TES.EQV.A.BONO
LETRA.DE.TES.PRECIO
LETRA.DE.TES.RENDTO DVS
Instructor: Dora Castro
Rev. Oct 2009
35
especfico o parcial a travs del mtodo de clculo del saldo en disminucin. TIR.NO.PER Devuelve la tasa interna de retorno para un flujo de efectivo que no es necesariamente peridico. Devuelve el valor neto actual para un flujo de efectivo que no es necesariamente peridico. Devuelve el rendimiento de un valor burstil que paga intereses peridicos. Devuelve el rendimiento anual de un valor burstil con descuento; por ejemplo, una letra del Tesoro (de EE.UU.) Devuelve el rendimiento anual de un valor burstil que paga intereses al vencimiento.
VNA.NO.PER
RENDTO
RENDTO.DESC
RENDTO.VENCTO
Las funciones financieras NPER, PAGO, PAGOINT, PAGOPRIN, VA, VNA Y VF tienen en comn los argumentos: tasa : Porcentaje de inters nper : Plazo de la inversin o prstamo pago : Dividendo o cuota mensual va : Valor actual que se percibe o desembolsa al principio de la operacin, tambin se denomina Capital o monto del prstamo. vf : Valor futuro que se percibe o desembolsa al final de la operacin. Si se omite se supone que el valor futuro es 0. Tipo : Indica el tipo de la operacin. Si toma el valor: 0 se omite. Indica que los pagos se efectuarn al final del perodo (mes, trimestre, semestre o ao, etc.) 1: Indica que los pagos se realizan al principio del perodo. Si en la funcin que aparece en Excel cuando se va a ejecutar, si el argumento aparece entre parntesis cuadrados indica que es opcional. Lo argumentos tasa y nper debe referirse al mismo perodo de tiempo, es decir, por ejemplo, no puede colocarse una tasa de inters anual y para perodo mensual. A fin de simplificar los clculos la tasa mensual se calcula dividiendo por 12 la tasa anual. Aunque esto est incorrecto la diferencia es mnima con la frmula de clculo real:
tasa (1 i)1 / k 1
i: Tipo de inters expresado en tanto por 1 k: Nmero de los nuevos perodos que hay en un ao Por ejemplo para transformar una tasa anual de 15% en una tasa mensual, la frmula a aplicar es: =POTENCIA((1+0.15);(1/12))-1
Instructor: Dora Castro
Rev. Oct 2009
36
Lo que nos da por resultado: 1.01, en cambio, si dividimos 15/12 nos da: 1.25, por lo cual, para las siguientes frmulas para reducir de una tasa anual a una tasa mensual, para simplificar los clculos se dividir la tasa anual por 12, ya que la diferencia es mnima para cantidades pequeas.
3.11.1 Funciones Financieras
3.11.1.1 NPER Calcula el nmero de perodos necesarios para amortizar un prstamo, dadas las cantidades a para, la tasa de inters, el valor actual y el valor futuro (si hay). Su formato es:
NPER (tasa; pago; va; vf ; tipo )
El argumento pago debe ser igual o superior al producto de los argumentos tasa por va, en caso contrario NPER devuelve: #NUM! Ejemplo: Se desea saber en cuanto tiempo se amortiza un prstamo de $ 10.000.000 al 11% anual si se desea pagar una cantidad mensual de $ 120.000: =NPER(11%/12;-120.000;10000000) Excel devuelve 158,18 meses. 3.11.1.2 PAGOINT Calcula la cantidad a pagar por intereses sobre un prstamo en un perodo determinado de tiempo con unos pagos y un tipo de inters constantes. Su formato es:
PAGOINT (tasa; perodo; nper ; va; vf ; tipo )
Perodo: Perodo para el que se desea calcular el pago de intereses. Debe ser un nmero comprendido entre 1 y nper. Ejemplo: Se desea saber cual es la cantidad a pagar por concepto de intereses en el primer mes correspondiente al pago de un prstamo de $ 10.000.000, a veinte aos, si la tasa de inters es del 11% anual: La frmula es: =PAGOINT(11%/12;1;20*12;10000000) Excel entrega como resultado: -$ 91.666,67 3.11.1.3 PAGOPRIN Calcula la cantidad amortizada de un prstamo en un perodo determinado de tiempo, con unos pagos y un tipo de inters constante. La suma de las funciones PAGOINT y PAGOPRIN devuelve la cantidad total a pagar determinada por la funcin pago. Su formato es:
PAGOPRIN (tasa; perodo; nper ; va; vf ; tipo )
Instructor: Dora Castro
Rev. Oct 2009
37
perodo: Perodo para el que se desea calcular los pagos de intereses. Debe ser un nmero comprendido entre 1 y nper. Ejemplo: Se desea saber cual es la cantidad amortizada en el primer mes que corresponde al pago de un prstamo de $ 10.000.000 a 20 aos y a una tasa de inters del 11% anual. =PAGOPRIN(11%/12;1;20*12;10000000) Excel entrega como resultado: $ -11.552,17 3.11.1.4 VA Determina el valor actual de una inversin en base a una serie de pagos peridicos iguales o el de un pago global. Si el valor devuelto por la funcin es superior al coste de la inversin, sta es buena. Su sintaxis es:
VA(tasa; nper ; pago; vf ; tipo )
Ejemplo: Se desea saber si es rentable invertir US$ 4.000, si se espera recibir US$ 1.000, durante los prximos 7 aos. Como tasa se considera un inters bancario de 10% anual: =VA(10%;7;1000) Excel devuelve el valor US$ 4.868,42. Esto significa que deberamos estar dispuestos a invertir ahora US$ 4.868,42 para recibir US$ 7.000 durante los prximos 7 aos. Al ser la inversin inicial de US$ 4.000, sta es una buena inversin. Nota: Si se omite un argumento en la mitad de la frmula para usar e argumento vf, se debe escribir un punto y coma por el argumento omitido. Ejemplo: Supongamos que en lugar de los US$ 1.000 anuales, nos proponen pagarnos los US$ 7.000 al final de los 7 aos Es bueno el negocio? La frmula a utilizar es: =VA(10%;7;;7000) Excel devuelve el valor US$ 3.592,11. Esto quiere decir que deberamos desembolsar ahora US$ 3.592,11 para recibir US$ 7.000 al cabo de 7 aos. Al ser la inversin inicial de US$ 4.000, esta no es una buena inversin. 3.11.1.5 VNA Calcula el valor neto actual de una serie de flujos de caja descontados a un tipo de inters. VNA es otra funcin para determinar si una inversin es buena. La inversin se considera rentable cuando VNA da un nmero positivo. Su sintaxis es: =VNA(tasa;valor1;valor2;)
Instructor: Dora Castro
Rev. Oct 2009
38
La funcin VNA se diferencia de la funcin VA, en que mientras VA considera siempre la cantidad constante, VNA permite incluir cantidades variables tanto positivas como negativas. Ejemplo: Supongamos que se desea saber si es rentable invertir US$ 250.000, si esperan una prdida de US$ 60.000 el primer ao, con ganancias en los siguientes aos de US$ 100.000, US$ 150.000 y US$ 190.000, o invertirlo en letras con un inters del 12% anual. La frmula es la siguiente: =VNA(12%;-60000;100000;150000;190000) Excel devuelve: US$ 3.663,43 Al ser un nmero positivo, indica que la inversin es buena. 3.11.1.6 VF Determina el valor futuro de una inversin consistente en una serie peridica de pagos iguales o en una nica entrega a una tasa de inters fija. Su formato es:
VF (tasa; nper ; pago; va; tipo )
Ejemplo: Supongamos que se desea saber cual es el capital final de un plan de pensiones a 30 aos, si se desembolsan todos los meses $ 10.000 a un inters del 8%. La frmula es la siguiente: =VF(8%/12;30*12;-10000;;1) Excel devuelve la cantidad de $ 15.002.524,75 Ejemplo: Supongamos que se posee un capital acumulado de $100.000, la frmula tendr el siguiente aspecto: =VF(8%/12;30*12;-10000;-100000;1) Excel devuelve $ 16.096.524,75
3.11.2 Funciones para calcular la tasa de rendimiento
3.11.2.1 Introduccin Las funciones TASA, TIR Y TIRM calculan las tasas de rendimiento. Utilizan un nuevo argumento: Estimacin: valor inicial para empezar los clculos. Por defecto toma el valor 10%. 3.11.2.2 TASA Tasa determina el tipo de inters de una inversin que genera unos ingresos o gastos peridicos iguales. Su sintaxis es:
Instructor: Dora Castro
Rev. Oct 2009
39
TASA(nper ; pago; va; vf ; tipo ; estimacin )
Excel calcula la tasa mediante un proceso iterativo hasta alcanzar el valor deseado o haya efectuado 20 iteraciones. Si tasa devuelve #NUM!, quiere decir que necesita ms iteraciones para llegar al resultado final. En este caso en el argumento estimacin ser necesario especificar un valor entre 10 y 100. Ejemplo: Por ejemplo supongamos que se desea saber el tipo de inters de un prstamo de $ 10.000.000, que genera unos gastos mensuales de $ 120.000 durante 20 aos. La frmula a aplicar es: =tasa(20*12;120000;10000000) Excel da como inters mensual el 1%. Para calcular el Inters anual se multiplica por 12. 3.11.2.3 TIR La tasa interna de rendimiento, TIR, es el tipo de inters que provoca que el valor neto actual de una inversin sea cero, VNA=0. En otras palabras, es el tipo de inters que provoca que el valor actual de todas las entradas sea igual a los costos reembolsados en la inversin. Una inversin ser rentable cuando el Tir sea mayor que la tasa obstculo. Su formato es:
TIR(valores; estimacin )
valores: Matriz o una referencia a un rango de celdas numricas. El rango debe incluir al menos u numero negativo y otro positivo. Excel ignora los valores no numricos. Si excel devuelve el valor de error #NUM! Es necesario incluir el argumento estimacin al igual que suceda en Tasa. Ejemplo: Supongamos que en rango D10:D15 tenemos una serie numrica que representa por una parte la cantidad a invertir, US$ 100.000 (se debe especificar como nmero negativo y por otra, los beneficios que se esperan conseguir en los prximos aos: US$ 25.000, US$ 33.000, US$ 40.000, US$ 50.000 y US$ 55.000. El tipo de inters a superar es del 10%. La frmula a aplicar es: =TIR(D10:D15) Excel devuelve el valor 25%, que es superior a tasa obstculo del 10%, por lo cual la inversin es altamente rentable. 3.11.2.4 TIRM La tasa interna de rendimiento modificado, TIRM, es similar a la funcin TIR, con la diferencia de que TIRM tiene en cuenta el costo del dinero prestado y el hecho de considerar que se reinvierten los efectivos generados. Su sintaxis es: =TIRM(valores;tasa_financiacin;tasa_reinversin)
Instructor: Dora Castro
Rev. Oct 2009
40
tasa_financiacin: Tipo de inters a que se pide prestado el dinero tasa_reinversin: Tipo de inters al que se reinvierten los efectivos generados. Ejemplo: Supongamos que en rango D10:D15 tenemos una serie numrica que representa por una parte la cantidad a invertir, US$ 100.000 (se debe especificar como nmero negativo y por otra, los beneficios que se esperan conseguir en los prximos aos: US$ 25.000, US$ 33.000, US$ 40.000, US$ 50.000 y US$ 55.000. El tipo de inters a superar es del 10%. Adems debe considerarse una tasa de financiacin del 10% y una tasa de reinversin del 12%. La frmula a aplicar es: =TIR(D10:D15;10%;12%) Excel devuelve el valor 20% que es superior a la tasa obstculo del 10%.
3.11.3 Funciones para calcular depreciaciones
Las depreciaciones son calculadas por la funciones: DB, DDB, DVS, SLN, y SYD, que utilizan, entre otros, los siguientes argumentos: costo: Valor inicial del activo. valor_residual: Valor del activo cuando est amortizado en su totalidad. vida: Perodo de tiempo en que el activo est en servicio. perodo: Perodo de vida del activo, durante el cual se desea calcular los gastos de depreciacin. factor: Factor para la tasa de depreciacin. Por defecto toma el valor 2. Los argumentos vida y perodo debe representar el mismo perodo de tiempo, ya sea, mensual, trimestral, semestral, anual, etc. 3.11.3.1 DB Calcula la depreciacin de un bien durante un determinado perodo a una tasa fija. Su sintaxis es:
DB(cos to; valor _ residual; vida; perodo; mes)
mes: Nmero de meses del primer ao. Si se omite, asume el valor 12. Ejemplo: Supongamos que una empresa compra una mquina por valor de US$ 10.000 con una vida til de cinco aos y un valor residual de US$ 200 La depreciacin al cuarto ao se calcula: =DB(10000;200;5;4) Excel devuelve US$ 518
Instructor: Dora Castro
Rev. Oct 2009
41
3.11.3.2 DDB Calcula la depreciacin de un activo durante un determinado perodo por el mtodo de depreciacin de doble disminucin de saldo, que considera una tasa de depreciacin superior en los perodos iniciales e inferior al final. Su sintaxis es:
DDB(cos to; valor _ residual; vida; perodo; factor )
Ejemplo: Supongamos se desea calcular el valor de depreciacin en el primer mes de una mquina que cuesta US$ 10.000, con una vida til de 5 aos y un valor residual de US$ 200. La frmula a aplicar es: =DDB(10000;200;5*12;1) Excel devuelve US$ 333.33 3.11.3.3 DVS
Calcula la depreciacin de un activo para un perodo parcial o completo por el mtodo de doble disminucin del saldo u otro factor decreciente acelerado. Su sintaxis es:
DVS (cos to; valor _ residual; vida; comienzo; fin; factor ; sin_ cambio)
comienzo: Perodo previo al momento del comienzo fin: Perodo final sin_cambio: si no se especifica toma el valor 2 y aplica el mtodo de doble disminucin del saldo. Cuando produce una depreciacin mayor que el factor especificado, Excel cambia el mtodo de depreciacin constante. Para evitar el cambio se debe especificar el valor 1. Ejemplo: Supongamos que se desea calcular el valor depreciado, durante el primer ao de vida, de una mquina que cuesta US$ 10.000 con una vida til de 5 aos y un valor residual de US$ 200. La frmula a aplicar es la siguiente: =DVS(10000;200;5;0;1) Excel devuelve US$ 400. 3.11.3.4 SLN Calcula la depreciacin de un activo para un perodo determinado suponiendo que la depreciacin es constante y uniforme a lo largo de la vida til. Su sintaxis es: =SLN(costo;valor_residual;vida) Ejemplo:
Instructor: Dora Castro
Rev. Oct 2009
42
Supongamos que se desea calcular el valor depreciado anualmente, usando depreciaciones iguales, de una mquina que cuesta US$ 10.000, y cuyo valor residual es de US$ 200 al cabo de 5 aos. La frmula es: =SLN(10000;200;5) Excel devuelve US$ 1.960 3.11.3.5 SYD Calcula la depreciacin de un activo para un perodo determinado utilizando un mtodo regresivo variable, al igual que el mtodo decreciente doble, llamado depreciacin de la suma de los dgitos del ao. Su sintaxis es: =SYD(costo;valor_residual;vida_til;perodo) Ejemplo: Supongamos que se desea calcular el valor depreciado para el segundo ao de una mquina que cuesta US$ 10.000 y cuyo valor residual es de US$ 200 al cabo de 5 aos, utilizando el mtodo de la suma de los dgitos del ao. La frmula a aplicar es: =SYD(10000;200;5;2) Excel devuelve US$ 213,33
3.12 Otras Funciones
3.12.1 Funciones matemticas y trigonomtricas
Funcin ABS ACOS ACOSH ASENO ASENOH ATAN ATAN2 ATANH MULTIPLO.SUPERIOR Descripcin Devuelve el valor absoluto de un nmero. Devuelve el arcocoseno de un nmero. Devuelve el coseno hiperblico inverso de un nmero. Devuelve el arcoseno de un nmero. Devuelve el seno hiperblico inverso de un nmero. Devuelve la arcotangente de un nmero. Devuelve la arcotangente de las coordenadas "x" e "y". Devuelve la tangente hiperblica inversa de un nmero. Redondea un nmero al entero ms prximo o al mltiplo
Instructor: Dora Castro
Rev. Oct 2009
43
significativo ms cercano. COMBINAT Devuelve el nmero de combinaciones para un nmero determinado de objetos. Devuelve el coseno de un nmero. Devuelve el coseno hiperblico de un nmero. Convierte radianes en grados. Redondea un nmero hasta el entero par ms prximo. Devuelve e elevado a la potencia de un nmero dado. Devuelve el factorial de un nmero. Devuelve el factorial doble de un nmero. Redondea un nmero hacia abajo, en direccin hacia cero. Devuelve el mximo comn divisor. Redondea un nmero hacia abajo hasta el entero ms prximo. Devuelve el mnimo comn mltiplo. Devuelve el logaritmo natural (neperiano) de un nmero. Devuelve el logaritmo de un nmero en una base especificada. Devuelve el logaritmo en base 10 de un nmero. Devuelve la determinante matricial de una matriz. Devuelve la matriz inversa de una matriz. Devuelve el producto de matriz de dos matrices. Devuelve el resto de la divisin. Devuelve un nmero redondeado al mltiplo deseado. Devuelve el polinomio de un conjunto de nmeros. Redondea un nmero hacia arriba hasta el entero impar ms prximo. Devuelve el valor de pi. Devuelve el resultado de elevar un nmero a una potencia.
COS COSH GRADOS REDONDEA.PAR EXP FACT FACT.DOBLE MULTIPLO.INFERIOR M.C.D ENTERO M.C.M LN LOG LOG10 MDETERM MINVERSA MMULT RESIDUO REDOND.MULT MULTINOMIAL REDONDEA.IMPAR
PI POTENCIA
Instructor: Dora Castro
Rev. Oct 2009
44
PRODUCTO COCIENTE RADIANES ALEATORIO ALEATORIO.ENTRE NUMERO.ROMANO
Multiplica sus argumentos. Devuelve la parte entera de una divisin. Convierte grados en radianes. Devuelve un nmero aleatorio entre 0 y 1. Devuelve un nmero aleatorio entre los nmeros que especifique. Convierte un nmero arbigo en nmero romano, con formato de texto. Redondea un nmero al nmero de decimales especificado. Redondea un nmero hacia abajo, en direccin hacia cero. Redondea un nmero hacia arriba, en direccin contraria a cero. Devuelve la suma de una serie de potencias en funcin de la frmula. Devuelve el signo de un nmero. Devuelve el seno de un ngulo determinado. Devuelve el seno hiperblico de un nmero. Devuelve la raz cuadrada positiva de un nmero. Devuelve la raz cuadrada de un nmero multiplicado por PI (nmero * pi). Devuelve un subtotal en una lista o base de datos. Suma sus argumentos. Suma las celdas especificadas que cumplen unos criterios determinados. Suma las celdas de un rango que cumplen varios criterios. Devuelve la suma de los productos de los correspondientes componentes de matriz. Devuelve la suma de los cuadrados de los argumentos. Devuelve la suma de la diferencia de los cuadrados de los valores correspondientes de dos matrices. Devuelve la suma de la suma de los cuadrados de los valores
REDONDEAR REDONDEAR.MENOS REDONDEAR.MAS SUMA.SERIES
SIGNO SENO SENOH RAIZ RAIZ2PI
SUBTOTALES SUMA SUMAR.SI
SUMAR.SI.CONJUNTO SUMAPRODUCTO
SUMA.CUADRADOS SUMAX2MENOSY2
SUMAX2MASY2
Instructor: Dora Castro
Rev. Oct 2009
45
correspondientes de dos matrices. SUMAXMENOSY2 Devuelve la suma de los cuadrados de las diferencias de los valores correspondientes de dos matrices. Devuelve la tangente de un nmero. Devuelve la tangente hiperblica de un nmero. Trunca un nmero a un entero.
TAN TANH TRUNCAR
3.12.2 Funciones estadsticas
Funcin DESVPROM Descripcin Devuelve el promedio de las desviaciones absolutas de la media de los puntos de datos. Devuelve el promedio de sus argumentos. Devuelve el promedio de sus argumentos, incluidos nmeros, texto y valores lgicos. Devuelve el promedio (media aritmtica) de todas las celdas de un rango que cumplen unos criterios determinados. Devuelve el promedio (media aritmtica) de todas las celdas que cumplen mltiples criterios. Devuelve la funcin de distribucin beta acumulativa. Devuelve la funcin inversa de la funcin de distribucin acumulativa de una distribucin beta especificada. Devuelve la probabilidad de una variable aleatoria discreta siguiendo una distribucin binomial. Devuelve la probabilidad de una variable aleatoria continua siguiendo una distribucin chi cuadrado de una sola cola. Devuelve la funcin inversa de la probabilidad de una variable aleatoria continua siguiendo una distribucin chi cuadrado de una sola cola. Devuelve la prueba de independencia. Devuelve el intervalo de confianza de la media de una poblacin.
PROMEDIO PROMEDIOA
PROMEDIO.SI
PROMEDIO.SI.CONJUNTO
DISTR.BETA DISTR.BETA.INV
DISTR.BINOM
DISTR.CHI
PRUEBA.CHI.INV
PRUEBA.CHI INTERVALO.CONFIANZA
Instructor: Dora Castro
Rev. Oct 2009
46
COEF.DE.CORREL
Devuelve el coeficiente de correlacin entre dos conjuntos de datos. Cuenta cuntos nmeros hay en la lista de argumentos. Cuenta cuntos valores hay en la lista de argumentos. Cuenta el nmero de celdas en blanco de un rango. Cuenta el nmero de celdas, dentro del rango, que cumplen el criterio especificado. Cuenta el nmero de celdas, dentro del rango, que cumplen varios criterios. Devuelve la covarianza, que es el promedio de los productos de las desviaciones para cada pareja de puntos de datos. Devuelve el menor valor cuya distribucin binomial acumulativa es menor o igual a un valor de criterio. Devuelve la suma de los cuadrados de las desviaciones. Devuelve la distribucin exponencial. Devuelve la distribucin de probabilidad F. Devuelve la funcin inversa de la distribucin de probabilidad F. Devuelve la transformacin Fisher. Devuelve la funcin inversa de la transformacin Fisher. Devuelve un valor en una tendencia lineal. Devuelve una distribucin de frecuencia como una matriz vertical. Devuelve el resultado de una prueba F. Devuelve la distribucin gamma. Devuelve la funcin inversa de la distribucin gamma acumulativa. Devuelve el logaritmo natural de la funcin gamma, G(x). Devuelve la media geomtrica. Devuelve valores en una tendencia exponencial.
CONTAR CONTARA CONTAR.BLANCO CONTAR.SI
CONTAR.SI.CONJUNTO
COVAR
BINOM.CRIT
DESVIA2 DISTR.EXP DISTR.F DISTR.F.INV
FISHER PRUEBA.FISHER.INV PRONOSTICO FRECUENCIA
PRUEBA.F DISTR.GAMMA DISTR.GAMMA.INV
GAMMA.LN MEDIA.GEOM CRECIMIENTO
Instructor: Dora Castro
Rev. Oct 2009
47
MEDIA.ARMO DISTR.HIPERGEOM INTERSECCION.EJE CURTOSIS K.ESIMO.MAYOR ESTIMACION.LINEAL ESTIMACION.LOGARITMICA DISTR.LOG.INV
Devuelve la media armnica. Devuelve la distribucin hipergeomtrica. Devuelve la interseccin de la lnea de regresin lineal. Devuelve la curtosis de un conjunto de datos. Devuelve el k-simo mayor valor de un conjunto de datos. Devuelve los parmetros de una tendencia lineal. Devuelve los parmetros de una tendencia exponencial. Devuelve la funcin inversa de la distribucin logartmiconormal. Devuelve la distribucin logartmico-normal acumulativa. Devuelve el valor mximo de una lista de argumentos. Devuelve el valor mximo de una lista de argumentos, incluidos nmeros, texto y valores lgicos. Devuelve la mediana de los nmeros dados. Devuelve el valor mnimo de una lista de argumentos. Devuelve el valor mnimo de una lista de argumentos, incluidos nmeros, texto y valores lgicos. Devuelve el valor ms comn de un conjunto de datos. Devuelve la distribucin binomial negativa. Devuelve la distribucin normal acumulativa. Devuelve la funcin inversa de la distribucin normal acumulativa. Devuelve la distribucin normal estndar acumulativa. Devuelve la funcin inversa de la distribucin normal estndar acumulativa. Devuelve el coeficiente de momento de correlacin de producto Pearson. Devuelve el k-simo percentil de los valores de un rango. Devuelve el rango porcentual de un valor de un conjunto de
DISTR.LOG.NORM MAX MAXA
MEDIANA MIN MINA
MODA NEGBINOMDIST DISTR.NORM DISTR.NORM.INV
DISTR.NORM.ESTAND DISTR.NORM.ESTAND.INV
PEARSON
PERCENTIL RANGO.PERCENTIL
Instructor: Dora Castro
Rev. Oct 2009
48
datos. PERMUTACIONES Devuelve el nmero de permutaciones de un nmero determinado de objetos. Devuelve la distribucin de Poisson. Devuelve la probabilidad de que los valores de un rango se encuentren entre dos lmites. Devuelve el cuartil de un conjunto de datos. Devuelve la jerarqua de un nmero en una lista de nmeros. Devuelve el cuadrado del coeficiente de momento de correlacin de producto Pearson. Devuelve la asimetra de una distribucin. Devuelve la pendiente de la lnea de regresin lineal. Devuelve el k-simo menor valor de un conjunto de datos. Devuelve un valor normalizado. Calcula la desviacin estndar a partir de una muestra. Calcula la desviacin estndar a partir de una muestra, incluidos nmeros, texto y valores lgicos. Calcula la desviacin estndar en funcin de toda la poblacin. Calcula la desviacin estndar en funcin de toda la poblacin, incluidos nmeros, texto y valores lgicos. Devuelve el error estndar del valor de "y" previsto para cada "x" de la regresin. Devuelve la distribucin de t de Student. Devuelve la funcin inversa de la distribucin de t de Student. Devuelve valores en una tendencia lineal. Devuelve la media del interior de un conjunto de datos. Devuelve la probabilidad asociada a una prueba t de Student. Calcula la varianza en funcin de una muestra. Calcula la varianza en funcin de una muestra, incluidos
POISSON PROBABILIDAD
CUARTIL JERARQUIA COEFICIENTE.R2
COEFICIENTE.ASIMETRIA PENDIENTE K.ESIMO.MENOR NORMALIZACION DESVEST DESVESTA
DESVESTP DESVESTPA
ERROR.TIPICO.XY
DISTR.T DISTR.T.INV TENDENCIA MEDIA.ACOTADA PRUEBA.T VAR VARA
Instructor: Dora Castro
Rev. Oct 2009
49
nmeros, texto y valores lgicos. VARP VARPA Calcula la varianza en funcin de toda la poblacin. Calcula la varianza en funcin de toda la poblacin, incluidos nmeros, texto y valores lgicos. Devuelve la distribucin de Weibull. Devuelve el valor de una probabilidad de una cola de una prueba z.
DIST.WEIBULL PRUEBA.Z
3.12.3 Funciones de informacin
Funcin CELDA
Descripcin Devuelve informacin acerca del formato, la ubicacin o el contenido de una celda. Devuelve un nmero que corresponde a un tipo de error. Devuelve informacin acerca del entorno operativo en uso. Devuelve VERDADERO si el valor est en blanco. Devuelve VERDADERO si el valor es cualquier valor de error excepto #N/A. Devuelve VERDADERO si el valor es cualquier valor de error. Devuelve VERDADERO si el nmero es par. Devuelve VERDADERO si el valor es un valor lgico. Devuelve VERDADERO si el valor es el valor de error #N/A. Devuelve VERDADERO si el valor no es texto. Devuelve VERDADERO si el valor es un nmero. Devuelve VERDADERO si el nmero es impar. Devuelve VERDADERO si el valor es una referencia. Devuelve VERDADERO si el valor es texto.
TIPO.DE.ERROR INFO ESBLANCO ESERR
ESERROR ES.PAR ESLOGICO ESNOD ESNOTEXTO ESNUMERO ES.IMPAR ESREF ESTEXTO
Instructor: Dora Castro
Rev. Oct 2009
50
N ND TIPO
Devuelve un valor convertido en un nmero. Devuelve el valor de error #N/A. Devuelve un nmero que indica el tipo de datos de un valor.
3.12.4 Funciones de base de datos
Funcin BDPROMEDIO BDCONTAR BDCONTARA BDEXTRAER Descripcin Devuelve el promedio de las entradas seleccionadas en la base de datos. Cuenta el nmero de celdas que contienen nmeros en una base de datos. Cuenta el nmero de celdas no vacas en una base de datos. Extrae de una base de datos un nico registro que cumple los criterios especificados. Devuelve el valor mximo de las entradas seleccionadas de la base de datos. Devuelve el valor mnimo de las entradas seleccionadas de la base de datos. Multiplica los valores de un campo concreto de registros de una base de datos que cumplen los criterios especificados. Calcula la desviacin estndar a partir de una muestra de entradas seleccionadas en la base de datos. Calcula la desviacin estndar en funcin de la poblacin total de las entradas seleccionadas de la base de datos. Suma los nmeros de la columna de campo de los registros de la base de datos que cumplen los criterios. Calcula la varianza a partir de una muestra de entradas seleccionadas de la base de datos. Calcula la varianza a partir de la poblacin total de entradas seleccionadas de la base de datos.
BDMAX
BDMIN BDPRODUCTO
BDDESVEST
BDDESVESTP
BDSUMA
BDVAR
BDVARP
3.12.5 Funciones de ingeniera
Funcin BESSELI Descripcin Devuelve la funcin Bessel In(x) modificada.
Instructor: Dora Castro
Rev. Oct 2009
51
BESSELJ BESSELK BESSELY BIN.A.DEC BIN.A.HEX BIN.A.OCT COMPLEJO CONVERTIR DEC.A.BIN DEC.A.HEX DEC.A.OCT DELTA FUN.ERROR FUN.ERROR.COMPL MAYOR.O.IGUAL HEX.A.BIN HEX.A.DEC HEX.A.OCT IM.ABS IMAGINARIO IM.ANGULO IM.CONJUGADA IM.COS IM.DIV IM.EXP
Devuelve la funcin Bessel Jn(x). Devuelve la funcin Bessel Kn(x) modificada. Devuelve la funcin Bessel Yn(x). Convierte un nmero binario en decimal. Convierte un nmero binario en hexadecimal. Convierte un nmero binario en octal. Convierte coeficientes reales e imaginarios en un nmero complejo. Convierte un nmero de un sistema de medida a otro. Convierte un nmero decimal en binario. Convierte un nmero decimal en hexadecimal. Convierte un nmero decimal en octal. Comprueba si dos valores son iguales. Devuelve la funcin de error. Devuelve la funcin de error complementario. Comprueba si un nmero es mayor que un valor de umbral. Convierte un nmero hexadecimal en binario. Convierte un nmero hexadecimal en decimal. Convierte un nmero hexadecimal en octal. Devuelve el valor absoluto (mdulo) de un nmero complejo. Devuelve el coeficiente imaginario de un nmero complejo. Devuelve el argumento theta, un ngulo expresado en radianes. Devuelve la conjugada compleja de un nmero complejo. Devuelve el coseno de un nmero complejo. Devuelve el cociente de dos nmeros complejos. Devuelve el valor exponencial de un nmero complejo.
Instructor: Dora Castro
Rev. Oct 2009
52
IM.LN IM.LOG10 IM.LOG2 IM.POT IM.PRODUCT IM.REAL IM.SENO IM.RAIZ2 IM.SUSTR IM.SUM OCT.A.BIN OCT.A.DEC OCT.A.HEX
Devuelve el logaritmo natural (neperiano) de un nmero complejo. Devuelve el logaritmo en base 10 de un nmero complejo. Devuelve el logaritmo en base 2 de un nmero complejo. Devuelve un nmero complejo elevado a una potencia entera. Devuelve el producto de nmeros complejos. Devuelve el coeficiente real de un nmero complejo. Devuelve el seno de un nmero complejo. Devuelve la raz cuadrada de un nmero complejo. Devuelve la diferencia entre dos nmeros complejos. Devuelve la suma de nmeros complejos. Convierte un nmero octal en binario. Convierte un nmero octal en decimal. Convierte un nmero octal en hexadecimal.
Instructor: Dora Castro
Rev. Oct 2009
53
4 LISTAS Y TABLAS DINAMICAS
4.1 Generacin de series automticas
En la solapa INICIO est el botn de RELLENAR que nos permite crear series en cualquier sentido sean estas lineales, geomtricas, con incremento de valores o fechas. Ingresar un valor en una celda y luego hacer click y arrastre pero con BOTON DERECHO, asi se obtiene el men de atajo para ver varias opciones de relleno.
Instructor: Dora Castro
Rev. Oct 2009
54
4.2 Aplicaciones y funcionamiento de tablas dinmicas
Para analizar datos numricos en profundidad y para responder preguntas no esperadas sobre los datos, use un informe de tabla dinmica o de grfico dinmico.
4.2.1
Crear un informe de tabla dinmica o grfico dinmico
Para crear un informe de tabla dinmica o de grfico dinmico, debe conectarse a un origen de datos y especificar la ubicacin del informe.
1. Seleccione una celda de un rango de celdas o coloque el punto de insercin dentro de una tabla de Microsoft Office Excel.
Asegrese de que el rango de celdas tiene encabezados de columna. 2. Seleccione el tipo de informe que se generar mediante uno de los siguientes procedimientos: Para crear un informe de tabla dinmica, en la ficha Insertar, en el grupo Tablas, haga clic en Tabla dinmica y, a continuacin, en Tabla dinmica.
Excel mostrar el cuadro de dilogo Crear tabla dinmica. Para crear un informe de tabla dinmica o grfico dinmico, en la ficha Insertar, en el grupo Tablas, haga clic en Tabla dinmica y, a continuacin, en Grfico dinmico.
Instructor: Dora Castro
Rev. Oct 2009
55
Excel mostrar el cuadro de dilogo Crear tabla dinmica con el grfico dinmico.
3. Seleccione un origen de datos mediante uno de los siguientes procedimientos:
Seleccione la tabla que desea analizar 1. Haga clic en Seleccione una tabla o rango. 2. Escriba el rango de celdas o la referencia del nombre de tabla, como =GananciasTrimestrales, en el cuadro Tabla o rango.
Si seleccion una celda en un rango de celdas o si el punto de insercin estaba en una tabla antes de que se iniciara el asistente, Excel muestra el rango de celdas o la referencia del nombre de tabla en el cuadro Tabla o rango.
Opcionalmente, para seleccionar un rango de celdas o una tabla, haga clic en Contraer cuadro de dilogo para ocultar temporalmente el cuadro de dilogo,
seleccione el rango en la hoja de clculo y, a continuacin, presione Expandir dilogo .
SUGERENCIA Considere la posibilidad de usar una referencia de nombre de tabla en lugar de un rango de celdas, ya que las filas agregadas a una tabla se incluyen automticamente en el informe de tabla dinmica cuando actualiza los datos. NOTA Si el rango se encuentra en otra hoja de clculo en el mismo libro o en otro, escriba el nombre del libro y de la hoja de clculo con la siguiente sintaxis: ([nombrelibro]nombrehoja!rango).
Utilizar datos externos
3. Haga clic en Utilice una fuente de datos externa. 4. Haga clic en Elegir conexin.
Excel muestra el cuadro de dilogo Conexiones existentes.
Instructor: Dora Castro
Rev. Oct 2009
56
5. En la lista desplegable Mostrar de la parte superior del cuadro de dilogo, seleccione la categora de conexiones para la cual desea elegir una conexin o seleccione Todas las conexiones existentes (que es el valor predeterminado). 6. Seleccione una conexin del cuadro de lista Seleccionar una conexin y haga clic en Abrir. NOTA Si elige una conexin de la categora Conexiones en este libro, volver a usar o a compartir una conexin existente. Si elige una conexin de las categoras Archivos de conexin en la red o Archivos de conexin en este equipo, Excel copia el archivo de conexin en el libro como una nueva conexin de libro y luego usa ese archivo como la nueva conexin para el informe de tabla dinmica. Especifique una ubicacin mediante alguno de los siguientes procedimientos: Para poner el informe de tabla dinmica en una hoja de clculo nueva que empiece por la celda A1, haga clic en Nueva hoja de clculo. Para colocar el informe de tabla dinmica en una hoja de clculo existente, seleccione Hoja de clculo existente y, a continuacin, especifique la primera celda del rango de celdas donde desea situar el informe de tabla dinmica. O bien, haga clic en Contraer cuadro de dilogo para ocultar temporalmente el
cuadro de dilogo, seleccione la primera celda de la hoja de clculo y, a continuacin, presione Expandir dilogo Haga clic en Aceptar. .
Excel agrega un informe vaco de tabla dinmica en la ubicacin especificada y muestra la Lista de campos de tabla dinmica para que pueda agregar campos, crear un diseo o personalizar el informe de tabla dinmica. Si crea un informe de grfico dinmico, Excel crea un informe de tabla dinmica asociado (informe de tabla dinmica asociado: informe de tabla dinmica que proporciona los datos de origen a un informe de grfico dinmico. Se crea automticamente cuando se crea un nuevo informe de grfico dinmico. Cuando se cambia el diseo de alguno de los informes, el otro cambia tambin.) directamente bajo el
Instructor: Dora Castro
Rev. Oct 2009
57
informe de grfico dinmico. El informe de grfico dinmico y el informe de tabla dinmica que lo acompaa siempre deben estar en el mismo libro.
4.2.2
Crear un informe de grfico dinmico a partir de un informe de tabla dinmica existente
1. Haga clic en el informe de tabla dinmica de inters. 2. En la ficha Insertar, en el grupo Grficos, haga clic en un tipo de grfico.
Puede utilizar cualquier tipo de grfico excepto los grficos xy (dispersin), de burbujas o de cotizaciones.
4.2.3
Convertir un informe de grfico dinmico en un grfico esttico
1. Busque el informe de tabla dinmica asociado (informe de tabla dinmica asociado: informe de tabla dinmica que proporciona los datos de origen a un informe de grfico dinmico. Se crea automticamente cuando se crea un nuevo informe de grfico dinmico. Cuando se cambia el diseo de alguno de los informes, el otro cambia tambin.) que tenga el mismo nombre que el informe de grfico dinmico haciendo lo siguiente: 1. Haga clic en el informe de grfico dinmico. 2. Para determinar cul es el nombre del informe de tabla dinmica asociado, en la ficha Diseo, en el grupo Datos, haga clic en Seleccionar datos para mostrar el cuadro de dilogo Modificar origen de datos, anote el nombre de la tabla dinmica asociada, que es el texto que sigue al signo de exclamacin (!) en el cuadro de texto Rango de datos del grfico y, a continuacin, haga clic en Aceptar. 3. Para encontrar el informe de tabla dinmica asociado, haga clic en el informe de tabla dinmica del libro, vaya a la ficha Opciones, en el grupo Tabla dinmica, haga clic en Opciones hasta que encuentre el mismo nombre en el cuadro de texto Nombre.
Instructor: Dora Castro
Rev. Oct 2009
58
2. Haga clic en Aceptar. 3. En la ficha Opciones, en el grupo Acciones, haga clic en Seleccionar y, a continuacin, en Toda la tabla dinmica. 4. Presione SUPR.
4.2.4
Crear un grfico esttico con los datos de un informe de tabla dinmica
Este procedimiento crea un grfico estndar, no interactivo, en lugar de un informe de grfico dinmico (informe de grfico dinmico: grfico que proporciona anlisis de datos interactivo, como un informe de tabla dinmica. Puede cambiar las vistas de los datos, ver niveles de detalle diferentes o reorganizar el diseo del grfico arrastrando campos y mostrando u ocultando elementos de los mismos.). 1. Seleccione los datos del informe de tabla dinmica que desee usar en el grfico. Para incluir botones de campo (botn de campo: botn que identifica un campo en un informe de tabla dinmica o de grfico dinmico. Puede arrastrar los botones de campo para cambiar el diseo del informe, o hacer clic en las flechas que aparecen junto a los botones para cambiar el nivel de detalle que se muestra en el informe.) y datos en la primera fila y columna del informe, comience a arrastrar desde la esquina inferior derecha de los datos que seleccione. 2. En la ficha Inicio, en el grupo Portapapeles, haga clic en Copiar 3. Haga clic en una celda en blanco fuera del informe de tabla dinmica. 4. En la ficha Inicio, en el grupo Portapapeles, haga clic en la flecha situada al lado de Pegar y, a continuacin, haga clic en Pegado especial. 5. Haga clic en Valores y, a continuacin, en Aceptar. 6. En la ficha Insertar, en el grupo Grficos, haga clic en un tipo de grfico. .
4.2.5
Eliminar un informe de tabla dinmica o grfico dinmico
Eliminar un informe de tabla dinmica 1. Haga clic en el informe de tabla dinmica. 2. En la ficha Opciones, en el grupo Acciones, haga clic en Seleccionar y, a continuacin, en Toda la tabla dinmica.
Instructor: Dora Castro
Rev. Oct 2009
59
3. Presione SUPR. NOTA Al eliminar el informe de tabla dinmica asociado (informe de tabla dinmica asociado: informe de tabla dinmica que proporciona los datos de origen a un informe de grfico dinmico. Se crea automticamente cuando se crea un nuevo informe de grfico dinmico. Cuando se cambia el diseo de alguno de los informes, el otro cambia tambin.) de un informe de grfico dinmico, se crea un grfico esttico que no ser posible modificar. Eliminar un informe de grfico dinmico 1. Seleccione el informe de grfico dinmico. 2. Presione SUPR. NOTA El informe de tabla dinmica asociado al eliminar el informe de grfico dinmico no se elimina automticamente.
4.3 Grficos desde tablas dinmicas
4.3.1 Informes de grfico dinmico
Un informe de grfico dinmico representa grficamente los datos de un informe de tabla dinmica. Puede modificar el diseo y los datos que se muestran en un informe de grfico dinmico tal y como se hace con un informe de tabla dinmica. Un informe de grfico dinmico siempre tiene un informe de tabla dinmica asociado que utiliza el diseo correspondiente. Ambos informes tienen campos que se corresponden. Cuando modifica la posicin de un campo en uno de los informes, tambin se modifica el campo correspondiente del otro informe. Adems de las series, categoras, marcadores de datos y ejes de los grficos estndar, los informes de grficos dinmicos tienen algunos elementos especializados que se corresponden con los informes de tablas dinmicas, como se muestra en la siguiente ilustracin.
Instructor: Dora Castro
Rev. Oct 2009
60
Campo de filtro del informe Campo de valores Campo de serie Elementos Campo de categora
Campo de filtro del informe Campo que se utiliza para filtrar datos por elementos especficos. En el ejemplo, el campo de pgina Regin muestra los datos de todas las regiones. Para mostrar los datos de una sola regin, puede hacer clic en la flecha de lista desplegable junto a (Todas) y seleccionar la regin.
Utilizar campos de filtro de informe es una forma cmoda de resumir y centrarse rpidamente en un subconjunto de datos sin modificar la informacin de la serie y la categora. Por ejemplo, si est realizando una presentacin, puede hacer clic en (Todos) en un campo de filtro Ao para mostrar las ventas de todos los aos y luego centrarse en aos concretos haciendo clic en un ao cada vez. Cada pgina del filtro del informe del grfico tiene el mismo diseo de categoras y series para distintos aos, de modo que resulta fcil comparar los datos de cada ao. Adems, al permitir recuperar slo una pgina del filtro a la vez de un conjunto grande de datos, los campos de pgina del filtro conservan la memoria cuando el grfico utiliza datos de origen externo. Campo de valores Campo del origen de datos subyacente que proporciona valores para comparar o medir. En el ejemplo, Suma de ventas es un valor de datos que resume las ventas trimestrales por regin para cada deporte. El marcador de datos de primera categora (Trim1) llega casi a 250 en el eje de valores (y). Esta cantidad es la suma de las ventas correspondientes a Tenis, Safari y Golf durante el primer trimestre. Segn el origen de datos utilizado para el informe, puede cambiar la funcin de resumen a Promedio, Contar, Producto u otro clculo.
Instructor: Dora Castro
Rev. Oct 2009
61
Campo de serie Campo que se asigna a una orientacin de serie en un informe de grfico dinmico. Los elementos del campo proporcionan las series de datos individuales. En el ejemplo, Deporte es un campo de serie con tres elementos: Tenis, Safari y Golf. En el grfico, las series se representan en la leyenda. Elemento Los elementos representan entradas nicas en un campo de columna o de fila, y aparecen en las listas desplegables de los campos de filtro del informe, en los campos de categora y en los campos de serie. En el ejemplo, Trim1, Trim2, Trim3 y Trim4 son elementos del campo de categora Trimestre, mientras que Tenis, Safari y Golf son elementos del campo de serie Deporte. Los elementos de un campo de categora aparecen como rtulos en el eje de categoras del grfico. Los elementos de un campo de serie aparecen en la leyenda y proporcionan los nombres de las serie de datos individuales. Campo de categora Campo de los datos de origen que se asigna a una orientacin de categora en un informe de grfico dinmico. Un campo de categora proporciona las categoras individuales cuyos puntos de datos se representan grficamente. En el ejemplo, Trimestre es un campo de categora. En un grfico, las categoras suelen aparecer en el eje x, o eje horizontal, del grfico. Personalizar el informe Puede cambiar el tipo de grfico y otras opciones, como los ttulos, la ubicacin de las leyendas, los rtulos de datos, la ubicacin del grfico, etc.
Instructor: Dora Castro
Rev. Oct 2009
62
5 SOLUCION DE PROBLEMAS
El anlisis y si es en el proceso de cambiar los valores de las celdas para ver cmo afectan los cambios al resultado de las frmulas de la hoja de clculo. En Excel se incluyen tres tipos de herramientas de anlisis y si: escenarios, tablas de datos y bsqueda de objetivo. Los escenarios y las tablas de datos toman conjuntos de valores de entrada y determinan posibles resultados. Una tabla de datos funciona nicamente con una o dos variables, pero puede aceptar muchos valores diferentes para estas variables. Un escenario puede tener muchas variables, pero puede acomodar hasta 32 valores. La bsqueda de objetivo funciona de forma distinta a los escenarios y las tablas de datos ya que toma un resultado y determina los valores de entrada posibles que producen ese resultado. Adems de estas tres herramientas, puede instalar complementos que le ayudarn a realizar anlisis y si, como el complemento Solver. El complemento Solver es similar a la bsqueda de objetivo, pero puede acomodar ms variables. Tambin puede crear previsiones mediante varios comandos y el controlador de relleno que estn integrados en Excel. Para modelos ms avanzados, puede usar el complemento Analysis Los Escenarios son un conjunto de valores que se utilizan para prever el resultado de un modelo de una hoja de clculo con formulas. Por ejemplo si se desea preparar un presupuesto, pero no conoce con exactitud sus ingresos, o si se quiere saber cunto produce la empresa con unos valores de ventas y de costos. En cualquiera de los casos, se puede definir valores diferentes para dichas caractersticas y en seguida, realizar un anlisis en cada caso especfico. Partiendo del concepto de Escenarios se puede decir que se divide en tres: Buscar Objetivo, Solver y Escenarios propiamente dichos.
5.1
Buscar objetivos
Si sabe qu resultado desea obtener de una frmula, pero no est seguro de qu valor de entrada necesita la frmula para obtener ese resultado, use la caracterstica Buscar objetivo. Por ejemplo, imagine que debe pedir prestado dinero. Sabe cunto dinero desea, cunto tiempo va a tardar en saldar el prstamo y cunto puede pagar cada mes. Puede usar Buscar objetivo para determinar qu tipo de inters deber conseguir para cumplir con el objetivo del prstamo. NOTA La caracterstica Buscar objetivo funciona solamente con un valor de entrada variable. Si desea aceptar ms de un valor de entrada; por ejemplo, el importe del prstamo y el importe del pago mensual del prstamo, use el complemento Solver. Para obtener ms informacin acerca del complemento Solver, siga los vnculos de la seccin Vea tambin.
5.1.1
Ejemplo paso a paso
Veamos el ejemplo anterior, paso a paso. Puesto que desea calcular el tipo de inters del prstamo necesario para alcanzar su objetivo, usar la funcin PAGO. La funcin PAGO calcula un importe de un pago mensual. En este ejemplo, el importe del pago mensual es el objetivo.
Instructor: Dora Castro
Rev. Oct 2009
63
Preparar la hoja de clculo 1. Abra una nueva hoja de clculo en blanco. 2. Primero agregue algunos rtulos en la primera columna para que sea ms fcil leer la hoja de clculo. 1. En la celda A1, escriba Importe del prstamo. 2. En la celda A2, escriba Perodo en meses. 3. En la celda A3, escriba Tipo de inters. 4. En la celda A4, escriba Pago. 3. A continuacin, agregue los valores que conoce. 1. En la celda B1, escriba 100.000. ste es el importe del prstamo que desea. 2. En la celda B2, escriba 180. sta es la cantidad de meses que desea para saldar el prstamo. NOTA Si bien sabe cul es el importe del prstamo que desea, no lo especifica como un valor porque el importe del pago es un resultado de la frmula. En su lugar, debe agregar la frmula a la hoja de clculo y especificar el valor del pago ms adelante al usar Buscar objetivo. 4. A continuacin, agregue la frmula para la cual tiene un objetivo. Para este ejemplo, use la funcin PAGO: En la celda B4, escriba =PAGO(B3/12,B2,B1). Esta frmula calcula el importe del pago. En este ejemplo desea pagar 900 cada mes. No especifica ese importe aqu ya que desea usar Buscar objetivo para determinar el tipo de inters y esta caracterstica requiere que se empiece con una frmula.
La frmula hace referencia a las celdas B1 y B2, que contienen los valores especificados en los pasos anteriores. La frmula tambin hace referencia a la celda B3 que es el lugar que especificar para que Buscar objetivo coloque el tipo de inters. La frmula divide el valor de B3 por 12 porque ha especificado un pago mensual y la funcin PAGO da por supuesto un tipo de inters anual.
Instructor: Dora Castro
Rev. Oct 2009
64
Como no hay ningn valor en la celda B3, Excel da por supuesto un tipo de inters del 0% y, con los valores del ejemplo, devuelve un pago de 555,56 . Puede pasar por alto ese valor por ahora. Para obtener ms informacin acerca de la funcin PAGO, vea la seccin Vea tambin.
Por ltimo, d formato a la celda objetivo (B3) de manera que muestre el resultado como un porcentaje. 0. En la ficha Inicio, en el grupo Nmero, haga clic en la opcin Porcentaje. 1. Haga clic en Aumentar decimales o en Disminuir decimales para establecer la cantidad de posiciones decimales. Usar Buscar objetivo para determinar el tipo de inters 1. En el grupo Herramientas de datos de la ficha Datos, haga clic en Anlisis Y si y, a continuacin, en Buscar objetivo. 2. En el cuadro Definir la celda, escriba la referencia de la celda que contiene la frmula (frmula: secuencia de valores, referencias de celda, nombres, funciones u operadores de una celda que producen juntos un valor nuevo. Una formula comienza siempre con el signo igual (=).) que desea resolver. En el ejemplo, la referencia es la celda B4. 3. En el cuadro Con el valor, especifique el resultado de la frmula que desee. En el ejemplo es -900. Observe que este nmero es negativo porque representa un pago. 4. En el cuadro Cambiando la celda, indique la referencia de la celda que contiene el valor que desea ajustar. En el ejemplo es la celda B3. NOTA La frmula de la celda especificada en el cuadro Definir la celda debe hacer referencia a la celda que cambia Buscar objetivo. 5. Haga clic en Aceptar.
Buscar objetivo ejecuta y produce un resultado, tal como se muestra en la siguiente ilustracin.
Instructor: Dora Castro
Rev. Oct 2009
65
5.2
Administracin de escenarios
Un escenario es un conjunto de valores que Microsoft Office Excel guarda y puede sustituir automticamente en la hoja de clculo. Puede crear y guardar diferentes grupos de valores como escenarios en una hoja de clculo y luego pasar de un escenario a otro para ver los distintos resultados. Si hay varias personas que tienen informacin especfica que desea usar en escenarios, puede recopilar la informacin en libros diferentes y posteriormente combinar los escenarios de los distintos libros en uno solo. Una vez que tenga todos los escenarios que necesita, puede crear un informe resumen de escenario que incluya la informacin de todos los escenarios. Los escenarios forman parte de un conjunto de comandos llamados herramientas de anlisis Y si. Al usar escenarios, usted realiza un anlisis Y si. El anlisis Y si es el proceso que consiste en cambiar los valores de las celdas para ver cmo los cambios afectan al resultado de las frmulas de la hoja de clculo. Puede usar escenarios para crear y guardar diferentes conjuntos de valores y pasar de uno a otro. Tambin puede crear un informe resumen de escenario que combine todos los escenarios en una hoja de clculo. Por ejemplo, puede crear varios escenarios de presupuesto que comparen diferentes niveles de ingresos y gastos posibles y luego crear un informe que le permita comparar los escenarios en paralelo. Tipos de anlisis Y si En Excel, existen tres tipos de herramientas de anlisis Y si: escenarios, tablas de datos y bsqueda de objetivo. Los escenarios y las tablas de datos toman conjuntos de valores de entrada y proyectan hacia adelante para determinar posibles resultados. La bsqueda de objetivo, a diferencia de los escenarios y las tablas de datos, toma un resultado y proyecta hacia atrs para determinar posibles valores de entrada que produzcan ese resultado. Los escenarios, al igual que las tablas de datos, le ayudan a explorar un conjunto de resultados posibles. A diferencia de las tablas de datos, se pueden combinar los escenarios de varias hojas de clculo o libros diferentes. Los escenarios facilitan la recopilacin de datos acerca de posibles resultados de varios orgenes y luego combinan los datos. Cada escenario puede contener hasta 32 valores variables. Si desea analizar ms de 32 valores y esos valores representan slo una o dos variables, puede usar tablas de datos. Si bien una tabla de datos se limita a slo una o dos variables (una para la celda de entrada de la fila y una para la celda de entrada de la columna), sta puede incluir tantos valores variables diferentes como desee.
Instructor: Dora Castro
Rev. Oct 2009
66
Un escenario puede tener un mximo de 32 valores diferentes pero puede crear tantos escenarios como desee. Conceptos bsicos acerca de los escenarios Crear escenarios Supongamos que desea crear un presupuesto pero no sabe con exactitud cules son sus ingresos. Mediante el uso de escenarios, podr definir diferentes valores posibles para los ingresos y luego pasar de un escenario a otro para llevar a cabo los anlisis Y si. NOTA En esta seccin se explica cmo usar escenarios y se muestran datos de ejemplo y los resultados que se obtienen al aplicar escenarios que usan esos datos. No se proporcionan instrucciones paso a paso. Para obtener instrucciones paso a paso, vea la seccin Crear un escenario ms adelante en este artculo. Por ejemplo, suponga que el escenario Peor opcin de presupuesto son unos ingresos brutos de 50.000 y unos costos de productos vendidos de 13.200 , con lo cual quedan 36.800 como ganancia bruta. Para definir este conjunto de valores como un escenario, primero debe especificar los valores en una hoja de clculo tal como se muestra en la ilustracin siguiente:
Las celdas cambiantes tienen valores especificados por el usuario. La celda de resultado contiene una frmula basada en las celdas cambiantes (en esta ilustracin, =B1-B2). A continuacin, use el cuadro de dilogo Administrador de escenarios para guardar estos valores como un escenario, asigne el nombre Peor opcin al escenario y especifique que las celdas B1 y B2 son valores que cambian de escenario a escenario. NOTA Si bien este ejemplo contiene solamente dos celdas cambiantes (B1 y B2), un escenario puede contener hasta 32 celdas. Ahora imagine que el escenario Mejor opcin de presupuesto son unos ingresos brutos de 150.000 y unos costos de productos vendidos de 26.000 , con lo cual quedan 124.000 como ganancia bruta. Para definir este conjunto de valores como un escenario, cree otro escenario, asgnele el nombre Mejor opcin y proporcione valores diferentes para la celda B1 (150.000) y la celda B2 (26.000). Como Ganancia bruta (celda B3) es una frmula (la diferencia entre Ingresos (B1) y Costos (B2)) , no cambia la celda B3 para el escenario Mejor opcin. Una vez que haya guardado un escenario, ste estar disponible en la lista de escenarios que se pueden usar para los anlisis Y si. Con los valores de la ilustracin anterior, si decide mostrar el escenario Mejor opcin, los valores de la hoja de clculo cambiaran y seran similares a la siguiente ilustracin:
Instructor: Dora Castro
Rev. Oct 2009
67
Celdas cambiantes Celda de resultado Combinar escenarios En algunas ocasiones, toda la informacin necesaria para crear todos los escenarios que desee considerar se encontrar en una hoja de clculo o en un libro. No obstante, quizs desee recopilar informacin de escenario de otros orgenes. Por ejemplo, supongamos que est intentando crear un presupuesto para una compaa ms grande. Puede recopilar escenarios de distintos departamentos como Nminas, Produccin, Marketing y Legal, ya que cada uno de estos orgenes usa informacin diferente al crear escenarios. Puede reunir estos escenarios en una hoja de clculo mediante el comando Combinar. Cada origen puede proporcionar tantos o tan pocos valores de celdas cambiantes como desee. Por ejemplo, es posible que desee que todos los departamentos proporcionen proyecciones de gastos pero que slo algunos proporcionen proyecciones de ingresos. Cuando rene diferentes escenarios provenientes de diversos orgenes, debe usar la misma estructura de celdas en cada uno de los libros. Por ejemplo, Ingresos ira siempre en la celda B2 y Gastos en la celda B3. Si se usan distintas estructuras de diversos orgenes para los escenarios, puede resultar difcil combinar los resultados. SUGERENCIA Primero piense en crear un escenario usted mismo y luego enviar una copia del libro que contiene el escenario a sus compaeros. Esto ayuda a asegurarse de que todos los escenarios estn estructurados de la misma manera. Informes resumen de escenario Para comparar varios escenarios, puede crear un informe que los resuma en la misma pgina. El informe puede enumerar los escenarios en paralelo o presentarlos en un informe de tabla dinmica. Un informe resumen de escenario basado en los dos escenarios de ejemplo anteriores tendra ms o menos el siguiente aspecto:
NOTA De forma predeterminada, el informe resumen utiliza referencias de celda para identificar las celdas cambiantes y las celdas de resultado. Para este ejemplo se crearon nombres para esas celdas para que sea ms fcil leer el informe de resumen. Si crea nombres para las celdas antes de ejecutar el informe de resumen, el informe incluir los nombres en lugar de referencias de celda. Al final del informe de resumen, aparece una nota que explica que la columna Valores actuales representa los valores de las celdas cambiantes en el momento en que se cre el Informe resumen de escenario y que las celdas que cambiaron para cada escenario estn resaltadas en color gris.
Instructor: Dora Castro
Rev. Oct 2009
68
5.2.1
Crear un escenario
Antes de crear un escenario, ya debe tener un conjunto de valores inicial en la hoja de clculo. Para crear informes resumen de escenario que se puedan leer ms fcilmente, tambin debe pensar en dar un nombre a las celdas que planea usar en escenarios. En el grupo Herramientas de datos de la ficha Datos, haga clic en Anlisis Y si y, a continuacin, en Administrador de escenarios. 1. Haga clic en Agregar. 2. En el cuadro Nombre del escenario, escriba un nombre para el escenario. 3. En el cuadro Celdas cambiantes, indique las referencias para las celdas que desea especificar en el escenario. Por ejemplo, si desea ver de qu manera cambiar los valores de las celdas B1 y B2 afectar al resultado de una frmula basada en esas celdas, escriba B1,B2. NOTA Para preservar los valores iniciales de las celdas cambiantes, agregue un escenario que use esos valores antes de crear escenarios que usen valores diferentes. 4. En Proteger, seleccione las opciones que desee. NOTA Estas opciones se aplican slo a las hojas de clculo protegidas. Para obtener ms informacin acerca las hojas de clculo protegidas, vea la seccin Vea tambin. Seleccione Evitar cambios para evitar que se edite el escenario cuando la hoja de clculo est protegida. Seleccione Ocultar para evitar que se muestre el escenario cuando la hoja de clculo est protegida.
5. Haga clic en Aceptar. 6. En el cuadro de dilogo Valores del escenario, especifique los valores que desea usar en las celdas cambiantes para este escenario. 7. Para crear el escenario, haga clic en Aceptar. 8. Si desea crear escenarios adicionales, repita los pasos 2 a 8. Cuando termine de crear los escenarios, haga clic en Aceptar y luego en Cerrar en el cuadro de dilogo Administrador de escenarios.
5.2.2
Mostrar un escenario
Cuando se muestra un escenario, se pasa al conjunto de valores que estn guardados como parte de ese escenario. Los valores del escenario se muestran en las celdas que cambian de escenario a escenario, adems de las celdas de resultado. Por ejemplo, con los escenarios anteriores, si muestra el escenario Mejor opcin, la celda B1 muestra 150.000, la celda B2 muestra 26.000 y la celda B3 muestra 124.000. 1. En el grupo Herramientas de datos de la ficha Datos, haga clic en Anlisis Y si y, a continuacin, en Administrador de escenarios. 2. Haga clic en el nombre del escenario que desee mostrar. 3. Haga clic en Mostrar.
Instructor: Dora Castro
Rev. Oct 2009
69
NOTA Cuando cierra el cuadro de dilogo Administrador de escenarios, los valores del ltimo escenario que mostr permanecen en la hoja de clculo. Si guard los valores iniciales como un escenario, podr mostrar esos valores antes de cerrar el cuadro de dilogo Administrador de escenarios.
5.2.3
Combinar escenarios
1. Seleccione la hoja de clculo en la que desea almacenar los resultados de los escenarios combinados. 2. En el grupo Herramientas de datos de la ficha Datos, haga clic en Anlisis Y si y, a continuacin, en Administrador de escenarios. 3. Haga clic en Combinar. 4. En el cuadro de dilogo Combinar escenarios, haga clic en la flecha junto a Libro y seleccione un libro que contenga los escenarios que desea combinar en los resultados. 5. En el cuadro Hoja, haga clic en el nombre de la hoja de clculo que contiene los escenarios que desea combinar. 6. Haga clic en Aceptar para combinar los escenarios de la hoja de clculo seleccionada en la hoja de clculo actual. El cuadro de dilogo Combinar escenarios se cierra y los escenarios que ha combinado aparecen en el cuadro de dilogo Administrador de escenarios. 7. Repita los cuatro pasos anteriores segn sea necesario hasta que se hayan combinado todos los escenarios que desee. Cuando termine, todos los escenarios que haya combinado sern parte de la hoja de clculo actual. Cierre el cuadro de dilogo Administrador de escenarios o djelo abierto para continuar con el anlisis.
5.2.4
Crear un informe resumen de escenario
1. En el grupo Herramientas de datos de la ficha Datos, haga clic en Anlisis Y si y, a continuacin, en Administrador de escenarios. 2. Haga clic en Resumen. 3. Haga clic en Resumen del escenario o en Informe de tabla dinmica de escenario. 4. En el cuadro Celdas de resultado, indique las referencias para las celdas que hacen referencia a las celdas cuyos valores han sido cambiados por los escenarios. Separe varias referencias mediante comas. NOTAS Los informes de escenario no se vuelven a calcular automticamente. Si cambia los valores de un escenario, esos cambios no aparecern en ningn informe de resumen existente sino que aparecern al crear un nuevo informe de resumen.
Instructor: Dora Castro
Rev. Oct 2009
70
5.3 Herramienta Solver y anlisis de sensibilidad
Solver forma parte de una serie de comandos a veces denominados herramientas de anlisis Y si. Con Solver, puede buscarse el valor ptimo para una frmula de una celda, denominada celda objetivo, en una hoja de clculo. Solver trabaja con el grupo de celdas que estn relacionadas, directa o indirectamente, con la frmula de la celda objetivo. Solver ajusta los valores de las celdas variables que se especifiquen, denominadas celdas ajustables, para obtener el resultado especificado en la frmula de la celda objetivo. Pueden aplicarse restricciones para restringir los valores que puede utilizar Solver en el modelo y las restricciones pueden hacer referencia a otras celdas a las que afecte la frmula de la celda objetivo. Utilice Solver para determinar el valor mximo o mnimo de una celda cambiando otras celdas. Por ejemplo, puede cambiar el importe del presupuesto previsto para publicidad y ver el efecto sobre el margen de beneficio. Ejemplo de una evaluacin de Solver En el siguiente ejemplo, el nivel de publicidad de cada trimestre afecta al nmero de unidades vendidas, determinando indirectamente el importe de los ingresos por ventas, los gastos asociados y los beneficios. Solver puede modificar los presupuestos trimestrales de publicidad (celdas B5:C5), con una restriccin total mxima de 20.000 $ (celda F5), hasta que el valor total de beneficios alcance el importe mximo posible. Los valores en las celdas ajustables se utilizan para calcular los beneficios de cada trimestre, por tanto los valores estn relacionados con la frmula en la celda objetivo F7, =SUMA(Q1 Beneficios:Q2 Beneficios).
Celdas ajustables Celda restringida Celda objetivo
Una vez ejecutado Solver, los nuevos valores son los siguientes:
Instructor: Dora Castro
Rev. Oct 2009
71
5.3.1
Defina y solucione un problema.
1. En el grupo Anlisis de la ficha Datos, haga clic en Solver. Si el comando Solver o el grupo Anlisis no est disponible, deber cargar el programa de complemento Solver. Cmo cargar el programa de complemento Solver
1. Haga clic en el botn de Microsoft Office , haga clic en Opciones de Excel y, a continuacin, haga clic en la categora Complementos. 2. En el cuadro Administrar, haga clic en Complementos de Excel y, a continuacin, en Ir. 3. En el cuadro Complementos disponibles, active la casilla de verificacin Complemento Solver y, a continuacin, haga clic en Aceptar. 2. En el cuadro Celda objetivo, escriba una referencia de celda o un nombre para la celda objetivo. La celda objetivo debe contener una frmula. 3. Siga uno de los procedimientos siguientes: Si desea que el valor de la celda objetivo sea el valor mximo posible, haga clic en Mx. Si desea que el valor de la celda objetivo sea el valor mnimo posible, haga clic en Mn. Si desea que la celda objetivo tenga un valor determinado, haga clic en Valor de y, a continuacin, escriba el valor en el cuadro. En el cuadro Cambiando celdas, escriba un nombre o referencia para cada celda ajustable. Separe con comas las referencias no adyacentes. Las celdas ajustables deben estar directa o indirectamente relacionadas con las celdas objetivo. Pueden especificarse 200 celdas ajustables como mximo. Si desea que Solver proponga automticamente las celdas ajustables basadas en la celda objetivo, haga clic en Autorredistribuir. En el cuadro Sujeto a las restricciones, especifique todas las restricciones que desee aplicar. Cmo agregar, cambiar o eliminar una restriccin 0. En el cuadro de dilogo Parmetros de Solver en Sujeto a las restricciones, haga clic en Agregar. 1. En el cuadro Referencia de la celda, escriba la referencia de celda o el nombre del rango de celdas para los que desee restringir el valor. 2. Haga clic en la relacin ( <=, =, >=, int o bin ) que desee que haya entre la celda a la que se hace referencia y la restriccin. Si hace clic en int, en el cuadro Restriccin aparecer entero. Si hace clic en bin, en el cuadro restriccin aparecer Binario. 3. En el cuadro Restriccin, escriba un nmero, una referencia de celda, un nombre o una frmula. 4. Siga uno de los procedimientos siguientes:
Instructor: Dora Castro
Rev. Oct 2009
72
Para aceptar una restriccin y agregar otra, haga clic en Agregar. Para aceptar la restriccin y volver al cuadro de dilogo Parmetros de Solver, haga clic en Aceptar. Solamente pueden aplicarse las relaciones ent y bin en las restricciones en celdas ajustables. Si se activa la casilla de verificacin Adoptar un modelo lineal en el cuadro de dilogo Opciones de Solver, no habr lmite en el nmero de restricciones. En problemas no lineales, cada celda ajustable puede tener hasta 100 restricciones, adems de lmites y restricciones enteras en las variables.
7. En el cuadro de dilogo Parmetros de Solver, en Sujeto a las restricciones, haga clic en la restriccin que desee cambiar o eliminar. 8. Haga clic en Cambiar y realice los cambios que desee, o haga clic en Eliminar. Haga clic en Resolver y siga uno de los procedimientos siguientes: Para mantener los valores de la solucin en la hoja de clculo, haga clic en Utilizar solucin de Solver en el cuadro de dilogo Resultados de Solver. Para restaurar los datos originales, haga clic en Restaurar valores originales. NOTAS Puede interrumpir el proceso de solucin presionando ESC. Microsoft Office Excel actualiza la hoja de clculo con los ltimos valores encontrados para las clulas ajustables. Para crear un informe basado en su solucin despus de que Solver encuentre una solucin, puede hacer clic en un tipo de informe en el cuadro Informes y, a continuacin, hacer clic en el cuadro Correcto. El informe se crea en una nueva hoja de clculo del libro. Si Solver no encuentra una solucin, la opcin de crear un informe no est disponible. Para guardar sus valores de celda ajustados como un escenario que puede mostrar ms tarde, haga clic en Guardar escenario en el cuadro de dilogo Resultados de Solver y, a continuacin, escriba un nombre para el escenario en el cuadro Nombre del escenario.
5.3.2
Desplazarse por las soluciones de prueba en Solver
1. Despus de definir un problema, haga clic en Opciones en el cuadro de dilogo Parmetros de Solver. 2. En el cuadro de dilogo Opciones de Solver, active la casilla de verificacin Mostrar resultado de iteraciones para ver los valores de cada solucin de prueba y, a continuacin, haga clic en Aceptar. 3. En el cuadro de dilogo Parmetros de Solver, haga clic en Resolver. 4. En el cuadro de dilogo Mostrar solucin de prueba, siga uno de los procedimientos siguientes: Para detener el proceso de solucin y ver el cuadro de dilogo Resultados de Solver, haga clic en Detener.
Instructor: Dora Castro
Rev. Oct 2009
73
Para continuar el proceso de solucin y ver la siguiente solucin de prueba, haga clic en Continuar.
5.3.3
Cambiar la forma en que Solver encuentra soluciones
1. En el cuadro de dilogo Parmetros de Solver, haga clic en Opciones. 2. En el cuadro de dilogo Opciones de Solver, elija una o ms de las siguientes opciones: Tiempo de solucin e iteraciones 1. En el cuadro Tiempo mximo, escriba el nmero de segundos que desea permitir como tiempo de solucin. 2. En el cuadro Iteraciones, escriba el nmero mximo de iteraciones que desea permitir. Grado de precisin En el cuadro Precisin, escriba el grado de precisin que desee. Cuanto menor sea el nmero, mayor ser la precisin. Tolerancia de enteros En el cuadro Tolerancia, escriba el porcentaje de error que desea permitir en la solucin. Grado de convergencia En el cuadro Convergencia, escriba la cantidad de cambio relativo que desea permitir en las ltimas cinco iteraciones antes de que se detenga Solver con una solucin. Cuanto menor sea el nmero, menor ser el cambio relativo que se permite. NOTA Puede hacer clic el botn Ayuda del cuadro de dilogo para obtener ms informacin sobre otras opciones. Haga clic en Aceptar. En el cuadro de dilogo Parmetros de Solver, haga clic en Resolver o en Cerrar.
5.3.4
Guardar o cargar un modelo de problema
1. Haga clic en Opciones. 2. Haga clic en Guardar modelo o en Cargar modelo. 3. Cuando guarde un modelo, especifique la referencia de la primera celda de un rango vertical o de las celdas vacas en que desee colocar el modelo de problema. Cuando cargue un modelo, especifique la referencia de todo el rango de celdas que contenga el modelo de problema. SUGERENCIA Puede guardar las ltimas selecciones realizadas en el cuadro de dilogo Parmetros de Solver de una hoja de clculo, haciendo clic en el botn
Instructor: Dora Castro
Rev. Oct 2009
74
Microsoft Office y, a continuacin, haciendo clic en Guardar. Tambin puede definir ms de un problema en una hoja de clculo, haciendo clic en Guardar modelo para guardar problemas individualmente.
5.4 Tablas de simulacin de 1 y 2 entradas, para generacin de nuevos datos
Una tabla de datos es un rango de celdas que muestra cmo el cambio de una o dos variables en las frmulas afectar a los resultados de las mismas. Las tablas de datos constituyen un mtodo rpido para calcular varios resultados en una operacin y una forma de ver y comparar los resultados de todas las variaciones diferentes en la hoja de clculo. Las tablas de datos forman parte de un conjunto de comandos que se denominan herramientas de anlisis Y si. Cuando se utilizan tablas de datos, se realizan anlisis Y si. El anlisis Y si es el proceso de cambiar los valores de las celdas para ver cmo los cambios afectarn l resultado de frmulas de la hoja de clculo. Por ejemplo, puede utilizar una tabla de datos para variar el tipo de inters y el plazo que se utilizan en un prstamo para determinar posibles importes de pago mensual. Tipos de anlisis Y si Existen tres tipos de herramientas de anlisis Y si en Excel: escenarios, tablas de datos y bsqueda de objetivo. Los escenarios y las tablas de datos analizan conjuntos de valores de entrada y determinan posibles resultados. La bsqueda de objetivo funciona de forma distinta de los escenarios y las tablas de datos porque analiza un resultado y determina los posibles valores de entrada que producen ese resultado. Al igual que los escenarios, las tablas de datos le ayudan a explorar un conjunto de resultados posibles. A diferencia de los escenarios, las tablas de datos muestran todos los resultados en una tabla en una hoja de clculo. El uso de tablas de datos permite examinar fcilmente una variedad de posibilidades de un vistazo. Como es posible centrarse en slo una o dos variables, los resultados son fciles de leer y compartir en formato tabular. Una tabla de datos no puede dar cabida a ms de dos variables. Si desea analizar ms de dos variables, debe utilizar en su lugar escenarios. Aunque est limitado a slo uno o dos variables (una para la celda de entrada de fila y otra para la celda de entrada de columna), una tabla de datos puede incluir tantos valores de variables diferentes como se desee. Un escenario puede tener un mximo de 32 valores diferentes, pero se pueden crear tantos escenarios como se desee. Para obtener informacin acerca de las herramientas de anlisis Y si, siga los vnculos de la seccin Vea tambin. Conceptos bsicos de las tablas de datos Puede crear tablas de datos de una o dos variables, dependiendo del nmero de variables y frmulas que desee probar. Tablas de datos de una variable Use una tabla de datos de una variable si desea ver cmo diferentes valores de una variable en una o ms frmulas cambiarn los resultados de esas frmulas. Por ejemplo, puede usar una tabla de datos de una variable para ver cmo diferentes
Instructor: Dora Castro
Rev. Oct 2009
75
tipos de inters afectan al pago mensual de una hipoteca mediante la funcin PAGO. Escriba los valores de variables en una columna o fila y los resultados aparecern en la columna o fila adyacente. En la siguiente ilustracin, la celda D2 contiene la frmula de pago =PAGO(B3/12,B4,-B5), que hace referencia a la celda de entrada B3.
5.4.1
Una tabla de datos de una variable
Tabla de datos de dos variables Use una tabla de datos de dos variables para ver cmo diferentes valores de dos variables en una frmula cambiarn los resultados de la misma. Por ejemplo, puede usar una tabla de datos de dos variables para ver cmo diferentes combinaciones de tipos de inters y trminos de prstamos afectarn al pago mensual de una hipoteca. En la siguiente ilustracin, la celda C2 contiene la frmula de pago =PMT(B3/12,B4,-B5), que usa dos celdas de entrada: B3 y B4.
5.4.2
Una tabla de datos de dos variables
Clculos de las tablas de datos Las tablas de datos se actualizan cuando se actualiza una hoja de clculo, aunque no tengan cambios. Para acelerar el clculo de una hoja de clculo que contenga una tabla de datos, pueden cambiarse las opciones de Calcular para que se actualice automticamente la hoja de clculo pero no las tablas de datos..
5.4.3
Crear una tabla de datos de una variable
Una tabla de datos de una variable tiene valores de entrada que se enumeran en una columna (orientado a columnas) o en una fila (orientado a filas). Las frmulas que se utilizan en una tabla de datos de una variable deben hacer referencia a slo una celda de entrada .
Instructor: Dora Castro
Rev. Oct 2009
76
1. Escriba la lista de valores que desea sustituir en la celda de entrada en una columna o en una fila. Deje unas cuantas filas y columnas vacas en cualquiera de los lados de los valores. 2. Siga uno de los procedimientos siguientes: Si la tabla de datos est orientada a columnas (los valores de variables se encuentran en una columna), escriba la frmula en la celda situada una fila ms arriba y una celda a la derecha de la columna de valores. La ilustracin de la tabla de datos de una variable que se muestra en la seccin Informacin general est orientada a columnas, y la frmula est en la celda D2. Si desea examinar los efectos de distintos valores en otras frmulas, escriba las frmulas adicionales en las celdas a la derecha de la primera frmula. Si la tabla de datos est orientada a filas (los valores de variables se encuentran en una fila), escriba la frmula en la celda situada una columna a la izquierda del primer valor y una celda ms abajo de la fila de valores. Si desea examinar los efectos de distintos valores en otras frmulas, escriba las frmulas adicionales en las celdas debajo de la primera frmula. 3. Seleccione el rango de celdas que contiene las frmulas y los valores que desea sustituir. Segn la primera ilustracin en la seccin anterior Informacin general, este rango es C2:D5. 4. En el grupo Herramientas de datos de la ficha Datos, haga clic en Anlisis Y si y, a continuacin, en Tabla de datos. 5. Siga uno de los procedimientos siguientes: Si la tabla de datos est orientada a columnas, escriba la referencia de celda para la celda de entrada en el cuadro Celda de entrada (columna). Si usamos el ejemplo de la primera ilustracin, la celda de entrada es B3. Si la tabla de datos est orientada por filas, escriba la referencia de celda de la celda de entrada en el cuadro Celda de entrada (fila). NOTA Despus de crear la tabla de datos, quizs desee cambiar el formato de las celdas de resultados. En la ilustracin, las celdas de resultados tienen el formato de moneda.
5.4.4
Agregar una frmula a una tabla de datos de una variable
Las frmulas que se usen en una tabla de datos de una variable debern hacer referencia a la misma celda de entrada. 1. Siga uno de los procedimientos siguientes: Si la tabla de datos est orientada a columnas (los valores de variables estn en una columna), escriba la frmula nueva en una celda en blanco a la derecha de una frmula existente en la fila superior de la tabla de datos.
Instructor: Dora Castro
Rev. Oct 2009
77
Si la tabla de datos est orientada a filas (los valores de variables estn en una fila), escriba la frmula nueva en una celda en blanco debajo de una frmula existente en la primera columna de la tabla de datos.
2. Seleccione el rango de celdas que contiene la tabla de datos y la frmula nueva. 3. En el grupo Herramientas de datos de la ficha Datos, haga clic en Anlisis Y si y, a continuacin, en Tabla de datos. 4. Siga uno de los procedimientos siguientes: Si la tabla de datos est orientada a columnas, escriba la referencia de celda para la celda de entrada en el cuadro Celda de entrada (columna). Si la tabla de datos est orientada por filas, escriba la referencia de celda de la celda de entrada en el cuadro Celda de entrada (fila).
5.4.5
Crear una tabla de datos de dos variables
Una tabla de datos de dos variables usa una frmula que contiene dos listas de valores de entrada. La frmula debe hacer referencia a dos celdas de entrada diferentes. 1. En una celda de la hoja de clculo, escriba la frmula que haga referencia a las dos celdas de entrada. En el siguiente ejemplo, en el que los valores iniciales de la frmula se especifican en las celdas B3, B4 y B5, escriba la frmula =PAGO(B3/12,B4,-B5) en la celda C2. 2. Escriba una lista de valores de entrada en la misma columna, debajo de la frmula. En este caso, escriba los diferentes tipos de inters en las celdas C3, C4 y C5. 3. Especifique la segunda lista en la misma fila que la frmula, a la derecha. Escriba los trminos de prstamo (en meses) en las celdas D2 y E2. 4. Seleccione el rango de celdas que contiene la frmula (C2), tanto la fila como la columna de valores (C3:C5 y D2:E2) y las celdas en las que desea los valores calculados (D3:E5). En este caso, seleccione el rango C2:E5. 5. En el grupo Herramientas de datos de la ficha Datos, haga clic en Anlisis Y si y, a continuacin, en Tabla de datos. 6. En el cuadro Celda de entrada (fila), escriba la referencia de la celda de entrada para los valores de entrada de la fila. Escriba celda B4 en el cuadro Celda de entrada (fila). 7. En el cuadro Celda de entrada (columna), escriba la referencia de la celda de entrada para los valores de entrada de la columna. Escriba B3 en el cuadro Celda de entrada (columna).
Instructor: Dora Castro
Rev. Oct 2009
78
8. Haga clic en Aceptar. Ejemplo Una tabla de datos de dos variables puede mostrar cmo distintas combinaciones de tipos de inters y trminos del prstamo afectarn al pago mensual de la hipoteca. En la siguiente ilustracin, la celda C2 contiene la frmula de pago =PAGO(B3/12,B4,-B5), que usa dos celdas de entrada: B3 y B4.
5.4.6
Acelerar los clculos en una hoja de clculo que contiene tablas de datos
1. Haga clic en el botn de Microsoft Office , haga clic en Opciones de Excel y, a continuacin, haga clic en la categora Frmulas. 2. En la seccin Opciones de clculo, bajo Clculo de libro, haga clic en Automtico excepto para tablas de datos. SUGERENCIA Como alternativa, en la ficha Frmulas, en el grupo Clculo, haga clic en la flecha de Opciones para el clculo y, a continuacin, haga clic en Automtico excepto en las tablas de datos. NOTA Cuando se selecciona esta opcin de clculo, las tablas de datos se omiten al actualizar el resto del libro. Para actualizar manualmente las tablas de datos, seleccione las frmulas y, a continuacin, presione F9.
Instructor: Dora Castro
Rev. Oct 2009
79
6 MACROS
6.1 Crear, Editar y Ejecutar Macros.
La forma ms fcil e intuitiva de crear macros es crearlas mediante el grabador de macros del que dispone Excel. Este grabador de macros te permite grabar las acciones deseadas que posteriormente las traduce a instrucciones en VBA, las cuales podemos modificar posteriormente si tenemos conocimientos de programacin. Para grabar una macro debemos acceder a la pestaa Vista y despliega el submen Macros y dentro de este submenu seleccionar la opcin Grabar macro... Adems de esta opcin en el men podemos encontrar las siguientes opciones: Ver Macros... - Donde accedemos a un listado de las macros creadas en ese libro. Usar referencias relativas - Con esta opcion utilizaremos referencias reativas para que las macros se graben con acciones relativas a la celda inicial seleccionada. Al seleccionar la opcin Grabar macro..., lo primero que vemos es el cuadro de dilogo Grabar macro donde podemos dar un nombre a la macro (no est permitido insertar espacios en blanco en el nombre de la macro). Podemos asignarle un Mtodo abreviado: mediante la combinacin de las tecla CTRL + "una tecla del teclado". El problema est en encontrar una combinacin que no utilice ya Excel. En Guardar macro en: podemos seleccionar guardar la macro en el libro activo, en el libro de macros personal o en otro libro. En Descripcin: podemos describir cul es el cometido de la macro o cualquier otro dato que creamos conveniente. Para comenzar la grabacin de la macro pulsamos el botn Aceptar y a continuacin, si nos fijamos en la barra de estado, encontraremos este botn en la barra de estado
donde tenemos la opcin de detener la grabacin. A partir de entonces debemos realizar las acciones que queramos grabar, es conveniente no seleccionar ninguna celda a partir de la grabacin, ya que si seleccionamos alguna celda
Instructor: Dora Castro
Rev. Oct 2009
80
posteriormente, cuando ejecutemos la macro, la seleccin nos puede ocasionar problemas de celdas fuera de rango. Una vez concluidas las acciones que queremos grabar, presionamos sobre el botn Detener de la barra de estado, o accediendo al men de Macros y haciendo clic en .
6.1.1
Ejecutar una macro
Una vez creada una macro, la podremos ejecutar las veces que queramos. Antes de dar la orden de ejecucin de la macro, dependiendo del tipo de macro que sea, ser necesario seleccionar o no las celdas que queramos queden afectadas por las acciones de la macro. Por ejemplo si hemos creado una macro que automticamente da formato a las celdas seleccionadas, tendremos que seleccionar las celdas previamente antes de ejecutar la macro. Para ejecutar la macro debemos acceder al men Ver Macros..., que se encuentra en el men Macros de la pestaa Vista, y nos aparece el cuadro de dilogo Macro como el que vemos en la imagen donde tenemos una lista con las macros creadas. Debemos seleccionar la macro deseada y pulsar sobre el botn Ejecutar. Se cerrar el cuadro y se ejecutar la macro. En cuanto al resto de botones: Cancelar - Cierra el cuadro de dilogo sin realizar ninguna accin. Paso a paso - Ejecuta la macro instruccin por instruccin abriendo el editor de programacin de Visual Basic. Modificar - Abre el editor de programacin de Visual Basic para modificar el cdigo de la macro. Estos dos ltimos botones son para los que sapan programar. Eliminar - Borra la macro. Opciones - Abre otro cuadro de dilogo donde podemos modificar la tecla de mtodo abreviado (combinacin de teclas que provoca la ejecucin de la macro sin necesidad de utilizar el men) y la descripcin de la macro.
6.1.2
Crear una macro manualmente
Para crear una macro de forma manual es necesario tener conocimientos de programacin en general y de Visual Basic en particular, ya que es el lenguaje de programacin en el que se basa el VBA de Excel. Si no tienes esta base puedes saltarte este punto del tema. Si quieres recordar los conceptos bsicos de programacin, visita nuestro bsico. Primero debemos abrir el editor Visual Basic presionando la combinacin de teclas Alt + F11. Para ver el entorno de desarrollo de programacin del editor Visual Basic visita nuestro bsico.
Instructor: Dora Castro
Rev. Oct 2009
81
Una vez abierto el editor de Visual Basic debemos insertar un mdulo de trabajo que es donde se almacena el cdigo de las funciones o procedimientos de las macros. Para insertar un mdulo accedemos al men Insertar Mdulo. A continuacin debemos plantearnos si lo que vamos a crear es una funcin (en el caso que devuelva algn valor), o si por el contrario es un procedimiento (si no devuelve ningn valor). Una vez concretado que es lo que vamos a crear, accedemos al men Insertar Procedimiento... Nos aparece un cuadro de dilogo como vemos en la imagen donde le damos el Nombre: al procedimiento/funcin sin insertar espacios en su nombre. Tambin escogemos de qu Tipo es, si es un Procedimiento, Funcin o es una Propiedad. Adems podemos seleccionar el mbito de ejecucin. Si lo ponemos como Pblico podremos utilizar el procedimiento/funcin desde cualquier otro mdulo, pero si lo creamos como Privado solo podremos utilizarlo dentro de ese mdulo. Una vez seleccionado el tipo de procedimiento y el mbito presionamos sobre Aceptar y se abre el editor de Visual Basic donde escribimos las instrucciones necesarias para definir la macro.
6.1.3
Guardar archivos con Macros
Cuando guardamos un archivo y queremos que las Macros que hemos creado se almacenen con el resto de las hojas de clculo deberemos utilizar un tipo de archivo diferente. Para ello deberemos ir al Botn Office y seleccionar la opcin Guardar como. Se abrir el cuadro de dilogo Guardar como. En el desplegable Guardar como tipo seleccionar Libro de Excel habilitado para macros (*.xlsm).
Instructor: Dora Castro
Rev. Oct 2009
82
. Dale un nombre y el archivo se almacenar. Cuando abrimos un archivo que tiene Macros almacenadas se nos mostrar este anuncio bajo la banda de opciones:
Esto ocurre porque Office no conoce la procedencia de las Macros. Como estn compuestas por cdigo podran realizar acciones que fuesen perjudiciales para nuestro equipo. Si confas en las posibles Macros que contuviese el archivo o las has creado t pulsa el botn Opciones para activarlas. Aparecer este cuadro de dilogo:
Instructor: Dora Castro
Rev. Oct 2009
83
Selecciona la opcin Habilitar este contenido y pulsa Aceptar.
Instructor: Dora Castro
Rev. Oct 2009
84
7 Crear Grficos
En muchas ocasiones, necesitamos mostrar diversos datos, ya sea para convencer a alguin o simplemente para demostrar un determinado progreso o detrimento.A pesar de que existen algunas herramientas especializadas, hemos llegado a la conclusin que Excel es lo ms recomendable.Con la nueva versin Excel 2007, hemos escuchado diversos comentarios acerca de su complejidad. Sin embargo, como veremos en este artculo, los mismos no son tan difciles de manejar. Un grafico es una representacin de los datos de una hoja de clculo a travs de figuras o lneas que permiten un anlisis e interpretacin ms claros de los mismos.
En muchas ocasiones resulta muy til que la informacin contenida en un libro de Excel se visualice grficamente. Excel posee una herramienta que permite la construccin de grficos simples y complejos, brindando claridad en el momento de analizar la informacin En general la representacin grafica de los datos hace que estos se vean mas interesantes atractivos y fciles de leer que en otros formatos ya que Excel provee varios tipos de grficos con lo cual el usuario puede elegir el mas adecuado para cada situacin. El proceso a seguir para la definicin e insercin de un grafico ya sea en la misma hoja donde estn los datos o en otra hoja del mismo libro es bastante sencillo las opciones necesarias se encuentran en la cinta de opciones, en el apartado Insertar>Grfico.
Instructor: Dora Castro
Rev. Oct 2009
85
7.1
Proceso de creacin de un grfico. Los pasos para crear un grafico son los siguientes: 1. 2. 3. 4. Seleccionamos los datos que queremos graficar Seleccionamos la opcin Insertar Elegimos grfico de la Cinta de Opciones Seleccionamos el tipo de grfico que queremos usar.
Para insertar un grfico tenemos varias opciones, pero nosotros siempre utilizamos la seccin Grficos que se encuentra en la pestaa Insertar. Recomendamos tener seleccionados los datos que queremos graficar antes de crear el grfico. De lo contrario el grfico se mostrar en blanco y tendremos que ingresar las series de datos a posteriori.
Como podemos ver existen muchos tipos de grficos para utilizar. Nosotros podemos seleccionar el que mas se adecue a nuestras necesidades. Para quienes trabajaron con otras versiones del programa encontraran mejoras a la hora de crear un nuevo grfico. Una de ellas nuestro entender es la posibilidad de ver mas claramente todos los tipos de grficos con los que cuenta el programa logrando de esta forma elegir mas claramente el que deseamos para trabajar.
7.2
Tipos de grficos Vamos a describir alguno de los tipos de grficos con los que cuenta el programa y de que forma representan los datos de nuestras planillas de clculo. Para nosotros los ms importantes y ms utilizados son:
7.2.1
Los grficos circulares Los grficos circulares permiten representar una serie de datos de acuerdo al porcentaje que cada uno de ellos representa sobre la suma de todos los valores de la serie.
Instructor: Dora Castro
Rev. Oct 2009
86
En la imagen anterior se presentan arriba cada uno de los valores y abajo la representacin circular de cada uno de esos valores. Nosotros usamos este tipo de grafico cuando queremos expresar grficamente la diferencia en porcentaje de un grupo de datos en relacin al total.
7.2.2
Grficos bidimensionales Los grficos bidimensionales permiten representar las series de datos en dos dimensiones o sea los valores se representan alineados en dos ejes perpendiculares: el eje horizontal X abscisas) y el eje vertical Y (ordenadas). Hay res tipos principales de grficos bidimensionales: columnas, xy, y lneas. Salvo en caso de los grficos xy, las series de valores numricos se representan en el eje vertical y las categoras se alinean a lo largo del eje horizontal.
7.2.3
Grficos de columnas
En la siguiente imagen mostramos un ejemplo de un grfico bidimensional, en este caso de columnas. Los datos representados en el grfico corresponden a los datos de la tabla que tambin se muestra en la misma imagen. En el eje x se representan los meses y en el eje y las ventanas. En el ejemplo en un eje tenemos las ventas y en el otro eje los meses.
7.2.4
Grficos xy
Instructor: Dora Castro
Rev. Oct 2009
87
Los grficos XY permiten por ejemplo visualizar la variacin de un dato con el transcurso del tiempo tal como muestra la siguiente imagen en la cual se muestra la evolucin de la poblacin mundial desde los aos 1800 al 2025. Un grfico XY dispersin tiene dos ejes de valores y los datos pueden mostrarse en rangos desiguales o grupos es muy usado para datos cientficos en sus planillas de calculo.
Instructor: Dora Castro
Rev. Oct 2009
88
7.2.5
Grficos de lneas
A diferencia del anterior estos grficos no consideran como valores los datos del eje x sino como rtulos por eso si tomamos como ejemplo la evolucin de poblacin mundial vemos que la curva del grafico vara. En el siguiente grafico de lneas se muestran las ventanas de un producto determinado en distintas regiones de un pas.
7.2.6
Grficos tridimensionales
Instructor: Dora Castro
Rev. Oct 2009
89
Los grficos tridimensionales permiten representar datos en tres dimensiones o sea valores que se representan alineados en tres ejes: el eje horizontal X (abscisas), el eje vertical Z (ordenadas), y el eje Y (series). El siguiente ejemplo muestra la comparacin de los datos de ventas para tres regiones (Sur, Este y Oeste) en los cuatro trimestres del ao. Un grafico est compuesto de varios objetos: rea de trazado, rea de grfico, leyenda, ttulos, series, rtulos de datos, etc. La gran mayora de estos objetos los podemos personalizarlos Una vez que tengamos el grafico en la hoja, si lo seleccionamos vemos como aparecen distintas opciones sobre la cinta de opciones desde las cuales podemos trabajar. Bsicamente se organizan en tres categoras. Diseo - Presentacin - Formato. Desde estas opciones podremos personalizarlo agregndole informacin modificndole el diseo cambindole la forma de presentacin y muchas cosas ms. Esta nueva versin de Excel agrega muchas herramientas nuevas para mejorar los grficos creados.Existen muchos tipos de grficos, por eso en nuestra opinin Excel 2007 nos permite resolver todos los problemas que se nos planten a la hora de crear un grfico brindndonos una gran variedad de opciones para poder armar y modificarlos a nuestros gusto. Particularmente esta nueva versin de Excel nos ayuda aun ms, claro que para aquellas personas que estn acostumbradas a versiones anteriores del programa les va a resultar extrao y van a tener algunas dificultades a la hora de encontrar las herramientas debido a que muchas de las ventanas y menues estn ubicados de otra forma y en otra disposicin en esta nueva versin del programa.
Instructor: Dora Castro
Rev. Oct 2009
90
INTRODUCCION......................................................................................................................... 2 1.1 1.1.1 1.1.2 1.1.3 1.1.4 1.1.5 1.1.6 1.1.7 1.1.8 1.1.9 1.1.10 1.1.11 1.1.12 1.1.13 1.1.14 1.1.15 1.2 1.3 1.3.1 1.3.2 1.3.3 1.4 1.5 1.5.1 1.5.2 1.5.3 1.5.4 1.6 Lo nuevo en Microsoft Excel ............................................................................................... 2 Interfaz de usuario orientada a los resultados ................................................................ 2 Ms filas y columnas y otros lmites nuevos ................................................................... 2 Temas de Office y estilos de Excel ................................................................................. 2 Formato condicional enriquecido .................................................................................... 3 Fcil escritura de frmulas .............................................................................................. 3 Nuevas frmulas OLAP y funciones de cubo .................................................................. 3 Ordenacin y filtrado mejorados ..................................................................................... 3 Mejoras de tabla de Excel ............................................................................................... 4 Nuevo aspecto de los grficos ........................................................................................ 4 Grficos compartidos ................................................................................................... 5 Tablas dinmicas fciles de usar ................................................................................ 5 Conexiones rpidas a datos externos ......................................................................... 6 Nuevos formatos de archivo ........................................................................................ 6 Mejoras en la impresin .............................................................................................. 7 Acceso rpido a ms plantillas .................................................................................... 7
En nmeros Excel 2003 vs Excel 2007 ............................................................................... 7 Descripcin de la interfaz de Excel 2007 ............................................................................ 8 Banda de opciones .......................................................................................................... 9 Caracteres que no se pueden usar en nombres de archivo ........................................... 9 Disposicin visual de la pgina de Excel 2007 ............................................................... 9 Personalizar barras de herramientas y mens ................................................................. 10 Personalizar el inicio de Excel ........................................................................................... 10 Abrir automticamente un libro especfico al iniciar Excel ............................................ 10 Evitar que un libro especfico se abra al iniciar Excel ................................................... 11 Abrir automticamente una plantilla de libro u hoja de clculo al iniciar Excel ............. 12 Evitar que las macros automticas se ejecuten al iniciar Excel .................................... 13 Formato de los archivos de Excel 2007 ............................................................................ 14 Cifrar y establecer una contrasea para abrir un libro ..................................................... 15 Establecer una contrasea para modificar un libro ........................................................... 16 Validacin de datos de entrada ......................................................................................... 17 Cundo es til la validacin de datos?........................................................................ 19 Mensajes de validacin de datos .................................................................................. 19 Frmulas ............................................................................................................................ 21 Barra de frmulas .............................................................................................................. 21
PROTECCION DE LIBROS Y HOJAS DE CALCULO .............................................................. 15 2.1 2.2 2.3 2.3.1 2.3.2
FUNCIONES DE EXCEL .......................................................................................................... 21 3.1 3.2
Instructor: Dora Castro
Rev. Oct 2009
91
3.3 3.3.1 3.3.2 3.3.3 3.3.4 3.3.5 3.4 3.4.1
Crear Frmulas.................................................................................................................. 21 Librera de frmulas....................................................................................................... 21 Auto completado de Frmula ........................................................................................ 22 Asignar nombres a las celdas ....................................................................................... 22 Mostrar frmulas en una hoja de trabajo....................................................................... 22 Ventana de Inspeccin de Frmula ............................................................................... 22 Tipo de Operadores (aritmticos, comparacin y texto) ................................................... 22 Operadores aritmticos ................................................................................................. 23 Operadores de comparacin ......................................................................................... 23 Operador de concatenacin de texto ............................................................................ 23 Operadores de referencia ............................................................................................. 24 Orden de clculo ........................................................................................................... 24 Prioridad de operadores ................................................................................................ 24 Uso de parntesis .......................................................................................................... 25 Mensajes de error en el uso de frmulas .......................................................................... 25 Manejo de Referencias relativas, absolutas y mixtas. ...................................................... 26 Referencias a otras hojas en un libro de trabajo ........................................................... 26 Mover y copiar frmulas y referencias. ......................................................................... 27 Funciones de Fecha y Tiempo .......................................................................................... 27 Funciones tipo Texto ......................................................................................................... 29 Funciones Lgicas............................................................................................................. 30 Funciones de Bsqueda .................................................................................................... 31 Funciones Financieras ...................................................................................................... 32 Funciones Financieras .............................................................................................. 36 Funciones para calcular la tasa de rendimiento ........................................................ 38 Funciones para calcular depreciaciones ................................................................... 40 Funciones matemticas y trigonomtricas ................................................................ 42 Funciones estadsticas .............................................................................................. 45 Funciones de informacin ......................................................................................... 49 Funciones de base de datos ..................................................................................... 50 Funciones de ingeniera ............................................................................................ 50
3.4.2 3.4.3 3.4.4 3.4.5 3.4.6 3.4.7 3.5 3.6 3.6.1 3.6.2 3.7 3.8 3.9 3.10 3.11
3.11.1 3.11.2 3.11.3 3.12 3.12.1 3.12.2 3.12.3 3.12.4 3.12.5 4 4.1 4.2 4.2.1 4.2.2 4.2.3
Otras Funciones ................................................................................................................ 42
LISTAS Y TABLAS DINAMICAS ............................................................................................... 53 Generacin de series automticas .................................................................................... 53 Aplicaciones y funcionamiento de tablas dinmicas ......................................................... 54 Crear un informe de tabla dinmica o grfico dinmico ................................................ 54 Crear un informe de grfico dinmico a partir de un informe de tabla dinmica existente 57 Convertir un informe de grfico dinmico en un grfico esttico .................................. 57
Instructor: Dora Castro
Rev. Oct 2009
92
4.2.4 4.2.5 4.3 4.3.1 5 5.1 5.1.1 5.2 5.2.1 5.2.2 5.2.3 5.2.4 5.3 5.3.1 5.3.2 5.3.3 5.3.4 5.4 5.4.1 5.4.2 5.4.3 5.4.4 5.4.5 5.4.6 6 6.1 6.1.1 6.1.2 6.1.3 7 7.1 7.2 7.2.1 7.2.2 7.2.3 7.2.4 7.2.5 7.2.6
Crear un grfico esttico con los datos de un informe de tabla dinmica .................... 58 Eliminar un informe de tabla dinmica o grfico dinmico ............................................ 58 Grficos desde tablas dinmicas ...................................................................................... 59 Informes de grfico dinmico ........................................................................................ 59 Buscar objetivos ................................................................................................................ 62 Ejemplo paso a paso ..................................................................................................... 62 Administracin de escenarios ........................................................................................... 65 Crear un escenario ........................................................................................................ 68 Mostrar un escenario ..................................................................................................... 68 Combinar escenarios..................................................................................................... 69 Crear un informe resumen de escenario ....................................................................... 69 Herramienta Solver y anlisis de sensibilidad ................................................................... 70 Defina y solucione un problema. ................................................................................... 71 Desplazarse por las soluciones de prueba en Solver ................................................... 72 Cambiar la forma en que Solver encuentra soluciones ................................................ 73 Guardar o cargar un modelo de problema .................................................................... 73 Tablas de simulacin de 1 y 2 entradas, para generacin de nuevos datos .................... 74 Una tabla de datos de una variable ............................................................................... 75 Una tabla de datos de dos variables ............................................................................. 75 Crear una tabla de datos de una variable ..................................................................... 75 Agregar una frmula a una tabla de datos de una variable .......................................... 76 Crear una tabla de datos de dos variables ................................................................... 77 Acelerar los clculos en una hoja de clculo que contiene tablas de datos ................. 78 Crear, Editar y Ejecutar Macros. ....................................................................................... 79 Ejecutar una macro ....................................................................................................... 80 Crear una macro manualmente ..................................................................................... 80 Guardar archivos con Macros ....................................................................................... 81 Proceso de creacin de un grfico. ................................................................................... 85 Tipos de grficos ............................................................................................................... 85 Los grficos circulares ................................................................................................... 85 Grficos bidimensionales .............................................................................................. 86 Grficos de columnas .................................................................................................... 86 Grficos xy..................................................................................................................... 86 Grficos de lneas .......................................................................................................... 88 Grficos tridimensionales .............................................................................................. 88
SOLUCION DE PROBLEMAS .................................................................................................. 62
MACROS ................................................................................................................................... 79
Crear Grficos ........................................................................................................................... 84
Instructor: Dora Castro
Rev. Oct 2009
93
Instructor: Dora Castro
Rev. Oct 2009
You might also like
- Chapter06 (1) (1) .En - EsDocument24 pagesChapter06 (1) (1) .En - EsAlberto MendozaNo ratings yet
- Diseno Agil Con TDDDocument309 pagesDiseno Agil Con TDDJulia Yaneth Barco GalloNo ratings yet
- Chapter07 en EsDocument25 pagesChapter07 en EsAlberto MendozaNo ratings yet
- HerenciaDocument15 pagesHerenciaAlberto MendozaNo ratings yet
- El yo: Explorando la identidad a través del arteDocument14 pagesEl yo: Explorando la identidad a través del arteangelica75% (4)
- Programa Analítico TEC 12Document26 pagesPrograma Analítico TEC 12Sarah GonzálezNo ratings yet
- Resumen Centroides y Centros de GravedadDocument8 pagesResumen Centroides y Centros de GravedadCristianNo ratings yet
- Compañía DiscográficaDocument5 pagesCompañía DiscográficaMaría PlúasNo ratings yet
- Tipos de Seguridad InformaticaDocument1 pageTipos de Seguridad InformaticaAlessandra RegaladoNo ratings yet
- Guía INSARAG Manual CampoDocument102 pagesGuía INSARAG Manual CampoFernando Mayhua100% (1)
- Nikon L120 21x zoomDocument13 pagesNikon L120 21x zoomecortescaNo ratings yet
- Con Las Armas Ficcion - WebDocument322 pagesCon Las Armas Ficcion - WebКристиан GarcíaNo ratings yet
- La Fiesta de PinkieDocument48 pagesLa Fiesta de PinkieLarzer D LoverlingNo ratings yet
- Instrucción #17 El Mapa en La EscuelaDocument3 pagesInstrucción #17 El Mapa en La EscuelaDisneiber Gonzalez50% (2)
- Periodismo de Realidad Virtual - El Futuro Del PeriodismoDocument28 pagesPeriodismo de Realidad Virtual - El Futuro Del PeriodismoVlátidoNo ratings yet
- Modelo Solicitud CambiosDocument5 pagesModelo Solicitud CambiosLeandro AlvaradoNo ratings yet
- Quiz Gestion Del Talento HumanoDocument11 pagesQuiz Gestion Del Talento Humanojuanchotv8875% (4)
- Dios Como Una DanzaDocument6 pagesDios Como Una DanzaChuchoCruzNo ratings yet
- Factores de riesgo en empresa constructora mediante Método de Evaluación de RiesgosDocument9 pagesFactores de riesgo en empresa constructora mediante Método de Evaluación de RiesgosMarianaGorianz100% (1)
- Regiones Motoras de La Corteza Cerebral y Vías MotorasDocument37 pagesRegiones Motoras de La Corteza Cerebral y Vías MotorasJUAN SEBASTIAN CHAVERRA APRAEZNo ratings yet
- Actor Civil-Blanca Espinoza M.Document11 pagesActor Civil-Blanca Espinoza M.JOSE ALFREDO VELEZ NIQUENNo ratings yet
- Informe MantenimientoDocument89 pagesInforme MantenimientokmantillaNo ratings yet
- Tutorial COSIMIRDocument12 pagesTutorial COSIMIRsofiaNo ratings yet
- Antropología RuralDocument2 pagesAntropología RuralJavier Vargas Martinez63% (8)
- Ingenieria de Alimentos MENDOZADocument6 pagesIngenieria de Alimentos MENDOZARicardo MontblancNo ratings yet
- Vocabulario Técnico de Labores MinerasDocument8 pagesVocabulario Técnico de Labores MinerasMikaela TobarNo ratings yet
- Psicoterapia Psicoanalítica-PSICOLOGÍA-MDocument9 pagesPsicoterapia Psicoanalítica-PSICOLOGÍA-MJaquelinaa AriasNo ratings yet
- Informe psicopedagógico con diagnóstico de déficit cognitivo leveDocument3 pagesInforme psicopedagógico con diagnóstico de déficit cognitivo leveLu PeñaNo ratings yet
- Enfermedades del cuero cabelludoDocument6 pagesEnfermedades del cuero cabelludoKemelli MarquezNo ratings yet
- Evaluacion Libro de SofiaDocument4 pagesEvaluacion Libro de Sofiajohn fredy diazNo ratings yet
- 01.3 Memoria Descriptiva.Document15 pages01.3 Memoria Descriptiva.ED SA CANo ratings yet
- Instrumentos de Evaluación en El Proceso Enseñanza, Pedagogía Métodos, Técnicas y EstrategiasDocument12 pagesInstrumentos de Evaluación en El Proceso Enseñanza, Pedagogía Métodos, Técnicas y EstrategiasCOMERCIAL GARGOMNo ratings yet
- Cronica de Travesia de WikiDocument7 pagesCronica de Travesia de WikiYeimy SosAviNo ratings yet
- Manual de Operaciones - Est - Mor. Revisado MTC1Document55 pagesManual de Operaciones - Est - Mor. Revisado MTC1Katherine Flores Gonzales100% (2)