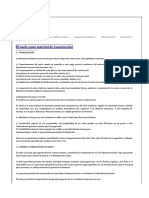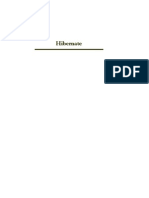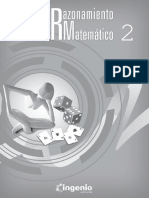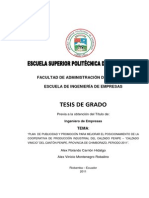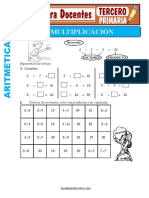Professional Documents
Culture Documents
Manual Autocad 2010 Junio2011
Uploaded by
clogalazCopyright
Available Formats
Share this document
Did you find this document useful?
Is this content inappropriate?
Report this DocumentCopyright:
Available Formats
Manual Autocad 2010 Junio2011
Uploaded by
clogalazCopyright:
Available Formats
CURSO AUTOCAD 2010 BSICO 2D
Curso Bsico de Autocad 2D
Relator: Claudia Galaz Astroza
NDICE INTRODUCCIN AL USO DE AUTOCAD PANTALLA PRINCIPAL DE AUTOCAD HERRAMIENTAS DE APLICACIN BARRA DE HERRAMIENTAS DE AUTOCAD CINTA DE COMANDOS Y CONTROLES LNEA DE COMANDOS CAMBIO DE ENTORNO AUTOCAD ESPACIO DE TRABAJO CREAR UN NUEVO DIBUJO LMITES Y UNIDADES DESPLAZAMIENTO Y VISUALIZACIN SELECCIN DE OBJETOS UTILIZACIN DE COMANDOS DESHACER Y REHACER UNA ACCIN (UNDO Y REDO) 5 6 7 7 8 10 11 11 12 13 14 15 15 16
COMANDOS DE DIBUJO COMO DIBUJAR LNEAS (LINE) TIPOS DE COORDENADAS COMO DIBUJAR POLI LNEAS (PLINE) COMO DIBUJAR CRCULOS (CIRCLE) COMO DIBUJAR RECTNGULOS (RECTANGLE)
17 17 19 20 22 23
Curso Bsico de Autocad 2D
Relator: Claudia Galaz Astroza
COMO DIBUJAR POLGONOS (POLYGON) CREACIN DE ARCOS (ARC) CREACIN DE ELIPSES (EL) CREACIN DE LNEAS CURVAS (SPL) DIBUJO DE TEXTURAS
23 24 25 25 26
AUXILIARES DE DIBUJO GRID Y SNAP ORTHO OSNAP VENTANA DE INFORMACIN DINMICA PANEL DE PROPIEDADES HERRAMIENTAS DE ZOOM
29 29 30 30 32 32 33
COMANDOS DE EDICIN COMANDO MOVE COMANDO COPY COMANDO OFFSET COMANDO MIRROR COMANDO ARRAY COMANDO TRIM COMANDO EXTEND
34 34 34 35 35 35 36 36
Curso Bsico de Autocad 2D
Relator: Claudia Galaz Astroza
COMANDO CHAMFER COMANDO FILLET COMANDO ROTATE COMANDO SCALE COMANDO STRECHT COMANDO EXPLOTAR COMANDO ORDEN DE OBJETOS
37 37 38 38 39 39 39
INSERTAR TEXTO Y ACOTADO COMO ESCRIBIR TEXTOS ESTILOS DE TEXTO DIMENSIONAR OBJETOS
40 40 41 42
COMO CREAR LAYERS
44
COMO IMPRIMIR / PLOTEAR
46
IMPRIMIR DESDE EL ESPACIO LAYOUT
49
EJERCICIOS
50
Curso Bsico de Autocad 2D
Relator: Claudia Galaz Astroza
OBJETIVO El participante conocer y aprender a usar las herramientas bsicas de AutoCad para elaborar y modificar diagramas unifilares.
INTRODUCCIN AL USO DE AUTOCAD El uso del AutoCad se ha difundido alrededor del mundo de tal forma que se ha convertido en uno de los programas de dibujo ms utilizado por los profesionales de esta rama. Con el paso de los aos ha evolucionado (al igual que la mayora del software), de un programa que trabajaba en ambiente DOS a un programa de interfaz grfica y desarrollado para la tecnologa Windows. Con este cambio logr deshacerse de la fama de ser uno de los programas ms difciles de aprender. Se considera al AtuoCad como un programa puramente matemtico, a pesar de ser un programa diseado para el dibujo, debido a la exactitud con que se manejan cada uno de los elementos dibujados, esto es, se puede dibujar una lnea del tamao y el ancho que uno requiera, con la precisin que cada uno de nosotros decida, adems de poder establecer el ngulo adecuado con suficiente precisin. Otra caracterstica que vale la pena mencionar es la precisin con la que se unen varios objetos, de tal forma que pareciera que es uno solo, adems de las ventajas de poder calcular reas y masas de objetos dibujados. Esta muestra se ha titulado Introduccin al uso del AutoCad ya que el tiempo que se tiene para desarrollar el tema es muy limitado y el programa es bastante extenso. Sin embargo con los temas aqu mostrados se debe lograr la comprensin y el uso de las herramientas indispensables para iniciar en al amplio mundo del AutoCad, adems de despertar el inters por aprender un poco ms acerca de este software.
Curso Bsico de Autocad 2D
Relator: Claudia Galaz Astroza
PANTALLA PRINCIPAL DE AUTOCAD Al empezar a trabajar con AutoCad aparece una ventana como sta. En dicha ventana se encuentran una serie de elementos los cuales se definen a continuacin.
Herramientas de Aplicacin Barra de Herramientas Acceso rpido Cinta de Comandos y Controles de ACad
Lnea de Comando
Herramientas Auxiliares de Dibujo
REA DE TRABAJO
Cambiar el Entorno
Como se puede notar al ser un programa desarrollado en ambiente Windows se cuenta con todas las ventajas de una interfaz grfica. Esto es un acceso rpido a cada una de las tareas u operaciones que puede desarrollar el programa, adems de la posibilidad de ejecutar cualquier accin de una o varias formas (acceso a mens, lnea de comandos, barras de herramientas, accesos rpidos con el botn derecho del mouse).
6
Curso Bsico de Autocad 2D
Relator: Claudia Galaz Astroza
HERRAMIENTAS DE APLICACIN Se activa clickeando la letra
1_ 2_ 3_ 4_ 5_ 6_ 7_ 8_ 9_ 10_
En este men, encontramos las opciones de_ 1_ Crear un nuevo archivo cad (.dwg) 2_ Abrir un archivo existente 3_ Guardar 4_ Guardar como 5_ Exportar un archivo (crear un archivo con otra extensin) 6_ Imprimir 7_ Publicar: crear una presentacin de uno o varios documentos (.dwf) 8_ Enviar archivos por mail. 9_ Utilidades del dibujo: propiedades, unidades de trabajo, recuperar un archivo, etc. 10_ Cerrar el archivo actual o todos.
BARRA DE HERRAMIENTAS DE ACCESO RPIDO La barra de herramientas de acceso rpido permite mostrar herramientas de uso frecuente. Ver historial de Deshacer y Rehacer. La barra de herramientas de acceso rpido muestra opciones para deshacer y rehacer los cambios en el archivo. Para deshacer o rehacer un cambio menos reciente, haga clic en el botn de lista desplegable a la derecha de los botones Deshacer y Rehacer. Tambin, es posible agregar/eliminar accesos rpidos de acuerdo a los requerimientos del usuario.
7
Curso Bsico de Autocad 2D
Relator: Claudia Galaz Astroza
CINTA DE COMANDOS Y CONTROLES La cinta de opciones aparece automticamente al crear o abrir un archivo, y proporciona una una paleta compacta con todas las herramientas necesarias para trabajar en un proyecto. Algunos grupos de la cinta de opciones muestran un cuadro de dilogo relacionado con el grupo. Un icono en la esquina inferior derecha del grupo indica que se puede mostrar un cuadro de dilogo relacionado. Haga clic en el icono para mostrar el cuadro de dilogo asociado.
Para especificar qu fichas y grupos de la cinta de opciones se muestran, haga clic con el botn derecho en la cinta de opciones y, en el men contextual, active o desactive los nombres de fichas (tabs) o grupos (panels).
Expandir Grupo de herramientas. Una flecha a la derecha del ttulo del grupo, indica que el grupo posee ms herramientas, las cuales se pueden fijar (que estn siempre visibles), haciendo click en el extremo inferior izquierdo.
Flecha de expansin
cono de fijacin de expansin
Curso Bsico de Autocad 2D
Relator: Claudia Galaz Astroza
Grupos Flotantes Es posible scar un grupo de una ficha de la cinta de opciones y llevarlo a un rea de dibujo o a otro monitor, el grupo flotar donde lo coloque. Para ello debe hacer click en la parte inferior del grupo a mover y arrastrarlo al rea de trabajo. El grupo flotante permanece abierto hasta que lo lleve de nuevo a la cinta de opciones, aunque cambie de fichas de la cinta de opciones.
De todas las fichas de herramientas, las ms utilizadas en este nivel, sern las que se encuentra en la vieta Home.
HOME, Se compone de las siguientes herramientas: Draw Modify Annotation Layers Block Properties Utilities Clipboard Herramientas de dibujo Herramientas para editar un dibujo Herramientas para insertar textos y acotar Mdulo para administrar layers Herramienta para crear, insertar y modificar bloques Indica las propiedades de un dibujo: layer, color, tipo de lnea. Herramientas varias, como medir. Herramienta para pegar objetos copiados.
Curso Bsico de Autocad 2D
Relator: Claudia Galaz Astroza
LNEA DE COMANDO Al trabajar en los primeros dibujos realizados en AutoCad, es de suma importancia que no se pierdan de vista las instrucciones que aparecen en la lnea de comandos ya que en esta parte, adems introducir comandos, el programa especifica en qu punto de la accin o del comando seleccionado, se encuentra, adems de indicar el tipo de valor o instruccin que el programa espera. A medida que se gana experiencia en el dibujo en AtuoCad, se memorizan los comandos.
HERRAMIENTAS AUXILIARES DE DIBUJO En autocad existen diversas herramientas que facilitarn el desarrollo de un proyecto, estos comandos se irn aprendiendo prctica y cada uno podr decidir cules y cundo usarlo. En este nivel, conoceremos el uso de cinco de ellos.
1_ Grid Display Activa/Desactiva una Grilla F7 3_ Ortho Mode Activa/Desactiva la ortogonalidad F8 3_ Objet Snap Activa/Desactiva los conectores de dibujo F3 4_ Dynamic Input Activa/Desactiva la ventana de informacin dinmica 5_ Quick Properties Activa/Desactiva el cuadro de propiedades del dibujo Ms adelante, revisaremos en detalle la utilidad de cada herramienta.
10
Curso Bsico de Autocad 2D
Relator: Claudia Galaz Astroza
POSIBILIDAD DE CAMBIAR EL ENTORNO DE AUTOCAD. Podemos escoger diversos entornos (interfaz) de trabajo, tales como Autocad Clasic (ambiente usado hasta la versin 2004), un entorno 3D o un entorno definido por el usuario.
La diferencia entre un entorno y otro, se advierte por el tipo de herramientas preferidas. En nuestro caso, utilizaremos 2D Drafting & Anotation, que nos proporciona las herramientas de dibujo en 2 dimensiones y anotaciones.
ESPACIO DE TRABAJO Es el rea donde realizaremos nuestro dibujo o entidades. sta rea es infinita, no obstante se puede limitar un rea determinada, por ejemplo, el largo y ancho de una hoja de ploteo a cierta escala. Ms adelante veremos algunos ejemplos. Es importante sealar que en autocad no se dibuja a escala, sino que en unidades definidas previamente por el usuario, por ejemplo, los planos de arquitectura generalemente se dibujan en Metros, es decir, 3x3 mts. sern 3x3 unidades; un proyecto de ingeniera de dibuja en Milimetros, por tanto 3x3 mts. sern 3000x3000 unidades y un proyecto de diseo, se dibuja en Centmetros, por lo que 3x3 mts. sern 300x300 unidades. El rea de trabajo y elementos como el cursor, pueden ser modificados en sus colores y extensin. Para ello, debemos hacer click con el botn derecho sobre la lnea de comando e ingresar a OPTIONS. En clase se explicarn aquellos cambios bsicos que podremos realizar en este nivel.
11
Curso Bsico de Autocad 2D
Relator: Claudia Galaz Astroza
CREAR UN NUEVO DIBUJO Al ejecutar AutoCad aparece un archivo por defecto, el cual est basado en la plantilla cad.dwg, si queremos crear nuevos archivos tenemos varias opciones: 1_ Presionar el cono de la barra de inicio rpido,
2_ Presionar el cono New en el Men de Herramientas de Aplicacin.
Luego, escoger la plantilla acad.dwg y presionar Open.
12
Curso Bsico de Autocad 2D
Relator: Claudia Galaz Astroza
LMITES Y UNIDADES Antes de iniciar cada dibujo, es recomendable definir estos valores, sin embargo estos pueden ser modificados en cualquier momento por medio del uso de los comandos LIMITS y UNITS. Esto se logra escribiendo en la lnea de comandos la palabra clave LIMITS y presionar ENTER
La lnea de comandos espera nuestra orden, en este punto podemos aceptar como lmite inferior izquierdo el valor por default < 0.0000, 0.0000 >, o bien establecer el lmite que se requiera, para aceptar los valores por default basta con oprimir la tecla ENTER. Enseguida se debe especificar el valor del lmite superior derecho.
Ya en esta parte se introduce el valor del lmite superior derecho con lo que quedan establecidos los lmites del dibujo. De igual manera en cualquier momento se pueden cambiar las unidades del dibujo, basta con escribir el comando UNITS en la lnea de comandos, seguido de la tecla ENTER. En este cuadro de dilogo basta con seleccionar la opcin deseada y presionar el botn OK. Decimal Decimal Degrees 0.0 0 Meters Una vez establecidas las unidades y definida el rea de trabajo se puede empezar a trabajar o a conocer cada uno de los comandos que tiene el AutoCad.
13
Curso Bsico de Autocad 2D
Relator: Claudia Galaz Astroza
DESPLAZAMIENTO Y VISUALIZACIN **Para conocer estas herramientas, realizaremos dibujos aleatorios seleccionado los diferentes conos de dibujo, dando click sobre cada uno de ellos y luego, sobre el rea de trabajo, con medidas aleatorias** DESPLAZAMIENTO Para desplazar el rea de trabajo, utilizaremos la herramienta PAN, la forma ms fcil de utilizarla es presionar el botn central del mouse (scroll) y desplazar el rea segn requerimiento. Durante el desplazamiento aparecer el cono (PAN). Otra alternativa para ejecutar esta herramienta es el uso del comando P ZOOM Existen distintos tipos de zoom, sin embargo, el ms utilizado es el Real Zoom, el cual se realiza girando el scroll del mouse (botn del centro), hacia arriba o abajo, segn se requiera acercarse o alejarse del objeto. Para activar las opciones de Zoom, debemos seleccionar la Ficha VIEW de la cinta de comandos y controles. Luego, seleccionar el grupo Navigate, generalmente es el primero en esta ficha. Otra forma de activar el Zoom, es escribiendo el comando Z (escribir la letra Z y presionar enter). Luego, seleccionar el tipo de zoom de acuerdo a lo que requiere su proyecto. Ms adelante veremos en detalle, los usos y comando de los distintos tipos de Zoom.
14
Curso Bsico de Autocad 2D
Relator: Claudia Galaz Astroza
SELECCIN DE OBJETOS Una seleccin de elementos puede contener uno o ms objetos. Se puede crear la seleccin de objetos antes o despus de elegir un comando de edicin. Existen 4 mtodos para seleccionar objetos: 1. SELECCIN DIRECTA: consiste en hacer click en cada objeto, es decir sobre una o ms lneas que lo componen. 2. METODO CROSSING: Consiste en hacer click con el cursor de derecha a izquierda de los objetos, con esta operacin todos los objetos que cruzan por la seleccin sern seleccionados. 3. METODO WINDOW: Consiste en hacer click con el curso de izquierda a derecha de los objetos, con esta accin solo los elementos dentro del rectngulo sern seleccionados. 4. DESELECCIONAR: presionando la tecla SHIFT+Click, sobre el objeto que no deseo seleccionar. Al momento de trabajar con un comando de edicin (copy, move, mirror, etc) se pueden seleccionar objetos de una manera ms sencilla. Ejemplo se puede seleccionar el ltimo objeto seleccionado anteriormente (L last), el conjunto previo de objetos (P previous), entre otros.
UTILIZACIN DE COMANDOS EN AUTOCAD Son instrucciones breves que nos permiten activar una herramienta de dibujo, edicin o auxiliar. La gran mayora de las funciones y herramientas de autocad, tienen un comando asociado, los cuales iremos aprendiendo conforme avance el curso. Algunos comandos iniciales son: Comandos de Dibujo Lnea L Comandos de Edicin Mver M Comando Auxiliares Medir DI Generalmente, los comandos se componen de la letra inicial o abreviacin de la herramienta y luego presionar enter. En adelante, es imprescindible que usted est
15
Curso Bsico de Autocad 2D
Relator: Claudia Galaz Astroza
atento al cuadro de dilogo (Lnea de comando), de modo de seguir las instrucciones e ingresar los datos que el programa le solicita.
Los comandos, pueden llegar a ser de gran utilidad en cuanto a la rapidez de su trabajo, por ello le insto a aprenderlos y emplearlos constantemente. A medida que avancemos en el curso, iremos aprendiendo y repasando los diferentes comando y al finalizar, se entregar un listado con los comandos ms utilizados en el nivel Bsico 2D
DESHACER Y REACER UNA ACCION (UNDO Y REDO): Gracias a la magia de la tecnologa es posible deshacer y rehacer cualquier cambio en nuestro dibujo las veces que sea necesario. Existen en la barra de herramientas principal los botones. UNDO y REDO que realizan la misma funcin que en cualquier procesador de textos u hoja de clculo (UNDO = DESHACER, REDO = REHACER). Opcionalmente, sugiero utilizar los comandos Cntrl+Z Deshacer Cntrl+Y Rehacer.
16
Curso Bsico de Autocad 2D
Relator: Claudia Galaz Astroza
HERRAMIENTAS / COMANDOS DE DIBUJO Para la realizacin de un dibujo existen en AutoCad muchas herramientas o comandos de dibujo, sin embargo es intencin de este escrito mencionar las ms importantes o las bsicas, dejando al lector la oportunidad de descubrir las restantes.
COMO DIBUJAR LNEAS (LINE) (L): Cualquier objeto o dibujo que se realiza en AutoCad se denomina entidad. Como ya se mencion para realizar dibujos se dispone de varias herramientas: los mens desplegables (por ejemplo el men DRAW), o desde la lnea de comandos. Por ejemplo, para dibujar una lnea, se pude: Escoger la opcin DRAW - Line Escribir directamente desde la lnea de comandos: LINE Escribir el comando L
De cualquiera de las tres formas, la orden lnea se ejecuta y AutoCad comienza a pedir que se especifique el punto inicial de la misma.
Se puede pulsar un click en cualquier punto de la pantalla, o especificar una coordenada para indicar el punto inicial de la lnea. Despus si estiramos o movemos el ratn, veremos cmo la lnea se va dibujando. Podemos ir pulsando Clicks en diferentes puntos y veremos que AutoCad siempre contina pidiendo el prximo punto. Para terminar con la orden lnea, se puede pulsar las teclas [Enter], [Space], [Esc] pulsar el botn derecho del ratn y hacer clik en enter.
17
Curso Bsico de Autocad 2D
Relator: Claudia Galaz Astroza
TIPOS DE COORDENADAS Para controlar el dibujo de diferentes entidades de AutoCad, se cuenta con el uso de coordenadas. De esta forma se puede indicar exactamente la longitud o ngulo de una lnea por ejemplo: En los dibujos en 2 dimensiones, se debe indicar a AutoCad un punto especificando las coordenadas X (horizontal) e Y (vertical). Coordenadas absolutas: un punto del dibujo se indica escribiendo la coordenada X e Y con respecto al origen de coordenadas (0,0) situado en la parte inferior izquierda de la pantalla. Ambos valores van separados de una coma. En este ejemplo, el comienzo de la lnea est situado a 40 unidades a la derecha (eje X) y 45 unidades hacia arriba (eje Y) contando desde el origen de coordenadas situado en la esquina inferior izquierda (0,0). Al introducir la orden LINEA, escribiremos:
From Point: 40,45 To Point: 90,45
Con esto se logra una lnea de 50 unidades de longitud Coordenadas relativas: la coordenada del punto se referir no al origen de coordenadas sino al ltimo punto introducido. Este tipo de coordenadas va precedido por el smbolo @ (arroba). La sintaxis de este tipo de coordenadas sera: @desplazamiento X, desplazamiento Y, o si se utilizan coordenadas polares @magnitud<ngulo. Por ejemplo, comenzamos la orden lnea situando el primer punto donde queramos. Para el siguiente punto (supongamos de 63 unidades de largo hacia la derecha) tendramos que escribir: Desde el punto: (en cualquier parte de la pantalla) Hasta el punto: @63,0 Esto significa que desde el ltimo punto marcado, "tiramos" una lnea en horizontal de 63 unidades de largo por 0 de alto. Se debe marcar primero el desplazamiento en el eje X y posteriormente el desplazamiento en el eje Y. Si el desplazamiento fuese hacia arriba, escribiramos: @0,63 es decir, 0 unidades en el
18
Curso Bsico de Autocad 2D
Relator: Claudia Galaz Astroza
eje X y 63 unidades en el eje Y. Si lo que se requiere es "tirar" una lnea en horizontal pero hacia la izquierda, esto se indica con un signo negativo. De igual forma esto sirve para lneas en vertical hacia abajo. Por ejemplo: arriba @0,34 dibujara una lnea hacia arriba de 34 unidades @-45,0 dibujara una lnea hacia la izquierda de 45 unidades @12,23 dibujara una lnea desplazada 12 unidades a la derecha y 23 hacia @0,-33 dibujara una lnea hacia abajo de 33 unidades 121,0 dibujara una lnea hacia la derecha de 121 unidades
Coordenadas polares: indicamos la longitud de un segmento y el ngulo que forma ste con respecto al ngulo 0 y en sentido antihorario. Los valores de la distancia y el ngulo estn separados por el smbolo <. Por ejemplo, supongamos que hemos de crear un tringulo equiltero. Los pasos necesarios sern los siguientes:
La Figura 1 es una imagen de referencia para saber cmo tratar los ngulos. Observa la imagen de la Figura 2. El punto 1 es el inicio de la lnea. Para dibujar una lnea de 50 unidades hasta el punto 2 escribimos: @50,0. Ahora bien; la siguiente lnea tiene tambin 50 unidades de longitud, pero un ngulo de 120. La orden es: @50<120. Finalmente hay que cerrar la figura pulsando la letra C (abreviatura de la orden CLOSE) o bien indicando otra vez la longitud y el ngulo correspondiente que es: @50<225.
19
Curso Bsico de Autocad 2D
Relator: Claudia Galaz Astroza
COMO DIBUJAR POLILINEAS (PLINE) (PL): Es una secuencia conectada de lneas o segmentos de arcos creados como un solo objeto. Adems a diferencia del comando LINE, una polilnea puede tener diferentes anchos, puede ser ondulada, tener un ancho al inicio y otro al final, etc. El ancho por default de una polilnea es cero, es decir sin ancho, al igual que las lneas. Las opciones de la polilnea son las siguientes: Endpoint of line: Permite especificar el punto final del segmento actual de lnea. Close: Dibuja una polilnea cerrada, conectando el ltimo segmento con el primer segmento y adems finalizando con el comando polyline Halfwidth: Permite especificar la mitad del ancho deseado, es til por ejemplo cuando se trabaja con ejes y se desea centrar la polilnea con respecto a los ejes. Width: Permite especificar el ancho de la polilnea. Se solicita el ancho inicial de la polilnea y el ancho final de la polilnea, pudiendo ser diferentes. Length: Pide la longitud de un nuevo segmento de polilnea. Este segmento se dibuja con el mismo ngulo del ltimo dibujado o tangente hacia el ltimo segmento de arco.
POLILINEA 1: Polilnea que empieza en 1,1 y 5 segmentos de 5<45, 4<30, 6<15, 7<180 y 4<90 1.- Escoger el comando POLYLINE, o escribir en la lnea de comandos PLINE 2.- Escribir 1,1 seguido de ENTER 3.- Escribir w para despus escribir 0 ENTER, seguido de 0 ENTER (con esto aseguramos el ancho de la polilnea a cero). 4.- Escribir @5<45 seguido de ENTER 5.- Escribir @4<30 seguido de ENTER 6.- Escribir @6<15 seguido de ENTER 7.- Escribir @7<180 seguido de ENTER
20
Curso Bsico de Autocad 2D
Relator: Claudia Galaz Astroza
8.- Escribir @4<90 seguido de ENTER 9.- Por ltimo presiona ENTER o hacer click con el botn derecho del mouse de ah seleccionar Enter. POLILINEA 2 (POLYLINE CERRADA) Polilinea cerrada que empieza en 10,1 y 5 segmentos de 5<45, 4<30, 6<15, 7<180 y 4<90 1.- Escoger el comando POLYLINE, o escribir en la lnea de comandos PLINE 2.- Escribir 10,1 seguido de ENTER 3.- Escribir @5<45 seguido de ENTER 5.- Escribir @4<30 seguido de ENTER 6.- Escribir @6<15 seguido de ENTER 7.- Escribir @7<180 seguido de ENTER 8.- Escribir @4<90 seguido de ENTER 9.- Escribir c para cerrar la polilnea 10.- Por ltimo presiona ENTER o hacer click con el botn derecho del mouse de ah seleccionar Enter. POLILINEA 3 (POLYLINE CON ANCHO 0.5): Polilnea de ancho 0.5 en c/u de sus segmentos, que empieza en 20,1 y 5 segmentos de 5<45, 4<30, 6<15, 7<180 y 4<90 1.- Escoger el comando POLYLINE, o escribir en la lnea de comandos PLINE 2.- Escribir 20,1 seguido de ENTER 3.- Escribir w para despus escribir 0.5 ENTER, seguido de 0.5 ENTER (con esto aseguramos el ancho de la polilnea a 0.5). 4.- Escribir @5<45 seguido de ENTER 5.- Escribir @4<30 seguido de ENTER 6.- Escribir @6<15 seguido de ENTER 7.- Escribir @7<180 seguido de ENTER 8.- Escribir @4<90 seguido de ENTER 9.- Por ltimo presiona ENTER o hacer click con el botn derecho del mouse de ah seleccionar Enter POLILINEA 4: Polilnea que empieza en 30,1 y 5 segmentos de 5<45, 4<30, 6<15, 7<180 y 4<90 El primer segmento empieza en 0.6 y se reduce a 0.5, el segundo segmento empieza en 0.4 y termina en 0.3 los ltimos 3 segmentos empiezan en 0.2 y terminan en 0.1
21
Curso Bsico de Autocad 2D
Relator: Claudia Galaz Astroza
1.- Escoger el comando POLYLINE, o escribir en la lnea de comandos PLINE 2.- Escribir 30,1 seguido de ENTER 3.- Escribir w para despus escribir 0.6 ENTER, seguido de 0.5 ENTER (con esto definimos el ancho inicial y el ancho final de la POLYLINE) 4.- Escribir @5<45 seguido de ENTER 5.- Escribir w para despus escribir 0.4 ENTER, seguido de 0.3 ENTER (cambio de los valores inicial y final del ancho de la POLYLINE para el segundo segmento) 6.- Escribir @4<30 seguido de ENTER 7.- Escribir w para despus escribir 0.2 ENTER, seguido de 0.1 ENTER (cambio de los valores inicial y final del ancho de la POLYLINE para el siguiente segmento) 8.- Escribir @6<15 seguido de ENTER 9.- Escribir @7<180 seguido de ENTER (Ntese que se toma la opcin por default Especify next point). 10.- Escribir @4<90 seguido de ENTER 11.- Por ltimo presiona ENTER o hacer click con el botn derecho del mouse de ah seleccionar Enter
COMO DIBUJAR CIRCULOS (CIRCLE) (C): Existen varias maneras para dibujar un circulo: 1. Especificar el centro del crculo, seguido del radio del mismo. Para especificar el centro del crculo basta con un click en el lugar indicado o especificar la coordenada adecuada de la forma en que se explic con anterioridad, de igual manera la forma de especificar el radio es igual. 2. Especificar el centro del crculo, seguido del dimetro del mismo. Igual que para el punto anterior solo que ahora se especifica el dimetro del crculo. 3. 3P. Dibuja un crculo basndose en 3 puntos definidos en el permetro del mismo 4. 2P. Dibuja el crculo basndose en 2 puntos que al final son los que definen el valor del dimetro. 5. TTR. Dibuja el crculo tangente a 2 objetos con un radio especificado. En todas las opciones la forma de especificar los puntos es similar a la explicada en el punto No.1.
22
Curso Bsico de Autocad 2D
Relator: Claudia Galaz Astroza
COMO DIBUJAR RECTNGULOS (RECTANGLE) (REC): Con este comando es posible dibujar un rectngulo especificando las coordenadas o el punto de la esquina inferior izquierda y la esquina superior derecha.
COMO DIBUJAR POLGONOS (POLYGON): Es posible dibujar un polgonos del nmero de lados que se desee con solo especificar el centro y el radio del mismo. Al utilizar este comando se pide que se especifique si el polgono se har con la opcin Circumscribed o con la opcin Inscribed, estas dos opciones se explican a continuacin con el siguiente ejemplo:
Existe otra forma de dibujar el polgono especificando el nmero de lados y la magnitud de los mismos, esta es la opcin EDGE. Hasta esta parte del escrito se han revisado la mayora de los comandos de dibujo aunque no son todos si representan los ms usuales o los ms bsicos. Ahora es tiempo de conocer algunos comandos de EDICIN y AUXILIARES DE DIBUJO que son sumamente tiles al realizar cualquier dibujo.
23
Curso Bsico de Autocad 2D
Relator: Claudia Galaz Astroza
CREACIN DE ARCOS (ARC) (A) Se pueden crear arcos de muchas maneras. Con excepcin del primer mtodo explicado, los arcos son dibujados en sentido contra horario del punto de partida al punto final. 1. Creacin de arcos especificando 3 puntos: El arco se dibuja especificando 3 puntos: el punto inicial, un punto en la parte media del arco y un punto final. 2. Creacin de arcos especificando punto Inicial, punto Central y punto Final: Cuando se conoce el punto inicial, el punto central y el punto final, se puede dibujar un arco especificando cada uno de estos puntos, aunque es indistinto el sealar el punto inicial o el punto medio. El punto central corresponde al centro de un crculo del cual el arco es parte. 3. Creacin de arcos especificando punto Inicial, punto Central y Angulo: Cuando se conoce el punto inicial y un punto central y puedes lograr poner el cursor en ellos se conoce le ngulo interior, en este caso se una la opcin Start, Enter, Angle o la opcin Center, Start, Angle. El ngulo interior determina el punto final del arco. Se utiliza el mtodo Start, End, Angle cuando conoces ambos puntos (final e inicial) pero no se conoce el punto central. 4. Creacin de arcos especificando punto Inicial, punto Central y Longitud: Cuando se tiene un punto inicial y un punto central y adems se conoce la longitud de la cuerda del arco, se utiliza esta opcin. La longitud de la cuerda del arco determina el ngulo interno. 5. Creacin de arcos especificando punto Inicial, punto Final, Direccin/Radio: Cuando se conozca el punto inicial, el punto final, se usa esta opcin. El radio se puede especificar aportando la longitud o moviendo el puntero del mouse en cualquier sentido de las manecillas del reloj y haciendo clic en la distancia requerida
24
Curso Bsico de Autocad 2D
Relator: Claudia Galaz Astroza
CREACIN DE ELIPSES (EL): La forma de una elipse viene determinada por dos ejes que definen su longitud y su grosor. El eje ms largo se denomina eje mayor, mientras que el ms corto recibe el nombre de eje menor; independiente del sentido de la elipse.
Eje menor
Eje menor
Eje mayor
La primera instruccin es el punto de inicio, luego el largo y direccin del eje mayor, luego el radio del eje menor (la mitad del eje menor). Por ejemplo:
8
4 Punto de inicio
Definir punto de inicio, dar direccin hacia la derecha, ingresar valor 8, luego ingresar valor 2.
CREACIN DE LNEAS CURVAS (SPLINE) (SPL): Se denomina spline a una curva suave que pasa a travs o cerca de un conjunto determinado de puntos. Puede controlar la proximidad con que la curva se ajustar a los puntos. El comando SPLINE crea un tipo de spline particular conocido como curva B-spline racional no uniforme. Este tipo de curvas da lugar a curvas suaves entre los puntos de control. Para crear una spline defina los puntos correspondientes. Si lo desea, podr cerrar la spline de modo que los puntos inicial y final coincidan y sean tangentes. El trmino tolerancia hace alusin al grado con el que la spline se ajusta al conjunto de puntos de ajuste especificado. Cuanto menor sea la tolerancia, mayor ser la precisin con la que la spline se ajusta a los puntos. Con una tolerancia de 0, la
25
Eje mayor
Curso Bsico de Autocad 2D
Relator: Claudia Galaz Astroza
spline pasa por todos los puntos. Puede asimismo modificar la tolerancia de ajuste de spline mientras dibuja la spline y de esta forma ver su efecto.
Para terminar de dibujar la Spline, debe presionar 3 veces enter o cerrar (c).
DIBUJO DE TEXTURAS (HATCH) (H): Existen en AutoCad una serie de texturas prediseadas para representar madera, fierro, ladrillo, arena, cristal, vidrio, blocks, etc. las que se pueden utilizar en el dibujo sin necesidad de volver a redefinirlas, adems es posible cambiar su escala para adaptarlos a las necesidades del dibujo. Una vez seleccionado el comando HATCH aparece la siguiente ventana con opciones: Se pueden extender las opciones de texturas, clickeando la flecha del extremo inferior derecho. En la primera ficha, denominada TYPE se selecciona la fuente de donde se obtiene el HATCH a usar. En el siguiente PATTERN se selecciona, de una manera ms especfica, el HATCH a emplear, en el siguiente cuadro de texto SWATCH se observa un previo del HATCH seleccionado, si este previo no es suficiente se puede hacer clic en el botn ... el cual lleva a la ventana con todos lo HATCH con que se cuenta.
26
Curso Bsico de Autocad 2D
Relator: Claudia Galaz Astroza
Una vez seleccionado el HATCH adecuado basta con hacer clic en el botn OK. Ya con el HATCH seleccionado se debe seleccionar un punto en el cual aplicar el HATCH o seleccionar un objeto. Antes de aceptar el resultado se puede utilizar el botn PREVIEW para obtener una idea del resultado antes de aceptarlo.
En la pestaa ADVANCED se define la forma en que el HATCH ser aplicado estas opciones son: 1. NORMAL Cuando se usa en objetos anidados (unos dentro de otros) el
27
Curso Bsico de Autocad 2D
Relator: Claudia Galaz Astroza
HATCH se aplica al primero si, al segundo no, al tercero si, y as sucesivamente hasta llegar al ltimo del grupo. 2. OUTER El Hatch, slo se aplicar a partir del objeto seleccionado. 3. IGNORE El Harch se aplicar en todos los objetos, sin respetar contornos internos
Es posible editar un HATCH, haciendo doble click sobre l.
28
Curso Bsico de Autocad 2D
Relator: Claudia Galaz Astroza
AUXILIARES DE DIBUJO Son comandos o instrucciones que permiten un mejor y ms rpido desarrollo del dibujo GRILLA (GRID) (F7) / SNAP (F9) El GRID es una malla o patrn de puntos que se puede mostrar u ocultar en la pantalla y que ayuda a visualizar el tamao de las unidades en la pantalla al ampliar o reducir un dibujo. Es posible, tambin, alinear objetos y percibir la distancia entre ellos. Para activar esta opcin es necesario entrar al men HERRAMIENTAS AUXILIARES DE DIBUJO (opcin1), On/Off.
Haciendo click con el botn derecho del mouse, sobre este cono, se podr ingresar a las settings, aparecer una ventana con varias pestaas. La pestaa de la izquierda corresponde a los ajustes del GRID y de otra herramienta que va de la mano con el GRID esta es el SNAP la cual se utiliza para forzar el movimiento del puntero del mouse en una cantidad de unidades especificadas por el usuario, tanto para X como para Y. Por lo general se ajusta a las mismas dimensiones que el GRID aunque esto no es una constante.
29
Curso Bsico de Autocad 2D
Relator: Claudia Galaz Astroza
ORTHO: Otro auxiliar del dibujo importante es el ORTHO esta herramienta es utilizada para forzar el movimiento del curso en ngulos rectos. Al igual que las opciones anteriores es posible activarlo o desactivarlo desde la misma parte de la pantalla, adems de las teclas de acceso rpido: Activar o desactivar el ORTHO presione tecla F o, teclas CTRL+L.
OSNAP: (F3) Como ya se haba mencionado el AutoCad es una herramienta de precisin y para lograrla se utiliza la herramienta OSNAP, la cual permite realizar dibujos mediante conectores, segn las opciones seleccionadas. Al igual que las dems, es posible su activacin en la parte inferior de la pantalla, adems de las teclas rpidas: Activar o desactivar el OSNAP presione tecla F3 / teclas CTRL+F Al hacer click con el botn derecho del mouse sobre el apartado OSNAP es posible establecer los ajustes para el OSNAP.
Al hacer click en el botn de OPTIONS es posible ajustar el indicador del OSNAP (color, tamao, etc).
30
Curso Bsico de Autocad 2D
Relator: Claudia Galaz Astroza
Los tipos de conectores a seleccionar en este nivel sern los expuestos en esta grfica. 1. ENDPOINT El cursor se coloca en el final de una lnea. 2. MIDPOINT El cursor se sita sobre el punto medio de una lnea. 3. CENTER Se obtiene el punto central de un crculo. 4. NODE El cursor se sita en un punto del objeto dibujado con el comando POINT. Los POINTs incluidos en una definicin de BLOCK pueden funcionar como un punto conveniente para incluirlo en nuestro dibujo. QUADRANT Es posible colocar el puntero del mouse como tangente de un circulo a 0, 90, 180 y 270. INTERSECTION Se obtiene el punto de interseccin de dos o ms entidades. INSERTION Ubica el puntero del mouse en el punto de insercin de un BLOCK, TEXT, ATRRIBUTE (el cual contiene informacin del BLOCK) o ATTRIBUTE DEFINITION (que describe las caractersticas del ATTRIBUTE). PERPENDICULAR Coloca el cursor del mouse de tal manera que forme un ngulo recto con la entidad siguiente TANGENT Ubica el puntero del mouse sobre un punto tangente de un crculo. NEAREST Ubica el puntero del mouse sobre otra entidad cercana al punto de seleccin. APARENT INTERSECTION En modelado en 3D es posible que 2 objetos parezcan intersectarse, cuando en otra vista, realmente no se intersectan, es posible utilizar esta opcin para asegurar el puntero del mouse sobre este punto
5. 6. 7.
8. 9. 10. 11.
31
Curso Bsico de Autocad 2D
Relator: Claudia Galaz Astroza
VENTANA DE INFORMACIN DINMICA Es una herramienta de gran utilidad que encontramos en Autocad 2010. La cual nos permite leer la lnea de comando (ver datos, consultas e instrucciones) en el lugar donde se encuentre el cursor.
Se visualiza cada vez que ingreso un comando. PANEL DE PROPIEDADES Es un cuadro resumen que muestra la informacin de una entidad, como el color, tipo de lnea, layer, etc.
Se visualiza, cada vez que selecciono una entidad.
32
Curso Bsico de Autocad 2D
Relator: Claudia Galaz Astroza
HERRAMIENTAS DE ZOOM Para activar las opciones de ZOOM, debemos seleccionar la Ficha VIEW de la cinta de comandos y controles. Para la correcta visualizacin de objetos AutoCad cuenta con 11 diferentes formas de lograrlo: 1. ZOOM EXTENTS Muestra la extensin total del dibujo resultando en la visin ms grande posible de todo el dibujo. 2. ZOOM WINDOW Define una nueva ventana de visualizacin con dos clicks sobre una diagonal, los cuales representan esquinas opuestas de un rectngulo. 3. ZOOM PREVIOUS en forma instantnea. Permite acceder a la ltima vista anterior
4. ZOOM REALTIME Cambia la visualizacin a travs de los movimientos del mouse. Un movimiento ascendente del mouse con click realiza un zoom in (acercarse), mientras que un movimiento descendente permite un zoom out (alejarse). 5. ZOOM ALL Muestra el dibujo entero en la vista actual.
6. ZOOM DYNAMIC Se define una nueva ventana dinmica, ya que dentro de ella misma se pueden realizar acercamientos o alejamientos de la imagen. 7. ZOOM SCALE Modifica la imagen cambiando la escala de visualizacin, por ejemplo 3x, significa que la imagen se ver 3 veces ms grande del tamao actual. 8. ZOOM CENTER Cambia la posicin de la imagen al centro de la ventana actual. 9. ZOOM OBJECT Muestra una vista a pantalla completa de un objeto seleccionado. 10. ZOOM IN Acercamiento a la imagen actual. 11. ZOOM OUT Alejamiento.
33
Curso Bsico de Autocad 2D
Relator: Claudia Galaz Astroza
COMANDOS DE EDICIN
Como lo indica el ttulo, estos comandos permiten la modificacin o edicin del dibujo en proceso. Se encuentran en la CINTA DE COMANDOS Y HERRAMIENTAS, vieta HOME, grupo Modify.
COMANDO MOVE (M) Este comando permite cambiar los objetos de posicin en el rea de trabajo. 1. Hacer clic en el botn MOVE 2. Seleccionar los objetos 3. Finalizar la seleccin con ENTER 4. Indicar el punto base de donde se ha de mover el objeto 5. Indicar el punto final o de llegada, especificar el desplazamiento
COMANDO COPY (C) Este comando permite copiar los objetos seleccionados, para una copia sencilla o mltiple. 1. Hacer clic en el botn COPY 2. Seleccionar los objetos 3. Finalizar la seleccin con ENTER 4. Especificar el punto base o el punto de referencia si se requiere una copia sencilla, en caso de requerir una copia mltiple presionar M, una vez presionada M especificar el punto base 5. Indicar el punto final de la copia o de las copias 6. Presionar ENTER para indicar el final del comando COPY
34
Curso Bsico de Autocad 2D
Relator: Claudia Galaz Astroza
COMANDO OFFSET (O) Crea una rplica de un objeto existente a una distancia especfica. Se utiliza para crear crculos concntricos, lneas paralelas y curvas paralelas. 1. Hacer clic en el botn OFFSET 2. Teclear la distancia a la que se desea el objeto nuevo 3. Seleccionar el objeto fuente 4. Indicar con un click hacia el lado que se requiere el OFFSET 5. Presionar ENTER para indicar el final del comando OFFSET
COMANDO MIRROR Con este comando es posible crear simetras o visiones espejo de los elementos seleccionados, con la opcin de conservar o eliminar los objetos originales. 1. Hacer clic en el botn MIRROR 2. Seleccionar el o los objetos 3. Finalizar la seleccin con ENTER o click derecho del mouse 4. Indicar el primer punto para MIRROR 5. Indicar el segundo punto para MIRROR. Se debe tener especial cuidado en que el segundo punto sea diferente del primero 6. Escribir Y o N para decidir si se elimina (Y) o se conserva (N) el objeto original y presionar ENTER
COMANDO ARRAY Este comando es til para crear arreglos rectangulares (tipo matriz) o polares de los objetos seleccionados
Cuando se selecciona la orden ARRAY se debe especificar si se trata de un array rectangular o un array polar, dependiendo de la seleccin son los valores que se deben especificar.
35
Curso Bsico de Autocad 2D
Relator: Claudia Galaz Astroza
COMANDO TRIM Este comando es utilizado para recortar objetos como lneas, arcos, elipses, arcos elpticios, polilneas, etc., una vez establecida la o las fronteras de corte 1. Seleccionar el comando TRIM de la barra de herramientas MODIFY. 2. Seleccionar las fronteras de corte, o sea los objetos entre los que se encuentran los objetos a ser recortados. 3. Finalizar la seleccin con ENTER. 4. Hacer click sobre los objetos que se van a recortar. Es importante hacer notar que el click que se realiza en este paso debe ser sobre el objeto a ser RECORTADO. 5. Si existen otros objetos a ser recortados continuar con el paso anterior en caso contrario, presionar ENTER o hacer click con el botn derecho del mouse.
COMANDO EXTEND Este comando es utilizado para alargar una lnea al lmite especificado con anterioridad 1. Seleccionar el comando EXTEND 2. Seleccionar el objeto lmite o hasta donde se pretende alargar el otro 3. Presionar ENTER o hacer click con el botn derecho del mouse 4. Seleccionar el objeto a extender 5. Si hay otro objeto por extender hacer click sobre l, en caso contrario presionar ENTER o click con el botn derecho del mouse
36
Curso Bsico de Autocad 2D
Relator: Claudia Galaz Astroza
COMANDO CHAMFER Esta orden se encarga de cortar una esquina en cualquier ngulo. Es aplicable a polilneas, lneas, lneas de construccin. Existen varias opciones: Polyline: En esta opcin se recortan al mismo tiempo todas las esquinas de una polilnea cerrada o abierta. Distance: Se refiere a la distancia de corte de la esquina recta. En la opcin distance se ven involucradas D1(distancia 1) y D2 (distancia 2) D1 es la distancia de corte para la primera lnea D2 es la distancia de corte para la otra lnea de la esquina que se est recortando. Angle: Con esta opcin se define el corte con un ngulo y una distancia. La distancia se mide sobre la primera lnea elegida. Trim: Esta opcin permite elegir entre conservar los segmentos de lnea cortados o no. Method: Permite cambiar de sistema de corte ya sea especificando las dos distancias o especificando el ngulo y la distancia. 1. Click en el comando CHAMFER 2. Escribir d de distance y presionar ENTER 3. Escribir la distancia 1 y presionar ENTER 4. Escribir la distancia 2 y presionar ENTER 5. Ejecutar CHAMFER de nuevo 6. Seleccionar la esquina del chamfer
COMANDO FILLET Este comando crea un arco entre dos lneas o arcos. Aunque la mayora de las veces de utiliza en arcos o lneas no paralelas, si se eligen 2 lneas paralelas el resultado es un semicrculo.
37
Curso Bsico de Autocad 2D
Relator: Claudia Galaz Astroza
1. Seleccionar FILLET 2. Seleccionar r de radio y presionar ENTER 3. Escribir el radio y presionar ENTER 4. Emitir de nuevo el comando 5. Seleccionar los objetos a los que se les aplicar el FILLET (dos lneas, una esquina o una polilnea) Al igual que en el comando CHAMFER existe la posibilidad de recortar o no las lneas con las que se est trabajando.
COMANDO ROTATE Este comando rota un objeto o conjunto de objetos desde un punto base, se puede definir un ngulo de rotacin o un ngulo desde una rotacin de referencia. Al usar la opcin REFERENCE se permite escoger un ngulo de rotacin relativo al escribir un ngulo o especificar 2 puntos.
CAMBIAR LA ESCALA DE LOS OBJETOS: COMANDO SCALE Este comando permite cambiar el tamao actual del objeto seleccionado, el factor de escala se aplica proporcionalmente a las coordenadas X e Y. Opciones del comando SCALE: Factor de escala: Es un nmero por el que se multiplicarn las dimensiones del objeto. Si se especifica un nmero mayor que 1 el objeto se har ms grande, y si se introduce un nmero menor que 1 el objeto se har ms pequeo. Reference: Cambiar la escala por referencia es usar una medida
38
Curso Bsico de Autocad 2D
Relator: Claudia Galaz Astroza
existente como referencia para obtener un tamao nuevo. Por ejemplo, si un lado de un objeto es de 2 unidades y se quiere expandir a 4 unidades, se usa 2 como referencia y 4 como la longitud nueva.
COMANDO STRECHT (S) Es una herramienta que nos permite estirar una parte del dibujo. Para ello, debemos activar el comando S y luego seleciona el lado o esquina del objeto que deseamos modificar.
COMANDO EXPLOTAR (X) Nos permite desagrupar una polilnea y dibujos en bloque o agrupados. Se debe seleccionar l o los objetos a desagrupar, escribir X y presionar enter.
COMANDO ORDEN DE OBJETOS Nos permite definir que los dibujos que se superponen, est debajo, encima, en frente de todo o bajo todo. Esta herramienta es muy til, cuando se trabaja con diversos layers y colores.
39
Curso Bsico de Autocad 2D
Relator: Claudia Galaz Astroza
INSERTAR TEXTO Y ACOTADO
COMO ESCRIBIR TEXTO
AutoCad provee varias maneras de crear texto. Para entradas simples y cortas, se puede usar el texto de lnea simple. Para entradas grandes de texto con formato interno, se usa el texto multilnea, tambin llamado PARAGRAPH TEXT. Aunque todas las entradas de texto usan el estilo de texto actual, el cual establece los ajustes por default de fuente y formato, se pueden usar varios mtodos para cambiar la apariencia del texto. Para activar esta opcin, debe ir a la CINTA DE COMANDOS Y CONTROLES, vieta ANNOTATE, grupo Text.
Procedimiento para ejecutar el comando MTEXT (texto multilnea) 1. Click en el comando MTEXT o escribirlo en la lnea de comandos 2. Dar dos clicks sobre la pantalla que indicarn el ancho del prrafo 3. Escoger los parmetros del cuadro de dilogo para carcter (fuente, tamao, bold, italic, underline, etc.) 4. Escoger los parmetros del cuadro de dilogo para PROPERTIES (estilo de texto, justificacin, ancho y rotacin)
40
Curso Bsico de Autocad 2D
Relator: Claudia Galaz Astroza
ESTILOS DE TEXTO Un estilo de texto es un grupo de parmetros que controla la apariencia del texto en un dibujo. Es conveniente definir varios estilos de texto para un dibujo, para as poder cambiar rpidamente al que se necesite para un objeto o texto en particular. El estilo de texto predeterminado es el STANDARD. Sin embargo se pueden definir tantos estilos de texto como se desee. Basta con en entrar en el apartado FORMAT Text Style del men principal para poder crear o modificar un estilo de texto. Al escoger un nuevo estilo de texto para usarse, todo lo que se escriba de ah en adelante, ser escrito con este estilo, hasta que se seleccione uno nuevo.
41
Curso Bsico de Autocad 2D
Relator: Claudia Galaz Astroza
DIMENSIONAR OBJETOS Para insertar cotas debe ir a la CINTA DE COMANDOS Y CONTROLES, vieta ANNOTATE, grupo Dimensions. Luego, seleccionar el tipo de cota que se ajusta al dibujo a dimensionar. Las que utilizaremos en esta etapa sern: Linear Cotas ortogonales Aligned Cotas en ngulo
Arc Length Cotas para arcos Radius Diameter crculo Indica el Radio de un crculo Indica el Dimetro de un
Al igual que en el texto, existe la posibilidad de crear formatos de dimensionamiento. Para ello debemos ingresar el comando D . Por defecto, siempre aparecern los estilos ISO25 (para dibujos en milmetros) y Standar" (para dibujos en metros). Los cuales se pueden modificar en cualquier momento. Para crear un nuevo estilo de dimensionamiento, debe presionar el cono New.
42
Curso Bsico de Autocad 2D
Relator: Claudia Galaz Astroza
Luego: - Escribir el Nombre del Estilo de Cota. - Seleccionar el estilo de cota en el cual se basar el nuevo estilo. - Por ltimo, presionar Continue
En cada ficha se escogern los parmetros de formato, de acuerdo al tipo de cota que se est creando. Es importante crear distintos tipos de cotas e ir probando estilos, ya que con experiencia, el proyectista conocer las ventajas y desventajas de cada preferencia.
43
Curso Bsico de Autocad 2D
Relator: Claudia Galaz Astroza
CMO CREAR LAYERS ADMINISTRAR CAPAS (LA) Los LAYERS permiten controlar el color, tipo de lnea y el espesor de la misma como si se tratara de capas o acetatos que se superponen. Los LAYERS permiten controlar separadamente diferentes partes de un dibujo. Por ejemplo imaginemos un plano arquitectnico de una casa, el plano de instalaciones elctricas, el plano de muebles, el plano de instalaciones sanitarias, etc. Con los LAYERS utilizados apropiadamente podemos ver, imprimir y/o modificar por separado cada uno de los planos, como si se tratara de proyectos independientes y al final unirlos en uno solo.
AutoCad provee opciones para controlar las vistas de los LAYERS para reducir la complejidad al momento de visualizar un dibujo. Incluye la opcin de asegurar un layer para prevenir que algunos objetos sean modificados accidentalmente. De hecho cada vez que se dibuja en AutoCad se dibuja en un LAYER por default 0 o un layer que uno haya creado. Para administrar estos layers, debemos utilizar el comando LA (Layer propierties), de la ficha HOME, grupo Layers. el cono
Al elegir seleccionar color se muestran en una ventana los colores disponibles por AutoCad para este propsito, basta con elegir el color adecuado y hacer click en el botn OK, de igual forma para seleccionar el tipo de lnea es necesario seleccionarla de la lista que presenta AutoCad al ingresar a esta opcin. En caso de que la lnea requerida no se encuentre, basta con hacer click en el botn LOAD , seleccionar la lnea requerida y por ltimo aceptarla con OK.
44
Curso Bsico de Autocad 2D
Relator: Claudia Galaz Astroza
PROPIEDADES DE LOS LAYERS
Para hacer invisible los objetos de un LAYER determinado, ponga el LAYER en OFF o simplemente conglelo (FREEZE).
ON
Todos los objetos dibujados en un LAYER ON estn visibles y estn sujetos a modificaciones. Todos los objetos dibujados en un LAYER OFF no estn visibles y si estn sujetos a modificaciones. Todos los objetos dibujados en un LAYER THAW si estn visibles y si estn sujetos a modificaciones. Todos los objetos dibujados en un LAYER FREEZE no se ven y no estn sujetos a modificaciones Todos los objetos dibujados en un LAYER UNLOCK si se ven y estn sujetos a cambios. Todos los objetos dibujados en un LAYER LOCK si se ven y no estn sujetos a modificaciones
OFF
THAW
FREEZE
UNLOCK
LOCK
La diferencia entre OFF y FREEZE es que cuando se regresa un LAYER a ON es ms rpido que regresarlo de FREEZE a THAW.
45
Curso Bsico de Autocad 2D
Relator: Claudia Galaz Astroza
COMO IMPRIMIR / PLOTEAR Al utilizar la opcin de ploteo o impresin del dibujo realizado aparece la siguiente ventana:
3 4 5
1. En la primera parte, es posible seleccionar Sage Setup, que es una configuracin de ploteo. Puede ser el Previous Plot o una configuracin creadada por el usuario. 2. Ms abajo, podemos seleccionar el tipo de impresora o plotter (Print/Plotter) al que se enviar el dibujo realizado, inclusive se pueden cambiar desde aqu las propiedades de la misma. (La impresora o plotter se instala desde el panel de control de Windows). 3. 4. En Paper Size, definiremos el formato del papel. Dentro del apartado Plot Area, se observan las siguientes opciones:
46
Curso Bsico de Autocad 2D
Relator: Claudia Galaz Astroza
Displauy
Imprime solo lo que se est visualizando en la pantalla en el momento de elegir la opcin PLOT Con esta opcin se imprime todo lo que est en el dibujo
Extents
LIMITS
Permite imprimir solo lo que se encuentra dentro de los lmites del dibujo que se establecieron al principio del mismo Permite seleccionar a detalle una seccin del dibujo para imprimirla, la cual se define con un rectngulo
WINDOW
5. En Plot Scale, se deber definir la escala a la que se imprimir el proyecto. Como opcin se propone Fit to paper, que permite ajustar todo el contenido seleccionado para imprimir al tamao de pgina definido. Para utilizar escalas exactas, se deber deseleccionar Fit to paper. El uso de escala, depender de la unidad utilizada para el dibujo. Por ejemplo, si he dibujado en metros y deseo imprimir escala 1:100, deberemos seleccionar como unidad de medida mm y luego escalar 1 a 0.1. Tal como lo muestra la imagen. Algunas de las escalas ms utilizadas, segn la unidad de medida, sern: ESCALA 1:100 1:50 1:200 1:500 Metros 1mm / 0.1 1mm / 0.05 1mm / 0.2 1mm / 0.5 Centmetros 1mm / 10 1mm / 5 1mm / 20 1mm / 50 Milmetros 1mm / 100 1mm / 50 1mm / 200 1mm / 500
47
Curso Bsico de Autocad 2D
Relator: Claudia Galaz Astroza
6. En el apartado Drawing orientation se define la posicin en que el dibujo ser impreso PORTRAIT LANDSCAPE Imprime el dibujo en forma vertical Imprime el dibujo en forma horizontal
PLOT UPSIDE-DOWN Permite imprimir el dibujo de cabeza
7. En Plot Style Table, podremos seleccionar y/o crear el tipo de impresin, segn espesores de layers, a color, monocromticos, en escala de grises, etc.
8. En el extremo inferior izquierdo, encontramos el botn Preview, el cual se activa una vez que hemos seleccionado el rea a imprimir y nos permite acceder a una vista previa de la impresin, segn formato de papel, escala y estilo de ploteo definidos previamente.
48
Curso Autocad Bsico 2d
Relator: Claudia Galaz A.
IMPRIMIR DESDE EL ESPACIO LAYOUT INSTRUCCIONES 1) Seleccionar la vieta Layout (al lado de model)
2) Configurar el tamao de la hoja, haciendo click en Modify. Escoger el tamao de papel (Letter=Carta), orientacin, cambiar de pulgadas a mm (inch a mm) y en ESCALA dejar 1:1. Dar click en OK y Close en la siguiente ventana. Se ver la hoja tamao carta con una Viewport por defecto.
3 Insertar nuevas ViewPorts Dibujar un Rectngulo, polilnea, crculo, etc. Luego, en el Men: View, en la seccin de Viewports, dar click en Create for objet y dar click en el objeto previamente creado.
49
Curso Autocad Bsico 2d
Relator: Claudia Galaz A.
4 Escalar cada Vista. Dar doble click dentro de la vista, luego centrar el dibujo a mostrar. Nota: se pueden modificar las vistas de acuerdo a lo que queremos mostrar. Comando Zoom Z Luego ingresar el Zoom, de acuerdo a la escala a la que se desee dejar la vista. 1xp Esc. 1:1000 20xp Esc. 1:50 2xp Esc. 1:500 100xp Esc. 1:10 4xp Esc. 1:250 50xp Esc. 1:20 10xp Esc. 1:100 40xp Esc. 1:25 5 Insertar textos, tablas y otros dibujos. Se trabaja de igual forma que en el espacio model.
50
Ejercicios Curso Bsico de Autocad 2D
Relator: Claudia Galaz Astroza
EJERCICIOS AUTOCAD BSICO 2D
51
Ejercicios Curso Bsico de Autocad 2D
Relator: Claudia Galaz Astroza
Ejercicio 1. Configurar la pantalla.
Entrar en AutoCAD y localizar los distintos elementos de la ventana del programa que se han ido detallando a lo largo de la leccin: Barra de ttulo y de mens. Barras de herramientas. Lnea de comandos. Barra de estado.
Modificar el aspecto de la ventana del programa as como de la ventana de archivo actual: minimizarlas, maximizarlas, cambiar su tamao, desplazarlas ... Finalmente maximizar ambas ventanas. Este ser el modo usual de trabajar ya que el rea del dibujo ser mxima y cuanto mayor sea sta con ms comodidad se realizar el dibujo.
Ejercicio 2. Barras de herramientas.
Desplazar las Barras de herramientas visibles en la pantalla, modificar sus dimensiones y cerrarlas. Posteriormente visualizar las barras de herramientas siguientes y situarlas en el emplazamiento que se indica: La barra de herramientas Normal situarla bajo la Barra de mens. La barra de herramientas Propiedades situarla bajo la Barra de herramientas anterior. La barra de herramientas Dibujo situarla en el lateral izquierdo de la ventana. La barra de herramientas Modificar situarla a la derecha de la anterior.
Ejercicio 3. Lnea de comandos.
Realizar las siguientes operaciones sobre la Lnea de comandos:
52
Ejercicios Curso Bsico de Autocad 2D
Relator: Claudia Galaz Astroza
Modificar su tamao con el fin de que en la misma se visualicen cuatro lneas de texto. Visualizarla sobre la pantalla, pulsando la tecla F2. Maximizar, minimizar, restaurar y cerrar la misma. Eliminar la lnea de comandos mediante el comando CTRL+9. Volver a reubicar la lnea de comandos ejecutando de nuevo la orden CTRL+9 Previo a continuar con los ejercicios, Cree una carpeta que se llame Curso de autocad en el disco duro del ordenador. En esta carpeta se irn almacenando todos los dibujos que se vayan realizando a lo largo de este curso. Ejercicio 4. Guardar un dibujo.
Entrar en AutoCAD y realizar el dibujo que muestra la siguiente figura. Dibujar un crculo de radio 30 y a continuacin crear el tringulo a su alrededor utilizando la orden lnea y la opcin cierra. El dibujo no tiene por qu coincidir exactamente con el de la figura. Llamar al archivo dibujo01 y guardarlo en la carpeta creada en el ejercicio anterior. Cerrar a continuacin el dibujo.
Ejercicio 5. Abrir un dibujo
53
Ejercicios Curso Bsico de Autocad 2D
Relator: Claudia Galaz Astroza
Abrir el archivo dibujo01.dwg creado en el ejercicio anterior y dibuje un rectngulo contiguo a las figuras creadas anteriormente.
Ejercicio 6. Guardar como.
Guardar dibujo01.dwg con el nombre dibujo02 en la misma carpeta. Qu archivo queda como actual? Qu ocurre con el otro? bralo para comprobarlo.
Ejercicio 7. Guardado automtico. Configurar AutoCAD para que se realice un guardado automtico cada quince minutos. A lo largo de las sesiones de dibujo, observar que cada quince minutos transcurridos, el programa realiza un guardado automtico mostrando en la lnea de comando el mensaje Guardado automtico en C:\...\TEMP\nombre del dibujo.sv$ .... Ayuda: Para establecer el guardado automtico acceder a Herr/Opciones/Abrir y Guardar, activar la opcin Guardado automtico y teclear 15 en la casilla Minutos entre guardados.
Ejercicio 8. Comprobar ejercicio.
54
Ejercicios Curso Bsico de Autocad 2D
Relator: Claudia Galaz Astroza
Acceder al Explorador de Windows y observar el contenido de la carpeta Curso de autocad. Qu archivos contiene esta carpeta? qu extensiones tienen estos archivos? Se pueden abrir desde AutoCAD los archivos de extensin bak?
Ejercicio 9. Dibujo con distintos tipos de Coordenadas 1. Coordenadas Absolutas Inicie el comando LINEA y dibuje una lnea desde 1,2 hasta 3,2 despus a 3,4 y finalmente 1,4. Oprima <ENTER> despus de cada punto. (*Recuerde observar la lnea de comandos mientras trabaja). En el caso de la ltima lnea, usted puede introducir el punto 1,2 o slo teclear C para cerrar el extremo de la lnea con el primer punto que se introdujo. Acaba de dibujar un cuadrado de 2x2 por lado utilizando coordenadas absolutas. Si comete algn error puede utilizar el icono Deshacer (ubicado en la barra de herramientas Normal) o la combinacin de teclas CTRL+Z.
2. Coordenadas Relativas A continuacin dibuje un cuadrado similar, pero valindose de coordenadas relativas. Inicie el comando LINEA y comience en el punto 4.5,2. Desde all dibuje una lnea dos unidades hacia la derecha, tecleando @2,0 (esto significa 2 unidades en la direccin de X, 0 unidades en la direccin de Y, ambos referidos al punto anterior). Despus teclee @0,2 luego @-2,0 y finalmente @0,-2 para terminar el cuadrado.
3. Coordenadas polares Dibuje un tercer cuadrado utilizando el mtodo de coordenadas polares. Ejecute el
55
Ejercicios Curso Bsico de Autocad 2D
Relator: Claudia Galaz Astroza
comando LINEA y comience en el punto 8,2.Teclee @1<45 para dibujar la primera lnea. Despus introduzca @1<135 posteriormente @1<225 para con terminar @1<315 (o tambin C para cerrar la trayectoria). Lo que acaba de hacer es dibujar lneas de 1 unidad longitud, una a 45, despus a 135, y as de otra sucesivamente. Por ltimo, inicie el comando CIRCULO y agregue a su dibujo un crculo cuyo centro se encuentre en 7,6 un radio de .75 (observe lnea comando para con la de s obtener ms instrucciones). Para terminar el dibujo, intente colocar un marco de 10x7 alrededor de la pgina, comenzando en 0,0 y utilizando de los mtodos que se cualquiera mostraron anteriormente (coordenadas relativas, absolutas o polares). Guardar el dibujo como Ejemplo1.dwg
56
Ejercicios Curso Bsico de Autocad 2D
Relator: Claudia Galaz Astroza
Ejercicio 10. REPASO: Dibujo con punto de inicio y direccin (F8).
57
Ejercicios Curso Bsico de Autocad 2D
Relator: Claudia Galaz Astroza
Ejercicio 11. Planta Bsica
58
Ejercicios Curso Bsico de Autocad 2D
Relator: Claudia Galaz Astroza
Ejercicio 12. Entrada de datos. Nivel 2
Con la orden lnea, iremos dibujando las figuras, teniendo cuenta que las en coordenadas podrn ser relativas, o de entrada directa. Podemos activar Orto (F8) para los valores ortogonales. Guardar ambos archivos con los nombres Ejemplo2 y Ejemplo3, respectivamente.
59
Ejercicios Curso Bsico de Autocad 2D
Relator: Claudia Galaz Astroza
Ejercicio 13. Repaso: Dibujo y edicin
60
Ejercicios Curso Bsico de Autocad 2D
Relator: Claudia Galaz Astroza
Ejercicio 14. Repaso: Dibujo y edicin
61
Ejercicios Curso Bsico de Autocad 2D
Relator: Claudia Galaz Astroza
Ejercicio 15.
Aplicacin de commandos: fillet, trim y chafln.
62
Ejercicios Curso Bsico de Autocad 2D
Relator: Claudia Galaz Astroza
Ejercicio 16.
Coordenadas Polares.
63
Ejercicios Curso Bsico de Autocad 2D
Relator: Claudia Galaz Astroza
Ejercicio 17. Aplicacin de comandos: copiar y trim. Dibuje 2 lneas: vertical de 70 y una horizontal de 230, luego aplique la herramienta para replicar a una distancia de 10. Por ltimo recortar y empalmar segn corresponda.
64
Ejercicios Curso Bsico de Autocad 2D
Relator: Claudia Galaz Astroza
Ejercicio 18. Aplicacin de comandos: copiar y trim.
65
Ejercicios Curso Bsico de Autocad 2D
Relator: Claudia Galaz Astroza
Ejercicio 19. Aplicacin de comandos: scale, strech, rotate. Dibuje un rectngulo de acuerdo a las medidas dadas y aplique las siguientes modificaciones de escala (SC), estiramiento (S) y rotar (RO).
X: 15 INSTRUCCIONES - Alargue la parte vertical Y, (ms angosta), en 2 metros. - Ample la figura al doble. - Disminuya la figura en un 25%. - Alargue la parte horizontal X, en 5 metros. - Gire la figura en 90
Ejecute las mismas instrucciones con los siguientes rectncgulos
Y: 35
X: 10 X: 20
Y: 15
X: 70
Y: 50
Y: 70
66
Ejercicios Curso Bsico de Autocad 2D
Relator: Claudia Galaz Astroza
Ejercicio 20.
Dibujo, edicin y sombreado.
67
Ejercicios Curso Bsico de Autocad 2D
Relator: Claudia Galaz Astroza
Ejercicio 21. Matrices
68
Ejercicios Curso Bsico de Autocad 2D
Relator: Claudia Galaz Astroza
Ejercicio 22. Repaso
- Cree un nuevo archivo, basado en la plantilla o template acad. - Gurdelo en su carpeta, con el nombre Ejercicio 21_Su Nombre - Recuerde guardar (Ctrl+S) peridicamente. DIBUJE EL ARBOL, con la herramienta de lnea curva con dimensiones y diseo a SU criterio. Ud. Tiene LIBERTAD para agregar otros detalles de fachada, sombras, ornamentacin, etc.
69
Ejercicios Curso Bsico de Autocad 2D
Relator: Claudia Galaz Astroza
Ejercicio 23. Splines & Simetra
70
Ejercicios Curso Bsico de Autocad 2D
Relator: Claudia Galaz Astroza
Ejercicio 24. Capas
1. Abrir el dibujo Planta_Casa.dwg 2. Crear las siguientes capas con las caractersticas indicadas:
Nombre Carpinteria Muros Sanitarios Cotas Textos
Color Marrn Gris Azul Negro Amarillo
Otras caractersticas No trazar No trazar
3. Una vez creadas nuestras capas aadir a las mismas los elementos del dibujo correspondientes. Emplear para ello, la orden SELECR en los casos que d lugar as como los distintos comandos de seleccin contemplados en la parte terica. Observar cmo heredan las caractersticas de las capas de destino los distintos elementos del dibujo. 4. Establecer como actual la capa Muros. 5. Apagar todas las capas salvo Muros y Carpintera. 6. Guardar el dibujo.
71
Ejercicios Curso Bsico de Autocad 2D
Relator: Claudia Galaz Astroza
Ejercicio 25. Acotaciones
72
Curso Bsico de Autocad 2D
Relator: Claudia Galaz Astroza
Ejercicio 29. Textos
CREE DOS TIPOS DE VIETAS INFORMATIVAS.
73
You might also like
- Bitácora 1Document2 pagesBitácora 1Luis E. MoraNo ratings yet
- Taller Superficies CuadraticasDocument13 pagesTaller Superficies CuadraticasSCANDALS SCANDALSNo ratings yet
- Mapa Conceptual - Tecnicas y Recoleccion de DatosDocument3 pagesMapa Conceptual - Tecnicas y Recoleccion de Datospriscila ramirez zamoraNo ratings yet
- Word 2010 MonografíaDocument31 pagesWord 2010 MonografíaMordecai SommerNo ratings yet
- CITAS TEXTUAL de SolucionDocument2 pagesCITAS TEXTUAL de SolucionLeo Castro50% (2)
- Bomba de Transferencia CombustibleDocument2 pagesBomba de Transferencia Combustiblecarlos mario martinez saazarNo ratings yet
- Diapositivas de EntrevistaDocument27 pagesDiapositivas de EntrevistaDaniel RoaNo ratings yet
- Las propiedades de los suelos y su comportamiento como material de construcciónDocument5 pagesLas propiedades de los suelos y su comportamiento como material de construcciónJhonatan Francisco Villalobos AguilarNo ratings yet
- Proyecto El Nuevo CampecheDocument13 pagesProyecto El Nuevo CampecheLuis Ancona PayasNo ratings yet
- Manual Hibernate Con JavaDocument55 pagesManual Hibernate Con JavajuanavesNo ratings yet
- Libro Nuestra Palabra Tiene CreditoDocument331 pagesLibro Nuestra Palabra Tiene CreditomahuitaNo ratings yet
- Metodos de MarcajeDocument16 pagesMetodos de Marcajejuan pablo garcia sanchezNo ratings yet
- Renzo CostaDocument26 pagesRenzo CostaPam978560% (5)
- Accion Psicosocial y Salu - Unidad 1 - Paso 2 - Análisis de Estudio de Caso - Yasmin Peña - 2022Document15 pagesAccion Psicosocial y Salu - Unidad 1 - Paso 2 - Análisis de Estudio de Caso - Yasmin Peña - 2022yasmin peña100% (1)
- Aprendizaje Del ConsumidorDocument10 pagesAprendizaje Del ConsumidorMARIA QUIROZNo ratings yet
- Evaluacion 2 CRMDocument8 pagesEvaluacion 2 CRMalbeiro palaciosNo ratings yet
- Razonamiento Matemático - 2°Document136 pagesRazonamiento Matemático - 2°laplace200078% (9)
- Qüestionari D'estils de RespostaDocument1 pageQüestionari D'estils de RespostaMireiaNo ratings yet
- Las Competencias Del Docente en La Educación SuperiorDocument29 pagesLas Competencias Del Docente en La Educación SuperiorSonia Maria EchevarriaNo ratings yet
- 12T00845 Publicidad de ZapateriaDocument153 pages12T00845 Publicidad de ZapateriaRobinson Tarazona OrtegaNo ratings yet
- annotated-AVANCE 2 - PROYECTO CASA ANDINADocument8 pagesannotated-AVANCE 2 - PROYECTO CASA ANDINAMARIA TORRESNo ratings yet
- Ensayo PsuDocument13 pagesEnsayo Psuandrea gonzalezNo ratings yet
- La Multiplicacion para Tercero de PrimariaDocument8 pagesLa Multiplicacion para Tercero de PrimariaMaria Elvia Calucho OrellanaNo ratings yet
- Estructura y Desarrollo Del CuentoDocument14 pagesEstructura y Desarrollo Del CuentoManzanas TraigoNo ratings yet
- QBI - 107 - C2 El Surgimiento de La Teoría EvolutivaDocument20 pagesQBI - 107 - C2 El Surgimiento de La Teoría EvolutivaRodrigo CopaNo ratings yet
- Importancia de la ética laboralDocument4 pagesImportancia de la ética laboralRMMNo ratings yet
- Encuentros de Jóvenes Investigadorxs sobre evidencialidad en quechua de BoliviaDocument4 pagesEncuentros de Jóvenes Investigadorxs sobre evidencialidad en quechua de BoliviaBere SejasNo ratings yet
- Fundamentos de La Administracion Semana 1 PDFDocument20 pagesFundamentos de La Administracion Semana 1 PDFNaomi Scarlett De La Torre ValdezNo ratings yet
- PRUEBA DE COMPETENCIAS TÉCNICAS, PERSONALES Y DE EMPLEABILIDAD (WBL-365Group)Document17 pagesPRUEBA DE COMPETENCIAS TÉCNICAS, PERSONALES Y DE EMPLEABILIDAD (WBL-365Group)Yolanda PenaNo ratings yet
- Fortificacion Rajo AbiertoDocument35 pagesFortificacion Rajo AbiertoJorge Contreras Castillo0% (1)