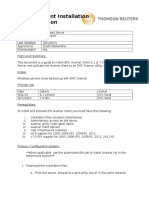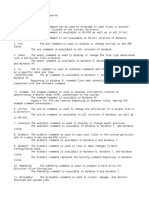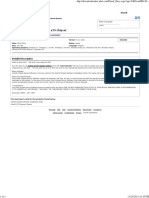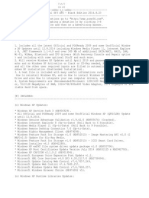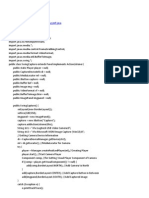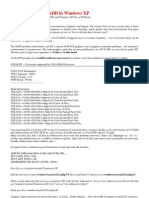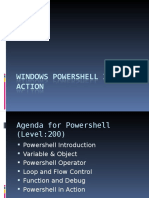Professional Documents
Culture Documents
Am I Ready For Compass
Uploaded by
nav2802Original Description:
Original Title
Copyright
Available Formats
Share this document
Did you find this document useful?
Is this content inappropriate?
Report this DocumentCopyright:
Available Formats
Am I Ready For Compass
Uploaded by
nav2802Copyright:
Available Formats
Revision Date: 15 October 2009
COMPASS - Enterprise Remote Access - ERA
Am I ready for COMPASS?
Contents
Verify Your Laptop is Enabled for COMPASS Enterprise Remote Access ...................................................... 2 Enterprise Remote Access - Identity Management Authorization attribute/ Enable(ment) ................... 3
When one has verified they have the necessary Enablement/Authorization and the scripts pushed to their desktops please follow the directions in the help document How to Connect to the Network using ERA
Verify Your Laptop is Enabled for COMPASS Enterprise Remote Access
1. Your laptop must be connected to the J&J network at some point for a long enough period of time (at least a day or more) in order to receive the silent install of the software packages to enable COMPASS Enterprise Remote Access. No action is required by the user. 2. On your Velocity XP or Vista imaged computer, check the following to be certain you have the proper software installed: a. Click: Windows Start Button then click: J&J Version Information i. or
ii. b. Under the heading List of Installed Applications i. In the Installed J&J Applications list Check for: 1. JnJ Asset Verification ii. In the Other installed Applications section check for: 1. Juniper Installer Service 2. Juniper Networks Setup Client [] (On some systems) c. Open Internet Explorer. i. Inside Internet Explorer: Click on Favorites -> Check to see if there is an entry called Enterprise Remote Access - ERA 3. If your laptop is not enabled for COMPASS Enterprise Remote Access, please contact the Helpdesk. The Help Desk and/or Desk Side support may need to ensure that your desktop SCCM client is functioning properly to receive the COMPASS Enterprise Remote Access software packages.
Enterprise Remote Access - Identity Management Authorization attribute/ Enable(ment)
In order for any individual to make use of the COMPASS - Enterprise Remote Access ERA services, one must be authorized or Enabled within the Identity Management System. Please follow the directions below to become Enabled.
Launch Internet Explorer -> Click on Favorites -> Click on Enterprise Remote Access ERA
On the screen below Click on Remote Access Tools
On the screen below, if the status shown for Enterprise Remote Access: is Disabled, then Click on Request Enterprise Remote Access
On the screen below, to the right of the Type of Request option, Click on the drop down menu
On the screen below, Click on Self Service from the drop down menu
On the screen below, after Clicking on Self Service from the drop down menu, Click Continue
On the screen below, Click on Get J&J Enterprise Remote Access
On the screen below, to the right of Reason for request: Enter COMPASS , then Submit
On the screen below, the screen should show Submission was Successful
At this point, Identity Management will email the supervisor of record with a URL link and the instructions to Claim and Approve the request.
After clicking on the embedded URL in the email, the screen will open up to the below screen. The supervisor should Click on the blue highlighted task Manager Approval for J&J Enterprise Remote Access.
On the screen below, the supervisor should Click on the Claim button
On the screen below, the supervisor should Click on Approve or Deny (as appropriate)
On the screen below, the supervisor will now see the Action taken was to Approve. At this point the supervisor may Click on Back to My Tasks or Logout as appropriate
Upon supervisor approval, an email will be sent to the original requestor stating that they have been enabled.
At this point the end user will now have been Enabled / Authorized in Identity Management. The next time they Launch Internet Explorer -> Click on Favorites -> Click on Enterprise Remote Access ERA -> Click on Remote Access Tools, the screen will show they are Enabled as shown below along with available options such as Remote Access with JJEDS PKI Token.
You might also like
- The Subtle Art of Not Giving a F*ck: A Counterintuitive Approach to Living a Good LifeFrom EverandThe Subtle Art of Not Giving a F*ck: A Counterintuitive Approach to Living a Good LifeRating: 4 out of 5 stars4/5 (5783)
- The Yellow House: A Memoir (2019 National Book Award Winner)From EverandThe Yellow House: A Memoir (2019 National Book Award Winner)Rating: 4 out of 5 stars4/5 (98)
- Never Split the Difference: Negotiating As If Your Life Depended On ItFrom EverandNever Split the Difference: Negotiating As If Your Life Depended On ItRating: 4.5 out of 5 stars4.5/5 (838)
- Shoe Dog: A Memoir by the Creator of NikeFrom EverandShoe Dog: A Memoir by the Creator of NikeRating: 4.5 out of 5 stars4.5/5 (537)
- The Emperor of All Maladies: A Biography of CancerFrom EverandThe Emperor of All Maladies: A Biography of CancerRating: 4.5 out of 5 stars4.5/5 (271)
- Hidden Figures: The American Dream and the Untold Story of the Black Women Mathematicians Who Helped Win the Space RaceFrom EverandHidden Figures: The American Dream and the Untold Story of the Black Women Mathematicians Who Helped Win the Space RaceRating: 4 out of 5 stars4/5 (890)
- The Little Book of Hygge: Danish Secrets to Happy LivingFrom EverandThe Little Book of Hygge: Danish Secrets to Happy LivingRating: 3.5 out of 5 stars3.5/5 (399)
- Team of Rivals: The Political Genius of Abraham LincolnFrom EverandTeam of Rivals: The Political Genius of Abraham LincolnRating: 4.5 out of 5 stars4.5/5 (234)
- Grit: The Power of Passion and PerseveranceFrom EverandGrit: The Power of Passion and PerseveranceRating: 4 out of 5 stars4/5 (587)
- Devil in the Grove: Thurgood Marshall, the Groveland Boys, and the Dawn of a New AmericaFrom EverandDevil in the Grove: Thurgood Marshall, the Groveland Boys, and the Dawn of a New AmericaRating: 4.5 out of 5 stars4.5/5 (265)
- A Heartbreaking Work Of Staggering Genius: A Memoir Based on a True StoryFrom EverandA Heartbreaking Work Of Staggering Genius: A Memoir Based on a True StoryRating: 3.5 out of 5 stars3.5/5 (231)
- On Fire: The (Burning) Case for a Green New DealFrom EverandOn Fire: The (Burning) Case for a Green New DealRating: 4 out of 5 stars4/5 (72)
- Elon Musk: Tesla, SpaceX, and the Quest for a Fantastic FutureFrom EverandElon Musk: Tesla, SpaceX, and the Quest for a Fantastic FutureRating: 4.5 out of 5 stars4.5/5 (474)
- The Hard Thing About Hard Things: Building a Business When There Are No Easy AnswersFrom EverandThe Hard Thing About Hard Things: Building a Business When There Are No Easy AnswersRating: 4.5 out of 5 stars4.5/5 (344)
- The Unwinding: An Inner History of the New AmericaFrom EverandThe Unwinding: An Inner History of the New AmericaRating: 4 out of 5 stars4/5 (45)
- The World Is Flat 3.0: A Brief History of the Twenty-first CenturyFrom EverandThe World Is Flat 3.0: A Brief History of the Twenty-first CenturyRating: 3.5 out of 5 stars3.5/5 (2219)
- The Gifts of Imperfection: Let Go of Who You Think You're Supposed to Be and Embrace Who You AreFrom EverandThe Gifts of Imperfection: Let Go of Who You Think You're Supposed to Be and Embrace Who You AreRating: 4 out of 5 stars4/5 (1090)
- The Sympathizer: A Novel (Pulitzer Prize for Fiction)From EverandThe Sympathizer: A Novel (Pulitzer Prize for Fiction)Rating: 4.5 out of 5 stars4.5/5 (119)
- Her Body and Other Parties: StoriesFrom EverandHer Body and Other Parties: StoriesRating: 4 out of 5 stars4/5 (821)
- Microsoft Office Access Runtime 2010 - Repair - Log (0001)Document23 pagesMicrosoft Office Access Runtime 2010 - Repair - Log (0001)musamikailgNo ratings yet
- Fast Picture Viewer CheatsheetDocument1 pageFast Picture Viewer CheatsheetClay MannixNo ratings yet
- Avamar Client Installation GuideDocument10 pagesAvamar Client Installation Guideanishkalra08No ratings yet
- Lab 12Document16 pagesLab 12Miguel MikeNo ratings yet
- Visionfs SetupDocument4 pagesVisionfs SetupHortencio MiinjarezzNo ratings yet
- Ez PDF Reader para WindowsDocument2 pagesEz PDF Reader para WindowsKateNo ratings yet
- Technology Services: Software Downloads..Document2 pagesTechnology Services: Software Downloads..mehdiNo ratings yet
- SteamVR ErrorDocument150 pagesSteamVR ErrorAnonymous TMdFGmZrNo ratings yet
- CMD ComandsDocument6 pagesCMD Comandsrey carinoNo ratings yet
- INF Update Utility - For Intel x79 ChipsetDocument2 pagesINF Update Utility - For Intel x79 Chipsetbman0051401No ratings yet
- ANSYS ProductsDocument3 pagesANSYS ProductsEirickTrejozuñigaNo ratings yet
- Bit Locker BypassDocument7 pagesBit Locker BypassPraveen SPNo ratings yet
- Pcclone Ex Lite EngDocument23 pagesPcclone Ex Lite EngSandoval Cavalcante de CasteloNo ratings yet
- Windows10 Tutorial PDFDocument14 pagesWindows10 Tutorial PDFJake YetoNo ratings yet
- 69b8a4a GPDDocument7 pages69b8a4a GPDRdoi DdoiNo ratings yet
- Windows XP Professional SP3 Black Edition 2014Document7 pagesWindows XP Professional SP3 Black Edition 2014Iulia CojocariuNo ratings yet
- MAGYANI - 20411B-Lab01-Ex01-Installing and Configuring Windows® Deployment Services-TemplateDocument4 pagesMAGYANI - 20411B-Lab01-Ex01-Installing and Configuring Windows® Deployment Services-TemplateJohn BachNo ratings yet
- TM View Software User's ManualDocument73 pagesTM View Software User's Manualrommel76No ratings yet
- Exchange2016 PreRequestDocument5 pagesExchange2016 PreRequestAnonymous 2ZpWUcNo ratings yet
- CP 2.2 FDE Dynamic Mount Utility AdminGuideDocument10 pagesCP 2.2 FDE Dynamic Mount Utility AdminGuidejecv1978No ratings yet
- Resolve P2V Migration Issues with HyperV 0x0000007B ErrorDocument7 pagesResolve P2V Migration Issues with HyperV 0x0000007B ErroraliprosmeticNo ratings yet
- Capture Camera Using JMFDocument3 pagesCapture Camera Using JMFDwij IT Solutions95% (19)
- FDX SDK Pro .NET Programming Manual (Windows) SG1-0030B-011 PDFDocument43 pagesFDX SDK Pro .NET Programming Manual (Windows) SG1-0030B-011 PDFXinyori FumaniNo ratings yet
- CS-FR5000: Getting StartedDocument2 pagesCS-FR5000: Getting StartedjasjusrNo ratings yet
- NetMeeting TutorialDocument21 pagesNetMeeting TutorialRupert_Birken100% (2)
- Running Generic CADD in Windows XPDocument2 pagesRunning Generic CADD in Windows XPDonald Sherburn0% (2)
- Use Diskpart to partition, extend, delete and wipe disksDocument4 pagesUse Diskpart to partition, extend, delete and wipe disksDemítrio G. PioNo ratings yet
- Windows Powershell in ActionDocument45 pagesWindows Powershell in ActionjaykkamalNo ratings yet
- 171210PlayersTheater Param IfcDocument724 pages171210PlayersTheater Param IfcEnrike GarciaNo ratings yet
- Managing TSGatewayand Remote Appsin Windows Server 2008Document12 pagesManaging TSGatewayand Remote Appsin Windows Server 2008pvnpalloorNo ratings yet