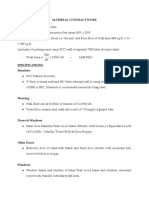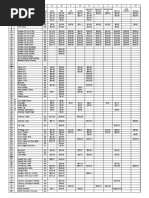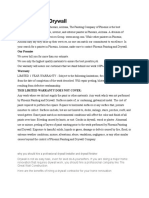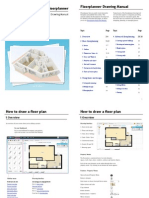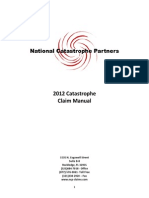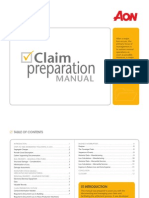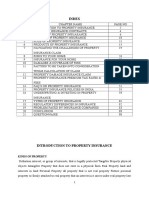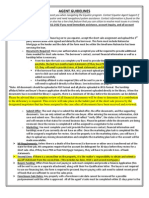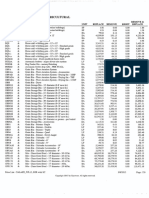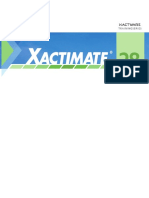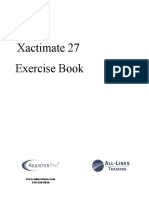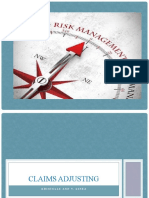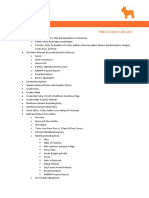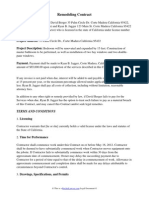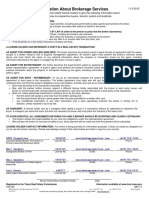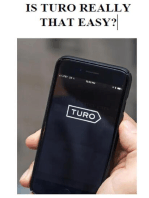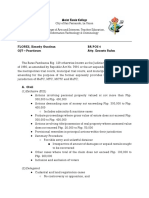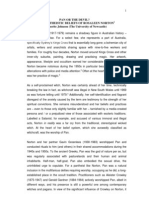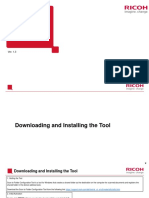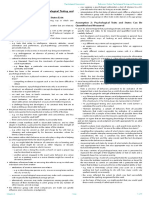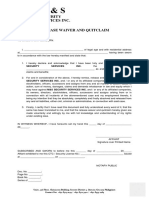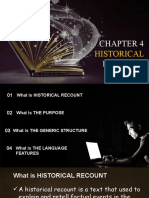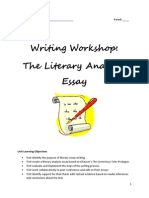Professional Documents
Culture Documents
Xactimate Install Guide
Uploaded by
Dana KenaOriginal Description:
Copyright
Available Formats
Share this document
Did you find this document useful?
Is this content inappropriate?
Report this DocumentCopyright:
Available Formats
Xactimate Install Guide
Uploaded by
Dana KenaCopyright:
Available Formats
Xactimate System Requirements
Before installing Xactimate on your computer, it is critical that your computer meets the minimum system requirements for Xactimate. Xactimate version 27 runs on the following operating systems: Windows XP Service Pack 3 Windows Vista 32-bit Windows Vista 64-bit (Business or Ultimate) Windows 7 32-bit Windows 7 64-bit Xactimate can be used on desktops, laptops, tablet PCs, convertibles, or netbooks that meet these system requirements: Processor Speed: At least a single core processor of 1.5GHz or faster (examples: Intel Pentium 4 1.5GHz or AMD Athlon XP 1500+) RAM: At least 1 GB of RAM Hard Drive Space: At least 5GB of continual free space and a 5400 RPM drive are required to run Xactimate Monitor Resolution: 1024x600 or higher Internet Access A DVD-ROM Drive Important! If you have a previous version of Xactimate already installed on your computer, it is critical that you back up your data using Data Transfer before updating to Xactimate version 27. (If you receive an error message during the data transfer process, resolve that problem before updating to version 27.) The installation of Xactimate version 27 will overwrite Xactimate version 25 on the same computer. Any data that is not backed up beforehand will not be usable in Xactimate version 25 after it is upgraded to Xactimate version 27. After updating to Xactimate version 27, you may need to manually retrieve some assignments from your Xactimate version 25 backup.
Xactimate Installation
This chapter walks you through the installation of Xactimate. It provides you with step-by-step instructions for installing Xactimate on stand-alone computers. By following the instructions in this chapter, you should have Xactimate installed and ready to use in no time at all. Multiple-License Version: Because it is common practice for service providers to work for multiple insurance carrier companies at the same time, multiple versions of Xactimate can now be installed on the same computer. Each version of Xactimate will have its own icon and database, and it will be registered to display in the Add or Remove Programs section of your operating system. Also, each version can be installed and uninstalled separately. If you uninstall the standard version before uninstalling the multiple-license version, the multiple-license program will be inaccessible. We recommend you make a backup of your multiple license data before uninstalling the standard release. Attention! Some profiles are only available in specific versions of Xactimate. The data in these profiles will only be available within the approved version. If you require multiple versions of Xactimate to run all your profiles, you may want to consider purchasing a multiple license to make sure all your data is still accessible. You can order the multiple license by going to http://www.xactimate.com and clicking on the Order tab or by calling 1-800424-9228. Note: For network installations, see www.xactware.com/27. The following instructions are for stand-alone computers (computers that do not share data with other computers) only. Before installing Xactimate on your computer, it is critical that your computer meets the minimum system requirements for Xactimate. These requirements are listed in System Requirements above.
2010 Xactware Solutions, Inc. All rights reserved. (012110)
Page 1
New and Multiple Licenses Install
Step 1: Make sure you have an active connection to the Internet. Close all open applications. Step 2: Insert the Xactimate DVD into your computer. The installation procedure should begin automatically. If the Xactimate setup does not begin immediately, follow these steps: For Windows XP, a. Click the Windows Start button. b. Click Run. c. Type D:\setup.exe in the Open field. If your DVD-ROM drive is not D, type the letter for your DVD drive instead. d. Click OK. For Windows Vista, a. Click the Windows Start button. b. In the Start Search field, type D:\setup.exe. If your DVD-ROM drive is not D, type the letter for your DVD drive instead. c. Press Enter on your keyboard. For Windows 7, a. Click the Windows Start button. b. In the Search programs and files field, type D:\setup.exe. If your DVD-ROM drive is not D, type the letter for your DVD drive instead. c. Press Enter on your keyboard. In Windows Vista and Windows 7, you may be prompted to allow the setup.
Select Yes. The Xactimate Install WrapperInstallShield Wizard appears.
2010 Xactware Solutions, Inc. All rights reserved. (012110)
Page 2
Step 3: Select the language for the install and click OK. The Installation Setup procedure begins. An InstallShield Wizard informs you that Xactimate requires certain programs to run correctly.
Step 4: Click Install. Note: These are Microsoft applications that are required to run Xactimate. Even if it is already installed on your computer, this window appears so Xactimate can validate the existence of the correct version of the program and then install any required programs that are needed. Step 5: Click Yes to restart your computer if required.
Step 6: Once your computer has rebooted, click the Install button. The installation procedure should begin automatically. If the Xactimate installation does not begin immediately, go back to Step 2 to start the install. The License Agreement screen appears.
2010 Xactware Solutions, Inc. All rights reserved. (012110)
Page 3
Step 7: After reading the license agreement, click the I accept the terms in the license agreement radio button, then click Next. The Install Type screen appears.
Step 8: Select your installation type and click Next. The CD Key screen appears. Step 9: Type the 20-character key code found on the back of your product packaging.
Step 10: Select one of the following: If you need a new XactNet address, choose the I dont have an existing XactNet address radio button. If you have an existing XactNet address, choose the I already have an XactNet address and want to recover it radio button and follow the steps below: Enter the email address that was used previously to register with XactAnalysis. Select the Request an email with Security Codes link. Within a few minutes, Xactware will send a message to the email address you entered. This email message will contain a security code. Type (or paste) the Security Code into the appropriate field.
2010 Xactware Solutions, Inc. All rights reserved. (012110)
Page 4
Step 11: Click Next.
Step 12: Select one of the following: Express button to install all versions of Xactimate needed to work with the profiles on your CD Key; or Advanced button to manually select the Xactimate version(s) you wish to install Note: version 25.0 Multiple License is not supported on 64-bit operating systems. Step 13: Click Next. The installation process begins. A progress bar shows you the progress of the installation. This will take several minutes; do not cancel the installation while the configuration is running.
Step 14: Once the configuration is complete, click Finished to launch Xactimate version 27.0. The Login window appears.
Congratulations. You have successfully installed Xactimate version 27.0. If you installed multiple licenses, you will see icons on your desktop for each version of Xactimate that was installed. You are now ready to begin using Xactimate.
2010 Xactware Solutions, Inc. All rights reserved. (012110)
Page 5
Upgrading from Xactimate version 25 to Xactimate version 27
If you are upgrading from Xactimate version 25 to Xactimate version 27, Xactimate will create a backup of any important Xactimate version 25 data by using the Data Transfer backup feature during the update. Step 1: Make sure you have an active connection to the Internet. Close all open applications. Setup should start automatically when the DVD is inserted. If not, follow the New Install steps found on page 2 to begin the install. In Windows Vista and Windows 7, you may be prompted to allow the setup.
Select Yes. The Xactimate Install WrapperInstallShield Wizard appears.
Step 2: Select the language for the install and click OK. The Installation Setup procedure begins. An InstallShield Wizard informs you that Xactimate requires certain programs to run correctly.
Step 3: Click Install. Note: These are Microsoft applications that are required to run Xactimate. Even if it is already installed on your computer, this window appears so Xactimate can validate the existence of the correct version of the program and then install any required programs that are needed. Step 4: Click Yes to restart your computer if required.
2010 Xactware Solutions, Inc. All rights reserved. (012110)
Page 6
Step 5: Once your computer has rebooted, click the Install button. The installation procedure should begin automatically. If the Xactimate installation does not begin immediately, go back to Step 2 to start the install. The License Agreement screen appears.
Step 6: After reading the license agreement, click the I accept the terms in the license agreement radio button, then click Next. The Install Setup screen will appear. Step 7: Select Express to install all versions of Xactimate needed to work with the profiles on your CD Key, or Advanced to manually select the versions of Xactimate to install.
Step 8: Click Next. The upgrading process begins. A progress bar shows you the progress of the upgrade. This will take several minutes; do not cancel the installation while the configuration is running.
2010 Xactware Solutions, Inc. All rights reserved. (012110)
Page 7
Step 9: Once the configuration is complete, click Finished to launch Xactimate version 27.0. The Login window appears.
Congratulations. You have successfully upgraded to Xactimate version 27. Note: After updating to Xactimate version 27, you may need to manually retrieve assignments from your Xactimate version 25 backup that previously existed in certain profiles. Youre now ready to begin using Xactimate. 2010 Xactware Solutions, Inc. All rights reserved.
2010 Xactware Solutions, Inc. All rights reserved. (012110)
Page 8
You might also like
- Material Contract Work: SFT / 1650 SFT 900Document2 pagesMaterial Contract Work: SFT / 1650 SFT 900Sunil RAYALASEEMA GRAPHICSNo ratings yet
- Claims Adjuster/ File ExaminerDocument3 pagesClaims Adjuster/ File Examinerapi-78303084No ratings yet
- Roofing bid comparison sheet with 12 contractorsDocument13 pagesRoofing bid comparison sheet with 12 contractorsCarl B BynumNo ratings yet
- 44 Questions To Ask A RooferDocument8 pages44 Questions To Ask A Rooferadhsdhi ehiNo ratings yet
- 2013 Getting Started Guide1Document13 pages2013 Getting Started Guide1John LeclairNo ratings yet
- Why Hire Professional Drywall Installers and FinishersDocument3 pagesWhy Hire Professional Drywall Installers and FinishersBeenish YousafNo ratings yet
- Property AdjusterDocument2 pagesProperty Adjusterapi-121316018No ratings yet
- Setting Up A Partnership & The Importance of A Formal Agreement - Business Enterprise Support - (0) 1283 537 151Document4 pagesSetting Up A Partnership & The Importance of A Formal Agreement - Business Enterprise Support - (0) 1283 537 151RomsamBlaNo ratings yet
- Common Problems With Insurance ClaimsDocument11 pagesCommon Problems With Insurance ClaimsJamesTighNo ratings yet
- 360 Value Brochure GCOPDocument8 pages360 Value Brochure GCOPRoger PoeNo ratings yet
- State Laws and Rules Study SheetDocument15 pagesState Laws and Rules Study SheetAnandNo ratings yet
- Floor Planner Manual enDocument16 pagesFloor Planner Manual enGrupo Scout Seis CarchaNo ratings yet
- 2012 CAT Manual With Forms LibraryDocument78 pages2012 CAT Manual With Forms Librarymrdickus100% (1)
- Sketch Roofing Guide (Sketching Roofs)Document5 pagesSketch Roofing Guide (Sketching Roofs)Ronald Kahora100% (1)
- Understanding, Construction Estimating DrawingsDocument77 pagesUnderstanding, Construction Estimating DrawingsTony D'AngeloNo ratings yet
- Investing Capital Group TeamDocument8 pagesInvesting Capital Group TeamCory BoatrightNo ratings yet
- A Florida Adjuster's Basic Guide To Pip Claims PDFDocument18 pagesA Florida Adjuster's Basic Guide To Pip Claims PDFmedcodingins123100% (1)
- How To Use SketchDocument10 pagesHow To Use SketchRobert Keefer100% (2)
- Business Plan TemplateDocument29 pagesBusiness Plan TemplateSaumya BargotiNo ratings yet
- Claim Preparation ManualDocument15 pagesClaim Preparation Manualasim46950% (2)
- Contractor RequirementsDocument34 pagesContractor RequirementsnookboatNo ratings yet
- Worksheet: Configuring Ipv4 and Ipv6 AddressingDocument2 pagesWorksheet: Configuring Ipv4 and Ipv6 AddressingFareed AlnasserNo ratings yet
- Black BookDocument90 pagesBlack Booklaxmi sambre100% (1)
- Agent Guidelines For Equator Short SaleDocument17 pagesAgent Guidelines For Equator Short SalecpdeschenesNo ratings yet
- Sales Contract TemplateDocument1 pageSales Contract TemplateLê HiếuNo ratings yet
- 15 Real Estate Math QuestionsDocument8 pages15 Real Estate Math QuestionsAnonymous 7WS1xXNo ratings yet
- BartonBennett GenResumeDocument2 pagesBartonBennett GenResumeBartonRBennett100% (1)
- Default Trade Labor RatesDocument4 pagesDefault Trade Labor Ratesalways0416No ratings yet
- Insurance Adjuster Exam - Study TermsDocument6 pagesInsurance Adjuster Exam - Study TermsEUGENE DEXTER NONESNo ratings yet
- CA Commercial ConstructionDocument38 pagesCA Commercial ConstructionDavidNo ratings yet
- 2004 Chevy Trailblazer Change Front Brake PadsDocument10 pages2004 Chevy Trailblazer Change Front Brake PadsKwkeatonNo ratings yet
- Agricultural Equipment Cost EstimatesDocument127 pagesAgricultural Equipment Cost EstimatesJerryNo ratings yet
- Insurance Claims AdjusterDocument2 pagesInsurance Claims Adjusterapi-78801259No ratings yet
- Xactimate 28 Keyboard ShortcutsDocument12 pagesXactimate 28 Keyboard ShortcutsRonald Kahora100% (3)
- Xactimate 27 Exercise Book and Roof Adjusting GuideDocument47 pagesXactimate 27 Exercise Book and Roof Adjusting GuideJames Conner100% (1)
- Contractors State License Board License Examination Study GuideDocument2 pagesContractors State License Board License Examination Study GuideDavid HattonNo ratings yet
- Landscaping Costs Guide: Average Prices for Projects Like Sod, Mulch & DesignDocument5 pagesLandscaping Costs Guide: Average Prices for Projects Like Sod, Mulch & Designinayat100% (1)
- Project InsuranceDocument42 pagesProject InsuranceRajat PimplikarNo ratings yet
- Xactimate 27 User GuideDocument239 pagesXactimate 27 User GuideRonald Kahora100% (2)
- Claims AdjustingDocument49 pagesClaims AdjustingJaime DaliuagNo ratings yet
- W AL G L: HEN Isting OES IVEDocument3 pagesW AL G L: HEN Isting OES IVEraveensmuNo ratings yet
- ClaimConsult Estimating - WTR Scope SheetDocument2 pagesClaimConsult Estimating - WTR Scope SheetRobert Keefer100% (1)
- California Employer's Guide 2011Document136 pagesCalifornia Employer's Guide 2011Kevin LearyNo ratings yet
- WAG BID Proposal 2009Document12 pagesWAG BID Proposal 2009Tri H HarinantoNo ratings yet
- Production AssistantDocument2 pagesProduction AssistantMary LinNo ratings yet
- 4clicks Introduction To Rsmeans Estimating: 4clicks Online Virtual TrainingDocument76 pages4clicks Introduction To Rsmeans Estimating: 4clicks Online Virtual TrainingRey Eduard Q. UmelNo ratings yet
- Construction Remodeling ContractDocument6 pagesConstruction Remodeling ContractBBultemaNo ratings yet
- Catastrophe Claims Guide 2007Document163 pagesCatastrophe Claims Guide 2007cottchen6605100% (1)
- AR Pre-License Fearless Math Ebook PDFDocument155 pagesAR Pre-License Fearless Math Ebook PDFErika MacLeodNo ratings yet
- Real Estate Home Flipping SampleDocument44 pagesReal Estate Home Flipping SampleBeleteNo ratings yet
- Landscaping Estimate SEODocument2 pagesLandscaping Estimate SEOjaquinNo ratings yet
- Financial Payout Request Form - Updated - tcm47-63340Document16 pagesFinancial Payout Request Form - Updated - tcm47-63340Jane Tallar Rodrigueza100% (1)
- Home Improvement ContractDocument8 pagesHome Improvement ContractRocketLawyer50% (2)
- Texas Real Estate Commission Information About Brokerage ServicesDocument1 pageTexas Real Estate Commission Information About Brokerage ServicesLori GoatsNo ratings yet
- Common Sense Divorce: Ten Steps to Save You Time, Money, and WorryFrom EverandCommon Sense Divorce: Ten Steps to Save You Time, Money, and WorryNo ratings yet
- Florida Real Estate Exam Prep: Everything You Need to Know to PassFrom EverandFlorida Real Estate Exam Prep: Everything You Need to Know to PassNo ratings yet
- Installing Cgtech ProductsDocument120 pagesInstalling Cgtech ProductsPACOEDURNENo ratings yet
- Some Thoughts Upon The World of Islam Festival-London 1976 (Alistair Duncan) PDFDocument3 pagesSome Thoughts Upon The World of Islam Festival-London 1976 (Alistair Duncan) PDFIsraelNo ratings yet
- A Project On Cyber Law 1Document26 pagesA Project On Cyber Law 1Vaishali VermaNo ratings yet
- Practices For Improving The PCBDocument35 pagesPractices For Improving The PCBmwuestNo ratings yet
- LightingDocument157 pagesLightingtalibanindonesiaNo ratings yet
- Summary of Verb TensesDocument4 pagesSummary of Verb TensesRamir Y. LiamusNo ratings yet
- Jurisidiction of MeTC, MTC, MCTC, MuTCDocument3 pagesJurisidiction of MeTC, MTC, MCTC, MuTCKENEDY FLORESNo ratings yet
- Rubric WordsmithDocument6 pagesRubric Wordsmithapi-200845891No ratings yet
- Papal InfallibilityDocument6 pagesPapal InfallibilityFrancis AkalazuNo ratings yet
- Clinical Psychopathology PDFDocument5 pagesClinical Psychopathology PDFelvinegunawan50% (2)
- 2004 Swamee, Prabhata K. Rathie, Pushpa N. - Exact Solutions For Normal Depth ProblemDocument9 pages2004 Swamee, Prabhata K. Rathie, Pushpa N. - Exact Solutions For Normal Depth Problemjosue.angelo9459No ratings yet
- Definitions - Estoppel PDFDocument4 pagesDefinitions - Estoppel PDFsrrockygNo ratings yet
- Sid The Science Kid - The Ruler of Thumb Cd1.avi Sid The Science Kid - The Ruler of Thumb Cd2.aviDocument27 pagesSid The Science Kid - The Ruler of Thumb Cd1.avi Sid The Science Kid - The Ruler of Thumb Cd2.avisheena2saNo ratings yet
- Informative Speech 2010 (Speaking Outline) 2Document5 pagesInformative Speech 2010 (Speaking Outline) 2FaranzaSynsNo ratings yet
- Pan or The DevilDocument8 pagesPan or The DevilMarguerite and Leni Johnson100% (1)
- Scan To Folder Easy Setup GuideDocument20 pagesScan To Folder Easy Setup GuideJuliana PachecoNo ratings yet
- Senior Java Developer With 4 Years Experience ResumeDocument5 pagesSenior Java Developer With 4 Years Experience ResumedivaNo ratings yet
- HPC - 2022-JIAF - Guide-1.1Document60 pagesHPC - 2022-JIAF - Guide-1.1Emmanuel LompoNo ratings yet
- AC413 Operations Auditing Outline & ContentDocument29 pagesAC413 Operations Auditing Outline & ContentErlie CabralNo ratings yet
- Psychological Assessment Chapter 4 - of Tests and Testing PDFDocument7 pagesPsychological Assessment Chapter 4 - of Tests and Testing PDFSam CruzNo ratings yet
- Maghrib Time Nairobi - Google SearchDocument1 pageMaghrib Time Nairobi - Google SearchHanan AliNo ratings yet
- The Directors Six SensesDocument31 pagesThe Directors Six SensesMichael Wiese Productions93% (14)
- Release Waiver and Quitclaim: Security Services IncDocument1 pageRelease Waiver and Quitclaim: Security Services IncJobelle SaquitonNo ratings yet
- Olanzapine Drug StudyDocument1 pageOlanzapine Drug StudyJeyser T. Gamutia100% (1)
- Chapter 4-Historical RecountDocument14 pagesChapter 4-Historical RecountRul UlieNo ratings yet
- List of TNA MaterialsDocument166 pagesList of TNA MaterialsRamesh NayakNo ratings yet
- Permissions Problems - DeniedDocument5 pagesPermissions Problems - DeniedGeo KalNo ratings yet
- Júlia Morell Gagnum, Group 2BDocument9 pagesJúlia Morell Gagnum, Group 2BJulia Lena MorellNo ratings yet
- WFISD Agenda Special SessionDocument1 pageWFISD Agenda Special SessionDenise NelsonNo ratings yet
- Literary Analysis Essay - Student PacketDocument11 pagesLiterary Analysis Essay - Student Packetapi-2614523120% (1)
- Reduction in Left Ventricular Hypertrophy in Hypertensive Patients Treated With Enalapril, Losartan or The Combination of Enalapril and LosartanDocument7 pagesReduction in Left Ventricular Hypertrophy in Hypertensive Patients Treated With Enalapril, Losartan or The Combination of Enalapril and LosartanDiana De La CruzNo ratings yet