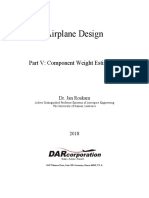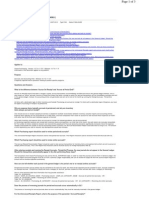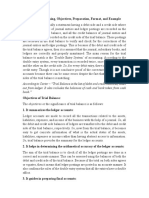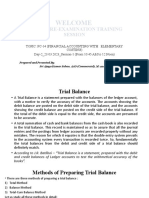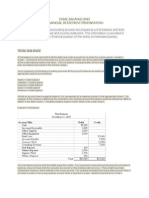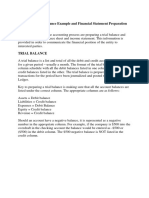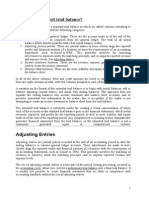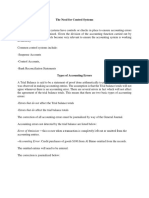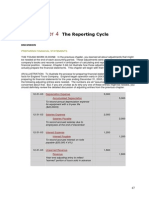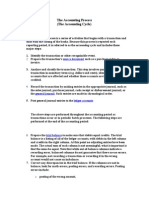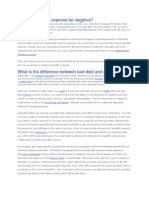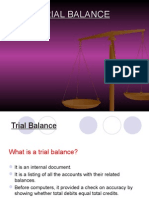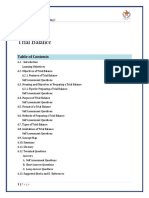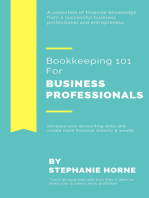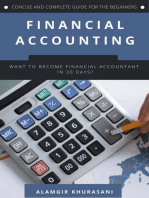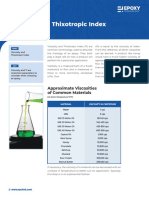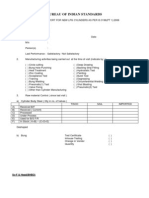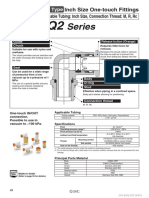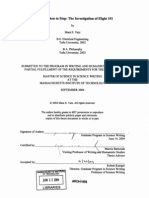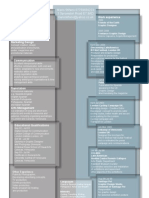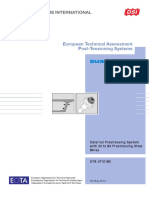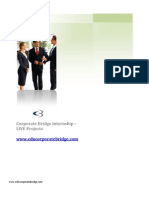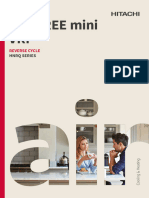Professional Documents
Culture Documents
Stick to Your Budget With Encumbrance Accounting
Uploaded by
Kalyan GarikapatiOriginal Description:
Original Title
Copyright
Available Formats
Share this document
Did you find this document useful?
Is this content inappropriate?
Report this DocumentCopyright:
Available Formats
Stick to Your Budget With Encumbrance Accounting
Uploaded by
Kalyan GarikapatiCopyright:
Available Formats
Encumbrance: How to Stick to Your Budget Without Really Trying
Michael V. Milano Oracle Corporation Abstract Improve your understanding of encumbrance accounting and budgetary controls. This paper provides an overview of budgetary controls, encumbrance accounting, case scenarios, and troubleshooting. Scope I. Budgetary Controls II. Encumbrance Accounting III. Case Scenarios IV. Troubleshooting I. Budgetary Controls Budgetary Controls allows you to check to see if the expenditure is within your budget constraints, i.e. if there are funds available for that expenditure. That is to say, do we have enough money (funds available) to incur this expenditure? Budgetary controls help to control and analyze spending practices. Budgetary Controls consists of two processes: Funds Checker and Funds Reservations. Funds Checker Funds Checker is a feature of budgetary controls that helps prevent overspending budgets by verifying available funds online before processing a transaction. Funds Checker both checks and reserves funds and is shared by Oracle Payables, Oracle Purchasing and Oracle General Ledger. You can elect to do funds checking with encumbrance accounting. Funds Checking used with Encumbrance Accounting immediately updates the accounts and verifies that funds are available. Funds Reservations Funds Reservation reserves the funds for the expenditure and immediately updates the funds available. You can view Funds Available in GL (Inquiry > Funds Available) this screen is automatically updated when funds are reserved. The formula for funds availability is:
Funds Available = Budget Actuals - Encumbrances.
Budgetary Controls have three levels: Absolute, Advisory and None. Absolute funds reservation will not take place unless there are funds available. This prevents overspending the budget. Advisory funds reservations will take place even if there are insufficient funds. This will produce a warning message on the screen advising that this expenditure will cause you to exceed the budget. None funds reservation will take place even if there is insufficient funds, although no message will be produced. This level is the most likely to allow overspending. Summary and Detail Level Control: Detail Budgetary Control is used to control expenditures against a budget amount for a particular GL account. When using this method of control you must budget to each account for which you enable budgetary controls.
Summary Budgetary Control is used to control budget expenditures at a less detailed level, such as department or cost center. The advantage here is that each account does not need a budget.
(Payables > Setup -> Options -> Financial, Encumbrance Region) II. ENCUMBRANCE ACCOUNTING Encumbrance entries are used in conjunction with funds checker to immediately update funds available. In other words, encumbrance accounting is a process to track spending before it becomes an actual cost to the organization. This combined with budgetary controls can assist in the prevention of overspending a budget. You can use Budgetary Controls without Encumbrance Accounting, but you cannot use Encumbrance Accounting without Budgetary Controls. Oracle Applications use Encumbrance Accounting to account for funds reserved on certain transactions. Counting these reserved funds as spent ensures that these funds cannot be used for some other purpose before these funds are changed into actual costs. You determine if encumbrances are created at the time requisitions or purchase orders are approved. Invoice encumbrances are automatically enabled if PO encumbrance is turned on. (Setup -> Options -> Financials, Encumbrance Region) Encumbrance entries are automatically created when an invoice (not matched to a PO) is approved, or a requisition or purchase order is reserved. Information about these encumbrance entries is stored in the table GL_BC_PACKETS. The information remains in this table until the Program Create Journals is run from Oracle General Ledger. This process creates unposted journal entries, which will need to be posted. Once the Program Create Journals has completed successfully, the data regarding the encumbrances will no longer be in GL_BC_PACKETS.
Budgetary Control Setup: 1. Assign Reserve for Encumbrance Account and Enable Budgetary Control Options in Oracle General Ledger (Setup -> Set of Books) 2. Open the latest Encumbrance year (Setup > Open/Close) 3. Define the Budget which will be the Funding Budget (Budgets -> Define Budgets) 4. Define a Budget Organization and specify the accounts for which Funds Checker will take place including the level of checking, i.e. absolute vs. advisory (Budgets -> Define Organizations) 5. Click the MAINTAIN button to submit the program Maintain Budget organization (Budget -> Define Organizations) 6. Select Budget Organization and Budget for steps 2 & 5. Enter accounts to budget and amounts for each period. Click on the Create Journals button and go to the Check and Reserve Funds Screen. Reserve Funds (Budgets -> Enter Journals) 7. Query the journal batch created in step 6 and post it. (Journals -> Post) 8. Select Encumbrances to be created (i.e. Requisition, PO), and select the type of encumbrance (obligation, commitment)
The funds checker looks at the GL_BC_PACKETS table to verify whether there are any encumbrance entries and immediately updates the funds available, which can be viewed in Oracle General Ledger (Inquiry >Funds) Once the encumbrance becomes an actual cost, Oracle automatically reverses the encumbrances and replaces them with actual journal entries. The reversing entries are dependent on whether the Accrual Method is Receipt Accrualor Accrue at Period End . Below is the summary of common transactions and the encumbrance entries created.
CJE Program Create Journals BALANCE_TYPE Table level flag to indicate whether the transaction is an encumbrance or actual transaction. III. Case Scenarios 1) Unmatched Invoice (Direct Pay) Approve the direct pay invoice for $10, run CJE. This will create the encumbrance entry: Debit to the Charge A/C for $10 and credit to RFE for $10 with a Balance type = E. When you run the Payables Transfer to GL, the encumbrance entries are relieved. That is to say a credit is created to the Charge A/C and debit to RFE with balance type = E. In addition, actual entries are created, a debit to the expense with a balance type = A and credit to the AP LIAB with a balance type = A Invoice Approval and Run CJE Account Debit Credit Charge A/C 10(E) RFE A/C 10(E) Payables Transfer to GL (Part 1) Account Debit Credit Charge A/C 10(E) RFE A/C 10(E)
Common Nomenclature: Charge A/C account to be affected by the PO or invoice distribution Budget A/C account against which budgetary controls is done and for which encumbrance entries are created. For expense items, the budget a/c and the charge a/c are the same. RFE A/C reserve for encumbrance account AP LIAB Accounts Payable Liability Account Cash cash account Rec. A/C receiving account AP Exp Accr Accounts Payable expense accrual account AP Inv. Accr Accounts Payable Inventory account
Payables Transfer to GL (Part 2) Account Debit Credit Charge A/C 10(A) AP LIAB 10(A) 2) Create a $20 Requisition and run CJE. This will create the encumbrance entry: Debit to Charge A/C for $20 and Credit to the RFE A/C for $20. Run AutoCreate and run CJE.
This relieves the requisition encumbrance and creates a PO encumbrance for the same amounts. When the requisition is approved and reserved, CJE creates the encumbrance entries. Approve/Reserve Requisitions and Run CJE Account Debit Credit Charge A/C 20(E) RFE A/C 20(E) AutoCreate PO from Requisition and Run CJE Account Debit Credit Charge A/C 20(E) RFE A/C 20(E) AutoCreate (cont.) Account Debit Charge A/C 20(E) RFE A/C
4) Cancel an Approved Reserved Requisition for $15.15. Approve/Reserve Requisition Account Debit Charge A/C 15.15(E) RFE A/C Cancel the Requisition Account Debit Charge A/C -15.15(E) RFE A/C 15.15(E)
Credit 15.15(E)
Credit
NOTE: When canceling the requisition a negative debit to the Charge A/C is created. 5) Approve/Reserve a PO and final match it to an invoice for less than the amount of the PO. Create and Approve a purchase order for $44.44 then run CJE. This creates a debit to the charge account for $44.44 and a credit to the RFE account for $44.44. Final Match purchase order to invoice for $11.11, then run CJE. This relieves the matched amount for $11.11. This results in a credit to the charge account for $11.11 and a debit to the RFE account for $11.11. Run Payables Transfer to GL. This relieves the encumbrance amount not matched and creates a credit to the charge account for $33.33 and a debit to the RFE account for $33.33. The Payables Transfer to GL also creates the actual accounting entries to record the non-encumbrance transactions. Approve/Reserve PO and Run CJE Account Debit Credit Charge A/C 44.44(E) RFE A/C 44.44(E)
Credit 20(E)
NOTE: The original encumbrance entry created by the requisition was reversed and replaced with new PO encumbrance. Note that the encumbered_flag in PO_DISTRIBUTIONS = Y after reserving the funds for the purchase order. In addition, the encumbrance_amount will now have a value. 3) Cancel an Unmatched Invoice $25.23. Note the cancel of the invoice results in a negative debit to the Charge A/C. Approve Invoice and Run CJE Account Debit Charge A/C 25.23(E) RFE A/C Cancel Invoice and Run CJE Account Debit Charge A/C -25.23(E) RFE A/C 25.23(E)
Credit 25.23(E)
Credit
NOTE: When canceling the invoice a negative debit to the Charge A/C is created.
Final Match Invoice for less than PO and Run CJE Account Debit Credit Charge A/C 11.11(E) RFE A/C 11.11(E) Run Payables Transfer to GL (Part 1) Account Debit Credit Charge A/C 33.33(E) RFE A/C 33.33(E) Run Payables Transfer to GL (Part 2) Account Debit Credit Charge A/C 33.33(A) AP LIAB 33.33(A) NOTE: When Payables Transfer to GL is run, encumbrance entries are created to relieve the amount matched to PO. This is denoted by the balance type = . In addition, actual E accounting entries are created at this time, now that the expenditure has become an actual cost. This is denoted by the balance type = . A
Create a Purchase Order, Approve/Reserve Account Debit Credit Charge A/C 90.00 RFE A/C 90.00 Match Invoice for Greater Amount Run Transfer to General Ledger Account Debit Credit Charge A/C 99.00 RFE A/C 99.00 Match Invoice for Greater Amount Run Program Create Journals Account Debit Credit Charge A/C 9.00 RFE A/C 9.00 NOTE: When matching an invoice for a greater amount than the original encumbrance, the system will need to encumber additional funds to cover the difference between the invoice and purchase order. In order to accomplish this the Program Create Journals must be run. If not, your encumbrance account will not be in balance. In the above example the full value of the invoice, $99.00 was relieved, even though only $90.00 was originally encumbered. Only when the Create Journals program is run will the additional invoice amount be encumbered, bringing the accounts back in balance. 7) Cancel a PO after it has been AutoCreated. Create a requisition for 1 item @ $4.30. Approve/Reserve requisition. Run CJE. This creates a debit to the expense a/c for $4.30 and a credit to the RFE a/c for $4.30. AutoCreate the requisition into a PO. Reserve/Approve the PO. Run CJE. This creates two sets of journal entries. The first relieves the requisition encumbrance by crediting the expense a/c for $4.30 and debiting the RFE a/c for $4.30. The second set of entries creates the purchasing encumbrance by
6) Match an invoice for a greater amount than the original purchase order encumbrance. Create a purchase order for $90.00. Approve and reserve the PO, then run CJE. This creates a debit to the charge account for $90.00 and a credit to the RFE account for $90.00. Match PO to Invoice for $99.00. Approve the Invoice. Run Payables Transfer to GL. This creates the relieving entries. A credit to the charge account for $99.00 and a debit to the RFE for $99.00. Run CJE. This creates the encumbrance entry for the difference between the invoice and purchase order. It creates a debit to the charge account for $9.00 and a credit to the RFE account for $9.00.
debiting the expense a/c for $4.30 and crediting the RFE a/c for $4.30. Cancel the PO line without canceling it s associated requisition. Run CJE. This creates two sets of accounting entries. The first relieves the purchasing encumbrance by debiting a $4.30 to the expense a/c and debiting the RFE a/c for $4.30. But by not canceling the requisition this also creates an additional journal entry. This entry credited the expense for $-4.30 and a credit to RFE a/c for $4.30. Note that this requisition encumbrance entry will never be automatically offset by the system. The only way to offset this entry is to create a manual journal entry in Oracle General Ledger. The proper way to handle this issue is to cancel the associated requisition when canceling the PO line. Approve/Reserve Requisition, Run CJE Account Debit Credit Charge A/C 4.30 RFE A/C 4.30 AutoCreate PO, Run CJE Account Debit Charge A/C RFE A/C 4.30 Charge A/C 4.30 RFE A/C
2. Purchase Orders PO_DISTRIBUTIONS Fields: Encumbered_flag Encumbered_amount 3. General Ledger GL_BC_PACKETS Fields: Reference1 (document type) Reference4 (document number) Reference5 (invoice #) GL _INTERFACE (receiving against PO) Fields: Encumbrance_type_id Actual_flag Reference24 (document number) GL_JE_LINES (storing PO information) Fields: Reference1 (document indicator) Reference2 (po_header_id) Reference3 (po_distribution_id) Reference4 (po number) 4. Accounts Payable AP_INVOICE_DISTRUBUTIONS Field: Encumbered_flag NOTE: In the FINANCIALS_SYSTEM_PARAMS table the flags req_encumbrance_flag and purch_encumbrance_flag must have a value of . Y NOTE: When importing a requisition as Approved, and Encumbrance is ON, ReqImport will force the status to PreApproved. This requires you to perform the Reserve action explicitly. NOTE: If a PO has been AutoCreated from a Requisition, then the cancellation process will re-encumber the Requisition Encumbrance based on setup parameters.
Credit 4.30
4.30
Cancel PO Line without Canceling Requisition Account Debit Credit Charge A/C -4.30 RFE A/C 4.30 Charge A/C -4.30 RFE A/C 4.30 Essential Table Level Detail 1. Requisitions PO_REQ_DISTRIBUTIONS Fields: encumbered_flag Encumbered_amount
IV. Troubleshooting - Diagnosing Issues with missing or incorrect encumbrance entries. In order to diagnose issues with missingor incorrectencumbrance entries it is imperative that you take the following steps: 1. Review the encumbrance setup. This should show you when you have chosen to encumber (at requisition, purchase order or invoice creation). Setup->Options>Financials -> Encumbrance region. 2. Determine if the problem is with an invoice matched to a purchase order. 3. If it is a matchedinvoice, the encumbrance entries generated will vary depending on a variety of factors: Review the charge, budget, accrual and variance accounts from the purchase order distribution screen. Determine if the item is accrue on receipt or accrue at period endby viewing the purchase order shipment screen. Determine if the item is an inventory item or an expense item by viewing the purchase order distribution screen. Determine if there is a variance involved and if there is, determine if it is a price variance, quantity variance or an exchange rate variance. 4. Determine which accounts you are expecting the encumbrance entry to affect and then verify that this is correct based on the information obtained in step 3. For example, if the budget account and the charge account are different for the purchase order, you should be looking at the budget account to view the PO encumbrance entry; the invoice encumbrance will affect the charge
account, which is also the invoice distribution account. 5. Remember that some screens like the Account Inquiry screen will only show encumbrance entries that have been successfully posted. Account Inquiry screen in General Ledger Funds Available screen in General Ledger Journal Posting Execution report Program Create Journals in General Ledger Journal Entry Audit report from the Payables Transfer to General Ledger FSG reports from General Ledger (these should not be relied upon as they are user defined) 6. Ensure that the Program > Create Journals in General Ledger has been run to generate the Encumbrance journals. 7. Ensure ALL Encumbrance journal batches have been posted in order to get an up-todate view of the Account Inquiry screen and in General Ledger reports being run. 8. Check the Enter Encumbrance screen, the Enter Journals screen for any unposted journals or journals with exceptions which might prevent posting.
The following describes actions you can take on purchasing documents and the budgetary control/encumbrance effect the action might have. Action Approve Accept Cancel Import Forward Reject Return Reserve Submit Approve/ Reserve Impact on Budgetary Control No budgetary control entries made No budgetary control entries made Negative debit encumbrances No budgetary control entries made No budgetary control entries made Reversing encumbrance entries made Reversing encumbrances entries made Attempts to reserve funds for document No budgetary entries made Attempts to reserve funds in addition to submitting for approval
before and may already have a solution for the issue! About the Author Michael Milano is a Technical Analyst with the Oracle Support financials group. He has been working for Oracle Support for approximately 1 1/2 years.
The following describes various statuses of purchasing documents and the effect they have on funds reservations. Status Approved Rejected In Process Conclusions It is my desire that this paper has helped you understand the fundamentals of Budgetary Control and Encumbrance Accounting. Breaking up the processes should help you understand the overall process. I hope that you are now better equipped to troubleshoot problems and to determine what needs to be done to resolve any issues that may come up. In addition, if you encounter a problem that requires assistance, please remember to call Oracle Support. They may have seen the issue Funds Reservations Impact Reserved funds for the document No funds are reserved No funds are reserved
You might also like
- Learjet 45 Pilot Traning Manual Volumen 2Document539 pagesLearjet 45 Pilot Traning Manual Volumen 2Agustin Bernales88% (8)
- (Airplane Design) Jan Roskam - Airplane Design Part V - Component Weight Estimation. 5-DARcorporation (2018)Document227 pages(Airplane Design) Jan Roskam - Airplane Design Part V - Component Weight Estimation. 5-DARcorporation (2018)Daniel Lobato Bernardes100% (1)
- Oracle Encumbrance AccountingDocument36 pagesOracle Encumbrance Accountingpvarmavs100% (3)
- Bank Reconciliation: Reconcile AccountsDocument19 pagesBank Reconciliation: Reconcile AccountsJaneth Bootan ProtacioNo ratings yet
- Accounting Survival Guide: An Introduction to Accounting for BeginnersFrom EverandAccounting Survival Guide: An Introduction to Accounting for BeginnersNo ratings yet
- Lancashire BoilerDocument28 pagesLancashire BoilerDr. BIBIN CHIDAMBARANATHANNo ratings yet
- Pyxis SPT HepDocument597 pagesPyxis SPT HepanithaarumallaNo ratings yet
- ASV Posi-Track PT-80 Track Loader Parts Catalogue Manual PDFDocument14 pagesASV Posi-Track PT-80 Track Loader Parts Catalogue Manual PDFfisekkkdNo ratings yet
- PLAXIS Tutorial ManualDocument124 pagesPLAXIS Tutorial ManualPeteris Skels100% (2)
- Encumbrance Accounting: Anjan BaruahDocument33 pagesEncumbrance Accounting: Anjan BaruahVamsi TataNo ratings yet
- Budget in OracleDocument21 pagesBudget in Oracleoracleapps R12No ratings yet
- EncumbranceDocument5 pagesEncumbrancebishwabengalitolaNo ratings yet
- Accounting Cycle MechanicsDocument6 pagesAccounting Cycle MechanicsAnjali BalmikiNo ratings yet
- Completing the Accounting Cycle in 10 StepsDocument3 pagesCompleting the Accounting Cycle in 10 StepsHeeseung LeeNo ratings yet
- Accounting Methods: Important: Carefully Consider These Settings at Implementation TimeDocument5 pagesAccounting Methods: Important: Carefully Consider These Settings at Implementation Timekalai01eceNo ratings yet
- P2 M2 Trial BalanceDocument4 pagesP2 M2 Trial BalanceMadhavKishoreNo ratings yet
- Lin - Khan Encumbrance BB R12V1Document32 pagesLin - Khan Encumbrance BB R12V1MokhtarMCINo ratings yet
- Chapter 4 NotesDocument8 pagesChapter 4 NotesLex XuNo ratings yet
- Trial Balance and Rectification of Errors: After Studying This Chapter, You Will Be Able ToDocument46 pagesTrial Balance and Rectification of Errors: After Studying This Chapter, You Will Be Able Tojoby josephNo ratings yet
- Amodia (Accounting Notes - Worksheet)Document3 pagesAmodia (Accounting Notes - Worksheet)CLUVER AEDRIAN AMODIANo ratings yet
- Trial Balance & Accounting ConceptsDocument32 pagesTrial Balance & Accounting ConceptsPaul Ayoma100% (1)
- 03 - Trial Balance DefinitionDocument5 pages03 - Trial Balance DefinitionPasha Shaikh MehboobNo ratings yet
- Overview of Encumbrance Accounting: Budgetary Control and Online Funds CheckingDocument4 pagesOverview of Encumbrance Accounting: Budgetary Control and Online Funds Checkingsudheer1112No ratings yet
- Payables Reconciliation: Support NotesDocument8 pagesPayables Reconciliation: Support NotesJohnson JosephNo ratings yet
- Accruals and Accounting FaqDocument3 pagesAccruals and Accounting Faqandrew_bw100% (1)
- StarFarm Finance OfficerDocument7 pagesStarFarm Finance OfficerZany KhanNo ratings yet
- Trail BalanceDocument4 pagesTrail BalanceRaghav MaheshwariNo ratings yet
- Preparation TB and BSDocument21 pagesPreparation TB and BSMarites Domingo - Paquibulan100% (1)
- Welcome to Financial Accounting TrainingDocument13 pagesWelcome to Financial Accounting TrainingAjaya SahooNo ratings yet
- Encumbrance Encumbrance Accounting AccountingDocument18 pagesEncumbrance Encumbrance Accounting AccountingRajesh PoteNo ratings yet
- Basic's of Accounts 3Document3 pagesBasic's of Accounts 3Kasi ReddyNo ratings yet
- The Post Of Trial Balance (Bing)Document5 pagesThe Post Of Trial Balance (Bing)rezarenonnNo ratings yet
- Accounting Trial Balance Example and Financial Statement PreparationDocument5 pagesAccounting Trial Balance Example and Financial Statement PreparationshiyntumNo ratings yet
- AFM - Answers of IMP QuestionsDocument6 pagesAFM - Answers of IMP QuestionsShiva JohriNo ratings yet
- What Is A 'Trial Balance'Document12 pagesWhat Is A 'Trial Balance'Khenith SantosNo ratings yet
- What Is An Extended TrialDocument19 pagesWhat Is An Extended TrialocalmaviliNo ratings yet
- Oracle Payables Reconciliation Accounting: Realized Gains and LossesDocument5 pagesOracle Payables Reconciliation Accounting: Realized Gains and LossessureshNo ratings yet
- Specimen & Key Points of The Chapter: Errors Causing Disagreement of Trial BalanceDocument10 pagesSpecimen & Key Points of The Chapter: Errors Causing Disagreement of Trial BalanceArham RajpootNo ratings yet
- Math-11-ABM-FABM1-Q2-Week-1-for-studentsDocument19 pagesMath-11-ABM-FABM1-Q2-Week-1-for-studentsRich Allen Mier UyNo ratings yet
- Accounting Manual On Double Entry System of AccountingDocument12 pagesAccounting Manual On Double Entry System of AccountingGaurav TrivediNo ratings yet
- Correction of ErrorsDocument45 pagesCorrection of Errorskimuli Freddie100% (1)
- Chapter-2 Rectification of ErrorDocument8 pagesChapter-2 Rectification of ErrorprascribdNo ratings yet
- Control Systems PDFDocument12 pagesControl Systems PDFtylerNo ratings yet
- HGFDDocument6 pagesHGFDHasanAbdullahNo ratings yet
- Bazele Contabilitatii C4EDocument17 pagesBazele Contabilitatii C4EtamasraduNo ratings yet
- Trial BalanceDocument18 pagesTrial BalanceInnoclazz AcademyNo ratings yet
- Financial Accounting CycleDocument55 pagesFinancial Accounting CycleAbhishek VermaNo ratings yet
- CHAPTER 5 Adjusting The Accounts (Module)Document19 pagesCHAPTER 5 Adjusting The Accounts (Module)Chona MarcosNo ratings yet
- 3.Chapter3-Trial Balance and Correction of ErrorsDocument9 pages3.Chapter3-Trial Balance and Correction of ErrorsAhmad ShahNo ratings yet
- Ch-7 Trial BalanceDocument15 pagesCh-7 Trial Balancekrishna kumarNo ratings yet
- Acc201 Su2Document5 pagesAcc201 Su2Gwyneth LimNo ratings yet
- Bookkeeping Is The Recording of Financial Transactions. Transactions Include SalesDocument247 pagesBookkeeping Is The Recording of Financial Transactions. Transactions Include SalesSantosh PanigrahiNo ratings yet
- Trial BalanceDocument12 pagesTrial BalanceAshish ToppoNo ratings yet
- Trial Balance Guide: What is a Trial Balance and How to Prepare OneDocument20 pagesTrial Balance Guide: What is a Trial Balance and How to Prepare OneVikrant DityaNo ratings yet
- The Accounting Process (The Accounting Cycle) : 2. Prepare The Transaction'sDocument3 pagesThe Accounting Process (The Accounting Cycle) : 2. Prepare The Transaction'sGanesh ZopeNo ratings yet
- Acc 103 Quiz ReviewerDocument7 pagesAcc 103 Quiz Reviewerfernandezmaekyla1330No ratings yet
- PO FAQ SummaryDocument124 pagesPO FAQ Summarykiran_shri1No ratings yet
- Can The Bad Debt Expense BeDocument5 pagesCan The Bad Debt Expense BeMon Sour CalaunanNo ratings yet
- 01 Accounting ProcessDocument23 pages01 Accounting ProcessPrincess Ann BilogNo ratings yet
- To Elaborate in Details, Lets Take Sample Case With Two ItemsDocument59 pagesTo Elaborate in Details, Lets Take Sample Case With Two Itemssanty_princeNo ratings yet
- Trial BalanceDocument20 pagesTrial Balancemukulharjai100% (1)
- Unit 6 - Trial BalanceDocument67 pagesUnit 6 - Trial BalanceowaisNo ratings yet
- Bookkeeping 101 For Business Professionals | Increase Your Accounting Skills And Create More Financial Stability And WealthFrom EverandBookkeeping 101 For Business Professionals | Increase Your Accounting Skills And Create More Financial Stability And WealthNo ratings yet
- Financial Accounting - Want to Become Financial Accountant in 30 Days?From EverandFinancial Accounting - Want to Become Financial Accountant in 30 Days?Rating: 5 out of 5 stars5/5 (1)
- Textbook of Urgent Care Management: Chapter 12, Pro Forma Financial StatementsFrom EverandTextbook of Urgent Care Management: Chapter 12, Pro Forma Financial StatementsNo ratings yet
- How To Use AZUpDocument1 pageHow To Use AZUpjovicasNo ratings yet
- Tech Tip 3 Viscosity and Thixotropic IndexDocument2 pagesTech Tip 3 Viscosity and Thixotropic IndexnationNo ratings yet
- Lot Inspection Report For LPG New CylindersDocument3 pagesLot Inspection Report For LPG New CylindersJagannath MajhiNo ratings yet
- Or & LPPDocument14 pagesOr & LPPAjay Kumar Sharma100% (1)
- Technology in Supply Chain ManagementDocument8 pagesTechnology in Supply Chain ManagementjasmineNo ratings yet
- KQ2H M1 InchDocument5 pagesKQ2H M1 Inch林林爸爸No ratings yet
- VTT R 01177 17Document27 pagesVTT R 01177 17Joseph BookerNo ratings yet
- Mara Vatz, "Knowing When To Stop: The Investigation of Flight 191"Document30 pagesMara Vatz, "Knowing When To Stop: The Investigation of Flight 191"MIT Comparative Media Studies/WritingNo ratings yet
- II B.Tech II Semester Regular Examinations, Apr/May 2007 Chemical Engineering Thermodynamics-IDocument7 pagesII B.Tech II Semester Regular Examinations, Apr/May 2007 Chemical Engineering Thermodynamics-IrajaraghuramvarmaNo ratings yet
- United States Patent (19) : HoferDocument7 pagesUnited States Patent (19) : Hoferjoel marshallNo ratings yet
- Mario Stifano Graphic Designer CVDocument1 pageMario Stifano Graphic Designer CVmariostifanoNo ratings yet
- List of ComponentsDocument2 pagesList of ComponentsRainwin TamayoNo ratings yet
- Workman GTX: Utility VehicleDocument36 pagesWorkman GTX: Utility VehicleDaniel Carrillo BarriosNo ratings yet
- Videojet 3140: Laser Marking SystemDocument2 pagesVideojet 3140: Laser Marking SystemSudiptoNo ratings yet
- Assignment OracleDocument4 pagesAssignment OracleKyle Austin PabustanNo ratings yet
- Sch40 80 ASTM A53Document2 pagesSch40 80 ASTM A53Keshia Murillo PinnockNo ratings yet
- Dsi Suspa Systems Eta 07 0186 Suspa Wire Ex enDocument48 pagesDsi Suspa Systems Eta 07 0186 Suspa Wire Ex enAnonymous TxhyGfNo ratings yet
- Fuzzy Set Theory: UNIT-2Document45 pagesFuzzy Set Theory: UNIT-2Sharma SudhirNo ratings yet
- 194 Sample ChapterDocument27 pages194 Sample ChapterVikas TiwariNo ratings yet
- Corporate Bridge Internship ProposalDocument5 pagesCorporate Bridge Internship ProposalHBhatlaNo ratings yet
- Hitachi SetFree MiniVRF 0120LRDocument52 pagesHitachi SetFree MiniVRF 0120LRAhmed AzadNo ratings yet
- Petr Zamostny Tablet CompressionDocument57 pagesPetr Zamostny Tablet CompressionIka AniNo ratings yet
- Leadership Learnings From Chhatrapati SHDocument5 pagesLeadership Learnings From Chhatrapati SHSagar RautNo ratings yet
- Gas LiftDocument35 pagesGas LiftHìnhxămNơigóckhuấtTimAnh100% (1)