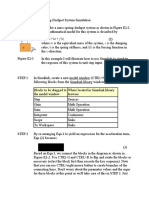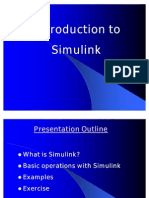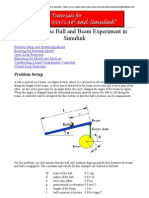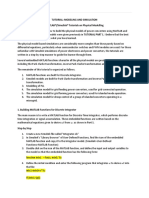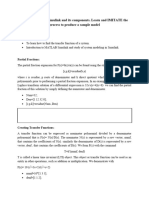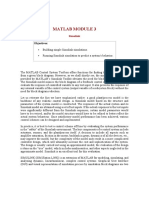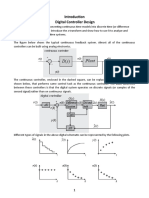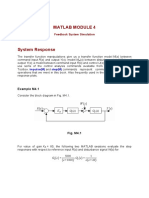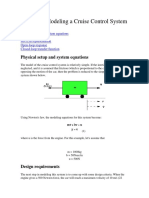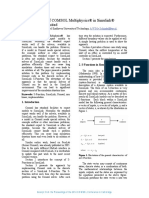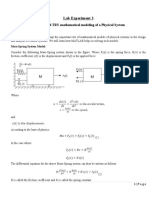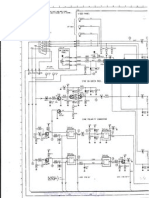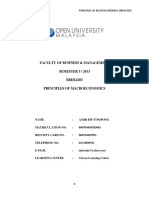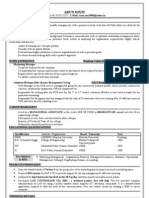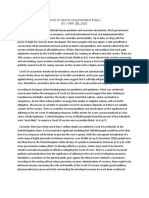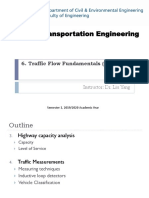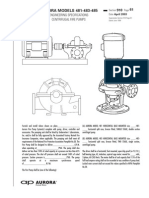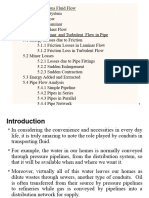Professional Documents
Culture Documents
Simulink Tutorial - Create Models and Simulate Dynamic Systems
Uploaded by
roscovanulOriginal Description:
Original Title
Copyright
Available Formats
Share this document
Did you find this document useful?
Is this content inappropriate?
Report this DocumentCopyright:
Available Formats
Simulink Tutorial - Create Models and Simulate Dynamic Systems
Uploaded by
roscovanulCopyright:
Available Formats
Tutorial 5 Week 5
Introduction to Simulink Aim To get started with Simulink and dynamic simulation Create simple Simulink models
Introduction Block diagram: Simulink software has been designed based on the technical term block diagram. Therefore, a Simulink model consists of blocks and lines that connect blocks together. A dynamic system with input/s (u) and output/s (y) is represented with a functional block (rectangle) as shown in the following figure. Input (u) Output (y)
System (F)
Figure 1 A block with input, output and functional function The relationship between the output and input is as follows: y = Fu where F is a mathematical function (namely, transfer function) in the block. A block diagram is a combination of blocks and lines connected between blocks. The following figure illustrates a closed-loop (feedback) control system (we will deal with the block diagram in Module 8).
R(s) +_
E(s)
G(s)
Y(s)
B(s) H(s) Figure 2 A block diagram of a feedback control system Simulink library browser: In Simulink, data/information from various blocks is sent to another block by lines connecting the relevant blocks. Signals can be generated and fed into blocks (dynamic / static). Data can be fed into functions. Data can then be dumped into sinks, which could be scopes, displays or could be saved to a file. Data can be connected from one block to another, can be branched, multiplexed etc. In simulation, data is processed and transferred only at 1
Discrete times, since all computers are discrete systems. Thus, a SIMULATION time step (otherwise called an INTEGRATION time step) is essential, and the selection of that step is determined by the fastest dynamics in the simulated system. Figure 3 shows the overview of the Simulink libraries available.
Figure 3 Simulink library browser (MATLAB 7.0)
Connecting Blocks: To connect blocks, left-click and drag the mouse from the output of one block to the input of another block. Figure 4 shows the steps involved. Tips for branches and quick connections are provided at the end of this document.
Figure 4 Connecting blocks Sources and Sinks: The sources library contains the sources of data/signals that one would use in a dynamic system simulation. One may want to use a constant input, a sinusoidal wave, a step, a repeating sequence such as a pulse train, a ramp etc. One may want to test disturbance effects, and can use the random signal generator to simulate noise. The clock may be used to create a time index for plotting purposes. The ground could be used to connect to any unused port, to avoid warning messages indicating unconnected ports. The sinks are blocks where signals are terminated or ultimately used. In most cases, we would want to store the resulting data in a file, or a matrix of variables. The data could be displayed or even stored to a file. The STOP block could be used to stop the simulation if the input to that block (the signal being sunk) is non-zero. Figures 5 and 6 shows the available blocks in the sources and sinks libraries. Unused signals must be terminated, to prevent warnings about unconnected signals.
Figure 5 Sources in Simulink library
Figure 6 Sinks in Simulink library
Structure of a Simulink model: A Simulink model consists of at least a Sources block, a Math Operation block (for system dynamics) and a Sinks block. The Sources block generates a signal as an input. The Math Operation block (or a subsystem) is an algorithm for modelling the dynamic performance of a system under investigation and the Sinks block displays simulated results. Figure 7 illustrates a Simulink model. Input (u) Output (y) Sinks block
Sources block
Math Operation block
Simulation of input signal/s
Simulation of dynamic system
Simulation of output signal/s
Figure 7 Illustration of a simple Simulink model I/O interfaces in Simulink: Source blocks for inputs and Sink blocks for outputs are I/O interfaces in a Simulink model. When running a Simulink model, variables used in blocks can be declared by running M-file scripts. After running a Simulink model one can save all data in Workspace into a MAT-formatted file by using the command >> save in the MATLAB Command Window. Task 1 (Quick Start with Simulink) Run the SIMULINK program by: ; or a. Clicking on Simulink icon b. Entering the command simulink in the MATLAB command window. Do the following exercises: 1. Make a simple Simulink model to convert Celsius to Fahrenheit and Fahrenheit to Celsius using the following formulas: 9 5 F = C + 32 and C = (F 32) 5 9 Save the model as <MyFirstModel.mdl>. Select simulation parameters (Simulation menu Configuration Parameters) Run this model we can obtain results as in Figure 8. Figure 8 The Simulink model MyFirstModel 6
Task 2 A temperature-measuring system incorporates a platinum resistance thermometer, a Wheatstone bridge, a voltage amplifier, and a pen recorder. The individual sensitivities are as follows: Transducer: Wheatstone bridge: Amplifier gain: Pen recorder: 0.45 /oC 0.02V/ 100V/V 0.2cm/V
Create a simple Simulink model to calculate (a) the overall system sensitivity (b) temperature change corresponding to a recorder pen movement of 5cm. A sample Simulink model is as follows:
Figure 9 Sample Simulink model for Task 2
Task 3 Solving differential equations with Simulink Let us consider the following differential equation that represents the dynamic performance of a thermocouple with a protective sheath:
6x + x = 5 106 u
where x is output voltage (V) and u is input temperature in Celsius degrees. We will create a Simulink model to simulate the thermocouple. The above equation can be rewritten in the following form:
5 106 1 x= u x 6 6 or
x = k1u k 2 x where k1 =
5 106 1 and k 2 = 6 6
In the Simulink library, the Integrator block integrates its input (u) and produces its output (x). Other blocks needed in this model include (see Figure 10): Two Gain blocks (one for k1 and the other for k2) A Sum block (for summing k1u and k2x) A Signal Generator block (to generate a sine wave or a square wave or a sawtooth wave or a random signal) A Scope block (to view the output).
Figure 10 Simulink model for Task 3
Running this Simulink model (with ode23tb solver, a square wave: amplitude of 2.5 and frequency of 2f , f = 0.01 Hertz) we have the following result (see Figure 11).
Figure 11 Simulated result for Task 3
Activity Create a Simulink model for a piezo-electric accelerometer whose dynamic performance is expressed in the following differential equation:
y + 3.2 103 y + 2.56 1010 y = 12 1010 u where y is the output charge in pC and u is the input acceleration in m/s2.
Notes: 1. An ODE can be written in form of either a transfer function or a state space model. Therefore one can use either the Transfer Function block or State Space block (as in Figures 12 and 13) instead of the Integrator block as in Task 3. See Module 7 and Module 8.
Figure 12 Transfer Fcn block and State-Space block in the Simulink library browser
Figure 12 Transfer Fcn block and State-Space block 2. You may run Demos for MATLAB and Simulink by selecting Help menu Demos (see Figure 14).
Figure 14 MATLAB/Simulink Demos programs
Learning Resources
Getting Started with Simulink: http://www.mathworks.com/access/helpdesk/help/pdf_doc/simulink/sl_gs.pdf Using Simulink Version 6.0: http://www.mathworks.com/access/helpdesk/help/pdf_doc/simulink/sl_using.pdf More Simulink documents from MathWorks Inc: http://www.mathworks.com/access/helpdesk/help/toolbox/simulink/
10
You might also like
- 2013 Lab MatlabSimulinkDocument9 pages2013 Lab MatlabSimulinkwilldota100% (1)
- EE-361 Lab Report 2 RequirementsDocument23 pagesEE-361 Lab Report 2 RequirementsShiza ShakeelNo ratings yet
- EGSANDocument4 pagesEGSANbabunapiNo ratings yet
- ME340 Lab03 Handout Simulink IntroDocument8 pagesME340 Lab03 Handout Simulink IntroIbrahim MoamenNo ratings yet
- Simulink TutorialDocument51 pagesSimulink Tutorialkapilkumar18No ratings yet
- 11-Simulink: Communication Dept. Computer Programming. /second Year Lect. 11Document9 pages11-Simulink: Communication Dept. Computer Programming. /second Year Lect. 11محمد الساعديNo ratings yet
- Communication Lab1 2018Document55 pagesCommunication Lab1 2018Faez FawwazNo ratings yet
- BAB02 - The Commonly Used Blocks LibDocument46 pagesBAB02 - The Commonly Used Blocks LibcakMAD69No ratings yet
- Matlab CourseDocument114 pagesMatlab CourseGeorge IskanderNo ratings yet
- Ball and BeamDocument8 pagesBall and BeamIonel MunteanuNo ratings yet
- Laboratory Mannual: Simulation, Modeling & AnalysisDocument37 pagesLaboratory Mannual: Simulation, Modeling & AnalysisshubhamNo ratings yet
- Simulink TutorialDocument51 pagesSimulink TutorialAli AhmadNo ratings yet
- Tutorial 2Document33 pagesTutorial 211090482No ratings yet
- Lab - 2 - Transfer Function Block in SimulinkDocument21 pagesLab - 2 - Transfer Function Block in SimulinkWaqas AliNo ratings yet
- Assignment 4 Rishab MatlabDocument7 pagesAssignment 4 Rishab MatlabBABAJINo ratings yet
- 1.4 Using Matlab AND Simulink FOR System Modeling and Simulation in Data CommunicationsDocument6 pages1.4 Using Matlab AND Simulink FOR System Modeling and Simulation in Data CommunicationsAndruska MarioNo ratings yet
- Modeling and Digital Simulation Case Studies: 3.1 Pre-Lab AssignmentDocument13 pagesModeling and Digital Simulation Case Studies: 3.1 Pre-Lab AssignmentLittle_skipNo ratings yet
- Matlab TrainingDocument15 pagesMatlab TrainingbrethrenNo ratings yet
- Laboratory ManualDocument26 pagesLaboratory ManualahmadNo ratings yet
- Lab Experiment 1 (B)Document15 pagesLab Experiment 1 (B)Laiba MaryamNo ratings yet
- Mfa Merit Exercises 5 Simulink 5174 2Document8 pagesMfa Merit Exercises 5 Simulink 5174 2JamesNo ratings yet
- Eee 336 L3Document24 pagesEee 336 L3Rezwan ZakariaNo ratings yet
- Lab 1: Systems Modeling in Simulink Using Differential EquationsDocument23 pagesLab 1: Systems Modeling in Simulink Using Differential EquationsHurrem ArifNo ratings yet
- Control Engineering Lab ManualDocument4 pagesControl Engineering Lab ManualGTNo ratings yet
- LCS Lab 2 ZynabDocument14 pagesLCS Lab 2 ZynabZainab AshrafNo ratings yet
- Kathmandu School of Engineering University Department of Electrical & Electronics EngineeringDocument10 pagesKathmandu School of Engineering University Department of Electrical & Electronics EngineeringChand BikashNo ratings yet
- Lab 1Document12 pagesLab 1Ayush yadavNo ratings yet
- Signals&Systems Lab 13 - 2Document9 pagesSignals&Systems Lab 13 - 2Muhamad AbdullahNo ratings yet
- Mechanical System and Simmechanics SimulationDocument5 pagesMechanical System and Simmechanics SimulationIcarus CanNo ratings yet
- DC Motor Control 2017Document43 pagesDC Motor Control 2017Rasheed ShahNo ratings yet
- Matlab Interview Questions PDFDocument15 pagesMatlab Interview Questions PDFFebin George100% (2)
- Programming, Analysis and Simulation Using Matlab-For Electrical EngineeringDocument87 pagesProgramming, Analysis and Simulation Using Matlab-For Electrical Engineeringmitalipm100% (1)
- Simulate Linear Systems LabDocument7 pagesSimulate Linear Systems LabErcanŞişkoNo ratings yet
- Introduction To Matlab/Simulink ObjectivesDocument8 pagesIntroduction To Matlab/Simulink ObjectivesFatima SaeedNo ratings yet
- LAB 02 ControlDocument20 pagesLAB 02 Controlfiaz023No ratings yet
- EE4314Lab 2 Fall2013Document7 pagesEE4314Lab 2 Fall2013Edú CárdenasNo ratings yet
- Eee 336 L4Document12 pagesEee 336 L4Rezwan ZakariaNo ratings yet
- Object-12: Introduction To SimulinkDocument12 pagesObject-12: Introduction To SimulinkPiyushNo ratings yet
- Control PidDocument99 pagesControl PidnguyenvuanhkhoacdNo ratings yet
- Matlab Module 3Document21 pagesMatlab Module 3Kaustubh GandhiNo ratings yet
- PI Controller Design for DC MotorDocument4 pagesPI Controller Design for DC MotorsamielmadssiaNo ratings yet
- CBPSDDocument55 pagesCBPSDNimisha GoyalNo ratings yet
- ECE 411 Computer Lab 1Document9 pagesECE 411 Computer Lab 1Sekar PrasetyaNo ratings yet
- Exercise Simulink SystemsDocument3 pagesExercise Simulink SystemsAnonymous WkbmWCa8MNo ratings yet
- Finn Haugen, TechTeach - Introduction To LabVIEW Simulation ModuleDocument12 pagesFinn Haugen, TechTeach - Introduction To LabVIEW Simulation Moduleeeindustrial100% (1)
- 5.CS Lab Manual R14Document80 pages5.CS Lab Manual R14Kh KhalilNo ratings yet
- Experiment No 8Document4 pagesExperiment No 8Mohammad ShohaghNo ratings yet
- Ejemplos Tutorial Control Con Matlab PDFDocument129 pagesEjemplos Tutorial Control Con Matlab PDFRicardo TroncosoNo ratings yet
- Simulink Exercise: Prepared by Jayakrishna Gundavelli and Hite NAME: - DATEDocument12 pagesSimulink Exercise: Prepared by Jayakrishna Gundavelli and Hite NAME: - DATEKarthikeyan SubbiyanNo ratings yet
- Matlab Simulink SimPowerSystems For Power Lab 2014Document15 pagesMatlab Simulink SimPowerSystems For Power Lab 2014Nirmal Kumar PandeyNo ratings yet
- Mixers - Operation, Simulation, and Multisim Subcircuits (.Subckts)Document4 pagesMixers - Operation, Simulation, and Multisim Subcircuits (.Subckts)anetterdosNo ratings yet
- Simulink ExxDocument7 pagesSimulink ExxRajrdbNo ratings yet
- Introduction To Matlab - Simulink Control Systems: & Their Application inDocument13 pagesIntroduction To Matlab - Simulink Control Systems: & Their Application inTom ArmstrongNo ratings yet
- Matlab Basics Tutorial: Electrical and Electronic Engineering & Electrical and Communication Engineering StudentsDocument23 pagesMatlab Basics Tutorial: Electrical and Electronic Engineering & Electrical and Communication Engineering StudentssushantnirwanNo ratings yet
- Implementation of COMSOL Multiphysics® in Simulink®Document7 pagesImplementation of COMSOL Multiphysics® in Simulink®MarioNo ratings yet
- MATLAB/ SimulinkDocument24 pagesMATLAB/ SimulinkSafak_karaosmanogluNo ratings yet
- LCS Lab 3Document14 pagesLCS Lab 3Zainab AshrafNo ratings yet
- Introduction To Matlab SimulinkDocument45 pagesIntroduction To Matlab SimulinkSami KasawatNo ratings yet
- Analytical Modeling of Wireless Communication SystemsFrom EverandAnalytical Modeling of Wireless Communication SystemsNo ratings yet
- Cap505 2.4.0-3rnen PDFDocument6 pagesCap505 2.4.0-3rnen PDFroscovanulNo ratings yet
- Digsi Manual CFC b1 v0484 enDocument202 pagesDigsi Manual CFC b1 v0484 ensrkonne75No ratings yet
- Diagram Builder Manual - 20111004Document172 pagesDiagram Builder Manual - 20111004roscovanulNo ratings yet
- Easy Soft ManualDocument117 pagesEasy Soft ManualroscovanulNo ratings yet
- Siprotec ManualDocument558 pagesSiprotec Manualroscovanul100% (3)
- Philips 4cm2799 TV DDocument10 pagesPhilips 4cm2799 TV DroscovanulNo ratings yet
- Releu SepamDocument300 pagesReleu SepamroscovanulNo ratings yet
- Zkihel Ilaye Efera: EducationDocument3 pagesZkihel Ilaye Efera: EducationezkihelNo ratings yet
- Aug. 25 Hendersonville City Council Meeting PacketDocument27 pagesAug. 25 Hendersonville City Council Meeting PacketLurahNo ratings yet
- 41.2.02 Operational PursuitDocument14 pages41.2.02 Operational PursuitNewsChannel 9 StaffNo ratings yet
- Bang Olufsen Beocenter - 2 Service Manual 1Document54 pagesBang Olufsen Beocenter - 2 Service Manual 1Seb Schauer- QuigleyNo ratings yet
- StompIO-1 User ManualDocument92 pagesStompIO-1 User ManualFederico Maccarone50% (2)
- Animal HusbandryDocument69 pagesAnimal HusbandryKabi RockNo ratings yet
- Tune boilers regularlyDocument2 pagesTune boilers regularlyEliecer Romero MunozNo ratings yet
- Dr. Shakuntala Misra National Rehabilitation University: Lucknow Faculty of LawDocument9 pagesDr. Shakuntala Misra National Rehabilitation University: Lucknow Faculty of LawVimal SinghNo ratings yet
- Brightspot Training ManualDocument97 pagesBrightspot Training ManualWCPO 9 NewsNo ratings yet
- CSCI369 Lab 2Document3 pagesCSCI369 Lab 2Joe Ong ZuokaiNo ratings yet
- Partnership Formation EssentialsDocument2 pagesPartnership Formation EssentialsRodolfo ManalacNo ratings yet
- Actividad 3-Semana2-DécimoDocument7 pagesActividad 3-Semana2-DécimoAmaury VillalbaNo ratings yet
- BBEK4203 Principles of MacroeconomicsDocument20 pagesBBEK4203 Principles of MacroeconomicskiranaomomNo ratings yet
- Inflammability and Health Risks of Lubricant Oil 5W30 SNDocument9 pagesInflammability and Health Risks of Lubricant Oil 5W30 SNPerformance Lubricants, C.A.No ratings yet
- Ashish Dixit ResumeDocument2 pagesAshish Dixit Resume9463455354No ratings yet
- Covid-19 Vaccine (Argumentative Essay) By: Karr GelladoDocument2 pagesCovid-19 Vaccine (Argumentative Essay) By: Karr GelladoKesha May GelladoNo ratings yet
- Efficient Three Phase X3-Max Inverters from SolaX for Industrial and Residential UseDocument2 pagesEfficient Three Phase X3-Max Inverters from SolaX for Industrial and Residential UseMuhammad FaruqNo ratings yet
- Lecture 6-Measure of Central Tendency-ExampleDocument36 pagesLecture 6-Measure of Central Tendency-ExampleamirhazieqNo ratings yet
- 06 Traffic Flow Fundamentals PDFDocument27 pages06 Traffic Flow Fundamentals PDFDaryl ChanNo ratings yet
- Aurora Fire Pump SpecsDocument16 pagesAurora Fire Pump SpecsJosé Martín Meza CabillasNo ratings yet
- FINAL REPORT WV Albania Buiding Futures PotentialDocument30 pagesFINAL REPORT WV Albania Buiding Futures PotentialVasilijeNo ratings yet
- Creativity & Innovation Notes - IV - Sem - 2016 PDFDocument31 pagesCreativity & Innovation Notes - IV - Sem - 2016 PDFPreityTripathi79% (14)
- Fluid Mechanics of CH 4 & 5Document44 pagesFluid Mechanics of CH 4 & 5Adugna GosaNo ratings yet
- Apc Materials PropertiesDocument15 pagesApc Materials PropertiesnamyefNo ratings yet
- 131b0314 - Im Danffos VLT ManualDocument108 pages131b0314 - Im Danffos VLT ManualMery Helen Barraza DelgadoNo ratings yet
- Top 1000 World Banks Weather PandemicDocument4 pagesTop 1000 World Banks Weather PandemicBryan MendozaNo ratings yet
- Approved Local Government Taxes and Levies in Lagos StateDocument5 pagesApproved Local Government Taxes and Levies in Lagos StateAbū Bakr Aṣ-Ṣiddīq50% (2)
- REXTAR User and Service GuideDocument58 pagesREXTAR User and Service GuidewellsuNo ratings yet
- Crack Detection & RepairDocument5 pagesCrack Detection & RepairHaftay100% (1)
- 40W 2.1CH Digital Audio Amplifier with EQDocument4 pages40W 2.1CH Digital Audio Amplifier with EQDylan Gonzalez VillalobosNo ratings yet