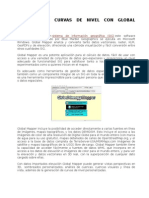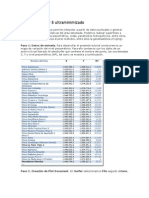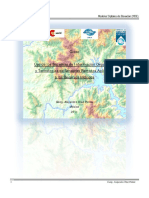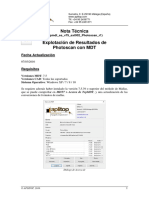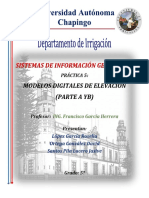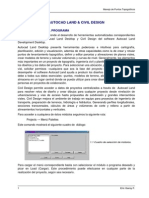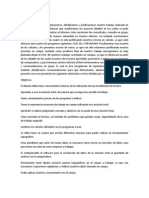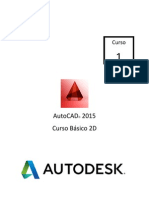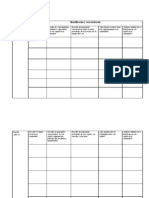Professional Documents
Culture Documents
Dem (Modelo Digital de Elevacion
Uploaded by
Jasser BerriosCopyright
Available Formats
Share this document
Did you find this document useful?
Is this content inappropriate?
Report this DocumentCopyright:
Available Formats
Dem (Modelo Digital de Elevacion
Uploaded by
Jasser BerriosCopyright:
Available Formats
MODELOS DIGITALES DE ELEVACIN PARA TODOS LOS PBLICOS
MANUAL DE 3DEM
Miguel ngel Sanz Santos
Miguel ngel Sanz Santos
3DEM
Manual de Utilizacin de 3DEM
El programa 3DEM Terrain Visualization es software libre para windows, orientado a la visualizacin de datos en 3D, sobre todo de modelos digitales de elevacin, tambien conocidos por sus abriviaturas en castellano ,MDE, o en ingles ,DEM. Los formatos soportados son: USGS DEM, SRTM, GLOBE, Mars Viking Orbiter, GEOTIFF, Terrain Matrix, GTOPO30 y Mars MOLA. El programa tiene utilidades para visualizar modelos digitales de elevacin, permite trabajar con ellos y realizar numerosas operaciones, entre ellas la de exportar a otros formatos (USGS ASCII DEM, Geotiff y Terrain Matrix), capturar imgenes de pantalla, generar vistas en 3D, superponer imgenes a modelos 3D, creacin de anglifos, captura de vuelos en formato .avi y .mpg, cambio de coordenadas, etc. El programa ha sido creado por Richard Horne y que adems mantiene actualmente el proyecto. Su correo electrnico es r.horne@verizon.net, y la pgina donde se puede obtener el programa y ver la evolucin del proyecto es: http://www.visualizationsoftware.com/3dem.html En el momento de escribir este pequea gua el programa se encuentra en su versin 19, que corrige algunos errores de versiones anteriores. Una vez obtenido el programa basta descomprimir el fichero comprimido y ejecutar stup.exe para su instalacin, la cual no conlleva ningn problema. Una vez instalado nos crear un grupo de programas en el men de inicio de windows y un icono en el escritorio, si hacemos dos clic sobre este se despliega la ventana principal del programa, cuya apariencia se muestra en la ilustracin 1. La primera impresin del programa es un poco desoladora, ya que no dispone de los adornos de otros programas ms usuales de windows; pero no la necesita ya que su verdadera potencia surge al trabajar con los modelos digitales de elevacin, para lo cual necesita el mayor rea de visualizacin posible.
Ilustracin 1 Vista de la ventana principal del programa 3DEM
Adems de este programa existe otros programas de carcter gratuito sobre el mismo tema, como MICRODEN, cuyas utilidades de tratamiento van destinadas ms al anlisis de datos y tratamiento de los mismos; est disponible en la direccin de Internet: http://www.usna.edu/Users/oceano/pguth/website/microdem.htm
Miguel ngel Sanz Santos
3DEM
0.- Carga de un modelo digital de elevacin
Para visualizar un modelo digital de elevacin debemos disponer de l en alguno de los formatos especificados anteriormente, cuestin dificil de conseguir nosotros mismos si deseamos crearlo.; si no disponemos de ninguno podemos conseguirlos en alguno de los siguiente lugares: 1.- http://edcwww.cr.usgs.gov/glis/hyper/guide/1_dgr_demfig/index1m.html 2.- http://edcsgs9.cr.usgs.gov/glis/hyper/guide/1_dgr_demfig/states.html 3.- http://www.gisdatadepot.com/dem/ 4.- http://seamless.usgs.gov 5.- http://edcwww.cr.usgs.gov/landdaac/gtopo30/gtopo30.html 6.- http://www.ngdc.noaa.gov/seg/topo/globe.shtml 7.- http://www-pdsimage.jpl.nasa.gov/jbcache/viking/vo_2007/ 8.- http://wufs.wustl.edu/missions/mgs/mola/megdr.html 9.- ftp://edcsgs9.cr.usgs.gov/pub/data/srtm/ Las imgenes que se mostrarn en este pequeo manual corresponden a la zona centro peninsular espaola y han sido sacadas de la direccin 9, en la que se encuentra un modelo digital de elevacin que abarca la mayor parte de la superficie terrestre, con una definicin de 90 metros. Las imgenes satlite que se superponen a los MDE se han obtenido de las direcciones: https://zulu.ssc.nasa.gov/mrsid/mrsid.pl ftp://ftp.glcf.umiacs.umd.edu/glcf/Landsat/ La primera direccin contiene imgenes de satlite combinadas en bandas 7, 4, 2 y pancromtico del Landsat Enhanced Thematic Mapper y con proyeccin Universal Transverse Mercator (UTM) / World Geodetic System 1984 (WGS84), que cubren la casi totalidad del globo terrqueo en su parte continental, se excluyen los casquetes polares desde las zonas UTM de N75 A N90 y S75 a S90. Para poder convertir estas imgenes en un formato que el programa 3DEM pueda leer (geotiff) se ha utilizado el programa Mrsid GeoViewer V. 2.1, que hasta hace poco tiempo poda ser usado sin necesidad de pago de licencia; este programa permite convertir las imgenes obtenidas en formato geotiff, as como cortarlas, ampliarlas, conocer coordenadas de puntos concretos de la imagen, etc. En las direccin siguientes pueden encontrarse algunas demo de visualizadores parecidos al programa citado, pero en versiones ms modernas. http://www.landsystems.com/ http://www.lizardtech.com/
Una vez obtenido el modelo digital procederemos a abrirlo con el programa 3DEM, para lo cual seleccionaremos del men superior desplegable la opcin file -> load dem, una vez presionada la opcin se nos desplegar el cuadro de dilogo de la ilustracin 2. En l se nos muestran todos los formatos soportados, bastara seleccionar el que deseamos y presionar ok, con lo que se mostrar el cuadro de dilogo tpico de windows para abrir un archivo. Al cargar un modelo digital de elevacin podemos hacerlo de modo individual (un solo fichero) o colectivo (varios ficheros); estas operaciones las realizaremos seleccionando varios ficheros en la ventana de apertura de ficheros de windows. Estos ficheros se desplegarn con coordenadas geogrficas (latitud y
Ilustracin 2 Cuadro para la apertura de MDE
Miguel ngel Sanz Santos
3DEM
longitud) por defecto. Un ejemplo de carga simultnea de modelo es el presentando en la ilustracin 3. Al cargar un MDE con el programa, en su parte inferior pueden verse 3 cuadrados negros que indican las coordenadas de latitud, longitud y altura de la posicin del cursor. Sobre el modelo digital aparece un cuadrado con una de sus aristas cortada en forma de cua, este cuadrado representa la porcin de terreno y la direccin de visualizacin que sern utilizadas para realizar cortes, vistas, bloques diagramas, etc. Ese cuadrado podemos posicionarlo en cualquier sitio que deseemos de la pantalla, basta con poner el cursor en la posicin deseada y hacer clic; la cua del cuadro se situar en la posicin que ocupa la punta del ratn y quedar el cuadrado orientado hacia arriba. Para cambiar el tamao o la orientacin del cuadrado basta con posicionar la punta del ratn sobre una de las esquinas, presionar el botn izquierdo del mismo y sin soltarlo mover el ratn, el cuadrado variara de tamao y orientacin.
Ilustracin 3 Visualizacin de dos fragmentos de MDE simultaneo, N40W4 y N40W5.
Si sobre este recuadro hacemos clic con el botn derecho del ratn y sin soltarlo dibujamos una linea sobre el modelo , se nos mostrar, cuando soltemos el botn del ratn, un cuadro de perfil altitudinal de la linea dibujada (ilustracin 4). Este cuadro de dilogo nos muestra un perfil de la lnea dibujada, las opciones que se encuentran en la zona inferior nos permiten situar la leyenda, en la que se especifica el punto inicial y final del perfil y el tipo de datos a visualizar. Si especificamos elevacin solamente se visualizar la topografa, si seleccionamos elevacin/visibilidad el corte se mostrar verde si el observador puede ver el punto del
Miguel ngel Sanz Santos
3DEM
terreno y rojo si permanece oculto al observador; los dos cuadro de dilogo se activan con la opcin elevacin/visualizacin y establecen la altura del observador y la altura a la que se encuentra el observador; el botn recal realiza los clculos despus de haber modificado la posicin del observador.
Ilustracin 4 Cuadro de visualizacin de perfiles
El cuadro tiene la posibilidad de guardar el perfil como un grfco o imprimirlo. En el primer caso se mostrara un cuadro de dilogo en el que deberemos especificar el formato de salida del grfico, similar al de la ilustracin 18.
1.- Informacin del modelo, cambio de sistema de coordenadas y elipsoide.
Para conocer las especificaciones de los MDE con los que estamos trabajando debemos recurrir a la opcin del men operation -> show dem specs, donde se nos mostrara las coordenadas de los lmites del MDE y el tipo de coordenadas con las que se est visualizando. Si deseamos cambiar el tipo de coordenadas de visualizacin la opcin del men que debemos seleccionar es operation ->change projection -> convert to utm projection, con esta seleccin se mostrar el cuadro de la ilustracin 5, donde deberemos seleccionar el tipo de elipsoide al cual queremos convertir el MDE; una vez realizada la operacin el MDE se mostrar con la nueva proyeccin.
Miguel ngel Sanz Santos
3DEM
Una vez establecida la proyeccin UTM podemos volver al cuadro de la ilustracin 5 para cambiar de elipsoide, esta opcin se activar cuando tengamos convertido el modelo a UTM; muchas de las operaciones que realiza el programa no funciona si el modelo se encuentra en coordenadas geogrficas.
Los cuadros indicativos de coordenadas podemos modificarlos, al menos en la forma de presentacin en la opcin del men geo coordinate, las opciones disponibles de este men son:
Ilustracin 5 Cuadro de cambio de elipsoide.
Minutes of degree: muestra las coordenadas en formato grados, minutos y segundos. Decimal degree: muestra las coordenadas en grados decimales o en metros si utilizamos una proyeccin UTM (activado por defecto). Coordinates grid on: muestra la rejilla de coordenadas sobre el MDE (activada por defecto). Coordinates grid off: oculta la rejilla de coordenadas superpuesta al MDE.
2.- Modificacin de la apariencia del MDE
En la visualizacin plana del MDE podemos cambiar los colores, mostrar una escala o bien alterar el sombreado para resaltar en mayor o menor grado el relieve, todas estas opciones se encuentran en la opcin del men desplegable color scale. Si deseamos mostrar junto a nuestro modelo digital una escala de referencia, tanto altitudinal como de distancia seleccionaremos la opcin color scale -> show scale, que presenta tres opciones meters (escala en sistema mtrico decimal metros o kilmetros), feet (escala en sistema anglosajn) y cancel (cancela); si seleccionamos metros o pies se activar una pequea ventana que muestra una escala con los colores usados en la imagen (ilustracin 6). La siguiente opcin del men es la de modificar los colores de la escala de visualizacin, se identifica como color scale -> modify scale, si la seleccionamos Ilustracin 6 Detalle del cuadro de escala se nos mostrara el cuadro de la ilustracin 7. Este cuadro muestra una primera ventana con el titulo terrain colors, dividida en una serie de cuadros con botones en su parte izquierda que marcan la altura media del intervalo, si deseamos modificar cualquiera de los valores de color de estos intervalos primero lo seleccionaremos haciendo clic sobre el botn de altura, en la ventan de color control estableceremos los valores para los distintos canales de color. La escala de alturas que se nos muestra en el cuadro terrain colors puede modificarse, para lo cual deberemos presionar el botn modify de la ventana altitude range y establecer los valores mximo y mnimo del rango; es importante hacer notar que los valores intermedios entre los establecidos, obtienen un valor de color correspondiente a un degradado entre los limites de los colores para los intervalos.
Miguel ngel Sanz Santos
3DEM
Si creamos una escala de color que sea de nuestro agrado la podemos copiar a un fichero para utilizarla en otra ocasin; tambin si disponemos de escalas ya creadas podemos leerlas presionando el botn load file del cuadro terrain color. Existe la posibilidad de obtener variaciones de las escalas creadas con los botones situados en la parte inferior de la ventana color controls, estas variaciones son: Forest Snow Store 1 Store 2 Recall 1 Recall 2 Estos controles permiten realizar reajustes en la escala, pero en si no son escalas de color; presiones continuadas nos vuelven a la escala que el programa incluye por defecto.
En la parte superior de este cuadro existe una ventana con la denominacin other colors en la que podremos asignar color al cielo (sky), al ocano (ocean), a los puntos de control (waypoint) y al color de las lineas que representan el enrejado de coordenadas (grid).
Ilustracin 7 Cuadro de dilogo para el establecimiento de colores del MDE
La ltima ventana de este cuadro hace referencia al tipo de modelo con el que deseamos trabajar, presentando 3 opciones: Montain/plan: pensado para reas continentales. Island/ocean: pensado para zonas insulares o cercanas al mar. Lowlands: para zonas de formas bajas. Tanto Island/ocean como Lowlands permiten establecer a que altura se encuentra el mar, las unidades sern las que tengamos activas en ese momento, lo cual nos permite ver el MDE inundado hasta el nivel deseado. La ltima opcin disponible en este men, color scale -> shaded relief, permite establecer la posicin del sol en el firmamento, lo que establece las dimensiones de las sombras; una vez seleccionado se nos muestra el cuadro de la ilustracin 8, que contiene las siguientes posibilidades de cambio:
Ilustracin 8 Parmetros de iluminacin
Deg azimuth: se refiere a la posicin del sol tomando como ngulo inicial 0 el norte. Deg elevation: representa el ngulo de elevacin respecto al horizonte. Shade depth: hace referencia a la intensidad del sombreado, cuanto ms cercano a 100% ms intenso ser ste.
Miguel ngel Sanz Santos
3DEM
3.- Ajuste del modelo digital de elevacin
En muchos casos existen dentro de los modelos de elevacin zonas sin datos, codificadas generalmente para que los programas no entren a realizar clculos en ellas, siendo los motivos de la falta de datos muy variados. El programa 3DEM posee una herramienta que permite rellenar esos huecos, no quiere decir que el programa adivine el relieve de esas zonas, simplemente con los datos conocidos genera una interpolacin para cubrirla. Para poder trabajar cmodamente con esta herramienta debemos conocer como utilizar el zoom del programa, ste se encuentra en la opcin del men operation -> resize overhead view o bien presionando la tecla F6; se nos muestra un cuadro de dilogo similar al de la ilustracin 9 con las siguientes opciones: La barra deslizante nos permite establecer los valores de escala, simplemente basta con moverla para que en las casillas situadas sobre ella se muestre la escala a la que se ver el mapa y la relacin de pixels que se mostrarn en pantalla. Si lo que deseamos es ajustar el mapa a las dimensiones de nuestra ventana de trabajo deberemos seleccionar el botn de fit windows, el programa se encargar de realizar los ajustes pertinentes.
Ilustracin 9 Cuadro para el control del zoom
Una vez decidida la escala de visualizacin basta con confirmarla con el botn ok, el programa reajustar la visualizacin a los nuevos parmetros; si hemos ampliado la imagen despus de mostrarla veremos que esta se desplaza por la pantalla hasta recorrerla completamente, si deseamos parar esta visualizacin seleccionaremos del men la opcin operation -> stop operation, con lo que se detendr el movimiento. Para parchear los hueco debemos hacerlo a intervalos, no debemos hacerlo para la totalidad del modelo, ya que podran quedar zonas sin cibrir; la primera operacin ser ampliar el mapa y buscar la situacin del hueco; una vez localizado seleccionaremos del men la opcin operation -> patch missing data, o bien presionaremos la tecla F7; se nos solicitara que con el cursor seleccionemos un rea de la imagen, presionaremos el botn izquierdo del ratn y sin soltarlo desplazaremos el mismo por la pantalla dibujando un recuadro; una vez tengamos seleccionada el rea presionaremos la tecla intro para confirmar la operacin; tras unos segundo de regeneracin del dibujo la zona quedar cubierta. La ilustracin 10 muestra los pasos de la operacin.
Ilustracin 10 Proceso de parcheado
Miguel ngel Sanz Santos
3DEM
4 .- Superposicin de imgenes fotogrficas o de satlite al MDE
Es posible superponer imgenes procedentes de fotos areas, imgenes escaneadas, texturas o imgenes de satlite al MDE, siempre y cuanto aquellas que se superponen al MDE se encuentren georreferenciadas y usen un sistema de referencia igual al del MDE. En el primer apartado de este pequeo manual se hace referencia al menos a un lugar para conseguir imgenes de satlite que cubren casi toda la superficie terrestre. Los formatos de imagen soportados por el programa para superponer a los MDE son los siguientes: Windows Bitmap (*.bmp, *.dib) Joint Photograhic Experts Group (*.jpg,, *.jpeg) Zsoft Paintbrush (*.pcx) Portable Network Graphics (*.png) Portable Image (*.pnm, *.ppm, *.pgm) Sun Raster Image (*.ras. *.sun) Silicon Graphics RGB (*.rgb, *.rgba, *.bw, *.sgi) Truevision Targa (*.tga) Tagged Image File (*.tif, *.tiff) X-Pixmap (*.xpm) Cuando las imgenes tienen un fichero de georreferencia, como es el caso de imgenes geotif y bmp, no es necesario especificar los valores de coordenadas de la imagen ya que el programa los lee directamente. La opcin para cargar una imagen se encuentra en el men desplegable en operation -> apply/rem ovemap overlay o bien presionando la tecla F4, una vez seleccionada se muestra el cuadro de dilogo de la ilustracin 11. La primera accin a realizar es la de leer un fichero de imagen, lo que realizaremos con el botn load, se mostrar la ventana de lectura de archivos de windows; al cargar el archivo si este contiene georreferencia se mostrar un cartel parecido al que aparece en la ilustracin 11. Si nuestra imagen no contiene georreferencia, pero conocemos los valores de coordenadas para sus cuatro esquinas o de al menos 2 puntos concretos de la misma, podemos introducirlos con el botn geo reference. Se mostrar una pantalla nueva con la imagen completa y un cuadro de dilogo que solicita las coordenadas de dos puntos sealados con una cruz roja y otra azul1, el que se muestra en la ilustracin 12. La opcin unload permite descargar la imagen superpuesta. Por ltimo la opcin crop border permite cortar la imagen y superponerla al modelo digital sin tener en consideracin su relacin con el, Esta opcin puede ser utilizada para crear texturas sobre el modelo digital.
Ilustracin 11 Cuadro para la superposicin de imgenes
Las cruces pueden posicionarse dentro de la imagen con el puntero del ratn, basta con hacer clic con el botn izquierdo del mismo y sin soltarlo mover el ratn (y con l la cruz) a la posicin que deseemos.
Miguel ngel Sanz Santos
3DEM
Ilustracin 12 Pantalla para la introduccin de georreferencia de una imagen que se superpondr al MDE
Si tenemos una imagen cargada para que se situ encima del MDE basta con presionar el botn accept; en muchas ocasiones esta superposicin no se ajustar correctamente al MDE, debido fundamentalmente a la falta de concordancia entre las coordenadas, lo que se puede subsanar gracias a una herramienta que nos permite ajustar la superposicin, la podemos encontrar como opcin en le men operation -> ajust map overlay o bien presionando la tecla F5. Se mostrara un cuadro de dilogo (ilustracin 13) con las siguientes opciones: La opcin no dispone de visualizacin del proceso, as que deberemos ir haciendo modificaciones y aplicndolas para ver el resultado; las barras deslizantes vert position y horz position deslizan la imagen respectivamente hacia arriba - abajo o izquierda derecha de la pantalla. Las barras height y width, estiran o encojen la imagen en altura o en anchura. Debemos tener presente que aunque se nos muestran los desplazamientos con decimales, estos pueden ser muy importantes cuando tratamos con imgenes pequeas dentro de un MDE de grandes dimensiones.
Ilustracin 13 Cuadro de ajuste de las imgenes superpuestas
Miguel ngel Sanz Santos
3DEM
5.- Seleccin de pequeas zonas.
Si deseamos trabajar con pequeas zonas del MDE podemos seleccionarlas y descartar el resto del modelo, debemos hacer incapie en que esta opcin no es un zoom y una vez realizada no podemos echarnos atras. La opcin se encuentra en el men operation -> select smaller area o bien presionando la tecla F8. Al igual que ocurra en le parcheado de huecos, se nos solicitara que recuadremos con el ratn el rea que deseamos cortar y una vez que lo tengamos hecho presionemos intro para confirmar. La operacin se realizara y en pantalla solamente se mostrar el rea cortada.
6.- Escenas en 3D
Uno de los mayores atractivos del programa 3DEM es la creacin de escenas en tres dimensiones, en las que se muestran las zonas elegidas por el recuadro de seleccin en el MDE, superponiendo, en el caso de haberlo seleccionado, imgenes a los bloques generados. Las formas de visualizacin no se limitan a la creacin de bloques, es posible la creacin de anaglifos y pares estereoscpicos.
6.1.- Creacin de vistas
La opcin que nos da posibilidad de creacin de los modelos 3D se sita en el men operation -> 3d scene o bien presionando la tecla F2; una vez pulsada se nos mostrar el cuadro de la ilustracin 14, en el que podremos especificar las caractersticas de visualizacin del modelo. Recordar que si deseamos visualizar nuestro modelo con la textura de una imagen, ya sea de satlite, area o de un mapa escaneado, debemos haberla introducido previamente (punto 4 de este manual). Las dimensiones del cuadro y su posicin de vista inicial quedan determinadas por la posicin del recuadro de visualizacin del MDE, si deseamos cambiar de vista o dimensionarlo, debemos hacerlo previamente sobre el MDE antes de seleccionar esta opcin de visualizacin. La primera seleccin que tenemos que realizar dentro del cuadro para generar las vistas es la el tipo de proyeccin (projection type); la opcin por defecto es color que especifica una nica figura en perspectiva; la opcin s/s generar un par estereogrfco2 de imgenes; por ltimo r/b generar un bloque diagrama en anaglifo3, en este caso los colores se pierden. La siguiente opcin a seleccionar ser el tamao de la Ilustracin 14 Cuadro para la construccin de escenas 3D proyeccin, en el seleccionaremos las dimensiones de la imagen creada; si deseamos que el modelo se vea con buena resolucin deberemos tener activado la opcin max del apartado terrain resolution, por defecto se encuentra en mnima resolucin (min).
2 3 Son imgenes de un mismo objeto pero con un cierto desplazamiento angular, similar a la percepcin de nuestra vista, que permiten visualizar una nica imagen con relieve. Imagen formada por capas de colores, normalmente rojo y azul , que representan el mismo objeto pero con cierto desplazamiento angular. Estas imgenes se pueden ver en relieve con una gafas especiales que tiene un cristal de cada uno de los colores que forman la imagen. Rojo ojo izquierdo, Azul ojo derecho.
10
Miguel ngel Sanz Santos
3DEM
Podremos establecer la posicin de la fuente lumnica con el apartado terrain illumination, debemos recordar que el valor deg azimut indica el ngulo desde el norte y en sentido horario de la posicin del sol y deg elevation el ngulo de elevacin de la fuente lumnica desde es horizonte. El apartado terrain position establece la forma de visualizacin del modelo, si seleccionamos foreground el observador se posicionara fuera del modelo y veremos ste como un bloque diagrama independiente; en el caso de seleccionar background el observador se posicionara sobre el modelo y visualizaremos el mismo como si estuviramos dentro de l, en este caso veremos que se activara el apartado observer's altitude que permite establecer la altitud desde la que mira el observador y que podremos variar a nuestra conveniencia. Quedan por establecer dos parmetros terrain vert mag que corresponde al factor de exageneracin del relieve en la vertical y el terrain type, que corresponde a la forma de visualizar el relieve, sus tres opciones se nombraron en el apartado 2 cuando se explico el cuadro de modificacin de color del MDE. El apartado superior denominado legend corresponde al ttulo de la visualizacin. Una vez que hemos decidido las opciones de visualizacin presionaremos la tecla ok para proceder a la creacin del modelo; en el caso en que no tengamos cargadas imgenes superpuestas, si hemos seleccionado tanto color como s/s en el tipo de proyeccin, se nos mostrar el cuadro de dilogo de niveles de color, ya visto en el apartado 2 de este manual, podremos establecer los niveles de alturas, colores de fondo, etc. En el resto de los casos no se
Ilustracin 15 Bloque diagrama obtenido con 3DEM
11
Miguel ngel Sanz Santos
3DEM
mostrar este cuadro de dilogo. La ilustracin 15 muestra la salida de visualizacin de un modelo. Una vez obtenida el modelo podemos realizar operaciones varias con l como cambio de visualizacin, capturas de animaciones, viajes vrlm, etc.
6.2.- Opciones de cambio de posicin de los modelos 3D
Una vez el modelo est cargado, podemos cambiarlo de posicin, para ello seleccionaremos del men de la nueva ventana la opcin options -> chage position o presionaremos la tecla F6, se nos mostrar el cuadro de dilogo de la ilustracin 16. Las opciones de elevacin nos permitirn mover hacia arriba o hacia abajo el modelo;las opciones de traslacin nos permitirn desplazar el modelo a izquierda o derecha, acercarnos o alejarnos; por ltimo las opciones de rotacin permiten girar el modelo a izquierda o derecha y generar un cabeceo hacia arriba o hacia abajo. En las opciones de controles de movimiento, estableceremos el intervalo de saltos de cada pulsacin. La tecla reset nos restituye la posicin inicial del modelo y la tecla ok establece la posicin seleccionada como inicial. El resto de las opciones que presenta el men de operation de la ventana ya han sido explicadas en otros aparatados del programa, con excepcin de la modificacin que se produce en la carga de las imgenes a superponer, en este caso se mostrar el siguiente cuadro de dilogo (ilustracin 17).
Ilustracin 16 Cuadro de ajuste de posicin del modelo.
Ilustracin 17 Cuadro de dilogo para superposicin de imgenes a la vista 3D
12
Miguel ngel Sanz Santos
3DEM
Con el podremos establecer una imagen que se superpondr al modelo digital, una imagen que se establecer como cielo y una imagen que se establecer como textura del mar. De los botones que tenemos debajo de cada una de las opciones, su significado es el siguiente:
Blend: muestra la imagen superpuesta y el color de fondo del modelo. Replace: muestra solo con color la imagen superpuesta, el resto lo deja en tonos de grises Repear: repite la imagen para generar una textura que cubra la totalidad de la superficie. Stretch: ajusta la imagen a su posicin correcta, sin repeticiones. Load: permite cargar una imagen. de archivo Unloada: descarga la imagen cargada.
Cada uno de estos apartados se aplica a cada una de las imgenes establecidas para el modelo en 3D. Las opciones que restan por explicar son las concernientes a las salidas de la visualizacin. En el men file se nos permiten establecer las siguientes salidas.
Save scene image: permite grabar la imagen de pantalla a un fichero de imagen, los posibles formatos y la resolucin de los mismos es seleccionada con el grfico de la ilustracin 18 que se muestra al seleccionar la opcin. Save large format image: permite guardar un imagen de Ilustracin 18 Salida de imagen tamao variable de la viualizacin activa, al presionar la opcin se muestra el cuadro de la ilustracin 19, que aunque similar al de la ilustracin 18, permite establecer las dimensiones de la imagen en pixels. Print scene image: permite sacar la imagen de pantalla por la impresora del sistema. Una vez presionada la opcin se mostrar el tpico cuadro de dilogo de windows para la seleccin de la impresora, as como de las caractersticas bsicas de impresin. Save VRML world: Esta opcin muestra un cuadro de dilogo tpico de windows para guardar ficheros, pero en este caso lo guardar con la extensin .wrl , correspondiente a un mundo virtual, navegable desde Ilustracin 19 Salida de imagen grande cualquier visualizador de VRML. El programa guarda un segundo fichero con igual nombre y extensin .jpg que corresponde a una imagen que se superpondr al fichero .wrl como textura. Despus de la asignacin de nombres para los ficheros de salida, se mostrar el cuadro de la ilustracin 20 en el que solicitar las caractersticas de visualizacin del mundo virtual a crear, tamao del mundo virtual, nmero de vrices y tipo de superficie a crear Save rotation animation: permite grabar un fichero de Ilustracin 20 Creacin de tipo pelcula en la que el modelo realiza un giro de 360. mundos virtuales Una vez seleccionado se nos solicitara un nombre de fichero de salida, el tpico cuadro de guardar fichero de windows; es importante este momento porque en el cuadro de windows podremos seleccionar en la persiana desplegable del tipo de fichero el formato de animacin de salida. Una vez establecido y
13
Miguel ngel Sanz Santos
3DEM
confirmado se nos mostrar el cuadro de la ilustracin 21, en el que especificaremos las caractersticas del fichero. La primera persiana que se muestra corresponde a los diferentes formatos de compresin que se mostrarn en la ventana inferior, en esta se encuentran los formatos de compresin de videos disponibles para generar la animacin; los botones inferiores nos permitirn establecer las diferentes caractersticas y cualidades de la salida a vdeo. La pestaa indicada como autor info, muestra una serie de recuadros para indicar en el fichero de salida la autora del vdeo y sus caractersticas. Una vez establecidas todas las caractersticas de edicin del vdeo Ilustracin 21 Cuadro de especificaciones para presionaremos sobre el botn ok y el las animaciones proceso de creacin comenzar; este proceso tardar un poco de tiempo ya que el video se crear fotograma a fotograma.
7.- Insercin de datos procedentes de GPS
El programa 3DEM permite trabajar con datos procedentes de GPS, as como enviar datos a los receptores; es posible guardar los datos en ficheros y por supuesto visualizarlos sobre los modelos digitales de elevacin. El men desplegable contiene una opcin directa para el tratamiento de los datos, dentro de esta opcin, disponemos de las siguientes posibilidades: Enter GPS points by mouse: introducir puntos con el ratn. Cuando seleccionamos la opcin se muestra un pequeo panel junto al modelo; si deseo incluir un nico punto bastara con hacer clic sobre la posicin deseada y se introducir un punto en la lista de waypoints4 cuando confirme con el botn ok. Si yo deseo trazar una ruta introduciendo puntos realizar sucesivos clic en los puntos que crea crticos, al ir introduciendo los puntos se dibujarn y unirn con una linea que marca la ruta, la cual confirmare presionando el botn ok del cuadro de dilogo, en el que se mostrarn el nmero de puntos introducidos (ilustracin 22). Transfer GPS point: transferencia de datos. Este men tiene las siguientes opciones: Receiver to screen: desde el receptor GPS a la pantalla Receiver to file: desde el receptor GPS a un fichero. Scren to receiver: desde la pantalla al receptor GPS Screen to file: desde la pantalla a un fichero. File to screen: desde un fichero a la pantalla File to receiver: desde un fichero al receptor GPS. Cualquiera de las opciones relacionadas con el receptor GPS nos mostrarn un cuadro de dialogo relacionado con la trasmisin de datos entre el ordenador y el receptor GPS. El programa trabaja con dos marcas de receptores GARMIN y MAGALLAN. En la
4 Los waypoints son los denominados puntos de control, que determinan puntos caractersticos del territorio con un significado destacado. Router corresponde a la denominacin de ruta y se encuentra formada por la unin de varios waypoints . Track es la denominacin que se da a un recorrido detallado guardado en un gps.
14
Miguel ngel Sanz Santos
3DEM
ilustracin 22 se puede apreciar el cuadro de dilogo de recepcin de datos, en el deberemos especificar por que puerto de comunicaciones com de nuestro ordenador nos conectaremos al receptor GPS, cual es la velocidad de trasmisin de datos y que tipo de informacin deseamos recibir o enviar. Una vez establecidas las informaciones presionaremos ok para confirmar la operacin. En el caso que los datos se dirijan a un fichero o desde un fichero, se nos mostrar la correspondiente ventana de windows para establecer el nombre del fichero. Profile GPS track: si tenemos creado y seleccionado un track o ruta, al hacer clic sobre la opcin se desplegar una ventana que mostrara la variacin de altura a lo largo del recorrido; esta ventan se puede guardar como un plot (fichero de impresin) en un fichero o bien enviarlo a la impresora (ver ilustracin 4). Clear screen GPS points: borrara de pantalla y memoria los puntos introducidos.
Ilustracin 22 Cuadros de dilogo del men de tratamiento de datos GPS
8 .- Realizacin de vuelos simulados
La ltima opcin que veremos de este programa relacionada con la visualizacin de los modelos digitales de elevacin es la creacin de vuelos simulados; la opcin se encuentra en el men operation -> view flyby y es muy simple de manejo, una vez activada se mostrar el cuadro de dilogo de la ilustracin 14, donde determinaremos los parmetros de altura, tipo de proyeccin, etc. Una vez establecidos aparecer una pantalla que mostrara el modelo y las imgenes superpuesta como si fuesen vistas desde un avin; la cruz que aparece sobre el modelo la podemos desplazar a izquierda y derechas, con lo que nuestro vuelo cambiara a esas direcciones y, hacia arriba o hacia abajo, con lo que cambiara la posicin altitudinal del observador. Una vez realizado un vuelo lo podremos grabar como animacin si seleccionamos del men principal la opcin operation -> animate flyby, se nos solicitara las mismas caractersticas que se nos solicitaron cuando grabbamos la rotacin del bloque diagrama.
15
Miguel ngel Sanz Santos
3DEM
9.- Guardar nuestras imgenes y modelos
En el ltimo punto haremos referencia a las formas en que podemos guardar los modelos digitales, las opciones se encuentran en el men file que posee las siguientes posibilidades no vistas:
Save USGS ascii DEM: es un formato estandarizado perteneciente al Servicio Geolgico Americano y en formato de texto plano. Muchos de los programas que
trabajan con datos geogrficos tiene la posibilidad de importar este tipo de ficheros. Save geotiff DEM: es un formato tiff que es acompaado de un segundo fichero donde se almacenan los datos de georreferencia de la imagen. Save terrain matrix: es un formato constituido por dos ficheros, uno que contiene la matriz de datos del modelo y otro que constituye la cabecera de la matriz, en l van especificados las dimensiones y estructura de los datos. Cuando seleccionamos este tipo de ficheros se nos muestra la ilustracin Ilustracin 23 Formatos de salida para terrain 23; en el cuadro de dilogo deberemos matrix especificar el tipo de datos a almacenar y el formato en el que se guardarn, la primera opcin almacena los datos en binario pero con decimales, la segunda opcin almacena los datos en binario pero sin decimales (nmeros enteros) y la ltima opcin los guarda en formato de texto plano. Save map image: almacena la imagen de pantalla con un formato grfico estndar (ver ilustracin 18). Print map image: permite realizar una copia impresa del mapa en pantalla. Save terragen terrain: permite guardar una porcin o la totalidad del modelo que tenemos en pantalla como un fichero para cargar en el programa Terragen, diseado especialmente para la generacin de renderizados de mundos virtuales. La direccin del programa terragen es http://www.planetside.co.uk/ y merece la pena echarle un vistazo. Esta opcin tiene dos subopciones, que son: Entire terrain: permite guardar el modelo completo. Select area: permite guardar el rea del cuadro de seleccin del programa. Exit: sale del programa:
16
You might also like
- Practica 07 - Modelo Digital de Terreno Con ENVI PDFDocument7 pagesPractica 07 - Modelo Digital de Terreno Con ENVI PDFGLIDER AGUILAR MORINo ratings yet
- Guía de Global MapperDocument10 pagesGuía de Global MapperJoel BórquezNo ratings yet
- Tutorial de Surfer 8 UltraminimizadoDocument27 pagesTutorial de Surfer 8 UltraminimizadoAlisaRamirezNo ratings yet
- Modelos Digitales de Elevacion PDFDocument21 pagesModelos Digitales de Elevacion PDFRolando Sarmiento Ugarte100% (1)
- 4 MDE Manual ADPDocument51 pages4 MDE Manual ADPAdriana M. Márquez R.No ratings yet
- MDT 2013 guíaDocument16 pagesMDT 2013 guíaKarlitaEscobarAguilarNo ratings yet
- Agisoft MetashapeDocument28 pagesAgisoft MetashapeMANUEL GUTIERREZNo ratings yet
- INTA Curso Introductorio Farm WorksDocument19 pagesINTA Curso Introductorio Farm WorksNcamargo39No ratings yet
- Modelos Digitales de Terreno Utilizando Google Earth y AutoCAD Civil 3dDocument14 pagesModelos Digitales de Terreno Utilizando Google Earth y AutoCAD Civil 3dagustinNo ratings yet
- ProtopoDocument12 pagesProtopoFabi RodriguezNo ratings yet
- Coordenadas UTM en Google EarthDocument9 pagesCoordenadas UTM en Google EarthYarid Poma CastellanosNo ratings yet
- Como Crear Modelos Digitales de Terreno Utilizando Google Earth y AutoCAD Civil 3d PDFDocument14 pagesComo Crear Modelos Digitales de Terreno Utilizando Google Earth y AutoCAD Civil 3d PDFAgustín GRNo ratings yet
- Como Crear Mapas GeológicosDocument7 pagesComo Crear Mapas GeológicosrannscribdNo ratings yet
- Tarea 1 Ronald GarzonDocument12 pagesTarea 1 Ronald GarzonRonaldo GarziaNo ratings yet
- 3D Animator para PromodelDocument3 pages3D Animator para PromodelHector Martinez Rubin Celis100% (1)
- 03 Agisoft MetashapeDocument29 pages03 Agisoft MetashapeJhenny Calderón Laime100% (2)
- Photoscan r1 MDTDocument10 pagesPhotoscan r1 MDThighoctane2005No ratings yet
- Manual Agromapas Traducido V3.6Document43 pagesManual Agromapas Traducido V3.6Ls_paranormalNo ratings yet
- Pasos Del Pix4dDocument16 pagesPasos Del Pix4dmanuNo ratings yet
- Breve Instructivo de Global MapperDocument12 pagesBreve Instructivo de Global MapperJuanMa TurraNo ratings yet
- PracticaSIG 2 QGISDocument8 pagesPracticaSIG 2 QGISLeovigildo Salcedo RomeroNo ratings yet
- Aplicaciones Practicas de Google EarthDocument16 pagesAplicaciones Practicas de Google Earthsteve.pimentel20No ratings yet
- Creación de Curvas de Nivel Con Global MapperDocument7 pagesCreación de Curvas de Nivel Con Global MapperJose Luis Bazualdo CabreraNo ratings yet
- Creando Una Superficie A Partir de Curvas de Nivel en CIVIL 3DDocument47 pagesCreando Una Superficie A Partir de Curvas de Nivel en CIVIL 3Dyglesias_6333275No ratings yet
- Georreferenciando plancha 1:25.000 en QGISDocument9 pagesGeorreferenciando plancha 1:25.000 en QGISMiguelGuavitaRojasNo ratings yet
- Curvas de NivelDocument8 pagesCurvas de NivelAnonymous nUu6uiNo ratings yet
- Análisis GeomorfométricoDocument55 pagesAnálisis GeomorfométricoJonathan Villar VásquezNo ratings yet
- Manual Autocad Civil 3DDocument14 pagesManual Autocad Civil 3DSebastian CruzNo ratings yet
- Diapositiva 14Document5 pagesDiapositiva 14Brayan LeonNo ratings yet
- Practica - 5. Modelos Digitales de ElevacionDocument13 pagesPractica - 5. Modelos Digitales de ElevacionDAVIDNo ratings yet
- 552508987-UTM-Geo-Map-celu-2Document8 pages552508987-UTM-Geo-Map-celu-2Ansony PereiraNo ratings yet
- Presentacion Del Informe Del CMG Como Forma Del Examen Practico FinalDocument25 pagesPresentacion Del Informe Del CMG Como Forma Del Examen Practico FinalGarcia Gabriel CarmenNo ratings yet
- Manual Autocad LandDocument66 pagesManual Autocad LandJhon Paul Castillo CastroNo ratings yet
- Manual Diseño Carreteras AutoCAD Civil 3DDocument16 pagesManual Diseño Carreteras AutoCAD Civil 3DRosmery Meneses ZapanaNo ratings yet
- Mvblog - cl-autoCAD 3D Tutorial 02 Modelado 3D Con Primitivas Templo GriegoDocument49 pagesMvblog - cl-autoCAD 3D Tutorial 02 Modelado 3D Con Primitivas Templo GriegoArtemio Calderón PérezNo ratings yet
- Guia AutoCAD 2017-2D MuestraDocument54 pagesGuia AutoCAD 2017-2D MuestraJoseGregorioRuizLozada100% (4)
- Google EarthDocument21 pagesGoogle EarthMarito A. ZepedaNo ratings yet
- Manual 3ds Max Design (Alumno) PDFDocument51 pagesManual 3ds Max Design (Alumno) PDFPierre MitchelNo ratings yet
- Informe Final de Topografia 2 Parte 2Document12 pagesInforme Final de Topografia 2 Parte 2Greg Arabaz100% (2)
- LanDTM SpanishDocument61 pagesLanDTM SpanishMikel UriarteNo ratings yet
- PasosDocument8 pagesPasosEduardo Rangel DiazNo ratings yet
- Convertir Coordenadas Geograficas Wgs84 A UTM en Civil3dDocument4 pagesConvertir Coordenadas Geograficas Wgs84 A UTM en Civil3dClaudionei KaulNo ratings yet
- Mvblog - cl-AutoCAD 2D Tutorial 09b Configuración de Lámina e Impresión FinalDocument11 pagesMvblog - cl-AutoCAD 2D Tutorial 09b Configuración de Lámina e Impresión Finalvalentin surichaqui rojasNo ratings yet
- Cartilla de Aprendizaje DraftSight 2017Document33 pagesCartilla de Aprendizaje DraftSight 2017Daniel Francisco Chica MedranoNo ratings yet
- Resumen MastercamDocument15 pagesResumen Mastercam007skyline001No ratings yet
- Trabajo Final Cartografia DigitalDocument14 pagesTrabajo Final Cartografia DigitalCarol Tatiana Acevedo DeviaNo ratings yet
- Diseño vial Land CivilDocument80 pagesDiseño vial Land CivilKatherine GonzalezNo ratings yet
- P.2.3. Correcciones GeometricasDocument6 pagesP.2.3. Correcciones GeometricasRoberto SalazarNo ratings yet
- Manual CAD TeamDocument175 pagesManual CAD TeamVictor VicmanNo ratings yet
- Curso Basico de Diseño de Vias Con CivilDocument57 pagesCurso Basico de Diseño de Vias Con CivilJesus Ibarra Torrenegra100% (1)
- Pix4D proyectoDocument6 pagesPix4D proyectoMariana MadridNo ratings yet
- Manual SurferDocument10 pagesManual SurferdumaivNo ratings yet
- Manual de civil 3D aplicado a proyectos vialesFrom EverandManual de civil 3D aplicado a proyectos vialesNo ratings yet
- Módulo de cinemática DMU de Catia V5From EverandMódulo de cinemática DMU de Catia V5Rating: 5 out of 5 stars5/5 (1)
- Aprender Maya 2012 con 100 ejercicios prácticosFrom EverandAprender Maya 2012 con 100 ejercicios prácticosRating: 4 out of 5 stars4/5 (1)
- Plano de PlantaDocument1 pagePlano de PlantaAntonio ChambiNo ratings yet
- Cedaw cómo enfrentar discriminación contra mujeres BoliviaDocument24 pagesCedaw cómo enfrentar discriminación contra mujeres BoliviaAntonio ChambiNo ratings yet
- Descripcion de Capitales Modulo IIDocument3 pagesDescripcion de Capitales Modulo IIAntonio ChambiNo ratings yet
- Ejercicio1 IDENTIFICACION CAPITALESDocument6 pagesEjercicio1 IDENTIFICACION CAPITALESAntonio ChambiNo ratings yet
- Cap3Document41 pagesCap3Antonio ChambiNo ratings yet