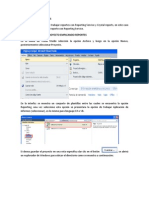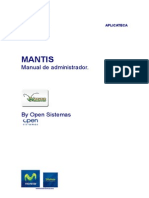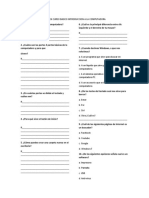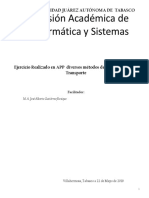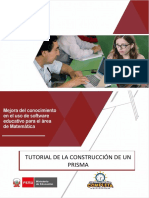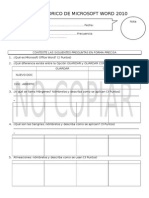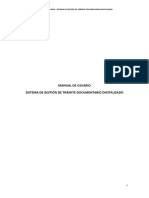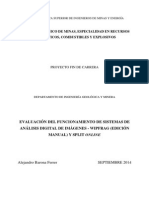Professional Documents
Culture Documents
Actualizaci N en EXCEL-1
Uploaded by
Giovanni CaicedoOriginal Title
Copyright
Available Formats
Share this document
Did you find this document useful?
Is this content inappropriate?
Report this DocumentCopyright:
Available Formats
Actualizaci N en EXCEL-1
Uploaded by
Giovanni CaicedoCopyright:
Available Formats
ACTUALIZACIN DE EXCEL GUIA DE PROCEDIMIENTOS TABLA DE CONTENIDOS 1. RELLENAR UNA SERIE DE NMEROS, FECHAS U OTROS ELEMENTOS.....................................................................................................1 2. MANEJO DE HOJAS.............................................................................................
2 3. CENTRAR TTULOS EN LA HOJA DE CALCULO........................................3 4. FORMULAS............................................................................................................4 5. GRAFICOS ESTADSTICOS................................................................................5 6. IMPRIMIR RTULOS DE FILA Y COLUMNA EN CADA PGINA...........6 7. CREAR ENCABEZADOS Y PIES DE PGINA PERSONALIZADOS..........6 8. MANTENER VISIBLES LOS RTULOS DE FILAS Y LAS COLUMNAS DURANTE EL DESPLAZAMIENTO.............................................................7 9. DIRECCIONAMIENTO RELATIVO Y ABSOLUTO.......................................9 10. MACROS.............................................................................................................10 11. PROTEGER CELDAS Y OBJETOS EN UNA HOJA....................................12 12. ORDENACIN DE DATOS..............................................................................13 13. FILTROS..............................................................................................................14 14. SUBTOTALES.....................................................................................................16 15. PROTEGER CON CONTRASEA UN LIBRO.............................................16 16. TABLAS DINAMICAS.......................................................................................17
Pgina 1 de 17 ACTUALIZACIN DE EXCEL
1. RELLENAR UNA SERIE DE NMEROS, FECHAS U OTROS ELEMENTOS
Controlador de relleno
Controlador de relleno
Pequeo cuadro negro situado en la esquina de la seleccin. Cuando se seala con el puntero el controlador de relleno, ste cambiar a una cruz negra. Para copiar el contenido en las celdas adyacentes o para rellenar una serie de datos, arrastre el controlador de relleno. Para que aparezca un men contextual con las opciones de relleno, mantenga presionado el botn secundario del mouse (ratn) mientras arrastra el controlador de relleno. 1) Seleccione la primera celda del rango que desee rellenar y, a continuacin, introduzca el valor inicial de la serie. Para incrementar la serie en una determinada cifra, seleccione la siguiente celda del rango e introduzca el elemento siguiente de la serie. La diferencia entre los dos elementos iniciales determinar la cifra de incremento de la serie. 2) Seleccione la celda o las celdas que contengan los valores iniciales.
3) Arrastre el controlador de relleno sobre el rango que desee rellenar. Para rellenar en orden ascendente, arrastre hacia abajo o hacia la derecha. Para rellenar en orden descendente, arrastre hacia arriba o hacia la izquierda. Notas Para especificar el tipo de serie, utilice el botn secundario del mouse (ratn) para arrastrar el controlador de relleno sobre el rango y, a continuacin, haga clic en el comando pertinente del men contextual. Por ejemplo, si el valor inicial es la fecha ENE-2002, haga clic en Rellenar meses para la serie FEB2002, MAR-2002, etc. Tambin puede hacer clic en Rellenar aos para la serie ENE-2003, ENE-2004 y as sucesivamente.
Gua de procedimientos Actualizacin en Excel - RAP
Pgina 2 de 17 Para controlar manualmente la creacin de la serie o utilizar el teclado para rellenar una serie, utilice el comando Serie 2. MANEJO DE HOJAS Seleccionar hojas de un libro Si se selecciona ms de una hoja, Microsoft Excel repetir los cambios que se hagan en la hoja activa en todas las dems hojas seleccionadas. Estos cambios pueden reemplazar los datos en otras hojas. Para seleccionar Una sola hoja Haga esto Haga clic en la etiqueta de la hoja.
Dos o ms hojas adyacentes
Haga clic en la etiqueta de la primera hoja y, a continuacin, mantenga presionada la tecla MAYS y haga clic en la etiqueta de la ltima hoja. Haga clic en la etiqueta de la primera hoja y, a continuacin, mantenga presionada la tecla CTRL y haga clic en las etiquetas de las dems hojas. Haga clic con el botn secundario del mouse (ratn) y, a continuacin, elija Seleccionar todas las hojas en el men contextual.
Dos o ms hojas NO adyacentes
Todas las hojas de un libro.
Cambiar el nombre de una hoja 1) Haga doble clic en la etiqueta de hoja. 2) Escriba un nuevo nombre sustituyendo al nombre actual, y pulse la tecla ENTRAR. Mover o copiar hojas Precaucin Tenga cuidado cuando mueva o copie hojas. Si se mueve la hoja de clculo, las operaciones o los grficos basados en los datos de la misma pueden volverse imprecisos. Del mismo modo, si se mueve una hoja de clculo entre hojas a las que se hace referencia mediante una frmula 3D, los datos de la hoja de clculo podran incluirse en el clculo.
Gua de procedimientos Actualizacin en Excel - RAP
Pgina 3 de 17 1) Para mover o copiar hojas en otro libro, abra el libro que recibir las hojas. 2) Cambie al libro que contiene las hojas que desea mover o copiar y, a continuacin, seleccione las hojas. 3) En el men Edicin, haga clic en Mover o copiar hoja. 4) En el cuadro Al libro, haga clic en el libro para recibir las hojas. Para mover o copiar las hojas seleccionadas en un nuevo libro, haga clic en nuevo libro. 5) En el cuadro Antes de la hoja, haga clic en la hoja delante de la que desea insertar las hojas copiadas o movidas. 6) Para copiar las hojas en vez de moverlas, active la casilla de verificacin Crear una copia. Sugerencia Para mover hojas dentro del libro actual, pueden arrastrarse las hojas seleccionadas a la fila de las etiquetas de hoja. Para copiar las hojas, mantenga presionada la tecla CTRL y, a continuacin, arrastre las hojas; suelte el botn del mouse (ratn) antes de soltar la tecla CTRL. Eliminar hojas de un libro 1) 2) Seleccione las hojas que desea eliminar. En el men Edicin, haga clic en Eliminar hoja.
Insertar hojas en un libro En el men Insertar, haga clic en Hoja de Clculo.
3. CENTRAR TTULOS EN LA HOJA DE CALCULO Combinar celdas para unir varias columnas o filas Microsoft Excel coloca nicamente los datos ubicados en el extremo superior izquierdo del rango seleccionado en la celda combinada. Para incluir todos los datos en el rango de la celda combinada, copie los datos en la celda ubicada en el extremo superior izquierdo del rango. 1) Seleccione las celdas que desee combinar.
Gua de procedimientos Actualizacin en Excel - RAP
Pgina 4 de 17 2) Para combinar las celdas de una fila y centrar el contenido de las
mismas, haga clic en Combinar y centrar en la barra de herramientas Formato. Para combinar cualquier rango de celdas en una fila o columna, elija Celdas en el men Formato, haga clic en la ficha Alineacin y, a continuacin, active la casilla de verificacin Combinar celdas. Sugerencia Puede cambiarse la alineacin del texto en la celda combinada haciendo clic en Alinear a la izquierda , Centrar o Alinear a la derecha , en la barra de herramientas Formato. Para realizar otros cambios en la alineacin del texto, incluida la alineacin vertical, utilice las opciones de la ficha Alineacin (comando Celdas, men Formato).
4. FORMULAS Orden en que Microsoft Excel ejecuta las operaciones en las frmulas Si se combinan varios operadores en una nica frmula, Microsoft Excel ejecutar las operaciones en el orden que se indica en la tabla que se muestra a continuacin. Si una frmula contiene operadores con el mismo precedente (por ejemplo, si una frmula contiene un operador de multiplicacin y otro de divisin) Excel evaluar los operadores de izquierda a derecha. Para cambiar el orden de evaluacin, escriba entre parntesis la parte de la frmula que se calcular en primer lugar. Para obtener ms informacin acerca de los operadores de clculo, haga clic en Operador Descripcin : (dos puntos) (un espacio) , (coma) % ^ *y/ +y& = < > <= >= <> Operadores de referencia .
Negacin (como en -1) Porcentaje Exponente Multiplicacin y divisin Suma y resta Conecta dos cadenas de texto (concatenacin) Comparacin
Gua de procedimientos Actualizacin en Excel - RAP
Pgina 5 de 17 Crear una frmula para calcular datos en otra hoja o en otro libro (Formulas Tridimensionales) referencia externa: es una referencia a una celda o a un rango en una hoja de otro libro de Microsoft Excel o una referencia a un nombre definido en otro libro. Si se establece un vnculo con un libro nuevo, gurdelo antes de crear el vnculo. 1) En el libro que va a contener la frmula, seleccione la celda que desee introducir la referencia externa. 2) Si crea una nueva frmula, escriba un signo igual (=). Si se introduce la referencia externa en otro lugar de la frmula, escriba el operador que desea que preceda a la referencia externa. 3) Si desea crear un vnculo con otra hoja de clculo en el libro activo, haga clic en la hoja de clculo (Etiqueta) que contenga las celdas que desee vincular. Si desea crear un vnculo con una hoja de clculo de otro libro, haga clic en el libro que contenga las celdas que desee vincular. 4) Seleccione las celdas que desee vincular. 5) Complete la frmula. Una vez introducida la frmula, presione ENTRAR. 5. GRAFICOS ESTADSTICOS Puede crear un grfico incrustado o una hoja de grfico. 1) Seleccione las celdas que contienen los datos que desea presentar en el grfico. Si desea que los rtulos de fila o columna aparezcan en el grfico, incluya en la seleccin las celdas que los contienen. 2) 3) Haga clic en Asistente para grficos Siga sus instrucciones. .
Crear un grfico en un solo paso Para crear una hoja de grfico que emplee el tipo de grfico predeterminado, seleccione los datos que desea trazar y presione F11. Para crear un grfico incrustado que emplee el tipo de grfico predeterminado, seleccione los datos que desea trazar y haga clic en Grfico
Gua de procedimientos Actualizacin en Excel - RAP
Pgina 6 de 17 predeterminado herramientas. . Si este botn no est disponible, agrguelo a la barra de
Crear un grfico a partir de selecciones no adyacentes 1) Seleccione el primer grupo de celdas que contienen los datos que desea incluir. 2) Mientras mantiene presionada la tecla CTRL, seleccione otros grupos de celda que desea incluir. Las selecciones no adyacentes deben formar un rectngulo. Por ejemplo:
3) 4)
Haga clic en Asistente para grficos Siga sus instrucciones.
6. IMPRIMIR RTULOS DE FILA Y COLUMNA EN CADA PGINA 1) Haga clic en la hoja de clculo. 2) En el men Archivo, haga clic en Configurar pgina y elija la ficha Hoja. 3) Para repetir los rtulos de columna en cada pgina, haga clic en Repetir filas en extremo superior e introduzca las filas que contienen los rtulos. Para repetir los rtulos de fila en cada pgina, haga clic en Repetir columnas a la izquierda e introduzca las columnas que contienen los rtulos. 7. CREAR ENCABEZADOS Y PIES DE PGINA PERSONALIZADOS Slo puede disponer de un encabezado y un pie de pgina personalizados en cada hoja de clculo. Si crea uno nuevo, reemplaza a cualquier encabezado o pie de pgina existente en la hoja. 1) Haga clic en la hoja de clculo. 2) En el men Ver, haga clic en Encabezado y pie de pgina. 3) Para basar un encabezado o un pie de pgina personalizados en otro existente integrado, haga clic en el encabezado o el pie de pgina en las casillas Encabezado o Pie de pgina, respectivamente.
Gua de procedimientos Actualizacin en Excel - RAP
Pgina 7 de 17 4) Haga clic en Personalizar encabezado o Personalizar pie de pgina. 5) Haga clic en la casilla Seccin izquierda, Seccin central o Seccin derecha y en los botones para insertar la informacin de encabezado o pie de pgina, como el nmero de pgina, que desea incluir en la seccin. 6) Para introducir texto adicional en el encabezado o el pie de pgina, escrbalo en la casilla Seccin izquierda, Seccin central o Seccin derecha. Para iniciar una lnea en una de las casillas de seccin, presione ENTRAR. Para eliminar una seccin en un encabezado o pie de pgina, seleccinela en la casilla de seccin y presione RETROCESO. Nota Asegrese de que el margen del encabezado o pie de pgina deje suficiente espacio para el encabezado o pie de pgina personalizado. Sugerencias Para insertar una sola vez el smbolo (&) en el texto de un encabezado o pie de pgina, utilice dos veces este smbolo. Por ejemplo, para incluir "Subcontratistas & Servicios" en un encabezado, escriba Subcontratistas && Servicios. Para empezar la numeracin de pginas con un nmero que no sea 1, utilice &[Pgina]+ o &[Pgina]- seguido por el nmero que desee sumar o restar del nmero de pgina real. Por ejemplo, para imprimir el nmero 3 en la primera pgina, escriba &[Pgina]+2. Para imprimir el nmero 3 en la pgina 4, escriba &[Pgina]-1.
8. MANTENER VISIBLES LOS RTULOS DE FILAS Y LAS COLUMNAS DURANTE EL DESPLAZAMIENTO Panel: Se utiliza para ver simultneamente las diferentes reas de una hoja de clculo de gran tamao. Puede dividirse una ventana en dos secciones, en sentido horizontal o vertical. Si divide la ventana en sentido horizontal y vertical, podr ver cuatro secciones. Ver dos partes de una hoja al mismo tiempo (Utilizando Mens) 1) Para inmovilizar el panel horizontal superior, seleccione la fila situada debajo de donde desee que aparezca la divisin. Para seleccionar el panel vertical y el izquierdo, seleccione la columna situada a la derecha de donde desee que aparezca la divisin. Para inmovilizar tanto el panel superior como el izquierdo, haga clic en la celda situada debajo y a la derecha de donde desee que aparezca la divisin. 2) En el men Ventana, haga clic en Inmovilizar paneles
Gua de procedimientos Actualizacin en Excel - RAP
Pgina 8 de 17
Gua de procedimientos Actualizacin en Excel - RAP
Pgina 9 de 17 Ver dos partes de una hoja al mismo tiempo (Utilizando Mouse) 1) En la parte superior de la barra de desplazamiento vertical o en el extremo derecho de la barra horizontal, seale el cuadro de divisin.
2) Cuando el puntero adopte la forma de puntero de divisin , arrastre el cuadro de divisin hacia abajo o hacia la izquierda, hasta la posicin elegida 9. DIRECCIONAMIENTO RELATIVO Y ABSOLUTO Referencias a celdas y rangos Una referencia identifica una celda o un rango de celdas en una hoja de clculo e indica a Microsoft Excel en qu celdas debe buscar los valores o los datos que desea utilizar en una frmula. En las referencias se pueden utilizar datos de distintas partes de una hoja de clculo en una frmula, o bien utilizar el valor de una celda en varias frmulas. Tambin puede hacerse referencia a las celdas de otras hojas en el mismo libro, a otros libros y a los datos de otros programas. Las referencias a celdas de otros libros se denominan referencias externas. Las referencias a datos de otros programas se denominan referencias remotas. A continuacin, se muestran algunos ejemplos de referencias:
Para hacer referencia a La celda de la columna A y la fila 10
Utilice A10
El rango de celdas de la columna A y de las A10:A20 filas de la 10 a la 20. El rango de celdas de la fila 15 y de las columnas B a E. Todas las celdas de la fila 5 Todas las celdas de las filas 5 a 10. B15:E15 5:5 5:10
Gua de procedimientos Actualizacin en Excel - RAP
Pgina 10 de 17 Para hacer referencia a Todas las celdas de la columna H Todas las celdas de las columnas H a la J Utilice H:H H:J
El rango de celdas de las columnas A a E y A10:E20 de las filas 10 a 20. referencia absoluta En una frmula, especifica la direccin exacta de una celda, independientemente de la posicin de la celda que contiene la frmula. Una referencia absoluta de celda tiene la forma $A$1, $B$1, etc. Algunas referencias de celda son mixtas. Una referencia absoluta de fila toma la forma A$1, B$1, etc. Una referencia absoluta de columna tiene la forma $A1, $B1, etc. A diferencia de las referencias relativas, las referencias absolutas no se ajustan automticamente cuando se copian frmulas en varias filas o columnas. referencia relativa Una referencia de celda, como A1, utilizada en una frmula, que cambia cuando se copia la frmula a otra celda o rango. Una vez que se ha copiado y pegado la frmula, la referencia relativa de la nueva frmula cambiar para hacer referencia a otra celda que este a la misma distancia de la frmula que estaba la referencia de celda relativa original de la frmula original. Por ejemplo, si la celda A3 contiene la frmula =A1+A2 y se copia la celda A3 a la celda B3, la frmula de la celda B3 pasar a ser =B1+B2. 10. MACROS Las macros en Excel son programas escritos o grabados por el usuario que almacenan una serie de comandos de Microsoft Excel que pueden utilizarse posteriormente como un nico comando. Mediante las macros pueden automatizarse las tareas complejas y puede reducirse el nmero de pasos necesarios para realizar las tareas que se ejecuten con ms frecuencia.
Gua de procedimientos Actualizacin en Excel - RAP
Pgina 11 de 17 Grabar una macro 1) Seleccione Macro en el men Herramientas y, a continuacin, haga clic en Grabar. 2) En el cuadro Nombre de la macro, escriba un nombre para la macro. El primer carcter del nombre de la macro debe ser una letra. Los dems caracteres pueden ser letras, nmeros o caracteres de subrayado. No se permiten espacios en un nombre de macro; puede utilizarse un carcter de subrayado como separador de palabras. 3) Para ejecutar la macro presionando un mtodo abreviado, escriba una letra en el cuadro Tecla de mtodo abreviado. Puede utilizarse CTRL+ letra (para letras minsculas) o CTRL+ MAYS + letra (para letras maysculas), donde letra es cualquier tecla del teclado. La tecla de mtodo abreviado que se utilice no puede ser ni un nmero ni un carcter especial como @ o #. La tecla de mtodo abreviado suplantar a cualquier tecla de mtodo abreviado predeterminada en Microsoft Excel mientras est abierto el libro que contiene la macro. 4) En el cuadro Guardar macro en, haga clic en la ubicacin en que desea almacenar la macro. Si desea que la macro est disponible siempre que se utilice Excel, almacene la macro en el libro de macros personales en la carpeta de inicio de Excel. Para incluir una descripcin de la macro, escriba la descripcin en el cuadro Descripcin. 5) Haga clic en Aceptar. Si se seleccionan celdas mientras se est ejecutando una macro, sta seleccionar las mismas celdas independientemente de la celda que se haya seleccionado en primer lugar, ya que graba referencias absolutas de celda. Si desea tener una macro para seleccionar celdas independientemente de la posicin que tenga la celda activa cuando se ejecute la macro, configure el grabador de macros para que grabe referencias relativas de celda. En la barra de herramientas Detener grabacin, haga clic en Referencias relativas . Excel continuar grabando macros con referencias relativas hasta que termine la sesin con Excel o hasta que haga clic otra vez en Referencias relativas . 6) Ejecute las acciones que desee grabar. 7) En la barra de herramientas Detener grabacin, haga clic en Detener Grabacin . Sugerencia Si desea tener una macro para seleccionar una celda determinada, ejecute una accin y seleccione otra celda relativa a la celda activa; cuando se grabe una macro, pueden mezclarse referencias relativas y absolutas. Para grabar una macro utilizando referencias, compruebe que est activada la opcin Referencias relativas . Para grabar una
Gua de procedimientos Actualizacin en Excel - RAP
Pgina 12 de 17 macro utilizando referencias absolutas, compruebe que la opcin Referencias relativas no est habilitada
11. PROTEGER CELDAS Y OBJETOS EN UNA HOJA Cuando se protege la hoja de clculo, las celdas y los objetos grficos que no se hayan bloqueado en los pasos 2 y 3 estarn protegidos y no podrn cambiarse. 1) Cambie a la hoja de clculo que desee proteger. 2) Desbloquee las celdas que desee modificar despus de haber protegido la hoja de clculo: Seleccione el rango de celdas que desee desbloquear. En el men Formato, elija Celdas y luego haga clic en la ficha Proteger. Desactive la casilla de verificacin Bloqueada. 3) Desbloquee los objetos grficos que desee modificar despus de haber protegido la hoja de clculo: Seleccione el objeto grfico que desee desbloquear, manteniendo presionada la tecla CTRL y haciendo clic en el objeto. En el men Formato, elija el comando para el objeto seleccionado. Dependiendo del tipo de objeto grfico, el comando podr ser Autoforma, Objeto, Cuadro de texto, Imagen, Control o WordArt. Haga clic en la ficha Proteger. Desactive la casilla de verificacin Bloqueado. Si el objeto seleccionado es un cuadro de texto, un rtulo, un cuadro de grupo, un botn, una casilla de verificacin o un botn de opcin, desactive la casilla Bloquear texto. 4) En el men Herramientas, elija Proteger y, a continuacin, haga clic en Proteger hoja. Para impedir que se hagan cambios en las hojas de clculo o en los datos y en otros elementos de los grficos, as como para impedir que puedan verse filas, columnas y frmulas ocultas, active la casilla de verificacin Contenido. Para impedir que se hagan cambios en los objetos grficos de las hojas de clculo o en los grficos, active la casilla de verificacin Objetos. Para evitar que se hagan cambios en las definiciones de escenarios de una hoja de clculo, active Escenarios.
Gua de procedimientos Actualizacin en Excel - RAP
Pgina 13 de 17 Para impedir que otros usuarios quiten la proteccin del libro, escriba una contrasea, haga clic en Aceptar y, a continuacin, vuelva a escribirla en el cuadro de dilogo Confirmar contrasea. En las contraseas se distinguen maysculas y minsculas, por lo que deber escribir la contrasea exactamente como desee que se introduzca, incluidas maysculas y minsculas. Si se asigna una contrasea, escrbala y mantngala en un lugar seguro. Si pierde la contrasea, no podr abrir ni tener acceso a los elementos protegidos de la hoja de clculo. 12. ORDENACIN DE DATOS Ordenar filas en orden ascendente 1) 2) Haga clic en una celda de la columna que desee ordenar. Haga clic en Orden ascendente .
Ordenar filas en orden descendente 1) 2) Haga clic en una celda de la columna que desee ordenar. Haga clic en Orden descendente .
Ordenar filas en funcin de dos o ms columnas 1) Haga clic en una celda de la lista que desee ordenar. 2) En el men Datos, haga clic en Ordenar. 3) En los cuadros Ordenar por y Luego por, haga clic en las columnas que desee ordenar. Si es necesario ordenar ms de tres columnas, ordene en primer lugar las columnas de menor importancia. Por ejemplo, si la lista contiene informacin acerca de los empleados y es necesario organizarla por Departamento, Apellido y Nombre, ordene la lista dos veces. En primer lugar, haga clic en Nombre en el cuadro Ordenar por y ordene la lista. A continuacin, haga clic en Departamento en el cuadro Ordenar por, elija Ttulo en el primer cuadro Luego por, elija Apellido en el segundo cuadro Luego por y ordene la lista. 4) Seleccione otras opciones de ordenacin que desee y, a continuacin, haga clic en Aceptar. Si es necesario, repita los pasos del 2 al 4, empleando las siguientes columnas ms importantes.
Gua de procedimientos Actualizacin en Excel - RAP
Pgina 14 de 17 Notas Si la columna que se especifique en el cuadro Ordenar por tiene elementos duplicados, puede continuarse ordenando los valores especificando otra columna en el primer cuadro Luego por. Si hay elementos duplicados en la segunda columna, puede especificarse una tercera columna para ordenar en el segundo cuadro Luego por. Al ordenar filas que forman parte de un esquema de hoja de clculo, Microsoft Excel ordenar los grupos de nivel ms alto (nivel 1) de modo que las filas o las columnas de detalle permanezcan juntas, aunque estn ocultas. 13. FILTROS Lista: Serie de filas de hoja de clculo con un rtulo que contiene datos relacionados, como una base de datos de facturas o un conjunto de nombres y nmeros de telfono de clientes. Una lista puede utilizarse como una base de datos, en que las filas corresponden a los registros y las columnas a los campos. La primera fila de la lista tiene los rtulos de columna. Filtro: Con Microsoft Excel, pueden mostrarse nicamente las filas de una lista que cumplan las condiciones que se especifiquen. El comando permite mostrar nicamente las filas que contengan uno o varios valores concretos, unos valores calculados o unas condiciones determinadas. Aplicar Autofiltros 1) Haga clic en la celda de la lista que desea filtrar. 2) En el men Datos, seleccione Filtro y haga clic en Autofiltro. 3) Para presentar slo las filas que contienen un valor especfico, haga clic en la flecha de la columna que contiene los datos que desea presentar. 4) Haga clic en el valor. 5) Para aplicar otra condicin, basada en un valor de otra columna, repita los pasos 3 y 4 en sta. Para filtrar la lista por dos valores de la misma columna, o para aplicar operadores de comparacin distintos a Es igual a, haga clic en la flecha de la columna y despus en Personalizar. Notas Cuando aplica un filtro en una columna, los nicos filtros disponibles en las dems columnas son los valores visibles de la lista filtrada.
Gua de procedimientos Actualizacin en Excel - RAP
Pgina 15 de 17 Puede aplicar un mximo de dos condiciones a una columna utilizando Autofiltro. Para aplicar filtros ms complejos o copiar filas filtradas a otra ubicacin, puede usar filtros avanzados.
Aplicar Autofiltros personalizados Para buscar valores especficos en las filas de una lista utilizando uno o dos criterios de comparacin para la misma columna, elija Filtro en el men Datos, haga clic en Autofiltro, haga clic en la flecha de la columna que contiene los datos que desea comparar y, a continuacin, haga clic en Personalizar. Para buscar segn un criterio, haga clic en el operador de comparacin que desea utilizar en la primera casilla bajo Mostrar las filas en las cuales y escriba el valor que desea buscar en la casilla situada a la derecha del operador. Para presentar las filas que cumplen dos condiciones, introduzca el operador de comparacin y el valor que desea y haga clic en el botn Y. En las casillas del segundo operador y el segundo valor, introduzca los que desee. Para presentar las filas que cumplen una u otra condicin, introduzca el operador de comparacin y el valor que desea y haga clic en el botn O. En las casillas del segundo operador y el segundo valor, introduzca los que desee.
Quitar filtros de una lista Para quitar un filtro de una columna de lista, haga clic en la flecha situada junto a la columna y despus en Todos. Para quitar filtros aplicados a todas las columnas de la lista, seleccione Filtro en el men Datos y haga clic en Mostrar todo. Para quitar las flechas de filtro de una lista, seleccione Filtro en el men Datos y haga clic en Autofiltro. Opciones de Autofiltro Para Presentar todas las filas Presentar todas las filas situadas entre los lmites superior e inferior que especifique, ya sea por elemento o porcentaje; por ejemplo, los importes hasta el 10% de las ventas Haga clic en Todas Las 10 ms
Gua de procedimientos Actualizacin en Excel - RAP
Pgina 16 de 17 Aplicar dos valores de criterio de la columna actual o utilizar operadores de comparacin distintos de Y (el operador predeterminado) Presentar slo las filas que contienen una celda vaca en la columna Presentar slo las filas que contienen un valor en la columna Personalizar
Vacas No vacas
Nota Las opciones Vacas y No vacas slo estn disponibles si la columna que desea filtrar contiene una celda vaca.
14. SUBTOTALES 1) Haga clic en una celda de la lista. 2) En el men Datos, haga clic en Subtotales. 3) En el cuadro Para cada cambio en, haga clic en la columna que contenga los grupos cuyos subtotales desee calcular. Deber ser la misma columna por la que se haya ordenado la lista en el paso 1. 4) En el cuadro Usar funcin, seleccione la funcin que desee emplear para calcular los subtotales. Para obtener ms informacin acerca de las funciones resumen. 5) En el cuadro Agregar subtotal a, active las casillas de verificacin correspondientes a las columnas que contengan los valores cuyos subtotales desee extraer. Quitar subtotales de una lista 1) 2) 3) Haga clic en una celda de la lista que contenga los subtotales. En el men Datos, haga clic en Subtotales. Haga clic en Quitar todos.
15. PROTEGER CON CONTRASEA UN LIBRO Especificar una contrasea para guardar los cambios en un libro Cuando cree una contrasea, escrbala y mantngala en un lugar seguro. 1) En el men Archivo, haga clic en Guardar como. 2) En el men Herramientas, haga clic en Opciones generales. 3) En el cuadro Contrasea contra escritura escriba una contrasea y, a continuacin, haga clic en Aceptar.
Gua de procedimientos Actualizacin en Excel - RAP
Pgina 17 de 17 En las contraseas se distinguen maysculas y minsculas. Escriba la contrasea tal como desee que lo hagan los usuarios, incluidas maysculas y minsculas. 4) En el cuadro Vuelva a escribir la contrasea para modificar escriba otra vez la contrasea y, a continuacin, haga clic en Aceptar. 5) Haga clic en Guardar. 6) Si se solicita, haga clic en S para reemplazar el libro existente con el que est abierto. Nota Puede guardar los cambios introducidos en un libro protegido mediante contrasea sin utilizar la contrasea, abriendo en primer lugar el libro como slo lectura. Haga los cambios en el libro que desee y gurdelo con otro nombre. El libro guardado con otro nombre no necesitar contrasea y podr modificarse. 16. TABLAS DINAMICAS Informe de tabla dinmica: Tabla interactiva que permite resumir y analizar los datos procedentes de las listas, tablas y bases de datos existentes. Utilice el Asistente para tablas y grficos dinmicos para especificar el origen de datos que desee utilizar. Una vez creado un informe de tabla dinmica, pueden organizarse los datos arrastrando los campos y los elementos. Crear un informe de tabla dinmica o grfico dinmico a partir de una lista o base de datos de Microsoft Excel Pueden utilizarse los datos de una hoja de clculo de Excel como base de un informe de tabla dinmica o grfico dinmico. Como Microsoft Excel utiliza los datos de la primera fila de la lista de hojas de clculo para los nombres de campo en el informe, la lista de origen o la base de datos debern contener rtulos de columna. Crear un informe de tabla dinmica 1) Abra el libro en que desee crear el informe de tabla dinmica. Si se basa el informe de tabla dinmica en una lista o en una base de datos de Microsoft Excel, haga clic en una celda en la lista o en la base de datos. 2) En el men Datos, haga clic en Informe de tablas y grficos dinmicos. 3) En el paso 1 del Asistente para tablas y grficos dinmicos, siga las instrucciones y haga clic en Tabla dinmica en Qu tipo de informe desea crear?
Gua de procedimientos Actualizacin en Excel - RAP
Pgina 18 de 17 4) Siga las instrucciones en el paso 2 del Asistente, para seleccionar el rango, el programa automticamente coloca dicho rango de celdas. 5) En el paso 3 del Asistente, haga clic en Diseo para tablas y grficos dinmicos. 6) Desde el grupo de botones de campo de la derecha, arrastre los campos que desee a las reas de FILA y de COLUMNA del diagrama. En los informes de tabla dinmica, el campo de fila y los rtulos de elemento aparecen a la izquierda. El campo de columna y los rtulos de elemento aparecen en la parte superior. En los informes de grfico dinmico, los elementos de campo de fila se trazan en el eje de categoras y los elementos de campo de columna se trazan como series de datos. 7) Arrastre los campos que contienen los datos que desee resumir al rea DATOS. En los informes de grfico dinmico, los campos de datos determinan los valores del eje de valores. 8) Se puede utilizar una funcin de resumen diferente para un campo de datos. Si desea hacer esto, haga doble clic en el campo del rea DATOS, haga clic en la funcin que desee de la lista Resumir por y, a continuacin, haga clic en Aceptar. 9) Para incluir un campo de datos ms de una vez con el fin de poder seleccionar una funcin de resumen adicional, arrastre otra vez el campo al rea DATOS. 10) Arrastre los campos que desee utilizar como campos de pgina al rea PGINA. 11) Haga doble clic en cada campo si desea configurarlo. 12) Para volver a organizar los campos, arrstrelos de un rea a otra. Para quitar un campo, arrstrelo fuera del diagrama. Cuando est satisfecho con el diseo, haga clic en Aceptar. 13) Seleccione de la pregunta Dnde desea situar la tabla dinmica? La opcin Hoja de Clculo Nueva y haga clic en Finalizar. Barra de Herramientas para tablas dinmicas Utilice la barra de herramientas para modificar la tabla dinmica y ajustar la tabla:
Mostrar/Ocultar campos Actualizar datos Asistente para tablas din icas Gr ico Din ico Autoformatos Diferentes opciones para la tabla din ica Gua de procedimientos Actualizacin en Excel - RAP
You might also like
- Manual Microsoft Publisher 2007Document90 pagesManual Microsoft Publisher 2007Ana Maria Lahurinn100% (2)
- SolidWorks - Técnicas Avanzadas de Modelado de EnsamblajesDocument257 pagesSolidWorks - Técnicas Avanzadas de Modelado de EnsamblajesHector Rosas86% (7)
- Manual de Windows - InternetDocument107 pagesManual de Windows - Internetjunior sandon100% (1)
- Introduccion GP PDFDocument292 pagesIntroduccion GP PDFMario Narvaez100% (1)
- Oracle Forms Developer 10gDocument34 pagesOracle Forms Developer 10gRobbin Sorto100% (1)
- Manual ArtcutDocument54 pagesManual Artcuttigretonpuntocom50% (6)
- Procesador de TextosDocument81 pagesProcesador de TextosCarlos Oswaldo Muñoz Contreras100% (1)
- Diagrama de Gantt en ExcelDocument12 pagesDiagrama de Gantt en ExcelLoboMECNo ratings yet
- Reportes y Graficos enDocument25 pagesReportes y Graficos enIris EscribanoNo ratings yet
- Traspaso Materiales InternetDocument17 pagesTraspaso Materiales InternetLiz AbundezNo ratings yet
- Curso Básico de Flash 8 (Edición de Capas, Símbolos E Incorporación de Paneles) Parte 15 - Tutoriales Adobe FlashDocument7 pagesCurso Básico de Flash 8 (Edición de Capas, Símbolos E Incorporación de Paneles) Parte 15 - Tutoriales Adobe FlashAdamo O'ByrneNo ratings yet
- Tutorial para Utilización de DatamineDocument37 pagesTutorial para Utilización de DataminearluisNo ratings yet
- Manual - Curso - ArcGIS 10 - INEGIDocument98 pagesManual - Curso - ArcGIS 10 - INEGIJulio EspinoNo ratings yet
- Formularios en VBADocument6 pagesFormularios en VBAAdriana MedinaNo ratings yet
- Texto Con Efecto Cristal PhotoshopDocument31 pagesTexto Con Efecto Cristal PhotoshopcarolusramNo ratings yet
- Camara Foscam FI8918Document33 pagesCamara Foscam FI8918Pablo Piriwenho GodoyNo ratings yet
- Mantis - Manual de AdministradorDocument20 pagesMantis - Manual de AdministradorWilmar Calderón TorresNo ratings yet
- Uso de Mi CanaimaDocument8 pagesUso de Mi CanaimaOfsneyda Suárez GómezNo ratings yet
- Guía de Laboratorio PowerSHAPE # 1. - Introducción (2017)Document18 pagesGuía de Laboratorio PowerSHAPE # 1. - Introducción (2017)Carlos Lara B.No ratings yet
- Manual SysAdmin - Ejecución PresupuestariaDocument27 pagesManual SysAdmin - Ejecución PresupuestariaBrenda TorresNo ratings yet
- Examen Curso Basico Introduccion A La ComputadoraDocument1 pageExamen Curso Basico Introduccion A La ComputadoraJose Manuel BenitezNo ratings yet
- 1 Curso Completo de Geogebra y Método de TransporteDocument86 pages1 Curso Completo de Geogebra y Método de TransporteManuel VillanuevaNo ratings yet
- Tutorial de Un Prisma Area y Volumen - Mat2Document23 pagesTutorial de Un Prisma Area y Volumen - Mat2camila mikaelaNo ratings yet
- Power YachayDocument102 pagesPower YachayeclervirtualNo ratings yet
- Examen Teorico de WordDocument5 pagesExamen Teorico de WordJose PerezNo ratings yet
- Manual de UsuarioDocument97 pagesManual de UsuarioLuis TacucheNo ratings yet
- File Scavenger - Software para Recuperación de ArchivosDocument4 pagesFile Scavenger - Software para Recuperación de ArchivosCarlos Eduardo Piñán IndacocheaNo ratings yet
- Macros Guia PracticaDocument54 pagesMacros Guia PracticaEzequiel LemosNo ratings yet
- Metodos de Medicion de FragmentacionDocument67 pagesMetodos de Medicion de FragmentacionKchorritoUnicoNo ratings yet
- Instructivo Instalación DPADocument11 pagesInstructivo Instalación DPAraúl_palomo_1No ratings yet