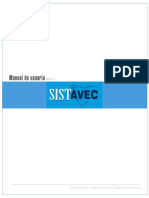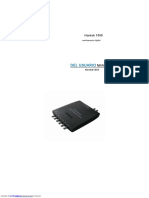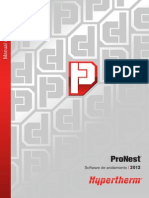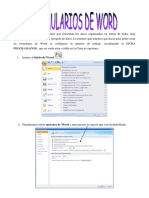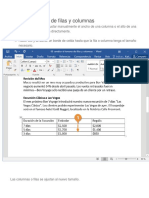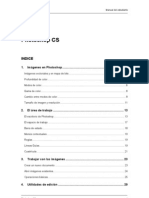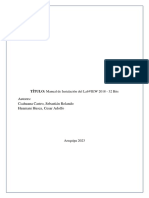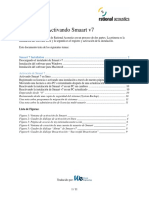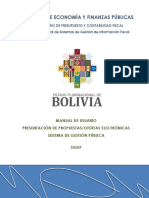Professional Documents
Culture Documents
5manual Power Point Webquest
Uploaded by
Viktor Matla0 ratings0% found this document useful (0 votes)
29 views18 pagesManual para elaborar una wuebquest con PowerPoint
Copyright
© Attribution Non-Commercial (BY-NC)
Available Formats
PDF, TXT or read online from Scribd
Share this document
Did you find this document useful?
Is this content inappropriate?
Report this DocumentManual para elaborar una wuebquest con PowerPoint
Copyright:
Attribution Non-Commercial (BY-NC)
Available Formats
Download as PDF, TXT or read online from Scribd
0 ratings0% found this document useful (0 votes)
29 views18 pages5manual Power Point Webquest
Uploaded by
Viktor MatlaManual para elaborar una wuebquest con PowerPoint
Copyright:
Attribution Non-Commercial (BY-NC)
Available Formats
Download as PDF, TXT or read online from Scribd
You are on page 1of 18
2.1.
- Creacin de WebQuest usando el Miscrosoft
Power Point
En el Power Point le colocamos un Estilo a nuestra Diapositiva para
iniciar nuestra Creacin de WebQuest. (1) Clic en Panel de Tareas Inicio
y (2) Seleccionamos Estilo de la diapositiva. Si tu Power Point no
presenta el Panel de Tareas debes ir al Men / Ver / Panel de tareas.
Selecciona un Estilo.
Mdulo WebQuest
Elaborando WebQuest
usando Power Point
F80l8 Z 80 l8 18
Ahora le agregamos 7 Diapositivas ms presionando CTRL + M o desde el Men / Insertar / Nueva
diapositiva.
F80l8 J 80 l8 18
Colcale a partir de la Diapositiva 2 el nombre del Componente a cada una.
Creamos los botones de hipervnculo para cada diapositiva. Para realizarlo slo una vez y que
parezcan en todas las Diapositivas a la vez realizamos lo siguiente: (1) Men Ver, (2) Selecciona
Patrn y (3) Patrn de diapositivas.
F80l8 4 80 l8 18
Cuando ingresamos a Patrn de Diapositivas observamos slo dos diapositivas. Una diapositiva
para los Contenidos (Componentes) y otra para la Cartula.
Creamos los botones en la parte inferior de la Diapositiva (puede estar al lado izquierdo, en la parte
superior, etc.). En la parte inferior ubicamos la Barra de Dibujo y le damos clic (1) en Autoformas,
(2) Seleccionamos Formas bsicas y (3) Seleccionamos Rectngulo redondeado, procedemos a
dibujarlo en la diapositiva.
SI no cuentas con la Barra Dibujo, ir a Men / Ver / Barra de Herramientas /.Dibujo.
Luego de Colocar cada Rectngulo redondeado coloca el nombre del Componente, no requiere
seleccionar la herramienta de Cuadro de Texto, estando seleccionado la figura escribe sobre la
misma.
F80l8 80 l8 18
Los botones con sus respectivos textos deben presentarse como se muestra la imagen.
(1) Clic derecho sobre el primer botn Inicio, (2) Selecciona Hipervnculo, (3) En la ventana de
Insertar hipervnculo selecciona en Lugar de este documento, (4) En la lista de Diapositivas
seleccionamos la primera o llamada WebQuest que es la Cartula, y (5) Aceptar.
Debes realizar lo mismo para cada botn y direccionala a su respectiva diapositiva.
F80l8 80 l8 18
En Patrn nos muestra dos Diapositivas y hemos colocado los botones en una de ellas, despus de
realizar los hipervnculos debemos realizar una copia a la otra diapositiva, para ello: (1) Selecciona
todos los botones, (2) Clic derecho COPIAR, (3) Ir a la otra diapositiva, para nuestro ejemplo la
primera de las dos existentes, (4) Clic derecho pegar y (5) Finalmente Cerrar vista Patrn como
muestra la siguiente imagen. Para ver los resultados de los hipervnculos presionamos F5.
Pero si nosotros le damos clic en el fondo de la diapositiva avanza a la siguiente, pero nosotros
queremos que el alumno avance a travs de los botones requerimos realizar lo siguiente: (1) Men
Presentacin, (2) Configurar presentacin, (3) Por defecto esta seleccionado Realizado por un
orador, debemos seleccionar Examinada en exposicin. Aceptas y presiona F5 ahora al dar clic
en el fondo no avanzar a la prxima diapositiva y solo funcionaran los botones.
F80l8 80 l8 18
Cuando ya cuentes con la WebQuest completa, debemos guardar el archivo para que al momento
que nuestros alumnos le dan doble clic a nuestro archivo cargue automticamente la presentacin
sin necesidad que aparezca el Power Point. Para ello: (1) Men Archivo, (2) Guardar como, (3)
Seleccin en que lugar de tu PC lo vas a guardar, (4) Colcale un nombre a tu archivo, (5)
Gurdalo como tipo Presentacin con diapositivas de Power Point y (6) Guardar.
F80l8 8 80 l8 18
2.2.- Creacin de una Rbrica usando el Miscrosoft Excel
Cambiando el Ancho de Columnas, Alto de Filas y seleccionando todo el Libro:
Ancho de Columnas: Para cambiar el Ancho de una o varias Columnas existen dos
formas: (1) Realizarlo manualmente o (2) Ingresando una medida especfica.
o Para seleccionar las columnas debemos pasar el puntero del Mouse sobre las
letras de las Columnas sin soltar, aparecern seleccionadas de la siguiente
manera:
o Para cambiar el ancho de las Columnas manualmente, simplemente ubicarse en la
lnea que divide las letras de las columnas y moverla hacia la izquierda o derecha,
y todas las columnas seleccionadas cambiaran de ancho por igual.
F80l8 9 80 l8 18
o Para cambiar el ancho en base a medidas especficas debemos realizar lo
siguiente: (1) Seleccionar las Columnas a cambiar el ancho, (2) Ubicarse sobre la
Letra de una de las columnas seleccionadas y darle clic derecho, (3) Cuando
aparece el men contextual seleccionar Ancho de Columna, (4) En la ventana
ingresar el valor de ancho y presionar ENTER, las columnas se colocarn de
acuerdo al valor del ancho ingresado.
Alto de Fila: Para cambiar el Alto de una o varias Files, al igual que columnas existen dos
formas: (1) Realizarlo manualmente o (2) Ingresando una medida especfica.
o Seleccionar las Filas pasando el Mouse sobre los nmero sin soltar, aparecern
seleccionadas de la siguiente manera:
o Cambiar el alto de las Filas manualmente, simplemente ubicarse en la lnea que
divide los nmeros de las filas y moverla hacia arriba o abajo, y todas las filas
seleccionadas cambiaran de alto por igual.
F80l8 10 80 l8 18
o Cambiar el alto en base a medidas especficas debemos realizar lo siguiente: (1)
Seleccionar las Filas a cambiar el ancho, (2) Ubicarse sobre el nmero de una de
las filas seleccionadas y darle clic derecho, (3) Cuando aparece el men
contextual seleccionar Alto de Fila, (4) En la ventana ingresar el valor de alto y
presionar ENTER, las filas se colocarn de acuerdo al valor del alto ingresado.
Formato de Celdas:
Para dar formato a una o grupo de celdas debemos realizar lo siguiente: (1) Seleccionar las
Celdas a dar formato y darle clic derecho del Mouse sobre la Seleccin y (2) Aparece el
men contextual en el que seleccionaremos Formato de Celdas el que nos mostrar una
ventana de Formato de celdas.
F80l8 11 80 l8 18
Formato de Nmero:
General: Por defecto, formato actual.
Nmero: Para establecer como presentar los
nmero negativos.
Moneda: Seleccionar el smbolo de la
moneda.
Fecha Hora: Formatos de muestra.
Porcentaje: Nmero de decimales a colocar.
Fraccin Eleccin del tipo de fraccin a usar.
Cientfica: Determinar las posiciones
decimales.
Especial: Para trabajar con datos de Cdigo
Postal y Nmeros de Telfonos.
Personalizada: Lo resaltante aqu es para
colocar nmero de dos dgitos que inicien
con el valor 0, ejemplo 01, 02, 03, etc.
Formato de Alineacin:
Alineacin de texto: Permite alienar un texto
dentro de una Celda, la que se puede ubicar
al centro tanto vertical como horizontalmente,
Control de texto: El que recomendamos en
Ajustar texto, cuando queramos colocar un
texto que aparece en una celda pero en
varias lneas de la misma.
De derecha a izquierda: Especifica el orden
de lectura y la alineacin.
Orientacin: Presenta dos reas una en
donde se observa un texto escrito hacia
abajo y otra que permite el giro del texto
(esta ligado al recuadro Grados). Usada para
girar los textos al crear las Actas para
mostrar las Asignaturas.
Si queremos que nuestro texto aparezca en una
celda en varias lneas, debemos en Control de
texto seleccionar Ajustar texto.
Formato de Fuente:
Es el recuadro para dar formato a nuestro texto.
Fuente: Para seleccionar el Tipo de Letra.
Estilo: Establecer a nuestro texto en formato
Normal, con Negrita, Cursiva y/o Negrita
Cursiva
Tamao: Para asignar un tamao de letra al
texto de nuestras celdas seleccionadas.
Subrayado: Presenta 4 estilos de
subrayados.
Color: Dar color a nuestro texto
Efectos: Mostrar textos con efecto de
Tachado, establecer que nuestro texto se
presente como Superndice o Subndice.
F80l8 1Z 80 l8 18
Formato de Bordes:
Predeterminados: Para determinar si el borde
del grupo de celdas va a realizar slo el
Contorno, o al Interior (todas las celdas) o
Ninguno para eliminar los bordes que tena.
Bordes: Aqu se puede elegir colocar una
lnea en la parte superior de la seleccin,
debajo de la misma, a la izquierda, derecha o
interior, slo da borde a lo que le indicamos.
Lnea: Establecer el estilo a utilizar en las
lneas de nuestro borde, puede ser lnea
continua, en base a puntos, guiones, etc.
Color: Para establecer el color de nuestro
borde
Formato de Tramas:
Contamos con tres rea, para que podamos
realizar una traba adecuada debemos seguir el
orden que mostramos a continuacin:
Trama: Una trama puede estar compuesta de
un color slido o de un conjunto de lneas,
puntos, etc. dentro de nuestras celdas. Para
el caso de usar en una trama lneas o puntos
recuerda que estos son de color negro y
debes colocar un color de fondo.
Color: Para seleccionar el color de la trama.
Muestra: Permite visualizar como esta
quedando la traba antes de presionar el
botn Aceptar.
Formato de Proteger:
Esta opcin permite proteger el contenido de una
celda. Si nuestra celda se encuentra con el
check en Bloqueada al colocar la contrasea
quedara protegida; pero si no cuenta con este
check al momento de colocar contrasea se
podr eliminar y/o cambiar los datos fcilmente.
Para probar esta opcin debes proteger y
desproteger algunas celdas con datos y
seguidamente ir al Men / Herramientas /
Proteger / Proteger hoja; seguidamente colocar
una clave y al presionar Aceptar colocar
nuevamente la clave, al Aceptar tu hoja estar
protegida. Para desproteger realiza la misma
secuencia al ingresar la clave y las celdas
volvern a ser la desprotegidas.
Ahora procede a crear tu Rbrica. Luego crear el clculo automtico: Para ello clic en la celda
donde aparece el PUNTAJE celda F9 de nuestros ejemplo, (1) Clic en el icono de Autosuma
y (2) Seleccionar las celdas donde se colocarn los puntajes, finalmente presiona ENTER y
prueba ingresando nmeros y verifica el resultado.
F80l8 1J 80 l8 18
Desde el Power Point puedes hipervncular esta Rbrica elaborada en Excel. Ingresa a tu archivo
Power Point: (1) Ingresa un texto de hipervnculo, lo selecciones y le damos clic derecho, (2)
Selecciona Hipervnculo, (3) En la ventana Insertar hipervnculo selecciona Archivo o Pgina Web
Existente, (4) Ubica la carpeta donde se encuentra el archivo de Rbrica en Excel, (5) Selecciona el
archivo, y (6) Acepta. Prueba lo realizado en tu Power Point y estar hipervinculado a tu Rbrica en
Excel.
F80l8 14 80 l8 18
Te recomendamos que tu archivo WebQuest en Power Point debe estar en la misma carpeta donde
guardes tu Rbrica en Excel.
2.3.- Creando Rbricas usando Rubistar
Ingresa la siguiente direccin en tu Internet Explorer: http://rubistar.4teachers.org/
La pgina nos aparece por defecto en ingls, debemos hacer que nos muestre esta pgina en
Espaol, para ello en el extremo izquierdo de nuestra pgina le damos clic en RubiStar en Espaol.
F80l8 1 80 l8 18
Para iniciar la creacin de una Rbrica, nos dirigimos a la parte inferior de la Pgina y ubicamos
Crear una Rbrica. Seleccionamos un tema relacionado a lo que vamos a evaluar.
Nos aparece una lista de Rbrica a seleccionar.
F80l8 1 80 l8 18
Ingrese los datos descriptivos de la primera parte.
Se puede ingresar hasta seis aspectos para nuestra Rubrica, de la que: (1) seleccionamos un
Aspecto, (2) Podemos cambiar los valores y (3) Tambin podemos modificamos o adaptar los
criterios a nuestras necesidades.
F80l8 1 80 l8 18
Recuerda que la suma de los puntajes altos debe dar como resultado 20, o el puntaje (nota)
mxima a colocar por la evaluacin.
Para descargar nuestra Rbrica en un archivo Excel, debemos presionar el botn ENVIAR (fecha)
que se muestra en la parte inferior de la pgina
Nos muestra la Rbrica, con las opciones de poder modificarla, en nuestro caso la vamos a
descargar presionando la imagen con del Disco que dice descargar.
F80l8 18 80 l8 18
En la lista de tipos de archivos a descargar, presionamos la X de color verde que es el icono del
Excel. Y al aparecernos la ventana presionamos SAVE o GUARDAR, la direccionamos a una
carpeta de nuestras PC y sin cambiarle el nombre del archivo procedemos a guardar.
Ingresamos a la carpeta donde guardamos el archivo y le damos doble clic sobre MyRubric que
es el nombre por defecto que le coloca RubiStar. Ahora podrs ver tu Rbrica en Excel el que
puedes modificar.
You might also like
- Manual Geogebra 2Document11 pagesManual Geogebra 2Limberth Karim Ruz EscamillaNo ratings yet
- Software AdministrativoDocument4 pagesSoftware Administrativoaj_gomez_17282100% (1)
- Manual SISTAVEC PDFDocument24 pagesManual SISTAVEC PDFMoisés GranadosNo ratings yet
- Exa Compu3 061017Document2 pagesExa Compu3 061017fukumishaNo ratings yet
- Manual Hantek1008C en EspañolDocument85 pagesManual Hantek1008C en Españoljuan100% (10)
- Manejo de Paneles en Adobe IllustratorDocument5 pagesManejo de Paneles en Adobe IllustratorJACQUELINE BUSTOS GILNo ratings yet
- Manual PBDocument66 pagesManual PBGrupo De Estudios DiferencialNo ratings yet
- AMPLDocument18 pagesAMPLharuuiNo ratings yet
- Manual DGPMI Ejecucion III Inviertepe 9.10Document125 pagesManual DGPMI Ejecucion III Inviertepe 9.10HENRY LIONEL CHAVEZ PALPANNo ratings yet
- ProNest 2012 ManualDocument537 pagesProNest 2012 ManualPamela Courson100% (3)
- Como Se Hace Un Diagrama de Gantt en ExcelDocument7 pagesComo Se Hace Un Diagrama de Gantt en ExcelNUBIAELENANo ratings yet
- Poryecto BiometricoDocument16 pagesPoryecto BiometricoFrancisko T'BzNo ratings yet
- Logix ProDocument7 pagesLogix ProCinthia Cruz RamirezNo ratings yet
- Windows 8 DidacticaDocument5 pagesWindows 8 DidacticaAaron Caleb Soto IglesiasNo ratings yet
- Apuntes Formularios-Word PDFDocument8 pagesApuntes Formularios-Word PDFHUrbina NatyNo ratings yet
- Modificar Tamaño de Filas y ColumnasDocument3 pagesModificar Tamaño de Filas y ColumnasYONY ANNELY ESPIRILLA RAMOSNo ratings yet
- Manual PanasonicDocument77 pagesManual PanasonicNataly QuintanaNo ratings yet
- Manual PhotoShop CSDocument147 pagesManual PhotoShop CSCleme Moscoso100% (22)
- Manual Usuario Syramed PremiumDocument49 pagesManual Usuario Syramed PremiumfjvillamunozNo ratings yet
- Conceptos Básicos InformáticaDocument17 pagesConceptos Básicos InformáticaRoxana MaidanaNo ratings yet
- Autocad Curso Ict v2Document28 pagesAutocad Curso Ict v2159PACONNo ratings yet
- Lab 4 - Publishing and Accessing ReportsDocument27 pagesLab 4 - Publishing and Accessing ReportsJoseOrtizMillaOrtizMillaNo ratings yet
- Problemas A Ingresar Al Sistema DET MSSTDFMT W7 o W8 PDFDocument6 pagesProblemas A Ingresar Al Sistema DET MSSTDFMT W7 o W8 PDFCoc 3No ratings yet
- Manual EmcoDocument190 pagesManual Emcoosiris_rammsesNo ratings yet
- Guia de InstalacionDocument32 pagesGuia de InstalacionJUAN ANTONIO MARQUEZ CORNEJONo ratings yet
- Instalando Smaart v7Document11 pagesInstalando Smaart v7cigyrrakax-9116No ratings yet
- Tutorial LEE TODO Actividades RedInclusivaDocument7 pagesTutorial LEE TODO Actividades RedInclusivavcasal100% (2)
- Manual Present Ac I OnDocument68 pagesManual Present Ac I OnRonal BurgosNo ratings yet
- Primeros PasosDocument17 pagesPrimeros Pasosbuitre70No ratings yet
- AutoCAD Clase 1Document16 pagesAutoCAD Clase 1Neon PortilloNo ratings yet