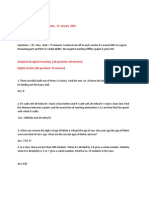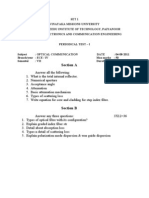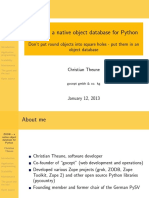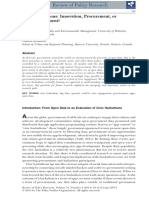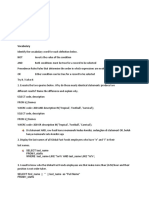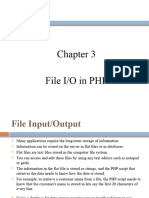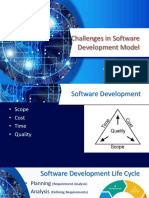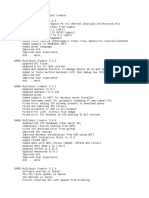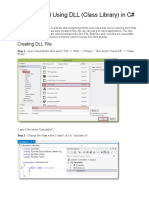Professional Documents
Culture Documents
Networks Lab Manual
Uploaded by
Sachin PandaCopyright
Available Formats
Share this document
Did you find this document useful?
Is this content inappropriate?
Report this DocumentCopyright:
Available Formats
Networks Lab Manual
Uploaded by
Sachin PandaCopyright:
Available Formats
+
EXPERIMENT 1 (a): Serial Communication -Data transfer between PCs. OBJECTIVE: To study Serial communication using RS 232C for data transfer between two PCs. EQUIPMENTS: DCT-03. 9 Pin D connector Cables 2 Nos. 25 Pin D connector Cables 2 Nos. Computers PC - 2 nos. Connecting Chords. Power Supply.
PROCEDURE: 1. Connect the power supply with proper polarity to the kit DCT-03 and while Connecting, ensure that it is off. 2. Keep all switch fault switches in off position. 3. Refer to the fig. and carry out the following connections and settings. 4. Connect 9 pin D connector cable between one computer com port and CN3 Connector on DCT-03 kit and second 9 pin D connector cable between another computer com port and CN4 connector on DCT-03 kit. 5. Connect the TD1 post to RD2 post. 6. Connect the RD1 post to TD2 post. & TD1 post to TD2 post. 7. Keep the switch setting of SW4 towards ON position as shown in figure. 8. Switch ON the power supply and both the computers. 9. Run DCT-03 software and select Serial Communication Software link on both PCs. 10. Select your computer operating system, this will provide link to hyper terminal software. Refer Hyperlink settings. 11. Once the connection to hyperlink is established you can type in one of the computers window and can see typed text on another computers window. RESULT:
EXPERIMENT 1 (b): Serial Communication -File transfer between PCs. OBJECTIVE: To study Serial communication using RS 232C for file transfer between two PCs. EQUIPMENTS: DCT-03. 9 Pin D connector Cables 2 Nos. 25 Pin D connector Cables 2 Nos. Computers PC - 2 nos. Connecting Chords. Power Supply.
PROCEDURE: 1. Connect the power supply with proper polarity to the kit DCT-03 and while connecting, ensure that it is off. 2. Keep all switch fault switches in off position. 3. Refer to the fig. and carry out the following connections and settings. 4. Connect 9 pin D connector cable between one computer com port and CN3 connector on DCT-03 kit and second 9 pin D connector cable between another computer com port and CN4 connector on DCT-03 kit. 5. Connect the TD1 post to RD2 post. 6. Connect the RD1 post to TD2 post. 7. Keep the switch setting of SW4 towards ON position as shown in figure. 8. Switch ON the power supply and both the computers. 9. Run DCT-03 software and select Serial Communication Software link on both PCs. 10. Select your computer operating system, this will provide link to hyper terminal software. Refer Hyperlink settings. 11. Once the connection to hyperlink is established you can to do file transfer select a file transfer protocol using hyper link on both 12. Put the flow control on XON / XOFF 13. Select the receiving file save location and the same protocol as selected in transmitter. 14. Click on file transfer button you will see progress of file transfer. 15. You will see progress of file receiving in the receiver.
RESULT: EXPERIMENT 2: File Encryption and Decryption. OBJECTIVE: Study of encryption and decryption. EQUIPMENTS: L-SIM LAN protocol analyzer and simulator software
PROCEDURE: 1. From L-SIM software open sample executable file & program is provided inside program files Lsim SampleApplication.zip. 2. 3. When user extracts this folder he will find cryptography folder inside which If user runs the cryptography.exe file screen with browse option for selection of cryptography.cpp & cryptography.exe files are provided. file to be encrypted and enter key for encryption option will get open for user to select the file and enter encryption key. 4. Click on Encrypt button a message with Encryption completed will popup. Encrypted file will be stored at the same location from where file for encryption is selected. 5. 6. Select file to be decrypted and enter decryption key. When user clicks on Decrypt button a message with Decryption completed will
popup. Decrypted file will be stored at the same location from where file for decryption is selected. 7. To verify open original file and decrypted file both will be same.
RESULT:
EXPERIMENT 3: Study of Topology. OBJECTIVE: Study of different types of Topology. EQUIPMENTS: LTS-01 trainer kit. 2 Computers with win-2K / XP and Ethernet port available on them RJ-45 to RJ-45 LAN connecting cables. L-SIM LAN protocol analyzer and simulator software
PROCEDURE: 1. Connect 2 computer LAN ports using RJ-45 to RJ-45 LAN connecting cables provided with the system to LTS-01 star topology ports. 2. Switch on the LTS-01 & Computers. 3. Run L-SIM software on all the computers, one should be server and others client. 4. On the server computer select the topology. Star Topology: 1. Select the star topology in the server. 2. Select any one of the Protocols. 3. Make connections as shown in the figure. 4. Remote computer details will appear on the screen, select any one client, and start transmitting any one file. 5. File will be transmitted to the particular client who has been selected. 6. The file will be stored in the L-SIM received files of the client. 7. Repeat the above procedure. 8. Now unplug any one of the client and check the flow how it is transferring and note down
the effects.
Ring Topology: 1. Select the Ring topology in the server. 2. Select Token Ring Protocols. 3. Make connections as shown in the figure. 4. Remote computer details will appear on the screen, select any one client, and start transmitting any one file. 5. File will be transmitted to the particular client who has been selected. 6. The file will be stored in the L-SIM received files of the client. 7. Repeat the above procedure. 8. Now unplug any one of the client and check the flow how it is transferring and note down the effects.
Bus Topology: 1. Select the Bus topology in the server. 2. Select Token Bus Protocols. 3. Make connections as shown in the figure. 4. Remote computer details will appear on the screen, select any one client, and start transmitting any one file. 5. File will be transmitted to the particular client who has been selected. 6. The file will be stored in the L-SIM received files of the client. 7. Repeat the above procedure. 8. Now unplug any one of the client and check the flow how it is transferring and note down the effects.
RESULT:
BUS TOPOLOGY :
EXPERIMENT 4: Stop & Wait protocol OBJECTIVE: To study Stop & Wait protocol using LAN port interface. EQUIPMENTS: LTS-01 trainer kit. 2 Computers with win-2K / XP and Ethernet port available on them RJ-45 to RJ-45 LAN connecting cables. L-SIM LAN protocol analyzer and simulator software
PROCEDURE: 1. Connect 2 computer LAN ports using RJ-45 to RJ-45 LAN connecting cables provided with the system to LTS-01 star topology ports. 2. Switch on the LTS-01 & Computers. 3. Run L-SIM software on all the computers, one should be server and others should be clients. 4. On the server computer select type of network as LAN. 5. On the server computer select the topology as STAR, select protocol as Stop & Wait click on create network button. 6. Remote computer details will appear on the computers connected in network, server will be able to see all clients and all clients can see only server. 7. Select the computer to which data file is to be transferred, from the load button; previously stored, selected file information can be loaded or select any file, which is to be transmitted. 8. File size will appear in the software window, select the packet size, inter packet delay and click OK. 9. Total packets formed for that file will be indicated on computers & same details of file will appear on remote computer to which file is to be transmitted. 10. Click on file transfer button. 11. During transfer process, insert errors into data packets being transmitted.
12. See the effect of Bad packet error, Packet negative acknowledgment error or auto errors on file transfer. 13. Select BAD PACKET error and click on Generate button in the transmitter window say 7th packet is in the transmission state. 14. The 7th packet in the receiver window will be marked as bad packet. 15. 7th packet will be retransmitted from transmitter. 16. Retransmitted 7th packet will be received correctly this time & other packets will be transmitted. 17. Similarly note down all the effects created by other errors.
RESULT:
EXPERIMENT 5: GO BACK N PROTOCOL OBJECTIVE: To study Go Back N protocol using LAN port interface. EQUIPMENTS: LTS-01 trainer kit. 2 Computers with win-2K / XP and Ethernet port available on them RJ-45 to RJ-45 LAN connecting cables. L-SIM LAN protocol analyzer and simulator software
PROCEDURE: 1. Connect 2 computer LAN ports using RJ-45 to RJ-45 LAN connecting cables provided with the system to LTS-01 star topology ports. 2. Switch on the LTS-01 & Computers. 3. Run L-SIM software on all the computers, one should be server and others should be clients. 4. On the server computer select type of network as LAN. 5. On the server computer select the topology as STAR, select protocol as Go Back N click on create network button. 6. Remote computer details will appear on the computers connected in network, server will be able to see all clients and all clients can see only server. 7. Select the computer to which data file is to be transferred, from the load button; previously stored, selected file information can be loaded or select any file, which is to be transmitted. 8. File size will appear in the software window, select the packet size, inter packet delay and click OK. 9. Total packets formed for that file will be indicated on computers & same details of file will appear on remote computer to which file is to be transmitted. 10. Click on file transfer button. 11. During transfer process, insert errors into data packets being transmitted. 12. See the effect of Bad packet error, Packet negative acknowledgment error or auto errors
on file transfer. 13. Select BAD PACKET error and click on Generate button in the transmitter window say 15th packet is in the transmission state. 14. The 15th packet in the receiver window will be marked as bad packet. 15. 15th, 16th & 17th packet will be retransmitted from transmitter. 16. Retransmitted 15th, 16th & 17th packets will be received correctly this time. 17. Receiver will discard 15th, 16th & 17th packets and only 15th packet is accepted. 18. Similarly note down all the effects created by other errors.
RESULT:
EXPERIMENT 6: SELECTIVE REPEAT PROTOCOL OBJECTIVE: To study Selective Repeat protocol using LAN port interface. EQUIPMENTS: LTS-01 trainer kit. 2 Computers with win-2K / XP and Ethernet port available on them RJ-45 to RJ-45 LAN connecting cables. L-SIM LAN protocol analyzer and simulator software
PROCEDURE: 1. Connect 2 computer LAN ports using RJ-45 to RJ-45 LAN connecting cables provided with the system to LTS-01 star topology ports. 2. Switch on the LTS-01 & Computers. 3. Run L-SIM software on all the computers, one should be server and others should be clients. 4. On the server computer select type of network as LAN. 5. On the server computer select the topology as STAR, select protocol as elective Repeat protocol click on create network button. 6. Remote computer details will appear on the computers connected in network, server will be able to see all clients and all clients can see only server. 7. Select the computer to which data file is to be transferred, from the load button; previously stored, selected file information can be loaded or select any file, which is to be transmitted. 8. File size will appear in the software window, select the packet size, inter packet delay and click OK. 9. Total packets formed for that file will be indicated on computers & same details of file will appear on remote computer to which file is to be transmitted. 10. Click on file transfer button. 11. During transfer process, insert errors into data packets being transmitted. 12. See the effect of Bad packet error, Packet negative acknowledgment error or auto errors on file transfer. 13. Select BAD PACKET error and click on Generate button in the transmitter window say 13th packet is in the transmission state.
14. The 13th packet in the receiver window will be marked as bad packet. 15. 13th packet will be retransmitted from transmitter. 16. Retransmitted 13th packet will be received correctly this time. 17. Similarly note down all the effects created by other errors. RESULT:
EXPERIMENT 7: TOKEN BUS PROTOCOL
OBJECTIVE: EQUIPMENTS: LTS-01 trainer kit 4 or more Computers with win-2K / XP and Ethernet port available on them RJ-45 to RJ-45 LAN connecting cables L-SIM LAN protocol analyzer and simulator software To study token bus protocol.
PROCEDURE: 1. Connect four or more computer LAN ports using RJ-45 to RJ-45 LAN connecting cables provided with the system to LTS-01 bus topology ports. 2. Switch on the LTS-01 & Computers. 3. Run L-SIM software on all the computers, one should be server and others should be client. Run the software in the sequence of connection i.e. server first followed by first client to last client. 4. On the server computer select type of network as LAN. 5. On the server computer select the topology as BUS, select protocol as Token Bus and select token activation time as desired, click on create network button. 6. To just observe how token passes from one computer to another computer and effect of token time keep token duration from 5 to 40 seconds and to do actual file transfer keep token duration as 50 or 60 seconds. 7. Remote computer details will appear on the computers connected in network, server will be able to see all clients and all clients will be able to see only server. 8. Select the computer to whom data file is to be transferred, from the load button, previously stored/selected file information can be loaded or you can select any file, which is to be transmitted. 9. File size will appear in the software window, select the packet size, inter packet delay and click OK. 10. Total packets formed for that file will be indicated on computers, same details of file will appear on remote computer to which file is to be transmitted. 11. Click on file transfer button to transfer file.
12. File transfer from one computer to another will take place. 13. Remove connection of last client and see the effect on file transfer or token transfer. You will find that token will process till the client who is connected in network. 14. Remove connection of client which is in between the server and last client and see the effect on file transfer or token transfer. You will find that token will process till the client who is connected in network from client and will not process from the client got disconnected from network. RESULT:
EXPERIMENT 8: Token Ring protocol
OBJECTIVE: EQUIPMENTS: LTS-01 trainer kit 4 or more Computers with win-2K / XP and Ethernet port available on them RJ-45 to RJ-45 LAN connecting cables L-SIM LAN protocol analyzer and simulator software To study Token Ring protocol
PROCEDURE: 1. Connect four computer LAN ports using RJ-45 to RJ-45 LAN connecting cables provided with the system to LTS-01 ring topology ports. 2. Switch on the LTS-01 & Computers. 3. Run L-SIM software on all the computers, one should be server and other 3 should be client. Run the software in the sequence of connection i.e. server first followed by first client to last client. 4. On the server computer select type of network as LAN. 5. On the server computer select the topology as RING, select protocol as Token Ring and select token activation time as desired, click on create network button. 6. To just observe how token passes from one computer to another computer and effect of token time keep token duration from 5 to 40 seconds and to do actual file transfer keep token duration as 50 or 60 seconds. 7. Remote computer details will appear on the computers connected in network, server will be able to see all clients and all clients will be able to see only server. 8. Select the computer to whom data file is to be transferred, from the load button, previously stored/selected file information can be loaded or you can select any file, which is to be transmitted. 9. File size will appear in the software window, select the packet size, inter packet delay and
click OK. 10. Total packets formed for that file will be indicated on computers, same details of file will appear on remote computer to which file is to be transmitted. 11. Click on file transfer button to transfer file. 12. File transfer from one computer to another will take place. 13. To see the effect of ring break state remove any of the client from the hardware and close L-SIM window for that client. Ring broken message will be prompted on server computer and network will get destroyed, you need to reconfigure the network. Since the network is created with logical ring physical removal of computer from hardware will be detected when token completes its cycle and reaches to the client whose connection is removed, hence it will take some time to show disconnection of computer in case of unplugging of computer.
RESULT:
EXPRIMENT 9: STUDY OF CSMA-CD PROTOCOL OBJECTIVE: To study the working of CSMA-CD protocol. EQUIPMENTS: LTS-01 trainer kit 4 or more Computers with win-2K / XP and Ethernet port available on them RJ-45 to RJ-45 LAN connecting cables L-SIM LAN protocol analyzer and simulator software
PROCEDURE: 1. Connect 3 or more computer LAN ports using RJ-45 to RJ-45 LAN connecting cables provided with the system to LTS-01 star topology ports. 2. Switch on the LTS-01 & Computers. 3. Run L-SIM software on all the computers, one should be server and others should be clients. 4. On the server computer select type of network as LAN. 5. On the server computer select the topology as STAR, select protocol as CSMA-CD click on create network button. 6. Remote computer details will appear on the computers connected in network, server will be able to see all clients and all clients will be able to see only server. 7. Select the server computer to whom data file is to be transferred from one of the client computer; from the load button, previously stored/selected file information can be loaded or you can select any file, which is to be transmitted. 8. File size will appear in the software window, select the packet size, inter packet delay and click OK. 9. Total packets formed for that file will be indicated on computers, same details of file will appear on remote computer to which file is to be transmitted. 10. Click on file transfer button to transfer file. 11. During file transfer process try to send file to server from another client computer, file transfer from second transmitter will also gets initiated.
12. When packet from second sender collides with first sender it will be indicated as collision packet on server & Client-1. 13. File from first sender will resume after some time and second sender file will be kept on hold till first file transfer gets completed. 14. Once the first sender file reached to server its display is refreshed and server will show packet status for second sender. 15. Second sender file transfer will also get completed and thus collision of two packets transmitted simultaneously from two senders is detected and cleared. RESULT:
EXPRIMENT 10: STUDY OF CSMA-CA PROTOCOL OBJECTIVE: To study the working of CSMA-CA protocol. EQUIPMENTS: LTS-01 trainer kit 4 or more Computers with win-2K / XP and Ethernet port available on them RJ-45 to RJ-45 LAN connecting cables L-SIM LAN protocol analyzer and simulator software
PROCEDURE: 1. Connect 3 or more computer LAN ports using RJ-45 to RJ-45 LAN connecting cables provided with the system to LTS-01 star topology ports. Switch on the LTS-01 & Computers. 2. Switch on the LTS-01 & Computers. 3. Run L-SIM software on all the computers, one should be server and others should be clients. 4. On the server computer select type of network as LAN. 5. On the server computer select the topology as STAR, select protocol as CSMA-CA click on create network button. 6. Remote computer details will appear on the computers connected in network, server will be able to see all clients and all clients will be able to see only server. 7. Click on the Send RTS button to get the computer into transmitter mode. 8. Select the computer to whom data file is to be transferred, from the load button, previously stored/selected file information can be loaded or you can select any file, which is to be transmitted. 9. File size will appear in the software window, select the packet size, inter packet delay and click OK. 10. Total packets formed for that file will be indicated on computers, same details of file will appear on remote computer to which file is to be transmitted.
11. Click on file transfer button to transfer file. 12. During file transfer process try to get access to transmit file by clicking on Send RTS button on other computers, you will be prompted with channel is busy message. 13. Thus collision of two packets transmitted simultaneously from two senders is avoided. RESULT:
EXPERIMENT 11: IMPLEMENTATION OF DISTANCE VECTOR ROUTING ALGORITHM. OBJECTIVE: EQUIPMENTS: N-SIM Computer with win-2K / XP 1. Run N-SIM software from your computer. 2. To implement the algorithm click on algorithms under menu and click on distance vector routing. 3. Add the number of routers, select one by one, maximum 8 routers can be added; all the added routers will appear in the window. 4. Click configure button to define the links between pair of routers and define its cost in kilometers. 5. Once all the possible pairs have been defined click save button to save the configuration. 6. Depending on the configuration all the possible links are implemented and drawn. 7. Edit the configuration at any time by clicking on the value of the router number or cost. 8. To simulate and find out shortest path select the source and destination routers. 9. Click on simulate button to start the algorithm, this will calculate the shortest path and will display the output. 10. Click on the result button to see the parameters for shortest path. RESULT: Implementation of distance vector routing algorithm.
PROCEDURE:
EXPERIMENT 12: IMPLEMENTATION OF LINK STATE ROUTING ALGORITHM OBJECTIVE: EQUIPMENTS: N-SIM Computer with win-2K / XP 1. Run N-SIM software from your computer. 2. To implement the algorithm click on algorithms under menu and click on link state routing. 3. Add the number of routers, select one by one, maximum 8 routers can be added; all the added routers will appear in the window. 4. Click configure button to define the links between pair of routers and define its cost in kilometers. 5. Once all the possible pairs have been defined click save button to save the configuration. 6. Depending on the configuration all the possible links are implemented and drawn. 7. Edit the configuration at any time by clicking on the value of the router number or cost. 8. To simulate and find out shortest path select the source and destination routers. 9. Click on simulate button to start the algorithm, this will calculate the shortest path and will be shown on the screen. 10. Click on the result button to see the parameters for shortest path. RESULT: PROCEDURE: Implementation of link state routing algorithm.
EXPERIMENT 13: PARALLEL PORT COMMUNICATION OBJECTIVE: To study Parallel Communication using 8 bit parallel cable. EQUIPMENTS: DCT-03. 9 Pin D connector Cables 2 Nos. 25 Pin D connector Cables 2 Nos. Computers PC - 2 nos. Connecting Chords. Power Supply.
PROCEDURE: 1. Carry out the following connections and settings as shown in the diagram. 2. Keep all switch fault switches in off position. 3. Keep switch SW6 in PC mode. 4. Connect LPT/parallel port of one PC to connector CN1 on left hand side on DCT-03 kit using 25-25 pin D type cable. Similarly connect LPT/parallel port of another PC to connector CN2 on right hand side on DCT-03 kit using 25-25 pin D type cable. 5. Keep the switch settings for SW1, SW2 & SW3 in ON position as shown. 6. Switch ON the power supply. 7. Run DCT software and select Parallel Communication Software link on both PCs. 8. Clicking on Port Setting will show you three ports (i.e. LPT1, LPT2, and LPT3); select the port from the user machine through which the data transfer has to occur. For example Clicking on LPT1 will set the LPT1 as the active port on the machine for the data transfer.
9. Ensure that the selected ports are in bi-directional mode, this can be checked from the BIOS settings of the computer. 10. Clicking on Protocols will show you three protocols namely Stop and Wait Protocol, Go Back N Protocol and Selective Repeat protocol. Select same protocol on both PC. Screen similar to one given below will appear. 11. Select one PC in transmit mode and another PC in receive mode. 12. Select the file to be sent from the transmitter computer, the screen shown below will appear at transmitter side, with details of file selected number of packets formed using 128 byte per packet size. 13. Inter packet delay can be varied from 5 ms to 100 ms. 14. Window size for Go back N & Selective Repeat protocols can be selected from 3, 5, and 7. 15. Packets to be sent are shown with blue colour. 16. Click on Transmit file button. 17. On the remote PC click on receive file button. 18. Status of file transfer will be indicated on screen with different colour coding depending on the status of packet whether it is sent & acknowledged, sent but not acknowledged, bad packet error in packet. 19. After the user has selected the file. The PC shows the No of Packets and Size of the file in the boxes on the top. The Packets with their packet sequence is also shown. 20. Once the transfer starts and the client computer acknowledges the packets it sends the signal back to the transmitting PC. Any acknowledge positive or negative with their packet sequence is displayed below the Current Packet No. 21. Any positive acknowledge received is displayed as ACK (0) and any negative acknowledge is displayed as NACK (0) along with their packet sequence in brackets. 22. Once the packet has been acknowledged and signal shown the next packet is transmitted and so on till the whole file gets transmitted. 23. On the right hand top shows frame info. The frame info consists of different color packets. Each color specifies different status of the packet. 24. Observe the effect on file transfer by introducing error in data bits use switch SW2 to introduce error for a moment.
25. Once the file transfer gets complete you will be prompted by file transfer successful at transmitter. 26. At the receiver a selection window will popup to indicate location for the received file to be saved. 27. Verify the received file with transmitted file, this shows end of file transfer with success. 28. The receiving packets can be discarded or killed by clicking the Discard button. 29. Any acknowledge that is transmitted back can be also made to lost by just clicking lost button. Thus the Transmitter side will not receive any acknowledge. 30. The third button NACK/LOST can be clicked to discard and to lose any acknowledge sending back to the Transmitter simultaneously. 31. Similarly other Parallel port file transfer protocols can be studied with the effects of fault in packets.
RESULT:
You might also like
- (WWW - Entrance-Exam - Net) - Infosys Placement Sample Paper 1Document25 pages(WWW - Entrance-Exam - Net) - Infosys Placement Sample Paper 1Bommanayakanahalli subramanya saiNo ratings yet
- Satellite Design and Construction Is A Particularly Special Is Ed BusinessDocument3 pagesSatellite Design and Construction Is A Particularly Special Is Ed BusinessSachin PandaNo ratings yet
- Optical CommunicationDocument2 pagesOptical CommunicationSachin PandaNo ratings yet
- Engineering Management4yrDocument3 pagesEngineering Management4yrSachin PandaNo ratings yet
- The Subtle Art of Not Giving a F*ck: A Counterintuitive Approach to Living a Good LifeFrom EverandThe Subtle Art of Not Giving a F*ck: A Counterintuitive Approach to Living a Good LifeRating: 4 out of 5 stars4/5 (5784)
- The Little Book of Hygge: Danish Secrets to Happy LivingFrom EverandThe Little Book of Hygge: Danish Secrets to Happy LivingRating: 3.5 out of 5 stars3.5/5 (399)
- Hidden Figures: The American Dream and the Untold Story of the Black Women Mathematicians Who Helped Win the Space RaceFrom EverandHidden Figures: The American Dream and the Untold Story of the Black Women Mathematicians Who Helped Win the Space RaceRating: 4 out of 5 stars4/5 (890)
- Shoe Dog: A Memoir by the Creator of NikeFrom EverandShoe Dog: A Memoir by the Creator of NikeRating: 4.5 out of 5 stars4.5/5 (537)
- Grit: The Power of Passion and PerseveranceFrom EverandGrit: The Power of Passion and PerseveranceRating: 4 out of 5 stars4/5 (587)
- Elon Musk: Tesla, SpaceX, and the Quest for a Fantastic FutureFrom EverandElon Musk: Tesla, SpaceX, and the Quest for a Fantastic FutureRating: 4.5 out of 5 stars4.5/5 (474)
- The Yellow House: A Memoir (2019 National Book Award Winner)From EverandThe Yellow House: A Memoir (2019 National Book Award Winner)Rating: 4 out of 5 stars4/5 (98)
- Team of Rivals: The Political Genius of Abraham LincolnFrom EverandTeam of Rivals: The Political Genius of Abraham LincolnRating: 4.5 out of 5 stars4.5/5 (234)
- Never Split the Difference: Negotiating As If Your Life Depended On ItFrom EverandNever Split the Difference: Negotiating As If Your Life Depended On ItRating: 4.5 out of 5 stars4.5/5 (838)
- The Emperor of All Maladies: A Biography of CancerFrom EverandThe Emperor of All Maladies: A Biography of CancerRating: 4.5 out of 5 stars4.5/5 (271)
- A Heartbreaking Work Of Staggering Genius: A Memoir Based on a True StoryFrom EverandA Heartbreaking Work Of Staggering Genius: A Memoir Based on a True StoryRating: 3.5 out of 5 stars3.5/5 (231)
- Devil in the Grove: Thurgood Marshall, the Groveland Boys, and the Dawn of a New AmericaFrom EverandDevil in the Grove: Thurgood Marshall, the Groveland Boys, and the Dawn of a New AmericaRating: 4.5 out of 5 stars4.5/5 (265)
- The Hard Thing About Hard Things: Building a Business When There Are No Easy AnswersFrom EverandThe Hard Thing About Hard Things: Building a Business When There Are No Easy AnswersRating: 4.5 out of 5 stars4.5/5 (344)
- On Fire: The (Burning) Case for a Green New DealFrom EverandOn Fire: The (Burning) Case for a Green New DealRating: 4 out of 5 stars4/5 (72)
- The World Is Flat 3.0: A Brief History of the Twenty-first CenturyFrom EverandThe World Is Flat 3.0: A Brief History of the Twenty-first CenturyRating: 3.5 out of 5 stars3.5/5 (2219)
- The Unwinding: An Inner History of the New AmericaFrom EverandThe Unwinding: An Inner History of the New AmericaRating: 4 out of 5 stars4/5 (45)
- The Gifts of Imperfection: Let Go of Who You Think You're Supposed to Be and Embrace Who You AreFrom EverandThe Gifts of Imperfection: Let Go of Who You Think You're Supposed to Be and Embrace Who You AreRating: 4 out of 5 stars4/5 (1090)
- The Sympathizer: A Novel (Pulitzer Prize for Fiction)From EverandThe Sympathizer: A Novel (Pulitzer Prize for Fiction)Rating: 4.5 out of 5 stars4.5/5 (119)
- Her Body and Other Parties: StoriesFrom EverandHer Body and Other Parties: StoriesRating: 4 out of 5 stars4/5 (821)
- Examples of Application LetterDocument2 pagesExamples of Application LetterMuhammad ArizaNo ratings yet
- DataPRO1.9 Manual V14Document219 pagesDataPRO1.9 Manual V14Victor OsorioNo ratings yet
- ZODB-NativeDocument36 pagesZODB-NativeRichie Rahmat HidayatNo ratings yet
- Managing Linux Users Groups and File PermissionsDocument16 pagesManaging Linux Users Groups and File PermissionsVijayNo ratings yet
- Starting A Call Center BusinessDocument1 pageStarting A Call Center Businessnivedita patilNo ratings yet
- AWT&SwingsDocument69 pagesAWT&SwingsPratapAdimulamNo ratings yet
- Cooling Load Calculation PrinciplesDocument30 pagesCooling Load Calculation PrinciplesLucas Penalva Costa SerraNo ratings yet
- Component Interface PeoplecodeDocument22 pagesComponent Interface Peoplecodejaxx_xaviorNo ratings yet
- C Programming TutorialDocument73 pagesC Programming TutorialBASIL SAJUNo ratings yet
- Effectiveness of Civic HackathonsDocument9 pagesEffectiveness of Civic Hackathonssaai0603No ratings yet
- For parentsfgg-WPS OfficeDocument6 pagesFor parentsfgg-WPS OfficeJerry GabacNo ratings yet
- Data Normalization ExplainedDocument27 pagesData Normalization ExplainedChetna KohliNo ratings yet
- Smart Call Home Quick Start Configuration Guide For Cisco Integrated Services RoutersDocument5 pagesSmart Call Home Quick Start Configuration Guide For Cisco Integrated Services RoutersYen Lung LeeNo ratings yet
- Maulidya Yunanda Practice Sec 3 4Document20 pagesMaulidya Yunanda Practice Sec 3 4maulidyayunandaNo ratings yet
- Written Test PaperDocument12 pagesWritten Test PaperSrividhya RamakrishnanNo ratings yet
- Disaster Recovery Case Study - OSS-BSS Project Draft - LatestDocument32 pagesDisaster Recovery Case Study - OSS-BSS Project Draft - LatestSandip DasNo ratings yet
- Serverside Scripting - Ch3Document28 pagesServerside Scripting - Ch3Abdi BoruuNo ratings yet
- Unit Testing With CppUnitDocument18 pagesUnit Testing With CppUnitkushwaha.neeluNo ratings yet
- Levitin: Introduction To The Design and Analysis of AlgorithmsDocument35 pagesLevitin: Introduction To The Design and Analysis of Algorithmsjani28cseNo ratings yet
- FYDP RubricsDocument2 pagesFYDP RubricsHey MarkoNo ratings yet
- Website Login SystemDocument3 pagesWebsite Login SystemCarl JohnsonNo ratings yet
- Info Tech Word AssignmentDocument9 pagesInfo Tech Word Assignmentnyasha gundaniNo ratings yet
- SMART BRO Data Pro Plans App FormDocument2 pagesSMART BRO Data Pro Plans App FormCatherine TominNo ratings yet
- Chlanges in Software Development ModelDocument8 pagesChlanges in Software Development ModelImtiaz AhmadNo ratings yet
- Schedule 1Document1 pageSchedule 1KaviyarasuNo ratings yet
- CS 301 Algorithms Course SyllabusDocument3 pagesCS 301 Algorithms Course SyllabusAhmad TaqiyuddinNo ratings yet
- ChangelogDocument4 pagesChangelognaderNo ratings yet
- Creating and Using DLL (Class Library) in C#Document6 pagesCreating and Using DLL (Class Library) in C#nandaNo ratings yet
- Assg Normalization QuestionDocument3 pagesAssg Normalization QuestionRuby LeeNo ratings yet