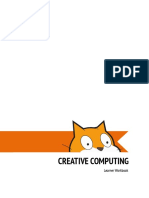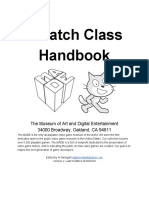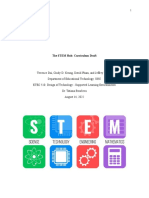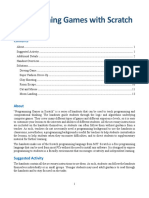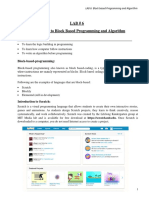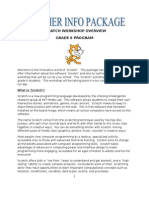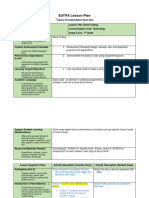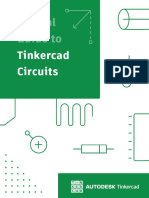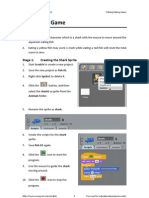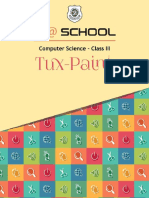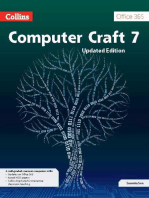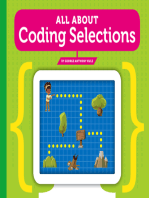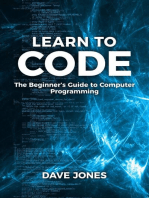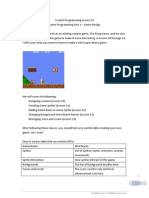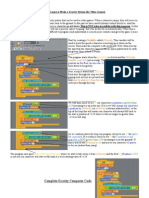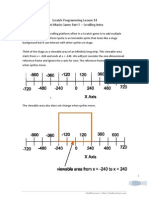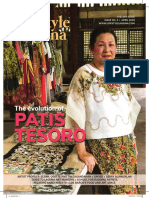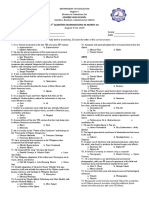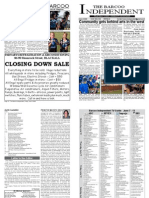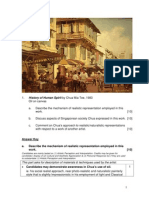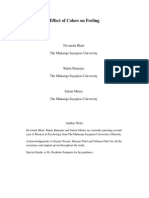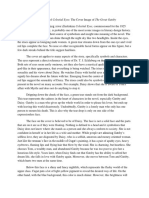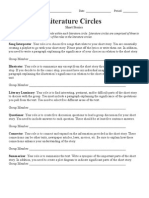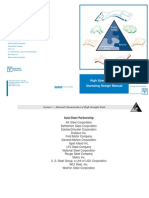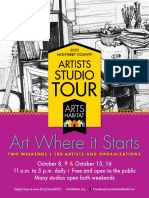Professional Documents
Culture Documents
Scratch Lesson 8 From Stories To Animations Part I
Uploaded by
Tony StephensOriginal Description:
Original Title
Copyright
Available Formats
Share this document
Did you find this document useful?
Is this content inappropriate?
Report this DocumentCopyright:
Available Formats
Scratch Lesson 8 From Stories To Animations Part I
Uploaded by
Tony StephensCopyright:
Available Formats
SCRATCH PROGRAMMING
Lesson 8: Stories to Animations Part I
In this lesson, we will create a Cartoon Animation. We will first create a story line. Based on the story line, we will create sprites and scenes, and finally add scripts to put together the story.
Step 1: Create a Story Line
The first step to create an animation is to have an idea. It could be from a joke youve heard or a story you recently read. Or better yet, it could be entirely your own. Ive created a really simply story as shown below.
In a small village far, far, AND far away, there lived a little boy who dreamed big. Bobby was a 9-year-old kid who got bullied all the time by this crazy bully and his sidekick. Then he met Master Meow, the Kung Fu master. Bobby was under intense training for many months. Then Bobby entered Kung Fu competition at school and defeated the bully.
From this simple story line, we have this ingredient list for our animation: Sprites Bobby, bully, sidekick , Master Meow
Scenes Village, School, Training Ground, Fighting Stage
Shall We Learn | shallwelearn.com
Step 2: Create Sprites From this simple story line, we need these sprites: Sprites Bobby, bully, sidekick , Master Meow
By now, I trust that you should be pretty comfortable drawing your own sprites, so we will just create our sprites by importing images from Scratch library. Create or import a sprite and name it Bobby. Add costumes: front, right, left kick and right kick.
Add a new sprite and name it bully. Add costumes: up, down, and defeated.
Add another new sprite and name it sidekick. Add costumes: tease and sad.
Add yet another new sprite and name it Master Meow. Just give him one costume: happy.
Shall We Learn | shallwelearn.com
To create scenes, just add backgrounds for Stage. We will create four backgrounds: village, school, training ground, and fighting stage.
Step 3: Creating the Village Background Draw outline of mountains. Make sure to draw it all the way to the side of the canvas.
We need light blue for sky and light yellow for the sun light. To select two colors, click first either Eyedropper Tool or Fill Tool to turn mouse arrow to an eyedropper icon. Then select the light blue as main color; click the two ways arrow to switch colors; two-ways finally use eyedropper tool to select light yellow.
Now we have light yellow as the first color and light blue as second color. Click the Fill Tool button, and select Center Gradient Fill.
Shall We Learn | shallwelearn.com
Bring the little paint bucket icon to where you like the sun to be. I like the sun to be at the upper left hand corner.
Shall We Learn | shallwelearn.com
After filling, the Canvas should look like this.
Next, we will fill the mountains in the same way. We will first select two color tones: light green for mountaintops, and darker green for area further away, such as foot of the mountains or the mountain in the shadow of the first mountain. But this time, we will use Top Gradient Fill.
Shall We Learn | shallwelearn.com
Bring the paint bucket icon to the tip of the mountain that is closer to the Sun and click to fill.
This is the result of the color fill.
Shall We Learn | shallwelearn.com
To make it obvious to viewers that this is the village scene, I also added story line in text to the Canvas. Select Text Tool and click anywhere in the Canvas.
To start typing, click Text Tool, and just start typing. You would see a tiny black square box. Its the text handle. To move the text, move your mouse over to where the text handle is and drag it.
Step 4: Creating the School Background For school background, we will draw a old-school blackboard and several wooden chairs. Select Box Tool and Solid Box mode. Make sure the Fill Color is dark green. Draw a solid green box.
Shall We Learn | shallwelearn.com
Switch color so the main color will be black. Then select Box Tool and Hollow Box mode. Create front of a table like shown below: one horizontal rectangle on top as side of the table and two vertical rectangles as legs.
Shall We Learn | shallwelearn.com
Draw the table top and the side using Line Tool.
Then finish up the table outline by adding another two legs using Box Tool in Hollow Box mode.
Finally, fill the table with wooden color using Fill Tool with Solid Fill.
Shall We Learn | shallwelearn.com
To move this table, use Select Tool to draw a box around the table and drag it.
Select Stamp Tool and draw a box around the original table to make a copy. Drag the copy to where you like and click to drop the copy. Repeat until you have enough tables that this look like a classroom. I know there are not chairs but hey, tables are good enough.
10
Shall We Learn | shallwelearn.com
Step 5: Importing the Training Ground Background Training ground background is the easiest of all. We will just import it from Scratch Background Library and rename it training field.
11
Step 6: Creating the Fighting Stage Background First use Box Tool and Line Tool to create a fighting stage. Select the Fill Tool and the Center Gradient Fill. Then select light blue as first color and dark blue as second color.
Shall We Learn | shallwelearn.com
Switch two colors and then select Solid Fill.
12
Shall We Learn | shallwelearn.com
13
Shall We Learn | shallwelearn.com
Change first color to red and fill the diamond.
Next we will create shadowing effect by using light grey and black. Select light grey as first color and black as second color. Then select Top Fill Gradient.
14
Shall We Learn | shallwelearn.com
Fill from the top of the Canvas.
We are done for this lesson. Go take a break and we will add scripts in next lesson for scene transitions and sprite interactions interactions.
15
Shall We Learn | shallwelearn.com
You might also like
- Learn Scratch Lesson 1Document10 pagesLearn Scratch Lesson 1Jessica Chiang100% (2)
- Getting Started With ScratchDocument4 pagesGetting Started With ScratchAlier AlaoNo ratings yet
- Learn Scratch Lesson 4Document7 pagesLearn Scratch Lesson 4Tony StephensNo ratings yet
- Introduction To ScratchDocument67 pagesIntroduction To ScratchGary ChingNo ratings yet
- The Foos FullDocument147 pagesThe Foos FullquepasoscarNo ratings yet
- Creative Computing Guide for AllDocument158 pagesCreative Computing Guide for AllAccióDigital FtpNo ratings yet
- Boat Race - Scratch ProjectsDocument19 pagesBoat Race - Scratch Projectscode zillaNo ratings yet
- Lecture 1Document35 pagesLecture 1afsheen faiqNo ratings yet
- Creative Computing Learner WorkbookDocument118 pagesCreative Computing Learner WorkbookJimmy B100% (1)
- Scratch Class Handbook v2Document9 pagesScratch Class Handbook v2PabloNo ratings yet
- Computer 1 To 8 Key PDFDocument144 pagesComputer 1 To 8 Key PDFredz aznosNo ratings yet
- Ed 3508 Scratch Lesson Plan 1Document5 pagesEd 3508 Scratch Lesson Plan 1api-697852119No ratings yet
- Scratch Lesson 9 From Stories To Animations Part IIDocument15 pagesScratch Lesson 9 From Stories To Animations Part IIJessica Chiang100% (2)
- Etec 510 Curriculum Draft The Stem Hub OfficialDocument22 pagesEtec 510 Curriculum Draft The Stem Hub Officialapi-625106235No ratings yet
- Learn Scratch Lesson 10Document6 pagesLearn Scratch Lesson 10Jessica Chiang100% (2)
- Learn Scratch Programming with Simple Dance ProjectDocument69 pagesLearn Scratch Programming with Simple Dance Projectsimeon taiwoNo ratings yet
- Minecraft Education Edition Guide For TecahersDocument115 pagesMinecraft Education Edition Guide For TecahersRAM KUMARNo ratings yet
- 8051901443791812-Artificial Intelligence Sustainable Farming PresentationDocument29 pages8051901443791812-Artificial Intelligence Sustainable Farming PresentationVedant GavhaneNo ratings yet
- Programming Games With Scratch: Teacher's GuideDocument15 pagesProgramming Games With Scratch: Teacher's GuideGauravNo ratings yet
- Timss2011 g4 ScienceDocument105 pagesTimss2011 g4 ScienceAnonymous wSeURKNo ratings yet
- Course Overview Guide - Intro To CS MakeCode MicrobitDocument26 pagesCourse Overview Guide - Intro To CS MakeCode MicrobitWilliam GuzmanNo ratings yet
- Scratch Interactive Project GuideDocument5 pagesScratch Interactive Project GuideYonas0% (1)
- Scratch 2.0 The Adventures of Mike PDFDocument79 pagesScratch 2.0 The Adventures of Mike PDFkopitaoNo ratings yet
- ITC LAB 6 - Scratch + AlgorithmsDocument7 pagesITC LAB 6 - Scratch + AlgorithmspathwayNo ratings yet
- Scratch Workshop Overview Grade 6 ProgramDocument7 pagesScratch Workshop Overview Grade 6 ProgramKatieB4No ratings yet
- Scratch Coding Lesson Plan 2Document4 pagesScratch Coding Lesson Plan 2api-547581262No ratings yet
- Coding & Stem: Spark A Lifelong Love of With CoderzDocument1 pageCoding & Stem: Spark A Lifelong Love of With CoderzKenneth Ekow InkumNo ratings yet
- Surprise AnimationDocument34 pagesSurprise Animationapi-652369770No ratings yet
- Scratch For Young LearnersDocument15 pagesScratch For Young LearnersrussjthorneNo ratings yet
- CLEVER BIRD Science + Fun Zine (Issue 1)Document32 pagesCLEVER BIRD Science + Fun Zine (Issue 1)Don BoscoNo ratings yet
- Code4kids CurriculumDocument6 pagesCode4kids CurriculumDe Wet SteynNo ratings yet
- Ict 9 Eng ReadDocument111 pagesIct 9 Eng ReadrisanNo ratings yet
- How Sprites Interact in ScratchDocument18 pagesHow Sprites Interact in ScratchRavi Shastry100% (1)
- Coding With Minecraft - Curriculum OverviewDocument22 pagesCoding With Minecraft - Curriculum OverviewKamogelo MmakolaNo ratings yet
- Scratch For Young Learners PDFDocument15 pagesScratch For Young Learners PDFMihai Alexandru TuțuNo ratings yet
- CM8 Combined 2013Document140 pagesCM8 Combined 2013Ansh JainNo ratings yet
- Animated Genres Classroom Curriculum For Grades K-2Document23 pagesAnimated Genres Classroom Curriculum For Grades K-2Rahul ManwatkarNo ratings yet
- CreativeComputing20140820 LearnerWorkbookDocument119 pagesCreativeComputing20140820 LearnerWorkbookmickzoneNo ratings yet
- Tinkercad Guides - Circuits PrintableDocument28 pagesTinkercad Guides - Circuits PrintableLola LópezNo ratings yet
- Design Assessment Poster Myp 1 2Document2 pagesDesign Assessment Poster Myp 1 2api-240876812No ratings yet
- Shark GameDocument12 pagesShark GameMrMJSmith100% (1)
- ScratchReferenceGuide PDFDocument17 pagesScratchReferenceGuide PDFkldeep3221No ratings yet
- Microbit Block Programming Shining Sunbeam CFDocument7 pagesMicrobit Block Programming Shining Sunbeam CFapi-329048260No ratings yet
- Scratch Worksheet - Multiples of 7Document4 pagesScratch Worksheet - Multiples of 7El Blog de la Profe IsaNo ratings yet
- Sensing BlocksDocument2 pagesSensing Blocksapi-3384859310% (1)
- Class 3 Tux PaintDocument35 pagesClass 3 Tux PaintMohamed Gereza100% (1)
- COLLADA Geometry and Animation Loading GuideDocument49 pagesCOLLADA Geometry and Animation Loading GuideAlbert RoseNo ratings yet
- TG DK2 enDocument42 pagesTG DK2 enShaniya Abdulsamad100% (1)
- Basic Javascript IntroDocument62 pagesBasic Javascript IntroDonald Oseghale Okoh100% (1)
- Introduction to Game Programming with ScratchDocument3 pagesIntroduction to Game Programming with ScratchNIRBHAY ANo ratings yet
- Robotics Club Offers Classes for 1st-10th StudentsDocument5 pagesRobotics Club Offers Classes for 1st-10th Studentsnchanchi_593984380No ratings yet
- Scratch Workbook SolutionsDocument44 pagesScratch Workbook SolutionsAnuja DamleNo ratings yet
- Scratch Programming Worksheet CompilationDocument19 pagesScratch Programming Worksheet CompilationOnny KhaeroniNo ratings yet
- ScratchDocument33 pagesScratchVanessa Nacar67% (3)
- RoboGirls Comprehensive Guide For EducatorsDocument182 pagesRoboGirls Comprehensive Guide For EducatorsLina CarrascalNo ratings yet
- Scratch Lesson 13Document11 pagesScratch Lesson 13Tony StephensNo ratings yet
- Learn Scratch Lesson 10Document6 pagesLearn Scratch Lesson 10Tony StephensNo ratings yet
- Scratch Lesson 8 From Stories To Animations Part IDocument15 pagesScratch Lesson 8 From Stories To Animations Part ITony StephensNo ratings yet
- Gravity SystemDocument1 pageGravity SystemTony StephensNo ratings yet
- Games Handout, Maze, Page 2Document1 pageGames Handout, Maze, Page 2Tony StephensNo ratings yet
- Learn Scratch Lesson 5Document4 pagesLearn Scratch Lesson 5Tony StephensNo ratings yet
- How To Build A Shooter Game Using SCRATCH (Advanced) : Move 10 Steps BlockDocument5 pagesHow To Build A Shooter Game Using SCRATCH (Advanced) : Move 10 Steps BlockWilder BhraunxsNo ratings yet
- Games Handout, Guess, Page 4Document1 pageGames Handout, Guess, Page 4Tony StephensNo ratings yet
- Games Handout, Collide, Page 3Document1 pageGames Handout, Collide, Page 3Tony StephensNo ratings yet
- Games Handout, Guess, Page 4Document1 pageGames Handout, Guess, Page 4Tony StephensNo ratings yet
- Getting Started Guide Scratch2 PDFDocument16 pagesGetting Started Guide Scratch2 PDFGilynCarpesoAmoscoNo ratings yet
- Scratch Lesson 13Document11 pagesScratch Lesson 13Tony StephensNo ratings yet
- Learn ScratchLesson 14Document8 pagesLearn ScratchLesson 14Jessica Chiang100% (18)
- Games Handout, Collide, Page 3Document1 pageGames Handout, Collide, Page 3Tony StephensNo ratings yet
- Learn Scratch Lesson 10Document6 pagesLearn Scratch Lesson 10Tony StephensNo ratings yet
- Shall We Learn Scratch Programming EbookDocument177 pagesShall We Learn Scratch Programming EbookJessica Chiang100% (8)
- Scratch Lesson 9 From Stories To Animations Part IIDocument15 pagesScratch Lesson 9 From Stories To Animations Part IIJessica Chiang100% (2)
- Learn Scratch Lesson 5Document4 pagesLearn Scratch Lesson 5Tony StephensNo ratings yet
- Learn Scratch Lesson 11Document11 pagesLearn Scratch Lesson 11Jessica Chiang100% (2)
- Scratch Programming Lesson 12 Mini Mario Game Part 3 - Adding Game RulesDocument8 pagesScratch Programming Lesson 12 Mini Mario Game Part 3 - Adding Game RulesTony StephensNo ratings yet
- Learn Scratch Lesson 15Document9 pagesLearn Scratch Lesson 15Tony StephensNo ratings yet
- Making A Sprite Follow The MouseDocument2 pagesMaking A Sprite Follow The MouseTony StephensNo ratings yet
- Mughal Empire 22-1Document6 pagesMughal Empire 22-1Daniyal AghaNo ratings yet
- TopalilovDocument13 pagesTopalilovIvo Topalilov100% (1)
- Radha KrishnaDocument8 pagesRadha KrishnaDany MelNo ratings yet
- Lifesyle Laguna Issue No. 4 (April 2019)Document24 pagesLifesyle Laguna Issue No. 4 (April 2019)Caloy CondeNo ratings yet
- Selección de Poemas - Delmira AgustiniDocument218 pagesSelección de Poemas - Delmira AgustiniDennis Ernesto100% (2)
- Famo Afrika KorpsDocument10 pagesFamo Afrika KorpsGustavo Urueña A100% (6)
- MAPEH - 10 First Grading ExaminationDocument2 pagesMAPEH - 10 First Grading ExaminationMaria Fe Vibar100% (1)
- Kerala Church ArchitectureDocument4 pagesKerala Church ArchitectureGreety Maria ThomasNo ratings yet
- Art Market Trends 2008Document39 pagesArt Market Trends 2008Alejandra Sánchez AnteloNo ratings yet
- Lesson 1 Contemporary Arts 11Document10 pagesLesson 1 Contemporary Arts 11Kyr Louis NadelaNo ratings yet
- Inklings 2021 10Document8 pagesInklings 2021 10api-360602605100% (1)
- Past Form Ing' Form Abide Arise Awake Be Bear Beat Past Participle FormDocument12 pagesPast Form Ing' Form Abide Arise Awake Be Bear Beat Past Participle FormBalkrishnaSangoleNo ratings yet
- Mughal Architecture GuideDocument9 pagesMughal Architecture GuideAditya NiloyNo ratings yet
- CMT - WoodsDocument22 pagesCMT - WoodsPrecious Anne PalmaNo ratings yet
- Barcoo Independent 050609Document6 pagesBarcoo Independent 050609barcooindependentNo ratings yet
- CollageDocument84 pagesCollageVirgilio Biagtan100% (1)
- French Filmmakers on FilmmakingDocument204 pagesFrench Filmmakers on FilmmakingFabián UlloaNo ratings yet
- Chua Mia TeeDocument6 pagesChua Mia TeeMelinda BowmanNo ratings yet
- EXPERIMENT Final Write UpDocument31 pagesEXPERIMENT Final Write UpdevanshiNo ratings yet
- Interpretation of Celestial EyesDocument2 pagesInterpretation of Celestial EyesKazuma SatoNo ratings yet
- MODSMOCKINGPART1+sample CANADIAN SMOCKINGDocument88 pagesMODSMOCKINGPART1+sample CANADIAN SMOCKINGPreeti Chourishi100% (1)
- Short Story Literature CircleDocument11 pagesShort Story Literature Circleapi-252344608100% (1)
- HSS Stamping Design ManualDocument67 pagesHSS Stamping Design ManualjschuryNo ratings yet
- Landmarks and Attractions in ArmeniaDocument6 pagesLandmarks and Attractions in ArmeniaGatis PavilsNo ratings yet
- 10 Famous Photographers and their Iconic PhotosDocument13 pages10 Famous Photographers and their Iconic PhotosRegine G. ChiongNo ratings yet
- B.tech 1st Year English 3rd Mid English BitsDocument6 pagesB.tech 1st Year English 3rd Mid English BitsSuresh ChowdaryNo ratings yet
- Intertuf 262-kh Series-Kha062 PDFDocument7 pagesIntertuf 262-kh Series-Kha062 PDFERIC RICKSNo ratings yet
- 2022 MC Artists Studiotour CatalogDocument8 pages2022 MC Artists Studiotour CatalogFrank McDowellNo ratings yet
- National ArtistDocument4 pagesNational ArtistJohny VillanuevaNo ratings yet
- Why Architects Wear BlackDocument177 pagesWhy Architects Wear Blackfernan881228100% (1)