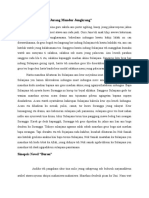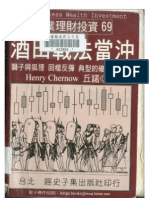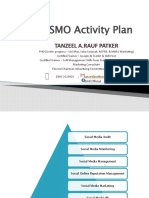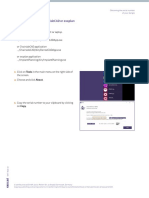Professional Documents
Culture Documents
Cognos Installation 8.3 by Puneet
Uploaded by
Neha AggarwalOriginal Description:
Copyright
Available Formats
Share this document
Did you find this document useful?
Is this content inappropriate?
Report this DocumentCopyright:
Available Formats
Cognos Installation 8.3 by Puneet
Uploaded by
Neha AggarwalCopyright:
Available Formats
Steps for the Cognos BI Server 8.3 Installation and configuration (With Vista and Apache 2.
2)
Contents
1.
Install Cognos server 8.3 on Windows Vista 2-11
2.
Install Apache 2.2 on Windows Vista 12-15
3.
Configure Apache 2.2 on Windows Vista 16-18
(A) Install Cognos server 8.3 on Windows Vista
Step-1 Locate C:\Cognos 8 BI Server 8.3\win32 and click on issetup.exe file
Step-2 Select the language and click on Next
Step-3 Choose I accept option and click on Next
Step-4 Select Path for Cognos Installation and click on Next
Step-5 If given directory does not exit then you will get the following message : Do you want to create it during installation Click on Yes
Step-6 Select Cognos Content Database option and click on Next
Step-7 Select the folder where you want put Cognos 8 server Shortcut
Step-8 Check the summary list and click on Next
Step-9 Now wait for the completion of Installation Process
Step-10 Now you can see the Finish screen along with transfer log and summary-error log Click on Finish
(B) Install Apache 2.2 on Windows Vista
Step-1
Find Out If What Service or Program is Listening on Port 80 :
To discover if there is any program monitoring port 80 you can use the "netstat" program from the command prompt. To open a command prompt in Vista, click the Windows button (ie, the Start menu, although it's no longer labelled as such), type "cmd" into the empty field, and hit the ENTER key. A black command prompt window will open. In that window, type "netstat -ao" (without the quotation marks) and hit ENTER. (Note: the "o" in "-ao" is the letter "o".) If your window is too small for you to see all the lines, you can scroll up (with the scroll bar on the right side of the window) to view the entire list. Look for any line that has "TCP" in the first column (the "Proto" column), a string of characters that end in ":80" in the "Local Address" column (typically "0.0.0.0:80"), and "LISTENING" in the "State" column. If so, it means that you have some program already listening on port 80. To find out which program, note the number in the PID column of that line.
Now hit Ctrl+Shift+ESC on your keyboard. That is, hold down the Ctrl and Shift key on your keyboard, and press the ESC key. The Windows Task Manager should open. Click the "Services" tab in that window. Look for a matching PID to find the name of the service that is listening on that port. That is, scroll down the list until you find a line that has the same PID. Then look at the name of the service on the left. The name of the service is informative enough for you to track down the program that currently uses that port. If so, start up that program (eg from your Start menu) and look for a way to stop it from listening on port 80 in its Options. Programs that listen to port 80 include the IIS (a web server from Microsoft) and Skype. (You can stop Skype from listening on port 80 from its Advanced Options.)
Step-2
Download Apache 2.2
Download Apache 2.2 from the Apache site . Download link: http://httpd.apache.org/download.cgi
Now click on apache_2.2.13-win32-x86-no_ssl.msi (Win32 Binary without
crypto (no mod_ssl) (MSI Installer)
Save the file on your desktop. Before you run the installer, you will need to open the command prompt window as administrator. To do this, click the Start menu button, the "All Programs" menu item, the "Accessories" folder, and look for the item "Command Prompt". Do NOT click it, or you'll be running the command prompt with normal rights (even if you're logged in as an administrator). Instead, right click "Command Prompt" (click with the right mouse button), and click the "Run as administrator"
Type the following line into the window followed by the ENTER key. Include all the quotation marks and the percent sign. cd "%USERPROFILE%\desktop"
This command switches you to your desktop directory, where you have saved your Apache installer. Now run the installer by typing the full name of the file (including the extension, especially if it has an ".msi" extension) on the command line and hitting ENTER.
Now the Apache installation wizard will pop up click on next
When you come to the "Server Information" window, enter "localhost" (without the quotation marks) in both the "Network Domain" and "Server Name" fields. In the "Administrator's Email Address" field, enter whatever email address you wish.
leave the default setting of "Typical" and click "Next". You'll be asked for the location to install Apache. Leave it at the default of "c:\Program Files\Apache Software Foundation\Apache 2.2\". I will assume that you've installed to this location in the rest of this article. Click "Next". When the "Ready to Install the Program" window appears, click the "Install" button. The setup utility will proceed to set up Apache on your machine. When the installer is done, click the "Finish" button to dismiss it. There should be no error messages or error windows.
Once you've finished all the above steps, you should be able to see a new icon in your system tray
Doubleclick the icon to open up the Apache Monitor program. A window, "Apache Service Monitor", will appear. This program allows you to start and stop the Apache web server on your machine.
At this point, the Apache web server is fully functional. To make sure that the server is properly set up, start up your web browser, and go to the address "http://localhost/". If you see a simple web page with the words "It works!", it means that the server installation was successful.
(C) Configure Apache 2.2 on Windows Vista
Step-1
Locate C:\Program Files\Apache Software Foundation\Apache2.2\conf and Add the following entries in blue in the httpd.conf file
ScriptAlias /cognos8/cgi-bin/ "c:/Program Files/cognos/c8/cgi-bin/" ScriptAlias /cognos8/cgi-bin "c:/Program Files/cognos/c8/cgi-bin"
<Directory "c:/Program Files/cognos/c8/cgi-bin"> Options ExecCGI Indexes FollowSymlinks AllowOverride None Order allow,deny Allow from all </Directory>
Alias /cognos8/help/ "c:/Program Files/cognos/c8/webcontent/documentation/" <Directory "c:/Program Files/cognos/c8/webcontent/documentation/"> Options Indexes FollowSymlinks AllowOverride None Order allow,deny Allow from all </Directory>
Alias /cognos8/ "c:/Program Files/cognos/c8/webcontent/" Alias /cognos8 "c:/Program Files/cognos/c8/webcontent" <Directory "c:/Program Files/cognos/c8/webcontent"> Options Indexes FollowSymlinks AllowOverride None Order allow,deny Allow from all </Directory>
<Directory "c:/Program Files/cognos/c8/cgi-bin"> Options ExecCGI Indexes FollowSymlinks AllowOverride None Order allow,deny Allow from all AuthName "Cognos" AuthType Basic #AuthBasicProvider Cognos-ldap #require valid-user </Directory>
Step-2
Start the Apache
Step-3 Type the following URL http://localhost:80/cognos8/cgi-bin/cognos.cgi
Cognos window should appear.
You might also like
- The Subtle Art of Not Giving a F*ck: A Counterintuitive Approach to Living a Good LifeFrom EverandThe Subtle Art of Not Giving a F*ck: A Counterintuitive Approach to Living a Good LifeRating: 4 out of 5 stars4/5 (5784)
- The Little Book of Hygge: Danish Secrets to Happy LivingFrom EverandThe Little Book of Hygge: Danish Secrets to Happy LivingRating: 3.5 out of 5 stars3.5/5 (399)
- Hidden Figures: The American Dream and the Untold Story of the Black Women Mathematicians Who Helped Win the Space RaceFrom EverandHidden Figures: The American Dream and the Untold Story of the Black Women Mathematicians Who Helped Win the Space RaceRating: 4 out of 5 stars4/5 (890)
- Shoe Dog: A Memoir by the Creator of NikeFrom EverandShoe Dog: A Memoir by the Creator of NikeRating: 4.5 out of 5 stars4.5/5 (537)
- Grit: The Power of Passion and PerseveranceFrom EverandGrit: The Power of Passion and PerseveranceRating: 4 out of 5 stars4/5 (587)
- Elon Musk: Tesla, SpaceX, and the Quest for a Fantastic FutureFrom EverandElon Musk: Tesla, SpaceX, and the Quest for a Fantastic FutureRating: 4.5 out of 5 stars4.5/5 (474)
- The Yellow House: A Memoir (2019 National Book Award Winner)From EverandThe Yellow House: A Memoir (2019 National Book Award Winner)Rating: 4 out of 5 stars4/5 (98)
- Team of Rivals: The Political Genius of Abraham LincolnFrom EverandTeam of Rivals: The Political Genius of Abraham LincolnRating: 4.5 out of 5 stars4.5/5 (234)
- Never Split the Difference: Negotiating As If Your Life Depended On ItFrom EverandNever Split the Difference: Negotiating As If Your Life Depended On ItRating: 4.5 out of 5 stars4.5/5 (838)
- The Emperor of All Maladies: A Biography of CancerFrom EverandThe Emperor of All Maladies: A Biography of CancerRating: 4.5 out of 5 stars4.5/5 (271)
- A Heartbreaking Work Of Staggering Genius: A Memoir Based on a True StoryFrom EverandA Heartbreaking Work Of Staggering Genius: A Memoir Based on a True StoryRating: 3.5 out of 5 stars3.5/5 (231)
- Devil in the Grove: Thurgood Marshall, the Groveland Boys, and the Dawn of a New AmericaFrom EverandDevil in the Grove: Thurgood Marshall, the Groveland Boys, and the Dawn of a New AmericaRating: 4.5 out of 5 stars4.5/5 (265)
- The Hard Thing About Hard Things: Building a Business When There Are No Easy AnswersFrom EverandThe Hard Thing About Hard Things: Building a Business When There Are No Easy AnswersRating: 4.5 out of 5 stars4.5/5 (344)
- On Fire: The (Burning) Case for a Green New DealFrom EverandOn Fire: The (Burning) Case for a Green New DealRating: 4 out of 5 stars4/5 (72)
- The World Is Flat 3.0: A Brief History of the Twenty-first CenturyFrom EverandThe World Is Flat 3.0: A Brief History of the Twenty-first CenturyRating: 3.5 out of 5 stars3.5/5 (2219)
- The Unwinding: An Inner History of the New AmericaFrom EverandThe Unwinding: An Inner History of the New AmericaRating: 4 out of 5 stars4/5 (45)
- The Gifts of Imperfection: Let Go of Who You Think You're Supposed to Be and Embrace Who You AreFrom EverandThe Gifts of Imperfection: Let Go of Who You Think You're Supposed to Be and Embrace Who You AreRating: 4 out of 5 stars4/5 (1090)
- The Sympathizer: A Novel (Pulitzer Prize for Fiction)From EverandThe Sympathizer: A Novel (Pulitzer Prize for Fiction)Rating: 4.5 out of 5 stars4.5/5 (119)
- Her Body and Other Parties: StoriesFrom EverandHer Body and Other Parties: StoriesRating: 4 out of 5 stars4/5 (821)
- B57diag PDFDocument122 pagesB57diag PDFmjpandiaNo ratings yet
- WEB2000-Building A Web ServiceDocument22 pagesWEB2000-Building A Web ServiceVicente RJNo ratings yet
- Salesforce Spring11 Release NotesDocument88 pagesSalesforce Spring11 Release NotesKevin ShukNo ratings yet
- BPC Upgrade Guide Whitepaper 09242015Document34 pagesBPC Upgrade Guide Whitepaper 09242015Gianluca Del MastroNo ratings yet
- Wiki FastPBXDocument13 pagesWiki FastPBXMike KaneNo ratings yet
- Loading Firmware Onto Development BoardDocument1 pageLoading Firmware Onto Development BoardKalindu LiyanageNo ratings yet
- HTML, DHTML and Java ScriptDocument282 pagesHTML, DHTML and Java ScriptvaruncdacNo ratings yet
- JavascriptDocument25 pagesJavascriptPavleK86No ratings yet
- Unit-V: Introduction To AJAXDocument32 pagesUnit-V: Introduction To AJAXRAVI TEJA MNo ratings yet
- Software Companies in DelhiDocument13 pagesSoftware Companies in DelhiJignesh ChandegraNo ratings yet
- Sasken Sample Technical Placement Paper Level1Document6 pagesSasken Sample Technical Placement Paper Level1placementpapersampleNo ratings yet
- Sinopsis NovelDocument8 pagesSinopsis NovelSiska NovianaNo ratings yet
- Angin Darat Dan Angin LautDocument18 pagesAngin Darat Dan Angin Lautbahtiar arifNo ratings yet
- Memory and Device ManagementDocument27 pagesMemory and Device ManagementRahul KumarNo ratings yet
- HTML Unit - 1Document149 pagesHTML Unit - 1vrkatevarapuNo ratings yet
- Tavant Technologies Sample Programming Placement Paper Level1Document5 pagesTavant Technologies Sample Programming Placement Paper Level1placementpapersampleNo ratings yet
- Ict Grade 11 Empowerment Technologies: Subject Code Subject Title Lesso N Numb ER Lesso N TitleDocument3 pagesIct Grade 11 Empowerment Technologies: Subject Code Subject Title Lesso N Numb ER Lesso N TitleRichard Melvin GarciaNo ratings yet
- 酒田战法当沖Document228 pages酒田战法当沖calvinrabbitNo ratings yet
- Prototyping With BUILD 2Document66 pagesPrototyping With BUILD 2Erickson CunzaNo ratings yet
- SMM & SMO Activity Plan: Tanzeel A.Rauf PatkerDocument22 pagesSMM & SMO Activity Plan: Tanzeel A.Rauf PatkerSufyan AshrafNo ratings yet
- JavaScript MiniDocument15 pagesJavaScript MinidenisNo ratings yet
- Installation Guide For EDocument April 30 2018Document22 pagesInstallation Guide For EDocument April 30 2018Eduardo Padilla Lozano0% (1)
- Chris CoppenbargerDocument2 pagesChris CoppenbargerTheoSoftNo ratings yet
- Release Note DP750 DP720 1.0.3.23Document29 pagesRelease Note DP750 DP720 1.0.3.23Facundo CorosoNo ratings yet
- Install RadianceDocument3 pagesInstall RadianceCarlos KrebsNo ratings yet
- JasperReports Server REST API Reference PDFDocument196 pagesJasperReports Server REST API Reference PDFDavid LoaisigaNo ratings yet
- Exocad Obtain Dongle Serial NumberDocument2 pagesExocad Obtain Dongle Serial NumberGumDentNo ratings yet
- 10th Class Physics Notes (Unit # 12) For FBISE Islamabad & Punjab BoardDocument4 pages10th Class Physics Notes (Unit # 12) For FBISE Islamabad & Punjab Boardphyo pyaeNo ratings yet
- HFM Financial Management OverviewDocument46 pagesHFM Financial Management OverviewR SreenuNo ratings yet
- The 2021 Real Estate Guide To Google Ranking SuccessDocument10 pagesThe 2021 Real Estate Guide To Google Ranking SuccessBlabNo ratings yet