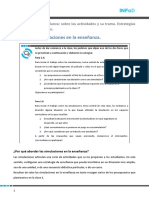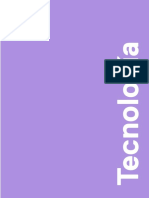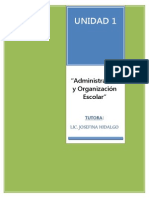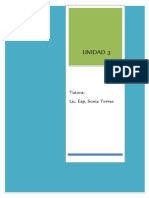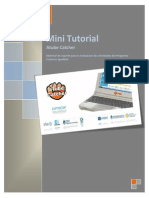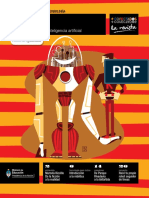Professional Documents
Culture Documents
Curso Excel1
Uploaded by
roberenrifaOriginal Title
Copyright
Available Formats
Share this document
Did you find this document useful?
Is this content inappropriate?
Report this DocumentCopyright:
Available Formats
Curso Excel1
Uploaded by
roberenrifaCopyright:
Available Formats
Mdulo I - Excel
ndice Conociendo la aplicacin de Excel ............................................................................................ 2 Abriendo una planilla de Excel ............................................................................................... 2 Entendiendo el concepto de Libro, hoja y celda .................................................................... 3 Creando el primer libro ........................................................................................................... 4 Saliendo de Excel .................................................................................................................. 5 Ventana de trabajo de Excel ...................................................................................................... 6 Trabajando con celdas ........................................................................................................... 7 Creando nuevos libros de trabajo .............................................................................................. 9 Abriendo libros de Excel existentes ..................................................................................... 10 Indicando la ubicacin del archivo ....................................................................................... 11 Desplazndose por una hoja de clculo .............................................................................. 12 Accediendo rpidamente a las celdas ................................................................................. 12 Desplazndose entre hoja y hoja ......................................................................................... 13 Agregando una hoja en el libro ............................................................................................ 14 Eliminando una hoja del libro ............................................................................................... 16 Colocando nombre a las hojas ............................................................................................ 17 Guardando el libro de Excel ................................................................................................. 18 Guardando el libro de Excel por segunda vez ..................................................................... 19 Guardando el libro de Excel con otro nombre ..................................................................... 20 Cambiando la unidad de almacenamiento........................................................................... 21
Conociendo la aplicacin de Excel
Excel es una de las aplicaciones ms verstiles que se pueden encontrar en los productos de Microsoft Office. Comnmente denominada "planilla de clculo", precisamente se trata de un programa que puede ser utilizado para un sinfn de propsitos, aunque principalmente en aquellos en los que se requiere un uso intensivo de clculos. Pero su valiosa capacidad est orientada para ser aplicada como herramienta administrativa, como herramienta de toma de decisiones, generador de formularios de carga, herramienta contable, estadstica y cientfica, y administracin de datos en general. Seguramente nos falten muchas ms posibilidades de aplicacin. Su potencia radica en la capacidad de realizar complejos clculos utilizando frmulas matemticas, como tambin funciones predefinidas, especficas para cada rubro. Tambin ofrece un completo abanico de grficos que pueden generarse sobre las fuentes de datos almacenados en la planilla de clculo. Entonces, comencemos a trabajar con esta potente aplicacin observando cmo se inicia Excel en sus diferentes formas. Unas de las maneras de comenzar a trabajar con Excel es desde el men de inicio de Windows, directamente pulsando en Inicio, Programas y luego el vnculo de Microsoft Excel. Los pasos a seguir para abrir el programa son: Inicio Programas Microsoft Excel Pero tambin puede comenzarse la aplicacin haciendo doble clic sobre un cono del escritorio de Windows
Hay que tener en cuenta que el cono del escritorio no siempre est disponible, aunque podemos generarlo en cualquier momento. Si en el escritorio de Windows contamos con un cono del programa haciendo clic directamente en l se abre Excel.
Abriendo una planilla de Excel
Como habrs observado en el explorador de Windows, todos los archivos tienen un cono que indica la aplicacin que lo ha creado.
Pues bien, el cono que observars para la planilla de clculo de Excel ser este Entonces, para poder ver el contenido de un archivo de Excel hay varias posibilidades: una de ellas es utilizar el explorador de Windows, ubicar el archivo que sea de nuestro inters y luego hacer doble clic sobre el cono que hemos reproducido. 2
Se puede abrir un archivo de forma rpida haciendo doble clic sobre su nombre.
Podrs notar que primero se abre el programa de aplicacin de Excel y luego se carga la planilla. Otra manera de abrir Excel: tambin puede abrirse con el cono de acceso rpido que aparece junto al botn de inicio de Windows. Hay que tener en cuenta que este acceso no se genera cuando se instala Office en tu computadora; sin embargo, puede crearse fcilmente.
Entendiendo el concepto de Libro, hoja y celda
Un documento de Excel -se lo conoce como "planilla de clculo" est formado por lo que se denomina Libro de Excel, pero veamos la siguiente similitud. Un libro de los que se leen normalmente tiene varias hojas, y cada hoja contiene diferente informacin. Pues bien, el concepto de Libro de Excel es muy similar, es decir, un libro de Excel puede contener muchas hojas y cada una de ellas diferente informacin (y por supuesto que la semejanza termina all).
Para acceder a cada una de las hojas, Excel las indica al pie del libro, con sus nombres por defecto de Hoja1, Hoja2, Hoja3, etc. Entonces, para ir a la Hoja2 o 3 simplemente hay que pulsar sobre el nombre de la hoja. 3
Luego, cada hoja est formada por un grupo de casillas donde se aloja la informacin que queremos procesar. Estas casillas se denominan celdas y se encuentran organizadas en filas y columnas.
Precisamente cada celda corresponde a la interseccin de una columna y una fila. Cada fila y cada columna se encuentra identificada mediante un nmero y letra respectivamente. Entonces, para trabajar con las celdas, Excel le asigna una identificacin utilizando para ello la letra de la columna y el nmero de fila.
Cada una de ellas puede tener caractersticas independientes, como se ver ms adelante.
Creando el primer libro
Cada vez que se inicia Excel, automticamente genera un libro vaco con el nombre Libro1; luego, mientras tengas abierto Excel, seguir con los nombres Libro2, Libro3, y as sucesivamente cada vez que se cree un nuevo libro.
Cuando se graba el archivo, Excel solicitar un nombre para ese archivo. Como dijimos, las hojas que Excel genera por defecto son tres, es decir Hoja1, Hoja2 y Hoja3, pero se pueden agregar ms hojas o quitarlas segn nuestra conveniencia. Cada libro de Excel, conformado por un grupo de hojas, se almacena en un nico archivo; por lo tanto no hay que preocuparse, porque al guardar el libro se guardan todas las hojas juntas. La cantidad de informacin que se pueda procesar en una hoja de clculo depender exclusivamente de los recursos que tengas en tu computadora, entendindose por ello la cantidad de memoria RAM, cantidad de espacio disponible en tu unidad de almacenamiento, etc. Pero para que tengas una idea, cada hoja de clculo posee la cantidad de 256 columnas y 65.536 filas lo que da un total de 16.777.216 celdas por hoja!!, una cantidad ms que suficiente para realizar cualquier tipo de clculo. Pero cuantas ms celdas ocupes con informacin, ms lentamente se realizan los clculos en la hoja. Por lo tanto, ser necesario tener buenos recursos para llenar todas las celdas de una hoja. Veamos a continuacin cmo salir de Excel.
Saliendo de Excel
Hay varias maneras de finalizar la actividad con Excel. Una de ellas es utilizar el men de archivo, debe seleccionarse el men Archivo y luego seleccionar la opcin Salir. Como muestra la imagen. En este punto, si has realizado alguna modificacin en el libro Excel preguntar si quers guardar los cambios realizados. Si no hiciste cambios, saldr del programa sin preguntar nada. Bien, como anticipamos, no es la nica manera de salir de Excel. Otra forma para salir de Excel es utilizar los botones de control de la ventana, es decir los que aparecen en cualquier ventana Windows. Pero se mostrarn dos lneas de botones, la primera, de ms arriba, corresponde a la ventana de Excel, mientras que la segunda lnea corresponde a la ventana del libro que se est visualizando.
Haciendo clic en el botn de control del programa se cierra el archivo y el programa. Entonces, si se pulsa en la X de la primera lnea se cerrar la aplicacin Excel, mientras que si se pulsa la X de la segunda lnea se cerrar el libro que se est visualizando.
Ventana de trabajo de Excel
Abordaremos a continuacin los diferentes elementos que conforman la ventana de trabajo de Excel, que por cierto es muy similar en algunos aspectos a las de otras aplicaciones de Office.
Barra de Ttulo: de color azul, muestra el nombre del programa y del archivo Excel automticamente y antes de que le demos nombre al archivo lo llama Libro1; luego lo reemplazar por el que nosotros le asignamos. Barra de Men: contiene todos los comandos fundamentales. Barra Estndar: permite realizar rpidamente algunas de las operaciones ms comunes, como abrir y guardar archivos. Barra de Formato: contiene los botones necesarios para darle formato a los datos, celdas, etctera. Barra de Frmulas: muestra el contenido de la celda activa, y tambin la zona para escribir o insertar frmulas en la celda activa. Cuadro de nombre: muestra la direccin de la celda activa o del rango seleccionado.
Trabajando con celdas
Como vimos las celdas corresponden a intersecciones de filas y columnas. Ahora bien, la celda es el contenedor de informacin, en ella ubicamos todos los datos, frmulas y funciones que necesitamos para trabajar. Como se dijo, hay 256 columnas, que se identifican con las letras A...Z, y luego sigue la secuencia AA, AB....AZ; despus BA, BB....BZ, hasta llegar a la combinacin IV, siendo esta la ltima columna disponible en la hoja. Las filas son identificadas con nmeros que van desde el 1 al 65.536. Cuando se necesite utilizar el contenido de una celda, hay que mencionar su identificacin. Por ejemplo, podramos plantear la siguiente necesidad: - al contenido de la celda AB234 sumarle el contenido de la celda B123 y dividir el resultado por el contenido de la celda G2309. Es decir que podemos utilizar toda la informacin de cada celda y aplicarla en algn clculo: all radica la potencia de Excel, en la posibilidad de utilizar el contenido de las celdas y efectuar cualquier tipo de operacin.
Columnas van desde la A hasta IV.
Filas van desde la 1 hasta la 65536.
Aqu solamente queramos mostrar cmo se obtiene la identificacin de las celdas, que a partir de este momento denominaremos Referencia: diremos entonces cmo hacer referencia a alguna celda.
En las siguientes pantallas podrs observar como se nombra una celda.
Creando nuevos libros de trabajo
Hemos visto hasta ahora que al iniciar Excel, automticamente se crea un nuevo libro con el nombre genrico Libro1. Pues bien, en muchas oportunidades necesitars crear nuevos libros para comenzar nuevos trabajos. En este apartado veremos cmo crear nuevos libros de Excel. Cada vez que crees nuevos libros observars que se genera una nueva ventana de Excel en donde puedes conmutar entre una y otra. Es decir, como si fuera una nueva aplicacin. Una de las maneras de crear un nuevo libro de Excel es utilizar el men de Archivo y luego pulsar en el tem Nuevo. En las siguientes imgenes podrs observar cmo crear un libro de Excel nuevo.
Hacer clic en Archivo de la barra de Men y luego, del cuadro que se despliega, en la opcin Nuevo.
En esta imagen podrs observar que se ha creado un nuevo libro.
Pero tambin existe la posibilidad de aprovechar la barra de herramientas, en la que debers pulsar en el botn Nuevo.
La imagen muestra cmo crear un nuevo libro Excel haciendo clic en el cono Nuevo de la barra de Herramientas.
Abriendo libros de Excel existentes
Como vimos podemos abrir un libro existente desde el explorador de Windows; ahora veremos cmo abrir un libro de Excel cuando estamos trabajando con la aplicacin. Entonces, estando abierta la aplicacin Excel se puede abrir un libro de dos formas diferentes. Una de ellas es utilizar el men Archivo: se va a la opcin Abrir, y se pulsa en ella. Se observar una ventana en la que se solicita la ubicacin del archivo que se desea abrir. Por defecto, Excel abre los archivos del tipo XLS, pero existe la posibilidad de abrir otros tipos de archivos, para lo cual Excel los interpreta y los transforma al formato de Excel.
En esta imagen podrs observar cmo abrir u nuevo, libro de Excel desde el men Archivo.
10
Como habamos anticipado, hay otra alternativa para abrir un documento de Excel: pulsando en el botn Abrir de la barra de herramientas. Excel mostrar, como en el caso anterior, la ventana "abrir un documento", donde indicaremos en qu lugar se encuentra ubicado el archivo; puede ser la carpeta Mis documentos o cualquier otra.
Esta imagen te muestra cmo abrir un nuevo libro de Excel con el cono Abrir de la barra de Herramientas.
Indicando la ubicacin del archivo
Hasta ahora mostramos cmo abrir un archivo de Excel. Ahora veremos ms en detalle cmo indicarle a Excel dnde se encuentra el archivo que queremos abrir. Una vez abierta la ventana de Abrir, es hora de indicarle a Excel dnde se encuentra nuestro archivo. Podemos utilizar las carpetas que se muestran en la ventana haciendo doble clic en las mismas hasta encontrar el archivo de Excel que queremos. Cuando lo encontramos, lo seleccionamos y pulsamos el botn Abrir.
Al localizar el archivo que quers abrir haciendo doble clic sobre su nombre se abrir directamente como una ventana en el programa. Una de las caractersticas de Excel que es necesario conocer es la posibilidad de desplazarse en la hoja de clculo. A continuacin explicaremos los diferentes mtodos. 11
Desplazndose por una hoja de clculo
El desplazamiento por una hoja de clculo es de vital importancia para ver la informacin que contiene. Hay una forma simple para hacerlo, y tal vez la ms intuitiva de todas: estamos hablando de utilizar las teclas de flecha derecha, izquierda, arriba y abajo, conocidas como teclas de cursor. El cursor indica al usuario la celda activa, es decir, la celda sobre la cual se est mostrando informacin. Por supuesto que en el rea visible se vern todas las celdas que contienen informacin; luego, cuando la pantalla no alcanza a mostrar el resto de las celdas, Excel realiza un desplazamiento del rea de trabajo para que se pueda ver el resto de la informacin. Prob en una hoja de clculo abierta desplazarte a distintas celdas utilizando las teclas de cursor, un rectngulo se desplazar, segn los movimientos, indicando la posicin de la celda activa. Pero tambin, como en casi cualquier programa bajo Windows, tenemos la posibilidad de utilizar el mouse para interactuar con la aplicacin. Pues bien, directamente pods pulsar en la celda que te interese y el cursor (el rectngulo) se posicionar en el lugar elegido. Pero por supuesto, esto puede hacerse en el rea visible de trabajo.
En esta imagen pods observar el recuadro que indica cual es la celda activa. Estos mtodos son muy tiles cuando hay que acceder a informacin del rea visible o prxima a dicha rea. Pero en otras circunstancias no es muy prctico: para ello te mostraremos otros mtodos de acceso rpido a celdas.
Accediendo rpidamente a las celdas
Como decamos, en ocasiones la celda a la que queremos acceder est mucho ms all del rea visible. Entonces, si utilizamos el mtodo del teclado, podramos demorarnos mucho ms de lo deseado para llegar a esa celda.
12
Para superar este inconveniente, Excel brinda la posibilidad de acceder rpidamente a una celda determinada indicndole cul es la referencia de esa celda. Entonces, si queremos ver por ejemplo la celda BH234, podemos ir directamente escribiendo la referencia en el cuadro de nombres. Hay que pulsar en la casilla y escribir la referencia a la celda, luego pulsar la tecla Enter. En la siguiente secuencia de capturas de pantallas, del programa, podrs ver los pasos para dirigirte a una celda en forma rpida.
Habrs notado que en el cuadro de nombre aparece una referencia: esto indica cul es la celda activa, es decir, en dnde se encuentra el cursor en ese momento. Por lo tanto, el cuadro de nombres tiene dos funciones, la de acceso a celda y la de indicar la celda activa. Ahora bien, habamos dicho que un libro de Excel puede contener muchas hojas. Veremos a continuacin cmo movernos entre hoja y hoja.
Desplazndose entre hoja y hoja
De la misma manera que las celdas son independientes unas de otras, las hojas tambin lo son, por lo que pueden contener informacin totalmente diferente. Eso ayuda a organizar los datos de un libro de Excel, por lo que a veces es conveniente tener varias hojas y no toda la informacin en una sola. Por otro lado, esta forma de trabajo permite acceder ms rpidamente al grupo de datos que nos interesa. Al comienzo hemos mencionado la manera de cambiar de hoja: hacemos clic sobre el nombre de la hoja y de esta forma se activa la hoja sobre la que queremos trabajar. Pero tambin tenemos la posibilidad de realizar lo mismo pulsando la combinacin de teclas Ctrl + AvPag o Ctrl + RePag. Cuando uno tiene las manos sobre el teclado esta ltima opcin es la ms rpida.
13
En ests pantallas pods observar cmo cambiar de una hoja a otra de un libro de Excel utilizando el mouse.
Las hojas no son elementos estticos; veremos a continuacin qu podemos hacer con ellas.
Agregando una hoja en el libro
Decamos que las hojas son elementos dinmicos, por lo que es posible realizar varias cosas con ellas. En principio, se pueden agregar nuevas hojas al libro, las que tomarn el nombre genrico Hoja1, Hoja2, Hoja3, etc. La numeracin puede variar de acuerdo con las hojas que ya estn creadas. Se pueden agregar nuevas hojas utilizando el men Insertar y luego la opcin Hoja de clculo. Podrs notar que la nueva hoja se ubicar a la izquierda de la hoja activa, aunque luego puede moverse de posicin.
En la siguiente imagen pods ver cmo insertar una hoja de clculo utilizando Insertar de la barra de Men.
14
Pero tambin se puede lograr el mismo resultado usando el men contextual. Este se activa pulsando el botn derecho del mouse. En l podrs observar un conjunto de opciones variables segn en dnde se encuentre ubicado el puntero del mouse antes de que pulsemos su botn derecho. En este caso, hay que colocar primero el puntero del mouse sobre uno de los nombres de las hojas y pulsar el botn derecho. Luego seleccionar la opcin Insertar, por lo que aparecer una ventana con diferentes elementos que se pueden insertar. A continuacin hay que seleccionar el elemento Hoja de clculo y posteriormente pulsar en el botn Aceptar.
Hacer clic en la opcin Insertar del men contextual.
Al abrirse este cuadro debers seleccionar Hoja de clculo.
15
Eliminando una hoja del libro
Cuando tenemos informacin de poca utilidad o directamente intil en una hoja de un libro de Excel ser conveniente eliminarla, para no generar un archivo muy grande con la consecuente prdida de espacio disponible en tu unidad de almacenamiento. Por supuesto que al eliminar una hoja solamente se pierde la informacin contenida en ella, aunque puede afectar a las dems hojas cuando se tengan frmulas con referencia a dicha hoja. Para eliminar una hoja del libro de Excel hay que seleccionarla primero (como vimos en las pginas anteriores), luego, desde el men Edicin, seleccionar la opcin Eliminar Hoja. Por supuesto que cuando se intenta realizar esta operacin Excel solicitar confirmacin, debido a que no hay vuelta atrs una vez eliminada una hoja. Estas imgenes te muestran las acciones necesarias para borrar una hoja utilizando el men contextual.
En Excel hay ms de una manera para hacer casi todo lo que se puede hacer, y la eliminacin de hojas no es una excepcin. En pginas anteriores habamos utilizado por primera vez el men contextual. Pues bien, aqu tambin se puede aplicar. Este men nos puede servir para muchas cosas, en este caso para eliminar una hoja del libro de Excel. Hay que seleccionar el nombre de la hoja con el botn derecho del mouse y luego escoger el tem Eliminar. Claro que al utilizar el men contextual Excel ya sabe que tu intencin, entre otras cosas, es eliminar una hoja y no cualquier otra cosa. Como en el mtodo anterior, aqu tambin Excel pedir confirmacin para eliminar dicha hoja.
16
Colocando nombre a las hojas
Cuando el nmero de hojas de un libro comienza a crecer, la localizacin de informacin se vuelve un poco tediosa y hace perder mucho tiempo. Pero los nombres genricos que aparecen en las hojas se pueden cambiar. Esto ayuda enormemente a organizar toda la informacin del libro de Excel. Por ejemplo, sera ms simple de ubicar los datos con un nombre Ventas, antes que Hoja1. Entonces, realizaremos los pasos para cambiar el nombre de una hoja. Otra vez ms tenemos la posibilidad de utilizar el men contextual para cambiar los nombres de las hojas de Excel. Hay que hacer clic con el botn derecho del mouse sobre el nombre de la hoja y luego seleccionar la opcin Cambiar nombre. El men contextual sirve para muchas cosas!
En estas imgenes podrs observar como cambiar de nombre una hoja utilizando el men contextual.
17
Guardando el libro de Excel
Claro que cuando finalizamos la aplicacin no queremos perder los trabajos realizados. Por eso hay que guardar el/los libros de trabajo en una unidad de almacenamiento para su posterior recuperacin. Como cualquier archivo de Windows, es necesario colocarle un nombre para luego poder ubicarlo. Cuando se graba por primera vez un Libro de Excel se pedir con qu nombre se desea guardar. Para guardar un archivo, existe la posibilidad de utilizar el men Archivo y seguidamente la opcin Guardar o Guardar como. Cualquiera de las dos en este momento realiza la misma operacin. Posteriormente Excel preguntar en dnde se desea guardar (unidad, carpeta) y finalmente qu nombre llevar.
En la siguiente secuencia de imgenes, podrs observar los pasos necesarios para utilizar la opcin Guardar como
18
Guardando el libro de Excel por segunda vez
Luego de haber asignado un nombre de archivo al libro de Excel no es necesario volver a repetirlo: cada vez que se quiera actualizar el archivo con las ltimas modificaciones hay que pulsar en el botn Guardar de la barra de herramientas.
19
Para guardar un libro de Excel con su mismo nombre y en el mismo lugar de almacenamiento podrs pulsar el botn del cono Guardar de la barra de Herramientas representado por un disquette.
Es una prctica muy prudente la de guardar cada cierto lapso de tiempo. Con esto evitamos la posible prdida de todo nuestro trabajo.
Guardando el libro de Excel con otro nombre
En algunos casos, es conveniente utilizar un libro de Excel como base para iniciar otro trabajo. Para ello se puede utilizar la opcin que brinda el men Archivo Guardar como. Con ella se guarda una copia del archivo que ests visualizando pero con otro nombre.
20
Cambiando la unidad de almacenamiento
En este apartado queremos mostrar cmo guardar un archivo de Excel en otra unidad diferente de la que muestra por defecto. Por ejemplo, se puede guardar el archivo de Excel en una unidad de disco. Eso s, cuando se almacena en este tipo de unidades se debe tener la precaucin de que el tamao del archivo no sea mayor que la capacidad del disquete. De lo contrario, observars un mensaje de error de almacenamiento.
En las siguientes imgenes podrs observar cmo buscar otro medio de almacenamiento. En este ejemplo el disquette.
21
You might also like
- SimulacionesDocument10 pagesSimulacionessantiago20220025691100% (1)
- Modelos EnsenanzaDocument16 pagesModelos Ensenanzasantiago20220025691No ratings yet
- EFC Clase 1Document18 pagesEFC Clase 1santiago20220025691100% (1)
- Pensadores LatinoamericanosDocument10 pagesPensadores Latinoamericanossantiago20220025691No ratings yet
- 129504s PDFDocument95 pages129504s PDFsantiago20220025691No ratings yet
- Módulo FE U2 PDFDocument22 pagesMódulo FE U2 PDFsantiago20220025691No ratings yet
- Modulo PE U1 PDFDocument26 pagesModulo PE U1 PDFsantiago20220025691No ratings yet
- CAMILLONI. El Saber Didáctico.Document20 pagesCAMILLONI. El Saber Didáctico.Soledad Malnis77% (13)
- Educación LatinoamericanaDocument7 pagesEducación Latinoamericanasantiago20220025691No ratings yet
- Bases TecnologiaDocument38 pagesBases TecnologiavickywladNo ratings yet
- 129504s PDFDocument95 pages129504s PDFsantiago20220025691No ratings yet
- Mdulo TOAE014 U1 PDFDocument45 pagesMdulo TOAE014 U1 PDFsantiago20220025691100% (1)
- Financiamiento EducativoDocument40 pagesFinanciamiento Educativosantiago20220025691No ratings yet
- Mdulo TOAE014 U1 PDFDocument45 pagesMdulo TOAE014 U1 PDFsantiago20220025691100% (1)
- M Dulo AI U2 PDFDocument20 pagesM Dulo AI U2 PDFsantiago20220025691No ratings yet
- Tutorial aTubeCatcher ELCDocument9 pagesTutorial aTubeCatcher ELCsantiago20220025691No ratings yet
- Curso PicaxeDocument104 pagesCurso Picaxechaparr_1No ratings yet
- B 04 - Diseño Curricular Nivel Secundario - Area Lengua y LiteraturaDocument27 pagesB 04 - Diseño Curricular Nivel Secundario - Area Lengua y Literaturacolegio746No ratings yet
- Diálogos Entre Comunicación y Evaluación - Una Perspectiva EducativaDocument13 pagesDiálogos Entre Comunicación y Evaluación - Una Perspectiva Educativasantiago20220025691No ratings yet
- Sem-1 Clase 02Document11 pagesSem-1 Clase 02santiago20220025691No ratings yet
- Creatividad 111007054812 Phpapp02Document52 pagesCreatividad 111007054812 Phpapp02santiago20220025691No ratings yet
- Fuentes de EnergiaDocument26 pagesFuentes de Energiasantiago20220025691No ratings yet
- Hack X Crack Cuaderno ArduinoDocument21 pagesHack X Crack Cuaderno ArduinoYrvin Escorihuela75% (4)
- Texto ConnellDocument15 pagesTexto Connellsantiago20220025691100% (1)
- Eva Luac I On Por CompetenciasDocument46 pagesEva Luac I On Por Competenciassantiago20220025691No ratings yet
- Robotica1 PDFDocument36 pagesRobotica1 PDFYanethAvilaNo ratings yet
- Tutorial AliceDocument25 pagesTutorial Alicesantiago20220025691No ratings yet
- Tutorial AliceDocument25 pagesTutorial Alicesantiago20220025691No ratings yet
- Educación y Tecnologias. Las Voces de Los Expertos.Document99 pagesEducación y Tecnologias. Las Voces de Los Expertos.juanc_237100% (1)