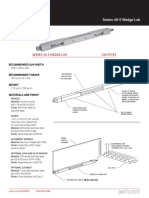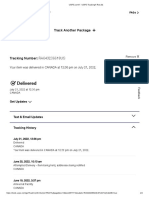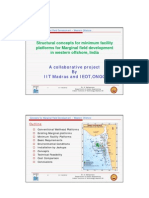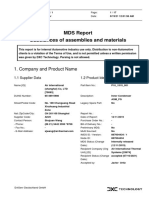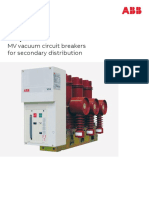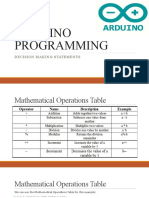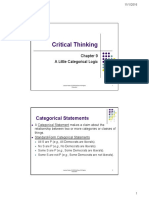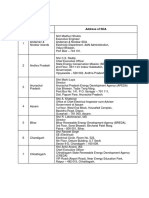Professional Documents
Culture Documents
GGGG
Uploaded by
Hamid MessaratOriginal Description:
Original Title
Copyright
Available Formats
Share this document
Did you find this document useful?
Is this content inappropriate?
Report this DocumentCopyright:
Available Formats
GGGG
Uploaded by
Hamid MessaratCopyright:
Available Formats
2. 3.
Depending on the oracle user's default shell, make the following changes t o the default shell startup file: * For the Bourne, Bash, or Korn shell, add the following lines in the /etc/profile file (or the /etc/profile.local file on SUSE systems): if [ $USER = "oracle" ]; then if [ $SHELL = "/bin/ksh" ]; then ulimit -p 16384 ulimit -n 65536 else ulimit -u 16384 -n 65536 fi fi * For the C shell, add the following lines in the /etc/csh.login file (or the /etc/csh.login.local file on SUSE systems): if ( $USER == "oracle" ) then limit maxproc 16384 limit descriptors 65536 endif 7 Creating Required Directories Create directories with names similar to the following, and specify the correct owner, group, and permissions for them: * The Oracle base directory * An optional Oracle data file directory (optional) The Oracle base directory must have 3 GB of free disk space, or 4 GB of free dis k space if you choose not to create a separate Oracle data file directory. Note: If you do not want to create a separate Oracle data file directory, then you can install the data files in a subdirectory of the Oracle base directory. However, this is not recommended for production databases. To create the Oracle base directory: 1. Enter the following command to display information about all mounted file systems: # df -k
This command displays information about all the file systems mounted on th e system, including: * The physical device name * The total amount, used amount, and available amount of disk space * The mount point directory for that file system 2. From the display, identify either one or two file systems that meet the di sk space requirements mentioned earlier in this section. 3. Note the name of the mount point directory for each file system that you i dentified. 4. Enter commands similar to the following to create the recommended subdirec tories in the mount point directory that you identified and set the appropriate owner, group, and permissions on them: # mkdir -p /mount_point/app/oracle_sw_owner # chown -R oracle:oinstall /mount_point/app/oracle_sw_owner # chmod -R 775 /mount_point/app/oracle_sw_owner For example, if the mount point you identify is /u01 and oracle is the use r name of the Oracle software owner, then the recommended Oracle base directory path is as follows: /u01/app/oracle 8 Configuring the oracle User's Environment You run Oracle Universal Installer from the oracle account. However, before you start Oracle Universal Installer, you must configure the environment of the orac le user. To configure the environment, you must: * Set the default file mode creation mask (umask) to 022 in the shell startu p file. * Set the DISPLAY environment variable. To set the oracle user's environment: 1. Start a new terminal session, for example, an X terminal (xterm). 2. Enter the following command to ensure that X Window applications can displ ay on this system:
$ xhost fully_qualified_remote_host_name 3. Complete one of the following steps: * If the terminal session is not connected to the system where you wan t to install the software, then log in to that system as the oracle user. * If the terminal session is connected to the system where you want to install the software, then switch user to oracle: $ su - oracle 4. To determine the default shell for the oracle user, enter the following co mmand: $ echo $SHELL 5. Open the oracle user's shell startup file in any text editor: * Bash shell (bash) on Red Hat: $ vi .bash_profile * Bourne shell (sh), Bash shell on SUSE (bash), or Korn shell (ksh): $ vi .profile * C shell (csh or tcsh): % vi .login 6. Enter or edit the following line in the shell startup file, specifying a v alue of 022 for the default file mode creation mask: umask 022 7.
If the ORACLE_SID, ORACLE_HOME, or ORACLE_BASE environment variable is set in the file, then remove the corresponding lines from the file. 8. Save the file, and exit from the editor. 9. To run the shell startup script, enter the following command: * Bash shell on Red Hat: $ . ./.bash_profile * Bourne shell, Bash shell on SUSE, or Korn shell: $ . ./.profile * C shell: % source ./.login 10. If you are not installing the software on the local system, then enter a c ommand similar to the following to direct X applications to display on the local system: * Bourne, Bash, or Korn shell: $ DISPLAY=local_host:0.0 ; export DISPLAY * C shell: % setenv DISPLAY local_host:0.0 In this example, local_host is the host name or IP address of the system t hat you want to use to display Oracle Universal Installer (your workstation or P C). 11. If you determined that the /tmp directory had insufficient free disk space when checking the hardware requirements, then identify a file system with the r equired amount of free space and set the TEMP and TMPDIR environment variables a s follows: 1. Use the df -k command to identify a suitable file system with suffic
ient free space. 2. If necessary, enter commands similar to the following to create a te mporary directory on the file system that you identified, and set the appropriat e permissions on the directory: $ # # # 3. Enter commands similar to the following to set the TEMP and TMPDIR e nvironment variables: Bourne, Bash, or Korn shell: $ TEMP=/directory $ TMPDIR=/directory $ export TEMP TMPDIR C shell: % setenv TEMP /directory % setenv TMPDIR /directory 12. Enter the following commands to ensure that the ORACLE_HOME and TNS_ADMIN environment variables are not set: Bourne, Bash, or Korn shell: $ unset ORACLE_HOME $ unset TNS_ADMIN C shell: % unsetenv ORACLE_HOME % unsetenv TNS_ADMIN 13. To verify that the environment has been set correctly, enter the following commands: $ umask $ env more Verify that the umask command displays a value of 0022, 022, or 22 and the environment variables that you set in this section have the correct values. 9 Mounting the Product Disc su - root mkdir /mount_point/tmp chmod a+wr /mount_point/tmp exit
On most Linux systems, the product disc mounts automatically when you insert it into the drive. If the disc does not mount automatically, then follow these step s to mount it: 1. Switch user to root: $ su - root 2. If necessary, enter a command similar to the following to eject the curren tly mounted disc, then remove it from the drive: * Red Hat: # eject /mnt/dvd * SUSE: # eject /media/dvd In these examples, /mnt/dvd and /media/dvd are the mount point directories for the disc drive. 3. Insert the disc into the disc drive. 4. To verify that the disc mounted automatically, enter a command similar to the following: * Red Hat: $ ls /mnt/dvd * SUSE: $ ls /media/dvd 5. If this command fails to display the contents of the disc, then enter a co mmand similar to the following: * Red Hat:
# mount -t iso9660 /dev/dvd /mnt/dvd * SUSE: # mount -t iso9660 /dev/dvd /media/dvd In these examples, /mnt/dvd and /media/dvd are the mount point directories for the disc drive. 10 Installing Oracle Database After configuring the oracle user's environment, start Oracle Universal Installe r and install Oracle Database as follows: 1. To start Oracle Universal Installer, enter the following command: $ /mount_point/db/runInstaller
You might also like
- The Subtle Art of Not Giving a F*ck: A Counterintuitive Approach to Living a Good LifeFrom EverandThe Subtle Art of Not Giving a F*ck: A Counterintuitive Approach to Living a Good LifeRating: 4 out of 5 stars4/5 (5794)
- The Gifts of Imperfection: Let Go of Who You Think You're Supposed to Be and Embrace Who You AreFrom EverandThe Gifts of Imperfection: Let Go of Who You Think You're Supposed to Be and Embrace Who You AreRating: 4 out of 5 stars4/5 (1090)
- Never Split the Difference: Negotiating As If Your Life Depended On ItFrom EverandNever Split the Difference: Negotiating As If Your Life Depended On ItRating: 4.5 out of 5 stars4.5/5 (838)
- Hidden Figures: The American Dream and the Untold Story of the Black Women Mathematicians Who Helped Win the Space RaceFrom EverandHidden Figures: The American Dream and the Untold Story of the Black Women Mathematicians Who Helped Win the Space RaceRating: 4 out of 5 stars4/5 (894)
- Grit: The Power of Passion and PerseveranceFrom EverandGrit: The Power of Passion and PerseveranceRating: 4 out of 5 stars4/5 (587)
- Shoe Dog: A Memoir by the Creator of NikeFrom EverandShoe Dog: A Memoir by the Creator of NikeRating: 4.5 out of 5 stars4.5/5 (537)
- Elon Musk: Tesla, SpaceX, and the Quest for a Fantastic FutureFrom EverandElon Musk: Tesla, SpaceX, and the Quest for a Fantastic FutureRating: 4.5 out of 5 stars4.5/5 (474)
- The Hard Thing About Hard Things: Building a Business When There Are No Easy AnswersFrom EverandThe Hard Thing About Hard Things: Building a Business When There Are No Easy AnswersRating: 4.5 out of 5 stars4.5/5 (344)
- Her Body and Other Parties: StoriesFrom EverandHer Body and Other Parties: StoriesRating: 4 out of 5 stars4/5 (821)
- The Sympathizer: A Novel (Pulitzer Prize for Fiction)From EverandThe Sympathizer: A Novel (Pulitzer Prize for Fiction)Rating: 4.5 out of 5 stars4.5/5 (119)
- The Emperor of All Maladies: A Biography of CancerFrom EverandThe Emperor of All Maladies: A Biography of CancerRating: 4.5 out of 5 stars4.5/5 (271)
- The Little Book of Hygge: Danish Secrets to Happy LivingFrom EverandThe Little Book of Hygge: Danish Secrets to Happy LivingRating: 3.5 out of 5 stars3.5/5 (399)
- The World Is Flat 3.0: A Brief History of the Twenty-first CenturyFrom EverandThe World Is Flat 3.0: A Brief History of the Twenty-first CenturyRating: 3.5 out of 5 stars3.5/5 (2219)
- The Yellow House: A Memoir (2019 National Book Award Winner)From EverandThe Yellow House: A Memoir (2019 National Book Award Winner)Rating: 4 out of 5 stars4/5 (98)
- Devil in the Grove: Thurgood Marshall, the Groveland Boys, and the Dawn of a New AmericaFrom EverandDevil in the Grove: Thurgood Marshall, the Groveland Boys, and the Dawn of a New AmericaRating: 4.5 out of 5 stars4.5/5 (265)
- A Heartbreaking Work Of Staggering Genius: A Memoir Based on a True StoryFrom EverandA Heartbreaking Work Of Staggering Genius: A Memoir Based on a True StoryRating: 3.5 out of 5 stars3.5/5 (231)
- Team of Rivals: The Political Genius of Abraham LincolnFrom EverandTeam of Rivals: The Political Genius of Abraham LincolnRating: 4.5 out of 5 stars4.5/5 (234)
- On Fire: The (Burning) Case for a Green New DealFrom EverandOn Fire: The (Burning) Case for a Green New DealRating: 4 out of 5 stars4/5 (73)
- Graffiti Model Lesson PlanDocument9 pagesGraffiti Model Lesson Planapi-286619177100% (1)
- The Unwinding: An Inner History of the New AmericaFrom EverandThe Unwinding: An Inner History of the New AmericaRating: 4 out of 5 stars4/5 (45)
- Soft Computing Techniques Assignment1 PDFDocument14 pagesSoft Computing Techniques Assignment1 PDFshadan alamNo ratings yet
- Efficacy of Platelet-Rich Fibrin On Socket Healing After Mandibular Third Molar ExtractionsDocument10 pagesEfficacy of Platelet-Rich Fibrin On Socket Healing After Mandibular Third Molar Extractionsxiaoxin zhangNo ratings yet
- ¿Cómo Hacerlo?: Dr. Jorge Ramírez Medina, Dr. Guillermo Granados Ruíz EGADE Business SchoolDocument17 pages¿Cómo Hacerlo?: Dr. Jorge Ramírez Medina, Dr. Guillermo Granados Ruíz EGADE Business Schoolgalter6No ratings yet
- A Study To Assess The Effectiveness of PDocument9 pagesA Study To Assess The Effectiveness of PKamal JindalNo ratings yet
- Calmark - Birtcher 44 5 10 LF L DatasheetDocument2 pagesCalmark - Birtcher 44 5 10 LF L DatasheetirinaNo ratings yet
- Delivered Voided Application (Surrender Instrument) Returned To at - Sik - Hata Nation of Yamasee MoorsDocument20 pagesDelivered Voided Application (Surrender Instrument) Returned To at - Sik - Hata Nation of Yamasee MoorsMARK MENO©™No ratings yet
- 2023 Grades 10-12 Mathematics ATP MediationDocument14 pages2023 Grades 10-12 Mathematics ATP Mediationkaybeach007No ratings yet
- As Biology Revision L3 Cells Microscopes and IAM PPQ 2Document7 pagesAs Biology Revision L3 Cells Microscopes and IAM PPQ 2Anonymous fFKqcYNo ratings yet
- An Overview On Recognition of State in International LawDocument17 pagesAn Overview On Recognition of State in International LawRamanah VNo ratings yet
- 10 ExtSpringsDocument27 pages10 ExtSpringsresh27No ratings yet
- MCCB SchneiderDocument2 pagesMCCB SchneiderkumontholNo ratings yet
- Cartoon Network, Boomerang & TCM TV Rate Card July - SeptemberDocument11 pagesCartoon Network, Boomerang & TCM TV Rate Card July - SeptemberR RizalNo ratings yet
- Marginal Field Development Concepts (Compatibility Mode)Document17 pagesMarginal Field Development Concepts (Compatibility Mode)nallay1705100% (1)
- MDS Report Substances of Assemblies and Materials: 1. Company and Product NameDocument17 pagesMDS Report Substances of Assemblies and Materials: 1. Company and Product Namejavier ortizNo ratings yet
- HGDocument64 pagesHGCharis PapadopoulosNo ratings yet
- Guidlines Norms For Grant of Permission For Construction of Acce001Document6 pagesGuidlines Norms For Grant of Permission For Construction of Acce001Abhi Corleone BallackNo ratings yet
- +GF+ Pressure Retaining Valve Type 586Document4 pages+GF+ Pressure Retaining Valve Type 586ROMNANo ratings yet
- Arduino - Decision Making StatementsDocument20 pagesArduino - Decision Making StatementsJohn Clifford Ambaic JayomaNo ratings yet
- HIBAH PKSM Sps 2021Document9 pagesHIBAH PKSM Sps 2021Gargazi Bin HamidNo ratings yet
- Mascot LD series hydraulic motor specsDocument6 pagesMascot LD series hydraulic motor specsM S GokulNo ratings yet
- 8602 BookDocument240 pages8602 BookSohail100% (2)
- Section V - Contract Adminstration Procedures Major BuildingsDocument13 pagesSection V - Contract Adminstration Procedures Major BuildingsAyodele Oluwaseyi DinaNo ratings yet
- Critical Thinking Chapter 9Document23 pagesCritical Thinking Chapter 9Desny LêNo ratings yet
- List of SDAsDocument4 pagesList of SDAsAthouba SagolsemNo ratings yet
- Check List of MossesDocument319 pagesCheck List of MossesAshen NirodyaNo ratings yet
- ME1001, ME1004, ME1005 - Basic Mech+Graphics+Workshop Pract.Document6 pagesME1001, ME1004, ME1005 - Basic Mech+Graphics+Workshop Pract.Mayank AgarwalNo ratings yet
- A6V12050595 - Valve Actuator DIL-Switch Characteristic Overview - deDocument42 pagesA6V12050595 - Valve Actuator DIL-Switch Characteristic Overview - depolo poloNo ratings yet
- Enabling Keycloak Metrics - KeycloakDocument3 pagesEnabling Keycloak Metrics - Keycloakhisyam darwisNo ratings yet
- Drive Test For BeginnerDocument88 pagesDrive Test For Beginnerahwaz96100% (1)