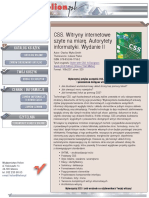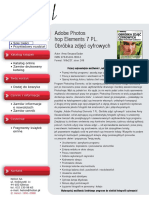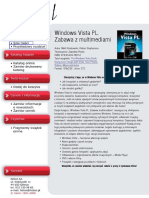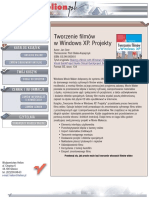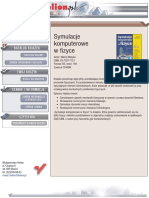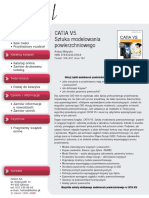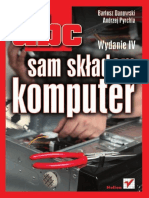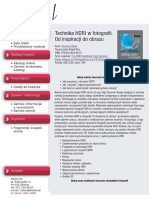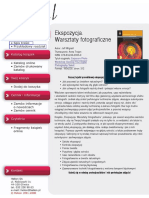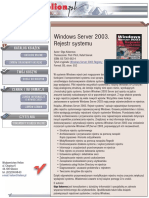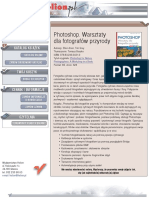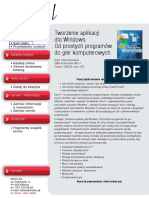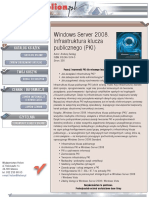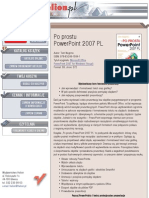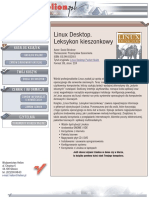Professional Documents
Culture Documents
PowerPoint 2010 PL. Pierwsza Pomoc
Uploaded by
helionsaOriginal Title
Copyright
Available Formats
Share this document
Did you find this document useful?
Is this content inappropriate?
Report this DocumentCopyright:
Available Formats
PowerPoint 2010 PL. Pierwsza Pomoc
Uploaded by
helionsaCopyright:
Available Formats
Id do
Spis treci
Przykadowy rozdzia
Katalog ksiek
PowerPoint 2010 PL.
Pierwsza pomoc
Autor: Roland Zimek
ISBN: 978-83-246-2681-6
Format: A5, stron: 112
Katalog online
Zamw drukowany
katalog
Twj koszyk
Dodaj do koszyka
Cennik i informacje
Zamw informacje
o nowociach
Zamw cennik
Czytelnia
Fragmenty ksiek
online
Kontakt
Helion SA
ul. Kociuszki 1c
44-100 Gliwice
tel. 32 230 98 63
e-mail: helion@helion.pl
Helion 19912010
Oko w oko z PowerPointem podstawy tworzenia prezentacji multimedialnych
Projektowanie wygldu slajdu grafiki, tabele, wykresy
Wywietlanie slajdw kolejno, zmiana porzdku, przejcia
Emisja prezentacji na monitorze, projektorze, w internecie
Ta wiadomo spada na Ciebie jak grom z jasnego nieba. Na dzi, na zaraz, a waciwie to nawet
na wczoraj masz przygotowa znakomit prezentacj dla wanego klienta od tego zaley Twj
awans. Wiesz, co chcesz tam umieci, ale nie masz bladego pojcia, jak to zrobi? I nie chcesz
narazi si szefowi? Tylko nie panikuj! Tu znajdziesz remedium na Twoje problemy. W mgnieniu
oka opanujesz wszelkie potrzebne Ci chwyty, sztuczki i narzdzia, pozwalajce przygotowa
naprawd profesjonalny materia. We gboki oddech, usid przed klawiatur i znajd odpowied
na nurtujce Ci pytania. A potem dziaaj i zadziw wszystkich wietnym efektem swojej pracy.
Tworzenie i zapisywanie prezentacji zwykych i przenonych
Szkielet prezentacji edycja ukadu slajdw i wstawianie elementw zawartoci
Praca z tekstem modyfikacja pola tekstowego i formatowanie
Wstawianie tabel i wykresw formatowanie danych, dostosowanie graficzne
Wykorzystanie elementw wizualnych grafika SmartArt, obrazy, cliparty, filmy
Dodawanie dwikw, przyciskw i czy
Rozmieszczenie i grupowanie obiektw, formatowanie obrazw, rysowanie
Ustalanie kolejnoci i sortowanie slajdw
Przygotowanie i przeprowadzanie pokazu slajdw komputer, projektor, internet
Dbao o oglny odbir prezentacji motywy, przejcia i animacje
Zaprezentuj si znakomicie!
PowerPoint 2010 PL
Spis treci
Wstp /5
1. Jak rozpocz prac z programem? /7
2. Jak przygotowa ciekaw prezentacj? /10
3. Jak zapisa i otworzy prezentacj? /13
4. Jak utworzy prezentacj przenon? /16
5. Jak edytowa ukad slajdw? /19
6. Jak modyfikowa pole tekstowe? /22
7. Jak formatowa tekst? /24
8. Jak wstawia elementy zawartoci? /27
9. Jak formatowa tabele? /30
10. Jak wprowadza i formatowa dane wykresu? /33
11. Jak zmieni ukad i typ wykresu? /36
12. Jak wstawi grafik SmartArt? /39
13. Jak wstawia obrazy, cliparty i filmy? /42
14. Jak zarzdza odtwarzaniem filmu? /45
15. Jak wstawi dodatkowe obiekty tekstowe? /48
16. Jak wstawia dwiki? /51
17. Jak wstawia dowolne ksztaty? /54
18. Jak wstawia przyciski akcji? /56
19. Jak wstawia cza? /58
20. Jak umieci na slajdzie animacj flash? /61
21. Jak umieci w prezentacji film ze strony WWW? /63
22. Jak formatowa ksztaty i teksty WordArt? /65
23. Jak formatowa obrazy? /68
24. Jak grupowa i precyzyjnie rysowa obiekty? /71
25. Jak ustala kolejno obiektw i jak je rozmieszcza? /73
Spis treci 3
PowerPoint 2010 PL
26. Jak przygotowa album fotograficzny? /75
27. Jak posortowa slajdy? /78
28. Jak rozpocz pokaz slajdw? /80
29. Jak wprowadza adnotacje odrczne w trakcie pokazu? /83
30. Jak utworzy pokaz niestandardowy? /86
31. Jak przygotowa pokaz slajdw? /89
32. Jak rozpocz emisj pokazu przez internet? /91
33. Jak podczy komputer do projektora? /94
34. Jak wywietli pokaz w trybie prezentera? /96
35. Jak wybra motyw slajdw? /98
36. Jak sformatowa wybrany motyw? /101
37. Jak zastosowa przejcie do slajdu? /104
38. Jak animowa obiekty? /107
39. Jak zastosowa do obiektu kilka animacji? /109
4 Spis
treci
PowerPoint 2010 PL
37. Jak
zastosowa
przejcie
do slajdu?
1. Aby zastosowa przejcie
do wszystkich slajdw animacji, kliknij kart Przejcia. Z grupy Przejcie do
tego slajdu wybierz jedn
z miniaturek przej, klikajc j (rysunek 37.1).
o tej pory bya mowa tylko o zawartoci i wygldzie
slajdw. Wszystkie dotychczasowe poczynania mogy
wpyn jedynie na szat graficzn prezentacji. Jedynymi animacjami, ktre do tej pory moge wykorzysta w prezentacji,
byy animowane rysunki, ewentualnie pliki multimedialne
wstawione do slajdu. Same jednak slajdy i pozostae elementy
znajdujce si na nich byy statyczne.
Program Microsoft PowerPoint pozwala na oywienie tworzonych prezentacji.
Domylnie podczas wywietlania prezentacji w trybie penoekranowym aktualnie wywietlany slajd znika, a w jego miejsce
pojawia si nastpny bez animacji. Jednak slajdy mog pojawia
si na ekranie w bardziej efektowny sposb.
2. Aby mie dostp do wikszej liczby przej slajdw,
moesz rozwin list
przycisku Wicej dostpn
na prawo od miniaturek
przej.
3. Kliknij przycisk Zastosuj do
wszystkich (rysunek 37.2).
4. Jeeli nie klikniesz przycisku Zastosuj do wszystkich, to wybrane przejcie zostanie zastosowane
dla slajdu aktualnie edytowanego. Jeeli inne slajdy
miay wczeniej wybrane
inne przejcie, to dalej
bdzie im ono przypisane.
5. Aby zapozna si z efektami stosowanymi podczas przejcia slajdu,
moesz jedynie wskazywa miniaturki przej,
bez klikania ich, i obserwowa dziaanie danego
przejcia na slajdzie, ktry
aktualnie znajduje si
w trybie edycji.
104
Rysunek 37.1. Zastosowanie
przejcia pomidzy slajdami
Rysunek 37.2. Zastosowanie
wybranego przejcia
do wszystkich slajdw
PowerPoint 2010 PL
Rysunek 37.4. Ustalenie sposobu
przeczania pomidzy slajdami
Rysunek 37.3. Zastosowanie
braku przejcia midzy slajdami
6. Spord dostpnych przej slajdw efekt o nazwie Brak wymaga
osobnego opisania (znajduje si
na pocztku listy) jak sama
nazwa wskazuje, zastosowanie
tego przejcia oznacza usunicie ewentualnych przej, ktre
mogy by wybrane wczeniej
dla edytowanego slajdu (rysunek 37.3). W trybie prezentacji penoekranowej aktualnie
wywietlany slajd zniknie i natychmiast w jego miejsce pojawi si
kolejny. Jest to jedyny sposb,
aby kolejny slajd nie pojawia si
dopiero po pewnym czasie.
7. Kady nowo wywietlany slajd
pojawia si w trakcie prezentacji
dopiero po klikniciu lewym przyciskiem myszy lub wciniciu na
klawiaturze odpowiedniego klawisza. Moesz to jednak zmieni,
okrelajc czas, po jakim slajd ma
zosta wywietlony samoczynnie.
Jeeli slajd ma zosta wywietlony
po okrelonym czasie, na karcie
Przejcia w grupie Chronometra
wycz zaznaczenie przy pozycji
Przy klikniciu mysz.
8. Zaznacz pole Automatycznie po
(rysunek 37.4).
9. Wpisz w polu obok czas, po ktrym slajd ma zosta wywietlony.
Czas przeczania slajdu wpisuje
si, podajc w kolejnoci minuty,
a po dwukropku sekundy. Tak wic
zapis 00:05 oznacza, e slajd zostanie wywietlony po 5 sekundach.
10. Wyczenie zaznaczenia przy
polu Przy klikniciu mysz uniemoliwi przejcie do nastpnego
slajdu w wyniku kliknicia lewym
przyciskiem myszy. Przechodzenie pomidzy slajdami bdzie
moliwe jedynie dziki wciniciu odpowiedniego klawisza na
klawiaturze.
11. Zaznaczenie pola Przy klikniciu mysz i pola Automatycznie
po umoliwi pojawienie si slajdu
w zalenoci od tego, ktre zdarzenie nastpi szybciej kliknicie lewym przyciskiem myszy czy
okrelony przedzia czasu. Jeeli
oba pola zostan wyczone, to
przejcie do kolejnych slajdw
bdzie moliwe jedynie przy uyciu klawiatury.
37. Jak zastosowa przejcie do slajdu?
105
PowerPoint 2010 PL
12. W trakcie wywietlania przejcia
slajdu moe zosta odtworzony
dwik. Aby zastosowa dwik
do przejcia slajdu, na karcie
Przejcia rozwi list Dwik (rysunek 37.5).
Rysunek 37.5. Wybr dwiku
13. Wybierz na licie jeden z dostpnych dwikw.
14. Jeeli dwik ma by odtwarzany
cyklicznie a do momentu rozpoczcia odtwarzania kolejnego,
ponownie rozwi list Dwik
przejcia i zaznacz pole W ptli
do nastpnego dwiku (rysunek 37.6).
Rysunek 37.6. Ustawienie
powtarzania dwiku
15. Na licie dwikw s dostpne
dwie specjalne pozycje:
[Bez dwiku] umoliwia
usunicie wybranego poprzednio dwiku; ta pozycja jest
wybrana domylnie.
[Zatrzymaj poprzedni dwik]
umoliwia zatrzymanie
dwiku w trakcie jego odtwarzania; szczeglnie przydatna w przypadku zaznaczenia pola W ptli do nastpnego
dwiku przy dwiku uytym
w poprzednim slajdzie.
16. Szybko, z jak jest wywietlane
przejcie, moesz zmieni dziki
polu Czas trwania (rysunek 37.7).
Jeeli ten sam dwik ma by
odtwarzany na wszystkich slajdach, kliknij przycisk Zastosuj
do wszystkich.
106 37. Jak zastosowa przejcie do slajdu?
Rysunek 37.7. Szybko przejcia
pomidzy slajdami
PowerPoint 2010 PL
owolny obiekt moesz animowa w bardzo prosty sposb.
Wszystkie niezbdne do tego narzdzia znajdziesz na
karcie Animacje.
Rysunek 38.1. Wybr animacji
38. Jak
animowa
obiekty?
1. Aby szybko zastosowa animacj do danego obiektu, kliknij
wybrany obiekt.
2. Na karcie Animacje kliknij
wybran ikon znajdujc si
w grupie Animacja (rysunek 38.1).
Jeeli obiekt mia wczeniej zdeniowane animacje, to wybr
efektu z grupy Animacja spowoduje zastpienie poprzednich animacji aktualnie wybran.
Rysunek 38.2. Dostp do wikszej
liczby animacji
3. Jeeli zastosowae ju animacj dla obiektu, to moesz wybra
polecenie Brak, dostpne w grupie Animacja. Spowoduje to usunicie zastosowanej wczeniej animacji.
4. W grupie Animacja umieszczono
kilkadziesit rnych animacji.
Dostp do wszystkich uzyskasz,
klikajc przycisk Wicej, znajdujcy si w prawym dolnym rogu
listy z ikonami efektw (rysunek 38.2).
Rysunek 38.3. Opcje efektu
5. Wikszo animacji oferuje uytkownikowi do wyboru kilka
odmian wpywajcych na zachowanie si obiektu podczas trwania
efektu. Odmiany te s dostpne
po klikniciu przycisku Opcje
efektu (rysunek 38.3).
107
PowerPoint 2010 PL
6. Efekty znajdujce si w grupie
Animacja zostay pogrupowane
w czterech kategoriach:
Wejcie s to animacje
powodujce pojawienie si na
slajdzie obiektu z okrelonym
efektem (efekty te s oznaczane zielon ikon).
Wyrnienie s to animacje powodujce jedynie dodanie efektu do danego obiektu
(efekty te s oznaczane t
ikon).
Wyjcie s to animacje
powodujce zniknicie obiektu
ze slajdu w wyniku dziaania
okrelonego efektu (efekty te s
oznaczane czerwon ikon).
cieki ruchu s to animacje
umoliwiajce nadanie obiektowi okrelonej cieki, po
ktrej bdzie si on porusza
(efekty te s oznaczane ikon
z wybran ciek ruchu).
7. Efekty znajdujce si na licie
widocznej po klikniciu przycisku
Wicej s tylko czci animacji
dostpnych w programie. Dostp
do wszystkich efektw wymaga
rozwinicia listy przyciskiem Wicej, a nastpnie wybrania jednego
z czterech polece zaczynajcych
si od sowa Wicej, widocznych
na kocu listy (rysunek 38.4).
108 38. Jak animowa obiekty?
Rysunek 38.4. Wywietlenie okna
dialogowego animacji
Rysunek 38.5. Okno
dialogowe animacji
8. Po sowie Wicej polecenia te zawieraj informacj, jakiego rodzaju efekty zostan wywietlone. Wybr jednego z tych polece otworzy okno (rysunek 38.5). Opisywane okno
zawiera wszystkie dostpne w programie efekty
w danej kategorii.
9. Okno umoliwia zapoznanie si z dziaaniem
poszczeglnych efektw przed ich wyborem.
Klikajc w oknie dany efekt, moesz zobaczy,
jak zachowa si wybrany obiekt. Dopiero kliknicie przycisku OK spowoduje zastosowanie
efektu dla wybranego obiektu.
You might also like
- Więcej Niż Excel 2007. 166 Gotowych Rozwiązań I Trików W Języku VBADocument29 pagesWięcej Niż Excel 2007. 166 Gotowych Rozwiązań I Trików W Języku VBAhelionsaNo ratings yet
- Windows Vista PL. ProjektyDocument18 pagesWindows Vista PL. ProjektyhelionsaNo ratings yet
- CSS. Witryny Internetowe Szyte Na Miarę. Autorytety Informatyki. Wydanie IIDocument38 pagesCSS. Witryny Internetowe Szyte Na Miarę. Autorytety Informatyki. Wydanie IIhelionsaNo ratings yet
- Adobe Photoshop Elements 7 PL. Obróbka Zdjęć CyfrowychDocument24 pagesAdobe Photoshop Elements 7 PL. Obróbka Zdjęć CyfrowychhelionsaNo ratings yet
- Sprzedaj Swój SoftwareDocument34 pagesSprzedaj Swój SoftwarehelionsaNo ratings yet
- Windows Vista PL. Zabawa Z MultimediamiDocument26 pagesWindows Vista PL. Zabawa Z MultimediamihelionsaNo ratings yet
- Tworzenie Filmów W Windows XP. ProjektyDocument12 pagesTworzenie Filmów W Windows XP. ProjektyhelionsaNo ratings yet
- Debian GNU/Linux 3.1. BibliaDocument36 pagesDebian GNU/Linux 3.1. Bibliahelionsa100% (1)
- Symulacje Komputerowe W FizyceDocument15 pagesSymulacje Komputerowe W FizycehelionsaNo ratings yet
- Wspomaganie Zarządzania Projektami Informatycznymi. Poradnik Dla MenedżerówDocument47 pagesWspomaganie Zarządzania Projektami Informatycznymi. Poradnik Dla MenedżerówhelionsaNo ratings yet
- Fotografia Cyfrowa W Podczerwieni. Warsztaty FotograficzneDocument25 pagesFotografia Cyfrowa W Podczerwieni. Warsztaty FotograficznehelionsaNo ratings yet
- CATIA V5. Sztuka Modelowania PowierzchniowegoDocument35 pagesCATIA V5. Sztuka Modelowania PowierzchniowegohelionsaNo ratings yet
- ABC Sam Składam Komputer. Wydanie IVDocument18 pagesABC Sam Składam Komputer. Wydanie IVhelionsaNo ratings yet
- Adobe Photoshop CS3/CS3 PL. Oficjalny PodręcznikDocument26 pagesAdobe Photoshop CS3/CS3 PL. Oficjalny PodręcznikhelionsaNo ratings yet
- ActionScript 3.0 Dla Adobe Flash CS4/CS4 PL Professional. Oficjalny PodręcznikDocument21 pagesActionScript 3.0 Dla Adobe Flash CS4/CS4 PL Professional. Oficjalny PodręcznikhelionsaNo ratings yet
- SQL. Leksykon KieszonkowyDocument18 pagesSQL. Leksykon KieszonkowyhelionsaNo ratings yet
- Hello! Flex 4Document27 pagesHello! Flex 4helionsaNo ratings yet
- Technika HDRI W Fotografii. Od Inspiracji Do ObrazuDocument33 pagesTechnika HDRI W Fotografii. Od Inspiracji Do ObrazuhelionsaNo ratings yet
- SQL. OptymalizacjaDocument59 pagesSQL. OptymalizacjahelionsaNo ratings yet
- Ekspozycja. Warsztaty FotograficzneDocument31 pagesEkspozycja. Warsztaty FotograficznehelionsaNo ratings yet
- Windows Server 2003. Rejestr SystemuDocument35 pagesWindows Server 2003. Rejestr SystemuhelionsaNo ratings yet
- Photoshop. Warsztaty Dla Fotografów PrzyrodyDocument40 pagesPhotoshop. Warsztaty Dla Fotografów PrzyrodyhelionsaNo ratings yet
- Tworzenie Aplikacji Dla Windows. Od Prostych Programów Do Gier KomputerowychDocument32 pagesTworzenie Aplikacji Dla Windows. Od Prostych Programów Do Gier KomputerowychhelionsaNo ratings yet
- Slackware LinuxDocument20 pagesSlackware LinuxhelionsaNo ratings yet
- Excel 2007 PL. BibliaDocument43 pagesExcel 2007 PL. BibliahelionsaNo ratings yet
- Pozycjonowanie I Optymalizacja Stron WWW. Jak To Się RobiDocument26 pagesPozycjonowanie I Optymalizacja Stron WWW. Jak To Się RobihelionsaNo ratings yet
- Windows Server 2008. Infrastruktura Klucza Publicznego (PKI)Document20 pagesWindows Server 2008. Infrastruktura Klucza Publicznego (PKI)helionsa0% (1)
- Power Point 2007 PLDocument35 pagesPower Point 2007 PLMaciej ZaczekNo ratings yet
- Microsoft Small Business Server 2003. Księga EkspertaDocument39 pagesMicrosoft Small Business Server 2003. Księga EkspertahelionsaNo ratings yet
- Linux Desktop. Leksykon KieszonkowyDocument23 pagesLinux Desktop. Leksykon KieszonkowyhelionsaNo ratings yet