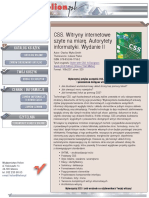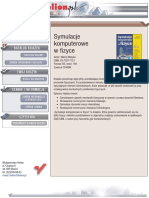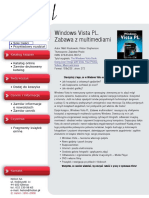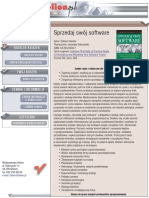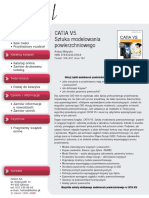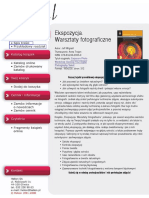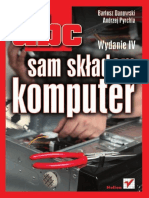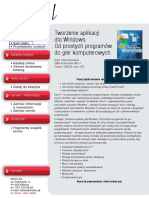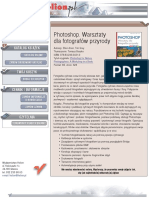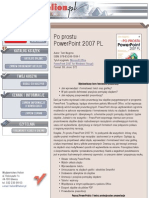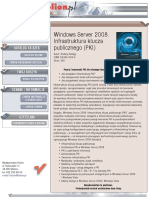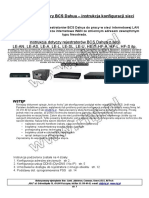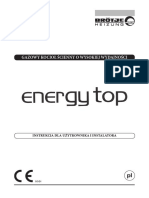Professional Documents
Culture Documents
Podstawy Fotomontażu I Tworzenia Kolaży
Uploaded by
helionsaOriginal Title
Copyright
Available Formats
Share this document
Did you find this document useful?
Is this content inappropriate?
Report this DocumentCopyright:
Available Formats
Podstawy Fotomontażu I Tworzenia Kolaży
Uploaded by
helionsaCopyright:
Available Formats
IDZ DO
PRZYKADOWY ROZDZIA
SPIS TRECI
KATALOG KSIEK
KATALOG ONLINE
ZAMW DRUKOWANY KATALOG
Podstawy fotomontau
i tworzenia kolay
Autor: Luanne Seymour Cohen
Tumaczenie: Marcin Samodulski
ISBN: 83-7361-301-3
Tytu oryginau: Design Essentials Fourth Edition with
Adobe Photoshop 7 and Adobe Illustrator 10
Format: B5, stron: 232
TWJ KOSZYK
DODAJ DO KOSZYKA
CENNIK I INFORMACJE
ZAMW INFORMACJE
O NOWOCIACH
ZAMW CENNIK
CZYTELNIA
FRAGMENTY KSIEK ONLINE
Patrzc na dziea grafikw komputerowych czsto zadajemy sobie pytanie, w jaki
sposb udao im si osign tak wspaniae efekty? Skomplikowane montae
i niezwyke filtry tworz nowe, fantastyczne wiaty dajc ogromn swobod twrcom.
Do ich tworzenia potrzebne s dwa skadniki: wyobrania i opanowanie odpowiednich
narzdzi. O ile wyobrania to rzecz wrodzona, o tyle obsugi narzdzi mona si
nauczy. I o tym wanie traktuje ksika, ktr trzymasz w rku.
Ksika Podstawy fotomontau i tworzenie kolay opisuje tworzenie wasnych,
oryginalnych grafik z uyciem Photoshopa 7 i Illustratora 10. Luanne Seymour Cohen
pokazuje kilkadziesit ciekawych i cennych technik tworzenia kolay i kompozycji
graficznych, fotomontay, zoonych wzorw lub efektw tekstowych.
Jasne i klarowne opisy technik uzupenione s wskazwkami usprawniajcymi prac,
informacjami o skrtach klawiaturowych oraz kolorowymi rysunkami, ktre ilustruj
wykonywane czynnoci.
Poznasz:
Efekty malarskie
Kolorowanie i barwienie fotografii
Tworzenie cieni
Tworzenie obiektw trjwymiarowych
Siatki perspektywiczne
Wzorki i tekstury
Efekty tekstowe
Wyrafinowane efekty specjalne
Wydawnictwo Helion
ul. Chopina 6
44-100 Gliwice
tel. (32)230-98-63
e-mail: helion@helion.pl
Luanne Seymour Cohen bya dyrektorem kreatywnym w firmie Adobe Systems. Luanne
zajmuje si projektowaniem graficznym od 25 lat. W firmie Adobe wsppracowaa
cile z twrcami oprogramowania i analitykami podczas tworzenia oprogramowania
graficznego tej firmy. Potrafi ona w przystpny sposb objani nawet najtrudniejsze
techniki i przekaza zaawansowan wiedz na temat Photoshopa i Illustratora.
003-010_p1.qxd
18-01-04
23:46
Page 7
Spis treci
Wstp
ROZDZIA
ROZDZIA
ROZDZIA
Malowanie
Ilustracje wykonane w technice wycinania
i czenia fragmentw
malowanego papieru
Wyklejanki
Fotografie malarskie
Cyfrowe obrazy malarskie
Malowanie zieleni
Barwione fotografie
Tworzenie obwiedni na fotografiach
Efekt neonw
Tworzenie cieni
Przeroczyste cienie
Gradient na ciece
Punktowanie
11
12
16
20
28
32
36
40
44
52
56
60
64
Rysowanie
Ramki
Rysowanie zieleni
Prostopadociany
Opakowania 3D
Trjwymiarowe wykresy supkowe
Cieniowane kule
Siatki perspektywiczne w Photoshopie
Siatki perspektywiczne w Illustratorze
Pieczcie, gwiazdy, kule i linki
Symbole do wykorzystania
w legendach map
106
Wzorki i tekstury
Proste wzorki
Wzorki teksturowane
Pytki wzorkw Illustratora w Photoshopie
Papier marmurkowany
Teksturowane obiekty trjwymiarowe
111
112
116
120
124
128
SPIS TRECI
69
70
74
78
82
86
90
94
98
102
003-010_p1.qxd
18-01-04
23:46
Page 8
ROZDZIA
ROZDZIA
DODATEK
DODATEK
SPIS TRECI
Efekty tekstowe
Zdjcia maskowane przez tekst
Tekst wytaczany
Skorodowane napisy
Napis z wieloma obwiedniami
Napis wypeniony
tczow wydrapywank
Napisy umieszczone na okrgu
Grawerowane napisy
Plakat w stylu lat szedziesitych
wieo malowane napisy
Chromowane napisy
Efekty specjalne
Symulacja ziarna filmu
Posteryzacja fotografii
Przenikajce si warstwy
Zeskanowane obiekty jako maski
Odwracanie koloru ksztatw
Kombinacje filtrw
Cyfrowy drzeworyt
Obrazy w stylu Warhola
Paskie elementy graficzne na fotografiach
trjwymiarowych obiektw
135
136
140
144
148
152
157
162
166
170
174
181
182
186
190
194
198
202
206
210
214
A: Skrty klawiaturowe
i poyteczne wskazwki
221
B: czenie plikw Photoshopa
z plikami Illustratora
227
069-110_p1.qxd
19-01-04
00:03
Page 69
Rysowanie
Ramki
70
Rysowanie zieleni
74
Prostopadociany
78
Opakowania 3D
82
Trjwymiarowe wykresy supkowe
86
Cieniowane kule
90
Siatki perspektywiczne w Photoshopie
94
Siatki perspektywiczne w Illustratorze
98
Pieczcie, gwiazdy, kule i linki
102
Symbole do wykorzystywania
w legendach map
106
069-110_p1.qxd
19-01-04
Ramki
Adobe Illustrator 10 lub nowszy
70
RAMKI
00:03
Page 70
069-110_p1.qxd
19-01-04
00:03
Page 71
Jedn z najbardziej poytecznych rzeczy, ktre moesz stworzy za pomoc pdzli Pattern Brush
(Pdzel wzorka), jest ramka. W przypadku pdzli wzorku mamy moliwo zdefiniowania innego
wzoru dla naronikw i dla krawdzi bocznych. Nie musisz si rwnie martwi wyliczaniem
rozmiarw pojedynczego kafelka wzorku, poniewa Illustrator oferuje trzy opcje dopasowywania
wzorku do obiektu. Jeli chciaby zmodyfikowa jeden z pdzli wzorkiem dostarczanym
w rozmaitych bibliotekach nagrywanych na pytach CD, po prostu przecignij kafelki z palety
Brushes (Pdzle) na stron dokumentu i dokonaj niezbdnych modyfikacji. Nastpnie wykonaj kroki
od 7. do 14., aby zapisa zmiany.
1. Z palety narzdzi wybierz narzdzie Rectangle (Prostokt)
i narysuj kwadrat wystarczajco duy do pomieszczenia
elementw graficznych projektu ramki.
Obrys i wypenienie kwadratu nie maj znaczenia,
poniewa bdzie on suy jedynie jako ksztat pomocniczy.
2. Wybierz polecenie View/Hide Bounding Box (Widok/Ukryj
Obwiedni). Za pomoc narzdzia do zaznaczania kliknij jeden
z lewych naronikw i przecignij kwadrat w prawo,
przytrzymujc przy tym klawisz Shift + Alt/Option. Gdy lewy
naronik pokryje si z prawym, zwolnij przycisk myszy oraz
klawisz Shift i Alt/Option. Program utworzy kopi kwadratu.
3. Zaznacz oba kwadraty. Kliknij jeden z grnych
naronikw, przytrzymaj klawisz Shift + Alt/Option
i przecignij kwadraty prosto w d. Gdy grne naroniki
pokryj si z dolnymi, zwolnij przycisk myszy i klawisze Shift
oraz Alt/Option, aby utworzy kopie kwadratw.
4. Zaznacz wszystkie cztery kwadraty i wybierz polecenie
View/Guides/Make Guides (Widok/Linie pomocnicze/Utwrz Linie
pomocnicze).
ROZDZIA 2: RYSOWANIE
71
069-110_p1.qxd
19-01-04
00:03
Page 72
5. W prawym grnym kwadracie utwrz element graficzny,
ktry bdzie uyty jako krawd ramki.
Element graficzny powinien skada si jedynie
z ksztatw i linii. Nie uywaj nie rozwinitych obrysw
wykonanych pdzlem, poniewa ich dokadne uoenie
jest niemal niemoliwe. Jeli chcesz wykorzysta obrysy
wykonane pdzlem, musisz je najpierw rozwin,
tak aby mona byo uy ich punktw do prawidowego
dopasowania wzorku ramki do krawdzi i punktw
rodkowych szablonu zoonego z czterech kwadratw.
6. Wybierz narzdzie Rectangle (Prostokt) i utwrz kwadrat
o takich samych wymiarach, jak jeden z kwadratw
pomocniczych. Obrys i wypenienie kwadratu powinny
by ustawione na None (adne). Wybierz polecenie Object/
Arrange/Send to Back (Obiekt/U/Przesu na spd).
Niewidoczny kwadrat bdzie obwiedni kafelka wzorku
krawdzi. Pomoe nam rwnie w dopasowaniu bocznego
kafelka do kafelka naronego.
7. Zaznacz element graficzny przeznaczony na wzorek
krawdzi ramki, jak i jego niewidoczn obwiedni. W menu
palety Brushes (Pdzle) wybierz polecenie New Brush (Nowy
pdzel). Jako typ pdzla wybierz pozycj New Pattern Brush
(Nowy pdzel wzorka) i kliknij klawisz OK. Wzorek krawdzi
ramki pojawi si w okienku Side Tile (Pytka boczna). Jeli
chcesz, aby ramka miaa zawsze ten sam kolor, jako warto
parametru Colorization (Kolorowanie) wybierz None (aden).
Nazwij kafelek i kliknij OK.
8. Wybierz polecenie Edit/Preferences/Smart Guides & Slices
(Edycja/Preferencje/Inteligentne linie pomocnicze i odcicia) (Mac
OS i Windows) lub Illustrator/Preferences/Smart Guides & Slices
(Illustrator/Preferencje/Inteligentne linie pomocnicze i odcicia)
(Mac OS X), aby ustawi opcje wywietlania. Wcz wszystkie
opcje z grupy Display Options (Opcje wywietlania), a nastpnie
wybierz polecenie View/Smart Guides (Widok/Inteligentne linie
pomocnicze), aby upewni si, e inteligentne linie pomocnicze
zostay wczone.
Aby perfekcyjnie dopasowa pytk boczn do pytki
naronej, musisz posuy si liniami pomocniczymi.
9. Upewniajc si, e boczna pytka jest nadal zaznaczona,
z palety narzdzi wybierz narzdzie Reflect (Odbicie).
Kliknij lewy dolny naronik zaznaczonego obiektu (1).
Przytrzymaj klawisz Alt/Option i kliknij lewy grny naronik
kwadratu pomocniczego (2), aby utworzy kopi pytki.
72
RAMKI
069-110_p1.qxd
19-01-04
00:03
Page 73
10. Utwrz pytk naron. W celu dopasowania punktw
pytki naronej z pytkami bocznymi posuguj si
inteligentnymi liniami pomocniczymi, podpowiedziami
wywietlanymi na ekranie, mechanizmem podwietlania
obiektw i pomocniczymi liniami konstrukcyjnymi. Boczne
pytki powinny niezauwaalnie czy si z pytk naron.
11. Powtrz krok 6., aby utworzy niewidoczn kwadratow
obwiedni pytki naronej.
12. Zaznacz pytk naron i jej kwadratow obwiedni.
Przytrzymujc klawisz Alt/Option, przecignij zaznaczone
obiekty na palet Brushes (Pdzle) i ustaw je nad polem Outer
Corner (Pytka narona zewntrzna) dla pdzla zdefiniowanego
w kroku 7. Zwolnij przycisk myszy, a nastpnie klawisz
Alt/Option, gdy zobaczysz, e wok wzorku pojawia si
gruba, czarna ramka. Kliknij klawisz OK w oknie dialogowym
Brush Options (Opcje Pdzla wzorka).
13. Powtrz krok 12. dla wzorku wewntrznego naronika,
z tym wyjtkiem, e zamiast przeciga wzorek na pole Outer
Corner (Pytka narona zewntrzna), przecignij go na pole
Inner Corner (Pytka narona wewntrzna). Zwykle
naroniki zewntrzne doskonale speniaj rol naronikw
wewntrznych. Aby utworzy naronik wewntrzny
niesymetrycznej ramki, wr do kroku 10. Obr naronik
zewntrzny o 90 i dopasuj go tak, aby pasowa do bocznej
pytki. Nastpnie przejd do kroku 11.
14. Kiedy ju zdefiniujesz pytki boczne i narone pdzla
wzorku, przetestuj go. Narysuj ksztat i kliknij nazw pdzla
wzorku na palecie Brushes (Pdzle).
Zwr uwag, e na naszym przykadzie ksztaty bez
naronikw zostay narysowane przy uyciu tylko bocznych
pytek. Pytki narone wystpuj jedynie na ciekach, ktre
maj naroniki.
ROZDZIA 2: RYSOWANIE
73
069-110_p1.qxd
19-01-04
00:03
Page 74
Rysowanie zieleni
Adobe Illustrator lub nowszy
74
RYSOWANIE ZIELENI
069-110_p1.qxd
19-01-04
00:03
Page 75
Narzdzia do tworzenia symboli w programie Illustrator doskonale nadaj si do tworzenia duych
liciastych, trawiastych i kwiecistych obszarw. Za ich pomoc moesz stworzy nieograniczone
powierzchnie zieleni przy uyciu jednego tylko symbolu. W tej technice utworzymy grup
skadajc si z ksztatw dbe trawy i zdefiniujemy j jako symbol (to samo moesz take
uczyni z innym rodzajem lici). Po utworzeniu zestawu symboli musimy je tak zmodyfikowa,
e kiedy skoczymy, bdziemy mieli pole przypadkowo umiejscowionych dbe trawy o rnych
odcieniach, rnych rozmiarach i kolorach tak jak w naturze. W zestawie symboli moesz
zastosowa wicej ni jeden symbol. Sprbuj stworzy kilka symboli o rnych rozmiarach,
ksztatach i odcieniach. Zauwa, e moesz uzyska wspaniae efekty, jeli uyjesz tabletu z funkcj
wykrywania nacisku pirka.
1. Stwrz kilka dbe trawy za pomoc narzdzia Pen (Piro).
Narysuj je w kilku rnych odcieniach zieleni. Musisz je
rozmieci tak, eby widzia pomidzy nimi biae pola.
Utworzone dba trawy zaznacz za pomoc narzdzia do
zaznaczania.
2. Wybierz polecenie Window/Symbols (Okno/Symbole),
aby wywietli palet Symbols (Symbole). Kliknij ikonk
New Symbol (Nowy symbol) na dole palety, aby stworzony
przez Ciebie obiekt przeksztaci do postaci symbolu. Jeli
chcesz nada mu nazw, kliknij go dwa razy i wpisz nazw
Tall Grass.
3. Wybierz polecenie Window/Layers (Okno/Warstwy), eby
wywietli palet Layers (Warstwy). Utwrz now warstw
i nazwij j Grass Field. Nastpnie ukryj warstw, na ktrej
znajduje si stworzony wczeniej symbol.
4. Kliknij dwukrotnie ikonk narzdzia Symbol Sprayer
(Rozpylanie symboli), aby otworzy okno dialogowe Symbolism
Tools Options (Opcje narzdzi Symboli). Wybierz rednic
narzdzia. W naszym przypadku, poniewa ilustracja jest maa,
wprowadzilimy rednic 36 punktw. Kliknij klawisz OK.
ROZDZIA 2: RYSOWANIE
75
069-110_p1.qxd
19-01-04
00:03
Page 76
5. Za pomoc narzdzia Symbol Sprayer (Rozpylanie symboli)
utwrz mae pole trawy. Nowe dba trawy tworzone s
poprzez przytrzymanie przycisku myszy i przeciganie
kursora narzdzia po obrazku.
6. Wywietl palet Color (Kolor) i jako kolor wypenienia
wybierz kolor zielony w odcieniu, ktrego jeszcze nie ma
na obrazku. Uyjesz tego koloru w nastpnym etapie w celu
zabarwienia dba trawy za pomoc narzdzia Symbol Stainer
(Kolorowanie symboli).
7. Wybierz narzdzie Symbol Stainer (Kolorowanie symboli) na
palecie narzdzi. Delikatnie poprowad je po kilku dbach,
aby zmieni ich kolor.
8. Wybierz narzdzie Symbol Sizer (Rozmiary symboli).
Przytrzymujc klawisz Alt/Option, kliknij w kilku miejscach
zbir symboli, eby zmniejszy rozmiar dbe. W celu
zwikszenia rozmiaru uyj tego narzdzia bez
przytrzymywania klawisza Alt/Option.
9. Wybierz narzdzie Symbol Shifter (Przesuwanie symboli)
z palety narzdzi. Przecignij kursor tego narzdzia nad
kilkoma obszarami zbioru symbolu tak, eby poprzesuwa
niektre dba. Jeli podoba Ci si uzyskany efekt, zachowaj
plik. W przypadku gdy chcesz nada styl zestawowi symboli,
usu zaznaczenie i przejd do nastpnego kroku.
76
RYSOWANIE ZIELENI
069-110_p1.qxd
19-01-04
00:03
Page 77
Nadawanie stylu symbolom
1. W celu nadania nowego stylu zestawowi symboli musisz
upewni si, e nie jest zaznaczony aden obiekt. Wybierz
polecenie Window/Appearance (Okno/Wygld) w celu
wywietlenia palety Appearance (Wygld). W zalenoci
od tego, jaki obiekt by wybrany jako ostatni, paleta moe
zawiera kolor obrysu lub wypenienia w polach
odpowiednio Stroke (Obrys) lub Fill (Wypenienie). Jeli tak jest,
zaznacz odpowiednie pole i wybierz opcj None (adne).
2. Wybierz polecenie Effect/Stylize/Drop Shadow (Efekty/
Stylizacja/Dodaj cie), aby uzyska efekt delikatnego cienia
rzucanego przez dba trawy. Zmie parametr Opacity
(Krycie) na 25%. Ustaw wartoci X Offset (Przesunicie X)
i Y Offset (Przesunicie Y) na 1 punkt. Nastpnie ustaw
parametr Blur (Rozmycie) na 0 punktw i zaznacz opcj Color
(Kolor). Zmie kolor na ciemnozielony, klikajc pasek koloru
i wybierajc kolor na palecie kolorw. Dwa razy kliknij
klawisz OK, eby doda cie do obrazka.
3. Kliknij Window/Transparency (Okno/Przeroczysto), aby
wywietli palet Transparency (Przeroczysto), a nastpnie
wybierz tryb mieszania Multiply (Mnoenie) albo Screen
(Nakadka). W trybie Multiply (Mnoenie) dba trawy
w miejscach zakrywanych przez inne dba bd
ciemniejsze, w trybie Screen (Nakadka) za bd janiejsze
tam, gdzie nachodz na inne.
4. Wywietl palet Styles (Style) poprzez wybranie polecenia
Window/Styles (Okno/Style). Przecignij miniatur zdefiniowanego wygldu z palety Appearance (Wygld) na palet Styles
(Style). Kliknij dwukrotnie miniatur nowego stylu i nazwij
go Grass Shadow. Potwierd, naciskajc
klawisz OK.
5. Zaznacz zestaw symboli na ilustracji. Wybierz styl Grass
Shadow z palety Styles, a nastpnie z palety narzdzi wybierz
narzdzie Symbol Styler (Stylizacja symboli) i delikatnie
poprowad je nad tymi obszarami, ktrym chcesz nada cie
(albo wiato, jeli uye opcji Screen (Nakadka) w punkcie
3.).
ROZDZIA 2: RYSOWANIE
77
069-110_p1.qxd
19-01-04
00:03
Page 78
Prostopadociany
Adobe Illustrator 10 lub nowszy
78
PROSTOPADOCIANY
069-110_p1.qxd
19-01-04
00:03
Page 79
Mechanizm Smart Guide (Inteligentne linie pomocnicze) dostpny w programie Illustrator pozwala
szybko i atwo budowa trjwymiarowe obiekty widziane pod okrelonymi ktami bez potrzeby
uywania funkcji obrotu czy pochylania. Dziki tej technice dowiesz si, jak stworzy
trjwymiarowe pudeko. Pniej moesz wykorzystywa t technik przy budowaniu wielu innych
trjwymiarowych obiektw. Wyprbuj te inne kty dostpne w ustawieniach funkcji Smart Guide
(Inteligentne linie pomocnicze). Jeli uwaasz, e inteligentne linie pomocnicze s niewidoczne i nie
moesz ich szybko znale, przesuwajc nad dokumentem kursor myszy, zmie warto parametru
Snapping Tolerance (Tolerancja skoku) w opcjach programu.
1. Wybierz polecenie View/Smart Guides (Widok/Inteligentne
linie pomocnicze), eby wczy inteligentne linie pomocnicze.
Nastpnie wybierz polecenie Edit/Preferences/Smart Guides
& Slicing (Edycja/Preferencje/Inteligentne linie pomocnicze
i odcicia) (Mac OS i Windows) lub Illustrator/Preferences/Smart
Guides & Slicing (Illustrator/Preferencje/Inteligentne linie
pomocnicze i odcicia) (Mac OS X), zaznacz opcj 30 angles
(Kty 30) jako warto parametru Angles (Kty) i zaznacz
wszystkie cztery opcje z grupy Display Options (Opcje
wywietlania). Jeeli chcesz, moesz dostosowa te warto
parametru Snapping Tolerance (Tolerancja skoku).
2. Wybierz polecenie Window/Info (Okno/Info), a nastpnie za
pomoc narzdzia Pen (Piro) kliknij na dole dokumentu,
eby zaznaczy dolny punkt (punkt A). Bez klikania mysz,
przesu piro prosto w gr wzdu linii Smart Guide 90
(Wyrwnanie 90), dopki na palecie informacyjnej nie pojawi
si dana wysokoci przedniej ciany szecianu. W naszym
przykadzie wysoko wynosi 48 punktw.
A
3. Kliknij w miejscu, ktry bdzie punktem B.
Upewnij si, e klikasz w chwili, gdy na ekranie pojawia
si informacja, e linia nachylona jest pod ktem 90 (Smart
Guide 90 (Wyrwnanie 90)).
A
4. Nie klikajc, przecignij kursor pira pod ktem, wzdu
linii pomocniczej o nachyleniu 150. Spjrz na palet Info
i kiedy kursor ustawiony jest w odpowiedniej odlegoci,
stanowicej szeroko przedniej ciany szecianu, kliknij, eby
ustali punkt C.
ROZDZIA 2: RYSOWANIE
79
069-110_p1.qxd
19-01-04
00:03
Page 80
5. Przecignij kursor myszy w d, a do punktu A, eby
poinformowa Illustrator, e kolejny punkt ma zosta
ustawiony wanie przy uyciu punktu A. Jeli pominiesz ten
krok, bdziesz musia pniej zgadywa, w ktrym miejscu
na prostej 90 umieci dolny tylny punkt.
C
B
A
6. Poprowad kursor pira od punktu A wzdu linii Smart
Guide 150 (Wyrwnanie 150). Kiedy zbliysz si do punktu
przecicia linii 150 przechodzcej przez punkt A z lini 90
przechodzc przez punkt C, zwolnij przesuwanie pira,
a zobaczysz, e na ekranie wida jednoczenie obie
wspomniane linie pomocnicze. Powinien si take pokaza
tekst: Intersect (Przecicie). Po pojawieniu si tego napisu
moesz ustawi punkt D.
C
B
7. Kliknij punkt A, eby zamkn ciek.
C
B
D
A
8. Usu zaznaczenie ksztatu przedniego panelu. Ustaw
piro nad punktem B i kliknij, eby zaznaczy pocztek
krawdzi grnej ciany szecianu. Usunicie zaznaczenia
przedniej ciany jest bardzo wane, poniewa narzdzie Pen
(Piro) automatycznie usunoby kliknity punkt na
zaznaczonej ciece.
C
B
D
A
9. Kliknij ponownie punkt C i przecignij piro na dan
odlego wzdu linii 30 Smart Guide (Wyrwnanie 30).
Kliknij pirem, eby ustawi punkt E na grnej cianie
konstrukcji.
C
B
D
A
80
PROSTOPADOCIANY
069-110_p1.qxd
19-01-04
00:03
Page 81
10. Pocignij pirem w d do punktu B i nastpnie wzdu
linii Smart Guide 30 (Wyrwnanie 30), dopki nie pojawi si
punkt przecicia. Kliknij w celu ustawienia punktu F.
C
B
D
A
11. Kliknij punkt B, eby zamkn ksztat grnej konstrukcji.
Usu zaznaczenie grnej ciany i ustaw piro nad punktem
E, a nastpnie kliknij, eby ustali pierwszy narony punkt
bocznej ciany pudeka.
E
C
F
B
D
A
12. Ustaw piro nad punktem B i kliknij raz. Przesu piro
w d i kliknij punkt A.
E
C
F
B
D
A
13. Nie klikajc, przecignij piro a do punktu F,
a nastpnie w d wzdu linii Smart Guide (Wyrwnanie 90),
dopki nie dotrzesz do punktu przecicia z lini Smart Guide
30 (Wyrwnanie 30). Kliknij, eby ustawi punkt G
w prawym rogu ciany bocznej.
E
C
F
B
D
A
14. Kliknij grny boczny punkt, eby zamkn ciek ciany
bocznej. Wypenij kad cian innym kolorem
lub gradientem, eby podkreli efekt trjwymiarowoci,
a nastpnie zapisz plik.
ROZDZIA 2: RYSOWANIE
81
069-110_p1.qxd
19-01-04
00:03
Page 82
Opakowania 3D
Adobe Illustrator 10 lub nowszy
82
OPAKOWANIA 3D
069-110_p1.qxd
19-01-04
00:03
Page 83
W poprzedniej technice poznae sposb szybkiego rysowania trjwymiarowego pudeka. Co
jednak zrobi w przypadku, gdy masz paski projekt opakowania, ktry musi by przeksztacony
z dwch do trzech wymiarw? Najlepiej zastosowa wtedy precyzyjne narzdzia dostpne
w programie Adobe Illustrator i utworzy izometryczne, aksonometryczne, dimetryczne i anizometrzne
rzuty opakowania. W tabeli na kocu tej techniki przedstawiono dokadne wartoci ktw, ktre
charakteryzuj kady z tych rzutw.
1. Utwrz paski rzut opakowania, a nastpnie pogrupuj
obiekty i elementy kadej ciany. Posugujc si przykadem
z przeciwnej strony, wybierz trzy ciany, ktre chcesz
przedstawi w perspektywie, i u je tak, jak to pokazano.
Te trzy powierzchnie zostan przeskalowane, pochylone
i obrcone w stosunku do punktu wsplnego wszystkich
trzech cian, ktry jest punktem bazowym.
2. Zaznacz grn cian, a nastpnie narzdzie Scale
(Skalowanie) i przytrzymujc klawisz Alt/Option, kliknij
punkt przecicia, aby ustawi punkt bazowy na ekranie
pojawi si okno Scale (Skalowanie).
3. Z tabeli na stronie 85 wybierz rodzaj rzutu, ktry chcesz
narysowa. Zaznacz opcj Non-Uniform Scale (Niejednolicie)
i wprowad odpowiedni warto parametru Vertical
(Pionowo) dla grnej ciany. Zatwierd klawiszem OK.
W tym przykadzie zastosowano rzut dimetryczny.
4. Zachowujc zaznaczenie grnej ciany, wybierz narzdzie
Shear (Pochylenie) i przytrzymujc klawisz Alt/Option, kliknij
punkt przecicia. Wprowad odpowiedni warto
parametru Horizontal Shear (Poziomo) pochodzc z tabeli.
W tym przykadzie uyto wartoci 45.
ROZDZIA 2: RYSOWANIE
83
069-110_p1.qxd
19-01-04
00:03
Page 84
5. Wybierz narzdzie Rotate (Obrt) i przytrzymujc klawisz
Alt/Option, kliknij punkt przecicia. Wprowad warto
parametru Rotate (Kt) umieszczon w tabeli i kliknij
klawisz OK. W wyniku wykonania tego kroku grny panel
zostanie uniesiony do gry. W naszym przykadzie kt
obrotu wynosi 15.
6. Powtrz kroki od 2. do 5. dla grnej ciany. Upewnij si,
e dla grnej ciany stosujesz wartoci parametrw
przedstawione w tabeli.
7. Powtrz kroki 2. do 5. dla ciany bocznej, wykorzystujc
odpowiednie wartoci z tabeli.
8. Jeli powierzchnie (ciany) maj obrys, zrb zblienie
pocze naronych tak, aby zobaczy, czy rogi nie
wychodz czasem poza punkt przecicia, jak widzimy to na
ilustracji. Sprawd, do ktrej ciany nale zbyt dugie
krawdzie.
9. eby naprawi naroniki, uyj narzdzia Direct-Selection
(Zaznaczanie bezporednie) i zaznacz krawd panelu. Na
palecie Stroke (Obrys) wybierz opcj Round Join (Zcze
zaokrglone). W celu wzmocnienia efektu trjwymiarowoci
pomaluj panele rnymi kolorami i odcieniami. Zapisz plik.
Ten przykad prezentuje cian boczn o ciemniejszym
kolorze i grn o rozjanionym kolorze.
84
OPAKOWANIA 3D
069-110_p1.qxd
19-01-04
00:03
Page 85
ROZDZIA 2: RYSOWANIE
85
069-110_p1.qxd
19-01-04
00:03
Page 86
Trjwymiarowe wykresy supkowe
Adobe Illustrator 10 lub nowszy
86
TRJWYMIAROWE WYKRESY SUPKOWE
069-110_p1.qxd
19-01-04
00:03
Page 87
Narzdzie Graph (Wykres kolumnowy) programu Adobe Illustrator suy do tworzenia paskich,
prostych, nieskomplikowanych wykresw kolumnowych. Moe ono jednak suy take do
obliczania odpowiednich proporcji lub rozmiarw elementw wykresw tworzonych innymi
technikami. W tej technice rozpoczniemy od prostego wykresu i utworzymy na jego podstawie
wykres trjwymiarowy. Wraz z wprowadzeniem trzeciego wymiaru wykres staje si wizualnie
ciekawszy, lecz naley uwaa, aby nie by te zbyt skomplikowany. Rol wykresw kolumnowych
jest reprezentacja danych, ktre potem kto ma z atwoci analizowa i porwnywa. Proste
wykresy kolumnowe s najlepsze.
1. Utwrz wykres kolumnowy, zoony z kilku
pogrupowanych obiektw lub obiektw znajdujcych si
na osobnych warstwach. Wykorzystujc menu View (Widok),
wcz funkcj Snap to Point (Skocz do punktu) i Smart Guides
(Inteligentne linie pomocnicze).
2. Wybierz narzdzie Direct-Selection (Zaznaczanie bezporednie)
i zaznacz najnisz kolumn na wykresie. Skopiuj j do
schowka i usu zaznaczenie.
Wybralimy najnisz kolumn, aby prawidowo
umieci lini graniczn przewijania w kroku 11.
3. Utwrz now warstw i nazwij j Graph Design. Wybierz
t warstw i wklej na ni prostokt. Ukryj warstw wraz ze
znajdujcymi si na niej elementami graficznymi.
4. Narysuj prostokt z obrysem None (adne) i wypenieniem
None (adne). Skopiuj t wersj prostokta do schowka.
Prostokt ten stanie si obwiedni projektowanej
kolumny.
ROZDZIA 2: RYSOWANIE
87
069-110_p1.qxd
19-01-04
00:03
Page 88
5. Wybierz polecenie Edit/Paste in Front (Edycja/Wklej
na wierzch), aby wklei kopi obwiedni bezporednio na
orygina. Prostokt wypenij wybranym kolorem, ktry
bdzie kolorem przednich cian trjwymiarowych kolumn.
6. Upewniajc si, e prostokt jest nadal zaznaczony,
wybierz narzdzie Scale (Skalowanie) i przytrzymujc
klawisz Alt, kliknij lewy grny naronik prostokta.
Wybierz opcj Non-Uniform (Niejednolicie) i wprowad
warto 100% dla parametru Horizontal (Poziomo) i 20%
dla parametru Vertical (Pionowo). Kliknij klawisz Copy
(Kopia). Grn cian wypenij innym kolorem.
Bdzie ona grn powierzchni trjwymiarowej
kolumny.
7. Wybierz narzdzie Shear (Pochylenie) i kliknij ten sam
lewy grny naronik, ktry klikne w punkcie 6. W ten
sposb ustalasz punkt bazowy. Nastpnie kliknij prawy
grny naronik grnego prostokta, przytrzymaj klawisz
Shift i przecignij kursor myszy wzdu linii Smart Guide 0
(Wyrwnanie 0). Zwolnij przycisk myszy i klawisz Shift
w chwili, gdy uzyskasz odpowiedni kt pochylenia.
8. Wybierz narzdzie Selection (Zaznaczanie). Kliknij jeden
z lewych naronikw pochylonego grnego prostokta
i przecignij go w prawo. Przytrzymaj klawisz Shift i klawisz
Alt/Option, aby wykona kopi i przesuwa j wzdu linii
0. Gdy osigniesz prawy naronik, odpowiadajcy
zaznaczonemu lewemu naronikowi, zwolnij przycisk
myszy i klawisz Shift i Alt/Option.
9. Za pomoc narzdzia Direct-Selection (Zaznaczanie
bezporednie) zaznacz dwa wysunite najbardziej na prawo
naroniki kopii prostokta, ktr wanie wykonae.
Kliknij i przecignij prawy dolny naronik w d, dopki
nie skoczy on do dolnego prawego naronika przodu
kolumny. Bok kolumny wypenij innym kolorem.
Za pomoc narzdzia Pen (Piro) lub narzdzia Line
segment (Segment linii) narysuj poziom lini, ktra przecina
kolumn pomidzy grnymi i dolnymi naronikami.
Zaznacz j oraz projekt kolumny i wybierz polecenie
Object/Group (Obiekt/Grupuj).
88
TRJWYMIAROWE WYKRESY SUPKOWE
069-110_p1.qxd
19-01-04
00:03
Page 89
10. Linia ta bdzie granic przewijania lini poniej
ktrej kolumna bdzie skalowana w pionie, natomiast cz
kolumny znajdujca si powyej pozostanie niezmieniona.
11. Wybierz narzdzie Direct-Selection (Zaznaczanie
bezporednie) i zaznacz tylko poziom lini granic
przewijania. Wybierz polecenie View/Guides/Make Guides
(Widok/Linie pomocnicze/Utwrz Linie Pomocnicze).
12. Linia pomocnicza jest zgrupowana razem z modelem
kolumny. Nawet pomimo wczonej opcji Lock Guides
(Zablokuj Linie Pomocnicze), gdy zaznaczysz grup,
zaznaczone zostan rwnie linie pomocnicze.
13. Zaznacz grup i wybierz polecenie Object/Graph/Design
(Obiekt/Wykres/Model). Kliknij klawisz New Design (Nowy
model). Kliknij klawisz Rename (Zmie nazw), jeli chcesz
zmieni domyln nazw nowo utworzonego modelu
wykresu. Kliknij klawisz OK.
Ukryj warstw z modelem wykresu na palecie Layers
(Warstwy). Wywietl warstw zawierajc wykres kolumnowy.
Zaznacz go i wybierz polecenie Object/Graph/Column.
Wybierz utworzony model wykresu i wybierz pozycj
Sliding jako opcj Column Type (Rodzaj kolumny). Kliknij
klawisz OK.
14. Wybierz polecenie View/Guides/Hide Guides (Widok/Linie
pomocnicze/Ukryj Linie pomocnicze), aby oceni rezultaty.
Dostosuj uoenie kolumn na stosie warstw, jeli to
konieczne. Za pomoc narzdzia Direct-Selection (Zaznaczanie
bezporednie) zaznacz ksztaty lub linie i posugujc si menu
Arrange (U), zmie ich kolejno. Moesz teraz rwnie
zmieni stylizacj tytuu wykresu lub legendy.
ROZDZIA 2: RYSOWANIE
89
069-110_p1.qxd
19-01-04
00:03
Page 90
Cieniowane kule
Adobe Photoshop 7.0 lub nowszy
90
CIENIOWANE KULE
069-110_p1.qxd
19-01-04
00:03
Page 91
W tym rozdziale przedstawione s dwa sposoby tworzenia kul w Photoshopie poprzez uycie
gradientw albo stylw warstw. Cieniowane kule moesz tworzy przy uyciu narzdzia Gradient
(Gradient). Zalet narzdzia Gradient jest to, e moesz za jego pomoc umieci rozbysk w dowolnym
miejscu, a ponadto stworzy dowoln liczb kul rnych wielkoci wypenionych tym samym
gradientem. Wad tego sposobu moe by fakt, e za kadym razem, gdy zechcesz zmieni kolor
kuli, musisz tworzy nowy gradient. Z kolei drugi sposb oparty jest na stosowaniu stylu warstw,
ktry raz utworzony umoliwia wielokrotne zmiany koloru kul. Wad tego sposobu jest to, e
rozbysk moesz umieci tylko na rodku i istnieje niebezpieczestwo, e bdziesz musia
dopasowa ustawienia stylu w przypadku kul o rnych rozmiarach.
Metoda gradientowa
1. Otwrz istniejcy lub utwrz nowy plik i stwrz now
warstw, a nastpnie nazwij j Sphere.
2. Wybierz narzdzie do zaznaczania obszaru w ksztacie
elipsy, a potem przytrzymujc klawisz Shift, narysuj koo.
Jeli chcesz narysowa koo wok jego rodka, przytrzymaj
klawisz Alt/Option, gdy rozpoczniesz rysowanie.
3. Z palety narzdzi wybierz narzdzie Gradient, a nastpnie
kliknij klawisz Gradient radialny na pasku opcji.
4. Kliknij prbk gradientu, eby wywietli okno Gradient
Editor (Edytor gradientw). Na jednym kocu gradientu ustaw
kolor, ktry ma by kolorem rozbysku, a na drugim kolor,
ktry ma by kolorem cienia. Kolor kuli umie w pooeniu
50% na pasku gradientu. Kliknij klatk, a nastpnie prbk
koloru na palecie Swatch (Prbki), eby zmieni barw.
Gradientowi nadaj nazw Sphere i kliknij klawisz New (Nowy),
eby zachowa go jako gradient zdefiniowany przez
uytkownika. Zatwierd klawiszem OK.
ROZDZIA 2: RYSOWANIE
91
069-110_p1.qxd
19-01-04
00:03
Page 92
5. Kliknij strzak znajdujc si po prawej stronie palety
gradientw, eby j rozwin i wybierz gradient Sphere.
Ustaw narzdzie gradientu koowego wewntrz koa
w miejscu, gdzie chcesz uzyska rozbysk. Kliknij i przecignij
kursor do krawdzi koa, a nastpnie zwolnij przycisk myszy.
Usu zaznaczenie kuli. Jeeli jeste zadowolony z rezultatu,
zapisz plik.
Metoda stylw warstw
1. Otwrz istniejcy lub utwrz nowy plik i stwrz now
warstw. Nazwij warstw Sphere.
2. Wybierz narzdzie do zaznaczania obszaru eliptycznego,
przytrzymujc klawisz Shift, narysuj koo. Wybierz kolor
z palety kolorw i wypenij nim koo. Usu zaznaczenie
koa.
3. Kliknij klawisz Add Layer Style (Dodaj styl warstwy) na
palecie Layers (Warstwy) i wybierz opcj Inner shadow (Cie
wewntrzny). Upewnij si, e opcja Preview (Podgld) jest
zaznaczona. Dopasuj ustawienia Distance (Odlego) i Size
(Wielko), dopki Twoja kula nie bdzie wygldaa jak na
przykadzie. Wartoci parametrw bd rne w zalenoci
od rozmiaru i rozdzielczoci kuli. W naszym przykadzie
warto parametru Distance (Odlego) wynosi 11 pikseli,
Size (Wielko) 54 piksele, a Angle (Kt) wynosi 164 dla
jednocalowej kuli w rozdzielczoci 144 ppi.
4. Upewniajc si, e okno Layer Styles (Efekty) jest nadal
otwarte, kliknij strzak obok konturu, eby wywietli
palet konturw. Wybierz kontur typu Gaussian
(przytrzymaj kursor nad miniatur konturu, dopki nie
wywietli si jego nazwa). Kliknij okno Layer Styles (Efekty),
eby zamkn palet konturw, ale nie klikaj jeszcze
klawisza OK.
92
CIENIOWANE KULE
069-110_p1.qxd
19-01-04
00:03
Page 93
5. Na licie Styles (Style) kliknij pozycj Inner Glow (Blask
wewntrzny), eby zastosowa ten efekt i wywietli jego
opcje. Kliknij pole koloru, eby wywietli palet kolorw.
Zmie kolor blasku na biay. Ustaw parametr Technique
(Technika) na Precise (Precyzyjnie), a parametr Source (rdo)
na Center (Do rodka). Dopasuj warto parametru Size
(Wielko), dopki nie zobaczysz biaego rozbysku na
rodku kuli.
6. Dostosowuj ustawienia do rednicy i rozdzielczoci kuli.
W naszym przykadzie wielko wewntrznego rozbysku
miaa warto 59 pikseli. Jeeli podoba Ci si kocowy efekt,
zatwierd zmiany klawiszem OK.
7. Zwr uwag, czy nakadanie efektu wietlnego lub
cieniowania nie spaszczyy oryginalnego koloru kuli.
Z menu palety Layers (Warstwy) wybierz polecenie Duplicate
Layer (Powiel warstw), aby utworzy kopi warstwy.
8. Usu efekty z kopii warstwy Sphere poprzez przecignicie
podwarstwy Effects na ikonk kosza znajdujc si na dole
palety Layers (Warstwy). Zmie tryb mieszania dla tej
warstwy na Soft Light (agodne wiato) i dopasuj krycie,
jeli to konieczne. Jeeli dany gradient nie jest pynny,
bdziesz musia zmieni kolory.
9. W celu szybkiej zmiany koloru kuli wcz opcj Lock
Transparent Pixels (Zablokuj przeroczyste piksele) zarwno
na warstwie kuli, jak i jej kopii. Nastpnie wybierz nowe
kolory i wypenij nimi warstwy, aby osign podany
efekt.
ROZDZIA 2: RYSOWANIE
93
069-110_p1.qxd
19-01-04
00:03
Page 94
Siatki perspektywiczne
w Photoshopie
Adobe Photoshop 7.0 lub nowszy
94
SIATKI PERSPEKRTYWICZNE W PHOTOSHOPIE
069-110_p1.qxd
19-01-04
00:03
Page 95
W programie Photoshop moesz tworzy siatk perspektywy, ktra umoliwia dopasowanie
perspektywy zaimportowanych obrazw do perspektywy ta. Ta technika jest szczeglnie pomocna
przy obrazach, na ktrych zbiegi perspektywiczne s widoczne i wyrane. W celu utworzenia siatki
musisz narysowa cieki, ktre okrelaj punkty zbiegu i linie horyzontu na obrazie, a nastpnie
linie siatki okrelajce pooenie i rozmiar obrazu zaimportowanego. Po utworzeniu siatek
dopasowujesz do nich zaimportowany obraz. Nie martw si, jeli linie zbiegu wychodz poza obszar
rysunku narzdzie Pen (Piro) wywietla zewntrzny obszar obrazu w trybie penoekranowym.
1. Otwrz plik ta.
2. Przytrzymujc klawisz Alt/Option, kliknij klawisz New
Layer (Utwrz now warstw) na palecie Layers (Warstwy), aby
utworzy now warstw i nadaj jej nazw Guidelines.
3. Na palecie narzdzi wybierz narzdzie Pen (Piro). Na
pasku opcji tego narzdzia kliknij klawisz Paths (cieki).
Na pasku opcji znajdujcym si na dole palety narzdzi
wybierz opcj Fullscreen (Tryb penoekranowy). Oddal widok
i narysuj dwie cieki, ktre pokrywaj si z liniami zbiegu
perspektywy na obrazie. Za pomoc narzdzia do
wyznaczania kierunku przecignij koce linii do punktu
ich przecicia, ktry od tej pory bdziemy okrela jako
punkt zbiegu.
4. Utwrz pierwszy punkt nowej linii, przytrzymaj klawisz
Shift i kliknij drugi punkt, eby narysowa poziom lini.
Za pomoc narzdzia Direct-Selection (Zaznaczanie bezporednie)
przesu poziom lini do miejsca, w ktrym przetnie si
ona z punktem zbiegu. W ten sposb utworzye lini
horyzontu.
ROZDZIA 2: RYSOWANIE
95
069-110_p1.qxd
19-01-04
00:03
Page 96
5. Narysuj dodatkowe linie pomocnicze w celu dopasowania
perspektywy na dodatkowych obrazach albo grafikach.
W naszym przykadzie dodatkowe linie zostay stworzone
jako linie zbiegu dla obrazu, ktry zostanie umieszczony
nad kiem.
6. Jeli na palecie Paths (cieki) nie zaznaczye jeszcze
cieki Work Path (cieki roboczej), zrb to teraz, a nastpnie
wybierz polecenie Save Path (Zapisz ciek) z menu palety
Paths (cieki). ciece nadaj nazw Perspective Grid.
7. Z palety narzdzi wybierz narzdzie Pencil (Owek),
a nastpnie polecenie Window/Brushes (Okno/Pdzle), eby
wywietli palet Brushes (Pdzle). Wybierz pdzel Hard
Round 1 pixel.
8. Wybierz polecenie Window/Color (Okno/Kolor), eby
wywietli palet kolorw, na ktrej wybierz bardzo jasny
kolor do obrysowania linii zbiegu. Wybierz kolor, ktry
bdzie dobrze widoczny na tle obrazu. Linie zbiegu nie
zostan umieszczone na wydruku, su tylko jako linie
odniesienia podczas tworzenia obrazu.
9. Upewnij si, e na palecie Layers (Warstwy) zaznaczye
warstw Guidelines. Upewniajc si, e cieka Perspective
Grid jest nadal zaznaczona, wybierz polecenie Stroke Path
(Obrysuj ciek) z menu palety Paths (cieki).
Upewnij si, e wybranym narzdziem jest Pencil
(Owek) i kliknij klawisz OK.
96
SIATKI PERSPEKRTYWICZNE W PHOTOSHOPIE
069-110_p1.qxd
19-01-04
00:03
Page 97
10. Kliknij pusty obszar poniej cieki Perspective Grid na
palecie Paths (cieki), eby usun zaznaczenie cieki. Jeli
na obrazie linie s sabo widoczne, przejd do kroku 11.,
jeli s dobrze widoczne, przejd od razu do kroku 12.
11. Wybierz nowy kolor z palety kolorw. Wcz opcj
Lock Transparent Pixels (Zablokuj przeroczyste piksele) dla
warstwy Guidelines. Wybierz polecenie Edit/Fill (Edycja/
Wypenij) i wypenij warstw nowo wybranym kolorem
pierwszoplanowym. Wyprbuj rne kolory, a do
uzyskania koloru wyranie kontrastujcego z obrazem.
12. Utwrz, ustaw lub wklej obraz, na ktrym chcesz
zmieni perspektyw.
13. Wybierz polecenie Edit/Free Transform (Edycja/Swobodnie
przekszta). Aby mc przeksztaca obraz bez ogranicze,
podczas przecigania punktw naronych przytrzymaj
Ctrl/Command. Gdy obraz zostanie ju przeksztacony
i przeskalowany w taki sposb, e pokrywa si z liniami
zbiegu, nacinij klawisz Enter/Return, aby zakoczy proces.
14. Ukryj lub usu warstw Guidelines. Jeli to konieczne,
dostosuj tryb mieszania warstwy albo stopie krycia
przeksztaconego obrazu tak, eby dopasowa go wizualnie
do warstwy ta. Powtrz kroki od 5. do 14. dla kadego
nastpnego obiektu, ktry chcesz doda.
ROZDZIA 2: RYSOWANIE
97
069-110_p1.qxd
19-01-04
00:03
Page 98
Siatki perspektywiczne
w Illustratorze
Adobe Illustrator 10 lub nowszy
98
SIATKI PERSPEKTYWICZNE W ILLUSTRATORZE
069-110_p1.qxd
19-01-04
00:03
Page 99
Technika ta pokazuje, jak utworzy rysunki w perspektywie przy uyciu inteligentnych linii. Na
pocztku naley ustawi siatk perspektywy i utworzy paski ksztat, ktry pojawi si na jednym
z planw obrazu. Nastpnie wzdu linii siatki musisz narysowa boki obiektu i stworzy kopie
wszystkich wielokrotnych obiektw w oddaleniu, ktre widoczne s na obrazie, za pomoc
narzdzia Scale (Skalowanie). W kocowym etapie tej techniki zobaczysz, jak za pomoc funkcji
Blend (Ewolucje cieki) stworzy serie powtarzajcych si poziomych i pionowych elementw.
Rysowanie obiektw w perspektywie
1. Utwrz prost jednozbiegow siatk perspektywiczn.
Zacznij od narysowania prostokta, eby okreli plan
obrazka (A) i lini horyzontu (B), a nastpnie zdecyduj,
gdzie powinien znajdowa si punkt zbiegu (C). Narysuj
proste linie od punktu zbiegu, wychodzce a poza obrb
prostokta. Linie powinny przechodzi przez naroniki
planu obrazka.
2. Zaznacz linie i prostokt i wybierz polecenie View/Guides/
Make Guides (Widok/Linie pomocnicze/Utwrz linie pomocnicze).
W celu zastosowania bardziej zoonej, wczeniej
wykonanej siatki, wybierz polecenie File/Open i przejd do
katalogu aplikacji Illustrator, a nastpnie znajd nastpujc
ciek: Sample Files/Template Samples/1ptPerspectiveGrid.ai.
3. Stwrz ksztaty stanowice to, ale pamitaj, e podczas
tworzenia nieba i ziemi czy te cian i podogi musisz
odnosi si do linii horyzontu.
4. Utwrz now warstw dla obiektw, ktre bd
umieszczone ponad tem. Sprawd, czy w menu View
(Widok) wczona jest opcja Snap to Point (Skocz do punktu).
Utwrz i wypenij ksztat przedniej powierzchni pierwszego
obiektu na rysunku. Narysuj prosty paski ksztat bez
adnych znieksztace, a nastpnie usu jego zaznaczenie.
ROZDZIA 2: RYSOWANIE
99
069-110_p1.qxd
19-01-04
00:03
Page 100
5. Wybierz narzdzie Pen (Piro) i narysuj lini prowadzc
z jednego z punktw naronych paskiego planu obrazka do
punktu zbiegu. Podczas gdy linia jest nadal zaznaczona,
wybierz polecenie View/Guides/Make Guides (Widok/Linie
pomocnicze/Utwrz linie pomocnicze). Powtrz ten krok dla
wszystkich najwaniejszych punktw i ktw przedniego
panelu. Nasz przykad prezentuje linie dodane podczas
tworzeniu spodu, tyu i prawej strony pudeka.
6. Narysuj boki obiektu przy uyciu linii. Pomaluj boki
kolorami rnicymi si nieznacznie od koloru przedniej
cianki. Powtrz kroki od 4. do 6. dla kadego nowego
obiektu, ktry wstawiasz do rysunku. Przejd do techniki
Przeksztacenia perspektywiczne, eby przeksztaci obiekty
w perspektywie. W naszym przykadzie do uoenia bokw,
spodu i tyu pudeka za przedni czci uylimy palety
Layers (Warstwy).
Przeksztacenia perspektywiczne
1. W celu utworzenia wielu ksztatw, ktre zmniejszaj si
w kierunku punktu zbiegu, posugujc si liniami
pomocniczymi, utwrz obiekt znajdujcy si najbardziej
z przodu i zaznacz go. Wybierz polecenie View (Widok)
i wcz opcj Smart Guides (Inteligentne linie pomocnicze),
a nastpnie wybierz polecenie Edit/Preferences/General
(Edycja/Preferencje/Oglne) (Mac OS i Windows) albo
Illustrator/Preferences/General (Illustrator/Preferencje/
Oglne)(Mac OS X), a pniej zaznacz opcj Scale Strokes
& Effects (Skalowanie obrysw).
2. Wybierz narzdzie Scale (Skalowanie) i kliknij punkt
zbiegu, eby ustawi punkt bazowy. Przesu kursor myszy
do punktu, w ktrym wybrany ksztat przecina si z jedn
z linii pomocniczych. Przecignij punkt wzdu tej linii
w kierunku punktu zbiegu, a nastpnie nacinij klawisz
Alt/Option. Zwolnij przycisk myszy, a nastpnie klawisz
Alt/Option, aby wykona kopi.
3. W celu utworzenia kolejnych kopii znajdujcych si za
pierwotnym obiektem, wybierz polecenie Object/Transform/
Transform Again (Obiekt/Transformacje/Transformuj ponownie)
moesz w ten sposb utworzy dowoln liczb kopii.
100
SIATKI PERSPEKTYWICZNE W ILLUSTRATORZE
Kliknij tutaj
069-110_p1.qxd
19-01-04
00:03
Page 101
Ewolucja cieki w perspektywie
1. W celu utworzenia rwnomiernie rozoonych linii czy
ksztatw po bokach obiektu narysuj najbardziej wysunity
do przodu ksztat, posugujc si liniami pomocniczymi
siatki perspektywy.
W naszym przykadzie narysowanie ksztatu zamiast
obrysowywania linii zapewnio, e gra i d linii byy
pochylone pod odpowiednim katem.
2. Zastosuj narzdzie skalowania wedug instrukcji
z punktu 2. poprzedniej techniki ze strony 100., eby
utworzy mniejsz kopi linii lub ksztatu na samym kocu
obrazu.
3. Zaznacz linie lub ksztaty, a nastpnie wybierz polecenie
Object/Blend/Make (Obiekt/Ewolucje cieki/Utwrz).
4. Upewniajc si, e wygenerowana ewolucja cieki jest
nadal zaznaczona, wybierz polecenie Object/Blend/Blend
Options (Opcje/Ewolucje cieki/Opcje Ewolucji). Zaznacz pozycj
Specified Steps (Okrelona odlego) dla opcji Spacing (Odstpy)
i wyprbuj rne wartoci odstpw, a do momentu,
w ktrym osigniesz podany efekt. Kliknij klawisz OK.
5. Rwnie posugujc si liniami pomocniczymi, punktem
zbiegu i lini horyzontu, dodaj kolejne obiekty, aby uzupeni
ilustracj.
W celu uzyskania lepszych rezultatw dla kadego obiektu
zastosuj osobn warstw. Linie pomocnicze umie na
warstwie razem z obiektem, ktrego dotycz, aby zapewni
prawidow organizacj rysunku.
ROZDZIA 2: RYSOWANIE
101
069-110_p1.qxd
19-01-04
00:03
Page 102
Pieczcie, gwiazdy, kule i linki
Adobe Illustrator 10 lub nowszy
Zbkowane stemple
1. Wybierz narzdzie Ellipse (Elipsa) i przytrzymujc
klawisz Shift, narysuj koo. Przytrzymanie klawisza Shift
sprawia, e obiekt, ktry narysujesz, bdzie mia idealny
okrgy ksztat.
2. Wybierz polecenie Object/Path/Add Anchor Points (Obiekt/
cieki/Dodaj punkty kontrolne). Ponawiaj wybieranie polecenia
Add Anchor Points (Dodaj punkty kontrolne) a do otrzymania
danej liczby punktw. W naszym przykadzie polecenie
zostao powtrzone trzy razy.
3. Wybierz polecenie Filter/Distort/Pucker & Bloat (Filtr/
Zniekszta/Wklsy i wybrzuszony), a nastpnie zaznacz opcj
podgldu Preview (Podgld). Jeli chcesz, aby koce zbkw,
czyli punkty kontrolne, znajdoway si na zewntrz koa,
musisz wprowadzi ujemn warto parametru filtru.
Kliknij klawisz OK. W naszym przykadzie warto
wynosia 5%.
Metoda oparta na uyciu narzdzia Scallop (Krystalizacja):
W celu szybkiego przeksztacenia koa w stempel
o zbkowanych krawdziach naley zastosowa narzdzie
Scallop (Krystalizacja), ktre umieszczone jest w grupie narzdzi
Warp (Wypaczania). Kliknij je dwa razy, a nastpnie wprowad
rozmiar pdzla o 12 punktw wikszy od rozmiaru
narysowanego koa. Ustaw parametr Intensity (Intensywno) na
20% i Complexity (Zoono) na 8%. Kliknij celownikiem
narzdzia (krzyyk) w rodku koa. Im duej przytrzymujesz
przycisk myszy, tym rezultat bdzie bardziej widoczny.
102
P I E C Z C I E , G W I A Z D Y, K U L E I L I N K I
069-110_p1.qxd
19-01-04
00:03
Page 103
Te techniki stanowi szybkie, proste sposoby tworzenia niewielkich elementw graficznych, ktre
czsto wykorzystywane s przez projektantw i ilustratorw. Techniki zbkowanych stempli
i trjwymiarowych gwiazd wykorzystuj kombinacj polece Illustratora. Technika Szybkie kule to
sposb na szybkie narysowanie kuli bez uywania programu do tworzenia grafiki trjwymiarowej.
Nie mona jednak prosto nakada na siebie ksztatw z obrysami, przez co musisz uy palety
Pathfinder (Filtry cieek) i poczy obwiednie za pomoc kilku klikni.
Trjwymiarowe gwiazdy
1. Wybierz narzdzie do tworzenia gwiazd i kliknij raz
dokument. Wprowad warto 4 w polu Points (Punkty)
i zatwierd klawiszem OK. Wybierz polecenie Select/Deselect
(Wybierz/Usu zaznaczenie). W naszym przykadzie
zastosowalimy warto 40 punktw dla Radius 1 (Promie
1) i warto 20 punktw dla Radius 2 (Promie 2).
2. W menu View (Widok) wcz wywietlanie inteligentnych
linii pomocniczych, wybierajc pozycj Smart Guides
(Inteligentne linie pomocnicze). Wcz rwnie funkcj
przycigania do punktw Snap to Point (Skocz do punktu).
Nastpnie wybierz narzdzie Pen (Piro) i narysuj poziome,
pionowe i ukone linie na gwiedzie przechodzce przez
punkty kotwiczne. Znalezienie tych punktw uatwi Ci
inteligentne linie pomocnicze. Dobrym pomysem jest
obrysowanie narysowanych linii kontrastowymi kolorami,
tak aby byy lepiej widoczne. Kolor obrysu zniknie
w nastpnym etapie.
3. Wybierz polecenie Window/Pathfinder (Okno/Filtry cieek),
aby wywietli palet Pathfinder (Filtry cieek), a nastpnie
zaznacz gwiazd i wszystkie przecinajce si linie. Kliknij
przycisk Divide (Podzielenie) na palecie Pathfinder (Filtry
cieek), aby podzieli gwiazd na oddzielne ksztaty.
4. Wybierz narzdzie Direct-Selection (Zaznaczanie
bezporednie), przytrzymaj klawisz Shift, zaznacz wszystkie
trjkty tworzce gwiazd i wypenij je kontrastujcymi
kolorami. W celu uzyskania lepszego efektu zastosuj ciemne
kolory na zacienionych obszarach gwiazdy, a janiejsze dla
jej byszczcych powierzchni. Nasycenie kolorw moesz
szybko zmieni na palecie kolorw przecignij suwak
CMYK albo RGB, przytrzymujc klawisz Shift.
ROZDZIA 2: RYSOWANIE
103
069-110_p1.qxd
19-01-04
00:03
Page 104
Szybki sposb tworzenia kul
1. Wybierz narzdzie Ellipse (Elipsa), przytrzymaj klawisz
Shift i przecignij kursor tak, eby powstao koo.
2. Wybierz polecenie Window/Gradient (Okno/Gradient) albo
kliknij zakadk Gradient, eby wywietli palet Gradient.
Utwrz nowy gradient z kolorem rozbysku po lewej stronie
suwaka i kolorem cienia po prawej stronie. Jako warto
parametru Type (Type) wybierz Radial (Radialny).
3. Zaznacz koo, jeli jeszcze tego nie zrobie, i wypenij je
gradientem kolor rozbysku (ten po lewej stronie
suwaka) ma znale si teraz w rodku koa.
4. Wybierz narzdzie Gradient i przecignij kursor od
punktu, w ktrym chcesz umieci rozbysk, a do punktu,
w ktrym ma pojawi si cie.
5. Na palecie Gradient przecignij znaczek diamentu
znajdujcy si nad suwakiem w celu zmniejszenia lub
zwikszenia rozbysku na kuli, a nastpnie usu
zaznaczenie. W naszym przykadzie diament zosta
przeniesiony z pooenia 50% do pooenia 60%, tak aby
zwikszy rozbysk.
104
P I E C Z C I E , G W I A Z D Y, K U L E I L I N K I
069-110_p1.qxd
19-01-04
00:03
Page 105
czenie obrysw
1. Zaznacz obiekty, ktre chcesz poczy, na razie nie
zajmuj si jeszcze obrysem, poniewa dodasz go na kocu.
2. Upewniajc si, e wszystkie obiekty s zaznaczone,
wybierz polecenie Window/Pathfinder, aby wywietli palet
Pathfinder (Filtry cieek). Kliknij klawisz Divide (Podzielenie),
aby nachodzce na siebie obszary koloru zdefiniowa jako
oddzielne ksztaty.
3. Zdecyduj, jak powinny by rozmieszczone poczenia
pomidzy obiektami. Zastosuj do tego narzdzie DirectSelection (Zaznaczanie bezporednie) i przytrzymujc klawisz
Shift, zaznacz ksztaty, ktre chcesz wypeni jednym
kolorem. Kliknij klawisz Add to Shape Area (Dodaj do obszaru
ksztatu) na palecie Pathfinder (Filtry cieek), co umoliwi
poczenie obiektw. Nastpnie pomaluj je odpowiednim
kolorem.
4. Podczas gdy ksztat nadal jest zaznaczony, nacinij
klawisz Expand (Rozwinicie) na palecie Pathfinder (Filtry
cieek). Czynno ta umoliwi otrzymanie ksztatu, ktry
moe nastpnie zosta.
5. Powtrz krok 3. i 4. dla wszystkich pozostaych
krzyujcych si obiektw.
ROZDZIA 2: RYSOWANIE
105
069-110_p1.qxd
19-01-04
00:03
Page 106
Symbole do wykorzystania
w legendach map
Adobe Illustrator 10 lub nowszy
106
SYMBOLE DO WYKORZYSTANIA W LEGENDACH MAP
069-110_p1.qxd
19-01-04
00:03
Page 107
Paleta symboli stosowana jest przy tworzeniu map albo ilustracji, ktre wymagaj kilku kopii tego
samego obrazka. Za jej pomoc moesz nanie tyle elementw, ile jest Ci potrzebnych. Zalet
uywania mechanizmu symboli jest moliwo jednoczesnej modyfikacji wszystkich symboli
w pliku lub te zmiany jednego symbolu bez ingerowania w inne. Metoda ta jest doskonaym
i szybkim narzdziem dla kartografw. Kiedy opanujesz uycie palety symboli, wyprbuj technik
Rysowanie zieleni kolejny przykad zastosowania mechanizmu symboli (strona 74.).
1. Utwrz symbol lub grafik, ktr chcesz wielokrotnie
nanie na map, a nastpnie zaznacz j.
2. Wybierz polecenie Window/Symbols (Okno/Symbole), aby
wywietli palet Symbols (Symbole). Przecignij wybrany
obrazek na t palet, a kiedy zobaczysz wok niego
pogrubion czarn obwdk, zwolnij przycisk myszy.
3. Kliknij dwukrotnie dany symbol, eby otworzy okno
dialogowe Symbol Options (Opcje symbolu) i nadaj mu nazw.
Kliknij klawisz OK.
4. Otwrz istniejc albo stwrz now ilustracj i uczy j
warstw ta na rysunku.
ROZDZIA 2: RYSOWANIE
107
069-110_p1.qxd
19-01-04
00:03
Page 108
5. Kliknij klawisz Place Symbol Instance (Umie symbol)
znajdujcy si na dole palety Symbols (Symbole). Jego funkcj
jest umieszczenie egzemplarza stworzonego przez Ciebie
symbolu na rodku dokumentu. Jeeli chcesz mie kontrol
nad miejscem wstawiania egzemplarza symbolu, przecignij
go bezporednio z palety Symbols (Symbole) na dokument.
6. Kontynuuj umieszczanie symboli w dowolnym,
wybranym przez Ciebie miejscu i zachowaj plik. Jeeli
chcesz edytowa symbol, przejd do nastpnego kroku.
Moesz take przecign symbol, przytrzymujc klawisz
Alt/Option, aby wykona jego kopi przy zachowaniu
oryginau.
Edycja symbolu
1. Zaznacz jeden z egzemplarzy symboli wystpujcych
w dokumencie.
2. Kliknij klawisz Break Link to Symbol (Przerwij poczenie do
Symbolu) znajdujcy si na dole palety Symbols (Symbole).
Egzemplarz symbolu moesz take modyfikowa za pomoc
narzdzi Transform lub przy uyciu palet Appearance (Wygld),
Transparency (Przeroczysto) czy Styles (Style) bez potrzeby
przerywania poczenia egzemplarza z symbolem.
3. Utwrz nowy albo zmie istniejcy symbol. Nasz przykad
pokazuje, jak zmieni si kolor symbolu przedstawiajcego
kraba.
108
SYMBOLE DO WYKORZYSTANIA W LEGENDACH MAP
069-110_p1.qxd
19-01-04
00:03
Page 109
4. W celu zastpienia symbolu now wersj, wybierz nowy
albo zmieniony symbol, a nastpnie zaznacz oryginalny
symbol na palecie Symbols (Symbole) i wybierz polecenie
Redefine Symbol (Zastp Symbol) z menu palety Symbols
(Symbole). W ten sposb zmienie zarwno symbol, jak
i wszystkie jego egzemplarze.
5. Zachowaj plik. Jeeli jeste zadowolony z rezultatu
Twoich dziaa, kontynuuj dodawanie symboli. Jeli
natomiast chcesz wprowadzi zmiany w poszczeglnych
symbolach, przejd do nastpnego kroku.
Edycja egzemplarzy symboli
1. Zaznacz jeden z egzemplarzy symboli na rysunku. Jeli to
konieczne, powiksz go.
2. Zastosuj dowolne narzdzie transformacji albo opcj
z palety Appearance (Wygld), Transparency (Przeroczysto)
lub Styles (Style). Kady z wymienionych rodzajw operacji
moe by wykonany na egzemplarzu symbolu bez przerywania
jego poczenia z oryginaem. W naszym przykadzie
symbol zosta przeskalowany, a jego krycie ustawione na
poziomie 25%.
3. Jeli podoba Ci si osignity rezultat, zapisz plik.
Pamitaj, e moesz zastosowa symbole rwnie w innych
ilustracjach. Aby to zrobi, wybierz Window/Symbol Libraries/
Other Library (Okno/Biblioteki Symboli/Inna biblioteka) i otwrz
plik zawierajcy symbol, ktry chcesz zaimportowa. Na
ekranie wywietli si maa paleta z zaimportowanymi
symbolami.
ROZDZIA 2: RYSOWANIE
109
You might also like
- CSS. Witryny Internetowe Szyte Na Miarę. Autorytety Informatyki. Wydanie IIDocument38 pagesCSS. Witryny Internetowe Szyte Na Miarę. Autorytety Informatyki. Wydanie IIhelionsaNo ratings yet
- Windows Vista PL. ProjektyDocument18 pagesWindows Vista PL. ProjektyhelionsaNo ratings yet
- Więcej Niż Excel 2007. 166 Gotowych Rozwiązań I Trików W Języku VBADocument29 pagesWięcej Niż Excel 2007. 166 Gotowych Rozwiązań I Trików W Języku VBAhelionsaNo ratings yet
- Debian GNU/Linux 3.1. BibliaDocument36 pagesDebian GNU/Linux 3.1. Bibliahelionsa100% (1)
- Symulacje Komputerowe W FizyceDocument15 pagesSymulacje Komputerowe W FizycehelionsaNo ratings yet
- Tworzenie Filmów W Windows XP. ProjektyDocument12 pagesTworzenie Filmów W Windows XP. ProjektyhelionsaNo ratings yet
- Windows Vista PL. Zabawa Z MultimediamiDocument26 pagesWindows Vista PL. Zabawa Z MultimediamihelionsaNo ratings yet
- Wspomaganie Zarządzania Projektami Informatycznymi. Poradnik Dla MenedżerówDocument47 pagesWspomaganie Zarządzania Projektami Informatycznymi. Poradnik Dla MenedżerówhelionsaNo ratings yet
- Hello! Flex 4Document27 pagesHello! Flex 4helionsaNo ratings yet
- ActionScript 3.0 Dla Adobe Flash CS4/CS4 PL Professional. Oficjalny PodręcznikDocument21 pagesActionScript 3.0 Dla Adobe Flash CS4/CS4 PL Professional. Oficjalny PodręcznikhelionsaNo ratings yet
- Adobe Photoshop Elements 7 PL. Obróbka Zdjęć CyfrowychDocument24 pagesAdobe Photoshop Elements 7 PL. Obróbka Zdjęć CyfrowychhelionsaNo ratings yet
- Sprzedaj Swój SoftwareDocument34 pagesSprzedaj Swój SoftwarehelionsaNo ratings yet
- CATIA V5. Sztuka Modelowania PowierzchniowegoDocument35 pagesCATIA V5. Sztuka Modelowania PowierzchniowegohelionsaNo ratings yet
- Fotografia Cyfrowa W Podczerwieni. Warsztaty FotograficzneDocument25 pagesFotografia Cyfrowa W Podczerwieni. Warsztaty FotograficznehelionsaNo ratings yet
- Adobe Photoshop CS3/CS3 PL. Oficjalny PodręcznikDocument26 pagesAdobe Photoshop CS3/CS3 PL. Oficjalny PodręcznikhelionsaNo ratings yet
- Technika HDRI W Fotografii. Od Inspiracji Do ObrazuDocument33 pagesTechnika HDRI W Fotografii. Od Inspiracji Do ObrazuhelionsaNo ratings yet
- Slackware LinuxDocument20 pagesSlackware LinuxhelionsaNo ratings yet
- Microsoft Small Business Server 2003. Księga EkspertaDocument39 pagesMicrosoft Small Business Server 2003. Księga EkspertahelionsaNo ratings yet
- Ekspozycja. Warsztaty FotograficzneDocument31 pagesEkspozycja. Warsztaty FotograficznehelionsaNo ratings yet
- ABC Sam Składam Komputer. Wydanie IVDocument18 pagesABC Sam Składam Komputer. Wydanie IVhelionsaNo ratings yet
- Linux Desktop. Leksykon KieszonkowyDocument23 pagesLinux Desktop. Leksykon KieszonkowyhelionsaNo ratings yet
- Tworzenie Aplikacji Dla Windows. Od Prostych Programów Do Gier KomputerowychDocument32 pagesTworzenie Aplikacji Dla Windows. Od Prostych Programów Do Gier KomputerowychhelionsaNo ratings yet
- Excel 2007 PL. BibliaDocument43 pagesExcel 2007 PL. BibliahelionsaNo ratings yet
- Photoshop. Warsztaty Dla Fotografów PrzyrodyDocument40 pagesPhotoshop. Warsztaty Dla Fotografów PrzyrodyhelionsaNo ratings yet
- Windows Server 2003. Rejestr SystemuDocument35 pagesWindows Server 2003. Rejestr SystemuhelionsaNo ratings yet
- SQL. OptymalizacjaDocument59 pagesSQL. OptymalizacjahelionsaNo ratings yet
- Pozycjonowanie I Optymalizacja Stron WWW. Jak To Się RobiDocument26 pagesPozycjonowanie I Optymalizacja Stron WWW. Jak To Się RobihelionsaNo ratings yet
- Power Point 2007 PLDocument35 pagesPower Point 2007 PLMaciej ZaczekNo ratings yet
- Windows Server 2008. Infrastruktura Klucza Publicznego (PKI)Document20 pagesWindows Server 2008. Infrastruktura Klucza Publicznego (PKI)helionsa0% (1)
- SQL. Leksykon KieszonkowyDocument18 pagesSQL. Leksykon KieszonkowyhelionsaNo ratings yet
- Poczta Lotus Notes 8.5 PL. Niezbędnik UżytkownikaDocument18 pagesPoczta Lotus Notes 8.5 PL. Niezbędnik UżytkownikahelionsaNo ratings yet
- Bcs Konfiguracja Sieci PDFDocument17 pagesBcs Konfiguracja Sieci PDFMariuszChreptakNo ratings yet
- Wyłączniki Różnicowoprądowe - Powstanie Rozwój PrzyszłośćDocument102 pagesWyłączniki Różnicowoprądowe - Powstanie Rozwój PrzyszłośćŁukasz ŚliwaNo ratings yet
- Instrukcja Montazu ENERGY-TopDocument28 pagesInstrukcja Montazu ENERGY-TopTommyNo ratings yet