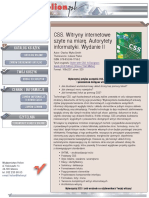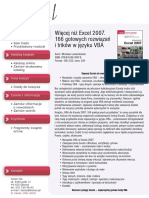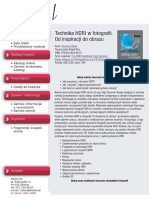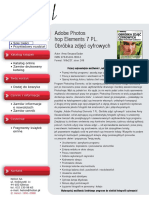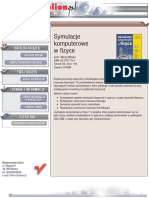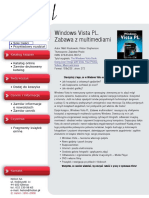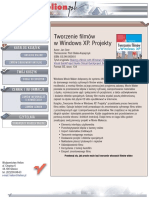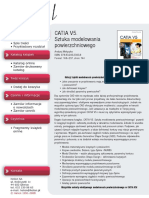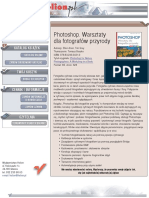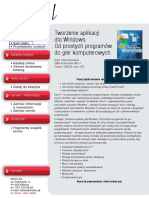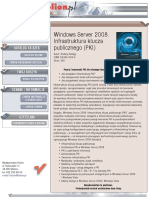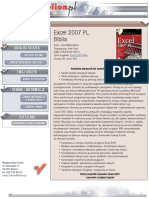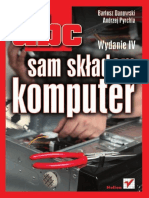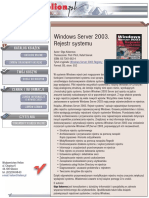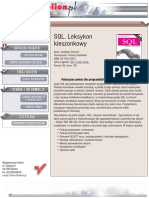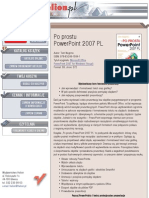Professional Documents
Culture Documents
Corel Paint Shop Pro X. Podstawy
Uploaded by
helionsaCopyright
Available Formats
Share this document
Did you find this document useful?
Is this content inappropriate?
Report this DocumentCopyright:
Available Formats
Corel Paint Shop Pro X. Podstawy
Uploaded by
helionsaCopyright:
Available Formats
IDZ DO
PRZYKADOWY ROZDZIA
SPIS TRECI
KATALOG KSIEK
KATALOG ONLINE
Corel Paint Shop Pro X.
Podstawy
Autor: Anna Owczarz-Dadan
ISBN: 83-246-0502-9
Format: B5, stron: 376
ZAMW DRUKOWANY KATALOG
TWJ KOSZYK
DODAJ DO KOSZYKA
CENNIK I INFORMACJE
ZAMW INFORMACJE
O NOWOCIACH
ZAMW CENNIK
CZYTELNIA
FRAGMENTY KSIEK ONLINE
Wydawnictwo Helion
ul. Kociuszki 1c
44-100 Gliwice
tel. 032 230 98 63
e-mail: helion@helion.pl
Poznaj moliwoci Paint Shop Pro X
Znany i popularny program graficzny Paint Shop Pro doczeka si kolejnej wersji,
oznaczonej symbolem X. Podobnie jak poprzednie, ta wersja rwnie jest wietn
aplikacj dla grafikw, projektantw i fanw fotografii cyfrowej, ktrzy oczekuj
prostoty obsugi i sporych moliwoci. Duy wybr uniwersalnych narzdzi,
wsppraca z wieloma typami plikw, a przede wszystkim moliwo obrbki
zarwno grafiki bitmapowej, jak i wektorowej to gwne atuty Paint Shop Pro X.
W najnowszej wersji programu zwikszono gbi kolorw do 16 bitw, wprowadzono
obsug najpopularniejszych formatw RAW i przeprojektowano interfejs uytkownika,
czynic go bardziej intuicyjnym.
Ksika Corel Paint Shop Pro X. Podstawy to rzetelny podrcznik. Dziki niemu
nauczysz si korzysta z narzdzi, jakie oferuje ta aplikacja. Dowiesz si, jak tworzy
nowe obiekty graficzne, modyfikowa obrazy i umieszcza na nich tekst.
Poznasz techniki zaznaczania i maskowania fragmentw obrazw, retuszowania ich,
wyostrzania i rozmywania, a take zasady obrbki cyfrowych negatyww, czyli zdj
w formacie RAW.
Uruchomienie programu
Interfejs uytkownika
Narzdzia malarskie
Zaznaczenie fragmentw obrazw
Skalowanie, kadrowanie i prostowanie obrazw
Korzystanie z palety History
Korekcja barwna i tonalna
Usuwanie szumw
Retusz portretw
Praca z obiektami wektorowymi
Obiekty tekstowe
Rozdzia 1. Podstawy obsugi programu ............................................................... 7
Uruchamianie programu .................................................................................................................8
Interfejs programu ............................................................................................................................9
Tworzenie nowego okna obrazu ...................................................................................................12
Otwieranie obrazu w oknie programu .........................................................................................14
Przegldarka plikw programu Paint Shop Pro .........................................................................14
Zapisywanie zmian wprowadzonych w oknie obrazu ...............................................................17
Rozdzia 2. Warstwy ...................................................................................... 19
Warstwa Background (To) a zwyka warstwa ............................................................................ 20
Tworzenie nowej warstwy i nadawanie jej nazwy ............................................................................25
Zmiana nazwy istniejcej warstwy ............................................................................................... 27
Uaktywnianie warstwy i zmiana jej pooenia w palecie Layers .............................................. 27
Usuwanie warstwy .......................................................................................................................... 29
czenie ze sob warstw i ich rozczanie ....................................................................................30
Zmiana waciwoci warstwy .........................................................................................................32
Zmiana widocznoci warstwy ........................................................................................................33
Kopiowanie warstw .........................................................................................................................33
Zmiana stopnia przezroczystoci warstwy ..................................................................................35
Scalanie warstw ................................................................................................................................ 36
Rozdzia 3. Narzdzia do malowania .................................................................39
Przybornik ........................................................................................................................................39
Paleta Materials ................................................................................................................................41
Narzdzie Paint Brush ................................................................................................................... 47
Narzdzie Flood Fill .......................................................................................................................52
Realistyczne narzdzia malarskie ..................................................................................................54
Rozdzia 4. Zaznaczanie na warstwach rastrowych i Art Media, kopiowanie,
wklejanie i przesuwanie ................................................................................... 71
Zaznaczanie caego obszaru obrazu ............................................................................................ 72
Zaznaczanie elementw o regularnych ksztatach .................................................................... 72
Zaznaczanie elementw o nieregularnych ksztatach ................................................................76
Odwracanie selekcji ........................................................................................................................ 84
Wykorzystywanie maskowania do utworzenia zaznaczenia .....................................................85
Corel Paint Shop Pro X. Podstawy
Modyfikowanie zaznaczenia ........................................................................................................ 89
Zapisywanie zaznaczenia ...............................................................................................................93
Wczytywanie zaznaczenia ..............................................................................................................93
Kopiowanie i wklejanie ................................................................................................................. 94
Tworzenie warstwy rastrowej z zaznaczonego obszaru ..............................................................95
Przesuwanie za pomoc narzdzia Move .....................................................................................96
Rozdzia 5. Modyfikacja obrazu ........................................................................99
Zmiana rozmiaru obrazu .............................................................................................................. 99
Kadrowanie obrazu .......................................................................................................................104
Kadrowanie zaznaczenia ..............................................................................................................106
Zmiana wielkoci obszaru roboczego w oknie obrazu ............................................................107
Zmiana orientacji obrazu ............................................................................................................ 110
Prostowanie obrazu ........................................................................................................................111
Tworzenie odbicia ......................................................................................................................... 115
Korekcja perspektywy ................................................................................................................... 116
Rozdzia 6. Zmiana widoku w oknie obrazu ...................................................... 121
Narzdzie Zoom ............................................................................................................................ 121
Paleta Overview ............................................................................................................................. 123
Rozdzia 7. Cofanie wykonanych czynnoci ...................................................... 127
Polecenie Undo .............................................................................................................................127
Podstawowe informacje na temat palety History .....................................................................128
Rozdzia 8. Retusz obrazw .......................................................................... 141
Usuwanie obiektw z obrazu .......................................................................................................142
Narzdzie Warp Brush .................................................................................................................149
Usuwanie aberracji chromatycznych One Step Purple Fringe Fix oraz Chromatic
Aberration Removal .....................................................................................................................150
Usuwanie szumw ......................................................................................................................... 155
Korekcja nasycenia oraz poziomw jasnoci obrazu ............................................................... 163
Dodawanie wiata tylnego ..........................................................................................................174
Dodawanie do obrazu efektu bysku wypeniajcego ..............................................................175
Przyciemnianie i rozjanianie obrazu ........................................................................................176
Praca z kolorem .............................................................................................................................178
Korekcja stopnia nawietlenia obrazu .......................................................................................187
Rozdzia 9. Retuszowanie wygldu sfotografowanych postaci ............................ 191
Usuwanie efektu czerwonych oczu narzdzie Red Eye oraz funkcja Red Eye Removal ...... 191
Wybielanie zbw narzdzie Makeover oraz polecenie Hue/Saturation/Lightness .........198
Usuwanie krost i blizn narzdzie Makeover ........................................................................201
Usuwanie zmarszczek narzdzie Scratch Remover .............................................................203
Dodawanie efektu opalenizny narzdzie Makeover .......................................................... 207
Zmiana koloru wosw polecenie Hue/Saturation/Lightness i tworzenie maski ........ 208
Spis treci
Wygadzanie skry polecenie Gaussian Blur .......................................................................210
Uwydatnianie oczu polecenie Brightness/Contrast i zwizana
z nim warstwa dopasowania ........................................................................................................ 213
Rozdzia 10. Obiekty wektorowe .................................................................... 217
Tworzenie prostych obiektw wektorowych i ich edycja ........................................................217
Tworzenie i edycja linii wektorowych oraz tryb Knife ............................................................235
Tworzenie krzywych Bziera oraz krzywych swobodnych ......................................................241
Kontury obiektw ........................................................................................................................ 245
Edycja cieek, konturw i wzw ............................................................................................ 252
Praca z wieloma obiektami wektorowymi znajdujcymi si w oknie obrazu ...................... 260
Rozdzia 11. Tekst ........................................................................................ 271
Praca z tekstem zasady oglne ................................................................................................271
Tekst pionowy ............................................................................................................................... 276
Umieszczanie rysunku w tekcie ................................................................................................ 277
Tworzenie w obrazie wycicia o ksztacie tekstu i szablonu z wydronymi znakami
literowymi ..................................................................................................................................... 282
Dodawanie cienia do tekstu ........................................................................................................ 285
Tworzenie wypukego tekstu ...................................................................................................... 286
Konwertowanie tekstu na krzywe .............................................................................................. 288
Zamieszczanie tekstu wok ksztatu i cieki ......................................................................... 290
Antialiasing (wygadzanie) .......................................................................................................... 295
Rozdzia 12. Praca z obrazami RAW ..............................................................297
Informacje na temat RAW .......................................................................................................... 297
Korekcja obrazw RAW w Paint Shop Pro .............................................................................. 299
Korekcja obrazw RAW w programie RawShooter Essentials ...............................................304
Rozdzia 13. Metody wyostrzania i rozmywania obrazu ................................... 315
Metody wyostrzania obrazu ........................................................................................................ 315
Metody rozmywania obrazu ........................................................................................................ 321
Rozdzia 14. Tworzenie ramek .......................................................................327
Dodawanie do obrazu tradycyjnego obramowania .............................................................327
Dodawanie do obrazu realistycznych ramek ............................................................................330
Rozdzia 15. Picture Tube ..............................................................................339
Posugiwanie si narzdziem Picture Tube ................................................................................339
Zestaw Picture Tube ......................................................................................................................340
Wybr zestawu ...............................................................................................................................342
Opcje narzdzia .............................................................................................................................343
Tworzenie wasnego zestawu .......................................................................................................345
Zdobywanie dodatkowych zestaww Picture Tube ......................................................................348
Skorowidz ....................................................................................................353
Korekcja wygldu zdj jest jednym z nieodzownych zastosowa programw
graficznych takich jak Paint Shop Pro. W dobie tak bardzo rozpowszechnionej
fotografii cyfrowej staa si ona niemal standardow procedur nierozerwalnie
zwizan z tworzeniem i przygotowywaniem obrazw pod ktem udostpnienia szerszej grupie odbiorcw. Kiedy zaczynaam stawia pierwsze kroki w dziedzinie fotografii i poszerza swoje zainteresowania zwizane z grafik komputerow, bardzo krytycznie oceniaam swoje prace wydaway mi si niedoskonae.
Z uznaniem i zazdroci ogldaam fotografie bardziej dowiadczonych kolegw i zastanawiaam si, jak oni to robi, e ich obrazy s perfekcyjne m.in.
pod wzgldem nasycenia kolorw, ostroci. Sdziam take, e ludzie z okadek
czasopism i ksiek wygldaj idealnie, bo dostali tali dar od natury. Krytycyzm wzgldem moich poczyna i uznanie dla pracy wielu fotografw pozostao, ale zmieni si mj sposb postrzegania obrazw, od kiedy zawodowo zajam si grafik komputerow. Wwczas czar prys, ale jednoczenie pojawiy
si nowe moliwoci. Okazao si bowiem, e majc do dyspozycji program
graficzny taki jak PSP, mona zmienia i dowolnie ksztatowa wygld obrazu.
Oczywicie istniej pewnego rodzaju ograniczenia, jednak programici z firm
Jasc i Corel z kad now wersj programu pokazuj, e niemoliwe staje si
moliwe. Biorc pod uwag rozwj techniki (a zwaszcza pojawienie si i upowszechnienie fotografii cyfrowej), rozwizywanych jest coraz wicej problemw
zwizanych z usuwaniem niedoskonaoci obrazu. To jednak nie wszystko. Ten
sam rozwj sprawia, e pojawiaj si coraz to nowsze problemy. I to stanowi
wyzwanie dla osb pracujcych nad rozwijaniem moliwoci programw graficznych. W rozdziale tym bdzie mowa gwnie o najwaniejszych narzdziach
i poleceniach, ktre maj zwizek z edycj obrazw. Program oferuje uytkownikom opcje umoliwiajce np. usuwanie aberracji chromatycznych, ktre s
zmor wielu fotografw, usuwanie szumw pojawiajcych si w obrazach, dodawanie bysku wypeniajcego i owietlenia tylnego do fotografii. Ponadto
znajdziesz tutaj informacje na temat korekcji nawietlenia, kolorw, moliwoci
usuwania z obrazu niepodanych elementw.
142
Corel Paint Shop Pro X. Podstawy
Na pewno wiele razy zdarzyo Ci si, e zrobie zdjcie, na ktrym na pierwszy
rzut oka wszystko wygldao dobrze, a jednak... No wanie, nagle dostrzege
element, ktry nie powinien znale si w kadrze. Gdyby nie istniay programy
graficzne takie jak PSP, musiaby ju do koca ycia oglda na zdjciu ze swoj
dziewczyn t stert mieci wystajcych z kosza znajdujcego si tu za jej plecami.
Dziki narzdziom takim jak Clone, Object Remover czy Eraser Twoje bdy wynikajce z nieumiejtnego wykadrowania sceny bd zwykego roztargnienia zostan
naprawione. Z narzdzi tych mona oczywicie korzysta w rnych sytuacjach,
zawsze wtedy, gdy przydaoby si co wymaza, sklonowa, usun z obrazu.
Niepodane obiekty mona usun z obrazu rwnie dziki umiejtnemu kadrowaniu.
Mona to zrobi, wykorzystujc dobrze Ci ju znane narzdzie Crop.
Narzdzie Clone
Narzdzie Clone pozwala na usuwanie elementw z obrazu lub powielanie ich
poprzez klonowanie pikseli z fragmentu obrazka i przenoszenie ich nad obszar
wymagajcy retuszu. Uaktywnia si go poprzez nacinicie klawisza C lub kliknicie jego ikony w Przyborniku (rysunek 8.1).
Rysunek 8.1.
Lokalizacja narzdzia
Clone w Przyborniku
W palecie Tool Options narzdzia (rysunek 8.2) dostpnych jest wiele opcji.
Rysunek 8.2. Paleta Tool Options narzdzia Clone i znajdujce si w niej opcje
Za ich pomoc moesz okreli parametry zwizane z kocwk tego narzdzia
takie jak: ksztat (Shape), twardo (Hardness) zalecana warto od 30 do 50,
odlego pomidzy pozostawianymi przez niego ladami (Step) zalecana
warto 1, stopie wypenienia ladu pozostawianego przez kocwk (Density)
zalecana warto to 100, grubo (Thickness), stopie pochylenia, inaczej kt
nachylenia (Rotation) zalecana warto to 0, krycie1 (Opacity) zalecana war1
Krycie to stopie widocznoci ladu pozostawianego w oknie obrazu przez narzdzie.
Rozdzia 8. u Retusz obrazw
143
to to 100%, tryb mieszania (Blend Mode) zaleca si stosowanie trybu Normal.
Warto rwnie zaznaczy opcj Aligned mode.
Wykonaj ponisze wiczenie, aby usun z obrazu posta, ktra nie powinna
si na nim znale.
wiczenie 8.1. Usuwanie elementu z obrazu za pomoc narzdzia Clone
1. Uaktywnij narzdzie Clone wystarczy nacisn klawisz C.
2. W palecie Tool Options okrel parametry zwizane z jego kocwk.
3. Nacinij klawisz Shift i kliknij w tym miejscu obrazu, z ktrego chciaaby
pobra piksele do zakrycia niepodanego elementu (rysunek 8.3).
Rysunek 8.3.
Pobieranie pikseli,
ktre maj zosta
wykorzystane do
retuszu fragmentu
obrazu
Zamiast naciska klawisz Shift, moesz klikn lewym przyciskiem myszy. Natomiast aby
pobra piksele do retuszowania obrazu, moesz klikn prawym przyciskiem myszy.
4. Nastpnie ju bez naciskania klawisza Shift kliknij w miejscu, w ktrym
widnieje element przeznaczony do usunicia. Zauwa, e zostay tu
przeniesione piksele z miejsca pierwszego kliknicia (rysunek 8.4).
Rysunek 8.4.
Klonowanie pikseli
z jednego miejsca
obrazu do drugiego
za pomoc narzdzia
Clone jest jedn
z metod
wykorzystywanych
do retuszu
5. Naciskajc lewy przycisk myszy, przesuwaj kursor po elemencie,
ktry ma zosta usunity.
6. Oto efekt (rysunek 8.5).
144
Corel Paint Shop Pro X. Podstawy
Rysunek 8.5.
Za pomoc narzdzia
Clone usunito osoby
z ta
Pamitaj jednak o tym, e usuwanie elementw z obrazu nie jest jedynym zastosowaniem
narzdzia Clone. Moesz za jego pomoc powieli obiekty (rysunek 8.6) lub sklonowa je
z jednego obrazu do drugiego.
Rysunek 8.6.
Za pomoc narzdzia
Clone mona sklonowa
elementy wystpujce
w obrazie. Na rysunku
po lewej fotografia
oryginalna, po prawej
klonowanie
elementu obrazu
(biedronki)
Narzdzie Object Remover
Narzdzie Object Remover dziaa podobnie jak Clone. Pozwala ono zastpi niepodane elementy w obrazie obszarami ssiadujcymi. Aby je uaktywni, skorzystaj z palety Przybornik (rysunek 8.7).
Rysunek 8.7.
Paleta Przybornik
i znajdujce si w niej
narzdzie Object
Remover
Posugiwanie si narzdziem wyglda inaczej ni w przypadku Clone. Aby usun obiekt z obrazu, naley:
1. Uaktywni narzdzie Object Remover.
2. W palecie Tool Options (rysunek 8.8) klikn przycisk Selection mode ( )
uaktywni si wwczas wewntrzne narzdzie Freehand. Nastpnie trzeba
zaznaczy w oknie obrazu ten element (elementy), ktrego chcemy si pozby.
Rozdzia 8. u Retusz obrazw
145
Rysunek 8.8. Palet Tool Options narzdzia Object Remover
Moesz dokona zaznaczenia obszaru, ktry ma by usunity za pomoc Object Remover,
dowolnym z narzdzi sucych do tworzenia selekcji. Musisz to jednak zrobi jeszcze
przed uaktywnieniem narzdzia Object Remover.
3. W palecie Tool Options klikn przycisk Source mode ( ). Nastpnie
rozmieci utworzon ramk, posugujc si jej uchwytami na bokach
i w naronikach, tak aby obja ten obszar obrazu, ktrym chcemy
zastpi zaznaczenie materia rdowy (rysunek 8.9).
Rysunek 8.9. Na zdjciu oprcz sonia widoczne s jego odchody. Aby mona je byo usun za pomoc
narzdzia Object Remover, zaznaczono je narzdziem Freehand, a nastpnie nad obszarem obrazu,
ktry ma zastpi zaznaczony fragment, rozmieszczono ramk
Obszar objty ramk powinien by mniej wicej takiej samej wielkoci jak fragment
przeznaczony do usunicia.
4. Okreli stopie krycia materiau rdowego za pomoc parametru
Opacity.
5. Korzystajc z parametru Feather, okreli stopie wtapiania dla zaznaczenia
dokonanego za pomoc narzdzia Freehand.
6. Zaznaczy lub usun zaznaczenie opcji Use all layers. Jej zaznaczenie
spowoduje, e materia rdowy bdzie pobierany ze wszystkich warstw
obrazu, a jeli bdzie niezaznaczona jedynie z warstwy aktywnej.
7. Zaznaczy lub usun zaznaczenie opcji Smart blending. Opcja ta, kiedy jest
zaznaczona, miesza krawdzie i wykorzystuje zakresy tonalne obiektu
podczas nakadania materiau rdowego.
8. Klikn przycisk Apply.
9. Usun zaznaczenie Ctrl+D.
146
Corel Paint Shop Pro X. Podstawy
Na rysunku 8.10 przykad zdjcia, z ktrego usunito niepodany element,
korzystajc z narzdzia Object Remover.
Rysunek 8.10.
Zdjcie, z ktrego
usunito niepodany
element, korzystajc
z narzdzia Object
Remover
Narzdzia Eraser i Background Eraser
Ostatnimi narzdziami sucymi do usuwania elementw z obrazu, ktre chciaabym zaprezentowa, s Eraser i Background Eraser. Znajduj si one w Przyborniku
na pozycji 12. i 13. Aby je uaktywni, naley klikn ich ikony odpowiednio
( ) i ( ). W przypadku narzdzia Eraser moesz rwnie nacisn klawisz X.
Zacznijmy od pierwszego z nich.
Eraser
Eraser, czyli tzw. Gumka, to narzdzie na pewno pomocne w pracy z obrazem.
To takie koo ratunkowe, kiedy zadry Ci rka podczas malowania. Znacznie
uatwia ycie. Zamiast precyzyjnie zaznacza jaki obiekt, aby go wyci z obrazu
i wklei do innego, moesz usun to, na ktrym zosta umieszczony. Gumka
pozwala usun defekt powstay podczas tworzenia obrazu. Moesz zetrze element znajdujcy si na jednej z warstw, nie naruszajc obrazw znajdujcych si
na pozostaych.
Oglna zasada posugiwania si gumk polega na przesuwaniu kursora myszy
z wcinitym jej lewym przyciskiem po obszarze, ktry chcemy usun.
Chciaabym teraz poda kilka informacji na temat dziaania omawianego narzdzia, ktre powinny Ci zainteresowa. Sposb, w jaki dziaa gumka, zaley
od tego, czy znajdujesz si w danej chwili na warstwie uoonej na samym dole
listy w palecie Layers czy na ktrej z pozostaych. Jeli jest to warstwa najniej
uoona, wwczas gumka usuwa elementy, pozostawiajc w miejscu usuwania
przeroczysty obszar. W drugim przypadku gumka usuwa elementy w danym
Rozdzia 8. u Retusz obrazw
147
miejscu, malujc takim kolorem, jaki w tym samym miejscu znajduje si na
warstwie znajdujcej si poniej. Zakres skutecznoci gumki mona ustali, korzystajc ze znajdujcego si w palecie Tool Options parametru Opacity. Moesz tutaj okreli, jaki procent farby chcesz usun 100% oznacza cakowite jej
usunicie.
Jeli chcesz pracowa z narzdziem Eraser na warstwie Background, musi ona zosta
uprzednio zamieniona w warstw rastrow.
Background Eraser gumka usuwajca to
Background Eraser to narzdzie, ktre usuwa to bez naruszania elementw obrazka. Operacja umoliwia wymazanie ta przy zachowaniu krawdzi obiektu
w kolorze narzdzia. Podczas jego stosowania naley pamita, aby rodek kursora myszki znajdowa si na pikselach ta. Jeli umiecisz go w miejscu, w ktrym znajduj si piksele tworzce obrazek, zostan one usunite wraz z tem.
Oglnie rzecz biorc, kiedy klikasz kursorem miejsce, ktre zaraz bdziesz
chcia wymaza, narzdzie pobiera prbk koloru (piksel, ktry znajduje si
akurat w rodku kocwki narzdzia), jaki bdzie usuwao, gdy tylko pojawi si
on pod obszarem pdzla. Pozostae kolory zostan nienaruszone. Posugiwanie
si nim jest tak samo proste jak w przypadku Eraser. Polega ono na przesuwaniu
kursora myszy z wcinitym jej lewym przyciskiem po obszarze, ktry chcemy
usun. Po uaktywnieniu tego narzdzia zobaczysz zapewne, e w jego palecie
Tool Options (rysunek 8.11) znajduje si kilka elementw.
Rysunek 8.11.
Paleta Tool Options
narzdzia Background
Eraser
Wiele z nich to dobrze ju znane opcje takie jak Size, Hardness, Step, Density, Thickness, Rotation, Opacity, Use all Layers. Bya o nich mowa np. podczas omawiania narzdzia Paint Brush. Pozwalaj one okreli wygld i sposb dziaania kocwki
narzdzia. Dodatkowo w palecie znajduj si opcje takie jak Tolerance, Sampling,
Limits czy Sharpness.
Parametr Tolerance. Jeli chcesz wymazywa wicej kolorw naraz, zwiksz
warto tej opcji. Jeli pracujesz w okolicach elementw pooonych blisko
siebie i wana jest precyzja, podczas wymazywania zmniejsz warto tego
parametru. Parametr staje si dostpny, gdy opcja Auto tolerance nie jest
zaznaczona.
148
Corel Paint Shop Pro X. Podstawy
Opcja Limits. Kiedy klikniesz strzak znajdujc si po prawej stronie jej
pola, rozwiniesz list z trzema wasnociami: Discontiguous, Contiguous oraz
Find Edges. Z listy Limits wybierz Contiguous, co spowoduje, e gumka bdzie
wymazywaa dokadnie taki kolor, jak kolor piksela, znajdujcego si
w rodku kocwki narzdzia, gdy klikasz w oknie obrazu. Wybierajc
Discontiguous, wydajesz programowi polecenie, aby wymazywa z okna obrazu
wszystkie te piksele, ktre maj podobny odcie, bez wzgldu na to, czy
tworz cigy obszar czy te s porozrzucane po caym obrazku. Trzecia
z wasnoci Find Edges ma t cech, e kiedy jest aktywna, wyszukuje
podczas przecigania kursorem po oknie obrazu krawdzie i sprawia,
e staj si one bardziej uwydatnione.
Opcja Sampling udostpnia cztery waciwoci: Continuous, Once, BackSwatch
oraz ForeSwatch. W tym przypadku radz wczy Continuous, poniewa
zmusza to gumk do cigego sprawdzania, w miar jak przesuwasz
kursorem po obszarze obrazu, ktry kolor ma zosta wymazany.
Ustawienie Once powoduje, e gumka tylko raz zbada prbk koloru
(podczas pierwszego kliknicia obszaru przeznaczonego do wymazania).
Kiedy bdziesz przeciga kursor myszy po oknie obrazu, wwczas tylko
ten kolor bdzie wymazywany. Wczenie BackSwatch sprawi, e gumka
bdzie wymazywaa tylko ten kolor, ktry figuruje w palecie Materials
jako kolor ta, za ForeSwatch bdzie wymazywaa kolor aktualnie
wybrany dla narzdzia.
Aby usun jaki konkretny kolor z okna obrazu, ustaw w opcji Sampling warto
ForeSwatch, a nastpnie kliknij w palecie Materials pole Foreground and Stroke Color.
Kiedy pojawi si okno Color, kliknij w oknie obrazu ten kolor, ktry ma zosta usunity
kursor powinien teraz wyglda jak kroplomierz ( ). W oknie Color, w polu Current
pojawi si nowo pobrany kolor. Kliknij OK. Teraz moesz rozpocz przesuwanie
kursorem po obszarze okna obrazu, ktry chcesz wymaza.
Opcja Sharpness okrela, w jakim stopniu rnica kolorystyczna pomidzy
wymazywanym obiektem a tem ma wpyw na mikko wymazywanych
krawdzi.
Po usuniciu pikseli z okna obrazu moesz je ponownie przywrci, przecigajc
kursorem po obszarach, z ktrych zostay usunite, z nacinitym prawym przyciskiem
myszy. Jeli sprawia Ci to problem, sprbuj zwikszy warto parametru Tolerance.
Dodatkowo radz wykorzysta t moliwo zaraz po usuniciu pikseli. Jeli bdziesz
chcia zrobi to pniej, a w midzyczasie zdysz ju zmieni ustawienia parametrw
Sampling i Limits, operacja ta nie powiedzie si. W takiej sytuacji bdziesz musia po
prostu ustawi w palecie Tool Options dokadnie takie same ustawienia opcji Sampling
i Limits, jakich uye podczas usuwania pikseli.
Rozdzia 8. u Retusz obrazw
149
Narzdzie Warp Brush umoliwia deformacj obrazu polegajc na wypychaniu,
rozszerzaniu, zakrcaniu jego pikseli. Aby uzyska do niego dostp, kliknij
ikon narzdzia w Przyborniku (rysunek 8.12).
Rysunek 8.12. Lokalizacja narzdzia Warp Brush w Przyborniku programu Paint Shop Pro X
W jego palecie Tool Options (rysunek 8.13) dostpnych jest kilka trybw pracy.
Powizane z nimi przyciski znajdziesz w sekcji Warp modes. Kady z trybw wczysz, klikajc odpowiedni przycisk.
Rysunek 8.13.
Paleta Tool Options
narzdzia Warp Brush
Oto omwienie poszczeglnych trybw.
Push ( ) w tym trybie piksele s rozmazywane zgodnie z kierunkiem,
w ktrym przesuwasz kursor.
Expand ( ) w tym trybie piksele s wypychane w rnych kierunkach
spod kocwki narzdzia. Ja uywam tego trybu do korekcji oczu (za jego
pomoc mona sprawi, e stan si one wiksze), a take jako jedn z metod
powikszania piersi.
Contract ( ) w tym trybie piksele znajdujce si pod kursorem s zasysane
do rodka. Ma on wic odwrotne dziaanie do trybu Expand. Mona go
wykorzysta do wyszczuplenia niektrych partii ciaa, np. brzucha.
Right Twirl ( ) uycie tego trybu powoduje zakrcanie obrazu zgodnie
z ruchem wskazwek zegara.
Left Twirl ( ) uycie tego trybu powoduje zakrcanie obrazu w kierunku
przeciwnym do ruchu wskazwek zegara.
Noise ( ) ten tryb powoduje zupenie przypadkowe przemieszczanie
pikseli znajdujcych si pod kursorem. Prawd powiedziawszy, nie znalazam
dla niego jeszcze zastosowania.
Iron Out ( ) i Unwarp (
deformacji.
) uycie tych trybw pozwala usun efekt
150
Corel Paint Shop Pro X. Podstawy
W palecie Tool Options znajduj si ponadto opcje umoliwiajce zmian
rozmiaru kocwki narzdzia (Size), stopnia jej twardoci (Hardness), okrelenie przerw pomidzy nastpujcymi po sobie ladami pdzla (Step) poznae je ju podczas omawiania opcji zwizanych z narzdziem Paint Brush.
Dodatkowo narzdzie Warp Brush zostao wyposaone w opcj Strength umoliwiajc kontrolowanie stopnia deformacji obrazu. Znajduje si tutaj jeszcze
kilka innych opcji zwizanych z mapami deformacji. Nie bd ich jednak
omawiaa, gdy wykraczaj one poza zakres materiau omawianego w tej ksice.
Aby uy narzdzia Warp Brush, najpierw je uaktywniamy. Nastpnie wybieramy tryb jego pracy w sekcji Warp modes. Potem ustalamy opcje zwizane z kocwk takie jak rozmiar czy twardo. Okrelamy si dziaania deformacji.
Nastpnie umieszczamy kursor nad obszarem, ktry ma by zdeformowany,
i zalenie od efektu deformacji, jaki chcemy uzyska, naciskamy lewy przycisk
myszy i rozpoczynamy przeciganie kursorem po obszarze lub klikamy go.
Oto efekt, jaki mona w ten sposb uzyska (rysunek 8.14).
Rysunek 8.14.
Efekt jaki mona
uzyska za pomoc
narzdzia Warp Brush
i zmiany kontrastu
w obrazie po lewej.
Po prawej oryginalna
fotografia
(fot. DigiTouch)
http://www.annaowczarz.
pl/pspx/r8/wampirzyca
Aberracje chromatyczne to barwne obwdki wok obszarw zdj przedstawiajcych krawdzie przedmiotw (np. gazie drzew na tle nieba) lub w miejscach
gwatownych przej tonalnych (rysunek 8.15).
Rozdzia 8. u Retusz obrazw
151
Rysunek 8.15. Przykad fotografii, na ktrej widoczne s aberracje chromatyczne (miejsca takie jak te
wskazywane przez strzak). Jest to przykad tego, e jednymi z najbardziej ulubionych miejsc, w ktrych
goszcz aberracje, s obszary pomidzy niebem a gaziami drzew. To samo zdjcie w kolorze moesz
obejrze pod adresem http://www.annaowczarz.pl/pspx/r8/aberracje_chromatyczne
Pojawiaj si one wwczas, gdy jakie urzdzenie rejestrujce obraz (takie jak
np. aparat cyfrowy) umieszcza niewaciwe kolory w rnych miejscach obrazu.
Przyczyn powstawania aberracji moe by np. zastosowanie duego zakresu
zoomu optycznego2. W aparatach redniej klasy przy zastosowaniu zoomu 10
nie sposb unikn pojawienia si na fotografii tego zjawiska. Aberracje moesz zauway rwnie po uyciu aparatu cyfrowego do wykonania zdj, na
ktrych widoczne s gazie drzew na tle nieba, wewntrzne krawdzie okna,
gdy wpada przez nie jasne wiato, lampy fluorescencyjne lub nieosonite arwki, refleksy wietlne na wodzie, krawdzie obiektw owietlonych od tyu.
Ponadto moesz mie z nimi do czynienia podczas fotografowania noc fajerwerkw oraz wiate miasta. Jak sobie poradzi z aberracj, skoro ju wystpia?
W programie PSP w wersji X wprowadzona zostaa nowa funkcja One Step Purple
Fringle Fix, ktra umoliwia za pomoc jednego kliknicia zredukowanie aberracji, a nawet jej cakowite wyeliminowanie z obrazu. Aby z niej skorzysta, naley wybra polecenie Adjust/One Step Purple Fringe Fix i aberracje zostan usunite.
Aberracje mona usun rwnie za pomoc funkcji Chromatic Aberration Removal.
Aby uzyska dostp do opcji, naley wybra polecenie Adjust/Chromatic Aberration
Removal. Otwarte zostanie wwczas okno dialogowe Chromatic Aberration Removal
(rysunek 8.16).
Aby uzyska dostp do okna dialogowego Chromatic Aberration Removal, mona rwnie
klikn ikon Chromatic Aberration Removal ( ) znajdujc si na pasku narzdziowym
Photo. Jeli pasek ten nie jest widoczny w oknie programu, wybierz polecenie
View/Toolbars/Photo.
Nie jest to oczywicie jedyny czynnik wywoujcy aberracje chromatyczne. Ksika ta ma jednak
na celu przedstawienie sposobu usuwania ich z fotografii, a nie omawianie przyczyn ich
wystpowania.
152
Corel Paint Shop Pro X. Podstawy
Rysunek 8.16.
Okno dialogowe
Chromatic Aberration
Removal
W oknie dialogowym wystpuje kilka opcji takich jak:
Sample zawiera ona w swoim obszarze prbki bdce danymi, na podstawie
ktrych program dokonuje oczyszczenia obrazu z aberracji. Na jednym
obrazie mona utworzy maksymalnie 10 prbek. Jeli chcesz ich stworzy
wicej, musisz najpierw przeprowadzi wszystkie operacje na pierwszych
dziesiciu, zatwierdzi korekcj, a nastpnie ponownie skorzysta z opcji
Chromatic Aberration i stworzy nowe prbki. Aby usun ktr z prbek,
wystarczy klikn najpierw j, a potem przycisk Remove. Aby wybra okrelon
prbk, wystarczy klikn jej nazw na licie w obszarze prbek.
Range okrela zakres kolorw aktywnej prbki. Zmiana wartoci tej opcji
aktywnej prbki spowoduje zmian zakresu pikseli, ktre zostan poddane
korekcji.
Show differences zaznaczenie jej sprawi, e w polu podgldu po prawej
stronie okna dialogowego Chromatic Aberration Removal widoczne stan si
obszary obrazu (jasne miejsca na czarnym tle), na ktrych wystpuj
aberracje. Im janiejsze bd te obszary, z tym wiksz moc zostanie
na nich zastosowana korekcja.
Radius parametr w pewnym sensie okrela szeroko aberracji
chromatycznej mierzon w pikselach. Gdy aberracja jest wska, powinno
si nadawa mu niskie wartoci, a gdy szeroka wiksze. Dziki temu
filtr bdzie dziaa maksymalnie wybirczo, to znaczy bdzie korygowa
aberracj, ale nie zmodyfikuje tych fragmentw obrazu, ktre maj
podobny kolor jak ona, ale ni nie s. Wprowadzaj na pocztku do jej pola
jak najmniejsze wartoci i sukcesywnie je zwikszaj, obserwujc jednoczenie
skutki tych dziaa. Mae wartoci powinny wystarczy, aby efektywnie
pozby si z obrazu aberracji chromatycznych. Domylna warto, czyli 10,
jest cakiem dobra. Wartoci poniej 4 s raczej mao przydatne, a powyej
40 stosuje si bardzo rzadko. Kluczem do skutecznego posugiwania si
Rozdzia 8. u Retusz obrazw
153
tym filtrem jest nabycie umiejtnoci precyzyjnego zaznaczania prbek
reprezentatywnych dla kolorw aberracji. Kada prbka powinna zawiera
tylko i wycznie kolory skadajce si na aberracj. Jeeli z jakiego powodu
w prbce koniecznie musi si znale kolor nienalecy do aberracji, niech
chocia bdzie on ciemny, a nie jasny. Z ustawieniem Radius trzeba troch
poeksperymentowa. Jeeli program nie usuwa wszystkich aberracji nawet
przy wikszych wartociach promienia, naley umieci w obszarze aberracji
dodatkow prbk. Mwic dokadniej, trzeba umieci j w tej czci
obrazu, w ktrej pozostay nieusunite aberracje, i sprawdzi, czy to pomoe.
Result on new layer zaznaczenie tej opcji sprawi, e rezultat
przeprowadzonych operacji podjtych w celu usunicia aberracji
zostanie automatycznie zapisany na nowej warstwie obrazu.
Wykonaj ponisze wiczenia, aby pozna moliwoci funkcji.
wiczenie 8.2. Usuwanie aberracji chromatycznych z fotografii cyfrowej
1. Wybierz polecenie Adjust/Chromatic Aberration Removal.
2. Jeli w otwartym w ten sposb oknie dialogowym Chromatic Aberration
Correction pola podgldu nie s widoczne, kliknij przycisk Show/Hide
Previews, aby uzyska podgld ( ). Jest to bardzo wane w przypadku
usuwania aberracji z obrazu.
3. Powiksz widok obrazu do takiego rozmiaru, aby aberracje byy bardzo
dobrze widoczne, np. 200%. Moesz to zrobi za pomoc przycisku Zoom In
lub Zoom Out (jeli w oknie programu widok obrazu jest zbyt duy).
4. Ustaw widok obrazu tak, aby aberracje chromatyczne, ktre chcesz
usun, stay si widoczne w znajdujcym si po lewej stronie oknie
podgldu. W tym celu skorzystaj z przycisku Navigate i otwartego po jego
klikniciu dodatkowego okna podgldu.
5. W oknie podgldu Before przecignij kursor w miejscu, w ktrym znajduj
si aberracje. Zrb to tak, aby znalazy si one we wntrzu tworzonego w ten
sposb zamknitego obszaru o ksztacie czworoboku. Obszar ten stanie si
tzw. prbk (ang. Sample). Trzymajc kursor nad prbk, moesz za pomoc
jego naronikw powiksza lub zmniejsza obszar (rysunek 8.17).
6. Jeli zachodzi taka potrzeba, zatrzymaj si ponownie w oknie podgldu
po lewej stronie okna dialogowego Chromatic Aberration Removal
i przecignij kursor w miejscu, w ktrym znajduj si kolejne aberracje.
W ten sposb stworzysz now prbk.
7. W polu Range wprowad odpowiedni warto.
154
Corel Paint Shop Pro X. Podstawy
Rysunek 8.17.
Okno dialogowe
Chromatic Aberration
Removal. Tworzenie
prbki aberracji
8. W polu Radius wprowad warto 4 i zwikszaj j stopniowo, obserwujc
w oknie podgldu po prawej stronie nastpujce zmiany. Kiedy aberracje
znikn, zakocz wprowadzanie wyszych wartoci.
W wikszoci przypadkw naley stosowa w polu Radius wartoci z zakresu 4 20.
Wartoci mniejsze ni 10 s najodpowiedniejsze w przypadku niewielkich aberracji
(1-, 2-pikselowych).
9. Usu zaznaczenie opcji Show differences oraz Result on new layer, jeli nie
zamierzasz korzysta z podgldu, ktry umoliwi Ci zapoznanie si
z rozmiarami aberracji w czerni i bieli, oraz chcesz, aby zmiany
przeprowadzone na obrazie (usunicie aberracji) zostay zastosowane
na biecej warstwie.
10. Kliknij OK, aby zatwierdzi korekcj.
Na rysunku 8.18 przedstawiono przykad fotografii zawierajcej aberracje chromatyczne (po lewej) oraz efekt zastosowania na niej funkcji Chromatic Aberration
Removal (po prawej).
Rysunek 8.18.
Fragment fotografii
zawierajcej aberracje
chromatyczne przed
korekcj defektu
(po lewej) i po
(po prawej). Te same
zdjcia w kolorze
moesz obejrze
pod adresem http://
www.annaowczarz.pl/
pspx/r8/aberracje_
chromatyczne
You might also like
- CSS. Witryny Internetowe Szyte Na Miarę. Autorytety Informatyki. Wydanie IIDocument38 pagesCSS. Witryny Internetowe Szyte Na Miarę. Autorytety Informatyki. Wydanie IIhelionsaNo ratings yet
- Adobe Photoshop CS3/CS3 PL. Oficjalny PodręcznikDocument26 pagesAdobe Photoshop CS3/CS3 PL. Oficjalny PodręcznikhelionsaNo ratings yet
- Więcej Niż Excel 2007. 166 Gotowych Rozwiązań I Trików W Języku VBADocument29 pagesWięcej Niż Excel 2007. 166 Gotowych Rozwiązań I Trików W Języku VBAhelionsaNo ratings yet
- Windows Vista PL. ProjektyDocument18 pagesWindows Vista PL. ProjektyhelionsaNo ratings yet
- Technika HDRI W Fotografii. Od Inspiracji Do ObrazuDocument33 pagesTechnika HDRI W Fotografii. Od Inspiracji Do ObrazuhelionsaNo ratings yet
- Adobe Photoshop Elements 7 PL. Obróbka Zdjęć CyfrowychDocument24 pagesAdobe Photoshop Elements 7 PL. Obróbka Zdjęć CyfrowychhelionsaNo ratings yet
- Symulacje Komputerowe W FizyceDocument15 pagesSymulacje Komputerowe W FizycehelionsaNo ratings yet
- Windows Vista PL. Zabawa Z MultimediamiDocument26 pagesWindows Vista PL. Zabawa Z MultimediamihelionsaNo ratings yet
- Tworzenie Filmów W Windows XP. ProjektyDocument12 pagesTworzenie Filmów W Windows XP. ProjektyhelionsaNo ratings yet
- CATIA V5. Sztuka Modelowania PowierzchniowegoDocument35 pagesCATIA V5. Sztuka Modelowania PowierzchniowegohelionsaNo ratings yet
- Fotografia Cyfrowa W Podczerwieni. Warsztaty FotograficzneDocument25 pagesFotografia Cyfrowa W Podczerwieni. Warsztaty FotograficznehelionsaNo ratings yet
- Photoshop. Warsztaty Dla Fotografów PrzyrodyDocument40 pagesPhotoshop. Warsztaty Dla Fotografów PrzyrodyhelionsaNo ratings yet
- Wspomaganie Zarządzania Projektami Informatycznymi. Poradnik Dla MenedżerówDocument47 pagesWspomaganie Zarządzania Projektami Informatycznymi. Poradnik Dla MenedżerówhelionsaNo ratings yet
- Debian GNU/Linux 3.1. BibliaDocument36 pagesDebian GNU/Linux 3.1. Bibliahelionsa100% (1)
- ActionScript 3.0 Dla Adobe Flash CS4/CS4 PL Professional. Oficjalny PodręcznikDocument21 pagesActionScript 3.0 Dla Adobe Flash CS4/CS4 PL Professional. Oficjalny PodręcznikhelionsaNo ratings yet
- Sprzedaj Swój SoftwareDocument34 pagesSprzedaj Swój SoftwarehelionsaNo ratings yet
- Tworzenie Aplikacji Dla Windows. Od Prostych Programów Do Gier KomputerowychDocument32 pagesTworzenie Aplikacji Dla Windows. Od Prostych Programów Do Gier KomputerowychhelionsaNo ratings yet
- Hello! Flex 4Document27 pagesHello! Flex 4helionsaNo ratings yet
- Windows Server 2008. Infrastruktura Klucza Publicznego (PKI)Document20 pagesWindows Server 2008. Infrastruktura Klucza Publicznego (PKI)helionsa0% (1)
- Excel 2007 PL. BibliaDocument43 pagesExcel 2007 PL. BibliahelionsaNo ratings yet
- ABC Sam Składam Komputer. Wydanie IVDocument18 pagesABC Sam Składam Komputer. Wydanie IVhelionsaNo ratings yet
- Ekspozycja. Warsztaty FotograficzneDocument31 pagesEkspozycja. Warsztaty FotograficznehelionsaNo ratings yet
- Windows Server 2003. Rejestr SystemuDocument35 pagesWindows Server 2003. Rejestr SystemuhelionsaNo ratings yet
- SQL. OptymalizacjaDocument59 pagesSQL. OptymalizacjahelionsaNo ratings yet
- SQL. Leksykon KieszonkowyDocument18 pagesSQL. Leksykon KieszonkowyhelionsaNo ratings yet
- Slackware LinuxDocument20 pagesSlackware LinuxhelionsaNo ratings yet
- Microsoft Small Business Server 2003. Księga EkspertaDocument39 pagesMicrosoft Small Business Server 2003. Księga EkspertahelionsaNo ratings yet
- Power Point 2007 PLDocument35 pagesPower Point 2007 PLMaciej ZaczekNo ratings yet
- Pozycjonowanie I Optymalizacja Stron WWW. Jak To Się RobiDocument26 pagesPozycjonowanie I Optymalizacja Stron WWW. Jak To Się RobihelionsaNo ratings yet
- Linux Desktop. Leksykon KieszonkowyDocument23 pagesLinux Desktop. Leksykon KieszonkowyhelionsaNo ratings yet