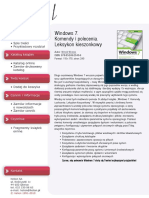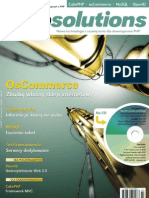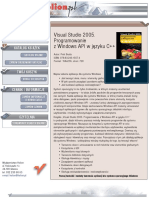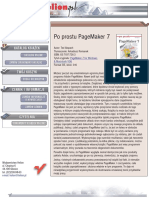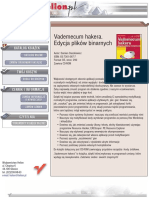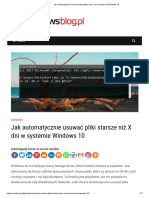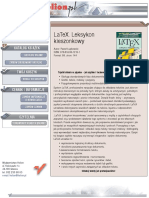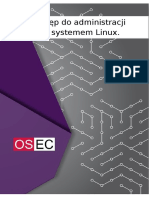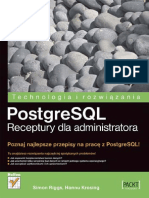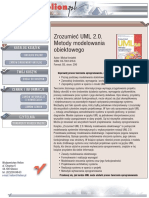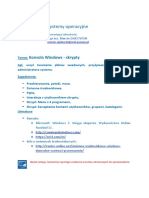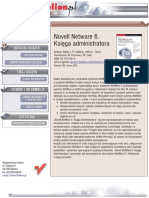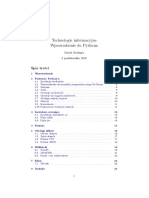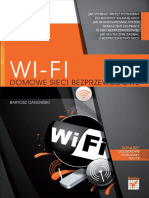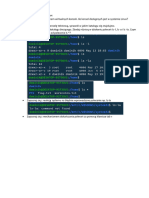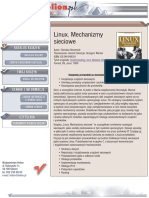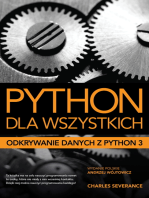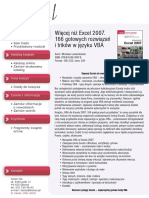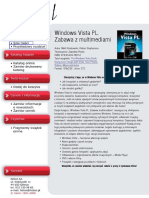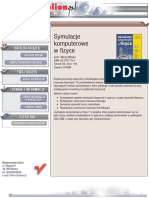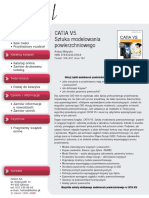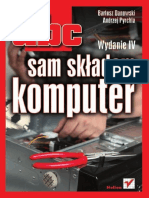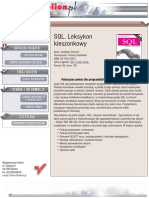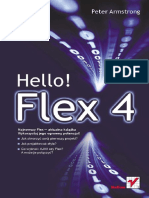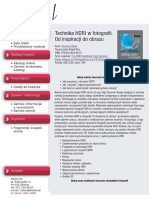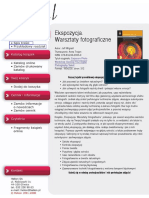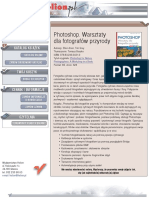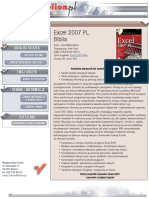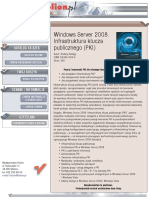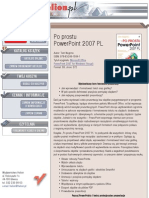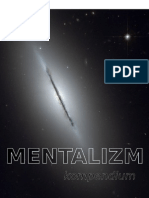Professional Documents
Culture Documents
Ubuntu Linux. Ćwiczenia
Uploaded by
helionsaCopyright
Available Formats
Share this document
Did you find this document useful?
Is this content inappropriate?
Report this DocumentCopyright:
Available Formats
Ubuntu Linux. Ćwiczenia
Uploaded by
helionsaCopyright:
Available Formats
IDZ DO
PRZYKADOWY ROZDZIA
SPIS TRECI
KATALOG KSIEK
KATALOG ONLINE
Ubuntu Linux.
wiczenia
Autor: Piotr Czarny
ISBN: 83-246-0659-9
Format: A5, stron: 144
ZAMW DRUKOWANY KATALOG
TWJ KOSZYK
DODAJ DO KOSZYKA
CENNIK I INFORMACJE
ZAMW INFORMACJE
O NOWOCIACH
ZAMW CENNIK
CZYTELNIA
FRAGMENTY KSIEK ONLINE
Wydawnictwo Helion
ul. Kociuszki 1c
44-100 Gliwice
tel. 032 230 98 63
e-mail: helion@helion.pl
Wykorzystaj darmowy system operacyjny
Zainstaluj i skonfiguruj Linuksa
Pocz si z internetem
Skorzystaj z doczonego oprogramowania
Linux ju dawno przesta by zabawk dla pasjonatw. Dynamiczny rozwj i rosnca
w ogromnym tempie popularno tego dostpnego bezpatnie systemu operacyjnego
sprawiy, e dzi jest powan konkurencj dla systemw komercyjnych. Linux jest
wykorzystywany nie tylko jako baza wydajnych i stabilnych serwerw sieciowych,
ale coraz czciej take jako system operacyjny dla komputerw domowych i stacji
roboczych. Wybr oprogramowania dostpnego dla Linuksa powiksza si z dnia na
dzie. W sieci mona znale niemal wszystko -- od gier po rozbudowane aplikacje
graficzne i pakiety biurowe. Jednak podstawow zalet zarwno Linuksa, jak
i przeznaczonego dla niego oprogramowania jest to, e nie trzeba za nie paci.
Ksika Ubuntu Linux. wiczenia zapozna Ci z podstawami obsugi jednej z odmian
Linuksa, Ubuntu. Czytajc j i wykonujc zawarte w niej wiczenia, dowiesz si,
jak instalowa system i logowa si do niego. Nauczysz si korzysta z graficznego
interfejsu uytkownika, przeglda zawarto folderw na dysku i nagrywa pyty CD.
Przeczytasz take o przegldarce WWW Mozilla, korzystaniu z poczty elektronicznej,
instalowaniu oprogramowania i pracy z pakietem biurowym OpenOffice.
Instalowanie i uruchamianie systemu
Logowanie
Dostp do katalogw
Odczytywanie i nagrywanie dyskietek i pyt CD
Konfigurowanie X-Window
Przegldanie stron WWW
Drukowanie
Edycja dokumentw tekstowych
Instalowanie nowego oprogramowania i aktualizacji systemu
Rozpocznij przygod z Linuksem
Wstp
Rozdzia 1. Instalacja systemu
13
Uruchamianie Ubuntu
14
Rozdzia 2. Logowanie i wylogowywanie
21
Rozdzia 3. Pulpit i foldery
25
Uruchamianie aplikacji
Skrty do programw
Preferowane aplikacje
Przecznik obszarw roboczych
Pasek zada
Narzdzie powiadamiania
Przegldanie folderw
Rozdzia 4. Napdy
Przegldanie dyskietki
Formatowanie dyskietki
Foldery
Zmiana praw do zasobw
Czytnik pyt CD
Nagrywarka pyt CD
25
28
32
33
36
37
37
43
43
48
50
53
56
59
Ubuntu Linux wiczenia
Rozdzia 5. Konfiguracja X Window
63
Rozdzia 6. Surfowanie po sieci
83
Rozdzia 7. Poczta elektroniczna
93
Rozdzia 8. Drukowanie
103
Rozdzia 9. Nie Word i nie Excel
109
Edycja tekstw
Arkusz kalkulacyjny
110
119
Rozdzia 10. Zarzdzanie pakietami
127
Rozdzia 11. Dziennik
131
Rozdzia 12. Aktualizowanie systemu
135
Dodatek A
139
Zasoby internetu
Wraz z systemem Linux instalowana jest rwnie przegldarka
internetowa o nazwie Mozilla. Przypadnie ona do gustu osobom,
ktre uyway programu Netscape.
W I C Z E N I E
6.1
Uruchamianie przegldarki Mozilla
Uruchom program Mozilla.
1. Kliknij widoczn na panelu ikon przegldarki Mozilla
(rysunek 6.1).
Rysunek 6.1. Ikona
przegldarki stron Web
2. Na ekranie wywietlone zostao okno przegldarki (browser)
rysunek 6.2.
W internecie brak jest standardu dotyczcego wielkoci liter uywanych na stronach Web. Zbyt mae znaki mog by nieczytelne. Mona
sobie z tym poradzi, korzystajc z funkcji powikszenia.
W I C Z E N I E
6.2
Zmiana wielkoci liter wywietlanych w oknie przegldarki
Wczytaj stron Web. Wywietl tekst w dwukrotnym powikszeniu.
84
Ubuntu Linux wiczenia
Rysunek 6.2. Okno przegldarki Mozilla
1. Wczytaj stron Web.
2. Zapoznaj si z jej wygldem (rysunek 6.3).
3. Wybierz polecenia: Widok/Rozmiar tekstu/Zwiksz.
4. Tekst zosta powikszony (rysunek 6.4).
Przy powikszaniu tekstu rozmiar obrazkw nie ulega zmianie.
Czy zdarzyo Ci si kiedy, e strona Web Ci zafascynowaa? Czy
chciae dowiedzie si, w jaki sposb autor uzyska taki efekt? W programie Mozilla mona obejrze kod strony.
W I C Z E N I E
6.3
Wywietlanie kodu strony
Wywietl kod strony Web.
1. Wczytaj stron Web.
2. Wybierz polecenia: Widok/rdo strony.
Rozdzia 6. Surfowanie po sieci
Rysunek 6.3. Napisy w rodkowej czci strony s nieczytelne
Rysunek 6.4. Tekst po powikszeniu
85
86
Ubuntu Linux wiczenia
3. W oknie Source of: widoczny bdzie kod HTML strony Web
(rysunek 6.5).
Rysunek 6.5. Internet od kuchni kod strony Web
Mozilla wyposaona jest rwnie w inne narzdzie do poznawania
sekretw stron Web.
W I C Z E N I E
6.4
Wywietlanie informacji o obrazkach publikowanych
na stronach WWW
Wywietl informacje o obrazku widocznym na stronie Web. Zapisz go
na twardym dysku komputera.
1. Wczytaj stron Web.
2. Kliknij obrazek prawym przyciskiem myszy.
3. Z menu podrcznego wybierz polecenie Waciwoci
(rysunek 6.6).
Rozdzia 6. Surfowanie po sieci
87
Rysunek 6.6. Menu podrczne obrazka
4. Wywietlone zostanie okno Waciwoci elementu (rysunek 6.7).
5. Zamknij okno Waciwoci elementu.
6. Kliknij obrazek prawym przyciskiem myszy.
7. Z menu podrcznego wybierz polecenie Zapisz obrazek jako...
(rysunek 6.8).
8. Wywietlone zostao okno Zapisz obrazek (rysunek 6.9). W polu
Nazwa wpisz nazw pliku, do ktrego ma zosta zapisany obrazek.
9. Kliknij pozycj Przegldaj inne foldery. Wska folder docelowy.
10. Nazwa foldera docelowego pojawia si w oknie Zapis w folderze.
11. Kliknij przycisk Zapisz.
Czasami w internecie trzeba dugo szuka, aby znale potrzebn informacj. Jeeli chcemy, aby adres ciekawej strony Web nie poszed
w zapomnienie, moemy go zapisa. Mozilla wyposaona jest w narzdzie do zapisywania adresw i zarzdzania nimi.
88
Ubuntu Linux wiczenia
Rysunek 6.7.
Informacja
o waciwociach
obrazka
Rysunek 6.8. Polecenie zapisu obrazka znajduje si w menu podrcznym
W I C Z E N I E
6.5
Tworzenie zakadki
Utwrz zakadk do strony Web.
1. Zaaduj stron Web.
Rozdzia 6. Surfowanie po sieci
89
Rysunek 6.9. Zapisywanie obrazka
2. Wybierz polecenia: Zakadki/Dodaj do zakadek (rysunek 6.10).
Rysunek 6.10.
Menu Zakadki
3. Wywietlone zostao okno Dodaj do zakadek (rysunek 6.11).
W polu Nazwa widoczny jest tytu strony.
Rysunek 6.11.
Okno Dodaj
do zakadek
z ustawieniami
domylnymi
4. Kliknij przycisk Dodaj.
5. Sprawdzimy, jak wyglda utworzona zakadka. Wybierz polecenie
Zakadki. Nazwa zakadki jest identyczna z tytuem strony
(rysunek 6.12). Zakadka zostaa dodana do folderu Zakadki.
W I C Z E N I E
6.6
Edytowanie opisu zakadki
Zmie opis zakadki.
1. Wybierz polecenia: Zakadki/Zarzdzaj zakadkami.
90
Ubuntu Linux wiczenia
Rysunek 6.12.
Menu Zakadki
z now zakadk
2. Wywietlone zostanie okno z list zakadek. Zaznacz wiersz,
ktry chcesz edytowa.
3. Wybierz polecenia: Zmie nazw.
4. Wywietlone zostao okno Waciwoci. W polu Nazwa wpisz
nowy opis zakadki.
5. Kliknij przycisk Ok.
Zakadki mona zapisa w pliku. Ma on format *.html. Plik mona
przesa jako zacznik do listu lub opublikowa w internecie jako
stron Web.
W I C Z E N I E
6.7
Archiwizowanie zakadek
Zapisz zakadki w pliku.
1. Wybierz polecenia: Zakadki/Zarzdzaj zakadkami.
2. Wywietlone zostanie okno Meneder zakadek.
3. Wybierz polecenia: Plik/Eksportuj.
4. Wywietlone zostanie okno Eksportuj plik zakadek.
5. W polu Nazwa wpisz nazw pliku. Domylnie jest to
bookmarks.html.
6. Plik zostanie zapisany do foldera domowego. Jeli chcesz
zmieni folder docelowy, kliknij pozycj Przegldaj inne foldery,
a nastpnie wybierz folder.
7. Kliknij przycisk Zapisz.
Rozdzia 6. Surfowanie po sieci
91
Nie zawsze pamitamy o utworzeniu zakadki do strony. Na szczcie
Mozilla rejestruje odwiedzane strony. Jeli pamitamy, kiedy odwiedzilimy stron, do ktrej chcemy wrci, moemy odnale jej adres.
W I C Z E N I E
6.8
Przegldanie historii odwiedzonych stron
Wywietl list stron odwiedzonych dzisiaj.
1. W oknie przegldarki wybierz polecenia: Przejd/Historia.
2. Wywietlone zostanie okno Historia (rysunek 6.13). Kliknij
w nim pozycj Dzisiaj.
Rysunek 6.13. Przegldanie historii odwiedzonych stron
3. Kliknij ikon plus (+) widoczn przy adresie strony.
4. Dwukrotnie kliknij odsyacz.
5. Zaadowana zostanie strona, ktrej adres przechowywany by
w folderze okna Historia.
You might also like
- SUSE Linux. ĆwiczeniaDocument11 pagesSUSE Linux. ĆwiczeniahelionsaNo ratings yet
- Windows 7. Komendy I Polecenia. Leksykon KieszonkowyDocument21 pagesWindows 7. Komendy I Polecenia. Leksykon KieszonkowyhelionsaNo ratings yet
- Administracja Systemem Linux Unix KsiezopolskiDocument143 pagesAdministracja Systemem Linux Unix Ksiezopolskianon_750913318No ratings yet
- Cyber I Zasady GrupDocument9 pagesCyber I Zasady GrupPhilipenko DimaNo ratings yet
- Total Commander. Leksykon KieszonkowyDocument21 pagesTotal Commander. Leksykon KieszonkowyhelionsaNo ratings yet
- Windows 7 PL. Optymalizacja I Dostosowywanie SystemuDocument42 pagesWindows 7 PL. Optymalizacja I Dostosowywanie SystemuhelionsaNo ratings yet
- Sztuczki I Triki W Windows XP/VistaDocument23 pagesSztuczki I Triki W Windows XP/VistahelionsaNo ratings yet
- Linux Dla Programistów I UżytkownikówDocument42 pagesLinux Dla Programistów I Użytkownikówhelionsa0% (1)
- PHP Solutions 03 2007 PLDocument84 pagesPHP Solutions 03 2007 PLDamian OgorowNo ratings yet
- HTML5 I CSS3. Standardy PrzyszłościDocument44 pagesHTML5 I CSS3. Standardy PrzyszłościhelionsaNo ratings yet
- Visual Studio 2005. Programowanie Z Windows API W Języku C++Document25 pagesVisual Studio 2005. Programowanie Z Windows API W Języku C++helionsa100% (1)
- Windows 7 PL. Ćwiczenia PraktyczneDocument22 pagesWindows 7 PL. Ćwiczenia PraktycznehelionsaNo ratings yet
- Asembler. Podręcznik ProgramistyDocument24 pagesAsembler. Podręcznik ProgramistyhelionsaNo ratings yet
- Linux. Komendy I PoleceniaDocument16 pagesLinux. Komendy I PoleceniahelionsaNo ratings yet
- Po Prostu PageMaker 7Document23 pagesPo Prostu PageMaker 7helionsaNo ratings yet
- Windows XP. Instalacja I Naprawa. Ćwiczenia PraktyczneDocument9 pagesWindows XP. Instalacja I Naprawa. Ćwiczenia PraktycznehelionsaNo ratings yet
- 100 Sposobów Na AccessDocument29 pages100 Sposobów Na Accesshelionsa100% (1)
- Microsoft Publisher 2007 PL. Ćwiczenia PraktyczneDocument12 pagesMicrosoft Publisher 2007 PL. Ćwiczenia PraktycznehelionsaNo ratings yet
- Windows 10 PrzewodnikDocument75 pagesWindows 10 PrzewodnikLudwik OlekNo ratings yet
- Java. Ćwiczenia ZaawansowaneDocument23 pagesJava. Ćwiczenia ZaawansowanehelionsaNo ratings yet
- Vademecum Hakera. Edycja Plików BinarnychDocument20 pagesVademecum Hakera. Edycja Plików BinarnychhelionsaNo ratings yet
- Automatyczne Usuwanie Plików Starszych Niż X Dni W Systemie Windows 10Document7 pagesAutomatyczne Usuwanie Plików Starszych Niż X Dni W Systemie Windows 10Sylwia JastrzębskaNo ratings yet
- Origin 8 Przewodnik UżytkownikaDocument69 pagesOrigin 8 Przewodnik UżytkownikaJakub RudolfNo ratings yet
- Apache, PHP, mySQL - Porady, KursDocument88 pagesApache, PHP, mySQL - Porady, KursRobiNo ratings yet
- Struktura Organizacyjna I Architektura Systemów KomputerowychDocument58 pagesStruktura Organizacyjna I Architektura Systemów KomputerowychhelionsaNo ratings yet
- SQL W Mgnieniu OkaDocument13 pagesSQL W Mgnieniu Okahelionsa0% (21)
- 2005 PORAD DLA PECETA (PCFormat) PORADNIKDocument60 pages2005 PORAD DLA PECETA (PCFormat) PORADNIKKamilNo ratings yet
- Słownik Komputerowy PDFDocument13 pagesSłownik Komputerowy PDFZofia RoeslerNo ratings yet
- MySQL. ĆwiczeniaDocument12 pagesMySQL. ĆwiczeniahelionsaNo ratings yet
- ABC Systemu Windows 7 PLDocument30 pagesABC Systemu Windows 7 PLhelionsaNo ratings yet
- Rejestr ĆwiczenieDocument4 pagesRejestr Ćwiczeniep3586869No ratings yet
- PHP Solutions 05 2007 PLDocument84 pagesPHP Solutions 05 2007 PLDamian OgorowNo ratings yet
- SolidWorks 2009 PL. ĆwiczeniaDocument26 pagesSolidWorks 2009 PL. ĆwiczeniahelionsaNo ratings yet
- C#. Tworzenie Aplikacji Sieciowych. 101 Gotowych ProjektówDocument16 pagesC#. Tworzenie Aplikacji Sieciowych. 101 Gotowych ProjektówhelionsaNo ratings yet
- Whats News WP DMDocument16 pagesWhats News WP DMpeymanNo ratings yet
- The Bat! ĆwiczeniaDocument11 pagesThe Bat! ĆwiczeniahelionsaNo ratings yet
- LaTeX. Leksykon KieszonkowyDocument12 pagesLaTeX. Leksykon KieszonkowyhelionsaNo ratings yet
- Debian Linux. System Operacyjny Dla Każdego. Pierwsze StarcieDocument21 pagesDebian Linux. System Operacyjny Dla Każdego. Pierwsze StarciehelionsaNo ratings yet
- Jak Rozpoczac Prace Z k8s PDFDocument58 pagesJak Rozpoczac Prace Z k8s PDFJacek Seweryn PodgórskiNo ratings yet
- Wstęp Do Administracji Systemem LinuxDocument76 pagesWstęp Do Administracji Systemem LinuxLukasz GajekNo ratings yet
- Programowanie W Systemie Windows. Wydanie IVDocument40 pagesProgramowanie W Systemie Windows. Wydanie IVhelionsaNo ratings yet
- 1 Podstawy Przetwarzania TekstuDocument59 pages1 Podstawy Przetwarzania Tekstuaniabanys123No ratings yet
- PostgreSQL. Receptury Dla AdministratoraDocument40 pagesPostgreSQL. Receptury Dla AdministratorahelionsaNo ratings yet
- Asix - Evo - Pierwsze Kroki: Pomoc Dla Użytkowników Systemu Asix 8Document60 pagesAsix - Evo - Pierwsze Kroki: Pomoc Dla Użytkowników Systemu Asix 8Krzysztof ŚwierczekNo ratings yet
- Przewodnik Ubuntu 14.0Document105 pagesPrzewodnik Ubuntu 14.0SickPinguNo ratings yet
- Zrozumieć UML 2.0. Metody Modelowania ObiektowegoDocument11 pagesZrozumieć UML 2.0. Metody Modelowania ObiektowegohelionsaNo ratings yet
- C Elementarz Hakera PDFDocument45 pagesC Elementarz Hakera PDFdjelbouNo ratings yet
- Xyz 3Document7 pagesXyz 3Adam KurekNo ratings yet
- Novell NetWare 6. Księga AdministratoraDocument49 pagesNovell NetWare 6. Księga AdministratorahelionsaNo ratings yet
- Excel 2007 PL. Ćwiczenia PraktyczneDocument21 pagesExcel 2007 PL. Ćwiczenia PraktycznehelionsaNo ratings yet
- TI Instrukcja4 PythonDocument25 pagesTI Instrukcja4 PythonPatryk BartkowiakNo ratings yet
- Słownik KomputerowyDocument13 pagesSłownik KomputerowyZofia RoeslerNo ratings yet
- Wi-Fi. Domowe Sieci Bezprzewodowe. Ilustrowany Przewodnik - Bartosz DanowskiDocument210 pagesWi-Fi. Domowe Sieci Bezprzewodowe. Ilustrowany Przewodnik - Bartosz DanowskigraladNo ratings yet
- Sieci VPN. Zdalna Praca I Bezpieczeństwo Danych. Wydanie II RozszerzoneDocument33 pagesSieci VPN. Zdalna Praca I Bezpieczeństwo Danych. Wydanie II RozszerzonehelionsaNo ratings yet
- Excel. Profesjonalna Analiza I Prezentacja DanychDocument27 pagesExcel. Profesjonalna Analiza I Prezentacja DanychhelionsaNo ratings yet
- SO07 10 Linux Dominik Łyszkowski 241226Document21 pagesSO07 10 Linux Dominik Łyszkowski 241226lyszkowskidominikNo ratings yet
- Microsoft Access. Podręcznik AdministratoraDocument42 pagesMicrosoft Access. Podręcznik AdministratorahelionsaNo ratings yet
- So 13Document29 pagesSo 13b.mikolajczyk.k2007No ratings yet
- Linux. Mechanizmy SiecioweDocument30 pagesLinux. Mechanizmy SieciowehelionsaNo ratings yet
- Więcej Niż Excel 2007. 166 Gotowych Rozwiązań I Trików W Języku VBADocument29 pagesWięcej Niż Excel 2007. 166 Gotowych Rozwiązań I Trików W Języku VBAhelionsaNo ratings yet
- Windows Vista PL. ProjektyDocument18 pagesWindows Vista PL. ProjektyhelionsaNo ratings yet
- CSS. Witryny Internetowe Szyte Na Miarę. Autorytety Informatyki. Wydanie IIDocument38 pagesCSS. Witryny Internetowe Szyte Na Miarę. Autorytety Informatyki. Wydanie IIhelionsaNo ratings yet
- Adobe Photoshop Elements 7 PL. Obróbka Zdjęć CyfrowychDocument24 pagesAdobe Photoshop Elements 7 PL. Obróbka Zdjęć CyfrowychhelionsaNo ratings yet
- Sprzedaj Swój SoftwareDocument34 pagesSprzedaj Swój SoftwarehelionsaNo ratings yet
- Windows Vista PL. Zabawa Z MultimediamiDocument26 pagesWindows Vista PL. Zabawa Z MultimediamihelionsaNo ratings yet
- Tworzenie Filmów W Windows XP. ProjektyDocument12 pagesTworzenie Filmów W Windows XP. ProjektyhelionsaNo ratings yet
- Debian GNU/Linux 3.1. BibliaDocument36 pagesDebian GNU/Linux 3.1. Bibliahelionsa100% (1)
- Symulacje Komputerowe W FizyceDocument15 pagesSymulacje Komputerowe W FizycehelionsaNo ratings yet
- Wspomaganie Zarządzania Projektami Informatycznymi. Poradnik Dla MenedżerówDocument47 pagesWspomaganie Zarządzania Projektami Informatycznymi. Poradnik Dla MenedżerówhelionsaNo ratings yet
- Fotografia Cyfrowa W Podczerwieni. Warsztaty FotograficzneDocument25 pagesFotografia Cyfrowa W Podczerwieni. Warsztaty FotograficznehelionsaNo ratings yet
- CATIA V5. Sztuka Modelowania PowierzchniowegoDocument35 pagesCATIA V5. Sztuka Modelowania PowierzchniowegohelionsaNo ratings yet
- ABC Sam Składam Komputer. Wydanie IVDocument18 pagesABC Sam Składam Komputer. Wydanie IVhelionsaNo ratings yet
- Adobe Photoshop CS3/CS3 PL. Oficjalny PodręcznikDocument26 pagesAdobe Photoshop CS3/CS3 PL. Oficjalny PodręcznikhelionsaNo ratings yet
- ActionScript 3.0 Dla Adobe Flash CS4/CS4 PL Professional. Oficjalny PodręcznikDocument21 pagesActionScript 3.0 Dla Adobe Flash CS4/CS4 PL Professional. Oficjalny PodręcznikhelionsaNo ratings yet
- SQL. Leksykon KieszonkowyDocument18 pagesSQL. Leksykon KieszonkowyhelionsaNo ratings yet
- Hello! Flex 4Document27 pagesHello! Flex 4helionsaNo ratings yet
- Technika HDRI W Fotografii. Od Inspiracji Do ObrazuDocument33 pagesTechnika HDRI W Fotografii. Od Inspiracji Do ObrazuhelionsaNo ratings yet
- SQL. OptymalizacjaDocument59 pagesSQL. OptymalizacjahelionsaNo ratings yet
- Ekspozycja. Warsztaty FotograficzneDocument31 pagesEkspozycja. Warsztaty FotograficznehelionsaNo ratings yet
- Windows Server 2003. Rejestr SystemuDocument35 pagesWindows Server 2003. Rejestr SystemuhelionsaNo ratings yet
- Photoshop. Warsztaty Dla Fotografów PrzyrodyDocument40 pagesPhotoshop. Warsztaty Dla Fotografów PrzyrodyhelionsaNo ratings yet
- Tworzenie Aplikacji Dla Windows. Od Prostych Programów Do Gier KomputerowychDocument32 pagesTworzenie Aplikacji Dla Windows. Od Prostych Programów Do Gier KomputerowychhelionsaNo ratings yet
- Slackware LinuxDocument20 pagesSlackware LinuxhelionsaNo ratings yet
- Excel 2007 PL. BibliaDocument43 pagesExcel 2007 PL. BibliahelionsaNo ratings yet
- Pozycjonowanie I Optymalizacja Stron WWW. Jak To Się RobiDocument26 pagesPozycjonowanie I Optymalizacja Stron WWW. Jak To Się RobihelionsaNo ratings yet
- Windows Server 2008. Infrastruktura Klucza Publicznego (PKI)Document20 pagesWindows Server 2008. Infrastruktura Klucza Publicznego (PKI)helionsa0% (1)
- Power Point 2007 PLDocument35 pagesPower Point 2007 PLMaciej ZaczekNo ratings yet
- Microsoft Small Business Server 2003. Księga EkspertaDocument39 pagesMicrosoft Small Business Server 2003. Księga EkspertahelionsaNo ratings yet
- Linux Desktop. Leksykon KieszonkowyDocument23 pagesLinux Desktop. Leksykon KieszonkowyhelionsaNo ratings yet
- MuseScore PodręcznikDocument54 pagesMuseScore PodręcznikMuseScoreNo ratings yet
- Mentalizm DemoDocument83 pagesMentalizm Demobartek_33No ratings yet
- Dystrybucje Linux - Prezentacja, Wymagania I OpisyDocument30 pagesDystrybucje Linux - Prezentacja, Wymagania I OpisysnivyNo ratings yet
- Black Hat Python. Jezyk Python Dla Hakerow I PentesterowDocument184 pagesBlack Hat Python. Jezyk Python Dla Hakerow I PentesterowHubert Arkadiusz KucharczykNo ratings yet
- Ee08 2021 Styczen Egzamin Zawodowy PisemnyDocument10 pagesEe08 2021 Styczen Egzamin Zawodowy Pisemnymaka pakaNo ratings yet
- Jak Dziala Linux. Podrecznik Ad - Brian WardDocument461 pagesJak Dziala Linux. Podrecznik Ad - Brian WardmichalNo ratings yet
- Hakin9 33 (01 2008) PLDocument84 pagesHakin9 33 (01 2008) PLKrzysztof HetmanNo ratings yet
- Linux W Systemach Embedded Wydawnictwo BTC PDFDocument2 pagesLinux W Systemach Embedded Wydawnictwo BTC PDFssinfodNo ratings yet
- PHP Solutions 3 2005 PLDocument79 pagesPHP Solutions 3 2005 PLOliver BooNo ratings yet