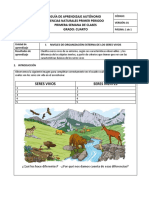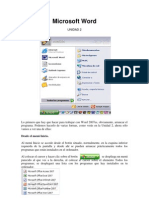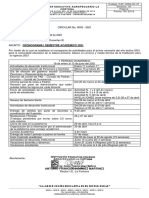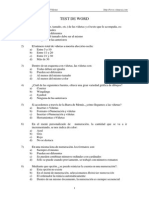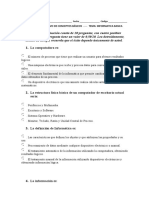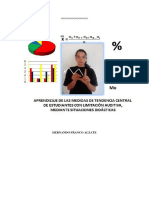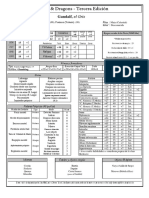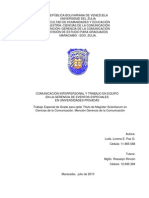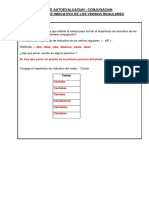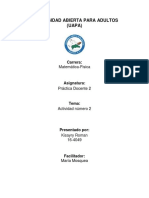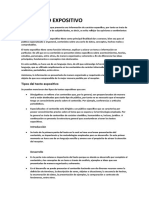Professional Documents
Culture Documents
Cartillla Dos Excel
Uploaded by
Jose Ricardo Rico EscobarCopyright
Available Formats
Share this document
Did you find this document useful?
Is this content inappropriate?
Report this DocumentCopyright:
Available Formats
Cartillla Dos Excel
Uploaded by
Jose Ricardo Rico EscobarCopyright:
Available Formats
UNIDAD 2
Empezando a trabajar con Excel 2007
Veremos cmo introducir y modificar los diferentes tipos de datos disponibles en Excel, as como manejar las distintas tcnicas de movimiento dentro de un libro de trabajo para la creacin de hojas de clculo. Conceptos de Excel En caso de no tener claro algunos conceptos bsicos de Excel como puede ser Libro de trabajo, Hoja de clculo, Celda, Celda activa, Fila, Columna,... Conceptos de Excel Aqu podrs encontrar los conceptos ms bsicos que utiliza Excel. Para entender mejor cada uno de los conceptos explicados te aconsejamos abrir otra ventana con Excel y comprobarlo. Libro de trabajo Un libro de trabajo es el archivo que creamos con Excel, es decir, todo lo que hacemos en este programa se almacenar formando el libro de trabajo. Los libros de trabajo de Excel tienen la extensin .XLS para que el ordenador los reconozca como tal. Cuando se inicia una sesin de Excel automticamente se abre un nuevo libro de trabajo con el nombre provisional de Libro1. Esto lo puedes comprobar en la pantalla de Excel, en la Barra de ttulo en la parte superior de la ventana vers como pone Microsoft Excel Libro1.
Cada vez que empezamos un nuevo trabajo con Excel el nmero del libro ir variando dependiendo de cuntos se hayan creado en esta sesin. As si empezamos otro trabajo, el nombre que se asigna ser Libro2, el siguiente Libro3, y as sucesivamente. Cuidado que el nombre asignado slo sirve como referencia para identificar los trabajos mientras no se hayan guardado, en ningn caso significa que el archivo ya se encuentra guardado. Un libro de trabajo est formado por varias hojas, en principio constar de 3 hojas aunque el nmero de stas puede variar entre 1 y 255, Si miras en la parte inferior de la ventana de Excel encontrars las diferentes hojas del libro de trabajo, cada una de ellas nombradas de la forma Hoja1, Hoja2...
Los libros de trabajo son una gran herramienta de organizacin, ya que por ejemplo todas las hojas referidas a un mismo proyecto o trabajo podran agruparse en un slo libro.
Hoja de clculo La hoja de clculo es uno de los distintos tipos de hojas que puede contener un libro de trabajo. Es una herramienta muy til para todas aquellas personas que trabajen con gran cantidad de nmeros y necesiten realizar clculos u operaciones con ellos. Es como una gran hoja cuadriculada formada por 16384 columnas y 1.048.576 filas. Las hojas de clculo estn formadas por columnas y filas. Una columna es el conjunto de celdas seleccionadas verticalmente. Cada columna se nombra por letras, por ejemplo A, B, C,.......AA, AB,........IV.
Cada fila se numera desde 1 hasta 1.048.576 y es la seleccin horizontal de un conjunto de celdas de una hoja de datos.
La interseccin de una columna y una fila se denomina Celda y se nombra con el nombre de la columna a la que pertenece y a continuacin el nmero de su fila, por ejemplo la primera celda pertenece a la columna A y la fila 1 por lo tanto la celda se llama A1. Si observas la ventana de Excel podrs comprobar todo lo explicado anteriormente.
Cuando el cursor est posicionado en alguna celda preparado para trabajar con sta, dicha celda se denomina Celda activa y se identifica porque aparece ms remarcada que las dems. De igual forma tenemos la fila activa, fila donde se encuentra la celda activa y columna activa, columna de la celda activa. Otro concepto muy importante en una hoja de clculo es el de Rango, que es un bloque rectangular de una o ms celdas que Excel trata como una unidad. Los rangos son vitales en la Hoja de Clculo, ya que todo tipo de operaciones se realizan a base de rangos. Ms adelante veremos las distintas formas de definir un rango. Movimiento rpido en la hoja Tan solo una pequea parte de la hoja es visible en la ventana de documento. Nuestra hoja, la mayora de las veces, ocupar mayor nmero de celdas que las visibles en el rea de la pantalla y es necesario moverse por el documento rpidamente. Cuando no est abierto ningn men, las teclas activas para poder desplazarse a travs de la hoja son:
Otra forma rpida de moverse por la hoja cuando se conoce con seguridad la celda donde se desea ir es escribir su nombre de columna y fila en el cuadro de texto a la izquierda de la barra de frmulas:
Por ejemplo, para ir a la celda DF15 debers escribirlo en la caja de texto y pulsar la tecla INTRO. Aunque siempre puedes utilizar el ratn, movindote con las barras de desplazamiento para visualizar la celda a la que quieres ir, y hacer clic sobre sta.
Movimiento rpido en el libro Dentro de nuestro libro de trabajo existen varias hojas de clculo. Por defecto aparecen 3 hojas de clculo aunque el nmero podra cambiarse. En este apartado trataremos los distintos mtodos para movernos por las distintas hojas del libro de trabajo. Empezaremos por utilizar la barra de etiquetas.
Observars como en nuestro caso tenemos 3 hojas de clculo, siendo la hoja activa, es decir, la hoja en la que estamos situados para trabajar, la Hoja1. Haciendo clic sobre cualquier pestaa cambiar de hoja, es decir, si haces clic sobre la pestaa Hoja3 pasars a trabajar con dicha hoja. Si el nmero de hojas no caben en la barra de etiquetas, tendremos que hacer uso de los botones de la izquierda de dicha barra para visualizarlas: Para visualizar a partir de la Hoja1. Para visualizar la hoja anterior a las que estamos visualizando. Para visualizar la hoja siguiente a las que estamos visualizando. Para visualizar las ltimas hojas Una vez visualizada la hoja a la que queremos acceder, bastar con hacer clic sobre la etiqueta de sta. Si todas las hojas del libro de trabajo caben en la barra, estos botones no tendrn ningn efecto. Tambin se pueden utilizar combinaciones de teclas para realizar desplazamientos dentro del libro de trabajo, como pueden ser:
Introducir datos En cada una de las celdas de la hoja, es posible introducir textos, nmeros o frmulas. En todos los casos, los pasos a seguir sern los siguientes: Situar el cursor sobre la celda donde se van a introducir los datos y teclear los datos que desees introducir. Aparecern en dos lugares: en la celda activa y en la Barra de Frmulas, como puedes observar en el dibujo siguiente:
Para introducir el valor en la celda puedes utilizar cualquiera de los tres mtodos que te explicamos a continuacin: INTRO: Se valida el valor introducido en la celda y adems la celda activa pasa a ser la que se encuentra justo por debajo. TECLAS DE MOVIMIENTO: Se valida el valor introducido en la celda y adems la celda activa cambiar dependiendo de la flecha pulsada, es decir, si pulsamos FLECHA DERECHA ser la celda contigua hacia la derecha. CUADRO DE ACEPTACIN: Es el botn de la barra de frmulas, al hacer clic sobre l se valida el valor para introducirlo en la celda pero la celda activa seguir siendo la misma. Si antes de introducir la informacin cambias de opinin y deseas restaurar el contenido de la celda a su valor inicial, slo hay que pulsar la tecla Esc del teclado o hacer clic sobre el botn Cancelar de la barra de frmulas. As no se introducen los datos y la celda seguir con el valor que tena. Si hemos introducido mal una frmula posiblemente nos aparezca un recuadro dndonos informacin sobre el posible error cometido, leerlo detenidamente para comprender lo que nos dice y aceptar la correccin o no. Otras veces la frmula no es correcta y no nos avisa, pero aparecer algo raro en la celda, comprobar la frmula en la barra de frmulas para encontrar el error. Modificar datos Se puede modificar el contenido de una celda al mismo tiempo que se est escribiendo o ms tarde, despus de la introduccin. Si an no se ha validado la introduccin de datos y se comete algn error, se puede modificar utilizando la tecla Retroceso del teclado para borrar el carcter situado a la izquierda del cursor, haciendo retroceder ste una posicin. No se puede utilizar la tecla FLECHA IZQUIERDA porque equivale a validar la entrada de datos. Si ya se ha validado la entrada de datos y se desea modificar, Seleccionaremos la celda adecuada, despus activaremos la Barra de Frmulas pulsando la tecla F2 o iremos directamente a la barra de frmulas haciendo clic en la parte del dato a modificar. La Barra de Estado cambiar de Listo a Modificar. En la Barra de Frmulas aparecer el punto de insercin o cursor al final de la misma, ahora es cuando podemos modificar la informacin. Despus de teclear la modificacin pulsaremos INTRO o haremos clic sobre el botn Aceptar.
Si despus de haber modificado la informacin se cambia de opinin y se desea restaurar el contenido de la celda a su valor inicial, slo hay que pulsar la tecla Esc del teclado o hacer clic sobre el botn Cancelar de la barra de frmulas. As no se introducen los datos y la celda muestra la informacin que ya tena. Si se desea reemplazar el contenido de una celda por otro distinto, se selecciona la celda y se escribe el nuevo valor directamente sobre sta. Tipos de datos En una Hoja de Clculo, los distintos TIPOS DE DATOS que podemos introducir son: Valores Constantes, es decir, un dato que se introduce directamente en una celda. Puede ser un nmero, una fecha u hora, o un texto. Tipos de datos. Vamos a profundizar un poco sobre los distintos tipos de datos que podemos introducir en las celdas de una hoja de clculo: Valores Constantes. Es un dato que se introduce directamente en una celda. Puede ser un nmero, una fecha u hora, o un texto. Nmeros Para introducir nmeros puedes incluir los caracteres 0,1,2,3,4,5,6,7,8,9 y los signos especiales + - ( ) / % E e . . Los signos (+) delante de los nmeros se ignoran, y para escribir un nmero negativo ste tiene que ir precedido por el signo (-). Al escribir un nmero entre parntesis, Excel lo interpreta como un nmero negativo, lo cual es tpico en contabilidad. El carcter E o e es interpretado como notacin cientfica. Por ejemplo, 3E5 equivale a 300000 (3 por 10 elevado a 5). Se pueden incluir los puntos de miles en los nmeros introducidos como constantes. Cuando un nmero tiene una sola coma se trata como una coma decimal. Si al finalizar un nmero se escribe , Excel asigna formato Moneda al numero y asi se vera en la celda, pero en la barra de frmulas desaparecer dicho smbolo. Si introducimos el smbolo % al final de un nmero, Excel lo considera como smbolo de porcentaje. Si introduces fracciones tales como 1/4 , 6/89 , debes escribir primero un cero para que no se confundan con nmeros de fecha. Si un nmero no cabe en su celda como primera medida se pasa automticamente a anotacin cientfica. Por defecto los nmeros aparecen alineados a la derecha en la celda. Fecha U Hora Para introducir una fecha u hora, no tienes ms que escribirla de la forma en que deseas que aparezca. Al igual que los nmeros (ya que realmente lo son), las fechas y las horas tambin aparecen alineados a la derecha en la celda. Cuando introduzcas una fecha comprendida entre los aos 1929 y 2029, slo ser necesario introducir los dos ltimos dgitos del ao, sin embargo para aquellas fechas que no estn comprendidas entre dicho rango, necesariamente deberemos introducir el ao completo.
Ejemplos: 1/12/99 1-12-99 2:30 PM 14:30 1/12/99 14:30 12/07/2031 Texto Para introducir texto como una constante, selecciona una celda y escribe el texto. El texto puede contener letras, dgitos y otros caracteres especiales que se puedan reproducir en la impresora. Una celda puede contener hasta 16.000 caracteres de texto. Si un texto no cabe en la celda puedes utilizar todas las adyacentes que estn en blanco a su derecha para visualizarlo, no obstante el texto se almacena nicamente en la primera celda. El texto aparece, por defecto, alineado a la izquierda en la celda. Frmulas, es decir, una secuencia formada por: valores constantes, referencias a otras celdas, nombres, funciones, u operadores. Es una tcnica bsica para el anlisis de datos. Se pueden realizar diversas operaciones con los datos de las hojas de clculo como +, -, x, /, Sen, Cos, etc... En una frmula se pueden mezclar constantes, nombres, referencias a otras celdas, operadores y funciones. La frmula se escribe en la barra de frmulas y debe empezar siempre por el signo =. Frmulas. Una frmula es una secuencia formada por valores constantes, referencias a otras celdas, nombres, funciones, u operadores. Una frmula es una tcnica bsica para el anlisis de datos. Se pueden realizar diversas operaciones con los datos de las hojas de clculo como *, +, -, Seno, Coseno, etc... En una frmula se pueden mezclar constantes, nombres, referencias a otras celdas, operadores y funciones. La frmula se escribe en la barra de frmulas y debe empezar siempre por el signo =. Los distintos tipos de operadores que se pueden utilizar en una frmula son : OPERADORES ARITMTICOS se emplean para producir resultados numricos. Ejemplo: + - * / % ^ OPERADOR TIPO TEXTO se emplea para concatenar celdas que contengan texto. Ejemplo: & OPERADORES RELACIONALES se emplean para comparar valores y proporcionar un valor lgico (verdadero o falso) como resultado de la comparacin. Ejemplo: < > = <= >= <> OPERADORES DE REFERENCIA indican que el valor producido en la celda referenciada debe ser utilizado en la frmula. En Excel pueden ser: - Operador de rango indicado por dos puntos (:), se emplea para indicar un rango de celdas. Ejemplo: A1:G5 - Operador de unin indicado por una coma (,), une los valores de dos o ms celdas. Ejemplo: A1,G5
Cuando hay varias operaciones en una misma expresin, cada parte de la misma se evala y se resuelve en un orden determinado. Ese orden se conoce como prioridad de los operadores. Se pueden utilizar parntesis para modificar el orden de prioridad y forzar la resolucin de algunas partes de una expresin antes que otras. Las operaciones entre parntesis son siempre ejecutadas antes que las que estn fuera del parntesis. Sin embargo, dentro de los parntesis se mantiene la prioridad normal de los operadores. Cuando hay expresiones que contienen operadores de ms de una categora, se resuelve antes las que tienen operadores aritmticos, a continuacin las que tienen operadores de comparacin y por ltimo las de operadores lgicos. Los operadores de comparacin tienen todas las mismas prioridades, es decir que son resueltos de izquierda a derecha, en el orden en que aparecen. Son:
Los operadores lgicos y aritmticos son resueltos en el siguiente orden de prioridad (de mayor a menor):
Cuando hay multiplicacin y divisin en la misma expresin, cada operacin es resuelta a medida que aparece, de izquierda a derecha. Del mismo modo, cuando se presentan adiciones y sustracciones en una misma expresin, cada operacin es resuelta en el orden en que aparece, de izquierda a derecha. El operador de concatenacin de cadenas de caracteres (&) no es realmente un operador aritmtico pero es prioritario respecto a todos los operadores de comparacin.
FUNCIONES Una funcin es una frmula especial escrita con anticipacin y que acepta un valor o valores, realiza unos clculos con esos valores y devuelve un resultado. Todas las funciones tienen que seguir una sintaxis y si sta no se respeta Excel nos mostrar un mensaje de error. 1) Los argumentos o valores de entrada van siempre entre parntesis. No dejes espacios antes o despus de cada parntesis. 2) Los argumentos pueden ser valores constantes (nmero o texto), frmulas o funciones. 3) Los argumentos deben de separarse por un punto y coma ";". Ejemplo: =SUMA(A1:B3) esta funcin equivale a =A1+A2+A3+B1+B2+B3 Ms adelante veremos cmo utilizar funciones. Errores en los datos Cuando introducimos una frmula en una celda puede ocurrir que se produzca un error. Dependiendo del tipo de error puede que Excel nos avise o no.
Nos da una posible propuesta que podemos aceptar haciendo clic sobre el botn S o rechazar utilizando el botn No. Podemos detectar un error sin que nos avise cuando aparece la celda con un smbolo en la esquina superior izquierda tal como esto: Al hacer clic sobre el smbolo aparecer un cuadro como ms sobre el error. que nos permitir saber
Dependiendo del tipo de error, al hacer clic sobre el cuadro anterior se mostrar un cuadro u otro, siendo el ms frecuente el que aparece a continuacin:
Este cuadro nos dice que la frmula es incoherente y nos deja elegir entre diferentes opciones. Posiblemente el error sea simplemente que la frmula de la celda no tiene el mismo aspecto que todas las dems frmulas adyacente (por ejemplo, sta sea una resta y todas las dems sumas). Si no sabemos qu hacer, disponemos de la opcin Ayuda sobre este error. Si lo que queremos es comprobar la frmula para saber si hay que modificarla o no podramos utilizar la opcin Modificar en la barra de frmulas. Si la frmula es correcta, se utilizar la opcin Omitir error para que desaparezca el smbolo de la esquina de la celda. Puede que al introducir la frmula nos aparezca como contenido de la celda #TEXTO, siendo TEXTO un valor que puede cambiar dependiendo del tipo de error. Por ejemplo: ##### se produce cuando el ancho de una columna no es suficiente o cuando se utiliza una fecha o una hora negativa. #NUM! cuando se ha introducido un tipo de argumento o de operando incorrecto, como puede ser sumar textos. #DIV/0! cuando se divide un nmero por cero. #NOMBRE? cuando Excel no reconoce el texto de la frmula. #N/A cuando un valor no est disponible para una funcin o frmula. #REF! se produce cuando una referencia de celda no es vlida. #NUM! cuando se escriben valores numricos no vlidos en una frmula o funcin. #NULO! cuando se especifica una interseccin de dos reas que no se intersectan. Tambin en estos casos, la celda, como en el caso anterior, contendr adems un smbolo en la esquina superior izquierda tal como: . Este smbolo se utilizar como hemos visto antes.
You might also like
- Circular 006-2021Document1 pageCircular 006-2021Jose Ricardo Rico EscobarNo ratings yet
- Foxpro Vol1Document7 pagesFoxpro Vol1anibal_ulises1210No ratings yet
- Acumulativa de Lenguaje 1 PeriodoDocument3 pagesAcumulativa de Lenguaje 1 PeriodoJose Ricardo Rico EscobarNo ratings yet
- 1 GUIA de CIENCIAS 2021 Niveles de Organizaciòn Externa de Los Seres VivosDocument4 pages1 GUIA de CIENCIAS 2021 Niveles de Organizaciòn Externa de Los Seres VivosJose Ricardo Rico EscobarNo ratings yet
- Word Test3Document4 pagesWord Test3bgramajo77No ratings yet
- Cartilla Dos WordDocument7 pagesCartilla Dos WordJose Ricardo Rico EscobarNo ratings yet
- Cartilla Uno WordDocument6 pagesCartilla Uno WordJose Ricardo Rico EscobarNo ratings yet
- Circular 005-2021Document1 pageCircular 005-2021Jose Ricardo Rico EscobarNo ratings yet
- Circular 004-2021Document1 pageCircular 004-2021Jose Ricardo Rico EscobarNo ratings yet
- Cartilla Uno WordDocument6 pagesCartilla Uno WordJose Ricardo Rico EscobarNo ratings yet
- Cartilla Uno ExcelDocument9 pagesCartilla Uno ExcelJose Ricardo Rico EscobarNo ratings yet
- Evaluacion de WordDocument5 pagesEvaluacion de WordjesslitNo ratings yet
- Cartillla Dos ExcelDocument10 pagesCartillla Dos ExcelJose Ricardo Rico EscobarNo ratings yet
- Creemos Un Blog P1Document15 pagesCreemos Un Blog P1Jose Ricardo Rico EscobarNo ratings yet
- Cartillla Dos ExcelDocument10 pagesCartillla Dos ExcelJose Ricardo Rico EscobarNo ratings yet
- Cartilla Uno ExcelDocument9 pagesCartilla Uno ExcelJose Ricardo Rico EscobarNo ratings yet
- Tecnología en gestión empresarial y factores de riesgo laboralDocument20 pagesTecnología en gestión empresarial y factores de riesgo laboralDIANA CORTESNo ratings yet
- Manual Java - Introducción al lenguajeDocument81 pagesManual Java - Introducción al lenguajeArmando MancillaNo ratings yet
- CopasstDocument5 pagesCopasstYudy Andrea Gil OtaloraNo ratings yet
- Decreto 1655 de 2015Document103 pagesDecreto 1655 de 2015Fredy Alexander BetancourtNo ratings yet
- Excel Test2Document3 pagesExcel Test2Javier Peris SabaterNo ratings yet
- Excel Test1Document3 pagesExcel Test1Cesar Augusto Torres DiazNo ratings yet
- Tecnología en gestión empresarial y factores de riesgo laboralDocument20 pagesTecnología en gestión empresarial y factores de riesgo laboralDIANA CORTESNo ratings yet
- Partes del teclado de la computadoraDocument8 pagesPartes del teclado de la computadoraJose Ricardo Rico EscobarNo ratings yet
- Evaluacion Informatica BasicaDocument5 pagesEvaluacion Informatica BasicaJose Ricardo Rico EscobarNo ratings yet
- Evaluacion Periodo 2 Grado 5Document1 pageEvaluacion Periodo 2 Grado 5Jose Ricardo Rico EscobarNo ratings yet
- Evaluacion de WordDocument5 pagesEvaluacion de WordjesslitNo ratings yet
- Word Test3Document4 pagesWord Test3bgramajo77No ratings yet
- Evaluacion Grado 5Document2 pagesEvaluacion Grado 5Jose Ricardo Rico EscobarNo ratings yet
- Evaluacion Grado 4Document2 pagesEvaluacion Grado 4Jose Ricardo Rico EscobarNo ratings yet
- Proyecto1 Final Maestria Hernando Franco AlzatehernanDocument129 pagesProyecto1 Final Maestria Hernando Franco AlzatehernanJuan Carlos GuerreroNo ratings yet
- Formato A para La Matriz de Dispersión Temática Sesion 4Document2 pagesFormato A para La Matriz de Dispersión Temática Sesion 4Allinson ReyesNo ratings yet
- Estado Del ArteDocument7 pagesEstado Del ArteJulian Tapia CogolloNo ratings yet
- Diapositivas - Literatura InfantilDocument25 pagesDiapositivas - Literatura InfantilWilton Josué Soto ToribioNo ratings yet
- Parash - 5-Jayei-Sarah - 1 - 1Document10 pagesParash - 5-Jayei-Sarah - 1 - 1Any PolNo ratings yet
- Vicios Del LenguajeDocument3 pagesVicios Del Lenguajeyely bm03No ratings yet
- GandalfDocument5 pagesGandalfJandritus0% (1)
- Danny Murphy's Football CareerDocument10 pagesDanny Murphy's Football CareerAngela Patricia Garcia VilladaNo ratings yet
- Paz Gonzalez LorenaDocument129 pagesPaz Gonzalez LorenaPanchoNo ratings yet
- Imparfait Indicatif CorrectonDocument3 pagesImparfait Indicatif CorrectonmarisaNo ratings yet
- Consulta Tarea 3 PDFDocument22 pagesConsulta Tarea 3 PDFAlexandra100% (1)
- B. F. Skinner - Conducta Verbal-Trillas (1981)Document508 pagesB. F. Skinner - Conducta Verbal-Trillas (1981)Hellen EscobarNo ratings yet
- Claude Lanzmann - Shoah-Arena Libros (2003) PDFDocument210 pagesClaude Lanzmann - Shoah-Arena Libros (2003) PDFLorena Cardona100% (4)
- Tarea 2 de PracticaDocument6 pagesTarea 2 de PracticaKisairy RomanNo ratings yet
- Diez Libros de La Semana - Babelia - EL PAÍSDocument4 pagesDiez Libros de La Semana - Babelia - EL PAÍSDrakatosNo ratings yet
- POLIANTEADocument88 pagesPOLIANTEADavidAnibal100% (2)
- Cómo Escribir en HEBREODocument47 pagesCómo Escribir en HEBREOKUNGDONo ratings yet
- Guía de transporte aéreoDocument63 pagesGuía de transporte aéreoAna Ballestero GonzálezNo ratings yet
- Técnica fichajeDocument15 pagesTécnica fichajeJavier GonzalezNo ratings yet
- Medico y Maga en Los Textos HititasDocument20 pagesMedico y Maga en Los Textos HititasKarsof_VasqNo ratings yet
- TripticoDocument2 pagesTripticoCarmen Mendoza ReyesNo ratings yet
- Ensayo 2 - Mateo Ruiz, The Linguistic Consequences of Being A LameDocument3 pagesEnsayo 2 - Mateo Ruiz, The Linguistic Consequences of Being A LameMateo Ruiz Sanchez100% (1)
- La importancia de las palabras y su uso adecuadoDocument9 pagesLa importancia de las palabras y su uso adecuadoMarilinaMeyAielloNo ratings yet
- Practicas JavaDocument35 pagesPracticas JavaEduardo BrunoNo ratings yet
- Variables Expresiones y Sentencias en PythonDocument12 pagesVariables Expresiones y Sentencias en PythonPlinio RamirezNo ratings yet
- Plan de Trabajo IndividualizadoDocument12 pagesPlan de Trabajo IndividualizadoCris MG100% (1)
- JCreatorDocument3 pagesJCreatorMario HuacaniNo ratings yet
- Lacan - El Estadio Del EspejoDocument7 pagesLacan - El Estadio Del EspejoBrenda HantonNo ratings yet
- Software EducativoDocument20 pagesSoftware EducativoJaridi Morales HerediaNo ratings yet
- CB Matematica AlimentoDocument98 pagesCB Matematica AlimentoEdgar Rodriguez Toyos75% (4)