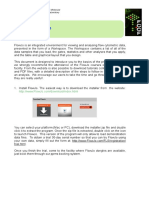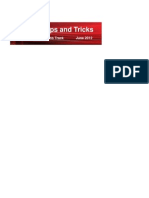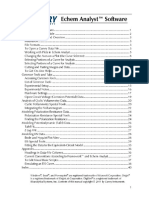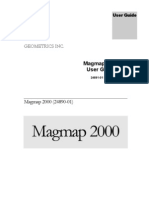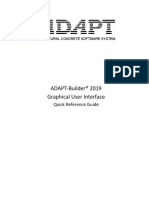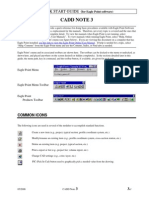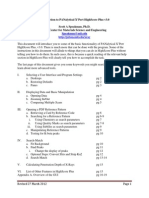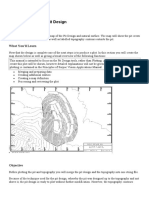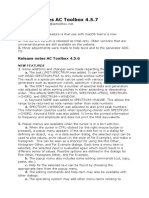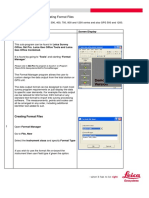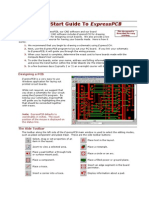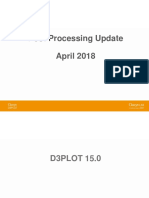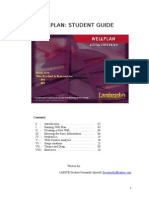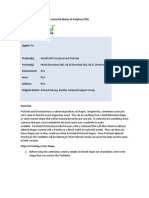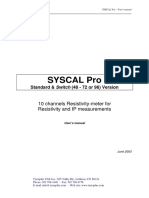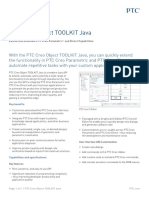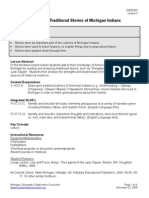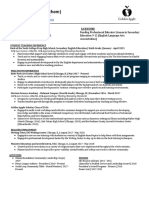Professional Documents
Culture Documents
Profile Extractor 6.0 User Guide: Index
Uploaded by
Vivi IrsamOriginal Description:
Original Title
Copyright
Available Formats
Share this document
Did you find this document useful?
Is this content inappropriate?
Report this DocumentCopyright:
Available Formats
Profile Extractor 6.0 User Guide: Index
Uploaded by
Vivi IrsamCopyright:
Available Formats
PROFILE EXTRACTOR 6.
0 USER GUIDE
Extracts a cross section profile from TIN or GRID theme.
INDEX: SYSTEM REQUIREMENTS INSTALLATION SET-UP MAIN DIALOG 1. GRID PANEL 2. SETTINGS PANEL 3. EXTRACT FROM PANEL 4. ACTION BUTTONS 5. TOOL PANEL PRACTICAL USES SYSTEM REQUIREMENTS: The Profile Extractor extension can be run from three different : environments, each version can be found at http://www.ian-ko.com/ 1. 3-D Analyst
Works with TIN and/or Grid data
2. Spatial Analyst
Works with Grid data
3. ArcView
If you do not own either extension Edit Tools will change an Elevation Shape File into a TIN shape file that may be used instead. A demo and full version can be downloaded at the sight above.
The extension also needs a copy of ArcView 3.1 or higher to run properly.
INSTALLATION:
Once the proper extension in downloaded, un-zip the file. There will be .avx files, .dll and .dat files. If your version of ArcView has Dialog Designer, then place the .avx files in ArcViews ext32 directory. If your copy does not have Dialog Designer then place the other two files in ArcViews bin32 directory. Start up ArcView! *There is an extra extension called PENet and it only works if you have NetWork Analyst extension loaded. SET-UP:
Open a new View from the Project Window, then go to File/Extensions and check off PE 6.0 for AV:
A new button
will appear on the Views Button Bar, click on it to start the Profile Extractor!
It will now ask you to make a temporary D-Base file for all the information accumulated throughout your session. Next, select the TIN theme you wish to use in the PE Dialog Box and it will calculate the TIN statistics.
The Profile Extractor Dialog Box will then appear with these settings:
MAIN DIALOG:
1. GRID PANEL: This panel indicates which grid or TIN is presently being used for documenting and analyzing the z-factor. To change the document, double click on the info box and it will take you back to the PE Dialog Box. The button opens a dialog that describes the statistics of the Grid or TIN at hand.
2. SETTINGS PANEL:
Sample Distance: Gives a sample distance between two points. The default is the Grids cell size. Water Level: Default at zero, gives the option for an initial water level to be calculated into the profile. This radio button also indicates that this is a single grid profile. Multi-Surface Radio Button allows the user to select other surfaces to compare to the current grid. Select the button and
you can either enter info or select on the button and it will take you back to the PE Dialog Box to select another Grid or TIN. Draw End Points just gives an option to add the beginning (green) end ending (red) points for better viewing. Record Elevation Points gives the option to input the elevation data (made by the elevation point tool) into a new theme or an existing point theme.
When un-checking, it asks the user to save the elevation data.
Show Profile Characteristics Shows characteristics of the current profile (you can also alter or add characteristics manually):
After a profile chart is made; its characteristics (size and position) can be saved with this button. If the profile has been closed, it cannot be saved.
1. EXTRACT FROM PANEL:
This panel is only available for Grid Data. It allows the user to decide where to extract the elevation data from: the Grid itself or the surface defined by the grid.
3. ACTION BUTTONS:
This button exports the current profiles data into a dBase, INFO or Delimited Text File. If dBase is chosen, it will allow you to import the data into a new table in your project. To navigate the tool must be on with recorded elevation points. This navigates the line according to where the button has been. The Navigate Dialog box will then appear as below. It allows you to move forward or backward a certain distance at a time. It moves along the line perpendicular to the cross-sectional line. It goes through its middle point. Also, it can rotate a certain angle when either rotate clockwise or counter-clockwise button is selected.
Allows the user to move a certain distance at a time, by a certain amount of steps (as seen below). The result is shown in a profile. Original Profile:
The Profile after taking one-step forward (remember the green is the start and the red is the finish)
The next profile was navigated indicated below:
, then
by the amount
5. TOOL PANEL:
The Tool Panel is used for extracting the profiles co-ordinates using different methods of viewing. Below will outline each method of analysis: The Point tool is very handy in outlining different points from the TIN or Grid at hand. It will show each point with a brought green point and its elevation point beside it. Before putting the point onto the view, a message box will appear asking if it is the proper one to put
If no it will exit and the user may try again.
Record Elevation Points is selected, the points would be put in either a theme in the view or a new one, the PE Dialog Box will prop-up to choose the proper theme.
This takes the cross-sectional profile of a line segment drawn on the view. The line is drawn and a profile is made instantly, but the line is not visible after. which takes a cross-segment line and can To see the line you must use also be multi-segment, as the one above is a single line.
The polygon profiler extracts a multi-segmented, closed feature (there is only a start point). In the profile below the water level is set at 1300 to show the difference it makes in the profiler (the blue background):
And above).
take a profile of the outlined shape (like the polygon feature
The select-move-reshape tool allows the user to reshape the area being used and extract a new profile from the altered shape. The user can alter the shape by using the pointer tool to select and move it or the vertex tool to change the node placement. The shape above has been altered to the one below and this is the resulting profile:
Select from theme tool extract a profile from one feature selected by the user. PRACTICAL USES: The Profile Extractor has many practical uses. It can be used for geology, to see the elevation of the terrain compared to the type of outcropping at that area. The water level can indicate where water has cut into bedrock, to find out the type of rock. When mapping out an outdoors trip, it can give a profile in how steep the terrain one is set out to climb is, the water level can aid in knowing where to canoe. The profile extractor is also great for presentations, to show any data with a three-dimensional (z) value can change over a certain area. -User Guide made by Amanda Chiprout, 239 882
You might also like
- OpendTect User Documentation Version 4Document29 pagesOpendTect User Documentation Version 4Olaoluwa OlatonaNo ratings yet
- Help DynaDocument1,108 pagesHelp DynaNuno SilvaNo ratings yet
- Dips v7 Manual (011-040)Document30 pagesDips v7 Manual (011-040)Karina CarmonaNo ratings yet
- PDMS Diff 12.1 - HelpDocument21 pagesPDMS Diff 12.1 - Helpm_925No ratings yet
- Elevation Profile Info From TerrainDocument10 pagesElevation Profile Info From Terrainارسلان علیNo ratings yet
- ADAPT-Builder 2018 GUI Quick Reference GuideDocument93 pagesADAPT-Builder 2018 GUI Quick Reference GuideI'm LuongNo ratings yet
- ADAPT-Builder 2018 GUI Quick Reference Guide PDFDocument93 pagesADAPT-Builder 2018 GUI Quick Reference Guide PDFJuan Paulo MarceloNo ratings yet
- Handbook SurpacDocument144 pagesHandbook SurpacDedi Apriadi95% (20)
- Manage Project Databases in KogeoDocument9 pagesManage Project Databases in KogeoRamdan YassinNo ratings yet
- Handbook SurpacDocument144 pagesHandbook Surpacrusli geologistNo ratings yet
- Fan Coil Unit Selection Program User ManualDocument18 pagesFan Coil Unit Selection Program User ManualkirmaniNo ratings yet
- Section3D TutorialDocument65 pagesSection3D TutorialHuy VuNo ratings yet
- B01 - Guided Interpretation #1: B01.1 - Creating An Emeraude DocumentDocument38 pagesB01 - Guided Interpretation #1: B01.1 - Creating An Emeraude DocumentLuis Camilo Gomez TrujilloNo ratings yet
- EPANET TutorialDocument7 pagesEPANET TutorialBinyam KebedeNo ratings yet
- Ssrug 2Document139 pagesSsrug 2mkasimyilmazNo ratings yet
- Reverse EngineeringDocument28 pagesReverse Engineeringpimpampum111No ratings yet
- Flowjo-Guide - EMBLDocument11 pagesFlowjo-Guide - EMBLMasse Ak-FaNo ratings yet
- QUICK START GUIDE (For Eagle Point Software)Document48 pagesQUICK START GUIDE (For Eagle Point Software)Waqas Muneer KhanNo ratings yet
- Phoenix Project Manager User Manual 2012-01-03Document68 pagesPhoenix Project Manager User Manual 2012-01-03Opie Mayoz100% (1)
- ShortCut Buttons - Safe CSIDocument14 pagesShortCut Buttons - Safe CSIGerry Triaz100% (2)
- CE 701: Remote Sensing Technology Lab Exercise 1: Introduction To ERDAS ImagineDocument10 pagesCE 701: Remote Sensing Technology Lab Exercise 1: Introduction To ERDAS ImagineraaaaajjjjjNo ratings yet
- Introduction to Data Entry and Manipulation Using E-ViewsDocument63 pagesIntroduction to Data Entry and Manipulation Using E-ViewsAyano DavidNo ratings yet
- 3D Shape Rolling ManualDocument49 pages3D Shape Rolling ManualWAOLIVEIRA02No ratings yet
- Cyclone Tips and Tricks Hexagon 2012 FinalDocument13 pagesCyclone Tips and Tricks Hexagon 2012 FinalGabriel Ovilla100% (1)
- Sonarwiz Quick Guide Sub-Bottom Processing: Revision 1, 2020-02-03Document30 pagesSonarwiz Quick Guide Sub-Bottom Processing: Revision 1, 2020-02-03Alexey BalenkoNo ratings yet
- Echem Analyst Software ManualDocument42 pagesEchem Analyst Software ManualHsyn ZngnNo ratings yet
- A Write Up On The Computer Programs For Curve Realignment Developed by Shri M.S. Ekbote, Addl. Member (CE) (Retired)Document32 pagesA Write Up On The Computer Programs For Curve Realignment Developed by Shri M.S. Ekbote, Addl. Member (CE) (Retired)Lakshya YadavNo ratings yet
- ProtaStructure QSG enDocument48 pagesProtaStructure QSG enhahaer50% (2)
- Mag Map 2000 ManualDocument247 pagesMag Map 2000 ManualcraigulrichNo ratings yet
- BLT 3012 Hydraulics InfoWorks TutorialDocument13 pagesBLT 3012 Hydraulics InfoWorks TutorialdobridorinNo ratings yet
- ADAPT-Builder 2019 GUI Quick Reference GuideDocument103 pagesADAPT-Builder 2019 GUI Quick Reference GuideephremNo ratings yet
- Generate Terrain from ContoursDocument25 pagesGenerate Terrain from ContoursNico DemoiNo ratings yet
- FineNGAS14 Quick Guide enDocument63 pagesFineNGAS14 Quick Guide enolgfNo ratings yet
- Eagle Point Quick StartDocument48 pagesEagle Point Quick StartHabhaile Asfaw91% (22)
- HighScore Plus GuideDocument19 pagesHighScore Plus Guidejompa21No ratings yet
- QPA TrainingDocument13 pagesQPA TrainingsenthilkumarNo ratings yet
- Advanced Road Design 2009.00 ReadmeDocument9 pagesAdvanced Road Design 2009.00 ReadmeVoica DanNo ratings yet
- Pathloss 5Document53 pagesPathloss 5Amir SalahNo ratings yet
- Strat Desktop HelpDocument18 pagesStrat Desktop HelpOmatoukNo ratings yet
- ARES PCB Layout Software TutorialDocument92 pagesARES PCB Layout Software TutorialAislan SouzaNo ratings yet
- User Manual Bi - Bex-AnalyserDocument31 pagesUser Manual Bi - Bex-AnalyserYogesh PatilNo ratings yet
- Paradigm User Manual QuickstartDocument60 pagesParadigm User Manual QuickstartjoscartueroNo ratings yet
- Creating A Map of A Pit DesignDocument9 pagesCreating A Map of A Pit DesignJanuar N. HabibiNo ratings yet
- Release Notes 4.5.7 For ATCBoxDocument30 pagesRelease Notes 4.5.7 For ATCBoxcelsorangelNo ratings yet
- Manual DipsDocument39 pagesManual DipsJavier AuccatomaNo ratings yet
- LGO Quick Start Guide - Format ManagerDocument5 pagesLGO Quick Start Guide - Format ManagerMihaiMere0% (1)
- Express 2 PDFDocument7 pagesExpress 2 PDFAnonymous 2mBFYSh6sRNo ratings yet
- Post Processing Update in D3PLOT 15.0Document80 pagesPost Processing Update in D3PLOT 15.0unmeshNo ratings yet
- Geomatica TutorialDocument20 pagesGeomatica TutorialIlyas NannmarNo ratings yet
- GIS Tutorial2Document80 pagesGIS Tutorial2Berhanu Zemecha HabteNo ratings yet
- Wellplan - Student GuideDocument25 pagesWellplan - Student GuideianherzogNo ratings yet
- Creating User Shapes From AutoCAD Blocks or PolylinesDocument6 pagesCreating User Shapes From AutoCAD Blocks or PolylinesGab MislNo ratings yet
- PL50LDocument224 pagesPL50LAmado Antonio Alemán GonzálezNo ratings yet
- PCBDocument18 pagesPCBHenrik PedersenNo ratings yet
- How To Create A New Geodatabase Using The Extract Data WizardDocument6 pagesHow To Create A New Geodatabase Using The Extract Data Wizardgeoagr2003No ratings yet
- NX 9 for Beginners - Part 1 (Getting Started with NX and Sketch Techniques)From EverandNX 9 for Beginners - Part 1 (Getting Started with NX and Sketch Techniques)Rating: 3.5 out of 5 stars3.5/5 (8)
- NX 9 for Beginners - Part 2 (Extrude and Revolve Features, Placed Features, and Patterned Geometry)From EverandNX 9 for Beginners - Part 2 (Extrude and Revolve Features, Placed Features, and Patterned Geometry)No ratings yet
- ME8513 & Metrology and Measurements LaboratoryDocument3 pagesME8513 & Metrology and Measurements LaboratorySakthivel KarunakaranNo ratings yet
- New Tribological WaysDocument516 pagesNew Tribological Waysskippytheclown100% (2)
- DR Raudhah Ahmadi KNS1633 Engineering Mechanics Civil Engineering, UNIMASDocument32 pagesDR Raudhah Ahmadi KNS1633 Engineering Mechanics Civil Engineering, UNIMASAriff JasniNo ratings yet
- Department of Information TechnologyDocument1 pageDepartment of Information TechnologyMuhammad ZeerakNo ratings yet
- Chapter-1 of F.mensurationDocument8 pagesChapter-1 of F.mensurationpradeeppoddarNo ratings yet
- Ashida Relay Operating ManualDocument16 pagesAshida Relay Operating ManualVivek Kakkoth100% (1)
- (1964) AC 763 Help: House of Lords Chandler and OthersDocument22 pages(1964) AC 763 Help: House of Lords Chandler and OthersShehzad HaiderNo ratings yet
- Culture Based Beliefs and Practices On Pregnancy and Childbirth Among Sorsoguenos Philippines PDFDocument11 pagesCulture Based Beliefs and Practices On Pregnancy and Childbirth Among Sorsoguenos Philippines PDFRazaCreciaLastrillaMenesesNo ratings yet
- Informative Speech 2010 (Speaking Outline) 2Document5 pagesInformative Speech 2010 (Speaking Outline) 2FaranzaSynsNo ratings yet
- 08.kecakapan Bahari (Indo)Document150 pages08.kecakapan Bahari (Indo)ariNo ratings yet
- Dentsply Sirona Q2 Earnings Presentation - FINALDocument18 pagesDentsply Sirona Q2 Earnings Presentation - FINALmedtechyNo ratings yet
- Pro ManualDocument67 pagesPro ManualAlan De La FuenteNo ratings yet
- PTC Creo Object Toolkit JavaDocument2 pagesPTC Creo Object Toolkit Javahameed100% (2)
- Research Paper - Interest of Science SubjectDocument5 pagesResearch Paper - Interest of Science SubjectcyrilNo ratings yet
- Dishwalla - Angels or DevilsDocument2 pagesDishwalla - Angels or DevilsDavis KailNo ratings yet
- Summary of Verb TensesDocument4 pagesSummary of Verb TensesRamir Y. LiamusNo ratings yet
- Clinical Psychopathology PDFDocument5 pagesClinical Psychopathology PDFelvinegunawan50% (2)
- Michigan History-Lesson 3Document4 pagesMichigan History-Lesson 3api-270156002No ratings yet
- Aguerra - Resume 2021 1Document1 pageAguerra - Resume 2021 1api-547475674No ratings yet
- CimoryDocument1 pageCimorymauza.collection12No ratings yet
- International Human Resource Management - A Literature Review PDFDocument7 pagesInternational Human Resource Management - A Literature Review PDFTosin AdelowoNo ratings yet
- Essay Language TestingDocument6 pagesEssay Language TestingSabrina OktariniNo ratings yet
- AC413 Operations Auditing Outline & ContentDocument29 pagesAC413 Operations Auditing Outline & ContentErlie CabralNo ratings yet
- LAB REPORT-Osbourne Reynolds ApparatusDocument20 pagesLAB REPORT-Osbourne Reynolds Apparatusmizizasbonkure9055% (11)
- Temenoff BiomaterialsDocument0 pagesTemenoff BiomaterialsJason Chou0% (9)
- Code of Ethics in 40 CharactersDocument8 pagesCode of Ethics in 40 Charactersvasu bansalNo ratings yet
- Full Research PaperDocument31 pagesFull Research PaperMeo ĐenNo ratings yet
- 5 Job Interview Tips For IntrovertsDocument5 pages5 Job Interview Tips For IntrovertsSendhil RevuluriNo ratings yet
- Reduction in Left Ventricular Hypertrophy in Hypertensive Patients Treated With Enalapril, Losartan or The Combination of Enalapril and LosartanDocument7 pagesReduction in Left Ventricular Hypertrophy in Hypertensive Patients Treated With Enalapril, Losartan or The Combination of Enalapril and LosartanDiana De La CruzNo ratings yet
- Definitions - Estoppel PDFDocument4 pagesDefinitions - Estoppel PDFsrrockygNo ratings yet