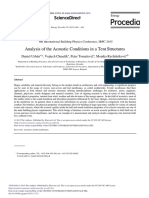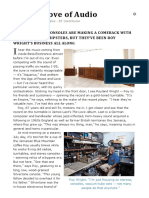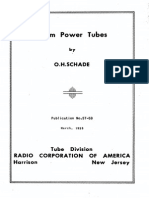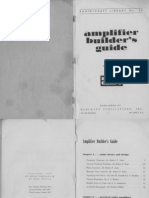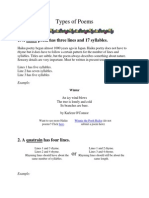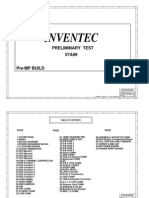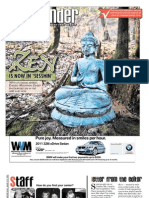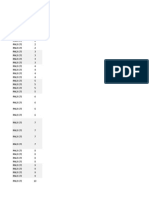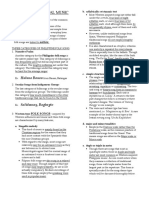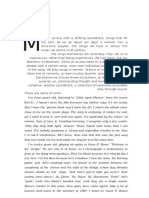Professional Documents
Culture Documents
AudioFire Mac Manual v2
Uploaded by
jazbo8Original Description:
Copyright
Available Formats
Share this document
Did you find this document useful?
Is this content inappropriate?
Report this DocumentCopyright:
Available Formats
AudioFire Mac Manual v2
Uploaded by
jazbo8Copyright:
Available Formats
AUDIOFIRE 2
AUDIOFIRE 4
AUDIOFIRE 8
AUDIOFIRE 12
Owners Manual Version 2.0 for Macintosh
Important Safety Instructions
1. Read Instructions - Be sure to read all of the safety and operating instructions before operating this product. 2. Retain Instructions - The safety instructions and owner's manual should be retained for future reference. 3. Heed Warnings - All warnings on your Echo product and in the Owner's Manual should be followed. 4. Follow Instructions - All operating and use instructions should be followed. 5. Moisture - Water and moisture are detrimental to the continued good health of your Echo product. Do not install or operate your Echo product near sources of water or moisture such as sinks, damp basements, leaky roofs, etc. 6. Heat Your Echo product should be situated away from sources of heat such as heaters or radiators. 7. Power Sources - This unit should be operated only from the type of power source indicated in this documentation or on your Echo product. If you are unsure about the type of power at your location, contact your local power company. 8. Grounding Precautions should be taken so that the grounding capabilities of the unit are not undermined. The AudioFire12 and AudioFire8 are provided with a cord with an equipment grounding conductor and grounding plug. This plug must be plugged into an outlet that is properly installed and grounded in accordance with all local rules and ordinances. Do not modify the plug provided with the equipment. If the plug will not fit into your outlet, have a proper outlet installed by a qualified electrician. 9. Power Cord Protection Power supply cords should be routed so that they are unlikely to be walked on or pinched by items placed upon or against them. Pay particular attention to protecting the plugs, outlets, and the point at which the cord exits your Echo product. 10. Servicing - Do not attempt to service this unit yourself, as opening the case will expose you to hazardous voltage or other dangers. All servicing should be referred to qualified service personnel.
11. Damage Requiring Service - Unplug this unit and refer it to a qualified service technician when any of the following occur: a) Objects have fallen or liquid has spilled into the unit b) The product has been exposed to rain or water c) The product does not operate normally or when a marked change in performance is noticed d) The product has been dropped or damaged in any way
Registering your product online at http://www.echoaudio.com/support/register.php allows us to register key information so that we may handle problems faster and inform you of advance information on upgrades and other news. Thank you in advance for registering. We hope you enjoy your Echo product.
Limited Warranty
Echo Digital Audio Corporation warrants this product, when purchased at an Authorized Echo Dealer in the United States of America, to be free of defects in materials and manufacturing workmanship for a period of one year from the date of original purchase. During the warranty period Echo shall, at its option, either repair or replace any product that proves to be defective upon inspection by Echo. Final determination of warranty coverage lies solely with Echo. Echo reserves the right to update any unit returned for repair, and reserves the right to change or improve the design of the product at any time without notice. This is your sole warranty. Echo does not authorize any third party, including any dealer or sales representative, to assume any liability on behalf of Echo or to make any warranty for Echo. Service and repairs of Echo products are to be performed only at the factory (see below) unless otherwise authorized in advance by the Echo Service Department. Unauthorized service, repair or modification will void this warranty. To obtain factory service: Contact Echo Digital Audio Corporation at (805) 684-4593, 9AM to 4PM Monday through Friday (Pacific Time). If necessary, you will be given a return authorization number. Products returned without an RA number will be refused. Echo may, at its option, require proof of the original date of purchase in the form of a dated copy of the original authorized dealers invoice or sales receipt. Pack the product in its original shipping carton and attach a description of the problem along with your name and a phone number where Echo can contact you if necessary. Ship the product insured and freight prepaid to:
Echo Digital Audio Corporation 6450 Via Real Suite 1 Carpinteria, CA 93013 DISCLAIMER AND LIMITATION OF WARRANTY
Echo makes no other warranties, express, implied, or otherwise, regarding Echo products, and specifically disclaims any warranty for merchantability or fitness for a particular purpose. The exclusion of implied warranties is not permitted in some states and the exclusions specified herein may not apply to you. This warranty provides you with specific legal rights. There may be other rights that you have which vary from state to state. In no event will Echo be liable for any lost profits, or for any consequential, direct or indirect damages, however caused and on any theory of liability, arising from this warranty and sale.
2005 by Echo Digital Audio Corporation 6309 Carpinteria Ave. #300 Carpinteria, CA 93013 Echo and AudioFire are trademarks of Echo Digital Audio Corporation. Tracktion is a trademark of LOUD Technologies Inc. Apple, FireWire, iTunes, iMovie, iDVD, Mac, Macintosh, Mac OS, Power Mac, PowerBook, QuickTime, and GarageBand are trademarks of Apple Computer, Inc.
INTRODUCTION.................................................................................................. 9 WHAT YOU SHOULD HAVE RECEIVED IN THE BOX ............................................... 9 SYSTEM REQUIREMENTS ..................................................................................... 10 INSTALLATION ................................................................................................. 11 LOG IN AS ADMINISTRATOR ................................................................................ 11 CHECK OS X VERSION ....................................................................................... 11 RUN SOFTWARE UPDATE .................................................................................... 11 INSTALLING THE AUDIOFIRE HARDWARE AND SOFTWARE ................................. 12 CONNECTING TO THE AUDIO INTERFACE ............................................................. 14 SOFTWARE CONFIGURATION ............................................................................... 22 INSTALLING TRACKTION ..................................................................................... 25 LAUNCHING TRACKTION AND ASSIGNING INPUTS & OUTPUTS ........................... 26 CONSOLE ............................................................................................................ 28 RUNNING THE CONSOLE ...................................................................................... 28 AUTOMATIC FLASH UPDATE ............................................................................... 28 CONSOLE WINDOW ............................................................................................. 28 BUS SELECT TABS ............................................................................................... 29 MASTER OUTPUT BUS CONTROL......................................................................... 30 ANALOG INPUTS .................................................................................................. 30 DIGITAL INPUTS (AUDIOFIRE2, AUDIOFIRE4 AND AUDIOFIRE8) ....................... 33 PLAYBACK CONTROLS ........................................................................................ 33 ADJUSTING PLAYBACK VOLUME ......................................................................... 34 NOMINAL LEVELS ............................................................................................... 34 SETTINGS TAB ..................................................................................................... 35 Clock Source .................................................................................................. 36 S/PDIF Format .............................................................................................. 36 Version Information ....................................................................................... 37 CONSOLE SETTINGS AND STAND-ALONE MODE.................................................. 38 SYNCHRONIZING MULTIPLE DEVICES ................................................................. 39 USING MULTIPLE AUDIOFIRES .................................................................. 40 CONTACTING ECHO CUSTOMER SERVICE ............................................ 43 CONTACTING MACKIE CUSTOMER SERVICE ....................................... 43 APPENDIX A: GENERAL TROUBLESHOOTING GUIDE ........................ 44
APPENDIX B: AN INTRODUCTION TO DIGITAL RECORDING ........... 48 APPENDIX C: SPECIFICATIONS................................................................... 55 INDEX................................................................................................................... 63
Introduction
Introduction
Thank you for choosing Echo Digital Audio. We think youll find your Echo product to be an extremely flexible, high-performance tool for your computerbased hard disk recording system.
What You Should Have Received in the Box
When you opened the box, you should have found the following: An audio interface box Four mounting screws with collars Two removable rack-mount brackets (AudioFire8 and AudioFire12 only) A FireWire cable A power cable or power adapter A CD-ROM containing: Mac OS X Drivers Windows XP Drivers PDF Owners Manual Tracktion multitrack recording, MIDI, editing, and sampling software for Mac OS X & Windows XP HTML Tracktion Users Guide A Quick Start Guide
9
Introduction
Introduction
System Requirements
In order to use AudioFire2, AudioFire4, AudioFire8, or AudioFire12 youll need the following: An Apple brand Macintosh computer (desktop or notebook) with: Mac OS X (10.3.9 or later) An unused FireWire port A G4 or better processor (G5 recommended) A minimum 256Mb of RAM (512Mb highly recommended) A fast, high-capacity IDE, SCSI or FireWire hard disk drive
Peripheral audio equipment, such as a mixer, microphones, studio monitors, musical instruments, etc.
10
Introduction
Installation
Installation
To properly install your AudioFire product you will need to: log in as an administrator, check OS X version, run software update, connect the audio interface to a FireWire port and to your other audio hardware, install the Console software, and install Tracktion. The following steps will guide you through installing your AudioFire product.
Log In as Administrator
In order to properly install your AudioFire product you need to make sure that you log in to your Mac with an account that has administrative privileges. To verify that your account has administrative privileges, open System Preferences from the Dock or from the Apple menu, select Show All, and then select Accounts in the System section. Now, select your account from the list on the left and click on the Security tab. Make sure that the checkbox at the bottom labeled Allow user to administer this computer is checked. If your account does not have administrative access, then you will need to log out and log in with an account that does.
Check OS X Version
OS X version 10.3.9 (or later) is required use your AudioFire product. If you have a version lower than 10.3.9, your AudioFire product may not install, or may not function properly. To check your OS X version open About This Mac from the Apple menu. Verify that you have OS X version 10.3.9 or later. If you do not, then you will need to either purchase an upgrade or download it with Software Update.
Run Software Update
Before you install anything, you should make sure that you have the most recent updates for Mac OS X installed. This is especially important. If Mac OS X is out of date, you may not be able to use your AudioFire product at all. To do this, open Software Update from the Apple menu. Download and install all of the updates, including updates for software like iTunes, iDVD, iMovie, QuickTime, GarageBand, etc. 11
Installation
Installation
Installing the AudioFire Hardware and Software
Now that you have logged in as an administrator, checked the OS X version, and updated your software, you are ready to install your AudioFire product in your computer. 1. Install the AudioFire Console. Insert the AudioFire Install CD-ROM into your machine. Double-click on Open this to start. Click on the Install AudioFire Console button and follow the on-screen instructions. This is also a good time to copy the manual to your hard drive as well. 2. Once you have installed the console, locate the AudioFire interface box, the power cable, and the FireWire cable. If you are installing an AudioFire8 or AudioFire12, securely mount the interface into your equipment rack. If you will not be mounting the box in a rack, then be sure to place the interface box in a secure location. 3. If you have AudioFire8 or AudioFire12, plug the power cable firmly into the interface and a power socket, and then turn on the interface by pressing the power button. If you have AudioFire2 or AudioFire4 your AudioFire can be powered directly through FireWire. No external power supply is needed. The DC adapter is included for users of Windows notebook computers that have only an unpowered, 4-pin FireWire connector. 4. Plug one end of the FireWire cable into the FireWire connector on the rear of the AudioFire interface. Attach the other end of the FireWire cable to an open FireWire port on your computer. (If the connector does not match the port on your computer then you will need to get an adapter.) 5. Your Mac will automatically recognize your new AudioFire product without any fanfare. See the Software Configuration section below for more info.
12
Installation
Installation
NOTE: You should check the driver downloads area of our website (www.echoaudio.com) for any software updates and install them before continuing. The AudioFire hardware must be installed and powered on for the firmware update to load properly. You should also check the website periodically in the future in case any more updates are released at a later time. 6. You can now attach external audio devices to the connectors on the AudioFire interface box. Information on attaching external devices to the audio interface box may be found in the following section: Connecting to the Audio Interface.
13
Installation
Connecting to the Audio Interface
Connecting to the Audio Interface
The AudioFire2, AudioFire4, AudioFire8 and AudioFire12 audio interfaces contain a wide variety of connections that allow great flexibility in operation. For optimal performance, it is critical to use the appropriate cabling and connectors. Analog Inputs and Outputs AudioFire2 AudioFire2s front panel has two analog line inputs (1 2), an amber power indicator light, and an 1/8 stereo headphone output jack, with a corresponding volume knob, which monitors analog outputs 3 and 4, labeled Headphones in the AudioFire Console. The analog inputs operate with an input impedance of 10Kohms.
AudioFire2 has two analog line outputs on the rear panel. The input and output connections can be used with balanced or unbalanced cables via the connectors. By default, the inputs and outputs are set to receive or send a +4dBu signal.
You can switch between +4dBu and 10dBV for each individual input and output via the console software (see section below).
14
Connecting to the Audio Interface
Connecting to the Audio Interface
Analog Inputs and Outputs AudioFire4 AudioFire4s front panel has two universal inputs (1 2) with meters and trim knobs, a phantom power indicator (+48v), and a power button with an amber power indicator light. There is also an 1/8 stereo headphone output jack, with a corresponding volume knob, which monitors analog outputs 1 and 2.
AudioFire4 has two analog line inputs (3 4) and four analog line outputs on the rear panel. These analog inputs (3 4) operate with an input impedance of 10Kohms. The input and output connections can be used with balanced or unbalanced cables via the connectors. By default, the inputs and outputs are set to receive or send a +4dBu signal.
You can switch between +4dBu and 10dBV for each individual input and output via the console software (see section below). Analog Inputs and Outputs AudioFire8 AudioFire8s front panel has two universal inputs (1 2) with meters and trim knobs, a phantom power switch and light (+48v), and a power button with an amber power indicator light (not shown below). There is also a stereo 15
Connecting to the Audio Interface
Connecting to the Audio Interface
headphone output jack, with a corresponding volume knob, which monitors analog outputs 1 and 2.
AudioFire8 has six analog line inputs (3 8) and eight analog line outputs on the rear panel. These analog inputs (3 8) operate with an input impedance of 10Kohms. The input and output connections can be used with balanced or unbalanced cables via the connectors. By default, the inputs and outputs are set to receive or send a +4dBu signal.
You can switch between +4dBu and 10dBV for each individual input and output via the console software (see section below). There are also two channel inserts on the rear panel where you can connect a serial effects device (compressor, EQ, etc.) for the universal inputs (1 2). The channel inserts are wired: tip = send, ring = return, and sleeve = ground.
16
Connecting to the Audio Interface
Connecting to the Audio Interface
Universal Inputs AudioFire4 and AudioFire8 The universal input connections can accept balanced or unbalanced signals via or XLR connectors. Since your AudioFire has built-in preamps, you can just plug your microphone or guitar cable right into the universal input. No external preamp, direct box, or mixer is needed! To use a microphone, plug the microphones XLR cable into any of the universal inputs. Whenever an XLR cable is connected to a universal input, the microphone preamp is enabled and the gain range of the trim knob is set to range from +10 to +59dB. The input impedance of each microphone preamp is 1.5Kohms. Full-scale input is 9dBu with the trim set to minimum gain. Your AudioFire provides 48 volts of phantom power for microphones that require it. On AudioFire4, to enable phantom power, press the button labeled +48v in the AudioFire Console (the +48V LED will light up) and phantom power will be provided to all microphone inputs. On AudioFire8, to enable phantom power, press the button labeled +48v on your audio interface box (the LED next to it will light up) and phantom power will be provided to all microphone inputs. Note: Phantom power will not be applied to any line level equipment or guitars plugged in using cables with connectors. To record a guitar or line level signal, just plug a cable with a connector into one of the universal inputs. Whenever a cable is connected to a universal input, the guitar/line preamp is enabled and the gain range of the trim knob is set to range from 0 to +45 dB. The guitar/line preamp can support both guitar & line level signals. The input impedance of each guitar/line preamp is 102Kohms. Full-scale input is 18dBu with the trim set to minimum gain. If you want to adjust the input level of a universal input, just turn the trim knob and watch the corresponding level meter. The red light at the top will light anytime the input signal is greater than 6.5dBFS (or within 6.5dB of clipping). The yellow light represents a signal greater than 12.5dBFS, and the green light represents a signal greater than 36.5dBFS.
17
Connecting to the Audio Interface
Connecting to the Audio Interface
For optimal audio quality, you should adjust the input trim knob so that your loudest recorded signal lights up the yellow light, but not the red. When the red meter light shines extra bright youve clipped! If the signal level ever exceeds 0dBFS the signal will be clipped and you will hear a pop or tick in the recording. This is a very bad thing, and clipping should be avoided at all costs! There is enough headroom so that you can be conservative in this area, and there is no need to push the input levels right up to the edge of clipping. Analog Inputs and Outputs AudioFire12 AudioFire12s front panel has meters for the twelve analog inputs and outputs, indicator lights for sample rate and clock synchronization, and a power button with an amber power indicator light (not shown below).
AudioFire12 has twelve analog line inputs and twelve analog line outputs on the rear panel. The analog inputs operate with an input impedance of 10Kohms. The input and output connections can be used with balanced or unbalanced cables via the connectors.
18
Connecting to the Audio Interface
Connecting to the Audio Interface
By default, the inputs and outputs are set to receive or send a +4dBu signal. You can switch between +4dBu and 10dBV for each individual input and output via the console software (see Console section below). The FireWire Connector On the rear panel of each AudioFire interface box is a pair of connectors with the FireWire symbol above them. These six-pin IEEE 1394a connectors operate at 400 Mbps and are used to connect the audio interface to your computer, and to other FireWire devices. These connectors do not pass power from the computer to other FireWire devices, so other devices will require external power to function.
A FireWire cable was supplied with your AudioFire product. S/PDIF (AudioFire4 and AudioFire8) Next to the FireWire connectors on the back of AudioFire4 and AudioFire8 is a pair of connectors labeled S/PDIF, IN and OUT. These S/PDIF connectors are used to transmit digital audio data between digital audio devices via an electrical signal.
19
Connecting to the Audio Interface
Connecting to the Audio Interface
When connecting devices to the S/PDIF jacks, the use of standard analog RCA audio cables is not recommended. For reliable S/PDIF operation, 75-ohm coaxial (RG59) video cables are recommended. MIDI Your AudioFire is equipped with MIDI I/O connectors. The MIDI ports can be used for receiving MIDI time code (MTC), or sending and receiving MIDI signals between your digital audio/MIDI sequencing software and external sound modules, keyboards, MIDI controllers, etc.
MIDI cabling is standardized and widely available. MIDI and S/PDIF Dongle (AudioFire2) To conserve the space on your AudioFire2, the MIDI and S/PDIF ports are located on an external cable included with your AudioFire2. This cable connects to the MiniDIN connector on the back of your AudioFire2.
This cable can be left off when you are not using MIDI or S/PDIF. The S/PDIF and MIDI ports are labeled IN and OUT on the dongle.
20
Connecting to the Audio Interface
Connecting to the Audio Interface
The S/PDIF connectors are used to transmit digital audio data between digital audio devices via an electrical signal. When connecting devices to the S/PDIF jacks, the use of standard analog RCA audio cables is not recommended. For reliable S/PDIF operation, 75-ohm coaxial (RG59) video cables are recommended. The MIDI ports can be used for receiving MIDI time code (MTC), or sending and receiving MIDI signals between your digital audio/MIDI sequencing software and external sound modules, keyboards, MIDI controllers, etc. MIDI cabling is highly standardized and widely available. Word Clock (AudioFire8 and AudioFire12 only) Next to the MIDI ports are the Word Clock connectors. These connectors allow you to synchronize your Echo product to any other device equipped with a Word Clock connector.
The Word Clock I/O uses a BNC connector. As with the S/PDIF I/O, a shielded 75-ohm (RG-59) coaxial video cable should be used. BNC connectors have been widely used in the electronics industry for both video and computer networking. However, computer networks use 50-ohm (RG-58) coaxial cables and not the 75ohm (RG-59) cable used by video. For reliable word clock operation, use only video grade cables with your Echo product.
21
Connecting to the Audio Interface
Software Configuration
Software Configuration
Now that you have installed your AudioFire product, you can verify that everything is working properly. Open System Preferences from the Dock or Apple menu, select Show All, and select the Sound panel. Under the Output tab, you should see your AudioFire product listed as a sound output device. If you want to use your AudioFire product with iTunes, iDVD, iMovie, QuickTime, etc. you will need to select it as the sound output device.
22
Software Configuration
Software Configuration
You can also check out your hardware with the Audio MIDI Setup application. Go to your Applications folder on your hard disk and from there to the Utilities folder. Open Audio MIDI Setup. In addition to listing all the audio devices in the system, Audio MIDI Setup lets you examine the various audio formats supported by the hardware in your Mac.
23
Software Configuration
Software Configuration
By clicking on the MIDI Devices tab, you will display the available CoreMIDI devices. You should see your AudioFire product shown as an icon here.
Next, youll want to install Tracktion and learn about the AudioFire Console software. Both are covered in the following sections of this manual.
24
Software Configuration
Installing Tracktion
Installing Tracktion
Your AudioFire comes bundled with the full version of Tracktion 1, audio multitrack recording, MIDI, editing, and sampling software.
Install Tracktion from the AudioFire CDROM
To install the software: 1. Insert the AudioFire CD-ROM into your CD-ROM drive. A CD-ROM icon labeled Echo Digital Audio should appear on the desktop. 2. Double-click on the CD-ROM icon. Then double-click on Open this to start. Choose Install Tracktion Software from the main install window. 3. Drag the Tracktion icon to the Applications folder. Tracktion comes with an HTML Quick-start Guide and help files that you can open from the Help button inside Tracktion. So, youll be able to get up and running with a minimum of hassles (hopefully none at all!). You can also access the Tracktion Quick-start Guide and help files with the F12 key on your keyboard.
Authorize your copy of Tracktion
Your copy of Tracktion will run in demo mode until you authorize it. You will need to contact sales@echoaudio.com for your license code. Then go to http://www.mackie.com/authorize and follow the instructions to authorize your copy of Tracktion. NOTE: DO NOT LOSE YOUR CODE! Echo Digital Audio Corporation will not be responsible for lost Tracktion authorization codes.
25
Installing Tracktion
Installing Tracktion
Launching Tracktion and Assigning Inputs & Outputs
Now its time to launch the actual program and set a few options: Locate and double-click the Tracktion icon in the Applications folder or wherever you copied it to earlier. You may also want to put it in the Dock for easy access. When Tracktion first runs, it takes you to the Projects page. Move the mouse pointer over various objects on the screen and you will notice that Tracktion uses pop-up help to tell you about the interface. Note that whenever you click on something you will see any available details, controls or settings for it in the information windows at the bottom middle of the screen. You can learn a lot just by clicking on things and reading the pop-up help. You can also access a quick start guide and a more detailed help document by clicking on the help! button in the bottom left corner and selecting show the Tracktion help pages or by pressing the F12 key on your keyboard. The first thing youll want to do is set up Tracktion to play and record with your AudioFire product.
26
Installing Tracktion
Installing Tracktion
Audio Settings
1. Click the Settings tab at the top of the screen. 2. Select Audio Devices on the left. 3. Where it says Wave device: click on the drop down menu and select your AudioFire product. 4. Now you should be able to see a list of the available audio devices for your AudioFire product. Go ahead and enable the inputs and outputs you want to use with Tracktion by clicking on the red X and waiting for it turn into a green checkmark. 5. Make sure one of the outputs of your AudioFire product is the default wave output, and that it is hooked up to some speakers or headphones. You can check this setting on the right side of the Settings Audio devices screen of Tracktion. 6. Now youre ready to play some music. Click on the Projects tab at the top of the screen and select one of the sample projects that come with Tracktion. 7. You will see a listing of all the files for that project in the large area to the right. Double-click on the file with the same name as the project. This will open the project. 8. Now click on the play button in the bottom right section of the screen and youll hear the sample project with your new AudioFire product. 9. Enjoy the music!! There are more detailed instructions for Tracktion in the HTML Quick-start Guide and help files, which are available by hitting the F12 key while in Tracktion. You can also find hints and tips in the Tracktion users forums available through the Tracktion webpage here: http://www.mackie.com/products/tracktion/tracktion.html NOTE: Tracktion version 1 does not support sample rates above 96kHz. This completes the installation of the hardware and software for your AudioFire product.
27
Installing Tracktion
Console Software
Console
If you followed the instructions in Step 1 of the Installing the AudioFire Hardware and Software section of this manual, then you installed a virtual control surface application called the AudioFire Console. The console allows you to control the audio I/O and clocking functions of your AudioFire product, and it brings these controls to a single easy-to-use location. From the console you can control the output levels, select synchronization clocks, and adjust input monitoring. The examples in this section will be for AudioFire8. The controls for AudioFire2, AudioFire4 and AudioFire12 are similar.
Running the Console
You can open the AudioFire console by going to the Applications folder (or wherever you chose to put it during installation) and double-clicking on the icon. Alternatively, you can drag the icon to the Dock for easier access and just open it from there.
Automatic Flash Update
As the console starts up, it checks the firmware that is loaded in each AudioFire. If the AudioFire is running old firmware, a dialog will come up requesting your confirmation to update the firmware. If you click Yes the firmware will be updated to the latest version and you will need to restart your AudioFire before continuing.
Console Window
The basic metaphor for the console interface is a digital mixing board, and it works in terms of output busses. An output bus represents a pair of outputs on your AudioFire hardware. For example, analog outputs 1 and 2 are an output bus. The console window allows you to select an output bus and control what is mixed and sent to that output bus. Audio played through the selected channels by an application, any analog input, and any digital input may be mixed to an output bus.
28
Console Software
Console Software
The AudioFire8 Console Window: Analog Out 1-2 Tab selected.
Bus Select Tabs
The output bus is selected by clicking on one of the tabs at the top of the console window. The above example shows the console window for AudioFire8. Five different output busses are shown here: four analog busses and one digital bus. Each output bus has its own tab, marked either Analog or S/PDIF, and a channel number pair. When you select a tab it will come to the front, and the other tab titles will be gray. In this case Analog 1-2 is the currently selected output bus. Clicking on an output bus tab simply selects the settings that are displayed. This means all input monitor parameters such as volume, pan, and mute only apply to the audio coming out analog outputs 1 and 2 of AudioFire8. To select, view and change the input monitoring and playback settings for another set of outputs you must select a different output bus by clicking on one of the other 29
Console Software
Console Software
output bus tabs. AudioFire12 does not have S/PDIF, so it does not have a digital output bus; it has 6 analog output bus tabs instead. NOTE: Analog outputs 3 and 4 for the AudioFire2 are labeled as Headphones in the console.
Master Output Bus Control
The master bus control is the area on the far right of the console window. It is outlined in purple in the picture above. At the top are the labels ANALOG, Out 1, and Out 2. This indicates you are currently controlling everything mixed to analog outputs 1 and 2. These channels correspond to the currently selected output bus tab. Beneath the labels are two green label fields that can be changed by clicking in them and typing. Below the green label fields are nominal level buttons, mute buttons, level meters and faders. The mute buttons and faders affect everything being mixed to this bus. Thus, pulling the fader down will make both the input monitors and playback quieter. The level meters display the amount of signal being sent out of the selected outputs. The gang button sets the gang mode. If you are in gang mode, the mute buttons will work together for the left and right channels; for example, clicking the mute on one channel activates the mute button on the other channel. Also, ganging ties the faders together so they will maintain their relative placement in regard to each other.
Analog Inputs
The controls for the analog inputs are on the left side of the console and have the labels ANALOG and 1 through 8 at the top. They are outlined in red in the picture above. There is one strip, or input channel, corresponding to each of AudioFire8s eight physical analog inputs. The input level meters remain visible at all times, whereas the input monitor controls (pan, solo, mute, faders and gang) that you see will change depending on which output bus is currently selected. 30
Console Software
Console Software
The input monitor controls are a little complicated. Basically, there is a different set of input monitor controls for each output bus, but only one set is visible and changeable at a time. In the example above, the only set of input monitor controls that is visible and changeable is the one for the output bus called Analog 1-2". To see and change a different set of input monitor controls you will need to select a different output bus (see the Bus Select section above). The level meters do not change when a different output bus is selected. They always reflect the signal level being received on the inputs. In the example above you can see that the signal level on the ANALOG Out 1-2 meters is less than that on the input meters. This is because the ANALOG 1-2 faders have been adjusted to 19, thereby decreasing the amount of the input signal that is being sent to analog outputs 1-2. If the Analog 3-4 tab is selected the console would appear as in the example below.
31
Console Software
Console Software
The AudioFire8 Console Window: Analog Out 3-4 Tab selected. Note that since the Analog 3-4 tab is selected you are no longer looking at the input monitor and output controls for analog outputs 1 and 2. You are now looking at the controls for analog outputs 3 and 4. However, you can still see the input signal on the input level meters for Analog input 1-2. At the top of each input channel, below the label, is a green label field that can be changed by clicking in it and typing. Below the label is the nominal level setting for that input channel. The labels, nominal levels, level meters and gang settings are the only things in this section that do not change when different output bus tabs are selected. Moving down the input channel strip you find the input monitor controls, starting with the input monitor pan knob. This knob changes how the input channel is 32
Console Software
Console Software
monitored between the two channels of the currently selected output bus. Holding the Ctrl key and clicking on a pan knob will set it to the center position. Below each pan knob is a non-selectable green field that tells you the current setting of the pan knob. Note that adjusting the pan knob will not affect your recording, as the input monitor controls only affect how the input signal is sent to (or monitored on) the outputs. Below the pan knob are the monitor solo and mute buttons. Activating the solo button will make sure that the selected output bus only monitors the inputs that are soloed. Activating the mute button on an input channel will prevent it from being monitored by the currently selected output bus. Again, this does not affect recording. These are followed by the monitor fader, which controls the input monitor level. Like the pan, solo, and mute controls, this does not affect your recording level. The faders also have gang buttons, and their operation is the same as the gang button for the master output bus controls.
Digital Inputs (AudioFire2, AudioFire4 and AudioFire8)
The controls for the digital inputs can found to the right of the analog input controls and have the labels S/PDIF, 1, and 2 at the top. They are outlined in blue in the example on page 29. Their operation is identical to the analog inputs.
Playback Controls
The playback controls are to the left of the master output controls and are similarly labeled, except instead of Out they are labeled Play. They are outlined in orange in the example on page 29. The playback controls affect the level of audio being played by an application out the currently selected output bus. These controls operate the same as the input monitor controls, except there are no pan knobs, solo buttons, or level meters.
33
Console Software
Console Software
Adjusting Playback Volume
Output volume adjustments are made in the digital domain. When you lower a volume fader below 0dB, you are actually decreasing the number of available bits, thereby taking away from the potential dynamic range of the system. Therefore, we suggest that whenever possible you leave the output faders (Playback & Output Bus) set to 0dB, and perform any necessary attenuation on your external mixer. When the playback volume controls are set to 0dB and the input signal approaches the maximum pre-clipping level, you can achieve the full 24-bit dynamic range of the system.
Nominal Levels
The console buttons that are labeled +4 or -10 are nominal level buttons. These buttons allow you to change the nominal level settings for the analog inputs and outputs. By default, the levels are set to send a +4dBu signal. You can switch between +4dBu (professional level) and 10dBV (consumer level) for each analog output and input by clicking on the appropriate button. This feature allows you to connect either professional or consumer gear to each input and output.
34
Console Software
Console Software
Settings Tab
Clicking the Settings tab allows you to access settings for controlling your AudioFire hardware. The Settings page includes the sample rate, clock source, S/PDIF format and version information.
The AudioFire8 Console Window: Analog Out 3-4 Tab selected.
35
Console Software
Console Software
Sample Rate
The sample rate for your AudioFire hardware is set here. The sample rate, also known as clock rate, affects recording and playback. For more information please refer to Appendix C: An Introduction to Digital Recording. The application or audio software you are using may change the sample rate. The settings tab gives you an easy way to see exactly what sample rate your audio is set to. The Locked setting allows you to lock the sample rate. If you want to always run at a particular sample rate and block software from changing the sample rate, select the Locked setting.
Clock Source
Under clock source you may select the input clock source. The clock source setting is used to synchronize your AudioFire hardware to another piece of audio hardware. If a given synchronization source (input clock) is not detected, that clock source will be grayed out. You will only be allowed to select input clocks that are currently connected. For more information please refer to Synchronizing Multiple Devices later in this manual. If an external clock is selected and that clock is disconnected, the button will turn red. You will either need to reconnect the clock source or select the internal clock button.
S/PDIF Format
AudioFire2, AudioFire4 and AudioFire8 can transmit digital information in two formats: professional or consumer. The primary difference between the two is in the implementation of the SCMS copy protection bit, which, in the Consumer format, prevents the user from making digital copies of a digital copy.
36
Console Software
Console Software
The S/PDIF output defaults to the Consumer format. If you are recording from your AudioFire8 into a professional DAT deck, CD recorder, or Mini Disc recorder, the device may not be able to recognize the signal until you switch the output to Consumer. Select the appropriate format for your DAT, CD recorder, or Mini Disc recorder (if you dont know which one to use and are having difficulties, simply try the one that is not currently checked). Note: No Echo hardware transmits the SCMS bit, regardless of which format is selected.
Version Information
This section displays version information for all the components of your AudioFire system. This information will be required if you are making a support request.
37
Console Software
Console Software
Console Settings and Stand-Alone Mode
When the console is closed, all the console mixer settings for your AudioFire are saved to flash memory in the AudioFire. So, these settings will be recalled when you reboot your AudioFire or move it to another computer. Your AudioFire need not be connected to a computer to operate. This is called stand-alone mode. Simply set the mixer setting as you desire in the console and close the console to save those settings to flash memory. Then, when you turn on your AudioFire, those settings will automatically be loaded into the AudioFires internal mixer.
38
Console Software
Console Software
Synchronizing Multiple Devices
Your AudioFire is designed to work alongside other audio equipment. If you are planning on using your AudioFire with other audio equipment, please note the following: You can use your AudioFire product with other audio devices outside of your computer, but in order for accurate synchronization to occur, the other audio product(s) must support a synchronization mode that is compatible with your AudioFire hardware. Without such synchronization, the individual pieces of equipment will act independently of each other. This scenario may be fine for some musical applications; however, it is not appropriate for situations where sampleaccurate synchronization is required. Lets take a brief look at the various synchronization types. Word Clock The Word Clock connectors can be found on the back panel of AudioFire8 or AudioFire12. When your AudioFire product is set to Internal this synchronization clock runs at the AudioFire products selected sample rate. Think of it as a kind of electronic metronome, which clicks back and forth at the digital sample rate. It is one of the most widely used forms of synchronization in digital audio. Your AudioFire product is always generating Word Clock on its Word Clock output BNC connector. Although it can generate Word Clock at any sample rate it is set to, your AudioFire product can only sync to Word Clock if the master device is set to a sample rate between 30kHz and 100kHz (200kHz for AudioFire12). Otherwise you will get noise and/or loss of sync. S/PDIF (AudioFire2, AudioFire4 and AudioFire8) The Sony/Phillips Digital Interchange Format is a serial bit-stream that has a clock signal embedded in the data stream. When recording from an S/PDIF source, your AudioFire will utilize the synchronization clock that is embedded in the S/PDIF while it decodes the bitstream. Your AudioFire can only sync to S/PDIF clock if the master device is set to a sample rate between 30kHz and 100kHz. Otherwise you will get noise and/or loss of sync.
39
Console Software
Console Software
Note: When synchronizing your AudioFire product to an external device via S/PDIF or Word Clock, you must set the AudioFire to the correct base clock rate. See the following table for the correct base clock rate setting. AudioFire12 Only 100kHz-200kHz 176.4kHz or 192kHz
External Clock Rate AudioFire Base Clock Rate
30kHz 50kHz 44.1kHz or 48kHz
50kHz-100kHz 88.2kHz or 96kHz
Now lets take a look at some sample configurations and how you might set them up from a synchronization standpoint. Lets start with a simple example. Suppose that AudioFire8 is the only audio device used in your studio. Since you have no other devices to synchronize with, simply select Internal for AudioFire8s input clock. AudioFire8 will then use its own clock to control its operation. Now a little more complicated set-up: You want to have an AudioFire8 synchronized to another device via word clock. Simply set the AudioFire8 to Internal for its input clock. Now connect the AudioFire8 to the other device via a BNC cable running from Word Clock Out on the AudioFire8 to Word Clock In on other device. Now select Word for the other devices input sync. The other device will slave to your AudioFire8 and they will now operate in unison. No matter how many devices you are synchronizing, the concept is essentially the same. You are merely daisy-chaining devices together using compatible clocks. One device will operate as the source of the master clock, with each successive device using that clock to sync.
Using Multiple AudioFires
Multiple AudioFires can be used together and there is a lot of flexibility in the way they can be configured. But, there are some rules that must be followed in order for your AudioFires to work together. These are instructions and guidelines for using multiple AudioFires together. 40
Console Software
Console Software
Connecting to your computer
You can connect multiple AudioFires to your computer by daisy chaining FireWire cables (connecting one AudioFire to the next) or by connecting each AudioFire to a different FireWire connector on your computer. AudioFire12s, AudioFire8s, AudioFire4s and AudioFire2s can be mixed in any order and the clock master can be anywhere in the chain. Note that 192kHz will only be supported when only AudioFire12s are used.
Clocking
When using multiple AudioFires, they MUST BE clock synced together as explained in the previous section Synchronizing Multiple Devices. Using a BNC word clock cable or a S/PDIF cable, connect from the out to the in of the next AudioFire. In this manner, each AudioFire must be daisy chained. The first AudioFire in the chain is the clock master, the rest are clock slaves. On the Settings tab of the AudioFire Console you must set each AudioFire to the correct clock settings. The clock master should be set to Internal clock and the slaves should be set to Word clock or S/PDIF. If these settings are changed while audio is running, sync will be lost and your AudioFires will stop working until they are re-synced and the audio is restarted.
Maximum AudioFires
We have tested up to 5 AudioFires at once and were confident that even more will work! However, FireWire can only handle a limited amount of data at once. This chart shows the theoretical amount of bandwidth that is used by an AudioFire on the FireWire bus. 48kHz 96kHz 192kHz AudioFire 8 13.81% 27.16% AudioFire 12 16.24% 32.02% 63.58% Percentage of FireWire bandwidth used.
41
Console Software
Console Software
We recommend using a maximum of 3 AudioFires on each FireWire bus. Multiple FireWire connectors that are on the same FireWire card are all on the same FireWire bus. Similarly, all the FireWire connectors that are directly on your motherboard are on the same FireWire bus. By purchasing an additional FireWire card, you can add an additional FireWire bus and connect additional AudioFires to that bus.
Console and Channel Names
When you install your AudioFire, a 4-digit number will be appended giving it a unique name. So if you install multiple AudioFires, each will have a unique number. In the installation examples above, the AudioFire is designated AudioFire8 (0312). In the Console examples, the AudioFire is designated AudioFire8 (0409). (This is because two different audio interfaces were used.) This name will appear in your Sound panel and your Audio MIDI Setup panel. With multiple AudioFires, multiple console windows will open when you open the console. Each console will be identified by the AudioFires unique name. If one console window is closed, all windows will have to be closed and re-opened in order to restore it.
42
Console Software
Customer Service
Contacting Echo Customer Service
If you experience any trouble with your Echo hardware please go to the support area of our website at www.echoaudio.com, and check out the QuickTips & FAQs we have there. If you cant find a solution to your problem there, please fill out the provided technical support email form. This form will be sent to our technical support staff, and they will respond to you quickly. Please fill out the form completely. The best way to get the help you need is by giving us plenty of detailed information about your computer system, your audio software and hardware, and the problem you are having. We do ask you to please read through this manual and the support area of our website before contacting us. Also, you may find an answer to your problem in the Appendices of this document starting on the next page. Thank you for buying an Echo product!
Contacting Mackie Customer Service
Note: All Tracktion support issues are handled solely by Mackie. Please do not call Echo for technical support regarding Tracktion. You can find helpful information about Tracktion and links to user and support forums on the Internet at: http://www.mackie.com/products/tracktion/tracktion.html If you are still having problems with Tracktion you can contact Mackie Technical Support here: http://www.mackie.com/support/index.html
43
Customer Service
Appendix A: Troubleshooting Guide
Appendix A: General Troubleshooting Guide
Problem: You cant get your AudioFire product to install properly under Mac OS 8, OS 9, or OS X (10.3.8 or lower). Solution: There is no driver support for AudioFire8 or AudioFire12 under Mac OS 8 or 9. There is only driver support for Mac OS X (10.3.9 or later).
Problem: Youve installed your AudioFire product, but it isnt listed in the System Preferences or the Audio MIDI Setup application. Solution: Your installation of OS X may be out of date. Try running Software Update; youll find it in the System Preferences. You need version 10.3.9 or later.
Problem: You cant use more than one Echo product at a time with your audio software. Solution: This is a limitation of your audio software. Currently, Apples CoreAudio spec does allow multiple hardware devices to be used simultaneously by an audio software program, but most audio software programs currently do not support this feature.
Problem: When you connect a bus powered FireWire device to your AudioFire product it does not receive power. Solution: Your AudioFire product does not pass power from the computer on its FireWire connector. Use a FireWire device with an external power adapter.
44
Appendix A: Troubleshooting Guide
Appendix A: Troubleshooting Guide
Problem: You are unable to get your DAT recorder to recognize the S/PDIF output from AudioFire2, AudioFire4 or AudioFire8. Solution: Digital information is transmitted in either of two modes, professional or consumer. The professional mode is usually implemented in devices that are likely to be used in professional recording environments, whereas the consumer mode is commonly implemented on equipment designed for home use in the consumer market. The primary difference between the two modes is in the implementation of the SCMS copy protection bit, which, in the consumer format, prevents the user from making digital copies of a digital copy. In most professional equipment, this copy-protection bit can be turned off or on according to the users needs. In consumer products, the SCMS bit is always enabled. Unfortunately there is no way for the transmitting device to automatically detect which format the receiving device is able to accept. If you have a DAT deck that is not able to read the S/PDIF output from your AudioFire, chances are it is transmitting in the mode that the deck is not equipped to handle. We have provided a software switch in the driver that allows you to select which mode AudioFire8 transmits. To access this switch go to the console. Click on the Settings tab. In the window that appears youll see a pair of radio buttons in an area labeled S/PDIF Format; one radio button is labeled Consumer and the other Professional. Select the appropriate format for your DAT (if you dont know which one to use, simply select the one that is not currently checked). Now click the Close button and again try recording to your DAT. Note: AudioFire never transmits the SCMS bit; regardless of which mode is selected.
45
Appendix A: Troubleshooting Guide
Appendix A: Troubleshooting Guide
Problem: When you play an audio file, it plays at an altered pitch. Solution: When your AudioFire product is set to synchronize with an external device, it will play back at the rate generated by that device. For example, if the sound you are playing was sampled at 44.1kHz, but you are synchronized with a device running at 96kHz, the sound will play back at this faster rate. You have four choices - ignore the altered pitch, switch to your AudioFire products internal clock, change the sample rate of the external device, or use a different device for the sound playback.
Problem: Your AudioFire product doesnt seem to recognize the synchronization clock to which it is connected. Solution: Although it may seem obvious, the first thing to check is that there is a physical connection between the device generating the clock and your AudioFire product. Just because multiple devices are connected to the same computer doesnt mean they are synchronized. Next, be sure that you have selected the desired input clock source in the Console for your AudioFire product and that the sample rate matches the incoming clock.
Problem: Youre syncing to an external device and suddenly youve lost sync. Solution: Whenever your AudioFire product is syncing to an external device and you change the sample rate in that device, you may need to reset the input clock setting in the AudioFire Console software. Just click on the appropriate input clock button to reset it.
Problem: Recordings made using the S/PDIF input contain occasional pops or skips. Solution: When recording with the S/PDIF input, you must manually select the S/PDIF clock as the input clock. This can be done from the console.
46
Appendix A: Troubleshooting Guide
Appendix A: Troubleshooting Guide
Problem: The sound cuts in and out, or the left or right channel doesnt work. Solution: You may have a bad audio cable. Try using a different cable in the problem channel.
Problem: There is no sound unless I pull the audio plug out a little. Solution: Not all plugs are made to the exact same dimensions. Try a plug/cable from a different manufacturer.
47
Appendix A: Troubleshooting Guide
Appendix B: An Introduction to Digital Recording
Appendix B: An Introduction to Digital Recording
Converting Sound into Numbers
In a digital recording system, sound is represented as a series of numbers, with each number representing the voltage, or amplitude, of a sound wave at a particular moment in time. The numbers are generated by an analog-to-digital converter, or ADC, which converts the signal from an analog audio source (such as a guitar or a microphone) connected to its input into numbers. The ADC reads the input signal several thousand times a second, and outputs a number based on the input that is read. This number is called a sample. The number of samples taken per second is called the sample rate. On playback, the process happens in reverse: The series of numbers is played back through a digital-to-analog converter, or DAC, which converts the numbers back into an analog signal. This signal can then be sent to an amplifier and speakers for listening. In computers, binary numbers are used to store the values that make up the samples. Only two characters, 1 and 0, are used. The value of a character depends on its place in the number, just as in the familiar decimal system. Here are a few binary/decimal equivalents: BINARY 0000000000000000 0000000000000001 0000000000000011 0000000000000111 0000000000001111 0000000000011111 1111111111111111 DECIMAL 0 1 3 7 15 31 65,535
Figure A. Binary numbers and their decimal equivalents
48
Appendix B: An Introduction to Digital Recording
Appendix B: An Introduction to Digital Recording
Each digit in the number is called a bit. The binary numbers expressed in Figure A are sixteen bits long, and have a maximum value of 65,535. The more bits that are used to store the sampled value, the more closely it will represent the source signal. In a 16-bit system, there are 65,535 possible combinations of zeroes and ones; so 65,535 different voltages can be digitally represented. (See Figure A above).
Figure B. The more bits there are available, the more accurate the representation of the signal and the greater the dynamic range.
Your Echo products analog inputs use 24-bit ADCs, which means that the incoming signal can be represented by any of over 16 million possible values. The output DACs are also 24-bit; again, over 16 million values are possible. The S/PDIF inputs and outputs also support signals with up to 24-bit resolution. Your Echo product processes signals internally with 24-bit resolution to insure that there is no degradation to the audio signal as it is processed through the system. The number of bits available also determines the potential dynamic range of the device. Moving a binary number one space to the left will multiply the value by two, so each additional bit doubles the number of possible values that may be represented. Each doubling of the number of values provides 6dB of additional dynamic range (see decibel section below). So, a 24-bit system can theoretically provide 144dB of dynamic range (6dB times 24 bits = 144dB) versus a 16-bit system with a maximum dynamic range of only 96dB.
49
Appendix B: An Introduction to Digital Recording
Appendix B: An Introduction to Digital Recording
Also important to the quality of a digital recording is the frequency with which the samples are stored, called the sample rate. In order for a waveform to be faithfully digitized, it must be sampled at a minimum of twice the highest frequency to be stored. Failure to sample frequently enough results in a kind of distortion called aliasing. (If you like technical issues, do some research on The Nyquist Theorem, which explains why this happens). In addition to aliasing, sampling too slowly will result in reduced high frequency reproduction. Your Echo product allows you to sample sound at up to 96,000 times per second (192,000 with AudioFire12). Once the waveform has been transformed into digital bits, it must be stored. When sampling in stereo at 96kHz using a 24-bit word size, the system has to accommodate 4,608,000 bits per second. In the past, storing this vast amount of data was problematic. Today, computer-based digital recording systems record the data directly to the computers hard disk. Todays hard disks are capable of storing large amounts of data, though the performance of hard drives can vary substantially. The speed and size of your hard drive will be a major determining factor in how many tracks of audio you will be able to simultaneously record and playback.
Decibels
Audio signal levels are generally expressed in units called decibels which are abbreviated as dB. This is a logarithmic scale where each doubling of signal level is represented by an increase of 6dB. Therefore a signal of 6dB is twice as big as a 0dB signal and a signal of 12dB is four times as big as a 0dB signal. Since digital audio signals are represented by binary data, each bit of audio information represents 6dB. A 16-bit number can represent a total range of 96dB and a 24-bit number can represent a total range of 144dB (6 times the number of bits). Its much easier to say that one signal is 72dB less than another instead of saying it is 1/4096 the size of the other one. It also more accurately represents the way we hear sounds, since the smaller signal in the above example will still be audible and not appear to be only 1/4096 as loud when we listen to it. Just as there are different types of degrees used to represent temperature (Fahrenheit, Celsius, etc), there are different types of decibels used to represent the 50
Appendix B: An Introduction to Digital Recording
Appendix B: An Introduction to Digital Recording
level of analog audio signals. The most common are dBu and dBV decibels. Both of these represent voltage levels and still double for every increase of 6dB. It is only the reference point, or 0dB level that is different. A 0dBV signal has a voltage level of 1.0 volts. A 0dBu signal has a voltage level of .775 volts. Since .775 is approximately 2dB less than 1.0, converting dBV levels into dBu levels is as simple as subtracting 2dB (2.21 to be exact). Signals are also occasionally represented with units of dBm. This is an older unit that measures power instead of voltage levels with 0dBm representing 1 milliwatt. Earlier tube-based audio equipment used standardized input and output impedances of 600 ohms, so a 0dBm signal was produced with a voltage of .775 volts. Since most of todays equipment uses impedances other than 600 ohms, it is more useful to represent signals by voltages rather than power and the dBu unit was introduced. A signal level of 0dBu is identical to a level of 0dBm. Digital signals, after they are recorded, no longer directly represent any physical quantity such as voltage or power and 0dB is generally used to represent a fullscale or maximum signal level. All other signal levels are lower and are expressed as negative decibels. Most meters on digital equipment have 0dB at the top and range downward from there. A signal that is 30dB below full scale would simply be referred to as a 30dB signal.
Nominal Signal Levels and Headroom
Todays equipment is generally referred to as +4dBu equipment (professional) or 10dBV equipment (consumer). These levels are the typical or nominal signal levels you can expect to see with professional (studio) equipment such as mixers or with consumer equipment such as home stereos and CD players. A +4dBu signal has a voltage level of 1.23 volts and a 10dBV signal has a voltage level of .316 volts.
51
Appendix B: An Introduction to Digital Recording
Appendix B: An Introduction to Digital Recording
The above nominal levels represent typical or average levels that are often exceeded when recording loud signals such as drum beats. The difference between the nominal level and the loudest signal that can be recorded without clipping is called headroom. Your Echo product provides approximately 14dB of headroom allowing an 18dBu signal to be recorded.
Unbalanced and Balanced Inputs and Outputs
An unbalanced signal, commonly used for guitars and consumer electronics, contains two components, a ground signal and a hot or active signal. The ground is the barrel of a connector and the shell of an RCA style connector. A balanced signal contains two active signals instead of one in addition to the ground. These are referred to as the plus and minus signals. A balanced input amplifier amplifies the difference between these two signals. Any extraneous noise picked up from power lines or other sources will appear equally on both the plus and minus inputs. This is called common mode noise since it is common to both signals and the input amplifier will subtract the noise on the minus input from the noise on the plus input. If the input amplifier is perfectly balanced and the noise on both plus and minus is precisely equal, the noise will completely cancel out. In the real world this is not the case and some of the common mode noise will still make it through, although at a much reduced level. How well an input amplifier rejects this common mode noise is called the common mode rejection ratio (abbreviated as CMRR) and is expressed in dB. Balanced outputs typically drive the plus and minus components of a balanced signal in one of two ways. A differentially balanced output signal is one where the minus output is the mirror image of the plus output. That is, if the plus output is at +1 volt, then the minus output is at 1 volt. An impedance balanced output provides most of the benefits of a differentially balanced output at a lower cost. In this case only the plus component actually carries the signal. The minus component is tied to ground through a resistor so that the output impedance matches that of the plus component. Since the impedances 52
Appendix B: An Introduction to Digital Recording
Appendix B: An Introduction to Digital Recording
are matched, any noise added to the minus component will still be approximately the same as that picked up by the plus component and will be subtracted out by the input amplifier. Your Echo product uses this type of output. Balanced signals connect with either XLR connectors or TRS (tip, ring, sleeve) connectors. Your Echo product uses XLR connectors for microphones and TRS connectors for connecting balanced (and unbalanced) line level signals.
The three sections of a TRS connector are used to transmit the three components of a balanced signal (T = plus, R = minus, S = ground).
Dynamic Range
Dynamic range represents the difference between the maximum signal that can be recorded and the noise floor, or level of noise with no signal present. A system with a high dynamic range will be quieter than one with a lower dynamic range. Dynamic range is a very important specification, and your echo product uses converters that have very high dynamic range. Theoretically, a 24-bit system has a dynamic range of 144dB and a 16-bit system has a dynamic range of 96dB. Two questions immediately come to mind: 1) Why does my Echo product only have a dynamic range of 110 to 114dB? 2) For mastering 16-bit CDs with a dynamic range of 96dB, isnt anything more than 96dB just overkill? First, todays analog-to-digital converters typically produce a full-scale input voltage with an input of +7dBu. If they were to have 144dB of dynamic range, they would have to be capable of resolving signals as small as 137dBu (7dBu 144dBu) or approximately 10 nano-volts. Thats 10 one-billionths of a volt! Transistors and resistors produce noise in this range just by having electrons moving around due to heat. Even if the converters could be perfectly designed to 53
Appendix B: An Introduction to Digital Recording
Appendix B: An Introduction to Digital Recording
read these levels, the low noise requirements of the surrounding circuitry such as power supplies and amplifiers would be so stringent that they would either be impossible or too expensive to build. In answering the second question, consider the fact that music is often compressed or amplified after it is recorded, and that some headroom is necessary when recording to avoid clipping. The only way that 96dB would be adequate is if all music were recorded so that the peaks were just under full-scale and no compression or amplification was going to be applied after recording. Any time recorded music is amplified, so is the noise at the low end. Your Echo product has enough dynamic range to allow sufficient headroom and post-processing to be applied while still keeping the noise either off the recording completely or down as far as possible.
54
Appendix B: An Introduction to Digital Recording
Appendix C: Specifications
Appendix C: Specifications
AudioFire2 - Audio Performance
Analog Inputs (x2 balanced TRS): Line Inputs (x2 balanced TRS): Frequency Response: 20Hz to 20kHz, 0.1dB Dynamic Range: 113dB A-weighted THD+n: <0.002% A-weighted Linearity: 0.01dB, 0dBFS to 100dBFS Nominal Input Level: +4dBu or 10dBV Input Impedance: 10Kohms Maximum Input Level: +18dBu Analog Outputs (x2 balanced TRS): Frequency Response: 10Hz to 20kHz, 0.1dB Dynamic Range: 114dB A-weighted THD+n: <0.002% A-weighted Nominal Output Level: +4dBu or 10dBV Maximum Output Level: +17.2dBu Headphone Output (x1 stereo mini): Frequency Response: 10Hz to 20kHz, 0.1dB Dynamic Range: 114dB A-weighted THD+n: <0.002% A-weighted Nominal Output Level: +4dBu or 10dBV Maximum Output Level: +17.2dBu
55
Appendix C: Specifications
Appendix C: Specifications
AudioFire2 - Hardware
Host Interface: 1394a (FireWire) Two balanced analog inputs with precision 24-bit 128x oversampling analog-to-digital converters Two balanced analog outputs with high performance 24-bit 128x oversampling digital-to-analog converters One stereo headphone 1/8 analog output with high performance 24-bit 128x oversampling digital-to-analog converters Volume control for headphone output S/PDIF digital I/O with up to 24-bit resolution 24-bit data resolution maintained throughout entire signal path Multiple sample rates from 32kHz to 96kHz Variable sample rate feature lets you select any rate between 32kHz 96kHz MIDI In/Out
56
Appendix C: Specifications
Appendix C: Specifications
AudioFire4 - Audio Performance
Analog Inputs (x2 balanced universal XLR/TRS & x2 balanced TRS): Universal Inputs (x2 balanced XLR/TRS): Frequency Response: 10Hz to 20kHz, 0.2dB Microphone Input Level (balanced XLR): EIN: -129dBu Dynamic Range: 111dB A-weighted THD+n: <0.004% A-weighted Input Impedance: 1.5Kohms Gain Adjustment: +10 to +59dB Maximum Input Level at Minimum Gain: +9dBu Guitar/Line Input Level (balanced TRS): Dynamic Range: 110dB A-weighted THD+n: <0.001% A-weighted Input Impedance: 102Kohms Gain Adjustment: 0 to +45dB Maximum Input Level at Minimum Gain: +18dBu Normal Line Inputs (x2 balanced TRS): Frequency Response: 20Hz to 20kHz, 0.1dB Dynamic Range: 113dB A-weighted THD+n: <0.002% A-weighted Linearity: 0.01dB, 0dBFS to 100dBFS Nominal Input Level: +4dBu or 10dBV Input Impedance: 10Kohms Maximum Input Level: +18dBu
57
Appendix C: Specifications
Appendix C: Specifications
Analog Outputs (x4 balanced TRS): Frequency Response: 10Hz to 20kHz, 0.1dB Dynamic Range: 114dB A-weighted THD+n: <0.002% A-weighted Nominal Output Level: +4dBu or 10dBV Maximum Output Level: +17.2dBu
AudioFire4 - Hardware
Host Interface: 1394a (FireWire) Two high quality mic preamps with phantom power (+48v) Four balanced analog inputs with precision 24-bit 128x oversampling analog-to-digital converters Four balanced analog outputs with high performance 24-bit 128x oversampling digital-to-analog converters S/PDIF digital I/O with up to 24-bit resolution Trim control, level meter, and channel inserts for analog inputs 1 and 2 Headphone output with volume control 24-bit data resolution maintained throughout entire signal path Multiple sample rates from 32kHz to 96kHz Variable sample rate feature lets you select any rate between 32kHz 96kHz MIDI In/Out
58
Appendix C: Specifications
Appendix C: Specifications
AudioFire8 - Audio Performance
Analog Inputs (x2 balanced universal XLR/TRS & x6 balanced TRS): Universal Inputs (x2 balanced XLR/TRS): Frequency Response: 10Hz to 20kHz, 0.2dB Microphone Input Level (balanced XLR): EIN: -129dBu Dynamic Range: 111dB A-weighted THD+n: <0.004% A-weighted Input Impedance: 1.5Kohms Gain Adjustment: +10 to +59dB Maximum Input Level at Minimum Gain: +9dBu Guitar/Line Input Level (balanced TRS): Dynamic Range: 110dB A-weighted THD+n: <0.001% A-weighted Input Impedance: 102Kohms Gain Adjustment: 0 to +45dB Maximum Input Level at Minimum Gain: +18dBu Normal Line Inputs (x6 balanced TRS): Frequency Response: 20Hz to 20kHz, 0.1dB Dynamic Range: 113dB A-weighted THD+n: <0.002% A-weighted Linearity: 0.01dB, 0dBFS to 100dBFS Nominal Input Level: +4dBu or 10dBV Input Impedance: 10Kohms Maximum Input Level: +18dBu
59
Appendix C: Specifications
Appendix C: Specifications
Analog Outputs (x8 balanced TRS): Frequency Response: 10Hz to 20kHz, 0.1dB Dynamic Range: 114dB A-weighted THD+n: <0.002% A-weighted Nominal Output Level: +4dBu or 10dBV Maximum Output Level: +17.2dBu\
AudioFire8 - Hardware
Host Interface: 1394a (FireWire) Two high quality mic preamps with phantom power (+48v) Eight balanced analog inputs with precision 24-bit 128x oversampling analog-to-digital converters Eight balanced analog outputs with high performance 24-bit 128x oversampling digital-to-analog converters S/PDIF digital I/O with up to 24-bit resolution Trim control, level meter, and channel inserts for analog inputs 1 and 2 Headphone output with volume control On-board 32-bit / 1.6 gigaflop DSP 24-bit data resolution maintained throughout entire signal path Multiple sample rates from 32kHz to 96kHz Variable sample rate feature lets you select any rate between 32kHz 96kHz MIDI In/Out Word clock I/O
60
Appendix C: Specifications
Appendix C: Specifications
AudioFire12 - Audio Performance
Analog Inputs (x12 balanced TRS): Frequency Response: 20Hz to 20kHz, 0.1dB Dynamic Range: 113dB A-weighted THD+n: <0.002% A-weighted Nominal Input Level: +4dBu or 10dBV Input Impedance: 10Kohms Maximum Input Level: +17.5dBu Analog Outputs (x12 balanced TRS): Frequency Response: 10Hz to 20kHz, 0.1dB Dynamic Range: 114dB A-weighted THD+n: <0.002% A-weighted Nominal Output Level: +4dBu or 10dBV Maximum Output Level: +17.5dBu
AudioFire12 - Hardware
Host Interface: 1394a (FireWire) Twelve balanced analog inputs with precision 24-bit 128x oversampling analog-to-digital converters Twelve balanced analog outputs with high performance 24-bit 128x oversampling digital-to-analog converters Level meters on front panel for analog inputs and outputs, and sync On-board 32-bit / 1.6 gigaflop DSP 24-bit data resolution maintained throughout entire signal path Multiple sample rates from 32kHz to 192kHz 61
Appendix C: Specifications
Appendix C: Specifications
Variable sample rate feature lets you select any rate between 32kHz 192kHz MIDI In/Out Word clock I/O
62
Appendix C: Specifications
Index
Index
A adjusting playback levels .............. 34 analog-to-digital converter............ 48 B balanced......................................... 52 C CD-ROM contents .......................... 9 clock settings................................. 36 console sessions ............................ 38 consumer mode ............................. 45 contacting customer service .......... 43 contents ........................................... 9 D decibels.......................................... 50 digital data..................................... 50 digital recording ............................ 48 digital-to-analog converter............ 48 dynamic range ............................... 53 E Echo Console ................................ 28 I input level meters .......................... 17 input trims ..................................... 18 installation ..................................... 12 installing Tracktion ....................... 25 M microphone preamp....................... 17 MIDI.............................................. 20 MIDI time code........................20, 21 MTC.........................................20, 21 P phantom power ..............................17 professional mode..........................45 S S/PDIF .............19, 20, 36, 39, 45, 46 S/PDIF settings ..............................36 safety instructions ............................3 sample rate .....................................48 SCMS copy-protection ..................45 specifications .................................55 stand-alone mode ...........................38 synchronization........................39, 46 synchronizing multiple devices .....39 system requirements ......................10 T technical support............................43 troubleshooting guide ....................44 TRS ................................................53 U unbalanced .....................................52 W website ...........................................43 Word clock...............................21, 39
63
Index
You might also like
- 2013 - Records Are Dying - Not Here (NYT)Document4 pages2013 - Records Are Dying - Not Here (NYT)jazbo8No ratings yet
- Analysis of The Acoustic Conditions in A Tent Structures (Urban)Document6 pagesAnalysis of The Acoustic Conditions in A Tent Structures (Urban)jazbo8No ratings yet
- 2012 - For The Love of Audio - Vintge Consoles (González)Document11 pages2012 - For The Love of Audio - Vintge Consoles (González)jazbo8No ratings yet
- Vintage Tube Center CatalogDocument16 pagesVintage Tube Center Catalogjazbo8No ratings yet
- Marshall JCM-1H and JCM-1C 1-Watt Tube Amps Pay Homage to Iconic '80s SoundsDocument4 pagesMarshall JCM-1H and JCM-1C 1-Watt Tube Amps Pay Homage to Iconic '80s SoundsLothar MüllerNo ratings yet
- MullardDocument216 pagesMullardsarantapodarusa4009No ratings yet
- 2013 - Records Are Dying - Not Here (NYT)Document4 pages2013 - Records Are Dying - Not Here (NYT)jazbo8No ratings yet
- 6P30BDocument2 pages6P30Bjazbo8No ratings yet
- Measuring Leakage InductanceDocument8 pagesMeasuring Leakage Inductancejazbo8No ratings yet
- 1938 - Beam Power Tubes 2 (Schade)Document46 pages1938 - Beam Power Tubes 2 (Schade)jazbo8No ratings yet
- Vintage Reissue HBKDocument6 pagesVintage Reissue HBKCommendator ZampettiNo ratings yet
- 1952 - Calculating Transient Respone (Roddam)Document4 pages1952 - Calculating Transient Respone (Roddam)jazbo8No ratings yet
- TQR 2013 Apr - Slab Eletro GuitarDocument5 pagesTQR 2013 Apr - Slab Eletro Guitarjazbo8No ratings yet
- Soft, Hard, & Intermodulation Distortion Explained (Howard Davis)Document3 pagesSoft, Hard, & Intermodulation Distortion Explained (Howard Davis)jazbo8No ratings yet
- Designing For Great Performance - Headroom (Lap Grupen)Document8 pagesDesigning For Great Performance - Headroom (Lap Grupen)jazbo8No ratings yet
- Soft, Hard, & Intermodulation Distortion Explained (Howard Davis)Document3 pagesSoft, Hard, & Intermodulation Distortion Explained (Howard Davis)jazbo8No ratings yet
- Amplifier Builders Guide - Hugo Gernsback - 1964Document33 pagesAmplifier Builders Guide - Hugo Gernsback - 1964TheAncientOneNo ratings yet
- Electrons in Screened Grids and PentodesDocument19 pagesElectrons in Screened Grids and Pentodesjazbo8No ratings yet
- Better Results From Those Sweep Tubes (73 Mag)Document2 pagesBetter Results From Those Sweep Tubes (73 Mag)jazbo8No ratings yet
- Conn Organ 541Document4 pagesConn Organ 541jazbo8No ratings yet
- 1957 - Some Defects Not Covered by Standard SpecificationsDocument8 pages1957 - Some Defects Not Covered by Standard Specificationsjazbo8No ratings yet
- 1963 - Valve Instructions (BBC)Document82 pages1963 - Valve Instructions (BBC)jazbo8No ratings yet
- Expanded Sample on Writing Mesh Equations in Matrix FormDocument17 pagesExpanded Sample on Writing Mesh Equations in Matrix Formjazbo8No ratings yet
- Capacitor ShootoutDocument17 pagesCapacitor ShootoutlookbooksNo ratings yet
- AC Rectifier Bulk Capacitor Selection With Analysis+SPICE (Walker) PDFDocument5 pagesAC Rectifier Bulk Capacitor Selection With Analysis+SPICE (Walker) PDFjazbo8No ratings yet
- Amplifier AC Design ProblemDocument4 pagesAmplifier AC Design Problemjazbo8No ratings yet
- General Feedback Theory ManualDocument36 pagesGeneral Feedback Theory Manualjazbo8No ratings yet
- How To Create Macro Models in TINA-TIDocument80 pagesHow To Create Macro Models in TINA-TIjazbo8No ratings yet
- Simulation of Fender Type Guitar Preamp Using Approximation & State-Space ModelDocument8 pagesSimulation of Fender Type Guitar Preamp Using Approximation & State-Space Modeljazbo8No ratings yet
- DC Coupled AmplifiersDocument3 pagesDC Coupled Amplifiersjazbo8No ratings yet
- The Subtle Art of Not Giving a F*ck: A Counterintuitive Approach to Living a Good LifeFrom EverandThe Subtle Art of Not Giving a F*ck: A Counterintuitive Approach to Living a Good LifeRating: 4 out of 5 stars4/5 (5782)
- Hidden Figures: The American Dream and the Untold Story of the Black Women Mathematicians Who Helped Win the Space RaceFrom EverandHidden Figures: The American Dream and the Untold Story of the Black Women Mathematicians Who Helped Win the Space RaceRating: 4 out of 5 stars4/5 (890)
- The Yellow House: A Memoir (2019 National Book Award Winner)From EverandThe Yellow House: A Memoir (2019 National Book Award Winner)Rating: 4 out of 5 stars4/5 (98)
- Elon Musk: Tesla, SpaceX, and the Quest for a Fantastic FutureFrom EverandElon Musk: Tesla, SpaceX, and the Quest for a Fantastic FutureRating: 4.5 out of 5 stars4.5/5 (474)
- Shoe Dog: A Memoir by the Creator of NikeFrom EverandShoe Dog: A Memoir by the Creator of NikeRating: 4.5 out of 5 stars4.5/5 (537)
- Devil in the Grove: Thurgood Marshall, the Groveland Boys, and the Dawn of a New AmericaFrom EverandDevil in the Grove: Thurgood Marshall, the Groveland Boys, and the Dawn of a New AmericaRating: 4.5 out of 5 stars4.5/5 (265)
- The Little Book of Hygge: Danish Secrets to Happy LivingFrom EverandThe Little Book of Hygge: Danish Secrets to Happy LivingRating: 3.5 out of 5 stars3.5/5 (399)
- Never Split the Difference: Negotiating As If Your Life Depended On ItFrom EverandNever Split the Difference: Negotiating As If Your Life Depended On ItRating: 4.5 out of 5 stars4.5/5 (838)
- Grit: The Power of Passion and PerseveranceFrom EverandGrit: The Power of Passion and PerseveranceRating: 4 out of 5 stars4/5 (587)
- A Heartbreaking Work Of Staggering Genius: A Memoir Based on a True StoryFrom EverandA Heartbreaking Work Of Staggering Genius: A Memoir Based on a True StoryRating: 3.5 out of 5 stars3.5/5 (231)
- The Emperor of All Maladies: A Biography of CancerFrom EverandThe Emperor of All Maladies: A Biography of CancerRating: 4.5 out of 5 stars4.5/5 (271)
- Team of Rivals: The Political Genius of Abraham LincolnFrom EverandTeam of Rivals: The Political Genius of Abraham LincolnRating: 4.5 out of 5 stars4.5/5 (234)
- On Fire: The (Burning) Case for a Green New DealFrom EverandOn Fire: The (Burning) Case for a Green New DealRating: 4 out of 5 stars4/5 (72)
- The Unwinding: An Inner History of the New AmericaFrom EverandThe Unwinding: An Inner History of the New AmericaRating: 4 out of 5 stars4/5 (45)
- The Hard Thing About Hard Things: Building a Business When There Are No Easy AnswersFrom EverandThe Hard Thing About Hard Things: Building a Business When There Are No Easy AnswersRating: 4.5 out of 5 stars4.5/5 (344)
- The World Is Flat 3.0: A Brief History of the Twenty-first CenturyFrom EverandThe World Is Flat 3.0: A Brief History of the Twenty-first CenturyRating: 3.5 out of 5 stars3.5/5 (2219)
- The Gifts of Imperfection: Let Go of Who You Think You're Supposed to Be and Embrace Who You AreFrom EverandThe Gifts of Imperfection: Let Go of Who You Think You're Supposed to Be and Embrace Who You AreRating: 4 out of 5 stars4/5 (1090)
- The Sympathizer: A Novel (Pulitzer Prize for Fiction)From EverandThe Sympathizer: A Novel (Pulitzer Prize for Fiction)Rating: 4.5 out of 5 stars4.5/5 (119)
- Her Body and Other Parties: StoriesFrom EverandHer Body and Other Parties: StoriesRating: 4 out of 5 stars4/5 (821)
- Unitt 4Document7 pagesUnitt 4lalit24006No ratings yet
- Zno 2019 20 Testov Use of English PDFDocument40 pagesZno 2019 20 Testov Use of English PDFTetyana OrikhanNo ratings yet
- Concone - Eighteen Solfeggi For Two VoicesDocument44 pagesConcone - Eighteen Solfeggi For Two VoicesEmiliano Barreiro100% (1)
- CMW Testing WLAN - App Bro - en - 5214 8631 92 - v0201Document20 pagesCMW Testing WLAN - App Bro - en - 5214 8631 92 - v0201KevinSanchezNo ratings yet
- TYPE OF SCG Failure ReasonDocument12 pagesTYPE OF SCG Failure ReasonPihu KashyapNo ratings yet
- Alesis V25 - User GuideDocument16 pagesAlesis V25 - User GuideEduardo Pereira CameloNo ratings yet
- BassPLayer 2018Document68 pagesBassPLayer 2018maulican100% (5)
- FRGX 2100Document7 pagesFRGX 2100cspkerNo ratings yet
- Frequency Symbol Rate Channel Remarks: China Sat 6B at 115.5 EDocument2 pagesFrequency Symbol Rate Channel Remarks: China Sat 6B at 115.5 EAswasthan ManushyanNo ratings yet
- DiscoverDocument16 pagesDiscoverEmmanuelNo ratings yet
- Types of PoemsDocument6 pagesTypes of PoemsashiyatokugawaNo ratings yet
- Bed of Roses song lyrics analysisDocument3 pagesBed of Roses song lyrics analysisMarquez Casili JudyNo ratings yet
- Toshiba Satellite A300 - Inventec Potomac 10s Pt10s - 6050a2169401-Mb-A02 - Rev x01Document63 pagesToshiba Satellite A300 - Inventec Potomac 10s Pt10s - 6050a2169401-Mb-A02 - Rev x01nyapas0% (1)
- VSB-VSB Modulation Saves Bandwidth in AM TransmissionDocument6 pagesVSB-VSB Modulation Saves Bandwidth in AM TransmissionMegha SharmaNo ratings yet
- All BluesDocument3 pagesAll BluesLeRoy HenryNo ratings yet
- The Fun They HadDocument1 pageThe Fun They Hadmohsindalvi87100% (1)
- 17 AMERICAN MOSAIC - April 26, 2002: Museum Show About Women Spies / Re-Creating Lindbergh's Famous Flight / A Song About A TrainDocument2 pages17 AMERICAN MOSAIC - April 26, 2002: Museum Show About Women Spies / Re-Creating Lindbergh's Famous Flight / A Song About A Traintutor_1962No ratings yet
- MARANA AVQ Apt. DiagramDocument1 pageMARANA AVQ Apt. DiagramjohnNo ratings yet
- UTS Bahasa Inggris Kelas X Semester 1Document7 pagesUTS Bahasa Inggris Kelas X Semester 1Yunita Risydah83% (12)
- Bubblegum Love - Poems 1991Document36 pagesBubblegum Love - Poems 1991Milton LouwNo ratings yet
- The Weekender 03-21-2012Document88 pagesThe Weekender 03-21-2012The Times Leader100% (1)
- NDTV Imagine - MARKETING STRATEGIESDocument26 pagesNDTV Imagine - MARKETING STRATEGIESmansi mandelecha100% (1)
- Musical Roads: Design, Construction and Potential Economic and Safety BenefitsDocument10 pagesMusical Roads: Design, Construction and Potential Economic and Safety BenefitsJhon de ToledoNo ratings yet
- RNL3 LteDocument13 pagesRNL3 LteHoney CharnaliaNo ratings yet
- Classical music may boost reading skillsDocument26 pagesClassical music may boost reading skillsPoetic Panda100% (1)
- Traditional Vocal Music: NatureDocument3 pagesTraditional Vocal Music: NatureSherylNo ratings yet
- How Would You Describe Yourself?: Tell Me About YourselfDocument3 pagesHow Would You Describe Yourself?: Tell Me About YourselfacrabakisNo ratings yet
- Metal Detectors: Amplifier For Detector CoilsDocument1 pageMetal Detectors: Amplifier For Detector CoilsJean ValjeanNo ratings yet
- Excerpt From "The Poetry of Pop" by Adam BradleyDocument5 pagesExcerpt From "The Poetry of Pop" by Adam BradleyOnPointRadioNo ratings yet
- Ocns (Ran15.0 02)Document18 pagesOcns (Ran15.0 02)riamaNo ratings yet